Štandardne má paneli úloh v systéme Windows 10 miernu mieru transparentnosti, takže cez ne okraje okien aplikácií sú neviditeľne zobrazené, ale môžete ich úplne transparentne, a tým pútať desktop neobvyklý vzhľad. Získanie efektu stopercentnej transparentnosti je jednoduché. Skúsení používatelia môžu používať tento malý registr na začiatočníkov - začiatočníkov - používajú nástroje tretej strany TranslucentTB a TaskbarTools.
Delay predbežného nabitia: predstavuje počet nečinných cyklov, ktoré prejdú po spustení príkazu na načítanie v module. Dostupné hodnoty sú medzi 1 a tým istým, ako je uvedené vyššie, aby sa zvýšil výkon, mala by sa táto hodnota znížiť, doteraz dosiahnutá minimálna hodnota.
Dostupné hodnoty: 2, 5 a 3, v niektorých prípadoch na zlepšenie výkonu, hodnota 4 alebo dokonca rovnaká ako vyššie, táto hodnota by sa mala znížiť, doteraz dosiahnutá minimálna hodnota. Ak je hodnota príliš vysoká, môže to viesť k nestabilite systému, ktorý je najviac ovplyvnený sieťovou kartou v prípade pretaktovania.
Používanie registra
Pridajte položku, ktorá upraví priehľadnosť panelu úloh v systéme Windows 10. Otvorte editor databázy Registry a prejdite na položku HKEY_LOCAL_MACHINE \\ Softvér \\ Microsoft \\ Windows \\ CurrentVersion \\ Explorer \\ Rozšírené, V pravej časti editora vytvorte nový 32-bitový parameter typu DWORD a pomenujte ho UseOLEDTaskbarTransparency a nastavte hodnotu na hodnotu 1.
Umožní to grafickej karte pracovať s optimálnymi parametrami, aj keď aplikácia vyžaduje viac pamäte na ukladanie textúr. Ak sa aplikácia pokúsi zaznamenať údaje v tejto oblasti, systém zlyhá. Hodnota sa líši od karty na kartu, niektoré karty dokonca poskytujú 4 V pre napájanie z pamäte. Typické hodnoty sa pohybujú od 6 V do 8 V, v závislosti od typu pamäte a značky.
Niektoré hry môžu mať problémy s týmto nastavením. Odporúčanie by bolo skontrolovať stabilitu systému pomocou oboch aktivovaných stavov. Táto časť obsahuje parametre komponentov zahrnutých v základná doska, to je na palube. Odporúča sa, aby sa nepoužívané porty a komponenty vypínali tak, aby už nevyužívali systémové prostriedky.
Po vykonaní opravy databázy Registry prejdite do sekcie Nastavenia prispôsobenia? Farby a uistite sa, že prepínač "Urobiť ponuku Štart, panel úloh a oznamovacie centrum priehľadné" je nastavený na krajnú pravú pozíciu, v opačnom prípade by sa panel stal transparentnejším, ale nie 100%. Ak efekt transparentnosti nie je aplikovaný okamžite, reštartujte program Explorer.
Niekedy sa môžu vyskytnúť problémy pri štarte systému z pohotovostného režimu alebo režimu dlhodobého spánku, alebo počítač prestane vykonávať sekvenciu vypínania. To stačí pre používateľov, ktorí nemajú veľké sťažnosti. V tomto prípade sa táto možnosť zobrazí dvakrát, druhá sa objaví pod názvom výrobcu čipov.
Riadiaca jednotka Floppy Access: Povolená. Niektoré systémy zostavené integrátormi nemajú starú disketu, takže táto možnosť je úplne zbytočná. Ak stále máte disketu pripojenú k systému, táto možnosť musí byť zapnutá, inak nebude disketová jednotka dostupná.
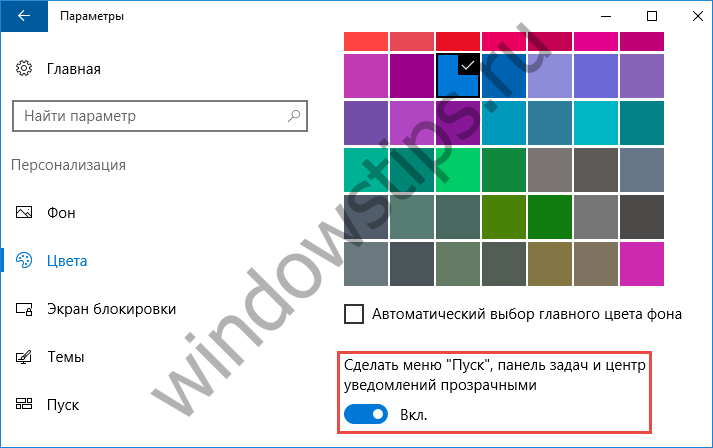

Použitie TranslucentTB a TaskbarTools
Prvý nástroj je najjednoduchší. Nemusí byť inštalovaný, nemá žiadne nastavenia ani žiadne grafické rozhranie. Jediné, čo musíte urobiť, je spustenie spustiteľného súboru nástroja, po ktorom bude panel úloh ihneď transparentný. Nástroj sa násilne ukončí prostredníctvom Správcu úloh a potom sa bude musieť obnoviť predchádzajúce zobrazenie panelu. Vyššie uvedené nastavenia v časti "Farby" budú s najväčšou pravdepodobnosťou použité, pretože bez nich sa opäť nedosiahne 100% transparentnosť. Panel úloh sa stáva belavý a transparentnejší, ale jeho hranica zostáva viditeľná.
Ak používate zariadenie používajúce tento port, musí byť zapnuté. Každý port môže byť použitý jeden po druhom. Ak sa nepoužívate, je vhodné ju deaktivovať. V opačnom prípade je dobré byť zakázaný, aby ste zbytočne nečerpali zo systémových zdrojov. Táto časť obsahuje nastavenia pre spustenie a zastavenie systému. Ak nie sú nastavenia správne nakonfigurované, problémy sa vyskytnú buď pri štarte alebo pri vypnutí a systém nevykoná správne alebo vôbec nesprávne.
Pomôcka TaskbarTools môže ponúknuť oveľa viac v tomto ohľade. S ním môžete ľahko nielen urobiť hlavný panel úplne transparentný, alebo naopak neprístupný, bez zmeny systémových nastavení, ale tiež zmeniť jeho farbu a intenzitu. Pomôcka podporuje päť režimov činnosti: Disabled (čierne nepriehľadné pozadie), ENABLE GRADIENT (ľubovoľná farba od čiernej po bielu), Enable TRANSPARENT GRADIENT (priesvitná výplň akejkoľvek farby), ENABLE BLURBEHIND (akákoľvek úroveň transparentnosti použitím ľubovoľnej farby), INVALID STATE priehľadnosť).
Môžete použiť voľbu "Vyprázdniť", ktorá jednoducho zastaví zobrazenie obrazu na obrazovke pre monitory, ktoré nemajú vlastnú správu napájania. niekedy pevný disk zostane zapnuté aj po vstupe systému do pohotovostného režimu. V tomto prípade je užitočné povoliť túto funkciu.
Táto možnosť znamená, že systém by mal bežať, ak je tlačidlo napájania podržané menej ako 4 sekundy. Môžete si zvoliť "Vypnutie" alebo "Pohotovostný režim". Automatické zapnutie: tento parameter sa môže používať ako inteligentný telefón, v ktorom sa špecifikuje, ako sa systém zapne s odkazom Každý deň. Používa sa iba s nasledujúcou možnosťou. Predvolená hodnota je Zakázaná.
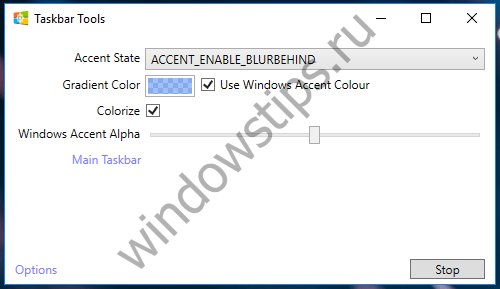

Vo všeobecnosti môžete experimentovať s programom TaskbarTools, je k dispozícii viac ako dostatok možností, ale iba narúša efekty, ktoré nie vždy nadobúdajú účinnosť okamžite, niekedy musíte reštartovať Explorer. Rovnako ako TranslucentTB, TaskbarTools nevyžaduje inštaláciu, navyše tento nástroj podporuje pridanie systému Windows do spúšťacieho súboru.
Čas budenia: tu môžete nastaviť čas zapnutia systému. Z tohto dôvodu by mal byť povolený predchádzajúci parameter. Táto časť existuje predovšetkým na zabezpečenie kompatibility so staršími komponentmi. Bežne sa používa na diagnostiku zariadenia, ktoré nefunguje správne. Ak v systéme neexistuje taká karta, tento parameter by mal byť zakázaný.
V tejto časti môžete nastaviť prístupové heslá na úrovni, aby sa zabránilo neoprávnenému prístupu. Druhou možnosťou je inštalácia. Nastavte heslo správcu: ako je uvedené v nadpise, tu môžete nastaviť heslo administrátora, ktoré bude potrebné pri každom spustení systému, ak je vybratá predchádzajúca voľba "Systém".
Účinok transparentnosti "Hlavný panel", ktorý je v siedmej verzie systému Windows Bol predvolene inštalovaný, mnohé z nich stále nedávajú odpočinok. Rozhranie Aero sa stalo takým populárnym, že sa mnohí používatelia pokúšajú nainštalovať nielen v "sedem", ale aj v iných modifikáciách bez toho, aby počítať so systémom Windows 7. Ako vytvoriť priehľadný panel? Popis bude poskytnutý nižšie. Niektoré metódy budú užitočné v skorších alebo novších verziách tohto OS.
Táto časť predstavuje napätie, teploty, stav ventilátora a rýchlosti. Najčastejšími názvami sú teplota varovania a teplota vypínania. Tento článok obsahuje zoznam všetkých operácií, ktoré je možné vykonať v ponuke a dôležité informácie potrebné na ich použitie.
O pokročilej ponuke možností spustenia
Ako získať prístup k rozšíreným možnostiam spustenia
Ak chcete získať prístup k rozšíreným možnostiam spustenia, použite ktorúkoľvek z metód uvedených v príručke. → Parametre v hlavnom menu ďalšie parametre spustiť. Okrem toho, ak systém stále má dvojitý operačný systém, v zozname sa zobrazí aj možnosť "Iný operačný systém".Ako vytvoriť priehľadný "hlavný panel" Windows 7: predbežné kroky
V samotnom systéme Windows 7, ak nie je oficiálny, budete musieť urobiť niekoľko krokov, aby ste sa uistili, že rozhranie Aero (možnosti Aero Peek) je podporované.
Ak chcete vykonať tieto akcie, budete musieť zavolať do štandardnej ponuky Štart a pomocou rovnakého vyhľadávacieho systému nájsť nastavenia a zobrazenia výkonu (môžete použiť aj ovládací panel). Tu je vybratá karta vizuálnych efektov a ak je tu podpora, "bird" sa jednoducho nastaví proti príslušnej línii.
Prístup do menu nebude mať žiadny vplyv na systém, ktorý je určený na identifikáciu viacerých operácií a nástrojov, ktoré možno použiť na obnovu, obnovu a diagnostiku operačného systému. Nižšie sú uvedené všetky parametre a nástroje dostupné v ponuke rozšírených možností spustenia.
→ Možnosti v ponuke "Riešenie problémov"
Prístup k možnosti Riešenie problémov otvorí hlavnú ponuku, z ktorej môžu byť spustené všetky nástroje na obnovu, obnovu a diagnostiku systému. Voľby v tejto časti budú podrobne popísané v tomto článku. Alebo bez uloženia osobných údajov, v tomto prípade vrátane osobných údajov na oddieli, v ktorom je operačný systém nainštalovaný, budú odstránené. Druhá možnosť je užitočná, keď sa daný počítač chce preniesť na niekoho iného, predať alebo zlikvidovať, čo vám umožní odstrániť všetky osobné súbory v sekcii s operačný systém.
Ako vytvoriť priehľadný panel v systéme Windows 7 pomocou systémových nastavení?
V najjednoduchšom prípade môžete použiť predvolené nastavenia systému. Otázka, ako vytvoriť priehľadný "hlavný panel" systému Windows 7, je jednoducho vyriešená nastavením parametrov personalizácie (ponuka s odkazom na nastavenia sa vyvolá kliknutím pravým tlačidlom myši v ľubovoľnej voľnej zóne plochy).

Existuje sekcia pre výber tém. Po definovaní jednej z nich musíte pokračovať v nastavovaní farby okien, kde bude prítomný parameter priehľadnosti, ktorý by sa mal použiť.
Podobné akcie prostredníctvom "ovládacieho panela"
Rovnako je problém, ako vytvoriť priehľadný "panel úloh" v systéme Windows 7, vyriešiť prístup k týmto funkciám prostredníctvom ovládacieho panela, ktorý sa volá z ponuky "Štart" alebo z "Execute" pomocou ovládacieho príkazu.

Tu sa používa sekcia zabezpečenia, kde je prvý systémový oddiel vybratý a potom ste zadali pokročilé nastaveniapotom sa na karte Vlastnosti systému začiarkne políčko, ako je opísané pre variant uvedený vyššie. Toto riešenie je úplne analogické s riešením opísaným vyššie, ale prístup k požadovanej funkcii ladenia sa vykonáva takpovediac v obchádzkovej ceste, ktorá trvá dlhšie.
Ďalšie programy tretích strán
Iba siedma verzia systémových požiadaviek mnohých používateľov nie je obmedzená. Niektorí sa celkom oprávnene pýtajú, ako vytvoriť transparentný "hlavný panel" Windows 7 a XP.
Vlastné prostriedky v "expishki" alebo vo verziách 8 alebo 10 na nastavenie takýchto nastavení nie je možné. Preto najviac jednoduché riešenie bude použitie tzv. tweakers, ktoré vám umožnia spravovať systém alebo zmeniť jeho rozhranie pre vaše vlastné potreby.

Napríklad softvérový balík AlphsXP Lite bol vyvinutý špeciálne pre modifikácie XP a nastavenie priehľadnosti sa vykoná nastavením "birdies" na príslušnom riadku.

Nemenej atraktívna je aplikácia TransBar, kde sa podobná aktivácia aplikuje s spustením aplikácie nainštalovaným pri štarte systému.
V minulosti boli programy ako Windows Blind pomerne populárne, ale pre všetky prípady použitia softvéru od tretích strán stojí za to povedať, že takéto nástroje sú načítané systémom, bežia na pozadí a spotrebúvajú pamäť s náhodným prístupom (niekedy dokonca dosť). Podobný program môžete vidieť v systémovej lište, kde sa ikona zobrazí priamo v paneli alebo v sekcii skrytých ikon.
Namiesto celku
Niekedy môžu zdroje internetu so súbormi registrov pripravenými na prevzatie (.reg), ktoré môžu automaticky zmeniť nastavenia personalizácie systému bez zásahu používateľa, pomôcť s otázkou, ako vytvoriť priehľadný "hlavný panel" Windows 7. Je to jednoduchšie, pretože úprava kľúčov sami je úplne nevďačná, pretože omylom môžete urobiť také zmeny, ktoré celý systém odmieta pracovať.
Ale medzi všetkými nástrojmi pre iné systémy ako siedmy, je lepšie si vybrať programov tretích strán (aj pre systém Windows 10 niektoré úpravy, kde je schopnosť prispôsobiť tento konkrétny parameter spočiatku k dispozícii). Nechajte ich obsadiť určitú sumu rAM, neovplyvňuje to celkovú spotrebu systémových prostriedkov.
Ak vyvodíte závery, stojí za to povedať, že v "čistých" systémy Windows v siedmej verzii nie je zmysluplné vykonať podobné nastavenia (v predvolenom nastavení sú už použité). Pokiaľ nemožno zmeniť mieru transparentnosti v nastaveniach prispôsobenia. Vo všetkých ostatných prípadoch je lepšie použiť aplikácií tretích strán, A výber tu je dosť široký. Ako sa hovorí, kto má rád čo. Tento prístup je úplne opodstatnený aj z hľadiska spotrebovaných systémových zdrojov. Ak však nainštalujete programy ako Windows Blind v minimálnej konfigurácii, ktorá spĺňa požiadavky OS, môžete ľahko získať vzhľad konfliktov na úrovni programu.
