Ako zmeniť súbor hosts v systéme Windows 10, kde sa nachádza, prečo ho potrebujete a ako si ho môžete stiahnuť - o tom všetkom budeme hovoriť v tomto článku.
Prečo musím vedieť, kde sa nachádza súbor hosts, keď pracujem so systémom Windows 10? Na úvod sa budeme zaoberať tým, čo všeobecne je. Hostitelia sú jedným zo systémových dokumentov, ku ktorým má váš počítač prístup pri pokuse otvoriť webovú stránku. Hostitelia súborov sú dôležitejšie ako DNS server, to znamená, že počítač, keď požiada o adresu IP, na ktorú sa rozhodnete ísť, sa na ňu najskôr obráti. Hostiteľov môže zmeniť správca a vírusové programy, žiaľ, môžu zmeniť aj svoj obsah. Napríklad, ak v ňom nájdete nasledujúce riadky:
127,0.0,1 vk.com
127.0.0.1 odnoklassniki.ru
bude znamenať, že nejaký malware softvér Používateľ vám už zablokoval prístup na tieto stránky.
Preto je potrebné, aby ste vedeli, kde nájsť súbor hostiteľov v systéme Windows 10 a aby s ním dokázal pracovať.
A čo by to malo byť?
Tento elektronický dokument ukladá adresy IP na aktiváciu programov, pre ktoré ste našli kľúče na internete. To všetko preto, aby kľúč neodletel, a preto program pracoval efektívne.
Umiestnenie hostiteľských súborov vo vašom počítači
Kde je priečinok s dokumentom, ktorý potrebujeme? Nájdete ho na jednotke C: /. Musíte otvoriť jeden po druhom Windows / System32 / ovládače / atď. A ak chcete úplne skrátiť cestu, jednoducho zadajte do adresného riadku Prieskumníka „% SystemRoot% / system32 / drivers / etc“. 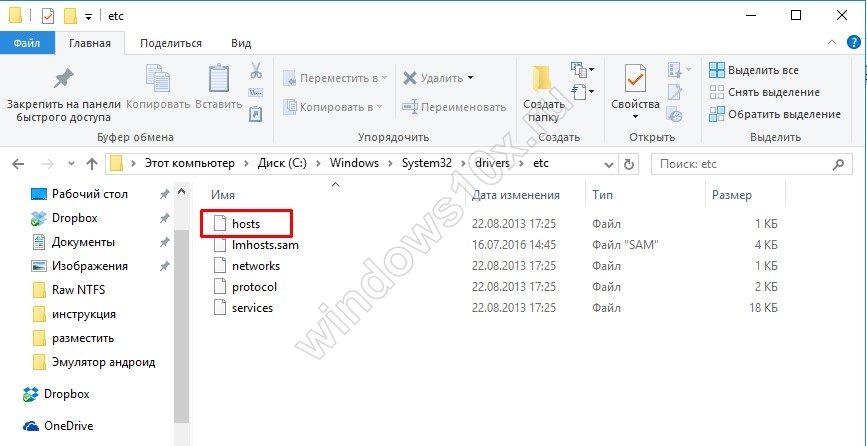
Ako by mal správny súbor hostiteľov vyzerať v systéme Windows 10
Pôvodný hostiteľský dokument pre systém Windows 10 by mal vyzerať ako na obrázku nižšie.
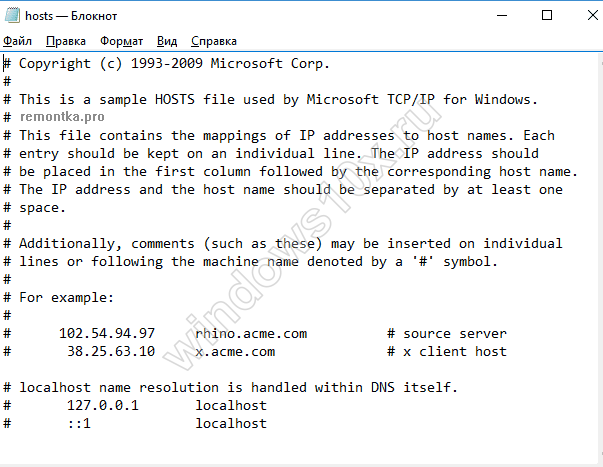
Ak ste otvorili hostiteľov a je prázdny, je to normálne. Obsah hostiteľov v systéme Windows 10 podľa funkcií vyzerá ako čistý súbor a všetky riadky, ktoré začínajú librou, sú komentármi, ktoré pre prácu nie sú dôležité.
Ako vykonať zmeny a uložiť súbor hosts
Ak chcete zmeniť súbor hostiteľov v systéme Windows 10, musíte ho najprv otvoriť a postupujte takto:
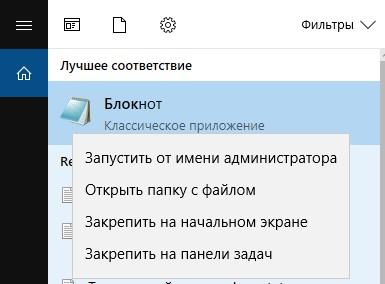
Ako upravovať a čistiť hostiteľov v systéme Windows 10
Ak chcete upraviť hostiteľov, musíte pridať položku, ktorá bude vyzerať ako nové riadky v rade a ako adresa IP (medzery a adresa lokality). Posledný riadok musí byť prázdny. Po dokončení práce jednoducho zvoľte „file“ a „save“. Niekedy môže byť potrebné nastaviť povolenia vo vlastnostiach súboru na karte „Zabezpečenie“.
Ako obnoviť a kde stiahnuť súbor hosts pre Windows 10
Existujú dva spôsoby obnovenia súboru:
Metóda 1:
- Na pracovnej ploche vytvorte textový dokument a potom odstráňte príponu txt. Pomenujte samotný dokument. V prípade, že sa rozšírenie nezobrazí, kliknite na „Ovládací panel“ a potom na „Možnosti prieskumníka“ na karte „Zobraziť“. Skutočnosť, že sa súbor nemusí otvoriť (tento počítač vám oznámi, keď sa rozhodne nahradiť názov elektronického dokumentu), je normálna.
- Skopírujte alebo stiahnite originálny dokument s elektronickými hostiteľmi. Jeho obsah je v tomto článku o niečo vyšší. Alebo sa jednoducho vráťte k Windows / System32 / drivers / etc na C: /
Metóda 2:
Jednoducho sa môžete vrátiť k položke „Ako upraviť“ av tomto režime prepísať všetko do pôvodnej verzie.
Mimochodom, môžete si stiahnuť súbor hosts pre Windows 10 na našej webovej stránke.
V systéme Windows 10 nemáte prístup k hostiteľom
Vo všeobecnosti musia zmeny hostiteľov konať bez akýchkoľvek zmien ďalšie akcie (napríklad bez reštartovania počítača). Čo ak sa tak nestane alebo vám bude pri práci s týmto dokumentom zamietnutý prístup?
Súbor hosts sa používa nielen na rýchly prístup na web obchádzajúci server DNS, ale aj na zakázanie zdroja. operačný systém Windows 10 sa nachádza na rovnakej adrese ako v predchádzajúcich verziách: C: \\ Windows \\ System32 \\ drivers \\ atď. Ak však v systéme Windows 7 neboli žiadne problémy s úpravou tohto súboru, potom u desiatich používateľov čelilo zamietnutiu prístupu. Čo robiť, ak potrebujete upraviť hostiteľov?
Získajte prístup k súboru hosts na úpravy
Ak ste počas úpravy súboru hostiteľov narazili na odmietnutie prístupu, znamená to, že nemáte dostatočné práva. Samozrejme môžete, ale pre systém to nie je bezpečné. Preto by ste mali na vyriešenie tohto problému urobiť nasledujúce kroky:
- Stlačíme „Štart“ a do vyhľadávacieho riadku napíšeme „Poznámkový blok“. Ak máte tento prvok na dlaždiciach metra, vyberte ho tam.
- Ďalej kliknite na „Súbor“ a „Otvoriť“.

- Ďalej prejdite na adresu C: \\ Windows \\ System32 \\ drivers \\ atď. Ďalej v type súboru nastavte „Všetky súbory“ a vyberte „hostitelia“.
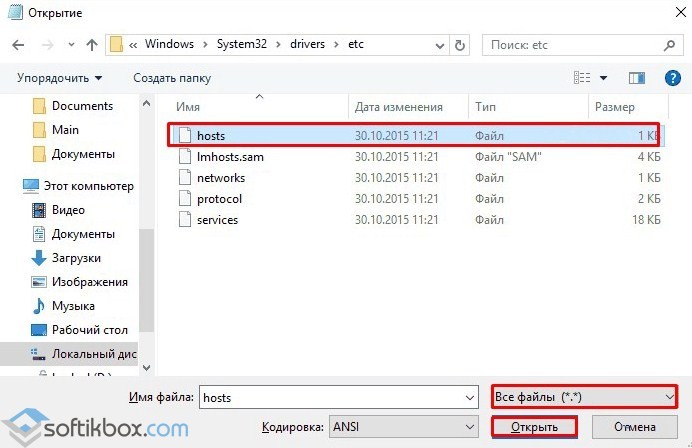
- Teraz stlačíme tlačidlo „Uložiť“, nie tlačidlo „Uložiť ako“. Po zatvorení všetkých okien a prejdení na vyššie uvedenú adresu. Otvorte súbor a upravte ho.
Ak po všetkých manipuláciách je súbor hosts stále zatvorený kvôli úprave, stojí za to skontrolovať, či systém neobsahuje vírusy. Z odkazu si tiež môžete stiahnuť pôvodný súbor hostiteľov pre systém Windows 10.
V niektorých situáciách bude možno potrebné upraviť súbor hosts v systéme Windows. Dôvodom sú niekedy vírusy, ktoré vám bránia v prístupe na stránky, najčastejšie spolužiaci alebo v kontakte, a niekedy sami budete chcieť tento súbor upraviť, aby ste obmedzili prístup na niektoré stránky. Aktualizácia 2016:
Úpravy hostiteľov v systéme Windows 8 alebo 8.1
Najjednoduchším nástrojom na úpravu súboru hostiteľov je bežný program Poznámkový blok systému Windows, ale aby sa vykonané zmeny uložili, mali by sa spustiť ako správca.
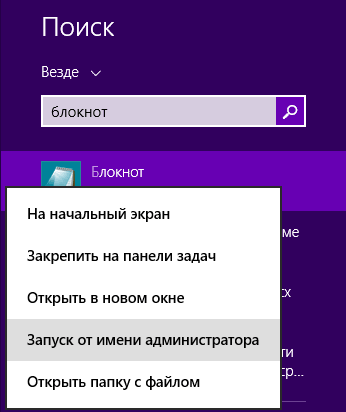
Ak to chcete urobiť v systéme Windows 8.1 alebo 8, na domácej obrazovke s dlaždicami začnite písať slovo „Poznámkový blok“, keď sa objaví vo vyhľadávaní, kliknite naň pravým tlačidlom myši a vyberte príkaz „Spustiť ako správca“.

V poznámkovom bloku kliknite na „Súbor“ - „Otvoriť“ a potom napravo od „Názov súboru“ namiesto „Textové dokumenty“ vyberte „Všetky súbory“ (inak prejdite na požadovaný priečinok uvidíte „Neexistujú žiadne položky zodpovedajúce kritériám vyhľadávania“) a potom otvorte súbor hosts nachádzajúci sa v priečinku
C: \\ Windows \\ System32 \\ drivers \\ atď
Môže sa ukázať, že v tomto priečinku nie sú žiadni, ale dvaja hostitelia alebo dokonca viac. Otvorené by malo byť také, ktoré nemá žiadne rozšírenie.
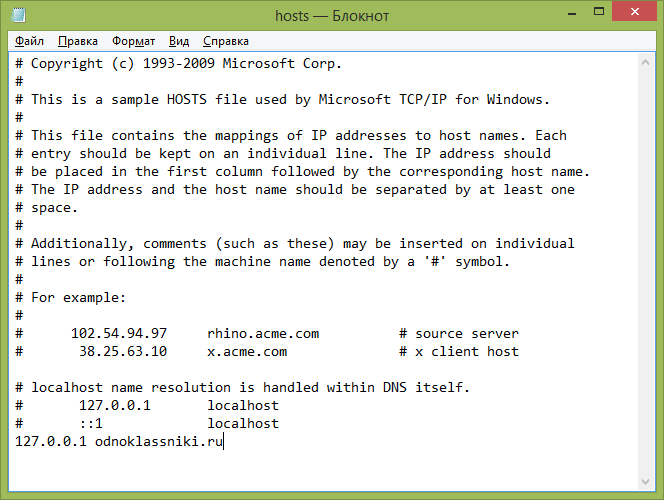
V predvolenom nastavení daný súbor vo Windows to vyzerá ako na obrázku vyššie (s výnimkou posledného riadku). V hornej časti sú komentáre k tomuto súboru a na spodku môžeme pridať potrebné riadky. Prvá časť znamená adresu, na ktorú sa žiadosti presmerujú, a druhá - na ktorú konkrétne žiadosti.
Napríklad, ak pridáme riadok do súboru hosts 127.0.0.1 odnoklassniki.ru,potom sa naši spolužiaci neotvoria (systém rezervuje adresu 127.0.0.1 miestny počítač a ak na vašom serveri http nefunguje, nič sa neotvorí, ale môžete zadať 0.0.0.0, potom sa web určite neotvorí).
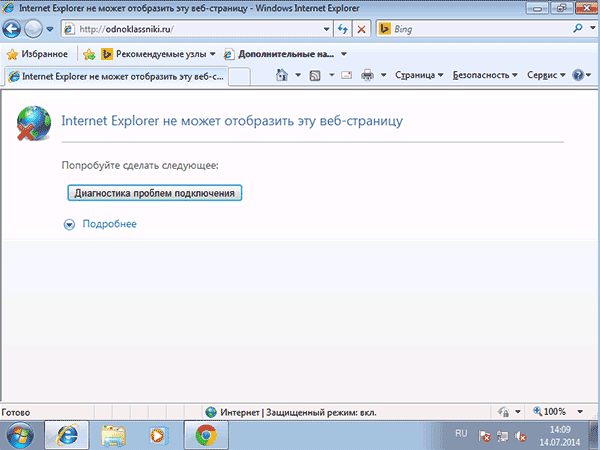
Po vykonaní všetkých potrebných zmien uložte súbor. (Aby sa zmeny prejavili, môže byť potrebný reštart počítača).
Windows 7
Ak chcete zmeniť hostiteľa v systéme Windows 7, musíte tiež spustiť program Poznámkový blok ako správca. Nájdete ho v ponuke Štart a kliknite pravým tlačidlom myši a potom vyberte príkaz Spustiť ako správca.

Potom, rovnako ako v predchádzajúcom príklade, môžete súbor otvoriť a vykonať v ňom potrebné zmeny.
Vytvorte odkaz na zmenu hostiteľov
Ak často potrebujete opraviť hostiteľa, môžete si vytvoriť odkaz, ktorý automaticky spustí Poznámkový blok otvorený súbor v režime administrátora.
