Jeden z používatelia systému Windows 10 problémov (nie často) - zmiznutie panela úloh, a to aj v prípadoch, keď sa niektoré parametre nepoužili na skrytie pred obrazovkou.
Nasledujú metódy, ktoré by vám mali pomôcť, ak ste stratili panel úloh v systéme Windows 10, a niektoré ďalšie informácie, ktoré môžu byť v tejto situácii užitočné. Na podobnú tému :.
Poznámka: Ak ste stratili ikony na paneli úloh systému Windows 10, pravdepodobne máte zapnutý režim tabletu a zobrazenie ikon v tomto režime je vypnuté. Môžete to opraviť pomocou ponuky pravým tlačidlom myši na paneli úloh alebo pomocou položky „Nastavenia“ (klávesy Win + I) - „Systém“ - „Režim tabletu“ - „Skryť ikony aplikácií na paneli úloh v režime tabletu“ (vypnuté). Alebo jednoducho vypnite režim tabletu (viac na konci tohto návodu).
Napriek tomu, že táto možnosť je zriedkavo skutočnou príčinou toho, čo sa deje, začnem s ňou. Otvorte možnosti panela úloh systému Windows 10, môžete to urobiť (s chýbajúcim panelom) nasledujúcim spôsobom.
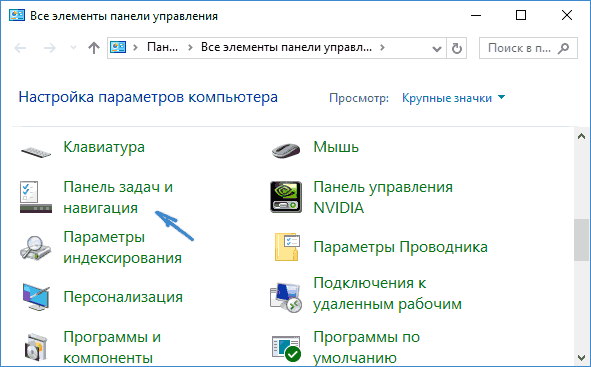
Preskúmajte možnosti na paneli úloh. Najmä je zapnutá funkcia „Automaticky skryť panel úloh“ a kde sa nachádza na obrazovke.
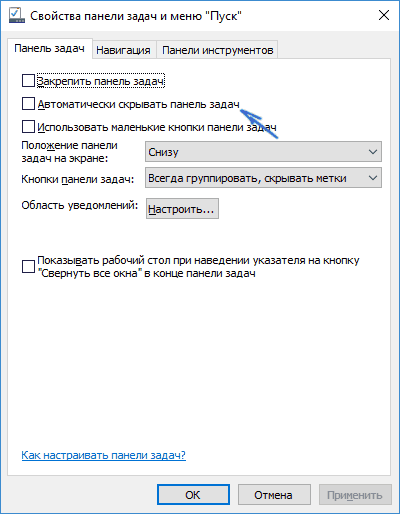
Ak sú všetky parametre nastavené „správne“, môžete vyskúšať túto možnosť: zmeniť ich (napríklad nastaviť iné umiestnenie a automaticky skryť), použiť a ak sa potom zobrazí panel úloh, vráťte sa na počiatočný stav a znovu prihlásiť.
Reštartujte prieskumník
Popísaný problém s chýbajúcim panelom Windows 10 je najčastejšie iba „chyba“ a dá sa vyriešiť veľmi jednoducho reštartovaním Prieskumníka.
Reštartujte počítač prieskumník systému Windows 10, postupujte nasledovne:
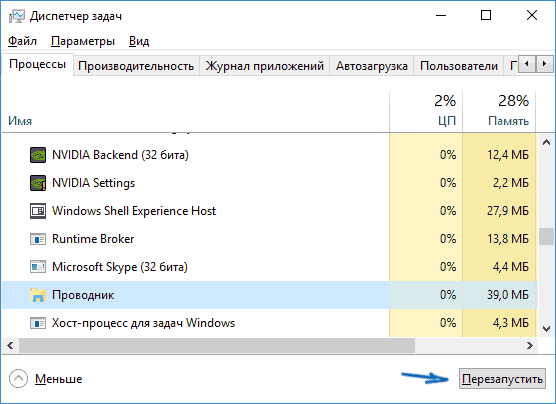
Tieto jednoduché dva kroky zvyčajne vyriešia problém. Stáva sa však aj to, že po každom ďalšom zapnutí počítača sa to opakuje znova. V takom prípade to niekedy pomáha.
Konfigurácie viacerých monitorov
Pri použití dvoch monitorov v systéme Windows 10 alebo napríklad v režime „Rozšírená pracovná plocha“ sa panel úloh zobrazuje iba na prvom monitore.
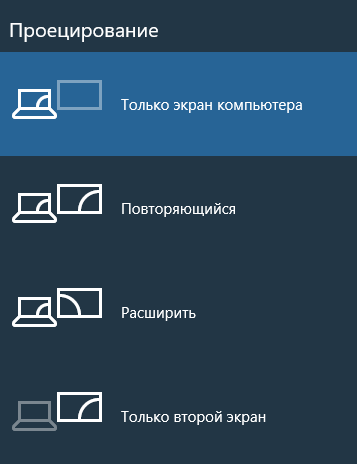
Kontrola, či je to váš problém, je ľahká - stačí stlačiť Win + P (angličtina) a vybrať ktorýkoľvek z režimov (napríklad Repeat), s výnimkou Expand.
Iné dôvody, prečo panel zmizne
A niekoľko ďalších možných príčin problémov s panelom úloh systému Windows 10, ktoré sú veľmi zriedkavé, ale mali by sa zohľadniť.
- Programy tretích strán, ktoré ovplyvňujú zobrazenie panela. Môže to byť program na návrh systému alebo nesúvisiaci s týmto softvérom. Skontrolujte, či to tak nie je. Ak všetko funguje správne pri čistom spustení, mali by ste nájsť program, ktorý spôsobuje problém (pamätajte, že ste ho nedávno nainštalovali a pozreli na spustenie).
- Problémy so inštaláciou systémových súborov alebo OS. , Ak ste systém dostali inováciou, môže byť rozumné vykonať čistú inštaláciu.
- Problémy s ovládačmi grafickej karty alebo samotnej grafickej karty (v druhom prípade by ste si mali všimnúť aj nejaké artefakty, zvláštne veci, keď niečo predtým na obrazovke zobrazíte). Je to nepravdepodobné, ale stále stojí za zváženie. Ak chcete skontrolovať, môžete vyskúšať a zistiť: objavil sa panel úloh na „štandardných“ ovládačoch? Potom nainštalujte najnovšie oficiálne ovládače grafických kariet. Aj v tejto situácii môžete prejsť na Nastavenia (klávesy Win + I) - „Prispôsobenie“ - „Farby“ a vypnúť možnosť „Zabezpečiť transparentnosť ponuky Štart, panela úloh a centra upozornení.“
No a posledné: podľa samostatných komentárov k iným článkom na webe sa zdalo, že niektorí používatelia omylom prepínajú do režimu tabletu a potom sa pýtajú, prečo panel vyzerá čudne a jeho ponuka nemá položku „Vlastnosti“ (ak dôjde k zmene správania sa panela úloh). ,
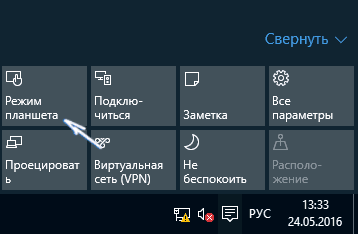
Tu stačí vypnúť režim tabletu (kliknutím na ikonu upozornenia) alebo prejsť na nastavenia - „Systém“ - „Režim tabletu“ a vypnúť možnosť „Povoliť ďalšie možnosti dotyku“ správa systému Windows keď používate zariadenie ako tablet. ““ V položke „Pri vstupe do systému“ môžete tiež nastaviť hodnotu „Choď na plochu“.
Panel úloh systému Windows je panel v dolnej časti pracovnej plochy. Panel úloh je podmienečne rozdelený do niekoľkých funkčných oblastí
Ak panel úloh chýba, nemali by ste sa ponáhľať a pokúsiť sa vrátiť systém späť alebo preinštalovať systém Windows: všetko možno vyriešiť ľahšie. Ak na pracovnej ploche zmizol iba panel úloh a všetky programové skratky sú v poriadku a sú zobrazené miniaplikácie, je pravdepodobné, že sa panel úloh skryje.
Ak chcete vrátiť panel úloh na svoje miesto, musíte presunúť kurzor myši na miesto, kde bývalo (štandardné umiestnenie je v dolnej časti obrazovky). Ak sa panel úloh nezobrazí, presuňte kurzor do hornej časti obrazovky a do strán obrazovky. Musíte to urobiť, aby ste zistili, či sa presunie panel úloh. Kurzor myši sa musí presunúť blízko okraja obrazovky.
Ako to dosiahnuť, aby už nezmizlo
Ak to chcete urobiť, zakážte skrytie panela úloh. To je jednoduché:
- kliknite na tlačidlo Štart
- potom vyberte možnosť „Ovládací panel“
- v ňom potrebujete položku „Panel úloh a ponuka Štart“.
Alebo jednoducho kliknite pravým tlačidlom myši na existujúci panel úloh a v okne, ktoré sa otvorí, vyberte položku „Vlastnosti“. V okne, ktoré sa otvorí, zrušte začiarknutie políčka Automaticky skryť panel úloh a kliknite na tlačidlo OK.
Ak panel úloh zmizol, keď zavádzanie okien, potom môže byť príčinou poškodenie vašich nastavení účet, Aj keď sa prihlásite do „ núdzový režim“, Potom sa zobrazí panel úloh.
Existuje niekoľko riešení problému, ako vrátiť panel úloh?
- Spustite systém Windows v bezpečnom režime spúšťania. Načíta sa minimálna sada ovládačov. Náhle je ovládač načítaný niektorým programom dôvodom, prečo sa panel úloh nezobrazuje (spravidla takýto problém vytvárajú ovládače grafických kariet). Ak sa to potvrdí, stačí odstrániť ovládače týchto programov.
- Prihláste sa pomocou účtu „správca“ a vytvorte nový používateľský účet na poškodenom mieste.
- Ak predchádzajúce metódy nepomôžu, musíte vykonať obnovenie systému. V tomto prípade všetko poškodené súbory systémy Windows budú nahradené pracovnými a vaše osobné údaje a súbory, ako aj nainštalované programy zostanú zachované.
rysy
Ak nevidíte iba panel úloh, ale nenačíta sa pracovná plocha (ikony programu, moduly gadget atď.), Znamená to, že proces explorer.exe nie je spustený.
Na jej vykonanie potrebujete:
- Spustite správcu úloh. Na tento účel použite klávesovú skratku Ctrl + Alt + Delete.
- Vyberte ponuku „Súbor“ a v nej vyberte podpoložku „Nová úloha (Spustiť ...)“.
- V zobrazenom okne zadajte explorer.exe a kliknite na OK. Pracovná plocha a panel úloh by mali byť späť.
Čo robiť, ak sa panel úloh posunul? Ako vrátiť panel úloh nadol? Ak sa panel úloh presunul, jednoducho naň kliknite a podržte ľavé tlačidlo myši a pretiahnite panel úloh na požadované miesto.
Ako obnoviť pracovnú plochu a ponuku Štart?
Odpoveď kapitána:
Najčastejšie mizne pracovná plocha z počítača a hlavnej ponuky v dôsledku vystavenia rôznym vírusovým programom. Poruchy sú niekedy príčinou. systémové súbory zlyhanie používateľského účtu alebo systémového registra.
Ak chcete tento problém vyriešiť, spustite systém Windows a súčasne stlačte klávesy Alt + Ctrl + Del, čím spustíte nástroj Správca úloh. Otvorte ponuku „File“ (Súbor) v hornom paneli okna programu a vyberte položku „New Task“ (Nová úloha), aby ste vykonali operáciu na obnovenie pracovnej plochy a hlavnej ponuky Štart. Teraz do textového poľa aplikácie zadajte príkaz regedit a stlačením klávesu Enter potvrďte začiatok „Editora databázy Registry“. Rozviňte vetvu registra HKEY_LOCAL_MACHINE \\ Software \\ Microsoft \\ WindowsNT \\ CurrentVersion | Image File Execution Options a vyhľadajte tam podkľúč explorer.exe. Ďalej vyvolajte kontextové menu tejto podsekcie kliknutím pravým tlačidlom myši a výberom možnosti „Odstrániť“.
V rovnakej vetve nájdite kľúč iexplorer.exe a opätovným stlačením pravého tlačidla myši vyvolajte jeho kontextové menu. Znova vyberte možnosť Odstrániť a ukončite Editor databázy Registry. Teraz zopakujte súčasné stlačenie kombinácie Alt + Ctrl + Del, aby ste znova spustili „Správcu úloh“ a otvorili menu „Súbor“. Znovu zadajte regedit do textového poľa dispečera a znova otvorte Editor databázy Registry a rozbaľte vetvu HKEY_LOCAL_MACHINE \\ Software \\ Microsoft \\ WindowsNT \\ CurrentVersion \\ Winlogon. Uistite sa, že hodnota parametra Shell je Explorer.exe; ak nie, vytvorte ju. Teraz dokončite prácu „Editora databázy Registry“ a reštartujte počítač, aby sa nové zmeny prejavili.
Ak nie je možné obnoviť pracovnú plochu a ponuku Štart, stiahnite a nainštalujte program AVZ do počítača. štart tento program a otvorte ponuku Súbor na hornom paneli nástrojov. Vyberte „Obnovenie systému“ a zadajte nasledujúce oddiely: „Obnoviť nastavenie pracovnej plochy“, „Obnoviť spúšťací kľúč programu Prieskumník“ a „Odstrániť systémové ladiace programy“. Teraz kliknite na „Vykonať označené operácie“ a reštartujte počítač.
Ak panel úloh chýba, neponáhľajte sa po panike a nevrátite systém späť ani nepreinštalujte operačný systém: možno nie je všetko také zlé, ako sa zdá. Ak na pracovnej ploche chýba iba panel úloh a všetky skratky a miniaplikácie sú na mieste, pravdepodobne panel úloh je práve skrytý.
že znova zobraziť panel úloh, musíte presunúť kurzor myši na miesto, kde sa nachádzalo (štandardné umiestnenie je v dolnej časti obrazovky). Ak sa panel úloh nezobrazí, presuňte kurzor do hornej časti obrazovky a do strán: panel sa mohol jednoducho presunúť. Kurzor musí byť presunutý na samý okraj obrazovky.
Ako prestať zmiznúť panel úloh? Na to potrebujete vypnúť skrytie panela úloh, Ak to chcete urobiť, prejdite na Ovládací panel (Štart - Ovládací panel) a vyberte položku „Panel úloh a ponuka Štart“. Môžete tiež kliknúť pravým tlačidlom myši na paneli úloh a vybrať položku „Vlastnosti“. V okne, ktoré sa otvorí, zrušte začiarknutie políčka Automaticky skryť panel úloh a kliknite na tlačidlo OK.
Ak panel úloh zmizol, keď spustenie systému Windows XP je pravdepodobne na vine poškodenie nastavení používateľského účtu, „Príznakmi“ tohto problému sú panely úloh, ktoré sa nezobrazia pri prihlásení do systému a nemožnosť otvoriť ponuku Štart s kombináciou klávesov Ctrl + Escape. V takom prípade, ak idete do systému Windows, zobrazí sa panel úloh.
Tam je niekoľko spôsobov, ako tento problém vyriešiť:
- Spustite systém Windows v čistom spúšťacom režime s minimálnym počtom ovládačov - prípadne so zavedením systému špecifický program ovládač je príčinou toho, že panel úloh zmizol (tento problém zvyčajne spôsobujú ovládače grafického adaptéra). Ak áno, stačí odstrániť problematický ovládač.
- Prihláste sa ako správca a vytvorte nové používateľské konto, ktoré nahradí poškodené.
- Ak predchádzajúce metódy nepomohli, vykonajte obnovenie systému. V tomto prípade sú všetky poškodené súbory Windows budú nahradené normálnymi a vaše osobné súbory a nainštalované programy zostane nedotknutá.
Ak ste nielen stratili panel úloh, ale tiež ste nespustili pracovnú plochu (ikony, moduly gadget atď.), Znamená to, že proces explorer.exe zlyhal, Spôsoby, ako tento problém vyriešiť, sme už opísali v článku „“, ale len pre prípad, že zopakujeme hlavné body.
Ak chcete začať spustiť správcu úlohpomocou kombinácie klávesov Ctrl + Alt + Delete alebo Ctrl + Shift + Escape. V ponuke „Súbor“ vyberte „Nová úloha (spustiť ...)“, zadajte explorer.exe a kliknite na OK. Pracovná plocha by mala byť späť na paneli úloh.
Potom musíte prehľadať systém na prítomnosť vírusova tiež skontrolovať kľúče v registri HKEY_LOCAL_MACHINE \\ SOFTWARE \\ Microsoft \\ WindowsNT \\ CurrentVersion \\ Možnosti spustenia súboru obrázka \\ explorer.exe a HKEY_LOCAL_MACHINE \\ SOFTWARE \\ Microsoft \\ WindowsNT \\ CurrentVersion \\ Možnosti spustenia súboru obrázka \\ iexplorer.exe, Ak sú tieto tlačidlá k dispozícii, odstráňte ich.
Takže, ak ste stratili panel úloh, stojí za to podozrenie tri hlavné dôvody:
- niekto zapol automatické skrytie panela úloh;
- používateľské konto v systéme Windows XP bolo poškodené;
- explorer.exe sa nedokončil, pravdepodobne kvôli vírusu.
Ak „mäkké“ spôsoby riešenia problému (vytvorenie nového účtu, odstránenie chybných ovládačov, vyčistenie systému od vírusov) nepomôžu, nemali by ste sa napriek tomu ponáhľať s preinštalovaním systému. Je lepší skúste obnoviť systémPo návrate späť k jednému z vytvorených nemusíte preinštalovať všetky programy.

