Ak je FPS na notebooku počas bitky vždy príliš nízky, navrhujeme nasledujúce:
I. Skontrolujte, či je počítač vhodný pre systémové požiadavky.
II. Vytvorte vysoko výkonný plán spotreby energie.
III. Zakážte všetky systémy na zníženie výkonnosti a internetové programy.
IV. Skontrolujte, koľko grafických kariet je nainštalovaných v prenosnom počítači.
V. Prepnite grafickú kartu na diskrétnu.
Va. Pokyny pre grafické karty Nvidia.
Vb. Pokyny pre grafické karty AMD.
VI. Ak nič nepomohlo, vytvorte aplikáciu v podpornej službe.
I. Najprv sa uistite, že sa váš počítač zhoduje.
II. Vysokovýkonný plán spotreby energie.
1. Kliknite na tlačidlo "Štart".
2. Prejdite na položku "Ovládací panel"\u003e "Systém a zabezpečenie".
3. Zvoľte "Power".
4. Nastavte položku "Vysoký výkon". V prípade potreby upravte jas monitora, pretože sa pri prepínaní výkonu môže zmeniť jas.
III. Zakážte všetky systémy na zníženie výkonnosti a internetové programy
Antivírusového programu (v extrémnych prípadoch), klienti pre sťahovanie súborov (napr uTorrent, Download Master Zona, FlashGet, atď.), Program poskytuje textové a hlasovej komunikácie (napr: Skype, ICQ), zatvorte prehliadač a ďalšie nechcené aplikácie. Najmä v tejto situácii stojí za to zdôrazniť antivírus, pretože v priebehu hry kontroluje rôzne súbory a to do určitej miery načíta systém.
IV. Ak chcete zistiť počet grafických kariet na svojom počítači, postupujte podľa týchto krokov:
1. Kliknite na tlačidlo Štart, do vyhľadávacieho reťazca zadajte reťazec "zariadenie" (bez úvodzoviek) av zozname výsledkov zvoľte "Správca zariadení".
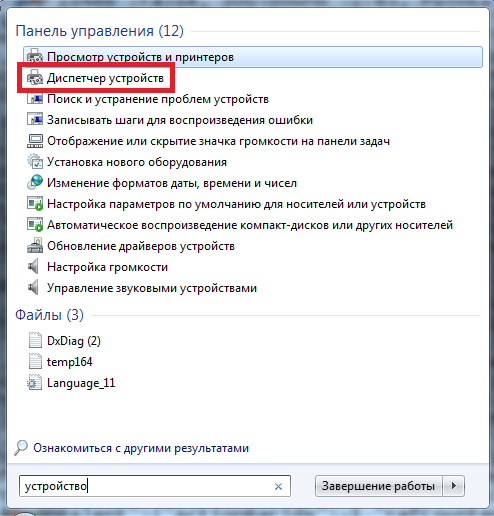

Prítomnosť dvoch adaptérov na zobrazenie v zozname znamená, že váš prenosný počítač podporuje prepínanie medzi grafickými kartami.
Ak je v zozname iba jeden grafický adaptér, najčastejšie laptop nepodporuje takýto prepínač.
V. Prepínanie grafických kariet
Takže sme zistili, že prenosný počítač spĺňa systémové požiadavky hry, môže prepínať medzi grafickými kartami a má správne nakonfigurovaný plán napájania. Teraz je potrebné správne nakonfigurovať grafickú kartu pre hru, pretože s najväčšou pravdepodobnosťou prenosný počítač automaticky použije integrovanú grafickú kartu Intel a to spôsobí pokles FPS. Ak chcete používať diskrétnu grafickú kartu, musíte postupovať podľa týchto pokynov:
Va. Ovládací panelNvidia. Pre grafické kartynvidiaGeForce
Ak váš systém obsahuje grafickú kartuAMDRadeon alebo lenIntel, potom prejdite na časť Vb.
Uistite sa, že váš prenosný počítač má najnovšie ovládače pre grafickú kartu Nvidia GeForce. Ak chcete nainštalovať ovládače \\ update, výrobca odporúča použiť program GeForce Experience , ktorý sleduje výstup nového ovládača pre vašu grafickú kartu a automaticky ho aktualizuje. Po inštalácii ovládača cez program GeForce Experience , nezabudnite reštartovať počítač.
Grafické karty Nvidia GeForce sú nakonfigurované prostredníctvom ovládacieho panela Nvidia.
Ak chcete otvoriť tento panel, kliknite pravým tlačidlom myši na pracovnú plochu a z rozbaľovacej ponuky vyberte položku NVIDIA Control Panel (Ovládací panel NVIDIA).
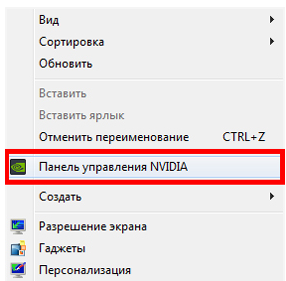
1. Na ovládacom paneli prejdite na kartu Spravovať nastavenia 3D. V globálnych nastaveniach zadajte procesor Nvidia ako preferovaný a kliknite na tlačidlo "Apply".
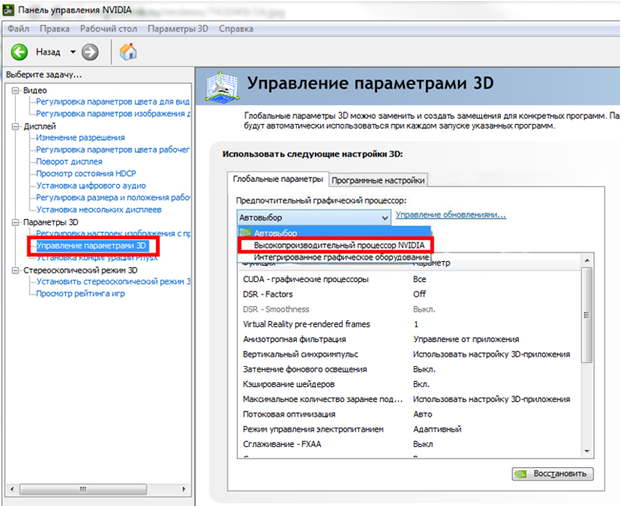
2. Kliknite na tlačidlo " Nastavenia softvéruV prvom kroku kliknite na položku Pridať a potom na položku Prehľadávať.) Nájdite súbor Castle.exe (umiestnený v priečinku inštalovaná hra PrimeWorld \\ Castle \\ Castle.exe) a PW_Game.exe (umiestnené v zložke s hrou PrimeWorld \\ PvP \\ Bin \\ PW_Game.exe), potom kliknite na "Pridať vybraný program."
V druhej položke v rozbaľovacej ponuke vyberte možnosť Vysoko výkonný procesor Nvidia.
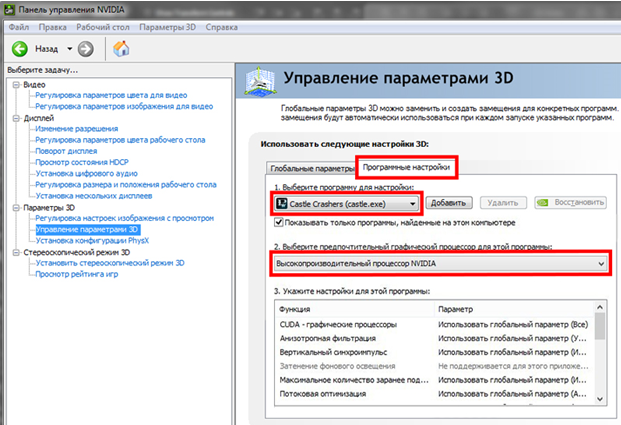
Dôležité! Po pridaní súboru Castle.exe nezabudnite kliknúť na tlačidlo "Apply", potom pridať PW_Game.exe a tiež kliknúť na "Apply".
Reštartujte počítač a spustite hru. Ak si nevšimnete nárast hodnoty FPS, alebo to nebude významné, postupujte nasledovne:
Spustite "Ovládací panel Nvidia". Prejdite na kartu "Upraviť nastavenia obrazu s cieľom", zvoľte "Vlastné nastavenia s dôrazom na" a posuňte ovládač doľava, kým sa nezastaví, takže tam bol nápis "Performance". Kliknite na tlačidlo Použiť, reštartujte počítač a spustite hru.
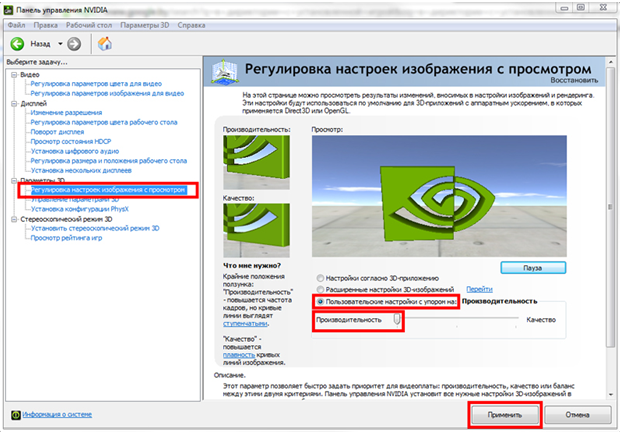
Vb. ATI Catalyst Control Center. pre grafické karty AMD Radeon
Ak má váš systém iba grafickú kartuintel, potom prejdite na časť VI.
Pred spustením nastavení sa uistite, že ste na svojom notebooku nainštalovali najnovšie ovládače pre grafickú kartu AMD Radeon. Ak chcete nainštalovať \\ aktualizovať ovládače, stiahnite si nástroj na určenie najvhodnejších ovládačov pre váš systém Ovládač AMD Autodetect z oficiálnej stránky spoločnosti AMD. Nástroj nie je potrebné nainštalovať - stačí ho spustiť a automaticky Vás vyzve na prevzatie požadovaného ovládača. Po nainštalovaní ovládača nezabudnite reštartovať počítač.
Ak chcete zmeniť parametre prepínania grafických kariet v ATI Catalyst Control Center, postupujte podľa týchto krokov.
1. Kliknite na tlačidlo Štart a do vyhľadávacieho poľa zadajte text CCC a zo zoznamu výsledkov vyberte položku CCC - Advanced:
2. Z ponuky Catalyst Control Center zvoľte Switchable Graphics.
3. Vyberte položku Prehľadávať, ak chcete vyhľadať spustiteľný súbor pre aplikáciu, ktorú chcete nakonfigurovať. V našom prípade sa jedná o spustiteľné súbory Castle.exe (umiestnené v zložke s hrou PrimeWorld \\ Castle \\ Castle.exe) a PW_Game.exe (umiestnené v zložke s hrou PrimeWorld \\ PvP \\ Bin \\ PW_Game.exe).
Zmeny, ktoré vykonáte, sa okamžite uplatnia. Reštartujte počítač a spustite hru.
Nezabudnite skončiť nepotrebných programov v čase spustenia hry.
Ak sa po dodržaní pokynov úroveň FPS nezmení, prepnite hru do okenného režimu a znížte grafické nastavenia na minimum.
VI. Ak pokyny nepomohli zvýšiť FPS
Vytvorte v podpornej službe žiadosť, bezprostredne priloženú k žiadosti, súbor a podrobný opis problému (za akých podmienok je zvyčajne pokles, či sa zvuk stráca spolu s obrázkom atď.). Uveďte aj pokyny, ktoré ste už dokončili.
Ako urýchliť prenosný počítač?
Čo potrebujete urobiť, aby ste urýchlili svoj prenosný počítač
Ak chcete optimalizovať prevádzku prenosného počítača, musíte urobiť niekoľko jednoduchých operácií:
Nainštalujte a aktualizujte ovládače;
Vyčistite spustenie z nepotrebných programov.
Optimalizácia pevného disku ( pevný disk Laptop);
Distribúcia systému Windows obsahuje určitú sadu štandardných ovládačov. Pri inštalácii operačného systému sú na notebooku nainštalované (nainštalované) potrebné ovládače a v dôsledku toho operačný systém získa príležitosť pracovať s určitým vybavením. Veľmi často však štandardné ovládače sú zastarané a pre niektoré zariadenia operačný systém Windows jednoducho nemá potrebné ovládače. Keď sú nainštalované všetky ovládače, môžete pokračovať v aktualizácii operačného systému Windows.
Aktualizácia operačného systému Windows môže pomôcť opraviť všetky možné chyby systému a zvýšiť rýchlosť systému.
Inštalácia aktualizácií pre operačný systém Windows XP
V " Ovládacie panely»Vyberte položku« Automatická aktualizácia"A zahrňte to. Po stiahnutí aktualizácií sa na pravej strane panela úloh (v blízkosti časového spínača) objaví opis nástroja, ktorý je aktualizovaný pre počítač a je pripravený na inštaláciu.
Je potrebné kliknúť na túto výzvu. Vo vykreslenom okne Automatické aktualizácie vyberte položku " Vlastná inštalácia"A kliknite na tlačidlo" Nasledujúci čas».
Potom musíte vybrať aktualizácie, ktoré chcete nainštalovať. Kliknite na tlačidlo "Inštalovať". V prípade potreby akceptujte pravidlá licenčnej zmluvy pred inštaláciou aktualizácií. Reštartujte prenosný počítač.
Všetko, proces inštalácie aktualizácií v systéme Windows XP bol úspešne dokončený.
Inštalácia aktualizácií pre systémy Windows Vista a Windows 7
Operačné systémy Windows Vista a Windows 7 sú vo svojom jadre podobné, takže proces inštalácie aktualizácií na tieto operačné systémy je rovnaký.
V prvej fáze prevádzame " Centrum aktualizácií"(Cez" Ovládací panel "). Notebook musí mať prístup na internet. Hľadáme odkaz " Skontrolujte aktualizácie", Kliknite na ňu. Potom kliknite na odkaz " Zobrazenie dostupných aktualizácií"Vybrať požadované aktualizácie z navrhovaných. Vyberte aktualizácie a kliknite na tlačidlo " zriadiť».
Prijať pravidlá " Licenčná zmluva"(Označte bod), stlačte tlačidlo" hotový". Často s aktualizáciami môžu ísť a vodiča. Reštartujeme laptop.
Urýchlenie práce notebooku odstránením nepotrebných programov od spustenia
Pri zrýchľovaní prevádzky notebooku môže pomôcť aj čistenie zbytočných programov od spustenia. Programy a ovládače sa "zaregistrovali" pri spustení, spomaľovali prevádzku operačného systému, vyčerpali pamäť a zdroje CPU.
V ponuke " štart"Vybrať" standard"A spustite funkciu" beh". V zobrazenom okne v riadku " Otvorte súbor", Zadávame" msconfig"(Bez úvodzoviek). Kliknite na položku " ca."(Alebo kláves Enter na klávesnici).
V okne, ktoré sa otvorí po tomto " Konfigurácia systému»Vyberte záložku« ». V tomto okne začiarknite programy, ktoré chceme pri spustení spustiť so systémom Windows. Kliknite na tlačidlo " platiť". Zobrazí sa varovná schránka, ktorá vás upozorní, že potrebujete reštartovať počítač, aby ste mohli použiť zmeny vykonané používateľom. Kliknite na tlačidlo "».
Ďalším krokom v akcelerácii notebooku je optimalizácia pevného disku.
Optimalizácia procesu pevného disku prenosného počítača začína vypnutím možnosti indexovania disku. Indexovanie disku umožňuje rýchle vyhľadávanie priečinkov a súborov v systéme, ale ak nepoužívate funkciu vyhľadávania, môžete bezpečne vypnúť možnosť indexovania.
Ideme v " počítačový"Vyberte požadovaný pevný disk a prejdite na jeho vlastnosti (kliknite pravým tlačidlom myši na ikonu disku). V " Všeobecné informácie"V dolnej časti okna odstráňte výber položky" Označte túto jednotku pre rýchlejšie vyhľadávanie". Kliknite na tlačidlo " platiť". V okne s potvrdením na zmenu atribútov disku označte položku " C: \\ a všetky podzložky a súbory". Kliknite na položku " ca.».
Urýchlenie výkonu prenosných počítačov povolením ukladania do vyrovnávacej pamäte
Ukladanie do vyrovnávacej pamäte umožňuje výrazne urýchliť prácu s pevným diskom prenosného počítača. Ak chcete zapnúť ukladanie do vyrovnávacej pamäte, musíte otvoriť " Vlastnosti disku", Kde prejdite na kartu" zariadenie". Na tejto karte vyberte požadovaný disk a kliknite na tlačidlo " vlastnosti". V otvorenom okne " vlastnosti"Musíte ísť na" politika", Označíme položky" Povoliť ukladanie na disk do pamäte cache "a" Povoliť vylepšený výkon". Kliknite na položku " ca.».
Zrýchlite prácu notebooku prostredníctvom priameho prístupu k pamäti
Prehrávanie multimediálnych súborov na prenosnom počítači môže byť spomalené, ak je zablokovaný prístup Direct Memory Access (DMA). Ak chcete overiť zahrnutie DMA, prejdite na časť " Správca zariadení". V operačnom systéme Windows Vista a Windows 7 môžete získať prístup k nástrojom Device Manager pomocou vlastností počítača (pravé tlačidlo myši je Vlastnosti). " Správca zariadení"Je na ľavej strane okna. Prejdeme cez odkaz. V okne dispečera nás zaujíma vlastnosti ovládača IDE ATA / ATAPI, Prejsť na vlastnosti, vyberte " Ďalšie možnosti". V spodnej časti okna v časti Vlastnosti zariadenia sa položka " Povoliť DMA". Ak je položka začiarknutá, kliknite na položku " ca."Ak nie, označte ho a potom znova stlačte tlačidlo" ca.».
V tomto procese môže byť proces optimalizácie domáceho notebooku považovaný za úplný.
V priebehu času všetci používatelia systému Windows 8 uvedomili, že výkon notebooku sa značne zhoršil. To je spôsobené mnohých rôznych faktoroch, ako je nahromadenie veľkého množstva dočasných súborov, zastarané položky registra, a tak ďalej .. Samozrejme, a nadmerný počet rôznych čipov z PC na Windows 8 sa skrýva veľké množstvo systémových prostriedkov.
Patrí medzi ne špeciálny dizajn štartovacej obrazovky a dlaždicové animované rozhranie, ktoré robia systém krásnym, ale negatívne ovplyvňujú výkon notebooku ako celku. Preto sa venujte otázke, ako urýchliť a optimalizovať prenosný počítač operačný systém Windows 8, by sa malo osloviť komplexne. efektívna optimalizácia Windows 8 sa dosahuje len vykonávaním všetkých nižšie uvedených opatrení, a to v súhrne a vedie k znateľnému zrýchleniu operačného systému.
Ako zlepšiť výkonnosť?
Niektorí odborníci odporúčajú zvýšiť rýchlosť systému prostredníctvom jeho každoročnej preinštalácie. Inštalácia operačného systému je však pomerne náročná a vyžaduje značné množstvo času. Oveľa lepšie je správne použiť techniky pre optimalizáciu a zrýchlenie windos 8. vytvorili mnoho špeciálnych aplikácií, ktoré čiastočne rieši problém, ale niektoré z nich často prinášajú iba škody miesto dobré.
Pri vykonávaní manuálnych metód nie je bohužiaľ ľudský faktor vylúčený, napríklad neúmyselná implementácia niekoľkých krokov môže viesť k negatívnym dôsledkom. V tejto súvislosti sa dôrazne odporúča, aby sa pred vykonaním akýchkoľvek akcií súvisiacich s optimalizáciou systému Windows 8 najskôr vytvoril bod obnovy.
Aktivity na zlepšenie výkonu prenosného počítača so systémom Windows 8:
- preč nepoužívané miniaplikácie a rôzne vizuálne efekty.
Ak to chcete urobiť, podržte stlačené tlačidlo "Win", kliknite na "E" a potom v zobrazenom okne zavolajte kontextové menu z "Computer".
V zobrazenej ponuke zadajte "Rozšírené nastavenia systému".
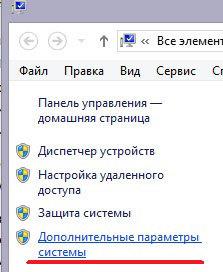 Ďalej sa v okne "Vlastnosti systému", ktoré sa zobrazí, prejdite na kartu "Rozšírené".
Ďalej sa v okne "Vlastnosti systému", ktoré sa zobrazí, prejdite na kartu "Rozšírené".
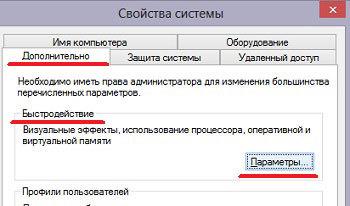 V sekcii Výkon kliknite na možnosť Možnosti.
V sekcii Výkon kliknite na možnosť Možnosti.
V zobrazenej ponuke prejdite na kartu "Vizuálne efekty".
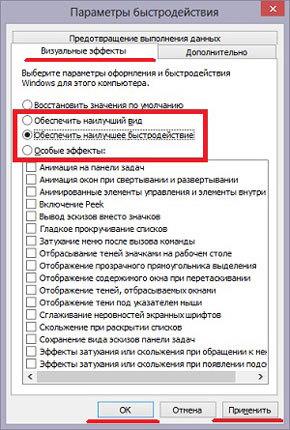 Ďalej, aby sa dosiahol maximálny účinok, odporúča sa začiarknuť riadok "Zaistiť najlepší výkon". V prípade, že používateľ potrebuje použiť niektoré efekty, označte "Špeciálne efekty" a potom zadajte požadované riadky.
Ďalej, aby sa dosiahol maximálny účinok, odporúča sa začiarknuť riadok "Zaistiť najlepší výkon". V prípade, že používateľ potrebuje použiť niektoré efekty, označte "Špeciálne efekty" a potom zadajte požadované riadky.
Po dokončení postupu pre ukladanie parametrov kliknite na tlačidlo "Použiť" a potom kliknite na tlačidlo "Ok".
- Zvýšte množstvo virtuálnej pamäte.
Za týmto účelom zadajte ponuku "Parametre výkonu" pomocou algoritmu činnosti z prvej fázy udalostí.
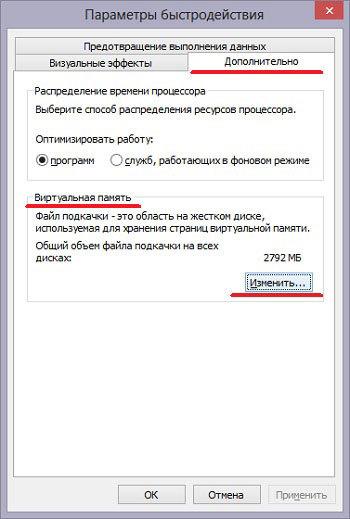 Zadajte objem na pevnom disku a určite množstvo stránkovacieho súboru.
Zadajte objem na pevnom disku a určite množstvo stránkovacieho súboru.
Poznámka: stránkovací súbor by nemal byť umiestnený na systémovej oblasti "C", a jej rozsah je potrebné urobiť dvakrát toľko pamäte RAM notebooku.
 Po ukončení procedúry uložíte zadané parametre, kliknite na tlačidlo "Použiť" a potom kliknite na tlačidlo "Ok".
Po ukončení procedúry uložíte zadané parametre, kliknite na tlačidlo "Použiť" a potom kliknite na tlačidlo "Ok".
Reštartujte prenosný počítač.
- Použitie špeciálnych režimov.
Zvyčajne všetci používatelia pracujú niekoľkokrát denne na počítači. V tomto prípade je vhodnejšie používať režim hibernácie alebo spánku namiesto úplného vypnutia notebooku. Tieto dva režimy sa líšia tým, že po prepnutí počítača do režimu spánku sú programy spustené používateľom uložené na pevnom disku a v režime spánku v pamäti RAM. PC v zadanom nečinnosti (pohotovostný režim) spotreba energie v minimálnom množstve, ale pristúpiť k úplnému pokračovanie práce môže byť takmer druhú, tj. A. Nie je nutné na dokončenie načítaní operačného systému a všetky otvorené pred užívateľských súborov už bude spustený do práce.
Potrebujete vyvolať kontextové menu z ikony napájania prenosného počítača a potom kliknúť na tlačidlo "Napájanie".
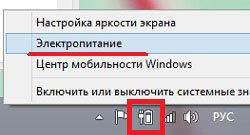 Potom zadajte časť "Akcia pri zatváraní veka".
Potom zadajte časť "Akcia pri zatváraní veka".
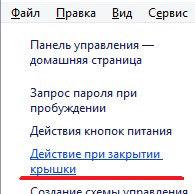 V zobrazenom okne zadajte nastavenia režimu.
V zobrazenom okne zadajte nastavenia režimu.
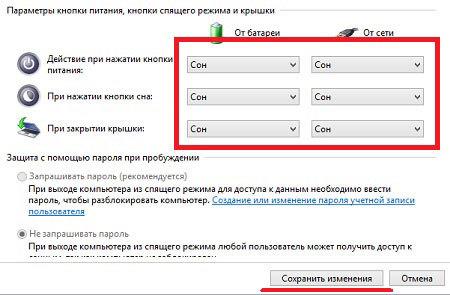 Kliknite na položku Uložiť zmeny.
Kliknite na položku Uložiť zmeny.
- Optimalizácia zoznamu aplikácií, ktoré sa spúšťajú súčasne so spustením systému Windows.
Zatiaľ čo držíte Win, kliknite na "R" a zadajte "msconfig".
 Kliknite na tlačidlo "Ok".
Kliknite na tlačidlo "Ok".
V nasledujúcom nasledujúcom okne prejdite na kartu "Uvedenie do prevádzky". V niektorých verziách "Osem" v tomto menu sa zobrazí zoznam aplikácií, ktoré sú v štádiu spustenia. Stačí odstrániť značky z tých nástrojov, ktoré majiteľ zriedka používa.
Po ukončení procedúry pre uloženie zadaných korekcií kliknite na tlačidlo "Použiť" a potom kliknite na tlačidlo "Ok".
Reštartujte prenosný počítač.
V niektorých operačných systémoch musíte najskôr kliknúť na položku "Open Task Manager".
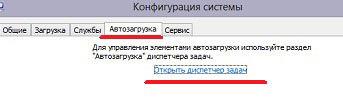 Potom v zobrazenom okne deaktivujte aplikáciu autorun.
Potom v zobrazenom okne deaktivujte aplikáciu autorun. 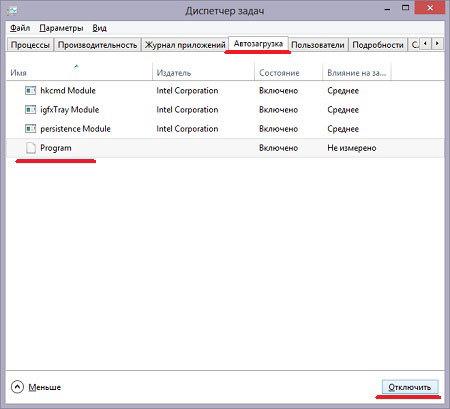
- Zakázať indexovanie.
Ak vlastník prenosného počítača nepoužíva funkciu vyhľadávania, vypnutím tejto služby sa ušetria systémové prostriedky a výrazne sa zlepší výkon počítača.
Musíte držať "Win" kliknutím na "E" a v zobrazenom okne zavoláte kontextové menu z "Computer".
 Stlačte riadok "Ovládanie".
Stlačte riadok "Ovládanie".
V zobrazenom okne prejdite na časť "Služby a aplikácie".
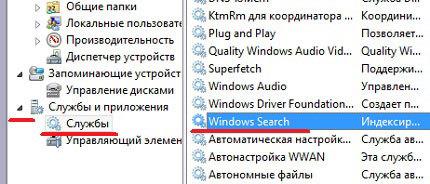 Zadajte kartu "Služby" av zobrazenom zozname služieb dvakrát kliknite na "Windows Search".
Zadajte kartu "Služby" av zobrazenom zozname služieb dvakrát kliknite na "Windows Search".
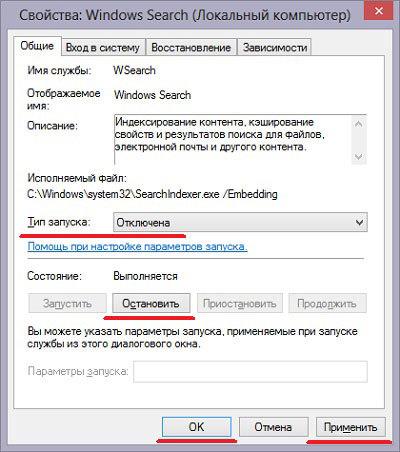 Ak chcete zmeny uložiť, kliknite na tlačidlo "Použiť" a potom kliknite na tlačidlo "Ok".
Ak chcete zmeny uložiť, kliknite na tlačidlo "Použiť" a potom kliknite na tlačidlo "Ok".
- Akcie na vyčistenie pamäte a vykonanie defragmentácie disku.
Defragmentácia môže byť vykonávaná ako vstavanými nástrojmi systému Windows, tak aj pomocou špeciálne vyvinutých nástrojov na tento účel, napríklad Auslogics Disk Defrag.
 Ak chcete vyčistiť pamäť z nahromadenej kapacity nepotrebných súborov odporúčame použiť aplikáciu "CCleaner", ktorá má intuitívne rozhranie a je distribuovaná bezplatne. Pomôcka prešla dobrým testom času a získala mnoho pozitívnych názorov používateľov.
Ak chcete vyčistiť pamäť z nahromadenej kapacity nepotrebných súborov odporúčame použiť aplikáciu "CCleaner", ktorá má intuitívne rozhranie a je distribuovaná bezplatne. Pomôcka prešla dobrým testom času a získala mnoho pozitívnych názorov používateľov.
Podobné záznamy:

