Pri práci na počítači s operačným systémom systémy Windows, nebudú nadbytočné pravidelne defragmentovať disky na pevnom disku. Po prvé, táto funkcia je bezplatná a poskytuje ju operačný systém, Po druhé, jeho implementácia nevyžaduje, aby používateľ mal mimoriadne znalosti v oblasti optimalizácie systému. Po tretie, prispieva k predĺženiu životnosti HDD a urýchľuje prácu počítača. Informácie o tom, ako funguje defragmentácia disku v systéme Windows 7, čo je potrebné pre to, čo nakoniec dáva a či by sa malo robiť vôbec na vašom PC - ďalšie.
Čo je to defragmentácia pevného disku?
Než zistíte, prečo je potrebné pravidelne defragmentovať disky, musíte pochopiť, čo je za týmto procesom. Všetky informácie uložené na počítači sú zapísané na pevné disky pevného disku. Sú to hliníkové alebo sklenené platne potiahnuté vrstvou feromagnetického materiálu. V tomto prípade spravidla nie je zaznamenávanie údajov vykonávané postupne, ale fragmentami na rôznych klastroch rovnakých dosiek. V dôsledku toho pri spustení programu má čítacia hlava pevného disku prístup k rôznym častiam pohonných dosiek, čím sa znižuje rýchlosť počítača.
Nežiaduci fragmentačný účinok sa zhoršuje, keď sa pevný disk stane plným. Čím viac fragmentovaných informácií, tým dlhší je proces čítania a pomalší počítač. Na odstránenie takýchto problémov bol vytvorený postup defragmentácie. Je to proces objednávania Informácie o pevnom disku, Ak hovoríte správnym jazykom, potom keď ho použijete, logická štruktúra oddielu disku je optimalizovaná. Súčasne dochádza nielen k zvýšeniu rýchlosti počítača, ale aj k optimalizácii miesta na disku, to znamená k uvoľneniu voľného miesta.
Venujte pozornosť: ak sa namiesto pevného disku použije jednotka SSD SSD, nemusia sa defragmentovať v prípade, že nedochádza k mechanicky sa pohybujúcim častiam, čiže čítacej hlave ako štandardným pevným diskom.
Ako defragmentovať disk vo Windows 7 svojimi bežnými prostriedkami
Takže sme už pochopili, prečo potrebujete defragmentáciu pevný disk, ale ako ho spustiť v operačnom systéme Windows 7? Je to veľmi jednoduché. Ako bolo uvedené vyššie, táto funkcia bola pôvodne zabudovaná do operačného systému a nevyžaduje žiadne ďalšie softvér, Aj keď niektorí nájdu a v niektorých ohľadoch budú mať pravdu, špecializované programy tretích strán majú väčšiu účinnosť a pohodlie v práci.
Ak chcete spustiť defragmentáciu disku v systéme Windows 7, musíte prejsť do jej vlastností. Ak to chcete urobiť, otvorte položku "Tento počítač", potom vyberte požadovaný lokálny objem HDD a kliknutím pravým tlačidlom na ňu vyvoláme kontextovú ponuku, kde musíte vybrať príslušnú položku "Vlastnosti".
Potom na záložke "Nástroje" vyberieme sekciu "Disk Defragmentácia" a klikneme na "Spustiť defragmentáciu".
Nasledujúci krok vás požiada o výber požadovanej logickej hlasitosti a potvrdenie akcie.
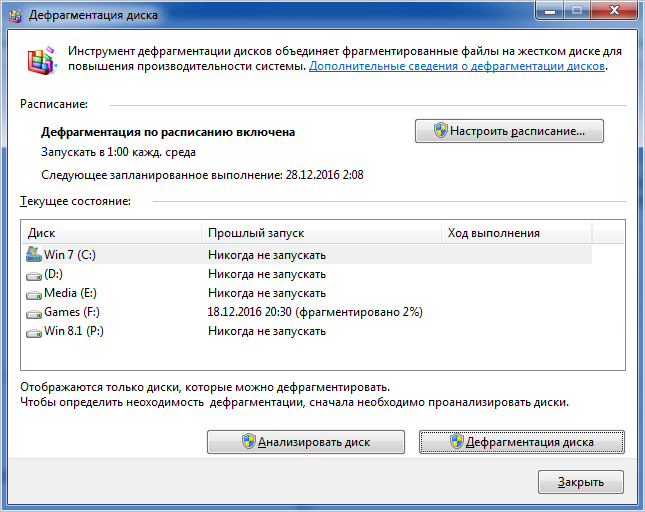
Ako dlho trvá optimalizácia miesta na disku? Nie je možné odpovedať na túto otázku jednoznačne, pretože tento proces je čisto individuálny a závisí od mnohých faktorov. Toto je počet vybratých miestnych zväzkov, objem každého z nich, stupeň ich plnenia, fragmentácia atď.
Ako spustiť defragmentáciu disku Windows 7 cez príkazový riadok
Ďalší spôsob spustenia popísaného postupu pomocou štandardných nástrojov Windows je použiť príkazového riadku, V tomto prípade treba poznamenať, že v tomto prípade by mal byť spustený ako správca. Ak to chcete urobiť, otvorte priečinok "Štandard", ktorý sa nachádza v ponuke "Štart" v sekcii Všetky programy a spustite požadovanú aplikáciu ako správcu.
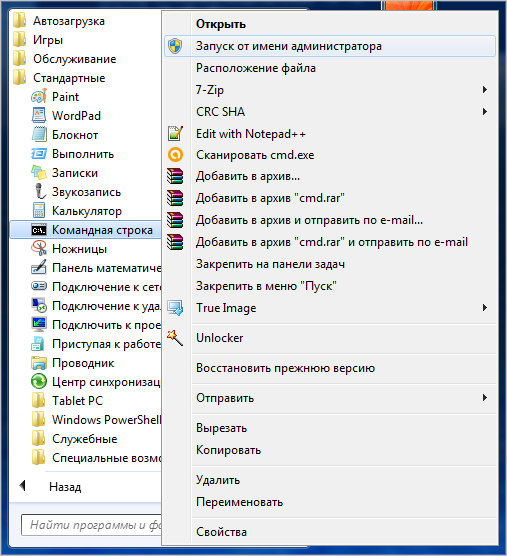
Potom zadajte príkaz "defrag" a stlačte "Enter".
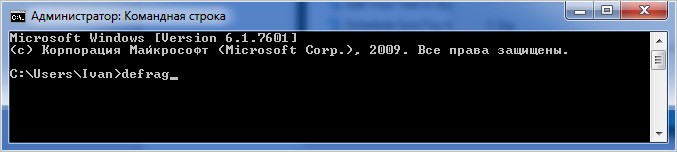
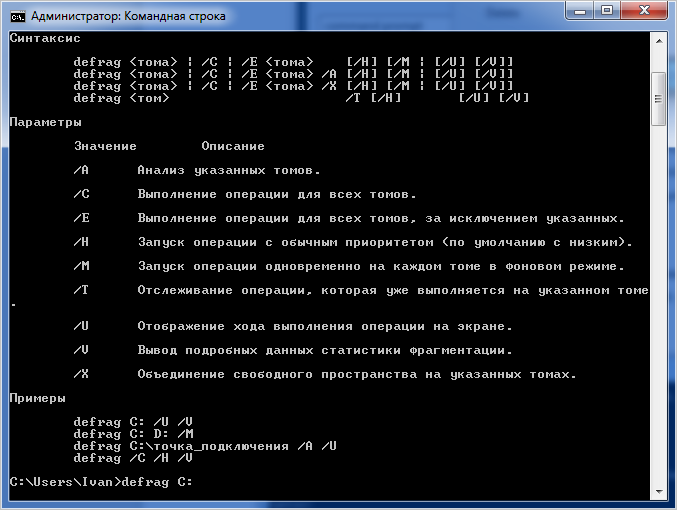
Po ukončení postupu vás systém upozorní na vykonanú prácu a poskytne stručné informácie o defragmentovanom zväzku.
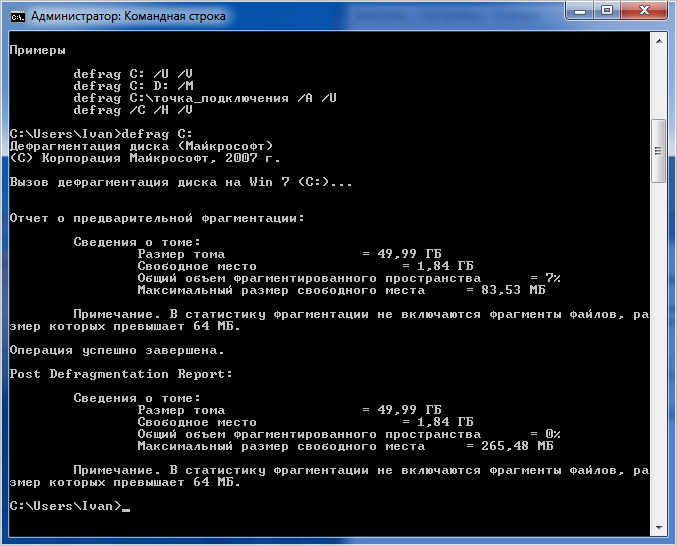
V našom prípade defragmentácia systémového zväzku "C", na ktorom je nainštalovaný systém Windows 7, nepriniesla žiaden viditeľný účinok. Dôvodom je SSD SSD, na ktorom je umiestnený defragmentovaný objem.
Defragmentácia disku Windows 7 v programe Defraggler
Tretím spôsobom defragmentácie diskov v systéme Windows 7 a v akejkoľvek inej verzii tohto operačného systému je použitie špecializovaného softvéru tretej strany, z ktorého je dnes dosť. Ukážeme príklad v najpopulárnejšom používateľskom programe Defraggler. Na rozdiel od vyššie opísaných metód optimalizácie miesta na disku program Defraggler zobrazuje tento proces jasnejšie so všetkými potrebnými vysvetleniami.
Spustite program a vyberte požadovaný logický zväzok pre jeho defragmentáciu.
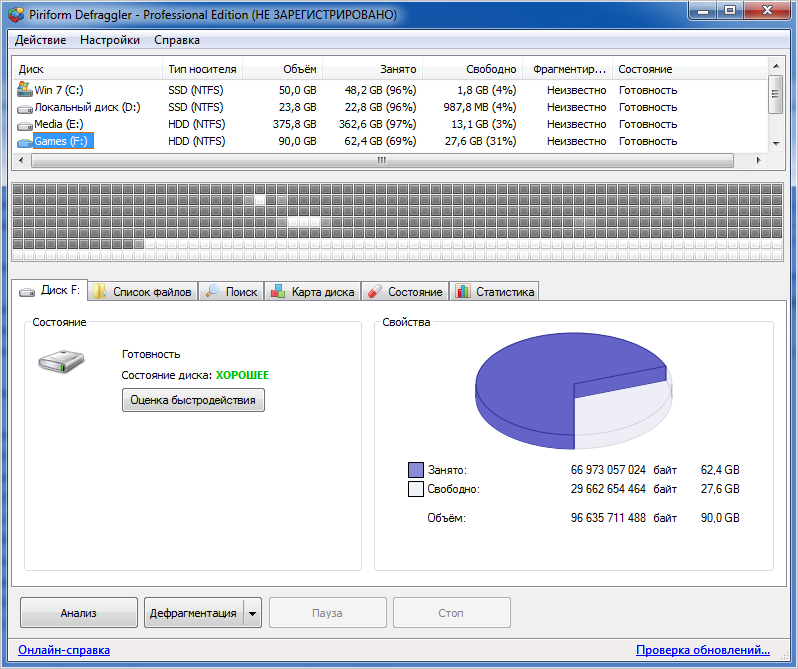
Z obrazovky môžete vidieť, že sme si napríklad vybrali logický zväzok umiestnený na pevnom disku. Súčasne program okamžite skontroloval jeho stav.
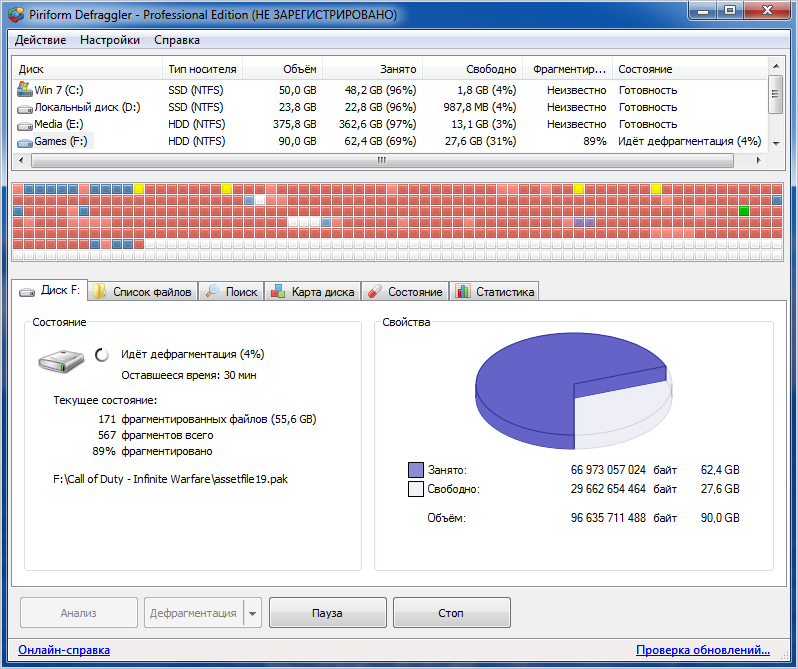
Ako môžete vidieť na snímke obrazovky, program zobrazí informácie o tom, ako dlho trvá defragmentácia vybraného disku. V skutočnosti ide len o približné čísla, ktoré spravidla idú proti reálnemu času. V našom prípade celkový proces trval až 30 minút, ako nás program uistil, ale za hodinu.
Aby ste pochopili, že reprezentujete viacfarebné blikajúce bloky, musíte otvoriť kartu "Disková mapa".
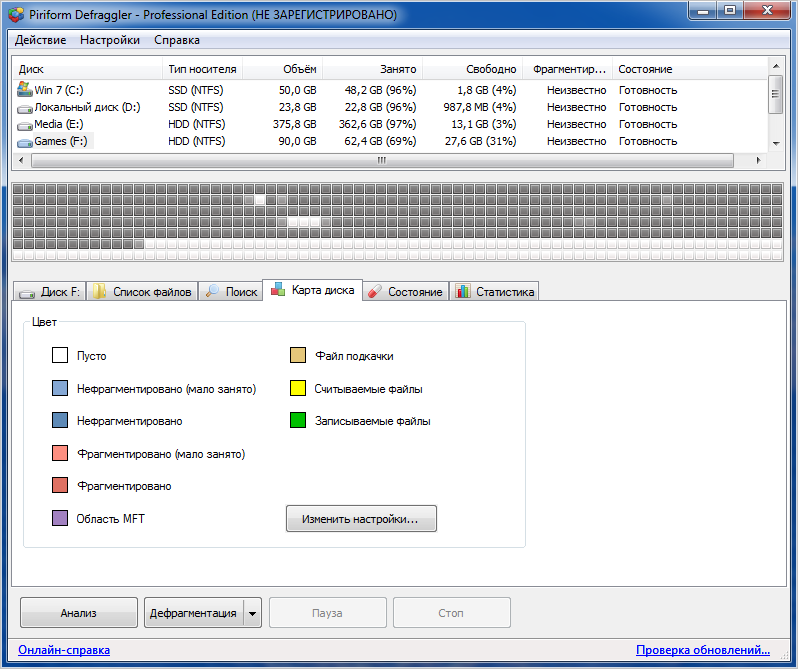
Na základe údajov, ktoré sú v ňom uvedené, môžete vidieť, že informácie na disku sú na začiatku veľmi roztrieštené, hoci na disku je nainštalovaná iba jedna herná aplikácia. Na konci procesu sa obrázok výrazne mení a program jasne stanovuje, že logická štruktúra disku je optimalizovaná.
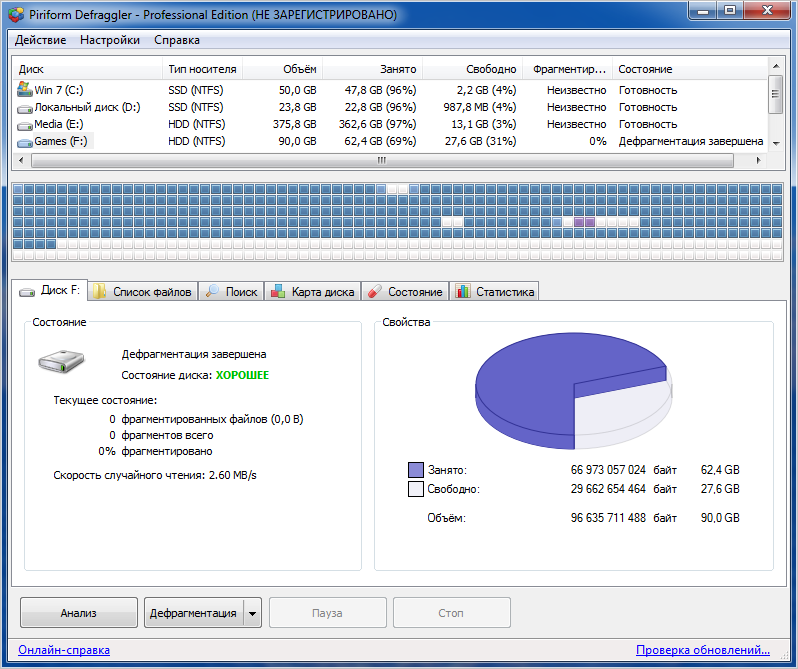
Z dôvodu záujmu a preukázania toho, že jednotky SSD nevyžadujú defragmentáciu, sme sa pokúsili spustiť tento proces pre systémový zväzok "C". K nášmu prekvapeniu program poskytol nasledujúce informácie:
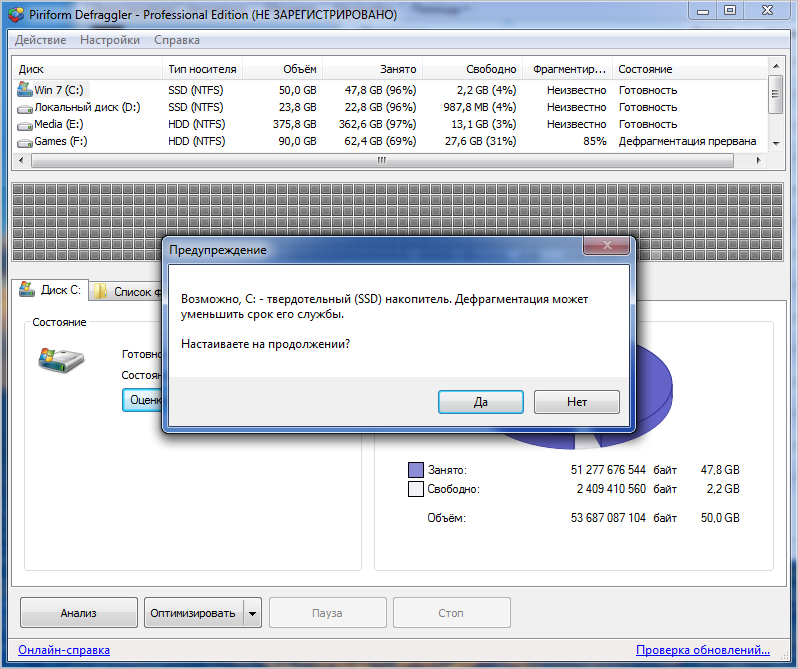
Z toho vyplýva, že naše tvrdenie týkajúce sa defragmentácie SSD SSD bolo potvrdené.
Ak váš osobný počítač začal pracovať trochu pomalšie ako predtým, možno budete musieť vykonať. Tento proces "prináša poradie" do všetkých častí HDD, čo optimalizuje umiestnenie uložených informácií tak, aby práca s nimi bola čo najrýchlejšie vykonaná. Tento článok podrobne opisuje defragmentáciu a defragmentáciu disku v osobnom počítači windows Management 7.
Túto operáciu môžete vykonať buď štandardnými nástrojmi systému Windows alebo pomocou softvéru tretej strany. Používatelia môžu používať známe grafické rozhranie alebo vykonávať defragmentáciu pomocou príkazového riadku. Ďalej v článku sa každá možnosť posudzuje podrobne.
Všeobecné informácie
Pri písaní na pevný disk je každý súbor rozdelený na samostatné kúsky, nazývané klastre. Výsledkom mnohých operácií s údajmi, napríklad kopírovanie, mazanie, zmena súboru atď., Môžu byť zhluky veľmi vzdialené. V tejto čítacej hlave pevného disku je potrebné vykonať obrovské množstvo pohybu na povrchu, aby sa našli všetky komponenty len jedného súboru.
To neovplyvňuje bezpečnosť údajov a ich výkon, ale vážne spomaľuje rýchlosť čítania a písania nových informácií. Defragmentácia vám umožňuje triediť klastre. Všetky kúsky každého súboru budú vedľa seba, aby sa výrazne zvýšila rýchlosť pevného disku.
Samozrejme, tento proces môže trvať pomerne dlho, pretože počítač musí skontrolovať každý klastr a presunúť ho na svoje miesto, ale výhody, ktoré získate, budú významné. Táto operácia sa dá porovnať s čistením v dome - ak pravidelne strávite určitý čas na nej, potom nájdete správnu vec oveľa rýchlejšie, keď ju potrebujete.
Štandardný nástroj Windows
Ak chcete defragmentovať, používatelia nemusia sťahovať ďalší softvér - všetko, čo potrebujete, je už predinštalovaná v systéme Windows 7. Ak chcete začať tento proces, nasledovať niekoľko krokov v návode:

Ďalším spôsobom otvorenia tohto nástroja je zadanie riadku "Disk Defragmentation" do vyhľadávacieho pruhu v ponuke Štart a stlačte kláves Enter.
Môžete tiež použiť konzolu Windows (program CMD). Spustite konzolu a zadajte príkaz " defragmentovať drive_key: / W / V». ![]()
Pevný disk je miesto, kde sú uložené rôzne súbory. Je to hudba, videá, hry, programy, dokumenty a všetko ostatné, ktoré môžete priniesť do počítača. Algoritmus technológie, každý z nich sa delí na niekoľko stoviek alebo dokonca tisícky fragmentov. Používa sa na lepšie využitie voľného miesta. Naozaj užitočná funkcia, ale široko rozptýlené časti celého priestoru, objav dokonca jednoduchého dokumentu sa môže stať krátky symfónia nájsť tie správne kúsky operačného systému Windows.
Ak chcete hovoriť jednoduchšie, počítač začne "brzda" a "buggy". Najmä ak hovoríme o starých súboroch, ktoré sa objavili v minulom storočí, a plánujú sa otvoriť iba v ďalšom. Problém však môžete vyriešiť odstránením disku a jeho defragmentáciou.
Časť jedného, dokonca aj malý súbor, je veľmi ťažké počítať. Prirodzene, to zhoršuje prácu s počítačom. Najdôležitejšie sú prenosné počítače, ktorých pevné disky nemožno považovať za výkonné.
Na vyriešenie problému existuje špeciálny program na defragmentáciu pevného disku. Jeho princíp fungovania je veľmi jednoduchý: všetky fragmenty jedného súboru sú kombinované, dáta sú spracovávané rýchlejšie. Ak pravidelne používate takýto softvér, prevádzka systému Windows bude charakterizovaná vysokým výkonom.
Ale nepotrebujete okamžite prevziať defragmenter, aby ste získali maximálny účinok, najprv stojí za to vyčistiť. Pretože počet rôznych nepotrebných programov a súbory môžu byť také, že správca počítača je prekvapený. Nie sú to len tie súbory, ktoré boli dlho používané, ale teraz už nie sú potrebné. "Odpad" obsahuje skratky pripomínajúce videohry začiatku roka 2000 a dočasné súbory, ktoré používajú prehliadače. Tiež poškodenie počítača prinášajú zostávajúce súbory programov, ktoré nemôžu pracovať nezávisle, a tvrdohlavo čakajú na ich "kongenérov". A to všetko je lepšie nie defragmentovať, a okamžite poslať do koša.
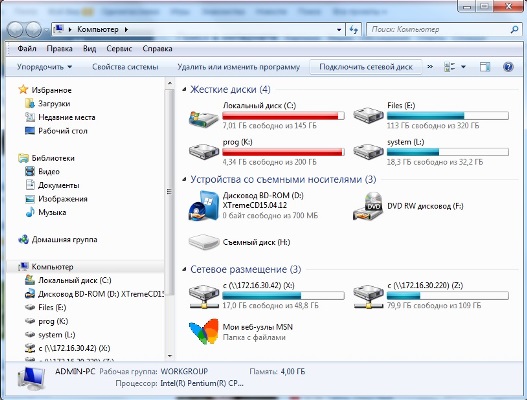
Ak chcete všetko vyčistiť manuálne, bude to trvať niekoľko hodín a potom sa všetky súbory nenašli. Vývojári softvéru sa o to postarali a vytvorili špeciálny čistiaci program - CCleaner. A pre defragmentáciu je program nazvaný Defraggler.
Etapy procesu
Ak chcete "vyliečiť" pevný disk, musíte prejsť 3 jednoduchými krokmi.
- Stiahnutie a inštalácia potrebných programov;
- Čistenie disku "odpadkov";
- Defragmentácia disku;
V prvej etape je všetko jednoduché. CCleaner aj Defraggler ponúkajú bezplatné verzie programov, ktoré je možné stiahnuť z oficiálnych webových stránok výrobcu.
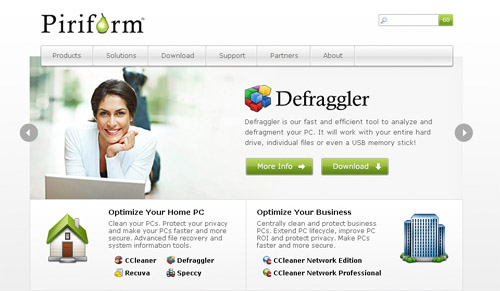
Práve fungujú na najnovších operačných systémoch Windows 8,1 alebo 10, nehovoriac o "siedmich". K dispozícii sú aj platené verzie, ale používajú sa pre veľké váhy a jednoduché voľby na bezplatné čistenie a defragmentáciu je možné urobiť 100%.
čistenie
Druhým krokom je otvoriť CCleaner a začať pracovať s ním. Program má nástroj s jasným a jednoduchým názvom "Čistenie". Nájde súbory, ktoré sa majú odstrániť, a vykoná proces. Systémové informácie nebudú počas čistenia ovplyvnené. Ak užívateľ neustále zabúda na svoje heslá, je lepšie vypnúť čistenie cookies v možnostiach.
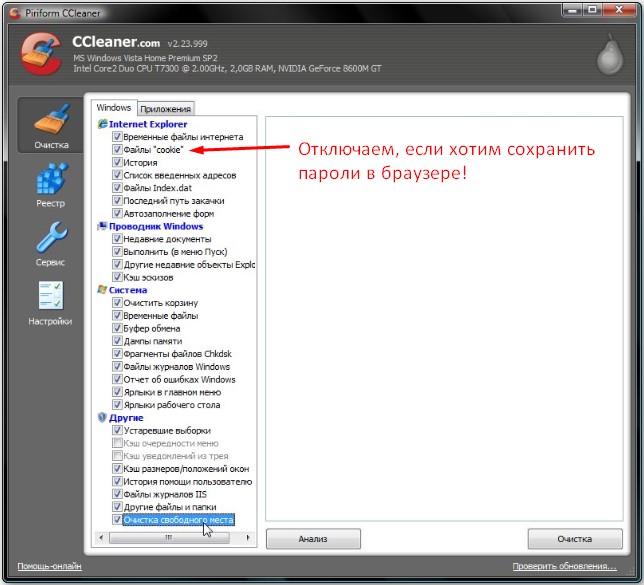
Keď sú nastavenia vykonané, musíte kliknúť na tlačidlo "Analýza", nájdete všetky odpadky počítača. V procese vyhľadávania bude program vyžadovať zatvorenie prehliadačov (takže je lepšie ihneď vytlačiť článok alebo ho podrobne preskúmať).
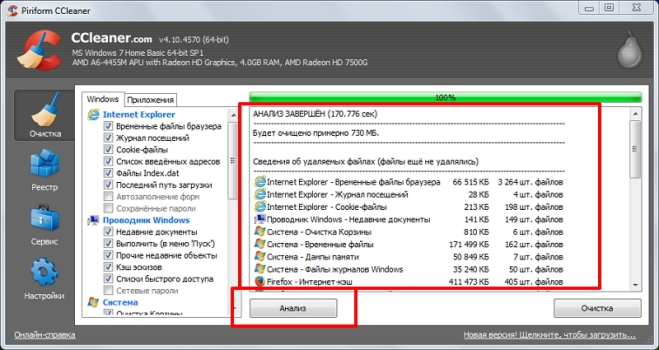
Potom CCleaner zobrazí celý zoznam súborov, ktoré sa majú vymazať. Ak sa používateľ domnieva, že je pre neho stále potrebný ľubovoľný súbor zo zoznamu, môžete jednoducho odstrániť začiarknutie. Spustenie procesu odstránenia kliknutím na tlačidlo "Vymazať". Hotovo, disk sa stal čistejším.
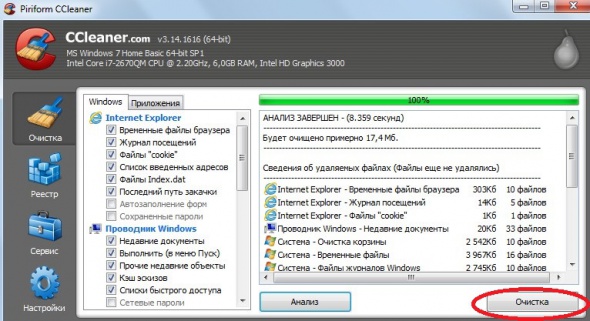
Pre informáciu sa CCleaner nedotkne pracovných súborov používateľov, ale medzi nimi je aj dostatok odpadu. Audio a video súbory, ktoré boli uložené pre budúcu prepravu do mobilného telefónu, už dlho plnili svoju funkciu a Windows už ich nepotrebuje. Je veľmi ťažké nájsť ich ručne. Stará priateľka CCleaner pomôže v tejto situácii.
Najprv musíte otvoriť ponuku "Nástroje" a potom kliknúť na "Analýza disku". Program umožňuje analyzovať jeden konkrétny disk alebo ihneď všetky disky systému Windows. Potom by ste mali vybrať typ údajov, ktoré potrebujete nájsť.
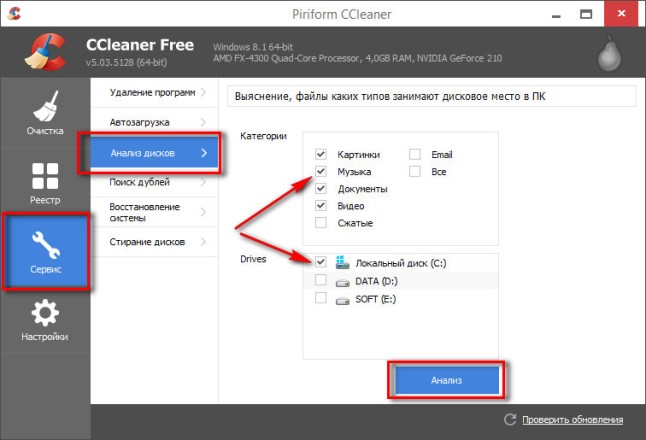
Fotografie, skladby, videá a dokumenty zaberajú veľa priestoru, takže ich musíte hľadať. Program zobrazí všetky súbory so špecifikovanými parametrami. S nimi okamžite, bez opustenia programu na čistenie môžete pracovať (premenovať, odinštalovať, mazať).
Defragmentácia pomocou funkcie Defraggler
Program musí byť otvorený ako správca. V hornom rohu musíte vybrať disk, ktorý vyžaduje defragmentáciu. Na ňom kliknite pravým tlačidlom na otvorenie okna s akciou a kliknite na "Disk Defragmenter". Ak chcete vybrať viac diskov, musíte ich označiť stlačením klávesu Ctrl.
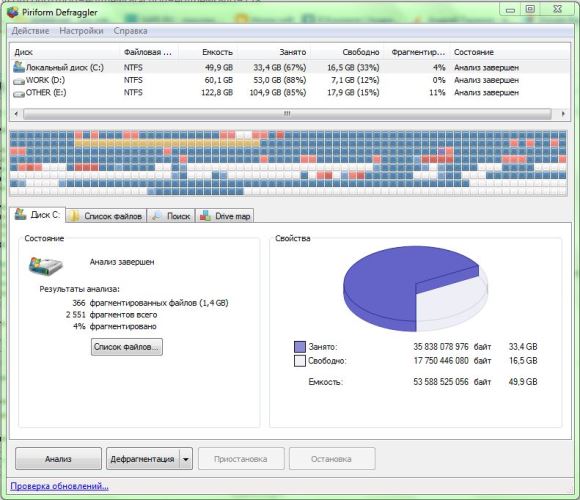
Počas tohto procesu poskytne program úplnú správu. Musíte byť pripravení na to, že defragmentácia pevného disku bude trvať dlho. Ale je možné vybrať jednotlivé súbory na karte Zoznam súborov. Aj počas defragmentácie môžete používať počítač, ale to zvýši trvanie procesu.
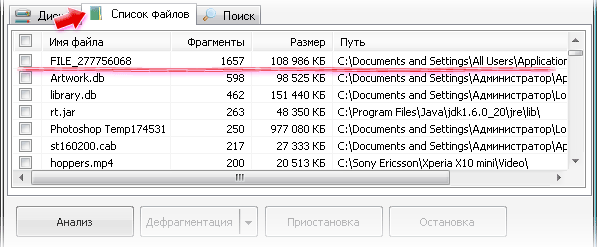
Defragmentácia bez inštalácie ďalších programov
Ak nie je žiadna alebo žiadna možnosť stiahnuť Defraggler, môžete použiť štandardnú funkciu systému Windows 7. Ak chcete spustiť, musíte otvoriť ponuku Štart, zadajte "Defragmentácia" na vyhľadávacom paneli a stlačte "Enter".
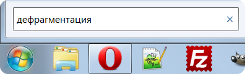
Zobrazí sa okno programu, v ktorom musíte vybrať disk, ktorý nás zaujíma, a kliknite na položku "Defragmentácia disku".
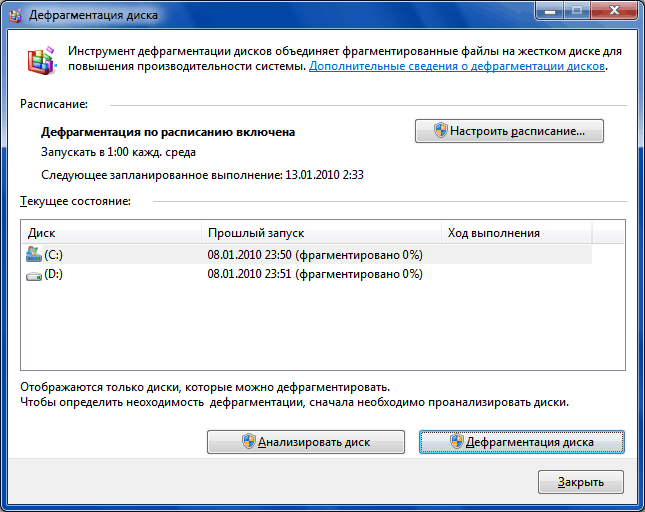
VKontakte
Systém Windows 7 automaticky defragmentuje oddiely pevného disku na pozadí, t. žiadne ďalšie kroky nie sú potrebné od vás. Defragmentácia sa vykonáva pomocou plánovača úloh, zatiaľ čo analýza disku, defragmentácia a plánovanie sa vykonávajú v jedinom okne. Okrem toho môže byť defragmentácia vykonaná na príkazovom riadku pomocou nástroja defrag.exe, ktorý má nové parametre v systéme Windows 7.
Grafické rozhranie pre defragmentáciu systému Windows 7
Rovnako ako v predchádzajúcom systéme Windows môžete otvoriť defragmentáciu z vlastností disku na karte služba, Ale bude to rýchlejšie predstaviť defrag v ponuke Štart vyhľadávanie. Na rozdiel od systému Windows XP, kde bola na defragmentáciu použitá odizolovaná verzia Diskeeper, systém Windows Vista a 7 používajú vlastný nástroj príkazového riadka defrag.exe, spustiť podľa plánu.
Systém okamžite zobrazuje plán, čas posledného štartu a úroveň fragmentácie diskov. Bude to na nulu, ak ste zakázali plánovač úloh (ktorý okrem spustenia defragmentácie zodpovedá za mnoho ďalších systémových úloh). V tomto prípade analýza neoznamuje nič nové - úroveň fragmentácie 10% alebo menej je systém považovaná za normálnu. Ak však chcete, môžete defragmentáciu spustiť manuálne pomocou tlačidla Disk Defragmentácia.
Plán môžete tiež nastaviť tak, aby sa defragmentácia začala v čase, keď na počítači nepracujete.
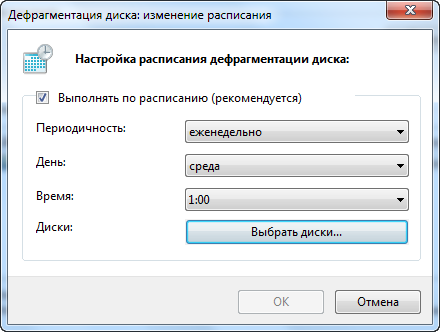
Za tlačidlom Vyberte disky Skryje tiež automatickú defragmentáciu všetkých nových diskov (je predvolene povolená).
Grafické rozhranie defragmentátora nepoškodzuje detaily o stave diskov, ale môžete ich naučiť z príkazového riadku.

Parametre príkazového riadka programu defrag.exe
Vo Windows 7, nástroj defrag.exe získal nové parametre príkazového riadku: / E, / H, / M, / T, / U a / X. Úplný zoznam užitočných parametrov je uvedený v tabuľke.
| parameter | popis |
| / A | Analyzuje určený objem. Je logické vykonať analýzu pred ručnou defragmentáciou. Výsledky určia, ktoré sekcie potrebujú. |
| / C | Vykoná operáciu na všetkých zväzkoch. Táto možnosť eliminuje potrebu vymenovať všetky písmená oddielov počas analýzy alebo defragmentácie. |
| / E | Vykoná operáciu vo všetkých zväzkoch s výnimkou špecifikovaných. Ďalší parameter, ktorý šetrí čas. |
| / H | Vykonáva operáciu s bežnou prioritou (predvolená hodnota je nízka). Urýchľuje proces defragmentácie, ale v súčasnosti môže spomaliť ďalšie aplikácie pristupujúce k disku. |
| / M | Vykoná operáciu na všetkých zväzkoch súčasne na pozadí. Štandardné správanie defragmentátora je postupná práca na zväzkoch. |
| / T | Sleduje aktuálnu operáciu na určenom objeme. |
| / U | Zobrazuje priebeh aktuálnej operácie na určenom objeme ako percento. |
| / V | Zobrazuje podrobnú správu o zväzkoch, ich fragmentácii, súboroch a priečinkoch, ako aj o voľnom priestore a MFT. |
| / X | Kombinuje voľné miesto na určených zväzkoch. |
| / R | Vykoná čiastočnú defragmentáciu (predvolené správanie) a pokúša sa zlúčiť iba fragmenty menšie ako 64 MB. |
| / W | Vykoná úplnú defragmentáciu a snaží sa skombinovať všetky fragmenty bez ohľadu na ich veľkosť. |
| / F | Vykonáva povinnú defragmentáciu, aj keď na disku nie je dostatok voľného miesta. |
Napriek tomu, že posledné tri parametre sa nezobrazia vo vnútornej pomoci nástroja ( defrag /?), fungujú.
Príklady príkazov
Tabuľka zobrazuje niekoľko príkladov príkazov, ktoré môžete použiť na defragmentáciu oddielov. Vykonajte analýzu a defragmentáciu na príkazovom riadku,
Čo je defragmentovať pevný disk? Ukladanie dostupných informácií na pevnom disku v usporiadanej a štruktúrovanej podobe. súbory na disku, musia byť uložené v presne definovanom poradí, presnejšie vyplnenie priestoru podľa jednotlivých odvetví, predstaviť ... pevný disk je archív, sektor-boxy v archíve, kde sú uložené súbory dokumentov (rôzne informácie), ale to nie je tak jednoduché, tak, že súbor, ktorý má určitú veľkosť prekračuje prípustnú sektor priestor, potom bude systém rozdeliť na kúsky a náhodne rozptyľujú fragmenty rôznych odvetví, v ktorých je viac priestoru vľavo.
A ak chcete prístup k systému súborov začne hľadať to vo všetkých odvetviach (tj celého disku), napríklad, nájde jeden kus v jednom sektore, potom zase začne vyhľadávať vo všetkých odvetviach s druhým fragmentom, tretí a tak ďalej ... as čas, počet týchto fragmentov sa čoraz viac zvyšuje, tento proces bude trvať oveľa dlhšie, ako keby všetky fragmenty súboru boli vedľa seba.
Z toho dôvodu je súbor termín "fragmentovaný súbor", ktorá je rozdelená do fragmentov, a aby sa zabránilo túto informačnú chaos sa používa na defragmentáciu disku (proces organizovania fragmenty súborov) Takže priama vymenovanie vyrieši, a teraz budeme hovoriť o nepriame. Úzke sériové usporiadanie fragmentov súborov znižuje čas prístupu k nim, čím uľahčuje prístup, zvyšuje rýchlosť a výkon počítača. Defragmentujte pevný disk nedovolí také podstatné zvýšenie rýchlosti a výkonu, ale napriek tomu sa zmení k lepšiemu, bude iste okrem zníženia záťaže na pevnom disku, čím sa zvýši životnosť životnosti pevného disku.
Defragmentácia disku by malo byť vykonané pravidelne, ale to všetko závisí na stupni aktivity využitie počítača, pevný disk je plný, rovnako ako operácie, ktoré sú vykonané na počítači. Napríklad pri používaní počítača pre prácu, čítanie a editáciu rôznych dokumentov, ktoré defragmentáciu 1 raz za mesiac, ale ak budete používať svoj počítač na maximum, sledovať filmy, videá, hranie hier a inštalovať aplikácie, ktoré vyžadujú veľké zdroje, atď, potom by ste mali defragmentovať disk častejšie, zistiť potrebu defragmentácie možno analyzovať disk, ak po analýze stupeň fragmentácie je viac ako 10%, potom bezpečne vykonajte defragmentáciu disku, ale nebudete cítiť zmenu pre oko, ale ak je to viac ako 30%, potom po reštarte okamžite pocítite rozdiel, čo bolo predtým a potom.
Disk Defragmentácia môže trvať niekoľko minút až niekoľko hodín, záleží na veľkosti voľného miesta na pevnom disku, ak je váš pevný disk viac ako 90% plný, proces bude dlhý, skúste nepotrebných súborov zmazať alebo ich presunúť do externého disku a defragmentáciu čas disku prestať pracovať s počítačom, aby defragmentovať maximálnou rýchlosťou, pretože čím skôr, tým lepšie, aj keď nikto nebude zakazovať v tejto dobe pracovať s počítačom, ale môžete tak urobiť len pomaly defragmentácia disku ,
Takže ako robím defragmentáciu disku v systéme Windows 7? Teraz to ovplyvní prax.
Metóda 1: Prejdite do ponuky Štart a vyberte - všetky programy / štandard / servis / defragmentácia disku
Metóda 2: tam, v ponuke Štart vo vyhľadávaní, zadajte defragmentáciu disku, kliknite na ňu. Otvorí sa okno, kde uvidíte zoznam dostupných pevných diskov v počítači,
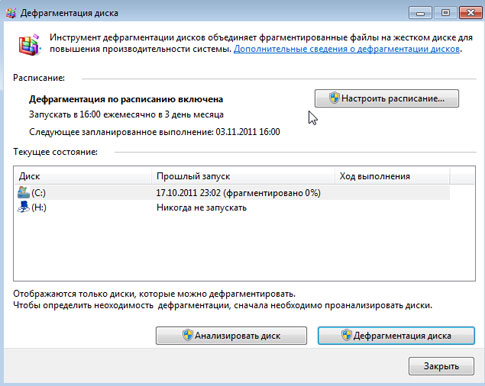
vyberte požadovaný disk a kliknite na tlačidlo "Analyzovať disk"
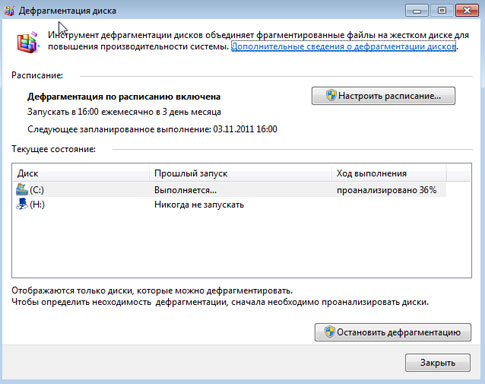
počkať trochu a pozrite sa na výsledok analýzy, ak je miera fragmentácia je vyššia ako 10%, potom urobte defragmentáciu kliknutím na gombíkovou "Defragmentácia disku" .Podozhdite kým je všetko dokončené, choďte majú piť čaj alebo priateľa / priateľku volanie, rozprávanie ... :)
To je všetko, čo ste úspešne defragmentovali disk, nezabudnite na to a často ho strávite.
