Kliknite na tlačidlo „Štart“, otvorte sekciu „Programy“, potom skupiny „Štandardné“, „Zjednodušenie ovládania“ a kliknite na ikonu „Klávesnica na obrazovke“. Ak chcete začať zadávať text, kliknite ľavým tlačidlom myši na požadované miesto v dokumente a potom vyberte príslušné klávesy na obrazovke.
Keď zavoláte klávesnicu na obrazovke, zobrazí sa okno s odkazom na webovú stránku spoločnosti Microsoft, kde nájdete programy, ktoré podporujú ďalšie špeciálne funkcie.
Niektoré nastavenia klávesnice môžete pohodlne zmeniť. Ak chcete zmeniť písmo, prejdite do ponuky Možnosti a kliknite na možnosť Písmo. Vyberte príslušné možnosti a výber potvrďte kliknutím na tlačidlo OK.
Okrem toho máte možnosť zvoliť si spôsob zadávania znakov: kliknutím myši alebo časom oneskorenia kurzora nad klávesom. Použite možnosť „Režim vstupu“ v ponuke „Možnosti“. V predvolenom nastavení je nastavená metóda Click On. Ak chcete zmeniť režim, označte „Oneskorenie ukazovateľa pre výber“ a vyberte časový interval, po uplynutí ktorého sa bude symbol zobrazovať v rozbaľovacom zozname. Výber potvrďte kliknutím na tlačidlo OK.
V režime „Joystick alebo select“ program prehľadá klávesnicu v časovom intervale, ktorý si môžete vybrať zo zoznamu „Scan Interval“. Zároveň sú skupiny klávesov farebne zvýraznené. Ak táto skupina obsahuje požadovaný znak, zastavte vyhľadávanie pomocou zariadenia, ktoré ste priradili, pomocou klávesnice. Potom program začne postupne vyberať všetky tlačidlá v skupine. Pomocou zariadenia ukážte na požadovaný znak. Ak chcete priradiť ovládacie zariadenie, kliknite na tlačidlo Spresniť.
Ako otvoriť virtuálnu klávesnicu v systéme Windows XP pomocou klávesnice
Ak chcete zavolať na tlačidlo Štart, použite kláves Win alebo kombináciu klávesov Ctrl + Esc. Pomocou smerových klávesov so šípkami a klávesov Enter prejdite do časti Prístupnosť a spustite program Klávesnica na obrazovke.
Pomocou kombinácie Alt + G prejdite do ponuky Možnosti. Pomocou smerových šípok a klávesu Enter vyberte vhodný režim písma a vstupu.
Stlačením klávesu Alt sa aktivujú všetky hlavné položky ponuky. Klávesové skratky pre výber menu sú podčiarknuté.
Kombinovaná metóda
Na spustenie klávesnice na obrazovke môžete použiť klávesnicu aj myš. Minimalizujte všetky okná a stlačte kláves F1. V okne centra pomoci zadajte do vyhľadávacieho poľa „Klávesnica na obrazovke“. Kliknite na odkaz „Prehľad klávesnice na obrazovke“. V pravom okne nájdite riadok „Spustiť aplikáciu Klávesnica na obrazovke“ a kliknite na odkaz.
Klávesnica na obrazovke je jednou zo štandardov obslužné programy systému Windows, ktorý uľahčuje prácu ľuďom so zdravotným postihnutím a umožňuje vám tiež zadávať údaje vo viacerých jazykoch, ktorých rozloženie nie je dostupné na fyzickej klávesnici.
Budete potrebovať
- - počítač;
- - Virtuálna klávesnica.
Návod na použitie
Ak chcete spustiť predinštalovanú virtuálnu klávesnicu, otvorte ponuku Štart a kliknite na tlačidlo „Všetky programy“. V zozname, ktorý sa otvorí, presuňte kurzor na kartu „Štandardné“ a na nej vyberte „Prístupnosť“. Klávesnica na obrazovke je v strede zobrazeného zoznamu a kliknite ľavým tlačidlom myši na obslužný program. Pri prvom spustení programu sa otvorí okno s upozornením. Ak ju chcete vypnúť, začiarknite políčko „Nezobrazovať túto správu znova“ a kliknite na tlačidlo OK.
Prispôsobte obrazovku klávesnica pre pohodlnú prácu. Zvukové potvrdenie môžete povoliť stlačením klávesov, zadaním ďalších klávesov alebo zmenou veľkosti písma. Ak je to potrebné, vypnite zobrazenie virtuálnej klávesnice nad ostatnými oknami. V nastaveniach programu môžete nastaviť automatické spustenie po zapnutí počítača.
Ak štandardná klávesnica na obrazovke nespĺňa všetky vaše potreby, nainštalujte verziu tohto programu od iného výrobcu. Môžete si ho stiahnuť na internete, najbežnejšie programy (napríklad pohodlná klávesnica na obrazovke, virtuálna klávesnica alebo klávesnica na ľubovoľnom jazyku) podporujú až 75 jazykových rozložení.
Pre bezpečné zadávanie citlivých údajov virtuálne klávesnica tiež vložené do webových stránok. Mnoho vyhľadávačov a poštové služby (napríklad Mail.Ru alebo Google) majú na svojich stránkach skript, ktorý vám umožňuje spustiť obrazovku klávesnica.
Súčasťou niektorých je aj klávesnica na obrazovke antivírusový softvér, Chráni tak používateľa pred spywarom a trójskymi vírusmi. Ak zadáte napríklad číslo kreditnej karty alebo bankového účtu, zabezpečte bezpečnosť zadávania údajov pomocou virtuálnej klávesnice.
Virtuálna klávesnica sa používa v neprítomnosti fyzickej klávesnice a tiež v prípade, že na nej nie sú žiadne znaky potrebnej abecedy. Na jeho použitie nie sú potrebné žiadne iné programy okrem prehliadača.

Návod na použitie
Uistite sa, že váš prehliadač a textový editor podporujú kódovanie Unicode.
Vyberte si lokalitu s virtuálnou klávesnicou v závislosti od toho, aké znaky abecedy potrebujete napísať. Najslávnejšie z týchto stránok sú nasledujúce:
http://keyboard.yandex.ru/
Tento zdroj umožňuje zadávať texty v ruštine, angličtine, bieloruštine, španielčine, taliančine,
Klávesnica na obrazovke je pre tablety, smartfóny a ďalšie pomôcky nepostrádateľnou vecou. Je tiež užitočný v prípade problémov s konvenčnou externou klávesnicou.
Vo všeobecnosti na zadávanie textu nie je možné pripojiť externú klávesnicu, ale použiť klávesnicu na obrazovke. Je to otázka zvyku, vkusu, príležitosti.
Klávesnica sa nazýva klávesnica na obrazovke, pretože sa zobrazuje na obrazovke so všetkými štandardnými klávesmi. Na používanie klávesnice na obrazovke nie je potrebná dotyková obrazovka.
Upozorňujeme, že pri vstupe do Internet Bank a ďalších dôležitých služieb z bezpečnostných dôvodov musíte zadať heslo pomocou klávesnice na obrazovke. Tým sa zabráni čítaniu hesiel pomocou škodlivých keyloggerov, ktoré určujú heslo stlačením klávesov na bežnej klávesnici. (Slovo „keylogger“ pochádza z angličtiny. Keylogger, kde key je key a logger je logger.)
Kde ste, moja klávesnica na obrazovke?
Teraz, keď sme sa vo všeobecnosti rozhodli pre otázku „Prečo potrebujeme klávesnicu na obrazovke?“, Prejdime k dôležitému okamihu (súhlas?!), Kde sa nachádza v operačnom systéme Windows 8.
Zvážte 2 spôsoby, ako to dosiahnuť:
- pomocou tlačidla „Prístupnosť“,
- prostredníctvom veľkého a mocného hľadania.
Ako otvoriť klávesnicu na obrazovke pri vstupe do Windows 8?
Pri vstupe do Windows 8 (8.1) v ľavom dolnom rohu kliknite na tlačidlo „Prístupnosť“ (číslo 1 na obrázku 1). Zobrazí sa ponuka, v ktorej musíte vybrať tlačidlo „Klávesnica na obrazovke“ (číslo 2 na obr. 1).
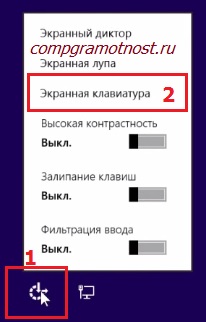
Obr. 1. Kliknutím na tlačidlo Prístupnosť sa otvorí klávesnica na obrazovke Windows 8
Ak ste nenašli tlačidlo „Zjednodušenie ovládania“, prejdite na inú možnosť.
Použite Hľadať, aby ste našli klávesnicu na obrazovke.
Z môjho pohľadu je najjednoduchším spôsobom, ako niečo vyhľadať, použiť Windows Search 8.
Presuňte kurzor myši na pravú stranu obrazovky alebo potiahnite prst z pravej strany obrazovky na ľavú stranu. Zobrazí sa panel, kde v riadku „Hľadať“ zadáme bez úvodzoviek „klávesnicu na obrazovke“. Vo výsledkoch vyhľadávania kliknite na klávesnicu na obrazovke (obr. 2):
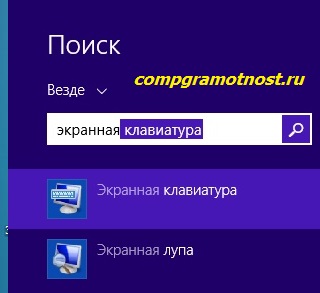
Obr. 2 Prehľadávanie klávesnice na obrazovke v systéme Windows 8
Výsledkom je, čo sme hľadali:

Obr. 3 Takto vyzerá klávesnica na obrazovke v systéme Windows 8
Ako zatvoriť klávesnicu na obrazovke
To sa dá urobiť pomocou kríža v pravom hornom rohu klávesnice na obrazovke, to znamená rovnakým spôsobom ako vo všetkých oknách systému Windows (číslo 2 na obrázku 3).
Ak chcete na chvíľu minimalizovať klávesnicu na obrazovke a uvoľniť ju od nej, stlačte tlačidlo „Minimalizovať“ (číslo 3 na obrázku 3).
Nastavenie klávesnice na obrazovke systému Windows 8
Nastavenia je možné vykonať kliknutím na tlačidlo „Parametre“ (číslo 1 na obrázku 3), po ktorom sa zobrazí okno:
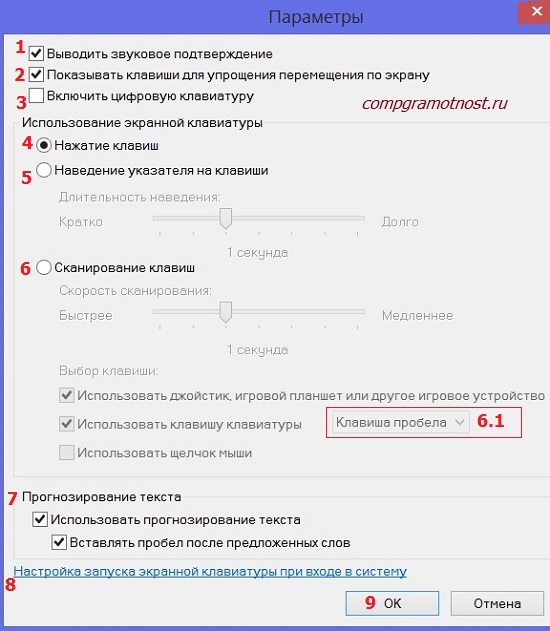
Obr. 4 Konfigurácia nastavení klávesnice na obrazovke systému Windows 8
Zobraziť potvrdenie zvuku (číslo 1 na obrázku 4) - začiarknite toto políčko, ak chcete počuť zvuk pri stlačení klávesu na klávesnici na obrazovke.
Zobraziť klávesy na zjednodušenie pohybu po obrazovke (číslo 2 na obrázku 4) - ak potrebujete zvýraznenie klávesov, na ktoré kliknete, umiestnite vtáka.
Zapnite numerickú klávesnicu (číslo 3 na obrázku 4) - ak potrebujete veľa práce s číslami, vykonať akékoľvek výpočty alebo výpočty, začiarknite políčko tu. Potom je pohodlnejšie vidieť čísla pred vami.
Výber spôsobu interakcie s klávesnicou na obrazovke
Môžete nakonfigurovať jeden z troch spôsobov zadávania znakov (zadávanie textu):
- Kliknutím na tlačidlo;
- S myšou;
- Skenovaním tlačidiel.
Na výber musíte umiestniť začiarknutie pred jednu z troch možností (číslo 4, 5 alebo 6 na obrázku 4).
Stláčanie tlačidiel (číslo 4 na obrázku 4) - táto možnosť je vhodná, ak myš nepoužívate, a pri zadávaní textu stlačte klávesy na klávesnici na obrazovke.
Ukazovateľ na klávesy (číslo 5 na obrázku 4) je voľbou pre tých, ktorí používajú klávesnicu na obrazovke, umiestnením kurzora myši alebo joysticku na ňu. V takom prípade sa znaky zadávajú automaticky, ak držíte ukazovateľ určitý čas. Trvanie ukazovateľa myši môžete nastaviť posunutím posúvača medzi polohou Krátka a Dlhá.
Skenovanie kľúčov (číslo 6 na obr. 4) - dobrá voľba pre tých, ktorí sa zaujímajú o neustále skenovanie klávesnice. V tomto režime sú zvýraznené časti klávesnice na obrazovke.
Pri skenovaní môžete zvoliť želanú klávesu pomocou myši, pákového ovládača alebo klávesnice.
Napríklad môžete začať skenovať pomocou medzerníka (obrázok 6.1 na obrázku 4) alebo zvoliť iný kľúč. Stlačíme medzeru, zvýrazní sa jedna skupina znakov klávesnice na obrazovke. Stlačením medzerníka sa zvýrazní ďalšia skupina klávesov a tak ďalej, až kým sa nedostaneme k požadovanej skupine klávesov. Ak chcete zadať ľubovoľný kľúč z vybranej skupiny, znova stlačte medzerník.
Predikcia textu
Pre niektorých používateľov je dôležitým bodom schopnosť prediktívne zadávať text, keď sa pri zadávaní prvých písmen objaví zvyšok textu. Synonymum pre výraz „prediktívne zadávanie textu“ je veta „predikcia textu“.
Toto je zaujímavá funkcia v ére rýchleho rozvoja internetových technológií, ktorá vám umožňuje zrýchliť a uľahčiť zadávanie textu. Ak ju chcete použiť, začiarknite políčko vedľa položky „Použiť predikciu textu“.
Napríklad zadám „30 m“, objaví sa predpoveď, v ktorej môžem kliknúť na „Marec“ (dopadne to 30. marca), čím sa rýchlejšie a pohodlnejšie zadáva text.
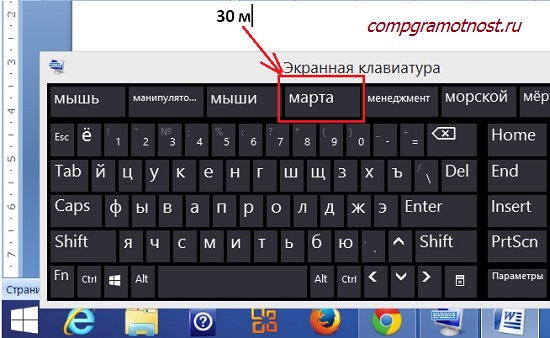
Obr. 5 Príklad predpovede textu
Existujú situácie, keď predikcia textu narúša iba používateľa. Napríklad navrhovaný text sa nehodí, musíte ho odmietnuť, odstrániť a až potom zadajte, čo používateľ potrebuje. Ak takéto situácie nastanú stále, je lepšie funkciu „Text Prediction“ odmietnuť zrušením začiarknutia možnosti „Use Text Prediction“.
Ako spustiť klávesnicu na obrazovke ihneď po vstupe do Windows 8?
„Konfigurácia spustenia klávesnice na obrazovke pri vstupe do systému“ (číslo 8 na obr. 4) Po kliknutí na túto možnosť sa zobrazí okno „Použiť počítač bez myši alebo klávesnice“ (obr. 6).
 Klávesnica na obrazovke systému Windows 8 je špeciálna funkcia operačný systém, Je k dispozícii vôbec verzie systému Windows, vrátane G8. Prečo je to potrebné? Faktom je, že existujú prípady, keď počítač nemá klávesnicu, ale zároveň musíte napísať nejaký text. Robiť to s myšou na obrazovke je samozrejme menej pohodlné ako pri používaní celej klávesnice, ale v určitých situáciách nemáme na výber.
Klávesnica na obrazovke systému Windows 8 je špeciálna funkcia operačný systém, Je k dispozícii vôbec verzie systému Windows, vrátane G8. Prečo je to potrebné? Faktom je, že existujú prípady, keď počítač nemá klávesnicu, ale zároveň musíte napísať nejaký text. Robiť to s myšou na obrazovke je samozrejme menej pohodlné ako pri používaní celej klávesnice, ale v určitých situáciách nemáme na výber.
Virtuálna klávesnica Windows 8 má rovnaké vlastnosti ako bežná klávesnica. To znamená, že na ňom môžete prepínať rozloženie, používať všetky štandardné funkcie atď. Môžete ho použiť iba s myšou.
Je potrebné poznamenať, že tento nástroj bol prítomný v predchádzajúcich verziách OS, avšak v prípade skupiny G8 sa k tejto otázke pristupovalo opatrnejšie. Faktom je, že Windows 8 bol vyvinutý nielen pre počítače, ale aj pre tablety, smartfóny atď. A ak sa takéto funkcie používajú zriedka na počítači, potom na mobilných zariadeniach budú pracovať nepretržite.
Klávesnica na obrazovke pre Windows 8 bola vyvinutá celým oddelením. Hlavným cieľom vývojárov bolo priniesť nástroj k dokonalosti a urobiť ho čo najpohodlnejším a najfunkčnejším. Na mobilných zariadeniach sa tieto nástroje samozrejme otvárajú automaticky v správnych okamihoch. Ale ako ju otvoriť na počítači so systémom Windows 8?
Kde je virtuálna klávesnica
Táto funkcia sa nachádza v časti „Prístupnosť“. Túto službu nájdete na ovládacom paneli. Virtuálna klávesnica sa spúšťa dvoma spôsobmi:
- Prostredníctvom hľadania.
- V riadiacej konzole.
Spustiť vyhľadávanie
Prvou možnosťou je presunúť kurzor myši do pravého horného rohu na pracovnej ploche alebo v ponuke Metro. V zobrazenej ponuke otvorte vyhľadávanie. Do riadku napíšte názov nástroja, ktorý chcete otvoriť. Potom vo výsledkoch vyhľadávania jednoducho vyberte požadovanú možnosť.
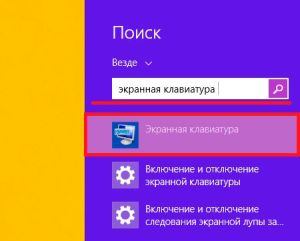
Spustenie prostredníctvom konzoly pre správu
Druhým spôsobom, ako povoliť klávesnicu na obrazovke v systéme Windows 8, je nájsť ju v riadiacej konzole. Ovládací panel môžete spustiť kombináciou klávesov Štart + X. Po ich kliknutí sa otvorí ponuka, v ktorej vyberte príslušnú položku.
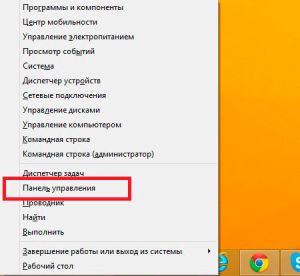
Teraz máte dve možnosti na ďalšiu akciu. Najprv prejdite do časti „Prístupnosť“. Ďalej prejdite na položku „Prístupnosť“. Otvorí sa okno s ďalšími funkciami, medzi ktorými nájdete klávesnicu na obrazovke.

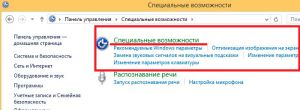
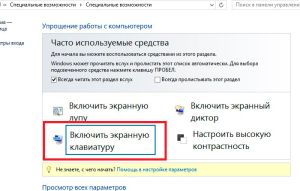
Po druhé, na ovládacom paneli môžete použiť panel vyhľadávania. Nachádza sa v pravom hornom rohu. Napíšte doň príslušnú frázu. Vo výsledkoch sa zobrazí časť „Zjednodušenie ovládania“ a podpoložka „Zapnutie klávesnice na obrazovke“. Kliknite naň.
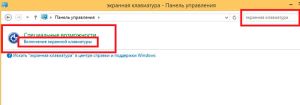
Klávesové skratky v systéme Windows 8. Klávesové skratky v systéme Windows 8: Video
Nastavenie virtuálnej klávesnice
Spustenie nástroja nestačí. Je dôležité vedieť, ako ho používať. Okrem toho môže byť nakonfigurovaný tak, aby zvyšoval pohodlie počas práce. Najprv by ste mali vedieť, ako zmeniť rozloženie. V normálnej situácii sa to robí súčasným stlačením dvoch klávesov - Alt + Shift alebo Ctrl + Shift. Na obrazovku však súčasne nemôžeme stlačiť. Ak chcete zmeniť jazyk, stlačte Alt. Zvýrazní sa to. Potom kliknite na kláves Shift, ktorý by mal byť tiež zvýraznený. Teraz znova na tlačidlo Alt. Po týchto akciách sa rozloženie zmení.
Návod na použitie
Kliknite na tlačidlo „Štart“ alebo stlačte ktorékoľvek z nich na klávesnici výherné gombíky - otvoríte tak hlavné menu operačnej sály systémy Windows, Umiestnite kurzor na sekciu „Všetky programy“ v tejto ponuke a v rozbaľovacej ponuke vyberte riadok „Štandardné“. V ďalšej pokročilej časti ponuky prejdite kurzorom myši na priečinok „Zjednodušenie ovládania“, ktorý povedie k vzhľadu štvrtej, tentoraz poslednej časti hlavnej ponuky. V ňom kliknite na položku „Klávesnica na obrazovke“ a spustí sa požadovaná aplikácia. Okrem toho sa na obrazovke objaví správa, že spoločnosť Microsoft môže ponúkať viac funkčných programov pre prácu s ľuďmi so zdravotným postihnutím. Po oboznámení sa s týmito nepochybne užitočnými informáciami začiarknite políčko „Nezobrazovať túto správu znova“, ak ju máte dosť na prečítanie a kliknite na tlačidlo „OK“.
Ak nechcete na hlavnej ceste otvoriť viacstupňovú cestu, použite štandardné dialógové okno na spustenie programu. ponuka systému Windows, Najprv súčasne stlačte klávesy win a r - táto kombinácia duplikuje príkaz Spustiť v ponuke tlačidla Štart a otvorí dialógové okno spustenia programu. V otvorenom dialógovom okne zadajte príkaz pozostávajúci z troch písmen - osk. Toto je skratka pre celé anglické meno klávesnice na obrazovke - Klávesnica OnScreen. Potom stlačte kláves enter alebo kliknite na tlačidlo „OK“ a systém spustí aplikáciu, ktorú potrebujete.
Dvakrát kliknite na spustiteľný súbor tohto programu v systéme Prieskumník systému Windowsak obidve vyššie uvedené metódy z nejakého dôvodu nie sú vhodné. Správcu súborov môžete spustiť súčasným stlačením klávesov win a e (toto je anglické písmeno) alebo dvojitým kliknutím na ikonu „Tento počítač“. Vyhľadajte požadovaný súbor s názvom osk.exe v priečinku s názvom system32, ktorý sa nachádza v priečinku priečinok Windows na systémový pohon váš operačný systém.
Virtuálna klávesnica sa používa v neprítomnosti fyzickej klávesnice a tiež v prípade, že na nej nie sú žiadne znaky potrebnej abecedy. Na jeho použitie nie sú potrebné žiadne iné programy okrem prehliadača.
Návod na použitie
Uistite sa, že váš prehliadač a textový editor podporujú kódovanie Unicode.
Vyberte si lokalitu s virtuálnou klávesnicou v závislosti od toho, aké znaky abecedy potrebujete napísať. Najslávnejšie z týchto stránok sú nasledujúce:
http://keyboard.yandex.ru/
Tento zdroj vám umožňuje zadávať texty v ruštine, angličtine, bieloruštine, španielčine, taliančine, kazaščine, nemčine, Tatare, ukrajinčine, francúzštine a turečtine.
Ak chcete písať texty v jazykoch, ktoré používajú iné abecedy, použite nasledujúce virtuálne klávesnice:
http://www.keyboard.su/ (Ruština, angličtina, arabčina, bieloruština, hebrejčina, španielčina, taliančina, nemčina, turečtina, ukrajinčina, francúzština);
http://www.arabic-keyboard.org/ (Arabský);
http://www.branah.com/ (niekoľko desiatok jazykov);
http://gate2home.com/Greek-Keyboard/Wikipedia (Grécke);
http://nn.translit.cc/ (kde nn je dvojpísmenové označenie názvu jazyka).
Ak vám nevyhovuje žiadna z uvedených virtuálnych klávesníc, pretože neobsahuje znaky abecedy, ktoré potrebujete, zadajte do vyhľadávacieho nástroja nasledujúci riadok:
virtuálna klávesnica (alphabetname) online, kde (alphabetname) je názov požadovanej abecedy v angličtine.
Vyberte jazyk, ak je virtuálna klávesnica viacjazyčná. Zadajte text pomocou myši. Potom ju vyberte (Control + A) a vložte ju do schránky (Control + C). Prejdite do textového editora a prilepte fragment textu zo schránky (Control + V) na požadované miesto upraveného dokumentu. Uložte dokument.
Virtuálnu klávesnicu nikdy nepoužívajte, ak to nie je potrebné. Proces písania na fyzickej klávesnici je omnoho efektívnejší a menej únavný. Ak máte deti a obmedzujete ich interakciu s počítačom tým, že pred nimi skrývate klávesnicu, nehovorte im o existencii takýchto služieb.
Klávesnica na obrazovke Výrazne uľahčuje prácu s počítačom pre ľudí so zníženou pohyblivosťou a tiež pomáha zadávať údaje v jazyku, ktorý sa nezobrazuje na fyzickej klávesnici, a chráni pred vonkajším pozorovaním pri zadávaní dôverných údajov. Klávesnica na obrazovke môže byť súčasťou operačného systému program tretích strán a byť používaný na samostatných webových stránkach.
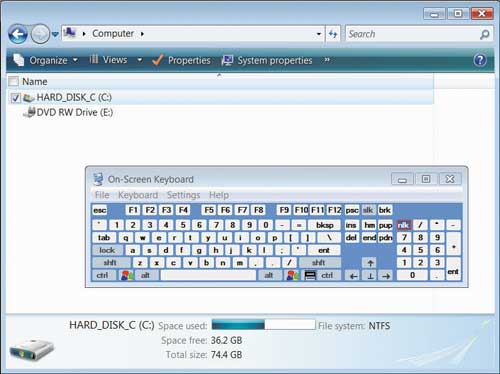
Návod na použitie
Spustenie preddefinovanej klávesnice na obrazovke je nasledujúce. Prejdite do ponuky „Štart“ - „Všetky programy“ a vyberte priečinok „Štandardný“. V tomto priečinku rozbaľte zoznam „Zjednodušenie ovládania“. Obsahuje klávesnicu na obrazovke, ktorú môžete spustiť kliknutím myši. Táto obrazovka klávesnica je možné prispôsobiť vašim potrebám. Napríklad v ponuke „Režim zadávania“ môžete určiť, ako sa vykoná výber znakov, ktoré chcete vytlačiť: oneskorením alebo kliknutím na požadované tlačidlo. Okrem toho môžete upraviť režim zobrazenia na klávesnici na obrazovke.
Virtuálna klávesnica (na obrazovke) je analóg fyzickej klávesnice ovládanej ukazovateľom myši. Tento článok vám ukáže, ako povoliť klávesnicu na obrazovke vo Windows 7, 8, ako aj to, ako ju nakonfigurovať, používať a spúšťať a ako ju vypínať pri zavádzaní OS.
Klávesnica na obrazovke počítača je potrebná v týchto prípadoch:
- žiadne fyzické vstupné zariadenie.
- vstupné zariadenie nefunguje správne alebo na ňom nefungujú tlačidlá.
- Zdravotné problémy, ktoré bránia normálnemu vstupu
Ako zapnúť klávesnicu na obrazovke počítača
Spúšťací súbor virtuálneho vstupného zariadenia sa nachádza v priečinku System32 v adresári Windows a nazýva sa osk.exe, odtiaľ môžete zavolať virtuálnu klávesnicu, ale len málo z nich bude takéto akcie používať. Existuje dosť spôsobov, ako zapnúť klávesnicu na obrazovke vo Windows 7, 8. Pozrime sa na každú z nich podrobnejšie.
Povolenie virtuálneho vstupného zariadenia v systéme Windows 7:
2. Spustite ovládací panel a nastavte zobrazenie „malých ikon“. Nájdite objekt „Centrum prístupu“, spustite ho. Poslednou akciou, ktorú je potrebné urobiť, je kliknúť na objekt „Turn on keyboard screen“.
3. Do poľa Spustiť vyhľadávanie napíšte „klávesnica na obrazovke“ (bez úvodzoviek) a stlačte kláves Enter.
4. V príkazovom okne Spustiť zadajte príkaz osk.exe. Kliknite na tlačidlo OK.
5. Ak máte heslo pre vstup do systému, kliknite na ikonu prístupnosti, ktorá je pripojená k ľavému dolnému rohu. Začiarknite vstupný bod bez klávesnice a kliknite na tlačidlo OK. Potom sa otvorí klávesnica na obrazovke systému Windows 7. V ľavom hornom rohu môžete zmeniť jazyk zadávania.
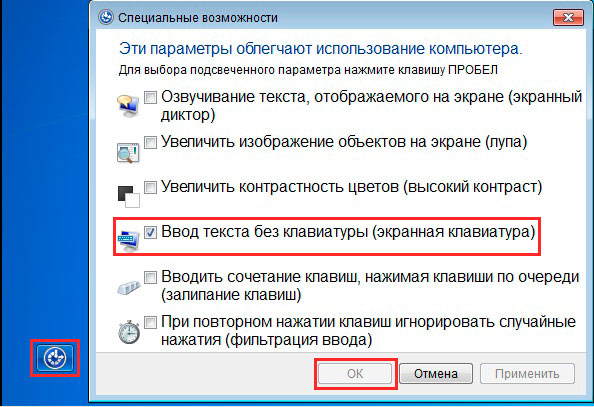
Zahrnutie virtuálneho vstupného zariadenia do systému Windows 8 z dôvodu zmeneného rozhrania je odlišné, tu však môžete použiť položku 4 uvedenú vyššie. Použite jednu z nasledujúcich metód:
1. Kliknutím na Start (Štart) ukončíte úvodnú obrazovku. V ľavom dolnom rohu kliknite na šípku nadol. V ponuke aplikácie sa posuňte úplne doprava. Vyhľadajte a otvorte položku „klávesnica na obrazovke“.

2. Na ovládacom paneli v oblasti „prezeranie“ vyberte „veľké ikony“. Ďalej vyhľadajte položku „dostupnosť“ a kliknite na ňu. Potom kliknite na možnosť „povoliť klávesnicu na obrazovke“.
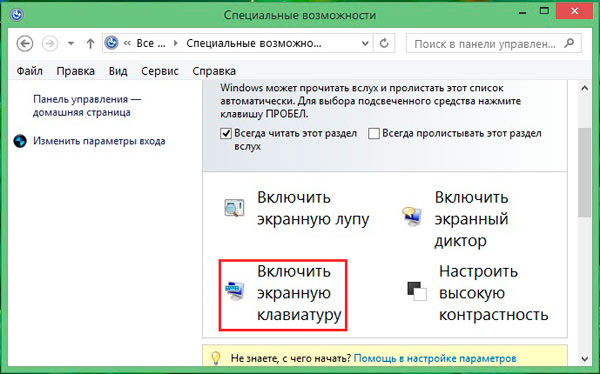
3. Vyhľadajte vyhľadávanie kombináciou klávesov Win + W a vyberte umiestnenie vyhľadávania „všade“. Do vyhľadávacieho panela zadajte „klávesnicu na obrazovke“ (bez úvodzoviek). Čakáme, potom v zozname nižšie vyberieme požadovaný objekt.
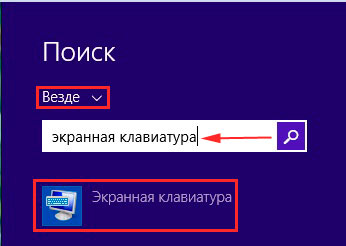
4. Na použitie elektronická klávesnica Ak chcete zadať heslo pri prihlásení, kliknite na ikonu zobrazenú na snímke obrazovky, ktorá sa nachádza v ľavom dolnom rohu. V zobrazenej ponuke kliknite na klávesnicu na obrazovke.
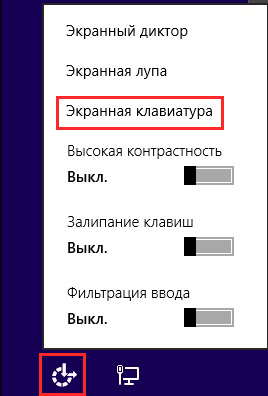
Vo väčšine prípadov sa uchýlia k virtuálnemu vstupnému zariadeniu, keď nie je možné použiť fyzické vstupné zariadenie. Zapnutie obrazovky klávesnica Windows 7 použite myš pre sedem odporúčaní 1, 2, 5, pre osem 1, 2, 4. Vyššie uvedené popisuje všetky spôsoby, ako zavolať klávesnicu na obrazovke.
Ako začať, odstráňte automatické načítanie elektronického vstupného zariadenia pri vstupe do OS
Teraz sa pozrime, ako povoliť alebo zakázať klávesnicu na obrazovke systému Windows 7 pri načítaní OS. Automatické načítavanie virtuálnej klávesnice je obzvlášť dôležité, ak ju používate nepretržite alebo ak čelíte situácii pri zadávaní hesla účet prvýkrát týmto spôsobom. Použite jednu z nižšie uvedených možností.
1. Vyvolajte klávesnicu na obrazovke počítača, jednu z vyššie uvedených metód. V dolnej časti kliknite na tlačidlo „Možnosti“. Podľa odkazu ovládajte spúšťanie klávesnice na obrazovke pri prihlásení.
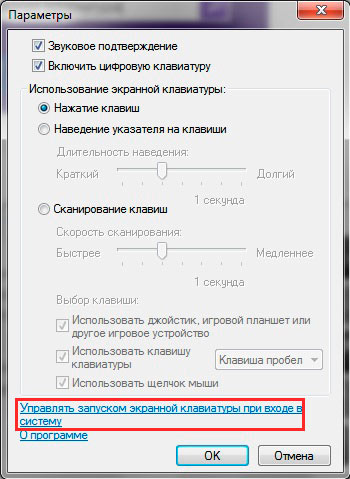
2. Prejdite na funkcie zjednodušenia ovládania na ovládacom paneli metódou 2 opísanou vyššie pre systémy Windows 7, 8. Vyberte možnosť označenú na snímke obrazovky.
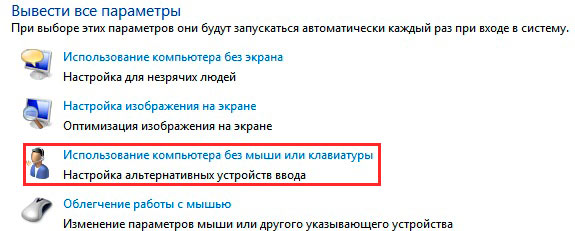
V položke ovládacieho panela, ktorá sa otvorí, začiarknite políčko „Použiť klávesnicu na obrazovke“. Kliknite na tlačidlo OK. Potom sa po každom spustení OS automaticky zobrazí klávesnica počítača na obrazovke monitora. Po vykonaní opačných krokov môžete klávesnicu na obrazovke zo spustenia systému Windows kedykoľvek odstrániť.
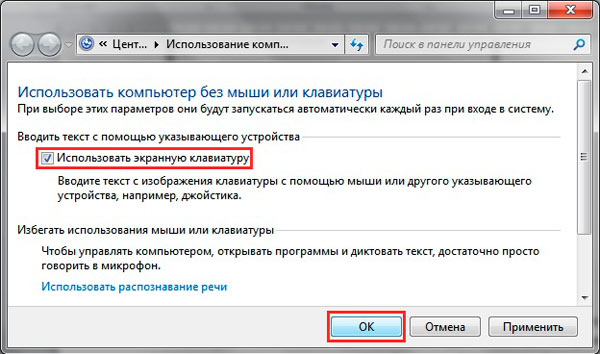
Ako používať a konfigurovať virtuálnu klávesnicu
Klávesnica na obrazovke je ovládaná myšou. Namiesto zadávania textu musíte vložiť blikajúci kurzor myši. Potom kliknite ľavým tlačidlom myši na požadované klávesy, napríklad klávesové skratky, aby ste zmenili jazyk na klávesnici na obrazovke.
Poznámka: Ak sa vyskytnú problémy so vstupom, pozrite si materiály: prečo sa vstupný jazyk nemení, zmizol panel jazykov Windows.
Ak chcete nakonfigurovať vstupný formát a ďalšie parametre, kliknite na tlačidlo „Parametre“. Tu môžete zmeniť nasledujúce nastavenia:
- Potvrdenie zvuku - každé stlačenie virtuálnych tlačidiel vydá zvukový signál.
- Povoliť numerickú klávesnicu - umožňuje ďalšie tlačidlá vpravo. S jeho pomocou bol v predchádzajúcom článku vytvorený priečinok bez názvu.
- Klávesová skratka - nastavuje vstup kliknutím ľavým tlačidlom myši.
- Podržanie kurzora nad klávesmi - zadanie znaku nastane, keď nad ním prejdete kurzorom, s možnosťou zvoliť trvanie vznášania sa.
- Skenovanie tlačidiel - výber rozsahu tlačidiel na jednom riadku po celej šírke, potom sa po stlačení výberových klávesov naskenuje vybraná linka v menšom rozsahu, kým sa nestlačí požadované tlačidlo. Môžete nastaviť rýchlosť skenovania.
- Predikcia textu - možnosti umožňujú pri písaní prvých písmen navrhovať možnosti slov a vkladať za nimi medzeru.
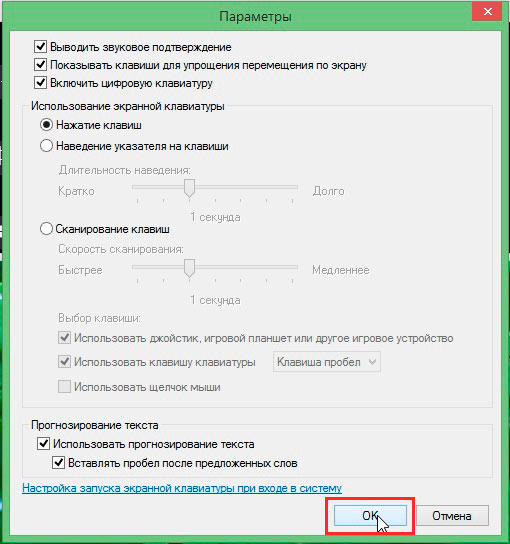
Po zmene nastavení nezabudnite kliknúť na tlačidlo OK.
Chcel by som tiež poznamenať, že keď stlačíte Fn namiesto čísla, objavia sa tlačidlá F1-F12. Keď je zapnutá numerická klávesnica Ak chcete získať prístup k číslam, stlačte kláves Num Lock.
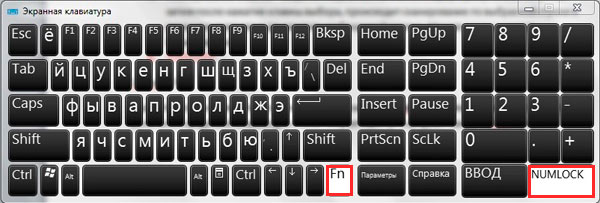
Vo Windows 7, 8 neexistujú prakticky žiadne rozdiely v klávesnici na obrazovke, až na to, že osem má množstvo ďalších tlačidiel na vylepšené ovládanie. Sú to tlačidlá Nav (navigácia), Mv Up (hore), Mv Dn (dole), Dock (dok), Fade (fade).
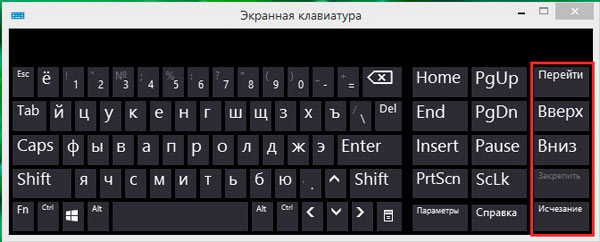
Preskúmali sme teda všetky spôsoby, ako povoliť klávesnicu na obrazovke vo Windows 7, 8, ako aj proces jej spustenia a vypnutia. Virtuálne vstupné zariadenie úplne napodobňuje činnosti tlačidiel na bežnej klávesnici s možnosťou prispôsobenia vašim potrebám.
