Kliknite na tlačidlo „Štart“, otvorte časť „Programy“, potom skupiny „Štandard“, „Prístupnosť“ a kliknite na ikonu „Klávesnica na obrazovke“. Ak chcete začať písať, kliknite ľavým tlačidlom myši na požadované miesto v dokumente a potom vyberte zodpovedajúce tlačidlá na obrazovke.
Keď zavoláte klávesnicu na obrazovke, zobrazí sa okno s odkazom na webovú lokalitu spoločnosti Microsoft, kde nájdete programy, ktoré podporujú iné špeciálne funkcie.
Na uľahčenie môžete zmeniť niektoré nastavenia klávesnice. Ak chcete zmeniť písmo, prejdite do ponuky Možnosti a kliknite na možnosť Písmo. Vyberte príslušné parametre a potvrďte kliknutím na tlačidlo OK.
Okrem toho máte možnosť zvoliť spôsob zadávania znakov: kliknutím myši alebo časom oneskorenia kurzora nad klávesom. Na tento účel použite voľbu "Vstupný režim" v menu "Parametre". Predvolený režim je „On Click“. Ak chcete zmeniť režim, začiarknite políčko „Delay pointer for selection“ a v rozbaľovacom zozname vyberte časový interval, po ktorom sa symbol zobrazí. Výber potvrďte kliknutím na tlačidlo OK.
V režime „Joystick alebo Select key“ program prehľadáva klávesnicu v časovom intervale, ktorý si môžete vybrať zo zoznamu „Check interval“. Zároveň sú striedavo zvýraznené skupiny klávesov. Ak táto skupina obsahuje znak, ktorý potrebujete, zastavte skenovanie pomocou zariadenia, ktoré ste priradili k práci s klávesnicou. Potom program striedavo vyberie všetky klávesy v skupine. Prístroj použite na označenie požadovaného znaku. Ak chcete priradiť ovládacie zariadenie, kliknite na tlačidlo Rozšírené.
Ako otvoriť virtuálnu klávesnicu v systéme Windows XP pomocou klávesnice
Ak chcete zavolať tlačidlo Štart, použite kláves Win alebo kombináciu Ctrl + Esc. Pomocou klávesov so šípkami a klávesu Enter prejdite do časti „Špeciálne funkcie“ a spustite program Klávesnica na obrazovke.
Vstupte do menu „Parametre“ kombináciou Alt + G. Pomocou klávesov so šípkami a klávesu Enter vyberte príslušný typ písma a režim zadávania.
Keď stlačíte kláves Alt, aktivujú sa všetky položky v hlavnom menu. Klávesové skratky pre výber ponuky sú podčiarknuté.
Kombinovaná metóda
Na spustenie klávesnice na obrazovke môžete použiť klávesnicu a myš. Minimalizujte všetky okná a stlačte kláves F1. V okne Centrum pomoci zadajte do vyhľadávacieho poľa položku Klávesnica na obrazovke. Kliknite na odkaz "Prehľad klávesnice na obrazovke". V pravom okne nájdite riadok „Spustite aplikáciu„ Klávesnica na obrazovke “a kliknite na odkaz.
Klávesnica na obrazovke je jedným zo štandardov windows nástroje, čo uľahčuje prácu ľuďom so zdravotným postihnutím, a tiež vám umožňuje zadávať údaje v niekoľkých jazykoch, ktorých usporiadanie chýba na fyzickej klávesnici.
Budete potrebovať
- - počítač;
- - Virtuálna klávesnica.
inštrukcia
Ak chcete spustiť predinštalovanú virtuálnu klávesnicu, otvorte ponuku „Štart“ a kliknite na tlačidlo „Všetky programy“. V zozname, ktorý sa otvorí, prejdite kurzorom na kartu Štandard a vyberte v ňom položku „Špeciálne funkcie“. Klávesnica na obrazovke sa nachádza uprostred zoznamu, ktorý sa zobrazí, kliknite ľavým tlačidlom myši na nástroj. Pri prvom spustení programu sa otvorí okno s upozornením. Ak ho chcete vypnúť, začiarknite políčko „Nezobrazovať túto správu znova“ a kliknite na tlačidlo OK.
Prispôsobte si obrazovku klávesnica pre pohodlnú prácu. Potvrdenie zvuku môžete zapnúť stlačením klávesov, zadaním ďalších tlačidiel alebo zmenou veľkosti písma. V prípade potreby vypnite zobrazenie virtuálnej klávesnice v hornej časti ostatných okien. V nastaveniach programu môžete nastaviť automatické spustenie, keď je počítač zapnutý.
Ak štandardná klávesnica na obrazovke nespĺňa všetky vaše potreby, nainštalujte verziu tohto programu od iného výrobcu. Môžete si ho stiahnuť na internete, najbežnejšie programy (napríklad Klávesnica na obrazovke, Virtuálna klávesnica alebo Klávesnica s ľubovoľným jazykom) podporujú až 75 rozložení jazykov.
Pre bezpečnosť zadávania dôverných údajov virtuálne klávesnica aj do webových stránok. Mnoho vyhľadávačov a poštových služieb (ako napríklad Mail.Ru alebo Google) majú na svojich stránkach skript, ktorý vám umožní spustiť na obrazovke klávesnica.
V niektorých je zabudovaná aj klávesnica na obrazovke antivírusový softvér, To vám umožňuje chrániť používateľa pred spyware a trójskymi vírusmi. Ak zadáte napríklad číslo kreditnej karty alebo bankového účtu, pomocou virtuálnej klávesnice zabezpečte zadávanie údajov.
Virtuálna klávesnica sa používa v neprítomnosti fyzickej klávesnice a tiež v prípade, že nemá znaky požadovanej abecedy. Na jeho používanie nie sú potrebné žiadne iné programy okrem prehliadača.

inštrukcia
Uistite sa, že váš prehliadač a textový editor podporujú kódovanie Unicode.
Vyberte si lokalitu s virtuálnou klávesnicou v závislosti od toho, ktorú abecedu musíte zadať. Najznámejšie z týchto stránok sú nasledujúce:
http://keyboard.yandex.ru/
Tento zdroj umožňuje písať texty v ruštine, angličtine, bieloruštine, španielčine, taliančine,
plátno klávesnica Windows 7 - toto je klávesnica, ktorej obraz sa objaví na obrazovke po jej spustení a zároveň sú všetky tlačidlá na tomto obrázku klikať pomocou myši alebo klávesnice.Na vyššie uvedenom obrázku sa stlačí kláves Alt, takže je zvýraznený bielou farbou.
Zdá sa, prečo potrebujeme klávesnicu na obrazovke, keď je k dispozícii bežná klávesnica?Po prvé, klávesnica na obrazovke je potrebná pre ľudí so zlou pohyblivosťou prstov alebo v neprítomnosti niekoľkých prstov. Po druhé, pomôže to v prípade, keď tlačidlá na bežnej klávesnici, samozrejme, v najnepriaznivejšom momente, náhle prestanú pracovať a naliehavo treba dokončiť takmer hotový dokument. Po tretie, klávesnica na obrazovke je potrebná, ak máte tablet. V poslednej dobe tento blog zanechal komentár: "Použil som písať text a môžem presunúť blikajúci riadok pre zadávanie textu, kde je to potrebné, ale teraz jedného dňa šípky doprava, doľava, dole, hore jednoducho nefungujú." Nezdalo sa mi, že by som niečo rozlial a všetko by malo byť v poriadku. Ale šípy zúfalo potrebujú. Čo odporúčate?
Ak je to zúfalé, potom môžete k notebooku pripojiť ďalšiu klávesnicu. To sa robí rovnako ako pripojenie USB flash disku k notebooku cez USB port. Okrem toho existuje iná verzia Klávesnice na obrazovke, na ktorú sa teraz obrátime.
To znamená, ako povoliť klávesnica na obrazovke Windows 7? Zvážte tieto 2 možnosti.
1. možnosť.Vo Windows 7 je funkcia vyhľadávania dobre implementovaná, takže použite vyhľadávanie. Klikneme na tlačidlo Štart (Štart), do vyhľadávacieho poľa zadajte "Klávesnica na obrazovke", zobrazí sa okno:
Ako je znázornené na obrázku, teraz stačí kliknúť na odkaz "Klávesnica na obrazovke" a okamžite sa zobrazí na obrazovke monitora.
2. možnosť Ako môžem zapnúť klávesnicu na obrazovke systému Windows 7:Štart - Ovládací panel - Špeciálne funkcie:
Kliknutím na odkaz „Špeciálne funkcie“ sa dostaneme do okna:
Nakoniec sa na obrazovke zobrazí klávesnica na obrazovke Windows 7. Malé nastavenia môžete vykonať kliknutím na tlačidlo „Parametre“, ktoré je zakrúžkované v červenom poli na prvom obrázku v tomto článku. Zobrazí sa okno "Parametre":
V tomto okne môžete nastaviť polohu prepínača (červený rámček s číslom 1), na ktorom závisí práca s klávesnicou na obrazovke: stlačením klávesov alebo posunutím ukazovateľa myši nad klávesmi.Klávesnica na obrazovke niekedy zasahuje do práce, vzniká otázka: ako odstrániť klávesnicu na obrazovke?
Ak to chcete urobiť, v pravom hornom rohu klávesnice systému Windows 7 na obrazovke:
- kliknite na tlačidlo 1 (Zbaliť), po ktorom sa minimalizuje na panel úloh, odkiaľ ho môžete v prípade potreby znova zavolať,
- alebo kliknite na tlačidlo 2 (Zatvoriť) a program klávesnice na obrazovke sa zatvorí.
Klávesnica na obrazovke systému Windows 7 je služba z rovnakej kategórie ako lupa obrazovky pre ľudí so zlým zrakom, ale s mierne odlišným účelom. Pre ľudí s obmedzenou pohyblivosťou ruky môže byť takáto klávesnica skutočnou záchranou, ale jej hlavnou funkciou je zabezpečiť normálnu prevádzku počítača, ak nie je k dispozícii štandardný vstup z klávesnice. Zahrnúť takú klávesnicu do zoznamu verejných služieb Microsoft urobil potrebu, nie rozmaru.
Virtuálna klávesnica je presným opakom virtuálnej myši (imitácia klávesnice pre pohyb ukazovateľa).
Virtualizácia I / O zariadení má svoje výhody aj nevýhody, ale v niektorých situáciách sa bez nich nedá robiť. Ako povoliť klávesnicu na obrazovke (EC) zo systému Windows 7 sa dozviete nižšie a teraz uvedieme situácie, v ktorých môže byť potrebné:
- V procese používania dotykovej obrazovky notebooku.
- Ak príslušné fyzické zariadenie nie je k dispozícii. Napríklad, ak máte klávesnicu ovládajúcu klávesnicu, potom je jej virtualizácia najjednoduchším spôsobom dať systém do poriadku.
- Pre zvýšenie bezpečnosti pri zadávaní hesiel a iných citlivých údajov. Verí sa, že virtuálna klávesnica je viac chránená pred "odposluchom" klávesovými špiónmi.
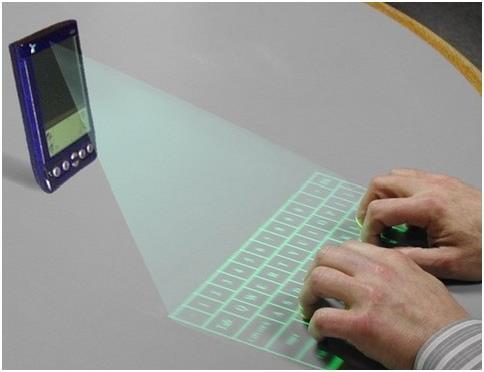 Urobte si svoju prácu s týmto prístrojom bližšie, aby ste nám pomohli.
Urobte si svoju prácu s týmto prístrojom bližšie, aby ste nám pomohli.
Zobrazte klávesy v akcii
Zapnite klávesnicu na obrazovke v "siedmich" je celkom elementárna. Choď ďalej Štart -\u003e Programy -\u003e Štandard -\u003e Prístupnosť -\u003e Klávesnica na obrazovke a kliknite na "Enter". Spustí sa okno, v ktorom môžete simulovať stlačenie reálnych tlačidiel myšou. A všetko by bolo v poriadku, keby to nebolo pre jedného “ale” - niektorí používatelia sú poslaní po ceste uvedenej vyššie, ale nenájdu tam potrebnú službu. Položka menu je označená Klávesnica na obrazovke jednoducho nie. Preto nie je možné zahrnúť nič. V tomto prípade môže pomôcť nasledujúca postupnosť operácií:
- Prejsť na Ovládací panel.
- Vyberte položku "Programy a komponenty"a v ňom - podmenu "Zoznam nainštalovaných komponentov systému Windows".
- Otvorí sa nám okno. "Povolenie alebo zakázanie súčastí systému Windows", V tomto okne musíte nájsť a zapnúť možnosť Komponenty Tablet PC, Za týmto účelom začiarknite políčko vľavo od príslušnej položky zoznamu.
To je všetko, čo musíte urobiť, aby ste umožnili klávesnicu na obrazovke v zozname služieb viditeľných v hlavnom menu. Sledujte jeho obvyklé miesto a nájdete ho tam.
Ako sa ukázalo, je ľahké obrátiť sa na EK. Ale je tu ešte jedna nevyužitá príležitosť: stiahnuť z ES siete tretích strán. Niektoré z týchto klávesníc ponúkajú ďalšie funkcie a pokročilejší dizajn rozhrania. Ak chcete vyhľadať takéto programy, je najlepšie nepoužívať službu Google, ale navštíviť stránky špecializovaného softvéru, napríklad „Softdrom“ alebo podobné. 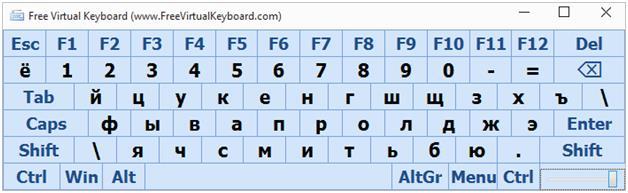
inštrukcia
Kliknite na tlačidlo „Štart“ alebo kliknite na ktorékoľvek z dvoch tlačidiel na klávesnici. vyhrať tlačidlá - tak otvoríte hlavné menu prevádzky windows, V tejto ponuke prejdite na časť „Všetky programy“ a v zobrazenej podponuke vyberte riadok „Štandard“. V nasledujúcej rozbaľovacej časti menu presuňte kurzor na priečinok „Špeciálne funkcie“, ktorý povedie k štvrtej, tentoraz poslednej časti hlavného menu. V ňom kliknite na položku "Klávesnica na obrazovke" a aplikácia, ktorú potrebujete, sa spustí a okrem toho sa na obrazovke objaví správa, že spoločnosť Microsoft môže ponúknuť viac funkčných programov pre ľudí s obmedzenou funkčnosťou. Po prečítaní týchto nepochybne užitočných informácií začiarknite políčko „Nezobrazovať túto správu znova“, ak máte iba jedno čítanie, a kliknite na tlačidlo „OK“.
Ak nechcete prejsť na viacstupňovú cestu na otvorenie klávesnice na obrazovke, použite štandardné dialógové okno spustenia programu menu Windows, Na to najprv stlačte súčasne klávesy win a r - táto kombinácia duplikuje príkaz „Run“ v ponuke na tlačidlo „Start“ a zobrazí dialógové okno na spustenie programu. V dialógovom okne, ktoré sa otvorí, zadajte príkaz troch písmen - osk. Toto je skratka pre úplný anglický názov klávesnice na obrazovke. Potom stlačte kláves Enter alebo kliknite na tlačidlo „OK“ a systém spustí požadovanú aplikáciu.
Dvakrát kliknite na spustiteľný súbor tohto programu v Prieskumník systému Windows, ak sa obe vyššie uvedené metódy z nejakého dôvodu nehodia. Správcu súborov môžete spustiť súčasným stlačením klávesov win a e (toto je anglické písmeno) alebo dvojitým kliknutím na ikonu „Tento počítač“. Hľadať požadovaný súbor s názvom osk.exe by mal byť v priečinku s názvom system32, ktorý je pripojený k priečinok WINDOWS na systémový disk operačného systému.
Virtuálna klávesnica sa používa v neprítomnosti fyzickej klávesnice a tiež v prípade, že nemá znaky požadovanej abecedy. Na jeho používanie nie sú potrebné žiadne iné programy okrem prehliadača.
inštrukcia
Uistite sa, že váš prehliadač a textový editor podporujú kódovanie Unicode.
Vyberte si lokalitu s virtuálnou klávesnicou v závislosti od toho, ktorú abecedu musíte zadať. Najznámejšie z týchto stránok sú nasledujúce:
http://keyboard.yandex.ru/
Tento zdroj vám umožňuje písať texty v ruštine, angličtine, bieloruštine, španielčine, taliančine, kazašskom, nemeckom, tatárskom, ukrajinskom, francúzskom a tureckom jazyku.
Ak chcete písať jazyky pomocou iných abeced, použite tieto virtuálne klávesnice:
http://www.keyboard.su/ (Ruština, angličtina, arabčina, bieloruština, hebrejčina, španielčina, taliančina, nemčina, turečtina, ukrajinčina, francúzština);
http://www.arabic-keyboard.org/ (Arabský);
http://www.branah.com/ (niekoľko desiatok jazykov);
http://gate2home.com/Greek-Keyboard/Wikipedia (Grécke);
http://nn.translit.cc/ (kde nn - dvojpísmenové označenie názvu jazyka).
Ak vám žiadna z uvedených virtuálnych klávesníc nevyhovuje, pretože neexistujú žiadne symboly abecedy, ktoré potrebujete, do vyhľadávacieho nástroja zadajte nasledujúci reťazec:
virtuálna (alphabetname) klávesnica online, kde (alphabetname) je názov požadovanej abecedy v angličtine.
Ak je virtuálna klávesnica viacjazyčná, vyberte jazyk. Zadajte text pomocou myši. Potom ho vyberte (Control + A) a umiestnite ho do schránky (Control + C). Prejdite do textového editora a potom vložte textový fragment zo schránky (Control + V) do požadovaného miesta upravovaného dokumentu. Uložte dokument.
Nikdy nepoužívajte virtuálnu klávesnicu, keď to nie je potrebné. Proces písania na fyzickej klávesnici je oveľa rýchlejší a v menšej miere pneumatiky. Ak máte deti a obmedzujete ich interakciu s počítačom, skrývate klávesnicu pred nimi, nehovorte im o existencii takýchto služieb.
Klávesnica na obrazovke Veľmi uľahčuje prácu s počítačmi pre osoby s poruchami pohyblivosti a tiež pomáha zadávať údaje v jazyku, ktorý nie je na fyzickej klávesnici a chráni pred externým pozorovaním pri zadávaní dôverných údajov. Klávesnica na obrazovke môže byť súčasťou operačného systému program tretej strany a používať na samostatných webových stránkach.
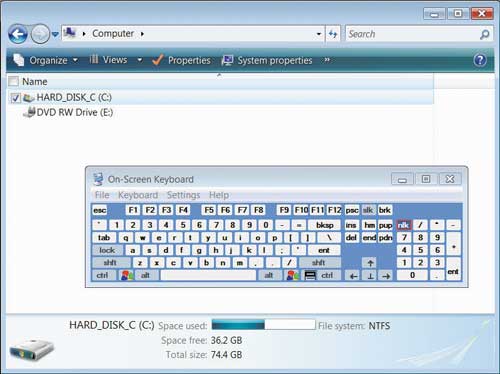
inštrukcia
Spustenie predinštalovanej klávesnice na obrazovke je nasledovné. Prejdite do ponuky „Štart“ - „Všetky programy“ a vyberte priečinok „Štandard“. V tomto priečinku musíte rozšíriť zoznam "špeciálnych funkcií". Je to klávesnica na obrazovke, ktorú možno spustiť kliknutím myši. Táto obrazovka klávesnica možno prispôsobiť vašim potrebám. Napríklad v menu "Vstupný režim" môžete určiť, ako budú vybraté znaky, ktoré chcete zadať: pomocou oneskorenia alebo kliknutím na požadované tlačidlo. Okrem toho môžete nastaviť režim zobrazenia klávesnice na obrazovke.
Windows 10 - najnovšiu verziu OS, ktorý si právom zaslúži veľkú popularitu. Táto verzia je pozoruhodná tým, že sa stala rovnako výhodnou pre použitie ako konvenčných počítačova na tabletách. Nižšie sa dozviete, ako v systéme Windows 10 môžete aktivovať automatický vzhľad klávesnice na obrazovke v režime okien.
Urobiť operačný systém univerzálny pre počítače a dotykové zariadenia, vo Windows 10 boli vytvorené dva režimy - okno a tablet. Režim okna je známa pracovná plocha s funkciou „Štart“ a panelom úloh a rozhranie režimu tabletu sa vyznačuje prítomnosťou dlaždíc a klávesnicou na obrazovke.
Napriek tomu, že režim tabletu je oveľa pohodlnejší na používanie na dotykových zariadeniach, mnohí používatelia uprednostňujú štandardný režim okien. Problém je v tom, že v režime okien sa písanie poskytuje len s fyzickou klávesnicou. Tento problém je však možné opraviť a podporu pre klávesnicu na obrazovke možno pridať do režimu v okne.
Ako aktivovať klávesnicu na obrazovke v normálnom režime Windows 10?
1. Kliknite na tlačidlo štart"A choďte do menu" parametre". Môžete tiež rýchlo preskočiť na túto časť pomocou kombinácie klávesov Win + I.Špeciálne funkcie».
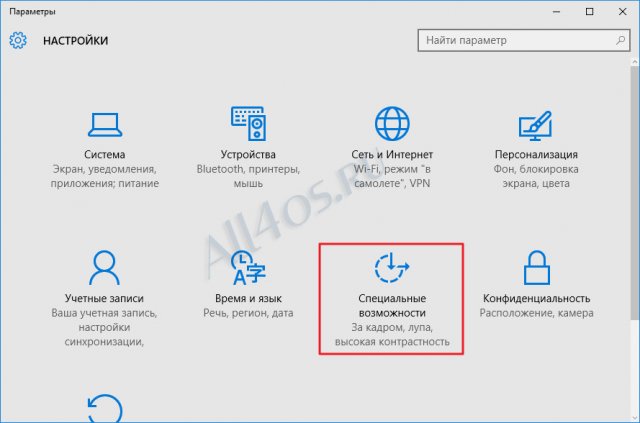
klávesnica". V sekcii „ Klávesnica na obrazovke»Aktivujte možnosť" Zapnúť klávesnicu na obrazovke ", ktorá sa nachádza na samom vrchole zoznamu.
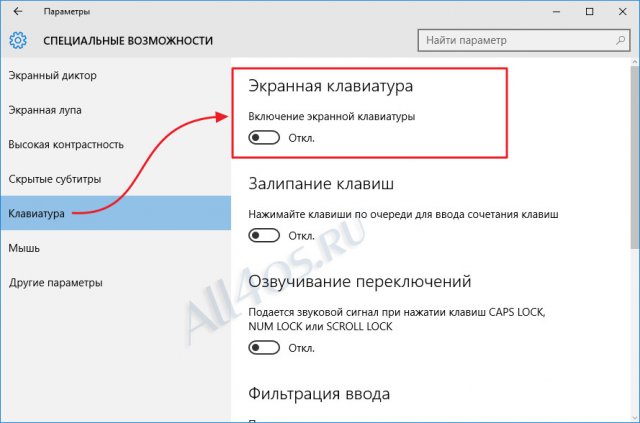
Klávesnica na obrazovke sa odteraz aktivuje a okamžite sa zobrazí na obrazovke:
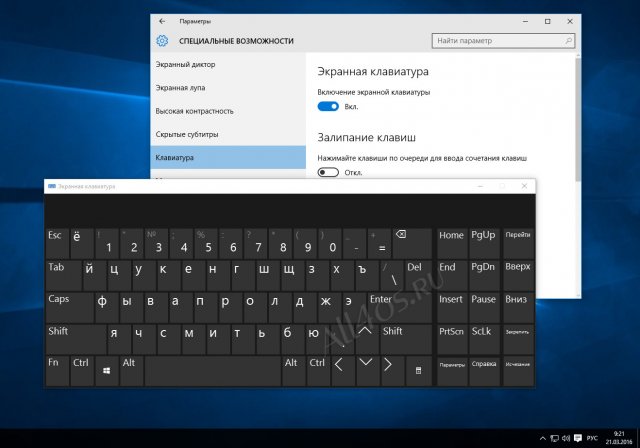
Mimochodom, existuje aj iný spôsob, ako zapnúť virtuálnu klávesnicu v systéme Windows 10, je to o niečo jednoduchšie a rýchlejšie ako prvé. Najprv prejdite do ponuky Štart a otvorte položku „ Všetky programy»:
![]()
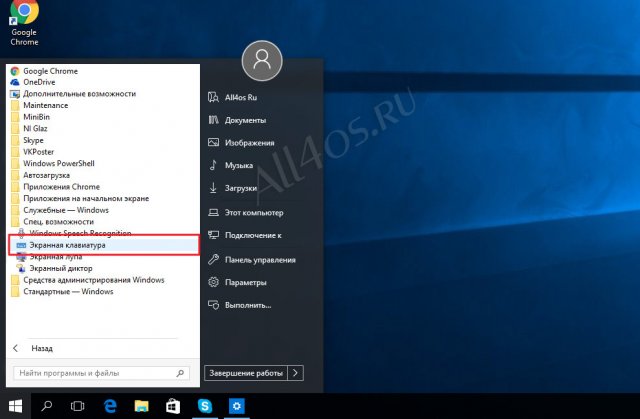
Aktivujte aktiváciu klávesnice na obrazovke v režime tabletu Windows 10
Ak je váš operačný systém nainštalovaný na tabletovom zariadení, jeho zapnutie sa mierne líši od verzie počítača. Tak ako v prvom prípade musíme najprv otvoriť sekciu " parametre»: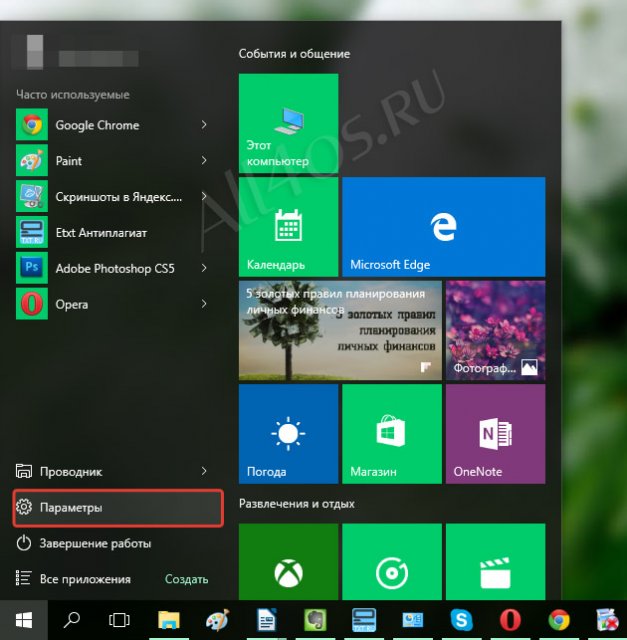
2. V okne, ktoré sa otvorí, vyberte „ zariadenie».
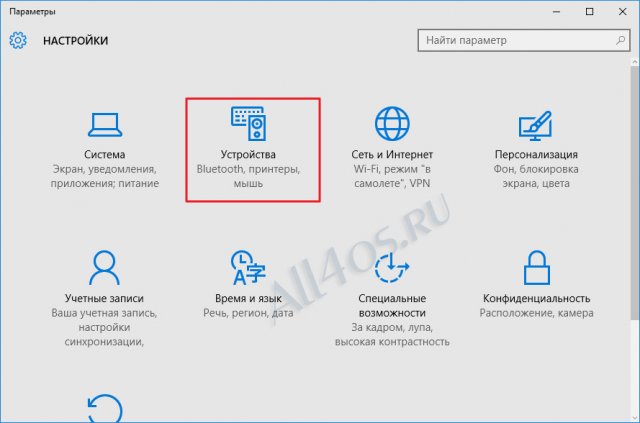
3. Na ľavej strane nového okna prejdite na „ vstup". V sekcii „ Dotknite sa klávesnice“Aktivujte možnosť„ Automatické zobrazenie dotykovej klávesnice v aplikáciách s oknami, keď nie je k prístroju pripojená žiadna klávesnica “, ktorá sa nachádza na samom konci zoznamu.
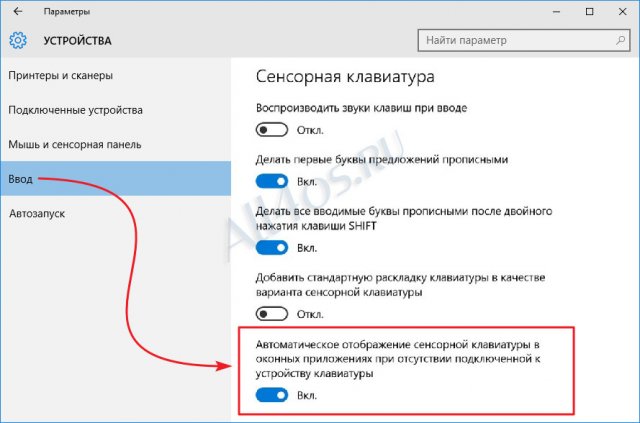
Odteraz dotyková klávesnica sa aktivuje a zobrazí sa vždy, keď fyzická klávesnica nie je pripojená k zariadeniu.
