Chcete vedieť, ako zarobiť 50 tisíc mesačne na internete?
Sledujte môj video rozhovor s Igorom Krestininom
=>>
Pre mnohých používateľov PC zostáva operačný systém niečím nepreskúmaným a nepochopiteľným. Stačí, ak ju človek môže použiť určitých programov a zdrojov.
Ale na jednom mieste to nestačí. Je potrebné dozvedieť sa o niektorých aspektoch vrátane informácií o grafickej karte.
Je dobré, že mnohé z týchto problémov sa dajú obísť bez toho, aby sa dospelo k skutočnému stanovisku. To môže trvať ešte niekoľko rokov alebo mesiacov, keď sa účinky problému minimalizujú alebo možno už nie sú žiadne príznaky. S trochou ťažkostí, možno, ale bez straty bodu.
Najskôr skontrolujte teplotu
Tento článok prinesie niektoré z mojich skúseností, ktoré môžu byť užitočné pre mnoho ľudí s inými modelmi grafických kariet. Väčšina problémov sa začína prehriatím. Grafický čip sa prehrieva, keď je plne funkčný. Ak vaša varná doska nemá správny chladiaci systém, môže dosiahnuť teplotný limit a automaticky sa vypnúť, aby sa zabránilo ďalšiemu poškodeniu. V tomto prípade nemá nič spoločné s ovládačom, softvérom. Systém stratí spojenie s grafickou kartou: je odpojený.
Najprv musíte zistiť, čo potrebujete vedieť model sám, alebo skontrolovať jeho výkon. Hľadanie boxu alebo inštrukcie nie je voľbou, preto berieme do úvahy iba programové metódy.
Existuje niekoľko spôsobov, ako zistiť model a parametre grafickej karty!
№1. Zobrazte grafickú kartu v nastaveniach obrazovky. K tomu kliknite pravým tlačidlom myši na voľnú obrazovku a otvorte položku „Rozlíšenie obrazovky“.
Čím chladnejšie, tým lepšie, pretože práca na dlhú dobu pri vysokých teplotách bude faktorom poškodenia vašej dosky. On môže "zomrieť skoro" alebo predstavovať častejšie problémy, ak pracuje pri vysokých teplotách po dlhú dobu.
Veľa ventilačnej skrine, ale chladič grafickej karty je neoddeliteľnou súčasťou. Z času na čas je dobré rozobrať podperu ventilátora a vymeniť tepelnú pastu, ako v tradičných procesoroch, s výnimkou čistenia prachu, ak existuje. Ak chladič, ktorý prišiel s ním nie je dostatočne silný alebo unavený, oplatí sa vyskúšať chladiče, ktoré je možné predávať samostatne alebo dokonca prispôsobiť.
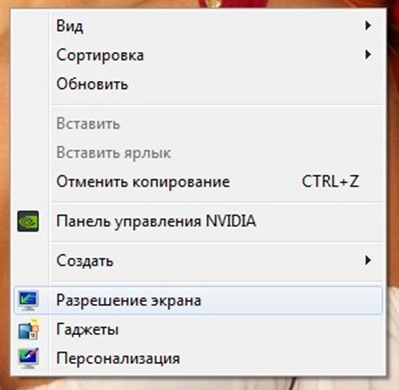
Na obrazovke môžete vidieť okno, v ktorom vyberte položku „Rozšírené nastavenia“.

Na obrazovke sa otvorí okno s vlastnosťami adaptéra grafickej karty, kde sa karta „Adaptér“ okamžite rozšíri. V tomto okne sa zobrazia všetky informácie o grafickej karte nainštalovanej v počítači: jej názov, typ, rozlíšenie atď.
Všetko stojí v týchto hodinách: gambiarra, výmena chladiča a chladiča za model odstránený z výborných dosiek, pridanie nových silnejších ventilátorov atď. Je tiež možné zvýšiť rýchlosť otáčania ventilátora, čo zlepšuje účinnosť chladenia. To môže vytvoriť hluk, ale je to horšie, než vrub na doske, však?
Materiály expandujú teplom, doslova sa zväčšujú. To znamená, že práca pri vysokých teplotách po dlhú dobu môže „rýchlo“ vzniknúť v malých drážkach alebo trhlinách v spájkovacích súčastiach dosky. Môžu znížiť kontaktnú plochu, cez ktorú prechádza elektrina, alebo dokonca izolovať prasknuté časti, čo neumožňuje určitej časti čipu prijímať energiu.

Metóda 2 pomocou štandardného správcu zariadení. V každom PC, bez ohľadu na operačný systém, je v menu „start“ otvorený firmware s názvom „Device Manager“. Pomocou tohto programu si môžete prezrieť akékoľvek zariadenie pripojené k základnej doske počítača, dáva vám možnosť plne riadiť všetky jeho parametre a príkazy.
Tirame: skontrolujte iný zdroj; Alebo iný tanier
Pred pokračovaním v ďalších krokoch by bolo pekné uistiť sa, že chyba je skutočne umiestnená na grafickej karte a nie na inom komponente. Pri pokuse o zápis alebo čítanie z poškodenej adresy môže byť pamäť nestabilná.
Pokúste sa skrátiť pracovný čas a pamäť.
Reštartuje počítač pri prehrávaní videa?Reštartuje, havaruje alebo spomaľuje hry? Ak je to váš prípad, mali by ste vyskúšať túto techniku: pretaktovanie alebo pretaktovanie. Tip, v prípade problému, je znížiť hodiny a trochu kontrolovať, či je doska stabilná. Ak nezostane, znížte ho o niečo viac. Ak to nefunguje, skúste tiež mierne zvýšiť napätie jadra. Nič stratiť, ak je doska už poškodená, nie?
Ako skontrolovať grafickú kartu v počítači so systémom Windows 7 pomocou programov
Ak chcete zistiť model grafickej karty, musíte prejsť na nasledujúce body:
- prejdite do menu „Štart“, podržte kurzor na nápise „Počítač“ a otvorte okno kliknutím pravým tlačidlom myši.
- Vo výslednom okne vyberte "Vlastnosti".
- V zobrazenej záložke budete potrebovať „Device Manager“, ktorý zobrazí zoznam všetkých zariadení, ktoré sú v počítači.
- Ak chcete nájsť presný model grafickej karty, musíte nájsť položku „Video adaptéry“.
V otvorenom slote „Video adaptéry“ môžu byť maximálne tri mená. Faktom je, že základná doska má spravidla tri konektory, ktoré možno inštalovať a používať súčasne. 
Žiadny reštart, žiadna modrá obrazovka, žiadna obnovená správa vodiča, žiadne artefakty. Môže byť tiež užitočné jednoducho zvýšiť rýchlosť ventilátora, ak máte pocit, že nie je dostatočne chladný. Zrušte začiarknutie políčka „automatické“ a zmeňte percento výkonu ventilátora.
Extrémne: naozaj uvedenie grafickej karty do rúry funguje?
Ale je to lepšie, ako keď vám praskne doska, ak nie? Ak áno, skúste zúžiť nastavenia pre hry, ktoré používate. Je dôležité, aby ste mohli hrať na úrovni, ktorá je pre vás prijateľná! Niekoľko dní to bolo sporadické, ale narastalo. Kým on začal blokovať počítač počas normálneho používania, a nie len v hrách.
Herné počítače určené na podporu najnovších a najmodernejších hier majú viac ako jednu grafickú kartu.
Metóda číslo 3 - Informácie o DirectX. Môžete zistiť, ktorý model grafickej karty bol nainštalovaný v počítači pomocou štandardného nástroja dxdiag zo zoznamu DirectX. Čo na to potrebujete:
- Otvorte spúšťač DirectX súčasným podržaním klávesov „Win + R“.
- V okne, ktoré sa otvorí, musíte zaregistrovať príkaz „dxdiag“ a stlačiť kláves Enter. V niektorých prípadoch program automaticky požaduje overenie digitálnych predplatiteľov ovládačov, ale táto operácia je voliteľná a môže byť zrušená podľa potreby.
- Po spustení príkazu sa na obrazovke objaví okno s kartami, v druhom prípade karta „Obrazovka“, ktorá je potrebná. V stĺpci „Device“ vedľa riadku „Name“ sa zobrazí model grafickej karty a pod všetkými jej charakteristikami.

Stále musí pracovať so zníženými hodinovými impulzmi a vyšším jadrovým napätím, rovnako ako to fungovalo dva roky. Bez neho sa vrátila s rovnakým problémom, ale bez artefaktov. Bez zatvorenia programov, modrá obrazovka alebo niečo iné.
Pochopenie technickej časti sporáka v rúre
Existuje grafická karta? Pec nevyriešila problém, ktorý už mala, ale rozhodla sa posledná, ktorá, ako sa zdá, nesúvisí s iným. Bez reštartu nie je žiadna správa o obnove vodiča, žiadne artefakty! Prečo doska funguje znova? Môže pracovať, ak sú pripojené rozbité časti. Ale nemusí to fungovať. Pečenie opäť môže vyriešiť problémy, ktoré prvý pokus nevyriešil, pretože by to bol nepredvídateľný spôsob pohybu komponentov v horúčave. Pre niektorých ľudí to funguje veľmi dobre, pre iných to nemá žiaden účinok.
Metóda č. 4 - špecializovaný program. Ak chcete získať podrobnejšie informácie o grafickej karte nainštalovanej v počítači, môžete použiť špeciálne programy. Pre tento fit taký program, Piriform Speccy.
To možno ľahko stiahnuť z ľubovoľného torrentu alebo z oficiálnej stránky a nainštalovať zadarmo. Hlavné okno otvorený program vyzerá takto. 
Železiarsky tovar má vlastnú životnosť ha ha. To je všetko, študovať a študovať chudobu. Vo svojej polohe má špička tendenciu ohýbať sa, pričom vytvára určitú silu, "hmotnosť" dole. Najmä na veľkých doskách, alebo s chladičmi alebo upravenými radiátormi. V tomto prípade sa oplatí vložiť podporu pre grafickú kartu, ktorá jej neumožňuje „prevrátiť“. Nie je potrebné platiť drahé, môžete ľahko improvizovať s pomocou nejakého kusu plastu alebo dreva. Nepoužívajte nič, čo môže prenášať elektrický prúd, samozrejme, pretože to môže vytvoriť kontakt medzi bodom na doske a puzdrom, ktorý je zvyčajne mierne nabitý.
Otvorte slot „Operačný systém“, v ktorom bude názov zobrazený v stĺpci „Grafické zariadenia“ a kliknutím pravým tlačidlom myši na jeho názov môžete zistiť ďalšie parametre grafickú kartu.
Okrem mena a vlastností môžete skontrolovať výkon grafickej karty. Pre Windows 7 je aktualizovaná verzia Fur Mark ideálna. Toto je rýchla testovacia karta pre výkon.
Stiahnite si kótované programy priamo z vašich webových stránok, aby ste sa vyhli nepríjemnej reklame, ktorú prinášajú niektoré stránky na prevzatie. Kreativita je sama o sebe. Stroje, ktoré generujú teplo, potrebujú údržbu a počítač sa nebude líšiť.
Najprv definujte grafický ovládač. Pre viac informácií kliknite na alebo tému. Kliknite pravým tlačidlom myši na okno pracovnej plochy a vyberte položku Grafické vlastnosti. , Ak máte starý grafický ovládač, kliknite na tlačidlo „Informácie“ v ľavom dolnom rohu.
Kontrolujeme grafickú kartu vo vašom počítači
Tento program je možné bezplatne prevziať na internete, najlepšie je hľadať ruskú verziu, aby ste boli lepšie orientovaní, ale je ťažké ho nájsť. Nainštalujte program do počítača a spustite ho. Po spustení nájdite tlačidlo „Burn-in test“ alebo „Start test“. Predtým, než sa objaví okno, kde musíte kliknúť na tlačidlo "Prejsť" alebo "Štart".
Pred kúpou alebo inštaláciou grafickej karty skontrolujte kompatibilitu grafickej karty a základná doska, Musí byť poskytnutý model grafickej karty, aby bolo možné riadne vyplniť a podať žiadosť o záruku.
- Vlastnosti.
- Kliknite na tlačidlo Rozšírené.
- Kliknite pravým tlačidlom myši na pracovnú plochu a vyberte "Vlastnosti".
Ako identifikovať výrobok fyzickou kontrolou. Model grafickej karty nájdete na jednom z nasledujúcich miest. Model grafickej karty možno nájsť pomocou rôznych overovacích nástrojov. softvér, Aktuálne produkty: Tento článok sa vzťahuje na nasledujúce konfigurácie.
Spustí sa program. Počas behu programu je žiaduce, aby sa grafická karta nahrala čo najviac, aby sa film mohol hrať súčasne online, film sa previedol do počítača a hra sa spustila súčasne.
Program ukáže, ako grafická karta zvládne úlohu, či je unavená, určuje prítomnosť porúch, kontroluje teplotu, či sa prehrieva. Všetky presné údaje sa zobrazia v okne na konci testu. V tomto článku sme diskutovali o tom, ako skontrolovať grafickú kartu windows 7, dúfame, že tento článok bol pre vás užitočný.
Kliknite pravým tlačidlom myši na ponuku Štart a vyberte položku Správca zariadení. , Otvorí sa nové okno s dlhým zoznamom vašich komponentov. Zoznam vašich komponentov sa skladá z rôznych skupín, ako je uvedené vyššie. Kliknutím na jeden z nich môžete zistiť nainštalovaný komponent. Na druhej strane nemáme presné informácie o každej zložke.
Beh trvá niekoľko sekúnd a potom dostanete všetky informácie o procesore. V tejto záložke máme typ pamäte, číslo, ako aj frekvenciu, je tiež užitočné skontrolovať po pretaktovaní alebo pretaktovaní, ak boli parametre vzaté do úvahy.
PS: Pridávam screenshoty z mojich zárobkov v partnerských programoch. A pripomínam vám, že každý môže, dokonca aj začiatočník! Hlavná vec je urobiť to správne, čo znamená naučiť sa od tých, ktorí už zarábajú, teda od profesionálov.
Chcete vedieť, čo robia novici?
99% nováčikov, aby tieto chyby a zlyhanie v podnikaní a zarábať peniaze online! Pozrite, neopakujte tieto chyby - „3 + 1 CHYBY ZA ZAČIATOČNÍKOV VYPLÝVAJÚCICH VÝSLEDOK“.Prakticky pri dovoze čínskeho telefónu, alebo ak chcete skontrolovať, či zakúpené mobilný telefón falošné alebo nie. Poskytuje vám však ďalšie a technické prvky, ako napríklad frekvenciu hodín, napätie alebo rýchlosť ventilátorov a teplotu komponentov.
Veľký rozdiel je v tom, že sa oplatí, ale je to tiež oveľa dokonalejšie! Tu je príklad toho, čo môžete získať, keď idete do ponuky procesora. Ako vidíte, máme frekvencie každého jadra procesora, platformu, veľkosť vyrovnávacej pamäte alebo hĺbky gravírovania.
Potrebujete naliehavo peniaze?
Stiahnite si zadarmo: “ TOP - 5 spôsobov, ako zarobiť peniaze na internete". 5 najlepších spôsobov, ako zarobiť peniaze na internete, ktoré sú zaručené, aby vám výsledok 1000 rubľov za deň alebo viac.Tu je riešenie na kľúč pre vaše podnikanie!
A pre tých, ktorí sú zvyknutí prijímať hotové riešenia, existuje "Projekt hotových riešení na zarábanie na internete", Naučte sa, ako začať podnikať na internete, dokonca aj najzelenší nováčik, bez technických znalostí, a to aj bez odborných znalostí.Menu sú jasné, stačí kliknúť na to, čo vás zaujíma, tu je príklad toho, čo nájdete v ponuke procesora. Máme frekvenciu, jemnosť rytiny, teplotu každého srdca, rýchlosť autobusu, všetko je tam! Jediný menší problém je, že je na anglickom jazyku, ale je veľmi ľahké nájsť správne informácie, pretože komponenty sú zoskupené do kategórií.
Ak však potrebujete vedieť len niektoré informácie, môžete stále používať skúšobnú verziu. Ak potrebujete vykonať test výkonnosti alebo test výkonnosti, budete musieť prejsť na platenú verziu alebo na iný softvér.
Niekedy nastanú situácie pri inštalácii ovládačov pre grafickú kartu, musíte najprv zistiť, ktorý model grafickej karty je vo vašom počítači alebo notebooku. Rovnako dôležité sú informácie o jeho charakteristikách. Tieto informácie vám uľahčia porovnávanie grafickej karty s ostatnými, a naozaj je žiaduce vedieť.
Chcete vedieť komponenty vášho počítača? Pomohol vám Krab? Pomôžte mu vypnutím blokovania reklám! Ďalší príklad: ak chcete zmeniť operačný systém, budete musieť skontrolovať, či sú vaše komponenty kompatibilné s týmto systémom nového systému, Ste si istý 😀 Tak išiel do inšpekčnej práce! 😉.
Použite formulár na zobrazenie komponentov
Na prvý pohľad nie sú veľmi sexy a nezdá sa, že obsahujú zaujímavé komponenty. To je celkom dobré znamenie, komponenty museli byť vybraté starostlivo v tej dobe. To môže byť užitočné, ak dávate prednosť držať licenčné nálepky na bezpečnom mieste alebo plánujete zmeniť vežu a nalepiť nálepku na novú. Vezmite si sušič vlasov a zohrejte nálepku na minimálne 5 minút, aby bola pružnejšia, aby ste ju ľahšie vzlietli a nepoškodili. Potom použite post-it alebo niečo ploché na odstránenie nálepky.
Oddiel 1: Operačný systém Windows 7.
Vývojári Microsoftu to dokázali dobre, a preto je tento OS nainštalovaný takmer na všetkých moderné počítače, Aktívne sa využíva nielen doma, ale aj v práci. Preto je veľmi dôležité pochopiť, ako získať potrebné informácie za predpokladu, že máte Windows 7.
Znalosť počítačových komponentov
Buďte jemní, samolepky sú veľmi krehké! Po odstránení uložte licenčnú nálepku, najlepšie na mastnotový alebo mastný papier. Môžete si vybrať medzi dvoma spôsobmi, ako spoznať komponenty vášho počítača. Je to najjednoduchší, ale najmenej účinný spôsob, ako presne identifikovať komponent. Budeme schopní presne zistiť model základnej dosky, silu napájacieho zdroja, kapacitu pevný disk, RAM, model grafickej karty atď. Neignorujte tento krok, ktorý spočíva v rozpoznávaní zložiek "v oku".
Grafická kartaAMD
Ak chcete získať úplné informácie o svojej grafickej karte (v tomto prípade sa uvažujú karty AMD) alebo skôr, aby ste zistili, ktorý model je nainštalovaný v systéme, musíte vykonať niekoľko jednoduchých krokov:
1. Na pracovnej ploche počítača alebo prenosného počítača kliknite na tlačidlo „Štart“. Potom kliknite pravým tlačidlom myši na položku "Počítač" av zobrazenej kontextovej ponuke kliknite na tlačidlo "Vlastnosti".
2) Tu uvidíte informácie o tom, ktorý typ Operačný systém stojí za to Pamäť RAM ako aj stručnú informáciu o procesore. Okrem toho tu môžete otestovať svoj počítač a zistiť informácie o ňom windows licencie, Ale máme záujem o tlačidlo položky v "Správca úloh" menu

3) Správca zariadení je systémový program, ktorý je určený na grafické zobrazenie rôznych zariadení pripojených k počítačom alebo notebookom, ako aj na ich správu (odstránenie zo systému, inštalácia / odstránenie ovládačov).

Pomocou "Správcu zariadení" môžete získať informácie o tom, ako pracujú vymeniteľné médiá a zariadenia, zmeniť konfiguračné parametre hardvéru, určiť, nainštalovať, aktualizovať, obnoviť ovládače a iné.

4) Ako je vidieť na obrázku, grafická karta série je nainštalovaná v systéme. ATI Radeon HD 4800Bohužiaľ, v tomto prípade sa nám podarilo zistiť sériu, ale na niektorých iných tabuľkách môžete vidieť celý názov modelu. Program nám pomôže dozvedieť sa viac. GPU-Z, ale o nej v jednom z nasledujúcich článkov.
Môžete tiež dvakrát kliknúť na názov grafickej karty, po ktorej sa otvorí nasledujúce okno.

5. Tu môžete vidieť niektoré vlastnosti grafickej karty, ale nie sú pre nás zaujímavé.
To je všetko, druhý spôsob, ako rozpoznať grafickú kartu štandardné prostriedky Windows 7 si môžete prečítať v nasledujúcom článku.



