Používate nový operačný systém už dlho, ale stále nemáte potuchy, kde sa nachádzajú obrázky použité na uzamknutej obrazovke v systéme Windows 10? Dnes sa dotkneme tohto problému a niekoľkých súvisiacich, napríklad, ako získať ten správny obraz pre seba.
Pri práci v „prvej desiatke“ si to užívatelia všimli operačný systém šetrič obrazovky uzamknutej obrazovky sa pravidelne mení. Niekedy existujú veľmi krásne obrázky, ktoré chcete použiť ako pozadie pracovnej plochy. Iba preto musíte zistiť, kde sú tieto obrázky uložené. Pokročilí používatelia sa dokonca pokúsili nájsť všetky grafické súbory uložené v adresároch systémového zväzku, ale zbytočne sa nenašli požadované obrázky. Prečo sa stalo, že vyhľadávanie nenašlo potrebné súbory, zvážte nižšie.
Niektoré technické podrobnosti
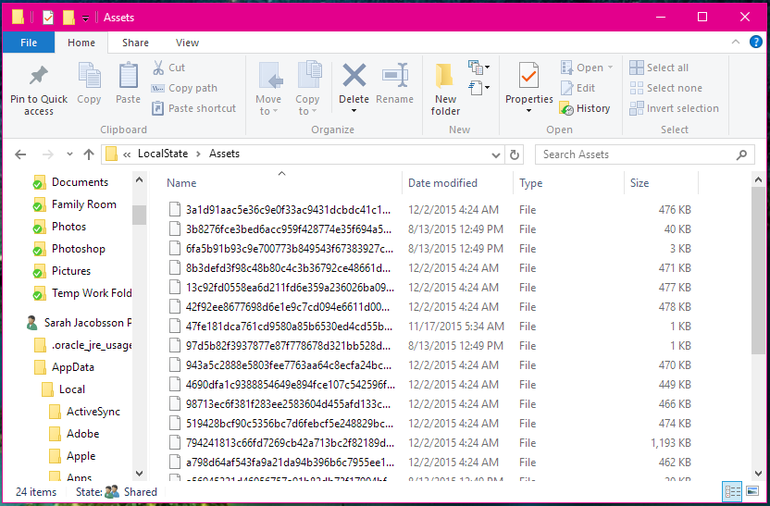
Otvorte program Prieskumník a prejdite do priečinka Aktíva. 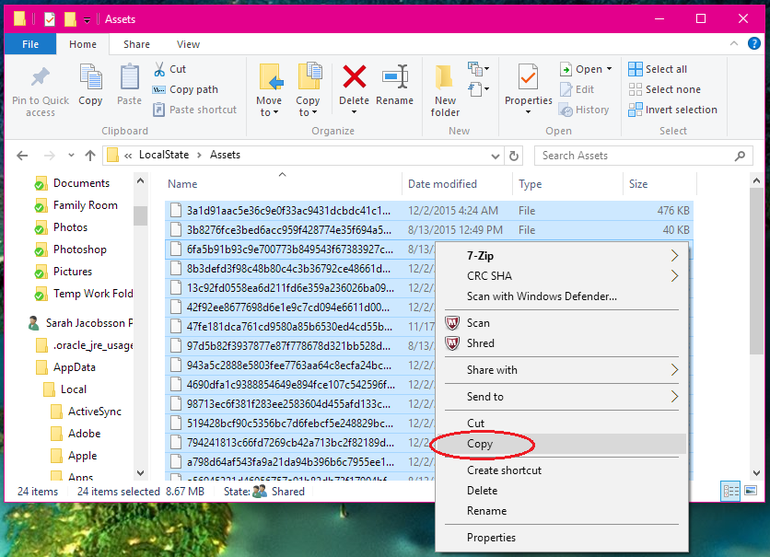
V priečinku Aktíva uvidíte veľa súborov s dlhými, nie príliš užitočnými názvami. 
Môžete to urobiť jednotlivo, alebo môžete pomocou príkazového riadku okamžite zmeniť všetky prípony súborov. 

Otvorí sa okno príkazový riadok s cestou k súborom.
Stáva sa, že obraz je v nastavení deaktivovaný (najmä pre fanúšikov zostáv, na ktoré je zameraná maximálny výkon Windows 10). Môžete ich povoliť, vybrať zobrazenú fotografiu, prehrávať obrázky vo forme prezentácie a dokonca zmeniť katalóg s požadovanými fotografiami nasledovne.
- Otvorte menu „Možnosti“ pomocou kombinácie klávesov Win + I.
- Prejdite do sekcie prispôsobenia.
- Aktivujeme kartu „Uzamknúť obrazovku“.
- Ako prvú možnosť „Pozadie“ nastavte „Windows: zaujímavé“.
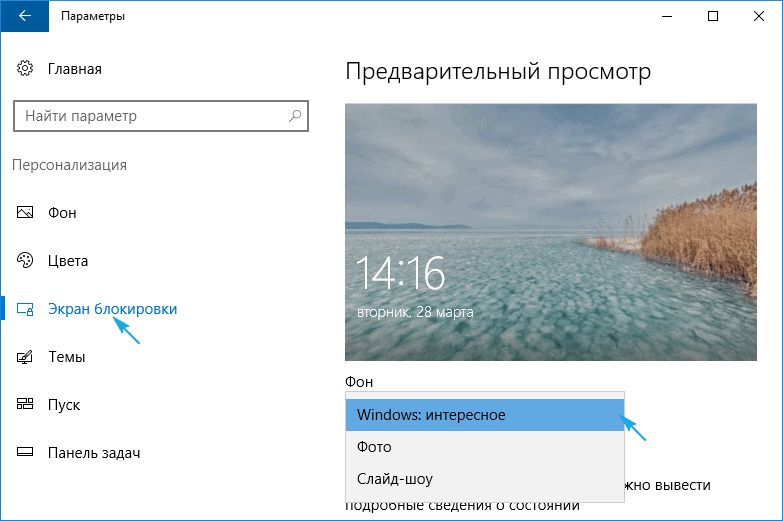
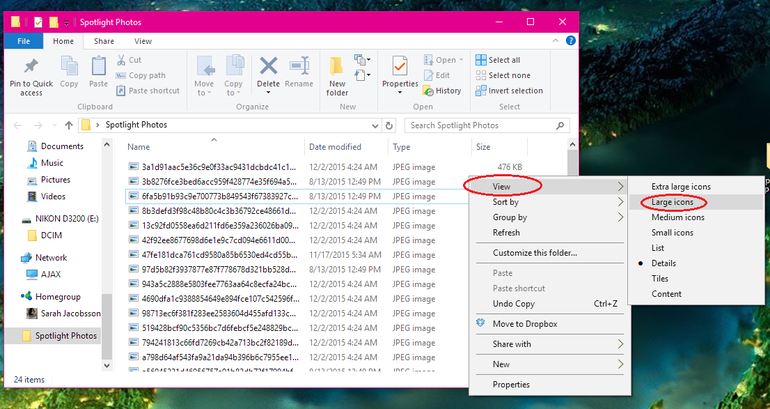
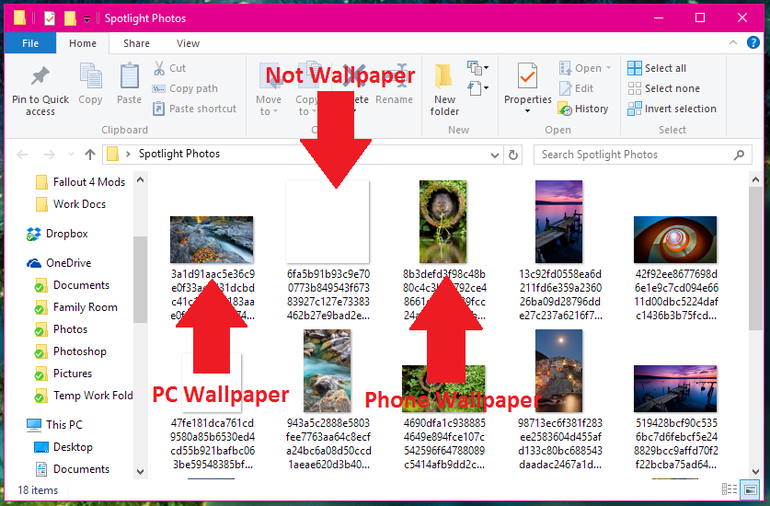
Odstrániť všetky súbory, ktoré nechcete, a tapetu! 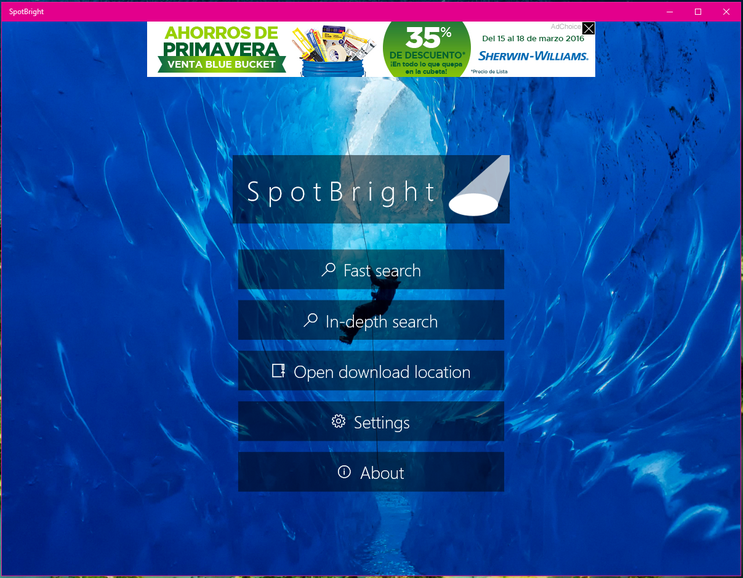
Ak máte monitor s vysokým rozlíšením, táto funkcia funguje obzvlášť dobre. Jediným problémom je, že neexistuje jednoduchý a rýchly spôsob sťahovania obrázkov do počítača. Môžete si vybrať z prezentácie, ale na tento účel musíte určiť priečinok s obrázkami. Ako vidíte, obrázky uzamknutej obrazovky sú naozaj pekné a menia sa približne každé dva dni. Našťastie všetky obrázky, ktoré boli zobrazené na vašom počítači, sú už v systéme uložené, aj keď nie sú veľmi užívateľsky prívetivé.
Môžete skontrolovať, či všetko vyzerá podľa plánu, môžete použiť kombináciu klávesov Win + L, ktorá spôsobí uzamknutie obrazovky.
Po výbere „Fotografie“ bude možné nahradiť pozadie z obrazovky uzamknutia v systéme Windows 10 a možnosť „Prezentácia“ vám umožní určiť niekoľko obrázkov alebo adresárov s grafickými súbormi, ktoré sa použijú ako snímky.
Pokračujte a skontrolujte prípony názvov súborov aj skryté prvky. Tieto súbory môžete jednoducho ignorovať. Teraz chcete vytvoriť nový priečinok na inom mieste na disku, ktorý budete používať pre obrázky tapiet.
Aktualizovaná aplikácia Fotografie: tmavé alebo svetlé pozadie
Po uvoľnení získate ďalšie dialógové okno s vyhlásením, že súbory môžu poškodiť váš počítač. Samozrejme to môžete ignorovať, pretože ide o súbory, ktoré sa už nachádzajú v počítači. Dôvod, pre ktorý sa správa objaví, je, že boli presunuté zo skrytého priečinka chráneného systémom.
Uložte obrazový súbor z uzamknutej obrazovky do svojej zbierky
Akýkoľvek obrázok, ktorý sa má nastaviť ako pozadie obrazovky uzamknutia, sa uloží do adresára používateľa pozdĺž cesty - C: \\ Users \\ Your_UserName \\ AppData
\\ Local \\ Packages \\ Microsoft.Windows.ContentDeliveryManager_cw5n1h2txyewy \\ LocalState \\, Nájdite priečinok „Aktíva“ a otvorte ho.
Keďže neviete, čo je to za obrázok, jednoducho mu zadajte číslo. Budete tiež musieť pridať príponu súboru. Obrázky budú tiež. Ak sa tak stane, je dobré ísť. Ak nie, skúste inú príponu súboru. Pri ich premenovaní by ste mali tiež začať prehliadať obrázky v Prieskumníkovi. Niektoré z nich majú predvolenú ikonu náhradného obrázka, ale obrázky sa načítajú v poriadku.
To je všetko. Toto nie je najjednoduchší postup, ale nie je to riskantné a je to celkom jednoduché. Jedinou nevýhodou je, že sa obsah priečinka často mení a nezaznamenáva každý obrázok, ktorý bol kedy zobrazený.
Jedno upozornenie! To, že vidíte adresár AppData, nemusí fungovať, pretože je to systémový adresár, a preto má atribút „Skrytý“. V predvolenom nastavení sú také objekty súborový systém Nezobrazujú sa v štandardnom okne prieskumníka, ale je veľmi ľahké to opraviť jediným kliknutím myši.
1. Otvorte okno programu Win + E Explorer alebo pomocou odkazu.
Iné spôsoby, ako získať späť obrázky
Niektoré z nich odstránia a nahradia novými obrázkami, preto bude možno potrebné tento postup zopakovať každých pár mesiacov. Ak máte pocit, že pre tieto obrázky je príliš veľa práce, máte niekoľko ďalších možností. Druhý spôsob je ešte jednoduchší.
Aj keď nie ste technický, jeho prevádzka je veľmi jednoduchá a ušetrí vám veľa manuálnej práce. Budete musieť odstrániť nepotrebné súboryale inak vám to ušetrí veľa času. Môžete, ale kopíruje celé fotografie naraz. Ak vyberiete možnosť „Importovať“, zobrazí sa ponuka s otázkou, z akého zariadenia chcete fotografie importovať. Ak chcete preniesť iba podmnožinu fotografií, musíte ich odznačiť na obrazovke výberu. Veľkým riešením na ďalšej obrazovke je vymazať alebo odstrániť fotografie po ich importovaní. V predvolenom nastavení budú vybraté všetky vaše fotografie. , Nemôžete si však vybrať presné fotografie na prenos.
2. Vyvolajte položku hlavnej ponuky s názvom „Zobraziť“.
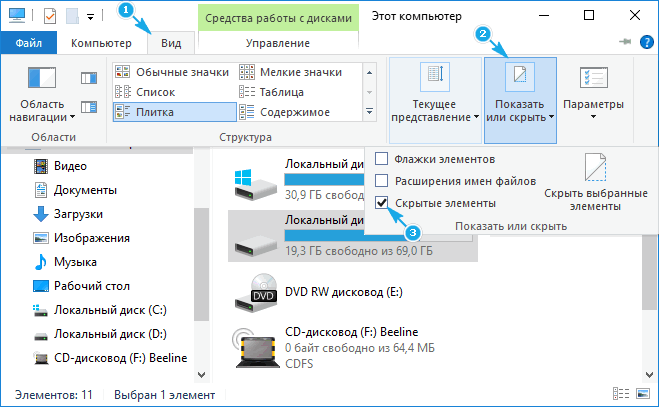
3. Začiarknite políčko „Skryté prvky“.
To isté sa deje prostredníctvom „Možnosti priečinka“.
1. Nazývame položku „Zmeniť priečinok a možnosti vyhľadávania“.
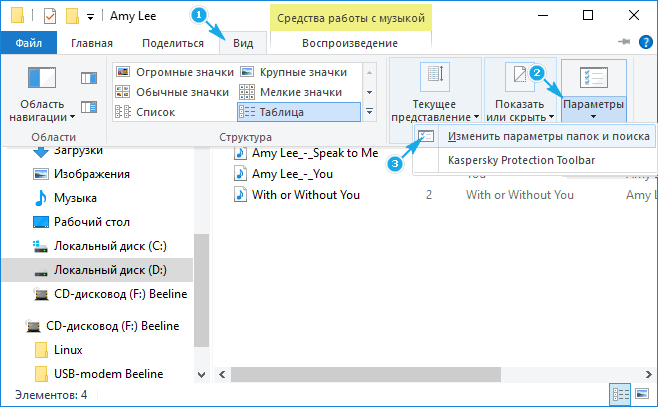
Ako používať cloud na kopírovanie fotografií
Ak potrebujete väčšiu kontrolu nad procesom, budete musieť použiť cloud ako spôsob ich prenosu. Vďaka tomu je proces relatívne jednoduchý. Aplikácia Fotografie sa niekedy spustí automaticky. , A aj keď túto funkciu nemajú, môžete fotografie skopírovať ručne. Budete musieť kontaktovať svoju samostatnú cloudovú službu, ktorá sa týka spôsobu prenosu súborov do az vašich zariadení, ale väčšina z nich je celkom priamočiara.
Pred stiahnutím nástroja sa uistite, že ho máte. 64-bitový alebo 32-bitový procesor. , Vytvorenie pomocou nástroja inštalačné médiá, Vyberte nástroj na stiahnutie teraz a vyberte príkaz Spustiť. , Jedným z nich je testovanie modulov správy fotografií pre programy na úpravu obrázkov. A nanešťastie je aplikácia pre dlaždice znepokojujúca.
2. Na karte "Zobraziť" sa prepínač pri poslednej možnosti presunie na "Zobrazenie" skryté súbory a priečinky. “
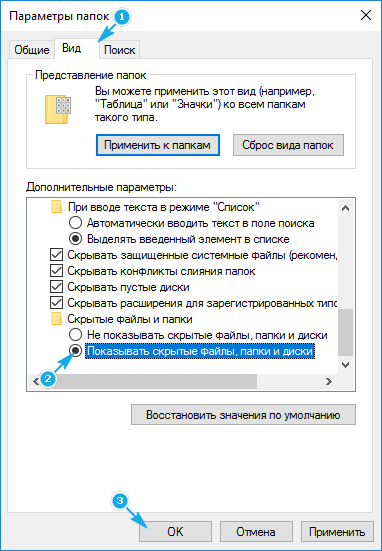
Potom môžete otvoriť priečinok „Aktíva“, v ktorom sa nachádzajú obrázky obrazovky uzamknutia v systéme Windows 10.
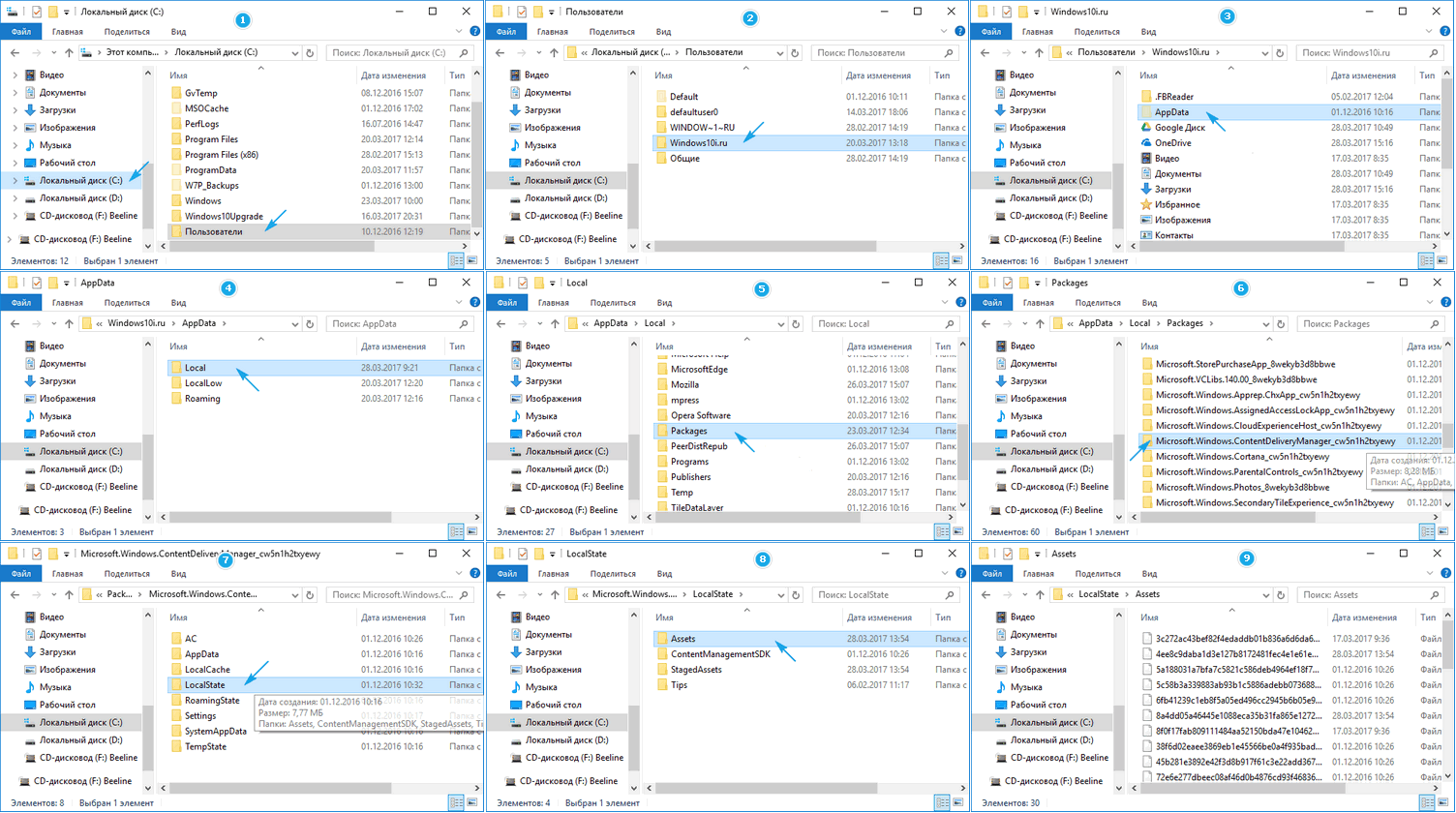
Najprv do skutočného stavu. Najprv sa objaví toto dialógové okno. Potom po kliknutí sa objaví. Po kliknutí na „Importovať fotografie a videá“ uvidíte nasledujúce položky, ktoré sa počítajú pomaly, a potom sa pokúsi niečo zobraziť.
Ako sa obrázky vôbec dostanú pevný disk? Riešenie je jednoduché: keď sa zobrazí dialógové okno z druhej snímky obrazovky vyššie, kliknite na položku Nerobiť nič. Kliknutím pravým tlačidlom myši na fotoaparát a následným importom snímok a videí získate potrebný nástroj na import. Krátko spočíta obrázky nájdené vo fotoaparáte a potom zobrazí nasledujúce dialógové okno. Kliknite na modrý odkaz Viac možností.
Je to len to, že nie je možné vidieť jeden obrázok, pokiaľ neotvoríte prehliadač obrázkov a nepresuniete súbor s dlhým menom, ktorým je sada znakov, do jeho okna.
Všetky tieto súbory sú obrázky, ale bez prípony, a ak ich chcete zobraziť, pridajte na koniec súboru príponu - jpg. Absencia týchto znakov je dôvodom, prečo vyhľadávací systém Windows 10 nemohol nájsť obrazové súbory použité v ňom ako obrázky na pozadí pre uzamknutú obrazovku.
V novom okne môžete niektoré z nich definovať základné nastavenia, Napríklad cieľový priečinok, v ktorom chcete mať obrázky, formát názvov súborov a to, či sa majú obrázky po importovaní otočiť a odstrániť z fotoaparátu. Z tohto dôvodu vytvorte na pracovnej ploche alebo na paneli úloh odkaz na program, pomocou ktorého môžete priamo zavolať nástroj na import.
Najviac rýchla cesta to: Pravým tlačidlom myši kliknite na prázdne miesto na pracovnej ploche. Skopírujte presne nasledujúci text do poľa „Miesto umiestnenia“. Ponúka tiež kývnutie pre multimédiá a vzdelávanie softvér, Ďalším prvkom, ktorý sa objaví prvýkrát, je panel rýchly štart, čo vám umožňuje spúšťať programy bez ich vyhľadávania v ponuke Štart alebo na pracovnej ploche. Stále viac vírusov a útokov hackerov je vzrušujúcich. Systém sľubuje splnenie vašich bezpečnostných potrieb. Desktopové aplikácie ustupujú „aplikáciám“ mobilného zariadenia. Zvýšené využívanie internetu. , Jednou z vecí, ktoré zvyčajne meníme, je obrázok pozadia pracovnej plochy.
Ak je jedna fotografia rýchlo premenovaná, potom na dlhú dobu ručne zmeňte názvy niekoľkých desiatok dokumentov. Uvažujme, ako zmeniť príponu súboru dávkovým spôsobom.
1. Skopírujte všetky obrázky do adresára, ktorý sa bude nachádzať v samostatnom priečinku zo systémového priečinka.
2. Premenujte všetky súbory na ľubovoľný názov a nastavte formát obrazu na „.jpg“.
Tvorca v každom z nás
Pravdepodobne ste si však všimli, že niektoré témy alebo priatelia majú obrázok na pozadí pracovnej plochy, ktorý sa na chvíľu zmení. No, dnes si vysvetlíme, ako to urobiť. Toto je jeden z najlepších spôsobov, ako si vychutnať fotografie, ktoré ste urobili na ceste a čo si chcete zapamätať, alebo mať zbierku vynikajúcich nástrojov, ktoré sa tak často menia. Ak to chcete urobiť, postupujte podľa niekoľkých jednoduchých krokov. Prvým je uloženie fotografií, ktoré chcete umiestniť ako pozadie, do adresára v počítači.
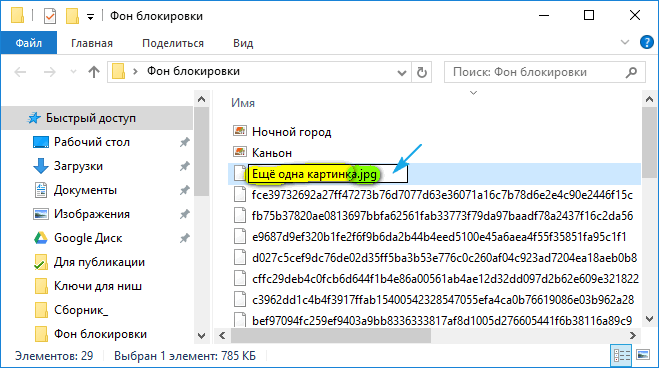
Teraz môžete prepnúť spôsob, akým sa zobrazujú položky adresára, na „Veľké ikony“ alebo „Miniatúry“ a vybrať požadované obrázky alebo odstrániť nepotrebné obrázky.
Projektový manažér Chris Pratley hovorí o nových funkciách a možnostiach systémovej aplikácie Photos.
Váš názor je pre nás dôležitý.
Môžete ho nechať v knižnici obrázkov alebo na zariadení. Týmto spôsobom budete mať a ovládať fotografie, ktoré budú odoslané. Ak máte v počítači priečinok s fotografiami, prejdeme do sekcie nastavení v sekcii nastavení a uvidíme sekciu pozadia. Jednoducho vyberte možnosť prezentácie z rozbaľovacej ponuky. Po výbere sa zobrazí tlačidlo označujúce kontrolu. Kliknite naň a vyberte priečinok, do ktorého ste uložili obrázky.
Len s týmto budú fotografie prezentované jeden po druhom. Ale tiež môžete ovládať ďalšie aspekty tejto prezentácie. Môžete si teda zvoliť čas, ktorý vám umožní zmeniť fotografiu, pričom si budete môcť vybrať minútu až deň. Môžete si tiež vybrať, či je objednávka doslovná alebo či má byť náhodná. Nakoniec môžete určiť, ako je potrebné zmeniť veľkosť fotografie tak, aby sa v prípade potreby zhodovala s pozadím.
Tvorca v každom z nás
Od detstva ma priťahovali počítače - pretože všetkým dávajú príležitosť tvoriť, vytvárať niečo nové vlastnými rukami. V poslednej dobe Microsoft o niekoľkých významných udalostiach, ktoré uľahčia jeho vytvorenie! Po prvé, výstup zariadení, ako sú Surface Studio a Dial, a po druhé, aktualizácia systému Windows 10 pre návrhárov a po tretie, nové aplikácie vrátane programu Maľovanie 3D. V poslednej dobe boli všetky naše nové produkty spojené témou kreativity a „Fotografie“ pre Windows 10 neboli výnimkou.
teda jednoduchým spôsobom si môžete vychutnať svoje obľúbené fotografie na pracovnej ploche, pomôcť vám nastaviť počítač alebo kto vie, vďaka čomu si pamätáte zaujímavú cestu, ktorú ste nedávno urobili. Obrazovky našich stolov často predstavujú zmätený priestor. Existuje však vzorec, vďaka ktorému bude vaša plocha príjemnejšia. Preto nemusíte trpieť kvôli kvalite. Je to skvelé. Ste pripravení na zmenu scenérie vo vašom tíme?
V zásade preto, lebo krajiny majú tendenciu ponúkať pokoj, najmä ak sú prírodným prostredím, západom slnka a zasneženými horami alebo kvetmi. V sieťach nájdete veľa úložísk s krajinou tisíc a jednou farbou. Toto je priestor, z ktorého budete mať možnosť sťahovať tapety v rôznych rozlíšeniach. Môžete si vybrať jednu z nasledujúcich možností.
Vďaka novej aktualizácii Fotografie pre systém Windows 10 je pre vás ešte jednoduchšie oživiť svoje nápady. Zaujímavejšie bolo aj prezeranie nezabudnuteľných obrázkov a videí: nové rozhranie zjednodušilo prácu s multimediálnou zbierkou. Okrem toho sme pridali sadu filtrov a aktualizovali proces úpravy fotografií - vykonávanie najpopulárnejších akcií vám nespôsobí žiadne ťažkosti. Nové funkcie využívajú všetky možnosti moderných technológií a odstraňujú umelé prekážky, ktoré bránia inšpirácii. Teraz môžete napríklad kresliť na fotografie a videá a potom animovať vytvorené štítky a náčrtky.
Pripravujeme oveľa zaujímavejšie veci pre tých, ktorí radi vytvárajú, rozprávajú príbehy a uchovávajú digitálne spomienky na tie najlepšie okamihy - máme najambicióznejšie plány! Sledujte správy.
Aktualizovaná aplikácia Fotografie: tmavé alebo svetlé pozadie
Prvá vec, ktorú si všimnete aktualizovaná aplikácia „Fotografie“, téma sa stala jasnejšou. Podľa vašich recenzií sme si uvedomili, že niektorí (možno najviac) tmavé pozadie Vyzerá príliš kontrastne alebo dokonca pochmúrne. Takže teraz si môžete vybrať jasnejšiu tému na prezeranie fotografií. Presvedčte sa sami, ktoré pozadie zvýrazní vaše obrázky výhodnejšie: ak sa vám nepáči, môžete sa kedykoľvek vrátiť k predchádzajúcim nastaveniam. Keď však kliknete na jednu fotografiu, bude sa stále zobrazovať na čiernom pozadí, takže pozornosť publika nebude rozptýlená.
Okrem toho je teraz navigačná lišta vodorovná. To uľahčuje prehľadávanie zbierky. rôznymi spôsobmi: v chronologickom poradí podľa albumu alebo priečinka. Navyše sme do rozhrania pridali malé animované prvky, s ktorými vaše „zachytené momenty“ skutočne ožijú.
Kresby pre pamäť
Všetci používame fotografie a videá, aby sme si uchovali spomienku na najdôležitejšie okamihy nášho života. Ale nie vždy môžu obrázky a videá sprostredkovať celý príbeh, a niekedy budete chcieť niečo pridať od seba. Teraz to môžete urobiť pomocou elektronického pera, myši alebo dokonca prsta (ak máte po ruke zariadenie s dotykovou obrazovkou) a kresliť priamo na fotografiu.
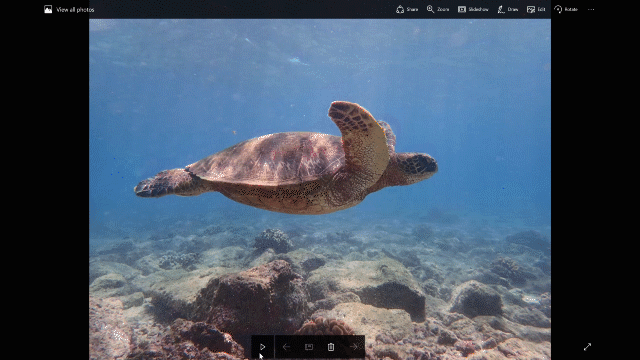

Môžete čerpať z videa: ručne písaný nápis sa začne objavovať v pravý čas, keď si ho prezeráte. Chcete urobiť profesionálny zápis pre domáci futbalový zápas? Alebo opúšťať smerovanie pre školskú hru? A k videu, v ktorom sa klamete s priateľmi, môžete jednoducho pripísať vtipné komentáre, oblaky myšlienok a fúzy.
Úpravy fotografií sa zjednodušili
Teraz má editor fotografií ešte pohodlnejšie rozhranie. Zmenili sme umiestnenie príkazov tak, aby bolo ľahšie nájsť najobľúbenejšie z nich, napríklad orezanie a zmena veľkosti. Iné funkcie však neodišli: nachádzajú sa v častiach „Vylepšiť“ (Vylepšiť) a „Zmeniť“ (Upraviť). Pridali sme aj celý rad nových filtrov: povedzme, že Zeke alebo Denim sú skutočným nálezom kreatívneho génia. Svoje fotografie môžete vylepšiť aj pomocou ďalších prispôsobiteľných možností, ako napríklad jemné doladenie teplota svetla alebo tónu.

Fotografie Xbox
Aké univerzálne windows aplikácie, „Fotografie“ fungujú na všetkých zariadeniach, ktoré sú súčasťou ekosystému. Vydávame tiež aplikáciu Fotografie pre konzoly Xbox: teraz si môžete prezerať fotografie a videá uložené na OneDrive z ľubovoľného zariadenia. Rovnako ako kdekoľvek inde, pomocou ovládača môžete prechádzať kolekciou obrázkov v optimalizovanom rozhraní Xbox.
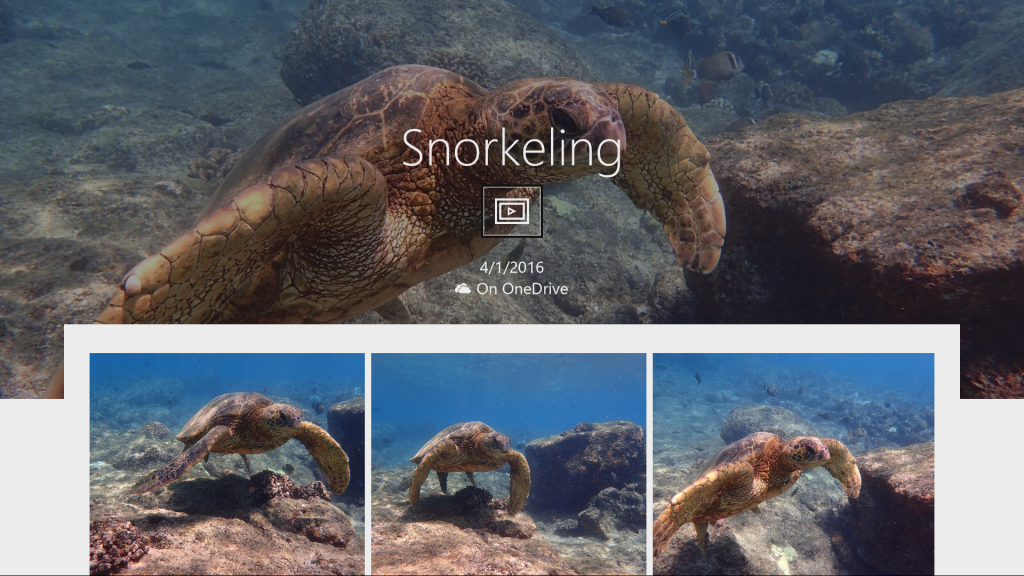
Váš názor je pre nás dôležitý.
Nedávno sme veľa pracovali a veľa pracovali s „fotografiami“ a snažili sme sa ich čo najlepšie dosiahnuť. Preto je pre nás veľmi dôležité poznať váš názor. Koniec koncov, snažíme sa o vás. Po tejto aktualizácii pracujte s „Fotografie“: upravte obrázok, nakreslite niečo na videu - a napíšte nám o všetkých výhodách a nevýhodách aplikácie pomocou zabudovaného formulára na spätnú väzbu. Príkaz „Send Feedback“ sa nachádza v ponuke pod ikonou „...“.
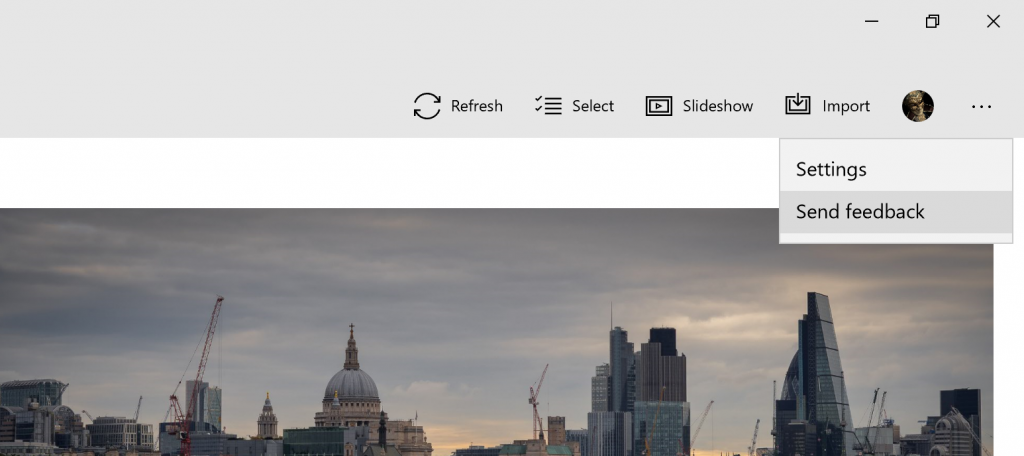
Aktualizované 19. decembra 2016 12:03
