Predstavený Word 2013 nová príležitosť- zbaliť sekcie dokumentu a tiež ich rozšíriť, keď potrebujete znova zviditeľniť obsah. Vďaka tomu je ľahké nájsť a zobraziť iba potrebné informácie.
Poznámka: Ilustrácie k tomuto článku boli prevzaté z Wordu 2013.
Ak chcete využiť túto funkciu, musíte na formátovanie nadpisov v dokumente použiť štýly textu programu Word.
Umiestnením kurzora myši na medzeru vľavo od názvu sa zobrazí šípka doprava. Kliknite na túto šípku, text pod nadpisom bude skrytý.
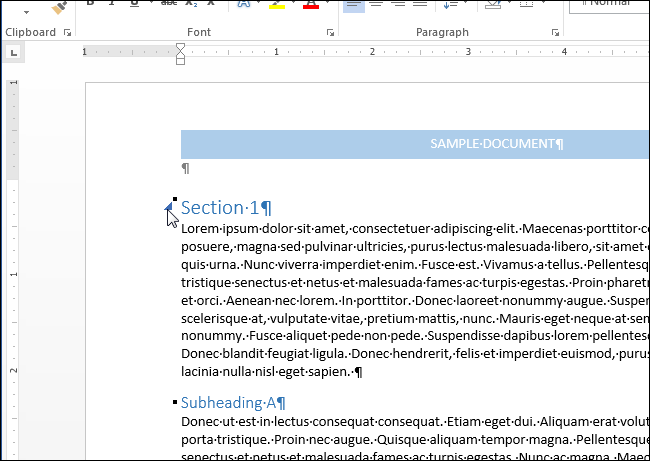
Ak chcete obsah znova zobraziť, znova kliknite na šípku.
Poznámka: Keď zbalíte nadpis, text bude skrytý iba do nasledujúceho nadpisu toho istého alebo viacerých vysoký stupeň... Pozrite sa na obrázok nižšie: všetok obsah v časti „ Sekcia 1„skryté až“ Oddiel 2„pretože oba nadpisy sú na rovnakej úrovni.
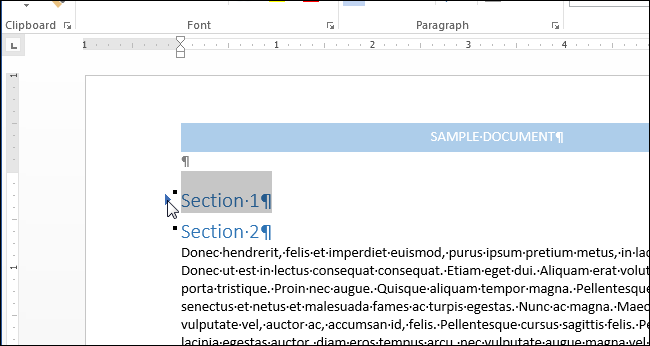
Keď zbalíme nadpis „ Podnadpis a„čo je podtitul v“ Sekcia 1„potom skryje obsah až“ Oddiel 2"pretože úroveň druhého je vyššia ako úroveň prvého. Keď sa však zrúti" Sekcia 1„skryje všetok obsah sekcie vrátane“ Podnadpis a".
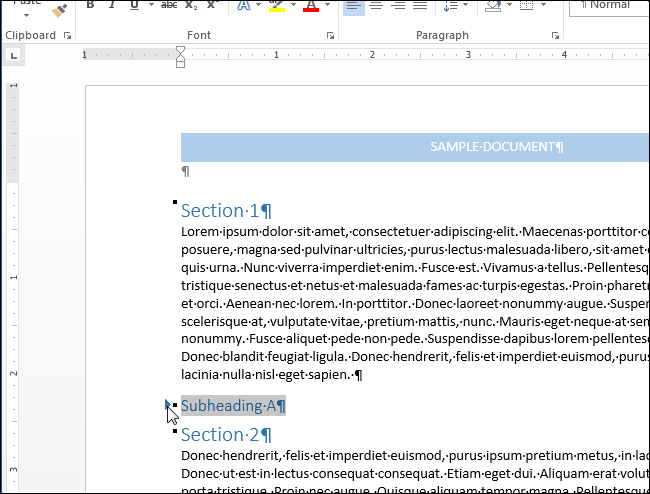
Slovo naznačuje rýchly spôsob zbaliť alebo rozbaliť všetky hlavičky naraz. Ak to chcete urobiť, kliknite na kliknite pravým tlačidlom myši umiestnite kurzor myši na ľubovoľný nadpis a v zobrazenej ponuke umiestnite kurzor na riadok Rozbaliť alebo zbaliť(Rozbaliť / zbaliť). Ďalej vyberte Zbaliť všetky hlavičky(Zbaliť všetky nadpisy) alebo Rozbaľte všetky hlavičky(Rozbaliť všetky nadpisy).
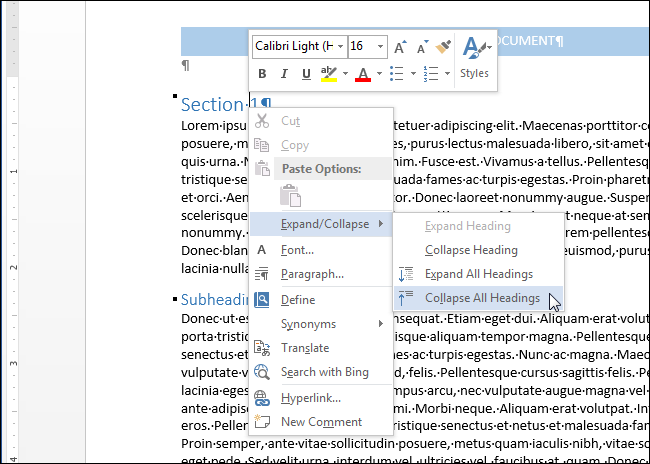
Dá sa prispôsobiť v Slovo automatické zrútenie nadpisov určitej úrovne. Ak to chcete urobiť, otvorte kartu Domov(Domov).
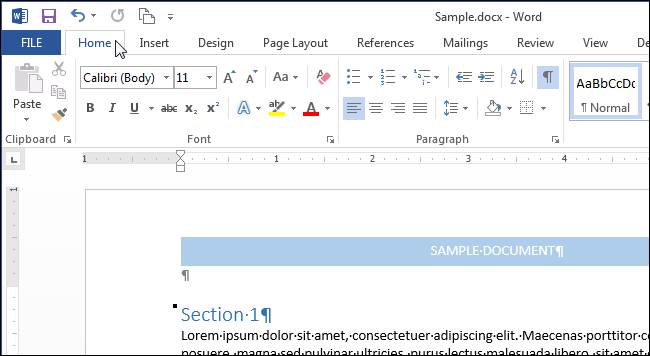
Umiestnite kurzor na požadované záhlavie a kliknite na spúšťač dialógového okna Možnosti odseku(Nastavenia odseku).
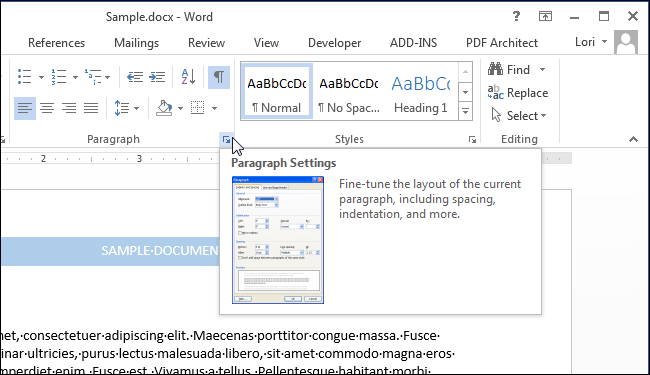
V dialógovom okne Odstavec Záložka (Odsek) Odsadenie a medzery(Odrážky a medzery) začiarknite políčko vedľa parametra Štandardne zbalené(Štandardne zbalené), ktoré je napravo od rozbaľovacej ponuky Úroveň(Úroveň prehľadu). Ak sa kurzor nenachádza v názve, parametri Štandardne zbalené(Štandardne zbalené) je sivé a nedá sa povoliť.
Poznámka: Zmena parametra neovplyvní všetky nadpisy tejto úrovne, ale iba aktuálny nadpis.
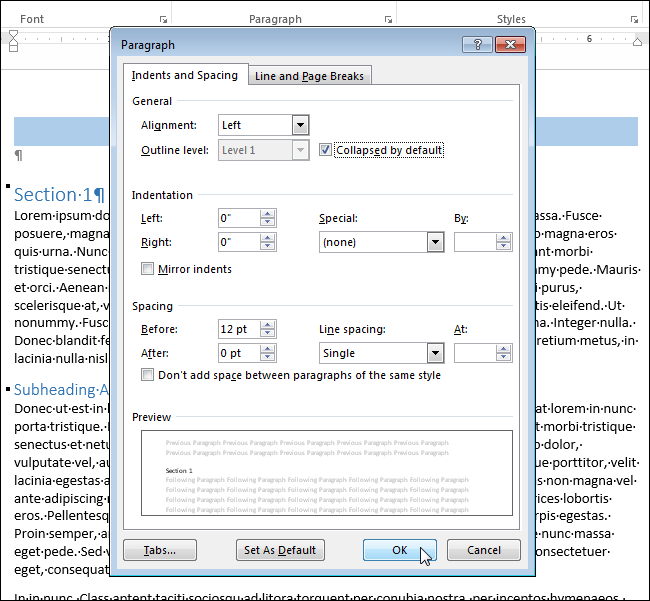
Upozorňujeme, že časti dokumentu môžete zbaliť a rozbaliť iba vtedy, keď si ho prezeráte. Pri úprave dokumentu sa automaticky rozbalia všetky nadpisy.
Tento nástroj je obzvlášť užitočný pri prezeraní štruktúry dokumentu, hoci na zobrazenie, jednoduchú zmenu štruktúry dokumentu a rýchly prechod medzi jeho časťami môžete
Veľa Používatelia systému Windows pracovať súčasne s niekoľkými programami. Na počítači môže byť súčasne povolených niekoľko prehliadačov, prieskumník súborov, textové editory, hudobné prehrávače a ďalšie. Prepínanie medzi aplikáciami pomocou myši môže byť vždy veľmi náročné a nepohodlné. Tento článok popisuje, ako minimalizovať a maximalizovať okno pomocou klávesnice v operačných systémoch Windows XP a 7.
Alt + medzerník
V systéme Windows existuje obrovské množstvo klávesových skratiek a ich kombinácií na vykonanie určitých akcií. Používatelia môžu vyvolať špeciálne kontextové menu okna, ktoré vám umožní ovládať jeho umiestnenie na obrazovke osobného počítača.
Ak chcete otvoriť túto ponuku, súčasne podržte stlačené klávesy Alt a Space na klávesnici. V ľavom hornom rohu sa zobrazí okno, v ktorom môžete vybrať jednu z niekoľkých akcií. S ním môžete objekt zatvárať, rozbaľovať a zbaliť, ako aj meniť veľkosť a presúvať objekt na požadované miesto. Môžete si vybrať akcie so šípkami nahor a nadol. Vybranú položku potvrďte stlačením tlačidla Enter.
Okrem toho existuje príkaz Alt + Space + C, ktorý minimalizuje aktuálne aktívnu aplikáciu a obíde volanie rozbaľovacej ponuky.
Zbaliť všetko
Ak sa potrebujete rýchlo dostať na plochu a jej skratky, minimalizovanie okien po jednom môže trvať príliš dlho. Pre pohodlnejšie používanie systému Windows existuje kombinácia, ktorá vám umožní zbaliť všetky aktívne objekty naraz alebo ich vrátiť na svoje miesto.
Na zbalenie objektov musíte použiť kombináciu Win + M (v ruskom rozložení je to b). Na rozbalenie pridajte tlačidlo Shift, t.j. použite kombináciu Win + Shift + M.
Môžete tiež použiť univerzálny príkaz s názvom Win + D. Kombinuje obe funkcie: ak máte v súčasnosti otvorené okná, okamžite sa minimalizujú na panel s nástrojmi Rýchly prístup. Ak tam nie sú, všetky programy z panelu sa nasadia späť na plochu.
Prepínanie
Ak si chcete vybrať konkrétny softvér ktoré musíte otvoriť - najlepšie to urobíte tak, že použijete klávesovú skratku Alt + Tab. Vyvolá pohodlné rozhranie, v ktorom môžete vybrať požadovaný objekt, a potom sa okamžite otvorí. Ak chcete prepínať medzi prvkami zoznamu bez uvoľnenia klávesu Alt, stlačte kláves Tab.
Súvisiace záznamy:
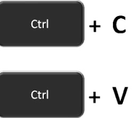
Inštrukcie
Ak chcete minimalizovať aplikáciu alebo priečinok pomocou ponuky ovládania okien, stlačte klávesy Alt a Medzerník. V ľavom hornom rohu sa zobrazí kontextová ponuka. Po pohybe po ňom pomocou šípok na klávesnici vyberte príkaz „Minimalizovať“ a stlačte kláves Enter. Minimalizáciu okien bez prístupu do ponuky ovládania vyvolávajú klávesové skratky Alt, Space a C. Pomocou popísaných metód je možné minimalizovať iba aktívne okno. Ak ho chcete neskôr rozšíriť, pohybujte sa po rôznych prvkoch obrazovky pomocou klávesu Tab a šípok. Keď je zvýraznená hľadaná položka, stlačte kláves Enter.
Všetky otvorené okná môžete minimalizovať naraz pomocou klávesu Windows (s príznakom). Podržte stlačené jedno z ďalších: latinčina M alebo D. Akcia spôsobená týmito kombináciami je totožná s príkazom „Minimalizovať všetky okná“, ktorý sa nastavuje tlačidlom s rovnakým názvom na paneli úloh. Ak chcete potom obnoviť všetky okná, stlačte klávesy Windows, Shift a M.
Tiež pomocou klávesnice pohyb medzi oknami je možný. Touto metódou sa minimalizuje aktívne okno a naopak sa obnoví to, ktoré používateľ vybral. Podržte kláves Alt a stlačte kláves Tab. V strede obrazovky sa zobrazí panel s miniatúrami a názvami tých, ktoré boli spustené na obrazovke. tento moment programy. Ak chcete vybrať požadované okno, stláčajte kláves TAB, kým sa neohraničí požadovaná aplikácia. Potom uvoľnite všetky kľúče. Ak chcete zostať v aktuálnom okne, buď ho vyberte, alebo stlačte kláves Esc alebo Enter.
Operačný systém Windows má aj režim klávesnice na ovládanie kurzora myši. Nie je to veľmi pohodlné, pretože kurzor sa po obrazovke pohybuje veľmi pomaly. Pomôže vám to však aj pri vykonávaní požadovaných príkazov. Režim sa aktivuje kombináciou ľavých klávesov Alt a Shift a Num Lock. Pohyb po obrazovke sa vykonáva pomocou klávesov 1-4 a 6-9, ktoré sa nachádzajú na numerickom paneli (na pravej strane klávesnice), a stlačením tlačidiel myši napodobňujete klávesy [/], [*], [ -] a.
Programy, aplikácie, miniaplikácie, doplnky - to je to, čo napĺňa počítač schopnosťou vykonávať funkcie potrebné pre konkrétnu osobu. Napriek všetkému rozdielu a rozmanitosti programov majú všetky niekoľko bežných funkcií, vďaka ktorým je vaša práca ešte pohodlnejšia.
Inštrukcie
Často je potrebné spustiť niekoľko aplikácií súčasne. Existujú však programy, ktoré sa automaticky rozšíria na celú obrazovku, zakrývajú a blokujú prístup na plochu a ďalšie aplikácie. V takýchto prípadoch zvyčajne musíte program zavrieť, prejsť na pracovnú plochu, zapnúť inú a potom znova spustiť prvú. Táto možnosť nie je príliš výhodná. Existuje spôsob, akým je možné minimalizovať aj „nezabalenú“ aplikáciu.
Po spustení sa každá aplikácia zobrazí na dvoch miestach: priamo na pracovnej ploche vo forme pracovného priestoru programu a na paneli „Štart“ vo forme ikony aplikácie. Existujú tri spôsoby, ako minimalizovať takýto program. Kliknutím na zodpovedajúce tlačidlo v okne programu. Toto tlačidlo sa nachádza v pravom hornom rohu okna aplikácie. Je úplne vľavo a je na ňom znak „-“. Programy sa tiež minimalizujú kliknutím na ikonu programu v ponuke Štart. Po stlačení sa aplikácia minimalizuje, opätovným stlačením sa rozšíri okno programu. Okrem toho môžete aplikáciu minimalizovať prostredníctvom kontextového menu. Kliknite na hornú časť okna programu pravým tlačidlom myši, v ponuke, ktorá sa otvorí, zvoľte „Minimalizovať“, po kliknutí sa aplikácia minimalizuje.
Ak chcete minimalizovať aplikáciu na celú obrazovku, použite systémovú klávesovú skratku „Alt + Tab“. Táto kombinácia vám umožňuje rýchlo prepínať medzi všetkými otvorené okná na vašom počítači. Stlačte a podržte kláves Alt a súčasne stlačte kláves Tab. V tejto chvíli sa v strede obrazovky zobrazí malé okno, ktoré zobrazí ikony všetkých otvorených okien a spustené programy... Stlačením klávesu Tab presuňte kurzor na požadovaný program a uvoľnite tlačidlá. Potom sa zvolený program rozvinie. Okrem aplikácií môže táto klávesová skratka minimalizovať hry.
V. grafický editor Adobe Photoshop môžete spracovať veľký počet súborov súčasne, ak to umožňujú iba technické údaje počítača. Pre pohodlnú prácu s viacerými obrázkami má program praktické navigačné funkcie, ktoré je možné aktivovať pomocou klávesových skratiek.
Ak už máte nainštalovaná verzia tento editor spustíte dvojitým kliknutím na ľavé tlačidlo myši na ikonu na pracovnej ploche. Po spustení programu otvorte niektoré súbory a vyskúšajte režim navigácie medzi oknami. Ak to chcete urobiť, kliknite na ponuku "Súbor" a vyberte položku "Otvoriť". V okne, ktoré sa otvorí, vyberte všetky súbory, ktoré sa chystáte otvoriť, a kliknite na tlačidlo „Otvoriť“. Túto akciu je možné vykonať aj pomocou klávesovej skratky Ctrl + O alebo dvojitým kliknutím na voľný pracovný priestor programu.
Bez ohľadu na to, akú verziu editora máte nainštalovanú, väčšina rád sa týka novších aj starších verzií. Ak chcete minimalizovať jednu fotografiu a prejsť na inú, musíte použiť klávesovú skratku Ctrl + Tab. Je potrebné poznamenať, že táto metóda prechádza oknami s obrázkami v poradí, v akom boli otvorené.
Ďalším univerzálnym spôsobom je kliknúť na hornú ponuku „Okno“ a vybrať požadovaný súbor. V tomto zozname budú umiestnené rovnakým spôsobom v poradí podľa ich otvorenia. Akékoľvek okno v operačnom systéme Windows a nielen v Adobe editor Photoshop je možné vykonať pomocou kontextovej ponuky na hornom paneli. Kliknite pravým tlačidlom myši na okno a zvoľte Minimalizovať. Rovnakú akciu je možné vykonať aj pomocou klávesových skratiek Alt + Medzerník a Alt + C.
Zdroje:
- ako presunúť klávesnicu
Je možné urýchliť vašu produktivitu práce pomocou horúce klávesy- kombinácie užitočných klávesov z klávesnice. Všetky známe príkazy myši je možné duplikovať pomocou tlačidiel na klávesnici. Existujú však aj ďalšie funkčné klávesové skratky, napríklad s klávesom Win.

Odteraz najbežnejšie operačný systém- toto je Windows 7 (jeden z najnovších operačných systémov), potom pri práci v tomto konkrétnom programe podrobnejšie zvážime klávesové skratky.
Klávesové skratky pre okno 7
Správa okien Windows 7
- Vyhrať+Domov: Minimalizujte / maximalizujte všetky okná okrem aktívneho. („Zatraste“ oknom);
- Vyhrať+Vesmír: Urobte všetky okná priehľadné. (Podržte kurzor na malom tlačidle v pravom dolnom rohu obrazovky.);
- Vyhrať+Hore: Maximalizácia aktívneho okna na celú obrazovku. (Potiahnite okno až na doraz alebo dvakrát kliknite na horný rámček);
- Vyhrať+Dolu: Minimalizujte aktívne okno alebo obnovte jeho veľkosť, ak je maximalizované na celú obrazovku;
- Smena+Vyhrať+Hore: Maximalizujte okno podľa výšky (potiahnite spodný okraj okna na panel úloh);
- Alt + Tab: Rýchla navigácia v systéme Windows, prepínanie okien;
- Win + Tab: Režim Aero, rýchla navigácia;
- Vyhrať+Vľavo/Správny: Vyplňte okno ľavou / pravou polovicou monitora alebo obnovte veľkosť (ťahajte okno doľava / doprava, kým sa nezastaví).
Panel úloh Windows 7
Panel úloh- iným spôsobom - panel úloh, ktorý je štandardne umiestnený v spodnej časti. Panel úloh obsahuje tlačidlo „Štart“, hodiny a ďalšie prvky.
- Vyhrať+číslo: Spustite program pod týmto číslom alebo naň prepnite;
- Smena+Vyhrať+číslo: Spustite novú kópiu programu pod týmto číslom (kliknite na ikonu s kolieskom);
- Ctrl+Vyhrať+číslo: Prepnite do ďalšieho okna programu pod týmto číslom (kliknite a podržte Ctrl);
- Alt+Vyhrať+číslo: Otvorte jumplist programu s týmto číslom;
- Vyhrať+T(+Smena): Prepínanie medzi všetkými otvorenými oknami s miniatúrami nad panelom úloh vpred (v opačnom poradí);
- Vyhrať+B: Zaostrite na zásobník;
- Ctrl+Smena+Kliknite: Spustite program v mene správcu;
- Smena+Kliknite pravým tlačidlom myši: Zobraziť okno / menu skupiny /
Prieskumník súborov (a počítač) Windows 7
- Vyhrať+E: Otvorený počítač / prieskumník („Môj počítač“);
- Ctrl+Smena+N.: Vytvorte nový priečinok;
- Alt+Hore: Prejdite o jednu úroveň vyššie v priečinkoch;
- Alt+P: Povoliť panel prezerania súborov;
- Smena+Kliknite pravým tlačidlom myši(podľa súboru): Pridá položku "Kopírovať cestu" do kontextového menu a mnoho ďalších položiek v podponuke "Odoslať";
- Smena+Kliknite pravým tlačidlom myši(podľa priečinka): Pridá položku do kontextového menu, ktoré vám umožní otvoriť príkazový riadok z toho priečinka.
Ďalšie klávesové skratky systému Windows 7
- Vyhrať+P: Otvorte ponuku na nastavenie režimu prezentácie (otvorenie druhého monitora alebo iného pripojeného video zariadenia, napr. Projektora);
- Vyhrať+(+ /- ): zväčší / zmenší obrázok (vyvolá lupu, zakopáva tak, že prejde nad lupou a klikne na x);
- Vyhrať+G: Prepínanie medzi spustenými miniaplikáciami.
Klávesové skratky, ktoré fungujú v iných operačných systémoch Windows
| Klávesová skratka | Popis |
|---|---|
| Ctrl + EscWin | Otvorte ponuku Štart |
| Ctrl + Shift + Esc | Vyvolanie „Správcu úloh“ |
| Win + E | Spustenie „Preskúmať“ |
| Win + R. | Zobrazenie dialógového okna „Spustiť program“, analogicky ako „Štart“ - „Spustiť“ |
| Vyhrajte + D | Minimalizujte všetky okná alebo sa vráťte do počiatočný stav(prepínač) |
| Vyhrajte + L | Uzamknutie pracovnej stanice |
| Win + F1 | Otvorenie Pomocníka systému Windows |
| Win + Pauza | Otvorenie okna Vlastnosti systému |
| Win + F | Otvorte okno na vyhľadávanie súborov |
| Win + Ctrl + F | Otvorte okno vyhľadávania v počítači |
| Odfotiť obrazovku | Vytvorte snímku obrazovky celej obrazovky |
| Alt + Printscreen | Vytvorte snímku obrazovky aktuálne aktívneho okna |
| Win + Tab Win + Shift + Tab | Prepína medzi tlačidlami na paneli úloh |
| F6Tab | Pohyb medzi panelmi. Napríklad medzi pracovnou plochou a panelom Rýchle spustenie |
| Ctrl + A. | Vyberte všetko (objekty, text) |
| Ctrl + CCtrl + Vložiť | Kopírovať do schránky (objekty, text) |
| Ctrl + XShift + Delete | Vystrihnúť do schránky (objekty, text) |
| Ctrl + V Shift + Vložiť | Prilepiť zo schránky (objekty, text) |
| Ctrl + N. | Vytvoriť nový dokument, projektu alebo podobnej akcie. V. internet Explorer tým sa otvorí nové okno s kópiou obsahu aktuálneho okna. |
| Ctrl + S | Uložiť aktuálny dokument, projekt atď. |
| Ctrl + O | Zavolajte dialógové okno na výber súboru a otvorte dokument, projekt atď. |
| Ctrl + P | Tuleň |
| Ctrl + Z. | Vrátiť späť poslednú akciu |
| Smena | Automatické prehrávanie zámku disku CD-ROM (podržte, kým jednotka číta novo vložený disk) |
| Alt + Enter | Prepnite na režim celej obrazovky a späť (prepnite; napríklad v Windows Media Prehrávač alebo v okne shellu). |
Práca s textom v systéme Windows
Práca so súbormi v systéme Windows
| Klávesová skratka | Popis |
|---|---|
| Ponuka Shift + F10 | Zobrazí kontextovú ponuku aktuálneho objektu (podobne ako kliknutie pravým tlačidlom myši). |
| Alt + Enter | Volanie „Vlastnosti objektu“ |
| F2 | Premenovanie objektu |
| Ctrl-drag | Kopírovanie objektu |
| Shift drag | Pohyb predmetu |
| Ťahajte pomocou klávesov Ctrl + Shift | Vytvorte skratku k objektu |
| Kliknutia Ctrl | Výber viacerých objektov v náhodnom poradí |
| Shift kliky | Výber viacerých susedných objektov |
| Zadajte | Je to rovnaké ako dvojité kliknutie na objekt |
| Vymazať | Odstránenie objektu |
| Shift + Delete | Trvalé odstránenie objektu bez jeho umiestnenia do koša |
Klávesové skratky pre tlačidlo Win
Pri práci na počítači väčšina používateľov spravidla nemyslí na to, že na klávesnici je veľa užitočných klávesov, ktoré môžu urýchliť množstvo funkcií a príkazov programu.

Napríklad operačná sála Systém Windows má veľa vstavaných horúce klávesy ktorá vám uľahčí prácu a zvýši vašu produktivitu.
Klávesové skratky sa vám ponúkajú pomocou Vyhrajte tlačidlá, ktorý sa nachádza na klávesnici vo forme ikony systému Windows.
Klávesové skratky pomocou tlačidla Win na klávesnici
Vyhrajte + h- prepnutie aktuálneho okna do režimu celej obrazovky.
Vyhrajte + i- obnoví aktuálne okno na celú obrazovku na normálnu veľkosť alebo minimalizuje aktuálne okno, ak nie je maximalizované na celú obrazovku.
Win + Shift + šípka- presunúť aktuálne okno na inú obrazovku.
Vyhrajte + D- minimalizácia všetkých okien a zobrazenie pracovnej plochy.
Win + E- spustenie prieskumníka a zobrazenie priečinka „Počítač“.
Win + F- spustenie okna vyhľadávania.
Win + G- sekvenčná navigácia prostredníctvom miniaplikácií.
Vyhrajte + L- blokovanie pracovnej plochy.
Vyhrajte + M- minimalizuje aktuálne okno.
Win + R.- otvorenie okna „Spustiť“.
Vyhrajte + T- sekvenčný prechod cez panel úloh s otvorením programu Aero Peek pre každé okno.
Win + U- otvorenie centra jednoduchého použitia.
Win + priestor- pomocou programu Aero Peek pre pracovnú plochu.
Ctrl + Win + Tab- otvorenie okna pre výber trvalej úlohy; umiestnením kurzora myši na každé okno zobrazíte položku a zbalíte ostatné položky.
