Každá licencovaná kópia operačného systému Windows 10 má jedinečný kľúč, ktorý označuje aktiváciu nainštalovanej verzie. Kľúč obsahuje 25 znakov vrátane anglických písmen a číslic. Bez prítomnosti tohto kódu a jeho zadania do systému bude váš OS k dispozícii do 30 dní od momentu inštalácie. Potom počítač pripomenie potrebu aktivácie a po chvíli sa úplne zastaví načítanie. Nižšie nájdete informácie o tom, ako zistiť kód Product Key systému Windows 10, aké typy kľúčov sú a na čo sú určené.
Sériové číslo operačného systému je dva typy:
- OEM kľúč - "šité" v pamäti základná doska v predvolenom nastavení, pretože OS bol nainštalovaný výrobcom;
- Product Key. Tento kľúč sa týka inštalovanej digitálnej verzie produktu.
Z dôvodu rozdielu v oboch typoch sériových čísel niekedy vzniká zmätok. Ak napríklad odstránite predinštalovanú kópiu operačného systému a potom nainštalujete verziu, potom OEM a Product Key sa nezhodujú.
Prečo potrebujete kľúč?
Pred vydaním "desiatok" vývojári spoločnosti Microsoft použili jednoduchší spôsob identifikácie jedinečného kódu. Sériové číslo pre vopred nainštalovanú verziu operačného systému bolo vždy na nálepke na zadnej strane notebooku alebo počítača. S príchodom systému Windows 10 a rozšírením digitálnych verzií tohto podniku sa rozhodlo opustiť.
Teraz majitelia "desiatich" sú prekonávať na použitie netriviálnych riešení na určenie sériového kľúča. Ak sa rozhodnete preinštalovať licencovanú kópiu operačného systému v počítači, budete potrebovať toto číslo. Pri použití pirátskej verzie nebude táto operácia potrebná, pretože aktivácia sa vykonáva pomocou špeciálneho programu. Licenciu pre systém Windows 10 môžete zakúpiť aj cez oficiálnu webovú lokalitu spoločnosti Microsoft.
Ako skontrolovať, či je systém Windows 10 aktivovaný?
Skôr než začnete hľadať kľúč v systéme, skontrolujte aktiváciu kópie. Urobte to veľmi jednoduché. Ak chcete vyriešiť problém, postupujte nasledovne:
- Kliknite pravým tlačidlom myši na odkaz. "Tento počítač" na pracovnej ploche av kontextovej ponuke vyberte položku.
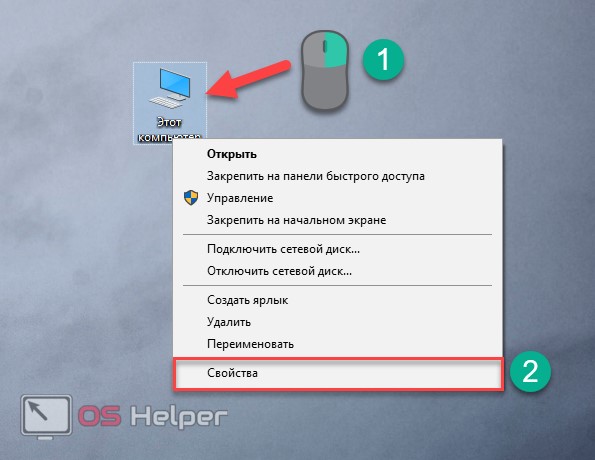
- V okne, ktoré sa otvorí, uvidíte informácie o vašom systéme (technické údaje, hodnotenie výkonnosti atď.) V pododdiele "ActivationWindows » by mal byť nápis: "ActivationWindows done ", ako je zobrazené na snímke obrazovky:

Toto okno môžete otvoriť pomocou klávesovej skratky Win + Pause / Break.
Teraz viete, ako skontrolovať, či je nainštalovaná kópia operačného systému aktivovaná. Teraz môžete začať hľadať licenčný kľúč pre systém Windows 10.
Kde vidieť kľúč Windows 10?
Aktivačný kľúč nájdete štandardné prostriedky OS a programov tretích strán, Zvážte všetky metódy podrobnejšie:
- skript VBS;
- rozšírená príkazová riadka (PowerShell);
- produKey program;
- ShowKeyPlus;
- extrakcia z UEFI;
- aplikácie zberu systémových údajov.
Hľadanie kľúča prostredníctvom skriptov
Táto metóda je o nájdenie licenčného kľúča pomocou jazyka Visual Basic Script. Rozlišuje sa od bežného príkazového riadku v tom, že výsledok skriptu je vykreslený v samostatnom okne. Skript si môžete stiahnuť pomocou. Ak máte problémy so sťahovaním, nebojte sa - môžete vytvoriť takýto skript sami.
Najprv musíte vytvoriť dokument v programe Poznámkový blok s nasledovným: Potom uložte súbor na ľubovoľné miesto v počítači v rozlíšení .vbs s akýmkoľvek názvom na anglický jazyk, Ak chcete zmeniť rozšírenie, musíte najprv uložiť textový dokument a potom zmeniť rozlíšenie pomocou funkcie premenovania. Potom musíte súbor spustiť jednoduchým kliknutím. Systém by mal ukazovať OEM kľúč na pracovnej ploche v samostatnom okne, ako je znázornené na snímke obrazovky. Kliknite na tlačidlo OK, potom uvidíte podrobnejšie informácie o nainštalovanej verzii operačného systému:
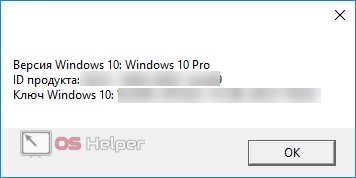
Táto metóda funguje pre 32-bitové a 64-bitové systémy, rovnako ako pre všetky verzie systému Windows 10 vrátane Home a Pro.
PowerShell
Druhým spôsobom, ako získať kľúč pomocou zabudovaných funkcií, je použiť príkazový riadok PowerShell, ktorý je k dispozícii iba v systéme Windows 10 (x64). Vďaka nej dostanete informácie o produktovom kľúči, teda číslo aktuálnej verzie operačného systému.
- Spustite program Poznámkový blok a skopírujte do neho text. Potom uložte súbor do ľubovoľnej zložky s príponou ps. Teraz musíte spustiť PowerShell ako správcu. Ak to chcete urobiť, prejdite na vyhľadávanie a zadajte názov v angličtine (1). Teraz kliknite na ikonu RMB av menu vyberte "Spustiť ako správca" (3).

- Na príkazovom riadku zadajte príkaz Set-ExecutionPolicy RemoteSigned a stlačte Enter na klávesnici. Ďalej musíte určiť cestu k súboru s príponou ps1. Ak ste ho uložili priamo na pracovnú plochu, príkaz bude vyzerať takto:
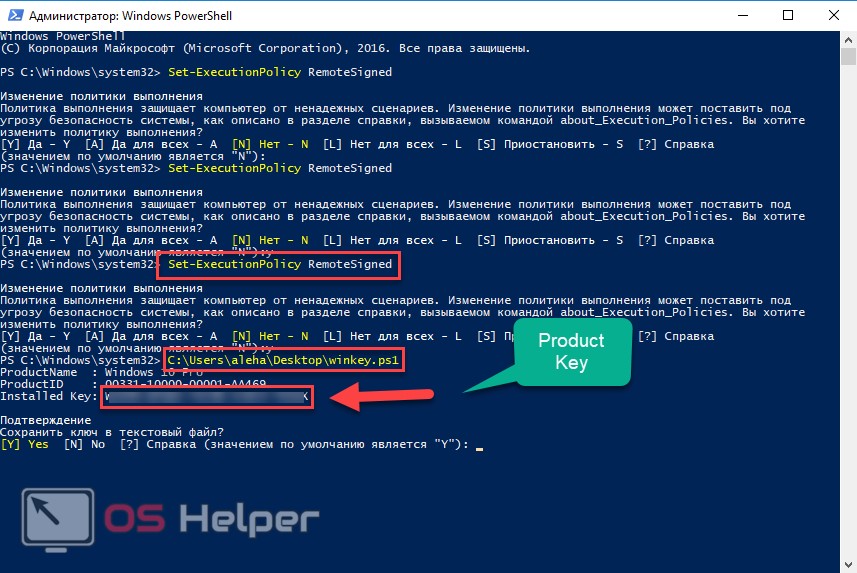
25-ciferný kód vášho operačného systému bude špecifikovaný v riadku Installed Key. Môžete ho uložiť do samostatného textového súboru. Teraz poďme zistiť, kde overiť sériové číslo na OEM verzii operačného systému.
Dostávame kľúč od UEFI
Táto metóda vám umožní nájsť OEM kľúč.
- Najprv sa otvorme príkazového riadku v mene správcu:
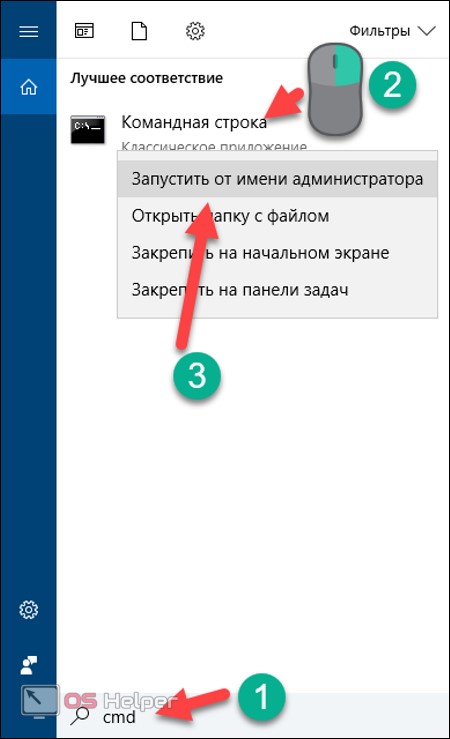
Na príkazovom riadku zadajte kombináciu a stlačte kláves Enter.
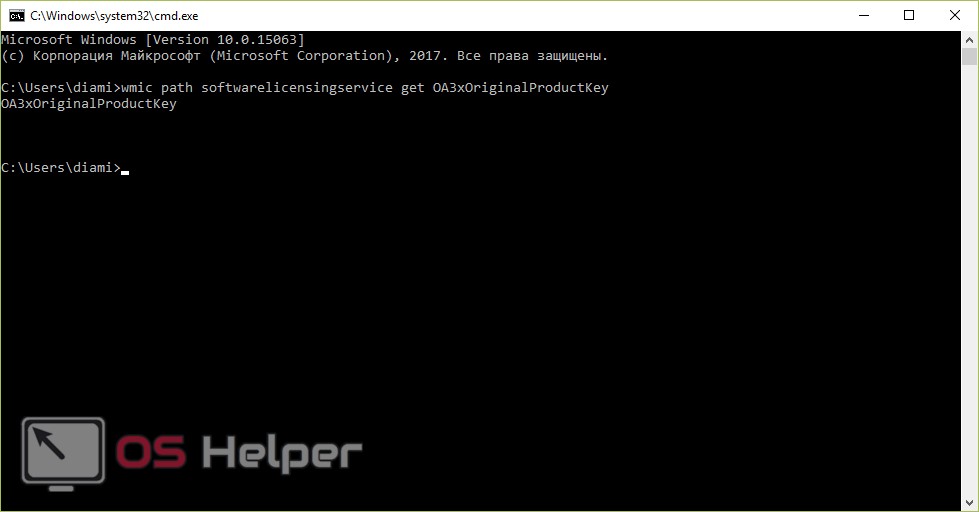
Rovnakú akciu je možné vykonať pomocou funkcie PowerShell. Opäť otvorte PowerShell spôsobom popísaným vyššie a do okna zadajte nasledujúci príkaz ( Get-WmiObject -query "vyberte * zo softvéru SoftwareLicensingService").
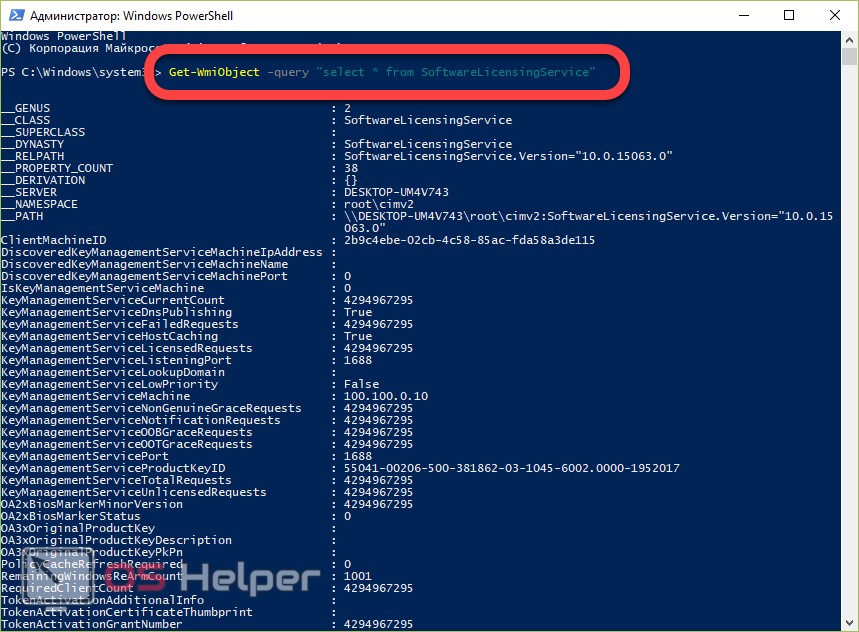
Teraz viete, ako skontrolovať licenciu pomocou vstavaných nástrojov operačného systému. Obrátime sa na nástroje tretích strán.
Ak chcete program nainštalovať, kliknite na odkaz. Aplikácia sa spustí bez inštalácie bezprostredne po prevzatí. Informácie o sériových číslach inštalovaného softvéru sa objavia v hlavnom okne ProduKey:
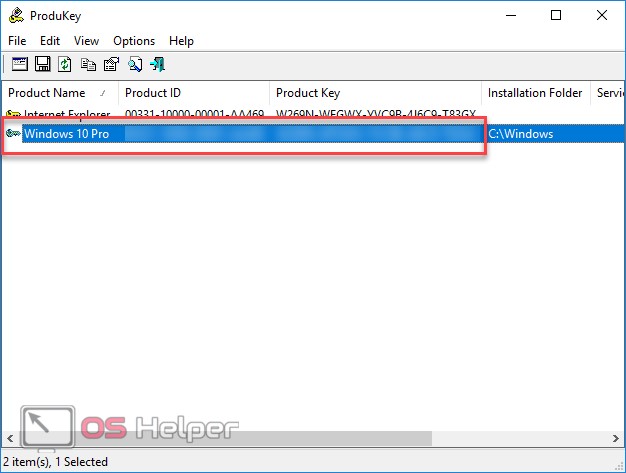
Produkt sa používa aj na určenie licenčného čísla kancelárskych balíkov spoločnosti Microsoft a iného softvéru.
Stiahnite si zadarmo program na odkaz. Po spustení môžete okamžite prečítať informácie o produkte a OEM na jednej obrazovke:

Iné aplikácie
Ak chcete dostávať informácie nielen o licencii OS, ale o celom počítači, môžete použiť jeden z nasledujúcich programov:
- AIDA 64;
- everest;
- SIW a podobne.
Softvér tejto kategórie vám umožňuje zistiť všetko o softvéri a hardvéri nainštalovanom v počítači. Medzi informáciami sú aj údaje o sériových číslach. Nájdite ich nie je tak ťažké.
Napríklad, vezmite program. Na hlavnej obrazovke kliknite na tlačidlo. prevádzkovésystém (1). Na pravej strane programu uvidíte sériovýčíslo (2). Podobným spôsobom môžete nájsť sériové číslo aj prostredníctvom ďalších programov uvedených vyššie.

zistenie
Nájdite nainštalovaný operačný systém Product Key alebo OEM Key mnohými spôsobmi. Článok opisuje všetko, čo používateľ môže použiť pri výbere metódy ako takej. Ak nejaká metóda nefunguje pre vás, alebo nerozumiete postupu jej implementácie - stačí ísť do iného! Najjednoduchší spôsob používania automatizovaného softvéru, ako je ProduKey a ďalšie. Skúsení užívatelia budú ľahko zvládnuť skripty a príkazový riadok (PowerShell).
Video návod
Po uvoľnení nového operačného systému sa používatelia začali diviť, ako nájsť kľúč. aktivácia systému Windows 10, čo sa vo väčšine prípadov nevyžaduje. Ak chcete nainštalovať kópiu operačného systému na inom počítači, musíte ho zadať, inak systém nebude aktivovaný.
Táto príručka preto opisuje, ako nájsť produktový kľúč systému Windows 10 pomocou nástroja Windows PowerShell (príkazový riadok), ako aj programov tretích strán.
Zistite kľúč systému Windows 10 pomocou nástroja PowerShell
Ak chcete zistiť aktivačný kľúč pre systém Windows 10, môžete použiť príkazový riadok. Dnes však neexistuje žiadny špeciálny tím na vykonanie tejto úlohy. Preto pred spustením PowerShell stojí za to nasledovať niekoľko odporúčaní.
Prevezmite a rozbaľte nasledujúci skript:
Stiahnite si Windows 10 kľúč pre Windows (7/8/10) Verzia: 05.26.2017. Súbory na stiahnutie: 85.
download
Uložte tento súbor s príponou ps1. Ak to chcete urobiť, pri ukladaní do poľa "Typ súboru" zvolíme nie "Textové dokumenty", ale "Všetky súbory".
Teraz spustite príkazový riadok (PowerShell). Za týmto účelom do vyhľadávacieho poľa zadajte názov "Windows PowerShell". Potom kliknite na problém pravým tlačidlom myši a spustite príkaz v mene správcu.
Spustí sa príkazový riadok. Zadajte "Set-ExecutionPolicy RemoteSigned" a kliknite na "Enter". Potom zadajte "Import-modul C: \\ get-win-key.ps1" stlačením klávesu "Enter". A do konca zadáme "Get-WindowsKey", po ktorom uvidíme aktivačný kľúč produktu.
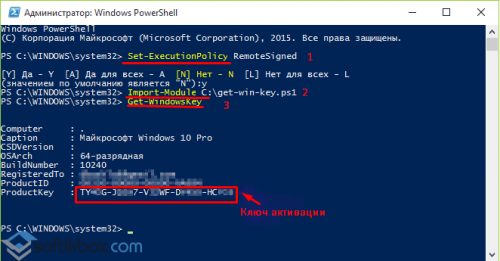
Ako zistiť kľúč OEM od UEFI?
Ak je v počítači predinštalovaný systém Windows 10 a potrebujete sa pozrieť na kľúč OEM, ktorý je v UEFI základnej dosky, musíte spustiť príkazový riadok a zadajte nasledujúce riadky: "wmic path softwarelicensingservice get OA3xOriginalProductKey"
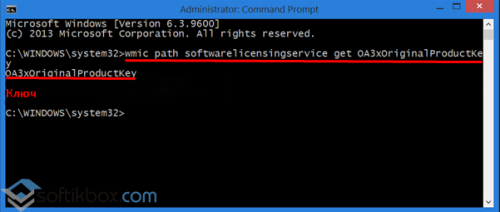
Tento kľúč je potrebný na vrátenie predchádzajúcej verzie systému Windows, a preto sa líši od kľúča, ktorý je možné získať pomocou predchádzajúcej metódy.
Program ShowKeyPlus určiť aktivačné kľúče Windows 10
Existuje veľa softvéru na prezeranie registračných kľúčov systému, ale najjednoduchší a najrozumiteľnejší, nevyžadujúci inštaláciu, je ShowKeyPlus. Práve tu môžete vidieť nainštalovaný kľúč a kľúč OEM od UEFI. Všetko, čo potrebujete, je prevziať a spustiť program. Výsledok bude nasledovný:
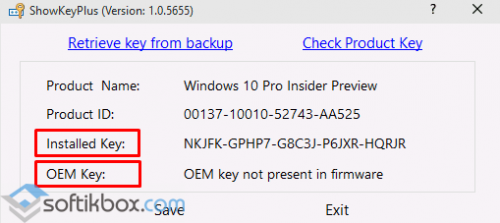
Väčšina komerčných programov je vybavená špeciálnou ochranou pred neoprávneným kopírovaním a inštaláciami. A hoci výrobcovia používajú rôzne metódy Na vyriešenie tohto problému takmer všetci ponúkajú užívateľovi vstup do produktového kľúča alebo sériového čísla - prinajmenšom je to v prípade systémov Microsoft Windows a Office.
Stĺpec písmen a čísel je individuálny identifikátor, ktorý dokazuje zákonnosť vašej kópie. Tieto údaje sú potrebné na autorizáciu inštalácie softvéru, ako aj na získanie podpory, takže je dôležité vedieť, kde je kľúč a ako ho získať.
Nižšie je niekoľko jednoduchými spôsobmiktoré vám pomôžu nájsť sériové číslo pre systémy Windows a Office.
Nájdite kód Product Key
Pokúste sa spomenúť, ako ste získali softvér Microsoft, pretože to závisí na tom, kde nájsť kód Product Key.
Ak ste na disku zakúpili kópiu systému Microsoft Windows alebo Office, najprv stojí za preskúmanie jeho poľa. Malé kľúče produktov spoločnosti Microsoft sa obvykle nachádzajú na jasnej nálepke na zadnej strane krytu CD / DVD alebo na zadnej strane. Kľúč obsahuje 25 znakov, zvyčajne rozdelený do 5 skupín po 5 znakov.
Ak je váš počítač dodávaný s predinštalovaným systémom Microsoft Windows, produktový kľúč sa zvyčajne vytlačí na farebnú nálepku vloženú priamo na puzdro počítača. V prípade balíka Microsoft Office by mal byť nálepka sériového čísla zapnutá inštalačný diskdodané s počítačom. Ak ste ho nenájdili nikde na uvedených miestach, znamená to, že musíte kontaktovať spoločnosť Microsoft a požiadať o náhradu strateného kľúča.
Sériové číslo Microsoft Windows sa zvyčajne nachádza na nálepke prilepenej k šasi vášho počítača.
Windows 10
S vydaním systému Windows 10 spoločnosť Microsoft predstavila nový spôsob autentifikácie operačného systému, nazvaného digitálne rozlíšenie, ale nefunguje na všetkých počítačoch so systémom Windows 10.
V skutočnosti máte rozhodne digitálne rozlíšenie, ak ste bezplatne aktualizovali operačný systém na počítači so systémom Windows 7 alebo 8.1. Môžete tiež získať digitálne povolenie, ak ste zaplatili za upgrade na Windows 10 v obchode. aplikácie Windows Uložte alebo nainštalujte novú kópiu operačného systému a potom za to zaplatené Windows Store.
Ak ste však dostali systém Windows 10 buď dodávaný s novým počítačom, alebo zakúpili inštalačný disk DVD zo systému Windows 10 v obchode alebo kúpili digitálny kópia okien 10, ale nie v obchode Windows Store, ale v inom internetovom obchode, potom budete mať tradičný kód Product Key, nie digitálne rozlíšenie.
Čo je to digitálne rozlíšenie?
Ak má váš počítač digitálne rozlíšenie, spoločnosť Microsoft opravuje vaše právo na spustenie systému Windows 10 na svojich serveroch. Pozitívnou stránkou je, že jednoducho nemáte produktový kľúč, ktorý môžete stratiť. A ak potrebujete preinštalovať systém, napríklad z jednotky USB, nemusíte ani aktivovať počítač. Namiesto toho, po preinštalovať okná Aktivácia sa uskutoční na pozadí v priebehu niekoľkých hodín (alebo maximálne niekoľkých dní).
Majte však na pamäti, že vaše digitálne rozlíšenie je založené na konfigurácii systému. Ak zmeníte príliš veľa komponentov naraz a potom sa pokúsite preinštalovať systém Windows 10, môže sa vyskytnúť problém.
Pokiaľ ide o nový systém Bolo by lepšie monitorovať, napríklad najskôr nahradiť HDD alebo SSD, potom preinštalovať Windows 10 a aktualizovať ďalšie komponenty po aktivácii. V opačnom prípade budete musieť zavolať na horúcu linku spoločnosti Microsoft na automatickú aktiváciu. To sa nestane veľmi často, ale stane sa to.
Avšak hlavné aktualizácie, ako napríklad výmena základnej dosky, určite vyžadujú volanie spoločnosti Microsoft.
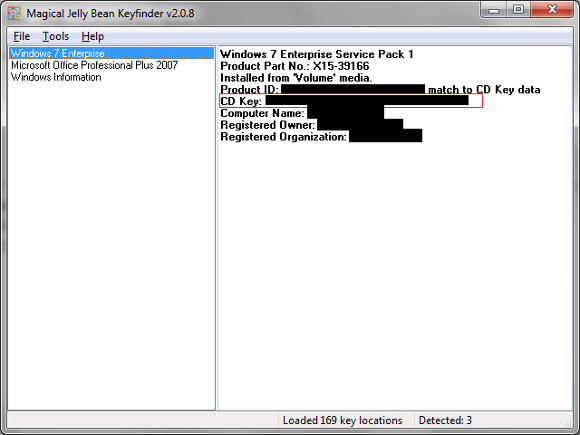
Extrahujte kľúč z Microsoft Windows alebo Office
Ak nemôžete nájsť svoj kód Product Key, ale program je už nainštalovaný, môžete použiť špeciálne programy, najmä Magical Jelly Bean Key Finder. Tento nástroj rýchlo nájde kľúč pre Windows (rovnako ako klávesy pre mnoho ďalších nainštalovaných programov) a zobrazí sa na obrazovke.
1. Stiahnite si Magical Jelly Bean a podľa pokynov nainštalujte softvér do počítača.
2. Spustite program. Nájdete ho v ponuke Štart - začnite písať klávesnicu a kliknite na tlačidlo.
3. Program naskenuje nainštalovaný softvér a nájde kľúčové slová podporovaných programov vrátane rôznych verzie systému Windows a Office.
4. Po dokončení skenovania sa zobrazí okno s panelom na ľavej strane, kde budú uvedené všetky nainštalované verzie systému Windows a Office.
5. Kliknite na vašu verziu systému Microsoft Windows a obdržíte kľúč, ako aj ďalšie informácie o inštalácii. Samotné sériové číslo bude umiestnené v sekcii "Kľúč CD" na pravej strane okna. Zaznamenajte si tieto informácie v prípade, že ich budete potrebovať v budúcnosti. Uistite sa, že všetky znaky správne prepisujete, inak nebude kľúč fungovať. A nedávajte pozor na sekciu "Product ID" - nepotrebujeme to.
6. Kliknutím na sekciu s verziou balíka Microsoft Office získate kód Product Key a ďalšie informácie o inštalácii. V prípade kancelárie je všetko presne to isté - váš kľúč sa nachádza v sekcii 'Kľúč CD' na pravej strane okna. Uistite sa, že všetky znaky správne prepisujete, inak nebude kľúč fungovať. Môžete tiež použiť klávesnicu Magical Jelly Bean Keyfinder na extrahovanie kľúčov všetkých softvérov, ktoré sú nainštalované na vašom PC.
Mnohí z nás sa pravdepodobne nachádzali v situácii, keď to bolo potrebné zistite kľúč systému Windows, Zvyčajne sa nachádza v podobe nálepky na spodnej časti notebooku, ale často sa vymaže. Alebo DVD diskyktorý sa stáva čím ďalej tým menším. Každopádne, bez ohľadu na to, v akej situácii sa ocitnete, musíte byť schopní zistiť licenčný kľúč Produkt Windows.
Používanie softvéru
Aida 64 je nástroj pre kompletnú diagnostiku počítača. Môže používateľovi povedať takmer všetko o PC, vrátane otázky, ktorá nás zaujíma. Nachádza sa na karte "Operačný systém" v sekcii "Licencované".
Aplikácia KeyFinder takisto príde na záchranu. To vám pomôže nájsť kľúče pre takmer celý softvér nainštalovaný v počítači, nehovoriac o najviac operačný systém, Stačí spustiť KeyFinder a kliknutím na názov softvéru kliknete myšou.
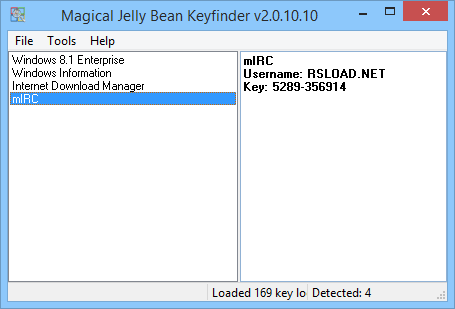
Softvér môžete preniesť dlhší čas. Myslím si však, že produkty opísané v tomto článku budú veľmi dôležité nielen pre začiatočníkov, ale aj pre pokročilých používateľov.
Zadajte aktivačný kľúč
Existujú užívatelia, pre ktorých je preinštalovanie OS skutočným problémom, pretože nemajú tušenie, ako používať kľúč Windows 7. Ako sa ukazuje, tu nie je nič neobvyklé. Momentálne čistá inštalácia musí sa použiť v konfiguračnom kroku. Najprv sa vytvorí účet, po ktorom sa zobrazí obrazovka s výzvou na zadanie čísla produktu. Obsahuje 25 znakov. Ďalej je potrebné aktivovať.
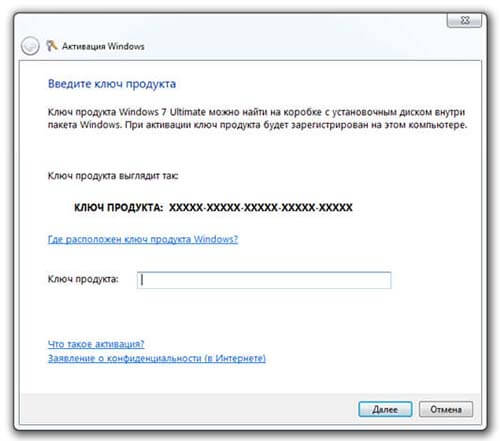
Tento operačný systém, ktorý už bol nainštalovaný, musíte aktivovať do jedného mesiaca. Prostredníctvom vlastností "Tento počítač". Okno pre zobrazenie informácií má stĺpec "Aktivácia systému Windows".
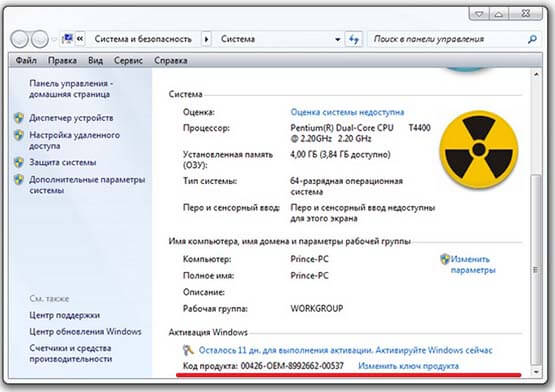
V tomto článku sa budeme zaoberať otázkou, ako nájsť kľúč v nainštalovanom operačnom systéme. systém Windows 8 (v systéme Windows 7 je postup takmer rovnaký). V systéme Windows 8 je aktivačný kľúč 25 znakov, rozdelený na 5 častí s 5 znakmi v každej časti.
Mimochodom, dôležitý bod! Kľúč sa môže použiť iba pre verziu systému Windows, pre ktorú je určená. Napríklad kľúč pre verziu Pro nemožno použiť pre domácu verziu!
Najskôr je potrebné povedať, že existujú dve verzie kľúča: OEM a maloobchod.
OEM - tento kľúč je možné použiť na aktiváciu systému Windows 8 iba v počítači, na ktorom bol predtým aktivovaný. Na inom počítači je zakázané používať ten istý kľúč!
Maloobchod - táto verzia kľúča vám umožňuje používať ho na ľubovoľnom počítači, ale len na jeden po druhom! Ak ho chcete nainštalovať do iného počítača, budete musieť odstrániť systém Windows od toho, z ktorého si "vyberiete" kľúč.
Zvyčajne, keď si kúpite počítač alebo notebook, k nemu prichádza inštalácia systému Windows 7, 8 a na karte s prístrojom môžete nájsť nálepku s kľúčom na aktiváciu operačného systému. Na laptopoch, mimochodom, táto nálepka je na dne.
Bohužiaľ, veľmi často sa tento štítok vymazáva s časom, vypaľuje sa na slnku, znečistí sa prachom atď. - vo všeobecnosti sa stáva nečitateľným. Ak sa to stane s vami a chcete - nezúfajte, kľúč na inštalovanom operačnom systéme sa dá naučiť veľmi ľahko. Nižšie sa pozrieme krok za krokom, ako sa to deje ...
Kľúč sa naučíme pomocou skriptu
Ak chcete vykonať tento postup - nemusíte mať žiadne znalosti v oblasti skriptovania. Všetko je pomerne jednoduché a dokonca aj nováčik môže túto procedúru zvládnuť.
1) Vytvorte textový súbor na pracovnej ploche. Pozrite si obrázok nižšie.
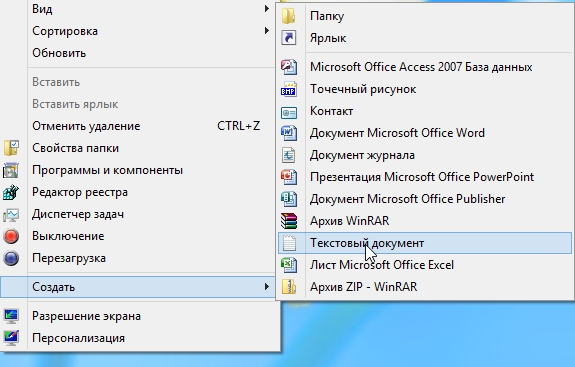 2) Potom ho otvorte a skopírujte do nej tento text.
2) Potom ho otvorte a skopírujte do nej tento text.
Nastaviť WshShell = CreateObject ( "WScript.Shell") regKey = "HKLM \\ SOFTWARE \\ Microsoft \\ Windows NT \\ CurrentVersion \\" DigitalProductID = WshShell.RegRead (regKey & "DigitalProductID") Win8ProductName = "Windows Názov produktu:" & WshShell.RegRead (regKey & "ProductName") vbNewLine Win8ProductID = "ID produktu Windows:" & WshShell.RegRead (regKey & "ProductID") vbNewLine Win8ProductKey = ConvertToKey (DigitalProductID) strProductKey = "Windows 8 Key:" & Win8ProductKey Win8ProductID = Win8ProductName & Win8ProductID & strProductKey MsgBox (Win8ProductKey) MsgBox (Win8ProductID) Funkcia ConvertToKey (regKey) Const KeyOffset = 52 isWin8 = (regKey (66) \\ 6) a 1 regKey (66) = (regKey (66) a & HF7) alebo ((isWin8 a 2) * 4), J = 24 znakov = "BCDFGHJKMPQRTVWXY2346789" Do Cur = 0 y = 14 Do Cur = Cur * 256 Cur = regKey (y + KeyOffset) + Cur regKey (y + KeyOffset) = (Cur \\ 24) Cur = Cur Mod 24 y = y -1 Loop Keď y\u003e = 0 j = j -1 winKeyOutput = Mid (Chars, Cur + 1, 1) & winKeyOutput Last = Win8 = 1), potom keypart1 = stredná (winKeyOutput, 2, posledný) vložiť = "N" winKeyOutput = nahradiť (winKeyOutput, keypart1, keypart1 a vložka, 2, 1, 0) Ak je posledný = 0 potom winKeyOutput = leták winKeyOutput Ak koniec A = stredná (winKeyOutput, 1, 5), b = stredný (winKeyOutput, 6, 5), c = stredná (winKeyOutput, 11, 5), d = stredná (winKeyOutput, 16, 5), e = stredná (winKeyOutput, 21, 5) ConvertToKey = a & "-" & b & "-" & c & "-" & d & "-
3) Potom ho zatvorte a uložte všetok obsah.

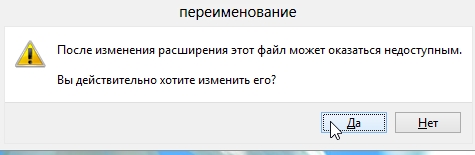

5) Teraz tento nový súbor stačí na to, aby fungoval ako bežný program a pred nami sa objaví okno s kľúčom nainštalované Windows 7, 8. Mimochodom, po kliknutí na tlačidlo "OK" sa objavia podrobnejšie informácie o nainštalovanom OS.
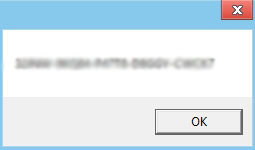
V tomto okne sa zobrazí kľúč. Táto snímka obrazovky je rozmazaná.
záver
V článku sme sa pozreli na jeden z najjednoduchších a rýchlymi spôsobmi zistite kľúč nainštalovaného systému Windows 8. Odporúčame vám ho nainštalovať na inštalačný disk alebo dokumenty na počítači. Tým už viac nestratíte.
Mimochodom, ak na vašom počítači nie je nálepka, je možné, že kľúč nájdete na inštalačnom disku, ktorý sa často dodáva s novými počítačmi.
