Inštalácia rôznych operačných systémov na ten istý počítač môže mať rôzne ciele: od čisto zoznámenia po čisto profesionálne. Používatelia systému WindowsTí, ktorí sa chcú naučiť Linux, sa nechcú rozlúčiť so svojim známym prostredím Windows. Je pre nich dôležité zorganizovať prácu na počítači takým spôsobom, aby striedavo používali jednu alebo druhú „os“.
To sa dá dosiahnuť buď inštaláciou emulátora jedného systému v systémovom prostredí iného systému, alebo použitím multi-bootu, keď sa výber spusteného systému vykoná na počítačovej vrstve.
Až do nejakej doby sme všetci verili, že jediný dopravca systémové súbory môže byť pevný disk alebo, v extrémnych prípadoch, teraz mimo módnej diskety. Príchod flash diskov tieto nápady zničil. Dnes môžete nainštalovať a spustiť operačný systém priamo z jednotky Flash. Nie vždy tomu tak bolo. Jednotky USB ich nedávno kúpili technické špecifikáciektoré vám to umožňujú.
Prvé modely takýchto médií mali príliš málo cyklov čítania a zápisu, skôr ako zlyhali. Preto ich inštalácia na USB flash disk bola takmer zbytočná. Jedinou oblasťou použitia takýchto zavádzacích flash diskov bolo nainštalovať na ne systém MS-DOS, aby sa získal prístup k zdrojom odchádzajúceho počítača pomocou „výkonnejšieho“ operačného systému „lietajúceho“.
Moderné jednotky USB sa stali skutočne dlhovekými. Ich veľká pamäť a vysoký výkon ich umožňujú používať ako alternatívu k pevným diskom. V systéme BIOS súčasných počítačov môžete zaviesť inštaláciu nielen z pevného disku alebo diskety, ale aj z jednotky Flash.
Ďalej v priebehu prezentácie zvážime všetky tieto možnosti a zistíme, ako vytvoriť multi bootovací disk Flash, To znamená, že kombinuje dve technológie diskutované vyššie. Predmetom nášho článku nie je iba vytvorenie multibootovej flash mechaniky pre Windows 7, ale aj niektoré podobné úlohy.
Vytvorte médium s viacerými systémami: metóda jedna
Najprv odpovedzme na otázku: prečo by to mohlo byť potrebné? Existuje niekoľko odpovedí. Napríklad, ak chcete mať po ruke univerzálneho inštalátora pre niekoľko operačných systémov. Na takéto médiá môžete súčasne umiestniť systém MS-DOS (niekoľko odrôd), inštalátor systému Windows, Inštalátor systému Linux atď. Potom nemusíte hľadať požadovanú distribúciu - všetko je v danom okamihu na dosah.
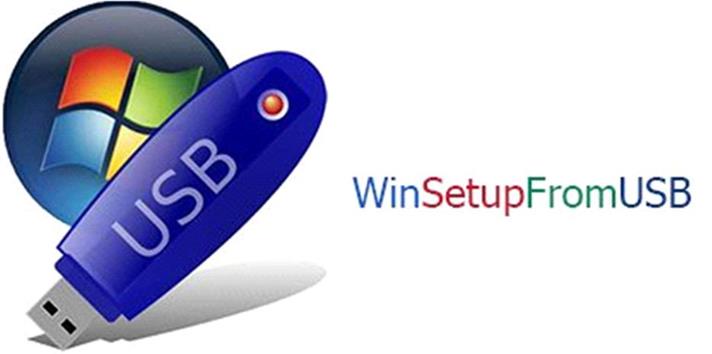 Ďalší dôvod: Chcete mať prenosný OS so svojimi obľúbenými programami. Je to veľmi pohodlné: stačí pripojiť disk USB Flash do ľubovoľného počítača, nastaviť správne poradie zavádzania v systéme BIOS a teraz ste už vo svojom obvyklom pracovnom prostredí. Tretí dôvod: vytvorte obnovovaciu jednotku flash, teda jednotku, ktorá sa používa na obnovu zlyhaného počítača.
Ďalší dôvod: Chcete mať prenosný OS so svojimi obľúbenými programami. Je to veľmi pohodlné: stačí pripojiť disk USB Flash do ľubovoľného počítača, nastaviť správne poradie zavádzania v systéme BIOS a teraz ste už vo svojom obvyklom pracovnom prostredí. Tretí dôvod: vytvorte obnovovaciu jednotku flash, teda jednotku, ktorá sa používa na obnovu zlyhaného počítača.
V každom z opísaných prípadov bude postup vytvárania a konfigurácie médií odlišný. Z tohto dôvodu začneme s príbehom o tom, ako vytvoriť typ inštalácie jednotky typu flash s viacerými bootmi. To znamená, s ktorým môžete nainštalovať alebo obnoviť niekoľko systémov radu Windows naraz. Predpokladajme, že do nej chceme zahrnúť distribúciu nasledujúcich „operačných systémov“:
- ISO obraz „siedmich“.
- Obraz ISO WinXP.
- Obrázok obnovovacieho disku, napríklad disku RBCD 8.0, ktorý sa dá ľahko nájsť na úložiskách torrentu.
Teoreticky sa to všetko dá urobiť manuálne pomocou multibootových nakladačov, ako je GRUB4DOS. Vyžaduje si to však štúdiu jeho pomerne rozsiahlej špecifikácie. Ponorte sa do tejto džungle bežný užívateľ nejako nie rukou.
Aj keď sa to môže zdať zaujímavé pre skúseného používateľa, väčšina z nich bude chcieť dosiahnuť výsledok, aby som tak povedal, s malou krvou. Okrem toho bude výsledok v podstate rovnaký. Na vyriešenie nášho problému použijeme jeden užitočný nástroj: program WinSetupFromUSB.
Pomôcku si môžete stiahnuť tu: http://www.winsetupfromusb.com/downloads/ - to je z webovej stránky výrobcu tohto programu. Tí, ktorí si chcú prečítať pokyny v ruštine, môžu navštíviť túto adresu: http://remontka.pro/winsetupfromusb/. Vytvoríme multi-bootový flash disk ako je tento:

Na tomto je možné popis pomocného programu WinSetupFromUSB považovať za úplný.
Podarilo sa nám vytvoriť flash disk s viacerými systémami, môžeme začať zvažovať súvisiace problémy.
Windows 7 na USB
Technológia LiveCD sa už dlho dostala do srdca používateľov. Medzi Linuxovými olejmi je tento prístup bežný. Postačí všade so svojou obľúbenou distribúciou systému Linux prázdne miesto, aby ste nemali problémy s jeho neprítomnosťou v počítači. Je pravda, že nahrávanie na disk je vylúčené, ale na mnohé účely je funkcia čítania dostatočná. Systém sa zavádza z disku CD-ROM do pamäte počítača a je k dispozícii väčšina funkcií plnohodnotného operačného systému.
Používatelia Windows až donedávna to prakticky neurobili. Ale s príchodom rýchlych a objemných USB kľúčov bolo na rade. Live USB vyznáva rovnakú paradigmu ako LiveCD, iba médium nie je prázdne, ale flash. Ako variť jednotka USB Flash 7 s úplnou „osou“ na palube, opíšeme ďalej.
 Prvý systém Windows, ktorý umožňuje inštaláciu na iné médium ako Windows XP pevný disk, bola verzia XP pod názvom WinPE (Windows Preinstallation Environment) - bola extrémne minimalizovaná, aj keď pomerne rýchla verzia Windows.
Prvý systém Windows, ktorý umožňuje inštaláciu na iné médium ako Windows XP pevný disk, bola verzia XP pod názvom WinPE (Windows Preinstallation Environment) - bola extrémne minimalizovaná, aj keď pomerne rýchla verzia Windows.
Táto verzia spoločnosti Microsoft samotná bola distribuovaná, a preto proti nej neboli vznesené žiadne nároky ako druh chybného produktu. Okrem toho sa toto „distr“ stalo základom pre širokú škálu prenosných domácich výrobkov. S cieľom rozšíriť WinPE na limity definované vývojárom - to znamená zahrnúť ovládače do Windows LiveCD, ktoré sa nenachádzajú v komponentoch alebo externých programoch Windows, bolo navrhnuté použiť špeciálne softvér, rovnako ako pomôcka BartPE a ďalšie.
Dlho vyvinutý BartPE nie je vhodný na ilustračné účely. Okrem toho máme v úmysle zaoberať sa nie celkom XP, ale siedmou verziou. Modernou alternatívou k BartPE je program WinBuilder, ktorý sa chystáme preskúmať.
LiveUSB s programom WinBuilder
Win7PE bude slúžiť ako zdrojový materiál na vytvorenie mobilnej distribúcie Windows 7, ale teraz vám ukážeme, kde sa dá VinBilder dostať sám. Môžete si ho stiahnuť z domovskej stránky na internete: http://winbuilder.net/.
Prehrabovaním v útrobách stránok nájdete akékoľvek informácie o praktickom využití tohto programu, ale nebudete ich potrebovať, pretože proces práce s ním podrobne opíšeme. Skôr ako začnete, musíte urobiť toto:
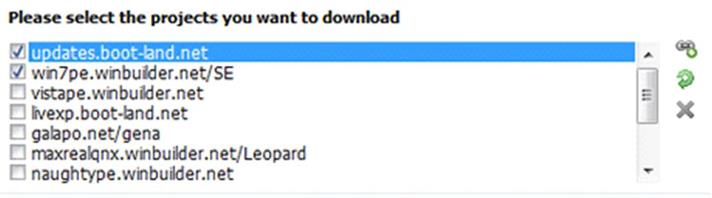
Ďalej potrebujeme Windows Automated Installation Kit (WAIK). Tento obrázok s takmer 2 GB sa dá zachytiť tu: http://www.microsoft.com/download/en/details.aspx?displaylang\u003dsk&id\u003d5753. Potom spustite inštalátor balíkov pod názvom StartCD.exe. Nepotrebujeme všetok tento produkt. Potrebujeme iba jednotlivé súbory z priečinka \\ Windows AIK \\ Tools \\ x86 \\. Tu je zoznam týchto súborov:
- bcdboot.exe
- imageX.exe
- wimgapi.dll
- wimmount.inf
- wimmount.sys
- wimserv.exe
Všetky tieto súbory musia byť skopírované do podadresára WinBuilder (v našom prípade do priečinka C: \\ WB \\ Projects \\ Tools \\ Win7PE_SE \\ x86 \\). Tam by ste mali skopírovať súbor bcdedit.exe z priečinka \\ Windows \\ System32. Ovládače pre budúci systém je potrebné stiahnuť z tejto adresy: http://driverpacks.net/driverpacks/latest.
Ďalej sme nastavili VirtualBox - toto virtuálny stroj budeme musieť testovať zostavu. V tomto prípade sú dokončené prípravné postupy a môžete pristúpiť k vytvoreniu systému.
Generovanie prenosnej verzie Seven
Podrobnosti o ďalších činnostiach:

Výsledkom je „holá“ os s najviac skrátenou funkčnosťou a úplnou absenciou „birulet“ ako „Aero“.
Zhromaždenie môžete naplniť obsahom podľa odporúčaní nasledujúceho odseku nášho príbehu.
Úprava zostavy
Veľký počet uzlov v strome vľavo umožňuje veľmi flexibilnú konfiguráciu výsledného produktu. Môžete zmeniť takmer všetko od predvoleného rozlíšenia obrazovky, motívu zavádzača, až po zahrnutie doplnkov do prieskumníka budúceho systému Windows.
Na pridanie dokumentov a mediálneho obsahu môžete použiť rozhranie uzla „Ďalšie súbory“, týmto spôsobom však nebudete môcť zahrnúť užívateľský program do distribučného balíka. V uzle Tweeks je možné pripojiť panel Aero, tapetu a panel miniaplikácií.
Povolenie aplikácií je možné, ale časovo náročnejšie. Na uľahčenie tejto úlohy vývojári vydali množstvo skriptov na implementáciu pri zostavovaní širokej škály programov. Tieto skripty si môžete stiahnuť na tejto adrese: http://reboot.pro/forum/65/. Hotový skript sa umiestni do priečinka C: \\ WB \\ Projects \\ Win7PE_SE \\ Apps alebo do ktoréhokoľvek z jeho podadresárov.
Ak na webe nie je žiadny hotový skript, môžete ho vytvoriť sami pomocou nástroja MakeScript, ktorý sa nachádza na stránke http://reboot.pro/508/. Neodstraňujte inštalatérov tohto programu, je lepšie dať mu prenosnú verziu softvéru na jedenie:
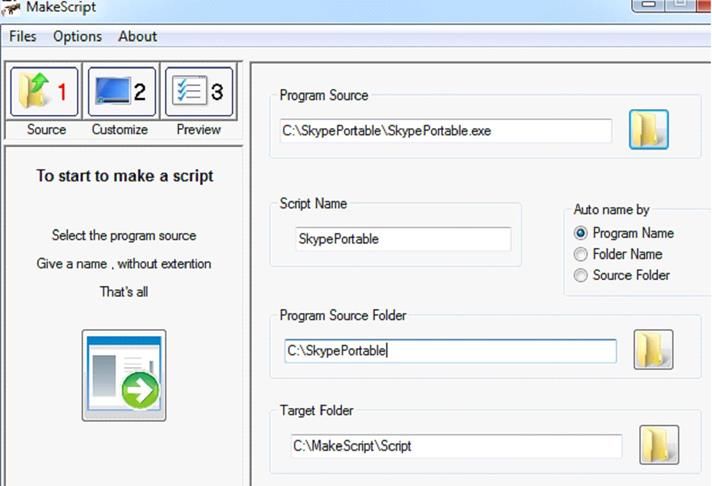 V opačnom prípade bude v registri vygenerované nepredstaviteľné množstvo odpadu. Program MakeScript má pomerne flexibilné nastavenia. Prečítajte si ich v dokumentácii alebo vyhľadajte popis na internete.
V opačnom prípade bude v registri vygenerované nepredstaviteľné množstvo odpadu. Program MakeScript má pomerne flexibilné nastavenia. Prečítajte si ich v dokumentácii alebo vyhľadajte popis na internete.
V najjednoduchšom prípade ide všetko o označenie exe súboru prenosnej verzie požadovaného programu, o jeho názov a kliknutie na veľké tlačidlo „Make It“ v ľavej časti obrazovky.
Preneste všetko na USB
Zatiaľ sme nehovorili nič o tom, ako to všetko preniesť na USB flash disk. Program spravidla generuje hotový ISO obraz systému priamo v priečinku C: \\ WB.
Už vieme, ako preniesť takéto obrázky na disk USB. Z tohto dôvodu pre nás budú užitočné poznatky získané v prvých odsekoch nášho príbehu.
Kruh je teda uzavretý a v podstate nemáme o čom ďalej diskutovať.
Podobné záznamy:

Zdravím vás, dnes vám poviem, aký skvelý disk typu multi-boot, ktorý ma zachránil viac ako raz. S príchodom veľkého objemu flash diskov (od 8 GB) bolo možné vyrobiť flash disky typu multi-boot s obrovskou sadou softvéru a operačných systémov. Teraz nemusíte nosiť veľa diskov spolu s ovládačmi a inštalátormi systému Windows / Linux.
V mojom prípade je multiboot flash disk kombináciou dvoch operačné systémySoftvér na kontrolu a testovanie počítačového hardvéru a dokonca aj s plne funkčným operačným systémom (LiveCD).
Na začiatok mi dovoľte povedať, čo nakoniec budeme mať:
- Schopnosť nainštalovať Windows 7 SP1 x86-x64
- Schopnosť nainštalovať Ubuntu (ľubovoľná verzia)
- Schopnosť spustiť LiveCD
- HDD Utility - Acronis Disk Director
- Program na testovanie pamäte RAM MemTest
Príprava jednotky Flash na prácu
Teraz zvážte všetky podrobnosti. Najprv musíte stiahnuť archív so súbormi, ktoré potrebujete:
Teraz musíte pripraviť jednotku Flash na neskoršiu prácu. Naformátujte ho pravidelné prostriedky windows
Hotovo! Teraz musíte nainštalovať bootloader na USB flash disk pomocou grub4dos.Spustite program grubinst_gui.exev archíve vyberte našu jednotku flash a kliknite na tlačidlo „ inštalovať”
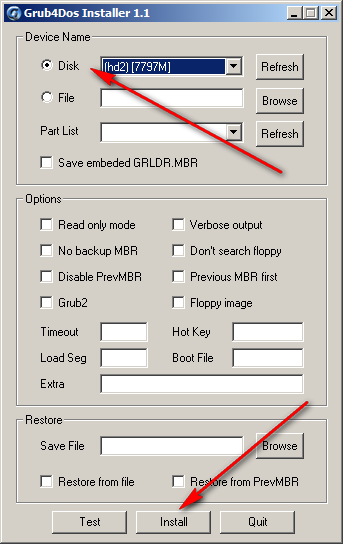 ak po kliknutí na tlačidlo Inštalovať uvidíte také okno, všetko dopadlo dobre:
ak po kliknutí na tlačidlo Inštalovať uvidíte také okno, všetko dopadlo dobre:
 Ideme ďalej. Teraz na vašej jednotke Flash nie je nič, je úplne prázdna, aby sa mohla zaviesť, musíte do nej skopírovať súbory zavádzača a samotnú ponuku zavádzania. Sú umiestnené v koreňovom adresári archívu
Ideme ďalej. Teraz na vašej jednotke Flash nie je nič, je úplne prázdna, aby sa mohla zaviesť, musíte do nej skopírovať súbory zavádzača a samotnú ponuku zavádzania. Sú umiestnené v koreňovom adresári archívu
grldr- bootloader
menu.lst súbor s nastaveniami menu -
Otvorte skopírovaný súbor menu.lstv notebooku. Ako vidíte, je úplne prázdna. Teraz to s vami nakonfigurujeme.
Ak chcete začať, pridajte tento riadok:
title Vypnutie zastavenia PC
V tejto fáze máme pripravenú bootovaciu jednotku USB Flash, ale vie, ako vypnúť počítač (tento príkaz sme pridali). Teraz skontrolujte, či jednotka Flash funguje. Na to nemusíte vôbec reštartovať počítač, stačí skopírovať súbor MobaLiveUSB_0.2.exe do koreňového adresára jednotky flash a spustiť ju, kliknite na ikonu „ non”
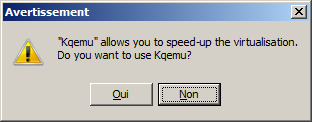 Otvorí sa okno emulátora, v ktorom uvidíte všetko rovnaké, ako keby ste zaviedli počítač z bootovacej jednotky USB Flash.
Otvorí sa okno emulátora, v ktorom uvidíte všetko rovnaké, ako keby ste zaviedli počítač z bootovacej jednotky USB Flash.
Ako vidíte na obrazovke, namiesto ruských písmen sa zobrazuje „krakozyabry“
 Tento problém vyriešime pripojením jednej zo šablón k bootloaderu (v mojom prípade winlin.gz). Skopírujte súbor do koreňového adresára jednotky Flash winlin.gz a na začiatok napíšte nasledujúce riadky do menu.lst
Tento problém vyriešime pripojením jednej zo šablón k bootloaderu (v mojom prípade winlin.gz). Skopírujte súbor do koreňového adresára jednotky Flash winlin.gz a na začiatok napíšte nasledujúce riadky do menu.lst
gfxmenu /winlin.gz
gfxmenu / winlin. gz |
Teraz znova spustite emulátor a pozrite sa, ako bude vyzerať obrazovka zavádzača. Ak je všetko hotové správne, zobrazí sa nasledujúca obrazovka:
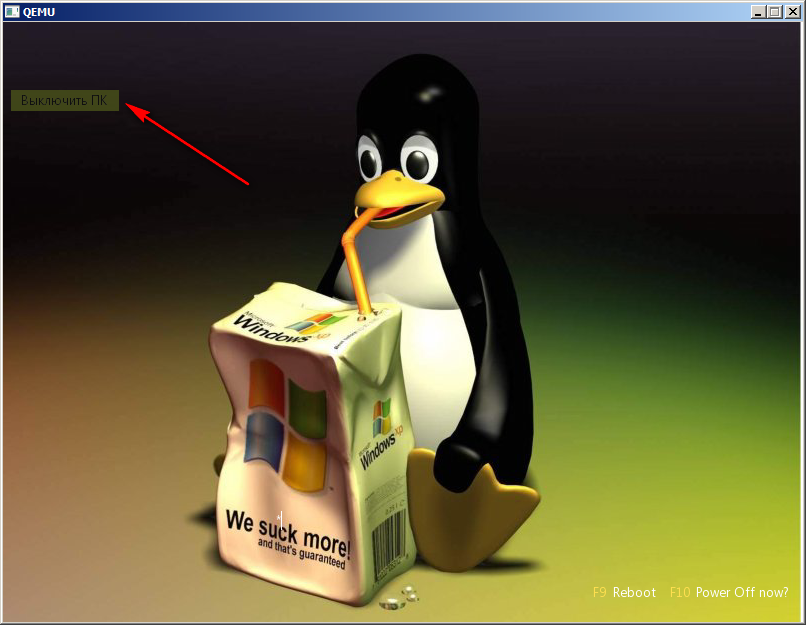 Ako vidíte teraz, nápis „Vypnúť počítač“ sa zobrazuje normálne. Skvelé, teraz choďte ďalej.
Ako vidíte teraz, nápis „Vypnúť počítač“ sa zobrazuje normálne. Skvelé, teraz choďte ďalej.
Pridajte inštalátor systému Windows 7 SP1 x86-x64
Teraz pridajte inštalačný program systému Windows 7 SP1 x86-x64, ktorý umožňuje inštaláciu okien z jednotky Flash s viacerými systémami.
Ak to chcete urobiť, stiahnite si ten, ktorý sa vám páči windows 7 a extrahujte všetky súbory do koreňového adresára jednotky Flash.
Po extrahovaní súborov pridajte do súboru menu.lst nasledujúce riadky:
nadpis Inštalácia systému Windows 7 SP1 x86-x64 RU mapa - unmap \u003d 0: 0xff mapa - nespustiť root rootloader / bootmgr
titleInštaláciaWindows7SP1x86- x64EN map- - unmap \u003d 0: 0xff mapa - odopnúť reťazový nakladač / bootmgr |
Stiahnite si emulátor a skontrolujte, čo dostanete. Ako vidíte, objavila sa položka „Inštalovať vdovy“
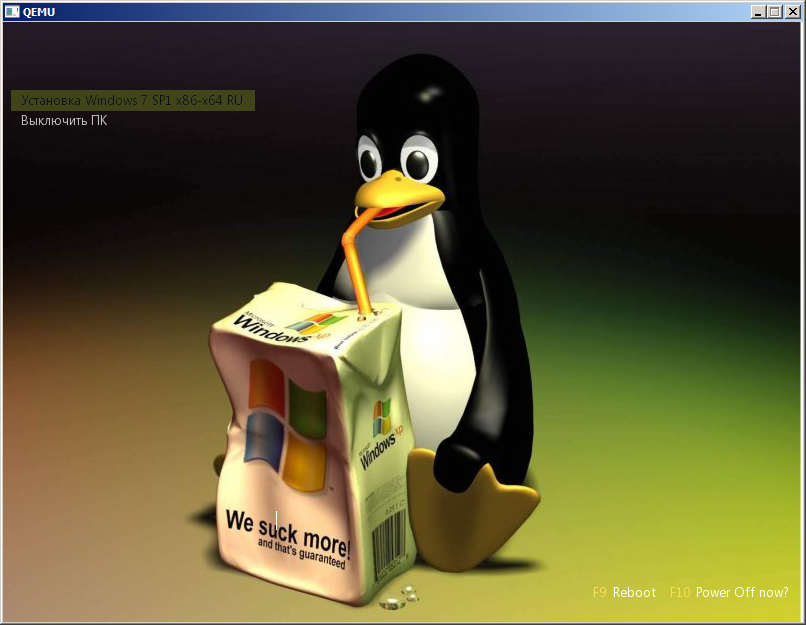 Ak vyberiete túto položku, spustí sa inštalácia systému Windows. Pohybuje sa ...
Ak vyberiete túto položku, spustí sa inštalácia systému Windows. Pohybuje sa ...
Pridáva sa inštalátor Ubuntu
Často musím používať Linux, tak som sa rozhodol pridať distribúciu Ubuntu na USB flash disk. Stiahnite si najnovšiu distribúciu z oficiálnych stránok. Vytvorte priečinok na jednotke Flash / ubuntu a skopírujte stiahnutý obrázok do neho (ako je, v jednom súbore).
Teraz otvorte obrázok ubuntu v systéme Windows program UltraISO a z katalógu / kasper skopírujte dva súbory: vmlinuz a initrd.lz do priečinka / ubuntu na flash disku. Názov obrazu disku Ubuntu musí byť ubuntu.iso.
Teraz v súbore menu.lst napíšte nasledujúce:
title Inštalácia jadra ubuntu-10.04.4-desktop-i386 / ubuntu / vmlinuz iso-scan / filename \u003d / ubuntu / ubuntu.iso boot \u003d casper only-ubiquity initrd \u003d / casper / initrd.lz locale \u003d ru_RU tiché splash - initrd /ubuntu/initrd.lz
title Installationubuntu - 10.04.4 - desktop - i386 jadro / ubuntu / vmlinuz iso - scan / filename \u003d / ubuntu / ubuntu. iso boot \u003d iba kasper - všadeprítomný initrd \u003d / casper / initrd. lz locale \u003d ru_RU tiché postriekanie - initrd / ubuntu / initrd. lz |
Reštartujte emulátor a skontrolujte, čo získate
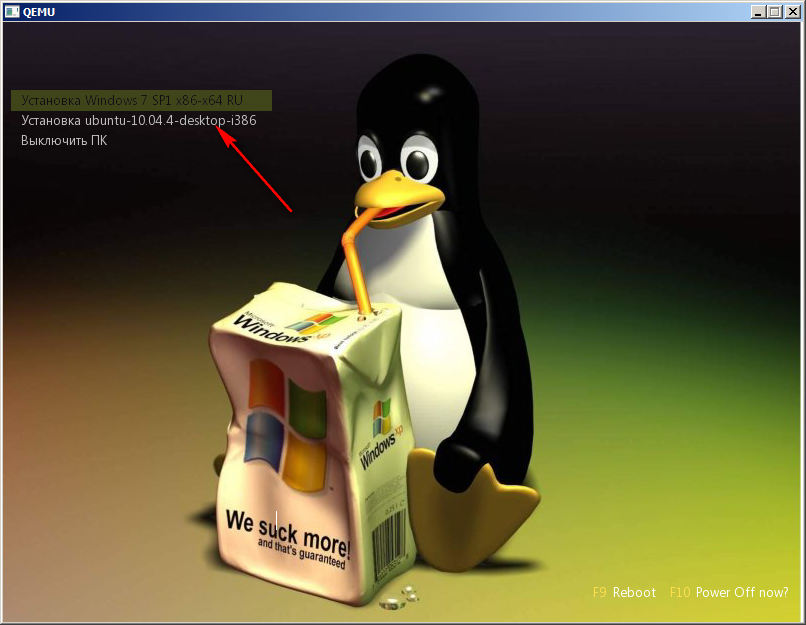
Ak vyberiete položku ponuky „Install Ubuntu“, spustí sa inštalácia distribučného balíka
Pridať spustenie LiveCD
Veľmi užitočná vec! Stáva sa to, keď sa systém nespustí a pred preinštalovaním je potrebné uložiť obsah pracovnej plochy? Stalo sa mi to, takže v takýchto chvíľach LiveCD pomôže.
Stiahol som si prvú zostavu, ktorá narazila (ak ju chcete vyhľadať, hľadať podľa mena), má tiež systémy Windows 7 a Windows XP. Pre každý vkus, ako sa hovorí.
Stiahol som si obrázok a hodil ho do priečinka / os, v menu.lst pridal sa nasledujúci text:
title Spustenie Windows LiveCD mapy /os/LiveCD_Seven+LEX.ISO (hd32) mapa - root root (hd32) Reťazový zavádzač (hd32) boot
titleZapustitWindowsLiveCD map / os / LiveCD_Seven + LEX. ISO (hd32) mapa - hák root (hd32) reťazový nakladač (hd32) |
Teraz mám ďalšiu položku
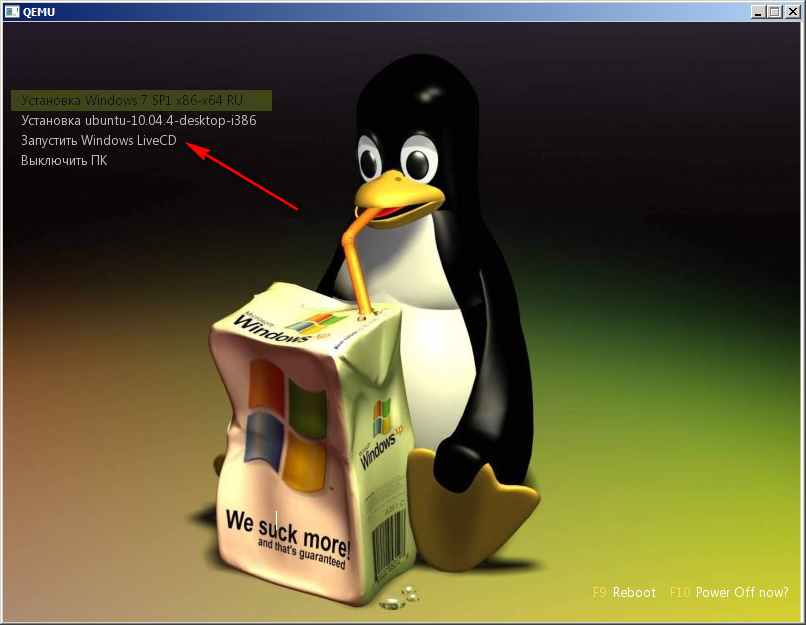 Chcem hneď poznamenať, že pri spustení z emulátora sa verzia s Windows 7 nespustí a verzia s Windows xp sa spustí bez problémov.
Chcem hneď poznamenať, že pri spustení z emulátora sa verzia s Windows 7 nespustí a verzia s Windows xp sa spustí bez problémov.
Teraz máme dva operačné systémy a LiveCD. Pridajme nejaký softvér.
Pridajte programy pre zavádzaciu jednotku Flash
1. Aby som pracoval s pevnými diskami, stiahol som obrázok Disk Acronis disk director (k dispozícii na torrentoch). Hodil ju do priečinka / program a do ponuky pridal nasledujúci záznam:
title Pracujte s tvrdosťou jednotky Acronis Mapa riaditeľa diskov /program/acronis.iso (hd32) mapa - zavádzanie reťazového zavádzača root (hd32) (hd32)
titlePracovanie s pevnými diskamiAcronisDiscDirector mapa / program / skratka. iso (hd32) mapa - hák root (hd32) reťazový nakladač (hd32) |
Teraz mám dobrý nástroj na prácu s diskami v mojom arzenáli
 2. Na kontrolu RAM použijem program „MemTest“
2. Na kontrolu RAM použijem program „MemTest“
Stiahol som si ho z oficiálnej stránky. Rozbalený a uložte obrázok do priečinka / program , do ponuky pridal nasledujúci text:
názov Šek pamäť s priamym prístupom MemTest 4.10 mapa /program/mt410.iso (hd32) mapa - root root (hd32) Chainloader (hd32) boot
titleKontrola online pamäteMemTest4. 10 mapa / program / mt410. iso (hd32) mapa - hák root (hd32) reťazový nakladač (hd32) |
Pokúšam sa bežať z emulátora ...
 Funguje to! Ideme ďalej.
Funguje to! Ideme ďalej.
3. V Hiren s BootCD nájdete obrovskú škálu rôznych nástrojov. Môžete si ho stiahnuť tu. Rozbaľte a skopírujte obrázok do priečinka / program , musíte do neho skopírovať aj súbor firadisk.IMA z môjho archívu.
firadisk.IMA je ovládač, ktorý vám umožní načítať obraz disku do pamäte RAM a pracovať s ním ako bežný disk.
V ponuke napíšte nasledujúci text:
názov mapy Hiren`s BootCD v9.3 --mem /program/firadisk.ima (fd0) mapa --mem /program/hbcd.iso (hd32) mapa --hook chainloader (hd32)
titleHiren` sBootCDv9. 3 map - mem / program / firadisk. ima (fd0) map- - mem / program / hbcd. iso (hd32) mapa - hák reťazový nakladač (hd32) |
Počas zavádzania systému Hiren s BootCD musíte chvíľu počkať, kým sa disk nenaplní do pamäte RAM, a potom sa spustí.
4. Na jednotku USB Flash pridajte pomôcku na obnovenie hesla správcu. Môžete si ho stiahnuť z odkazu a skopírovať ISO obraz do priečinka / program. Do ponuky bol pridaný nasledujúci záznam:
title Obnoviť heslo administrátora mapa /program/BOOT-DSK.ISO (hd32) mapa - root root (hd32) Chainloader (hd32) boot
Obrázok obsahuje niekoľko nástrojov, zaujíma nás zvýraznená šípka:
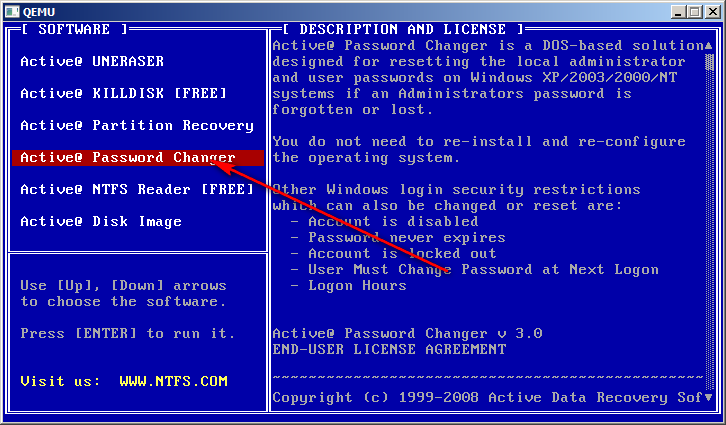 5. Pridajte program Victoria na diagnostiku pevného disku. Odkaz si môžete stiahnuť. Hodím obrázok / program,
V ponuke predpíšem:
5. Pridajte program Victoria na diagnostiku pevného disku. Odkaz si môžete stiahnuť. Hodím obrázok / program,
V ponuke predpíšem:
title Hard Drive Diagnostics Victoria 3.5 mapa /program/vcr35r.iso (hd32) mapa - root root (hd32) Chainloader (hd32) boot
názov Diagnostický pevný disk Victoria 3. 5 mapa / program / vcr35r. iso (hd32) mapa - hák root (hd32) reťazový nakladač (hd32) |
 V zásade môžete pridať celý rad všetkého, iba fantázia a veľkosť jednotky Flash vás môžu obmedziť. Táto sada nástrojov je pre mňa dosť.
V zásade môžete pridať celý rad všetkého, iba fantázia a veľkosť jednotky Flash vás môžu obmedziť. Táto sada nástrojov je pre mňa dosť.
Tu je snímka môjho zavádzacieho disku Flash
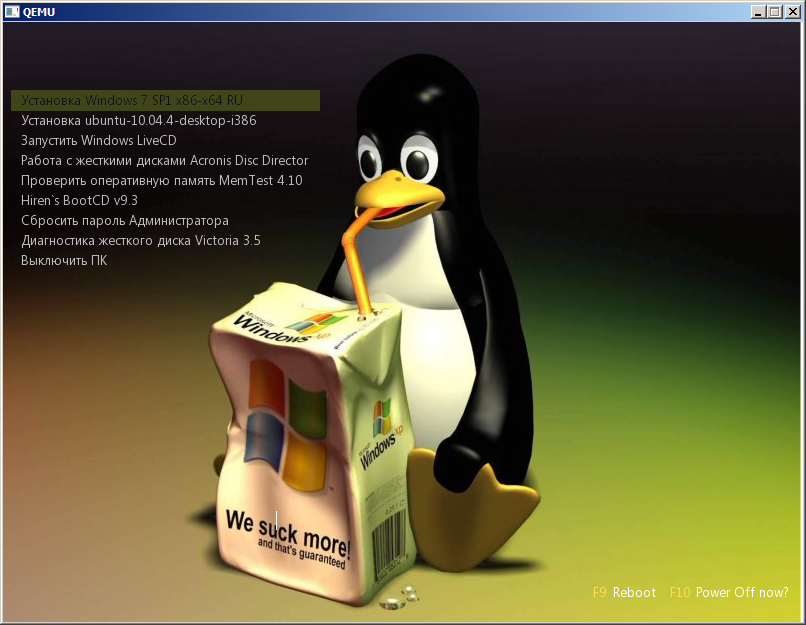
A tu je môj súbor menu.lst:
gfxmenu /winlin.gz title Nainštalujte mapu Windows 7 SP1 x86-x64 RU - unmap \u003d 0: 0 xff map - odomknite root rootloader / bootmgr title Nainštalujte jadro ubuntu-10.04.4-desktop-i386 / ubuntu / vmlinuz iso-scan / filename \u003d / ubuntu / ubuntu.iso boot \u003d casper only-ubiquity initrd \u003d / casper / initrd.lz locale \u003d ru_RU quiet splash - initrd /ubuntu/initrd.lz title Spustenie mapy Windows LiveCD /os/LiveCD_Seven+LEX.ISO ( hd32) mapa - root root (hd32) chainloader (hd32) bootovací názov Práca s pevnými diskami mapa Acronis Disc Director /program/acronis.iso (hd32) mapa --hook root (hd32) chainloader (hd32) bootovací názov Skontrolujte RAM Mapa MemTest 4.10 /program/mt410.iso (hd32) mapa - root root (hd32) Chainloader (hd32) názov zavádzania Mapa Hiren`s BootCD v9.3 --mem /program/firadisk.ima (fd0) mapa --mem mapa /program/hbcd.iso (hd32) --hook chainloader (hd32) title Reset mapy správcu /program/BOOT-DSK.ISO (hd32) mapa --hook root (hd32) chainloader (hd32) bootovací názov Diagnostika pevného disku Victoria 3.5 mapa /program/vcr35r.iso (hd32) mapa --hook root (hd32) chainloader (hd32) bootovací titul Vypnúť zastavenie PC
Z povahy mojej práce som správca systému, čo znamená, že sa veľmi často stretávam s potrebou inštalácie operačného systému. Dnes vám chcem ukázať, ako vytvoriť zavádzaciu jednotku USB Flash, pomocou ktorej môžete nainštalovať niekoľko operačných systémov, ako aj pracovať v živom režime.
Ak chcete na disk Flash zapísať niekoľko distribúcií rôznych operačných systémov, potrebujete program. Stiahnite si najnovšiu stabilnú verziu, momentálne je to verzia 1.5. Takto to vyzerá:
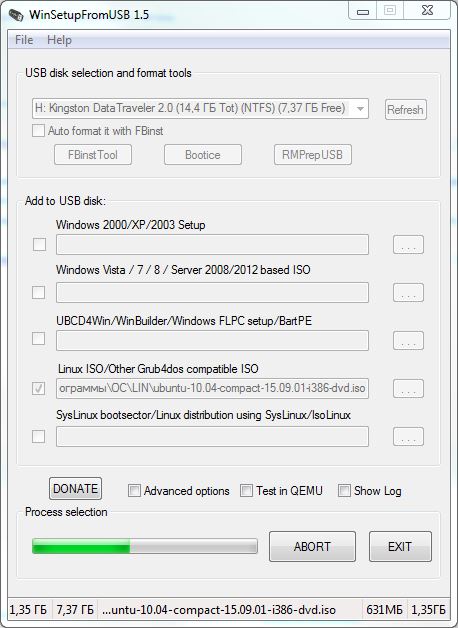
Ďalej musíte pripraviť OS, ktorý si stiahnete na USB flash disk. Pretože staré počítače sa stále používajú všade a systém XP sedí hlboko na podkortexe mozgu všetkých používateľov, ktorí majú viac ako štyridsať, zatiaľ tento systém inštalujem. Najprv rozbaľte obrázok WIN XP do samostatného priečinka tak, aby sa obrazové súbory koreňového adresára nachádzali v koreňovom adresári tohto priečinka.
Inštalácia OS na jednotku USB Flash by sa mala začať so systémom Windows, od najstarších po najnovšie. Zvyšok obrázkov nemusí byť rozbalený, iba XP.
Nainštalujem také obrázky:
1. WIN XP
2. VYHRAJTE 7 x 32
3. Lubuntu
4. Debian Live Mate
5. Ubuntu 10.04 Compact
Môžete si vybrať operačný systém podľa svojich potrieb alebo ho nainštalovať vôbec. Ako si želáte.
Obrázky sú stiahnuté a pripravené na inštaláciu, XP je rozbalený a čaká sa na jeho osud, pokračujme:
Spustíme program WinSetupFromUSB a pri inštalácii prvého systému kliknite na začiarknutie Automatické formátovanie pomocou FBinst, je potrebné predformátovať jednotku USB Flash. Pri pridávaní ďalších obrázkov musí byť začiarknutie zrušené. 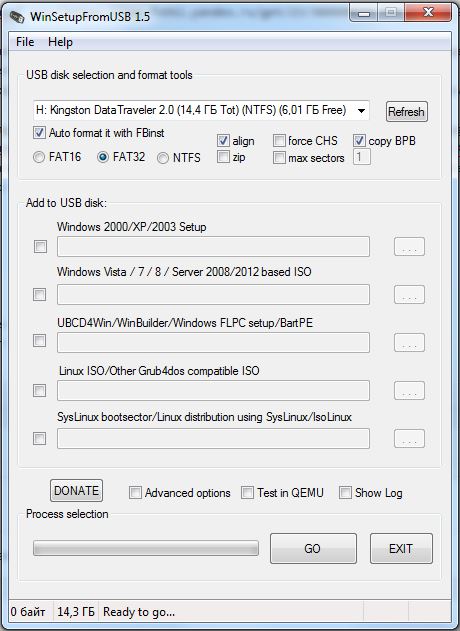
Ďalej začiarknite políčko vedľa inštalácie systému Windows 2000 / XP / 2003, zadajte umiestnenie priečinka XP a kliknite na tlačidlo OK. 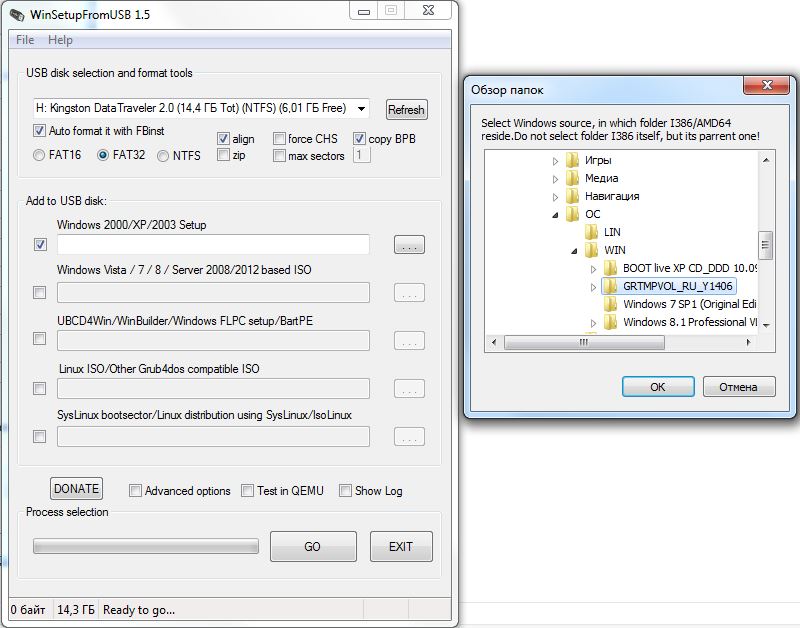
Potom v spodnej časti okna spustite nahrávanie tlačidlom GO a čakajte na koniec. Na konci záznamu sa zobrazí okno so správou o úspešne dokončenej práci.
Potom ihneď pokračujte inštalácia WIN 7. Skontrolujeme znova, až teraz oproti systému Windows Vista / 7/8 a zadáme obraz ISO. Potom znova stlačte GO a počkajte na koniec záznamu.
Po nainštalovaní všetkých operačných systémov rodiny WIN na jednotku USB Flash pokračujte inštaláciou systému Linux.
Ak to chcete urobiť, začiarknite políčko vedľa systému Linux ISO / Other, zadajte obraz distribúcie a znova stlačte GO.
Pred inštaláciou najnovšieho systému začiarknite políčko Test v QEMU a pozrite sa na výsledok. 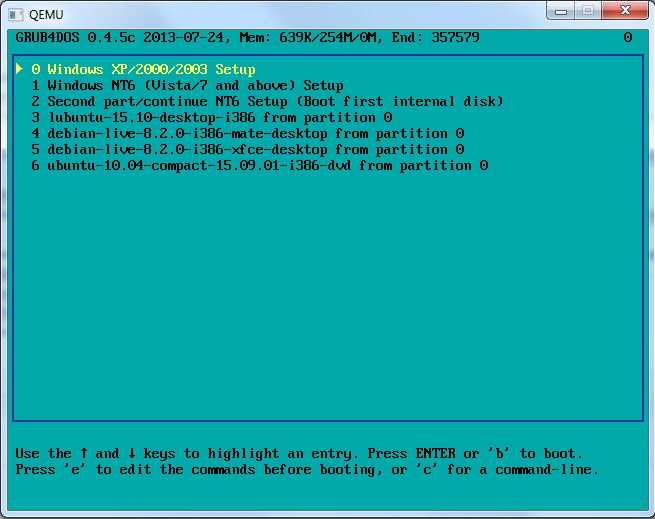
Ak máte rovnaké okno, urobili ste všetko dobre. Teraz vyskúšajte skutočný stroj.
aby sa systém mohol zaviesť z disku Flash, musíte tento parameter zadať v systéme BIOS alebo zavolať pri spustení ponuku bootovania a v nej vybrať svoju jednotku flash. Toto menu sa zvyčajne vyvoláva v rôznych základných doskách rôznymi spôsobmi: ESC, F8, F9, F11, F12. V tomto prípade F12 - je najbežnejšia.
Pozreté: 148
