Program Ezvid s interným editorom vám umožňuje rozdeliť nasnímané video a pridať medzi nimi text, čím sa vytvorí efekt prezentácie. Hoci nemôžete exportovať video do súboru, máte možnosť nahrať ho na YouTube priamo z programu.
Pre hráčov existuje možnosť „Herný režim“ na nahrávanie hrania. Namiesto zvuku môžete nahradiť štandardné zvukové riešenia alebo „tichý režim“ zvukom chladiča počítača. Po úprave videa môžete pridať aj svoje obrázky alebo videá a dokonca nahrať svoj hlas.
BB (skratka pre BlueBerry) FlashBack Express Recorder umožňuje súčasne nahrávať z obrazovky monitora aj z webovej kamery. Po dokončení nahrávania sa vytvorí súbor FBR, ktorý je možné upravovať v internom editore.
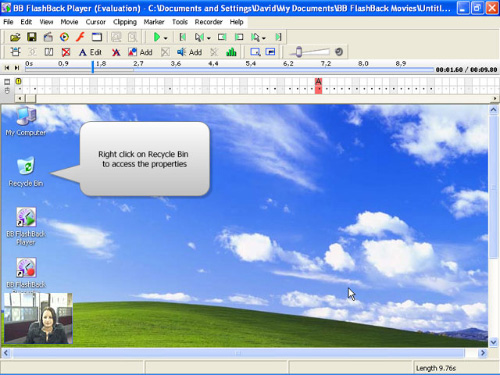
Ak nahrávanie z webovej kamery nebolo vykonané, môžete preskočiť úpravy a okamžite exportovať video do súboru AVI. V inom prípade pri úprave môžete z webovej kamery vybrať umiestnenie a veľkosť okna videa. Aj keď sa po 30 dňoch používania programu musíte zaregistrovať (zadarmo), do tej doby môžete plne využívať funkcie BB FlashBack Express Recorder.
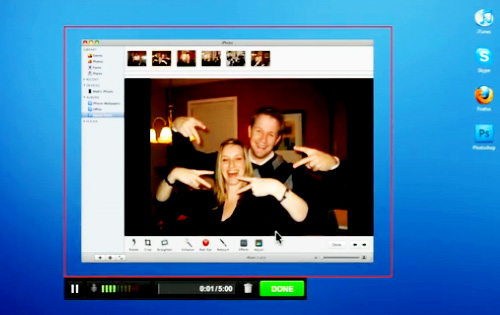
Rylstim je ideálny pre tých, ktorí sa nechcú obťažovať rôznymi nastaveniami. Program začne nahrávať video ihneď po stlačení tlačidla „Štart“. Žiaľ, nepodporuje nahrávanie zvuku.
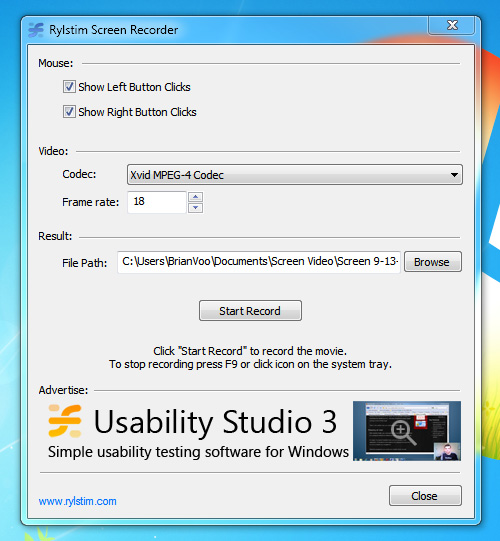
Jedinou možnosťou, ktorú si môžete vybrať, je zobraziť kliknutie myšou. Ak je táto možnosť povolená, po kliknutí na ľavé tlačidlo myši sa okolo kurzora objaví červený kruh, a ak je vpravo, potom zelený. Tento efekt môžete vidieť iba pri prezeraní záznamu.
CamStudio je jedným z mála programov, ktoré poskytujú širokú škálu funkcií. Umožní vám zapnúť zobrazenie kurzora, zaznamenať zvuk programov samotných alebo dokonca z mikrofónu (alebo vôbec bez zvuku) a pridať k videu komentáre používateľov.
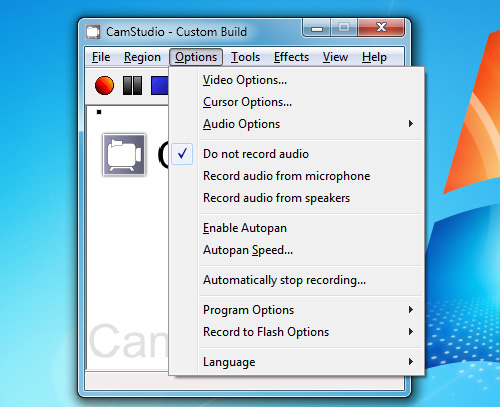
Môžete tiež vybrať oblasť nahrávania, či už je to vybraná oblasť alebo okno programu. Je možné upraviť rýchlosť záznamu - 1 snímok za sekundu (na vytvorenie efektu timelapse), alebo napríklad 30 snímok za sekundu pre plynulé video.
Bonus!
Webinária je ďalší dobrý program na premietanie obrazovky. Z dostupných nastavení: výber oblasti záznamu (celá obrazovka, okno programu, konkrétna oblasť), výber rýchlosti záznamu (5, 10 a 15 snímok za sekundu).
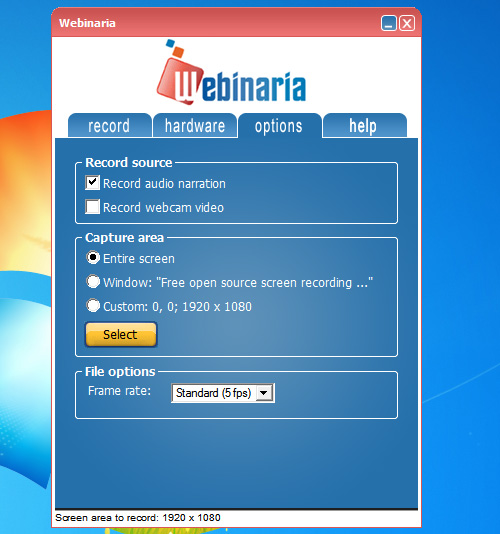
Video je uložené vo formáte AVI. Ak máte otvorený prehliadač Google Chrome, okno programu Google Chrome bude automaticky určené oblasťou záznamu.
Program má pekné intuitívne rozhranie. V hlavnom okne je 9 tlačidiel - prvé 4 na vytváranie snímok obrazovky, ďalšie 4 na nahrávanie videa, posledné na otváranie nastavení. Nahrávka sa uloží vo formáte AVI. Zaujímavé je, že program automaticky nastavuje názov video súborov.
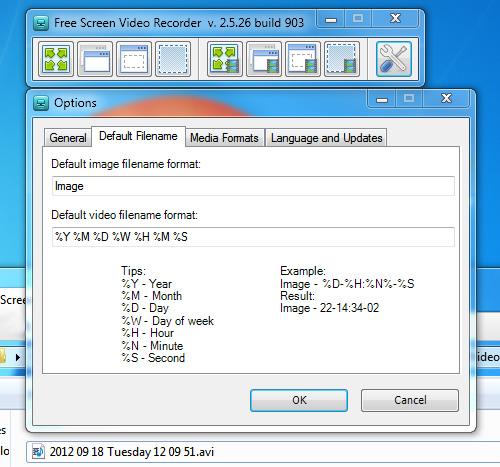
Môžete nakonfigurovať názov súboru tak, aby zobrazoval dátum a čas vytvorenia videa. Pre používateľov, ktorí často musia robiť nahrávky z obrazovky monitora, bude táto funkcia veľmi užitočná.
Krut nevyžaduje inštaláciu, ale rovnako ako Screenr používa Javu. Ak chcete spustiť nahrávanie, musíte prejsť do adresára programu a spustiť „KRUT.jar“. Môžete nastaviť oblasť nahrávania a počet snímok za sekundu pre zaznamenané video.

Existuje tiež zaujímavá možnosť „Sledovanie kurzora“, keď sa zapne, zaznamená sa oblasť okolo kurzora myši. Pred začatím nahrávania môžete povoliť ukážku, aby ste presne vedeli, čo bude spadať do snímky. Program vám umožňuje uložiť nahrávku v 3 verziách: súbor vo formáte WAV, ktorý obsahuje iba zvuk a dve verzie súborov vo formáte MOV - jedna s iba video radom, druhá obsahuje video aj audio. Materiál prevzatý zo stránky:
Nie je žiadnym tajomstvom, že všetci trávime veľa času za obrazovkou počítača. V tomto ohľade môže byť potrebné niečo napraviť - napríklad online vysielanie, webinár alebo absolvovanie hry. Ako teda nahráte obrazovku so zvukom? Na to nie je potrebné nič nadprirodzené - iba špeciálny program „Screen camera“, opis tohto článku je venovaný.
Niekoľko režimov snímania
„Kamera na obrazovke“ je pohodlná a intuitívna, ktorá vám umožňuje ľahko a rýchlo zachytiť video z pracovnej plochy počítača. S ním môžete nahrávať absolútne všetko, čo robíte - hlavnou vecou je včasné stlačenie tlačidla nahrávania a zastavenie snímania.
Po spustení aplikácie sa zobrazí ponuka s výberom režim snímania. Táto funkcia je určená na uľahčenie nahrávania určitej časti obrazovky. Vďaka tomu môžete nahrávať celú plochu úplne, samostatný fragment obrazovky alebo požadované okno. Ak sa rozhodnete komentovať, čo sa deje, musíte povoliť hlasové nahrávanie. Na tento účel potrebujete vopred nakonfigurovaný mikrofón. V programe je teda realistické vykonávať nielen snímanie monitora, ale aj zaznamenávať obrazovku so zvukom. V takom prípade môžete upraviť úroveň hlasitosti.
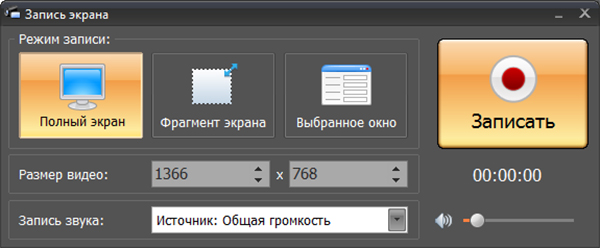
Zaznamenávanie a spracovanie
Fotografovanie sa začne ihneď po stlačení červeného tlačidla. Po kliknutí sa zastaví klávesové skratky alebo tlačidlá F10. Po niekoľkých sekundách sa výsledné video automaticky otvorí vo vstavanom prehrávači. Vykonaním týchto jednoduchých krokov rýchlo pochopíte alebo zaznamenáte konverzáciu na Skype.
Okrem funkcie nahrávania je „Screen Camera“ vybavená modulom dodatočného spracovania vytvorených klipov. Pomocou špeciálneho editora môžete klip orezať, poslať hlasom z vstavanej kolekcie (alebo z počítača) a ozdobiť ho pomocou pripravených šetričov obrazovky.
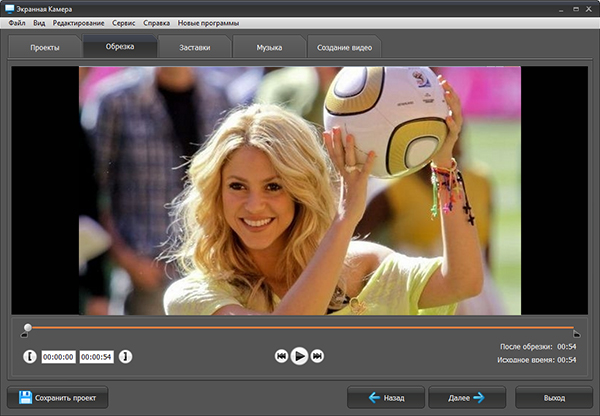
všetko titulky a šetriče obrazovky umiestnená vo vstavanom adresári, ale ak nemáte žiadnu z možností, ktoré sa vám páčili, môžete svoje vlastné súbory bezpečne odovzdať. To isté platí pre hudbu - v prípade potreby si jednoducho stiahnite požadovanú skladbu z počítača.
Export filmu
Po vytvorení záznamu na obrazovke so zvukom a spracovaní klipu v editore zostane jeho export do jedného alebo druhého formátu. Je veľmi ľahké to urobiť v záverečnej fáze práce.
Hotové video je možné previesť na AVI, MOV, HD a ďalšie populárne rozšírenia. Okrem toho je možné klip napáliť na interaktívne DVD s ponukou. Nový prenos obrazovky sa dá ľahko umiestniť aj na váš osobný účet na YouTube, VKontakte alebo Vimeo. Všetky tieto metódy exportu sú dostupné na implementáciu v príslušných častiach vizuálneho menu programu.
„Screen Camera“ je ideálny softvér na snímanie pracovnej plochy. Pomocou tohto nástroja sa rýchlo naučíte, ako zaznamenať prácu v programoch, webinároch, videohovoroch, online vysielaní a oveľa viac. Kto vie, možno budete dokonca chcieť natočiť svoje vlastné videonávody na zaujímavú tému a pomôcka „Screen Camera“ vám s tým pomôže.
Dnes veľa ľudí chce nahrávať video zo zvukového monitora počítača. To je celkom jednoduché, stačí nainštalovať špeciálne pomôcky, ktoré sa opravujú na pozadí. Mnohí používatelia musia zachytiť obrázok na displeji, aby si splnili ktorýkoľvek zo svojich cieľov. Vyberte si ten správny softvér potrebné vziať do úvahy, čo presne sa zaznamená.
Prečo nahrávať video
V mnohých prípadoch môže byť potrebné opraviť zvuk a video z monitora.
Najčastejšie sú aplikácie na vykonanie tejto operácie potrebné pre:
- zaznamenávanie rôznych grafických pokynov krok za krokom (proces inštalácie programov a podobné programy);
- stanovenie procesu absolvovania počítačovej hry;
- potvrdenie o ukončení akýchkoľvek činností.
Niekedy sú tiež potrebné aplikácie na zaznamenávanie údajov z monitora na zastavenie prehrávania videosekvencií. Toto často praktizujú mnohí používatelia, ktorí sledujú filmy v online kinách, ktoré neumožňujú sťahovanie celých filmov. Tento problém riešia špeciálne aplikácie.
Vďaka nim si môžete prezerať rôzne druhy záznamov v režime offline bez pripojenia k globálnej sieti.
Prehľad programu
Je ich veľa rôzne programyktoré umožňujú opraviť rôzne fragmenty z monitora osobný počítač, Preto je výber často trochu komplikovaný širokou škálou rôznych aplikácií. Všetky majú svoje výhody aj nevýhody. Výber konkrétneho nie je taký jednoduchý.
Väčšina tvorcov týchto aplikácií ich navrhuje tak, aby vykonávali konkrétnu úlohu. Niektoré aplikácie lepšie zachytávajú obrázky v hre: vyžadujú minimum zdrojov. Iné sú určené na opravu toho, čo sa deje na displeji v prostredí operačného systému.
Posledný mať veľké nároky, ale ich nastavenia sú tiež širšie.
Faststone capture
FastStone Capture je výkonný a funkčný nástroj na nahrávanie a spracovanie všetkého, čo sa deje na obrazovke počítača.
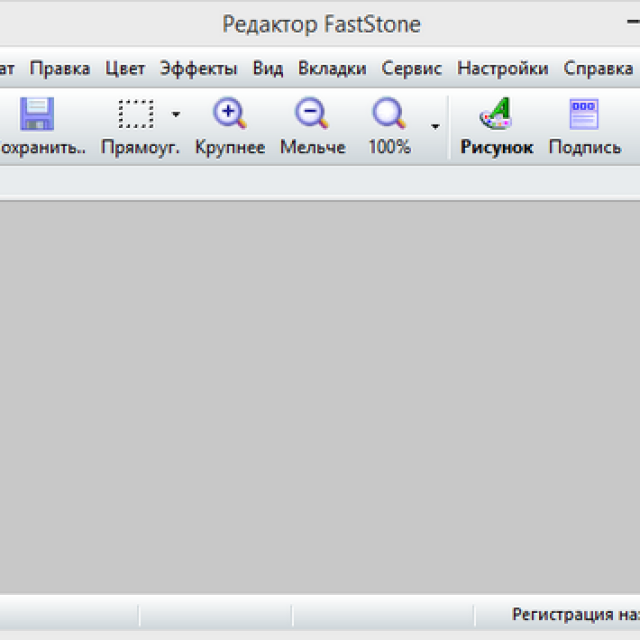
Podporuje veľké množstvo rôznych formátov (video aj grafické):
- TIFF;
Program FastStone Capture umožňuje:
- meniť veľkosť, hĺbku a farbu snímky obrazovky displeja;
- výber oblasti, s ktorou sa práca vykonáva;
- popis všetkých snímok obrazovky.
Medzi výhody tohto programu patrí jeho malá veľkosť a nízka veľkosť systémové požiadavky, Rozhranie tejto aplikácie je veľmi jednoduché a zrozumiteľné, dokonca aj skúsený používateľ to dokáže zistiť.
Obchod QIP
Obslužný program s názvom QIP Shop vám umožňuje zaznamenávať grafické údaje z monitora a snímať z neho snímky obrazovky čo najrýchlejšie a najtichšie.
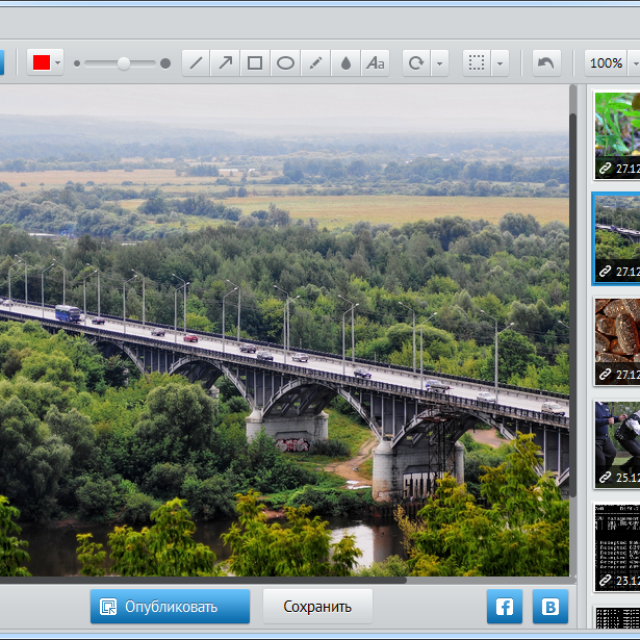
Táto aplikácia vám umožňuje vykonávať nasledujúce akcie:
- publikovať video z obrazovky na VKontakte a na Facebooku;
- vyberte počet snímok za sekundu;
- vysielať online všetko, čo sa deje na obrazovke počítača (v akejkoľvek oblasti).
Vstavaný editor videa je v tomto nástroji obzvlášť vhodný. To vám umožní vykonávať veľké množstvo rôznych akcií so zaznamenanými údajmi.
Ďalšou charakteristickou črtou tohto nástroja je to, že môže súčasne pracovať s dvoma alebo viacerými monitormi. A snímajte online alebo vysielajte zo všetkých súčasne.
Video: video na obrazovke
Fraps
Nástroj Fraps je jednou z najstarších aplikácií na zaznamenávanie udalostí na obrazovke počítača. K dnešnému dňu bolo vydaných veľké množstvo verzií, najnovšie verzie majú veľmi širokú funkčnosť, pravdepodobnosť výskytu akýchkoľvek závad a chýb v tomto procese je minimálna.
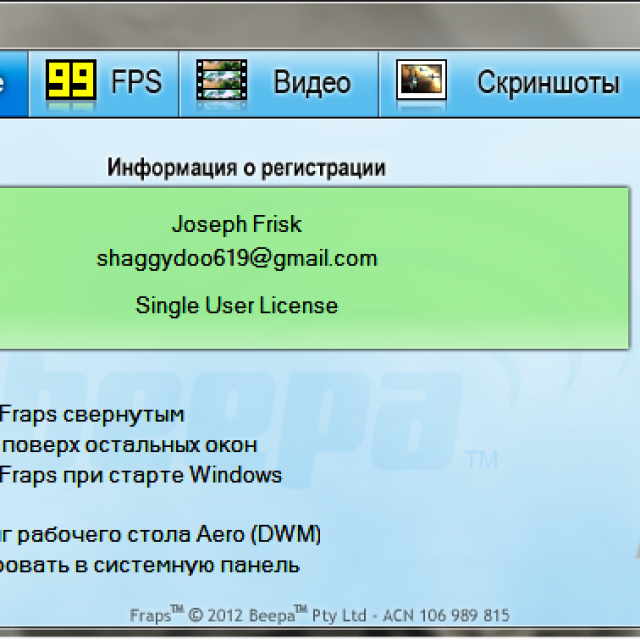
Kľúčové vlastnosti nástroja Fraps:
- v prípade potreby môžete otestovať výkon počítača - zobrazuje FPS v hre;
- zachytáva obrázky;
- zaznamenáva, čo sa na displeji deje v reálnom čase (maximálne možné rozlíšenie je 2560 × 1600 pixelov, 120 snímok za sekundu).
Fraps sa okrem svojej širokej funkčnosti vyznačuje aj pomerne vysokou spotrebou zdrojov. Je to však oprávnený poplatok za vynikajúcu kvalitu obrazu. Pretože tento program umožňuje zaznamenávať veľmi kvalitný grafický obraz, ktorý je možné následne prehrávať v televízii.
Movavi Screen Capture Studio má možnosť prednastavenia.
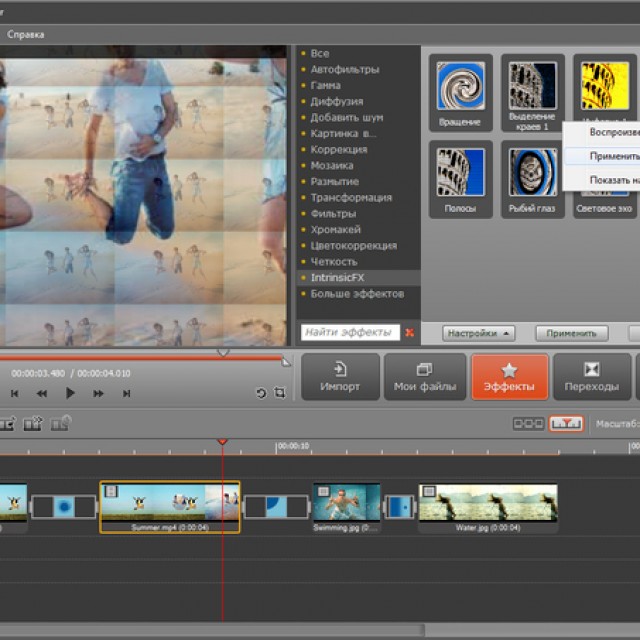
Počet nastaviteľných parametrov je pomerne veľký:
- nastaví požadovaný počet snímok za sekundu (od 1 do 60);
- zachytiť určitú oblasť na nahrávanie (ako súčasť obrazovky alebo ako celok);
- zvukovú fixáciu je možné vykonať z ľubovoľného zariadenia (slúchadlá, mikrofón, reproduktory);
- je možné zobraziť tlačidlá stlačené počas procesu potvrdenia.
Informácie získané pomocou pomoci je možné uložiť v rôznych formátoch (MP4, AVI, 3GP, MOV a ďalšie). Ak je to potrebné, môžete opraviť iba zvuk a uložiť ho osobitne (MP3, WAVE atď.). Tento obslužný program obrázkov je schopný odosielať informácie priamo na YouTube.
záznam obrazovky oCam vám umožní zachytiť, čo sa deje na monitore. Jeho hlavnou funkciou je nízka spotreba zdrojov, aplikácia má malú veľkosť. Je tiež veľmi ľahké konfigurovať a používať.
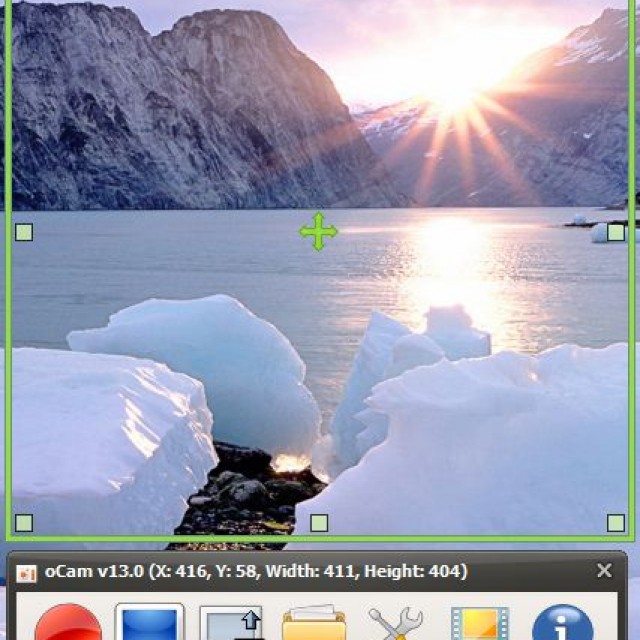
OCam Screen Recorder funguje v nasledujúcich formátoch:
- video: AVI, MP4, FLV, MOV, TS, VOB;
- grafika: JPG, PNG, BMP, GIF.
So všetkými svojimi výhodami má OCam Screen Recorder málo nastavení.
Môžete manipulovať s nasledujúcimi parametrami:
- určiť miesto na uloženie údajov;
- meniť dátový tok snímok obrazovky;
- zmeniť FPS.
Ako snímať video z obrazovky v počítači v Camtasia Studio
Štúdio Camtasia dnes je jedným z najpopulárnejších programov, ktorého hlavným účelom je zachytiť, čo sa deje na monitore.
Dôvodom je jeho funkčnosť, veľké množstvo nastavení, ich flexibilita. Jedným z dôvodov popularity je aj jednoduché a cenovo dostupné užívateľsky prívetivé rozhranie.
Funkcie a vlastnosti
Štúdio Camtasia je vybavené nasledujúcimi funkciami a možnosťami, vďaka ktorým je práca v ňom mimoriadne pohodlná:
- zaznamenávanie všetkého, čo sa deje na displeji počítača;
- schopnosť zachytiť na ďalšie spracovanie ktorúkoľvek konkrétnu časť obrazovky (rozmery sekcie sa nastavujú nezávisle, v manuálnom režime);
- šírku a výšku zachytenej oblasti je možné zvoliť nezávisle;
- v prípade potreby môžete zachytiť obraz vysielaný WEB kamerou;
- je tu funkcia snímania zvukových údajov z rôznych zdrojov (z mikrofónu, slúchadiel, reproduktorov, MIDI a ďalších podobných).
Okrem všetkého vyššie uvedeného je Camtasia Studio vybavené ďalšími možnosťami, ktoré používateľovi umožňujú plne a plne realizovať jeho nápady.
Je tiež možné spracovať rôzne grafické formáty:
- video: AVI, SWF, FLV, MOV, WMV;
- zvuk: MP3, MIDI, WAVE;
- grafika: jpg. BMP, GIF.
Práca v programe
Práca v štúdiu Camtasia Studio, a to aj pre málo skúsených používateľov, nespôsobí žiadne ťažkosti.
Po inštalácii sa na pracovnej ploche zobrazia dva odkazy:
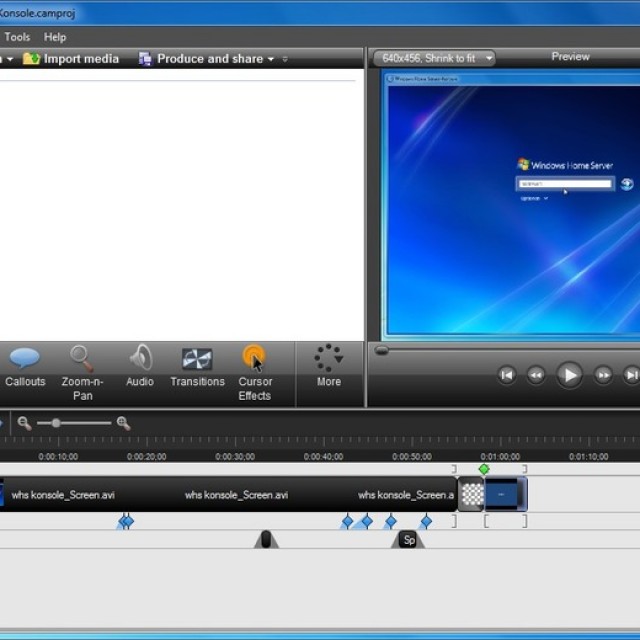
Na zachytenie rôznych druhov informácií z displeja musíte spustiť Camtasia Recorder.
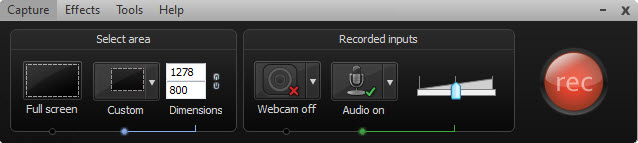
Panel, ktorý sa objavil po spustení, umožňuje nasledujúce manipulácie:
- „Celá obrazovka“ - snímajte obrázky z celej zobrazovacej oblasti;
- «Custom» - snímanie snímok z vybranej oblasti displeja;
- „Webová kamera je zapnutá“ - odpočúvanie údajov vo webovej kamere počítača;
- „Webová kamera vypnutá“ - deaktivácia odpočúvania údajov z webovej kamery na počítači.
Veľké červené tlačidlo na pravej strane panela s názvom „REC“ vám umožňuje začať pracovať.
V tomto procese môžete vykonávať nasledujúce akcie:
- F9 - pauza;
- F9 - pokračovanie v práci;
- F10 - koniec práce.
Po stlačení F10 sa automaticky otvorí Camtasia Studio - s ktorým môžete vykonávať rôzne operácie.
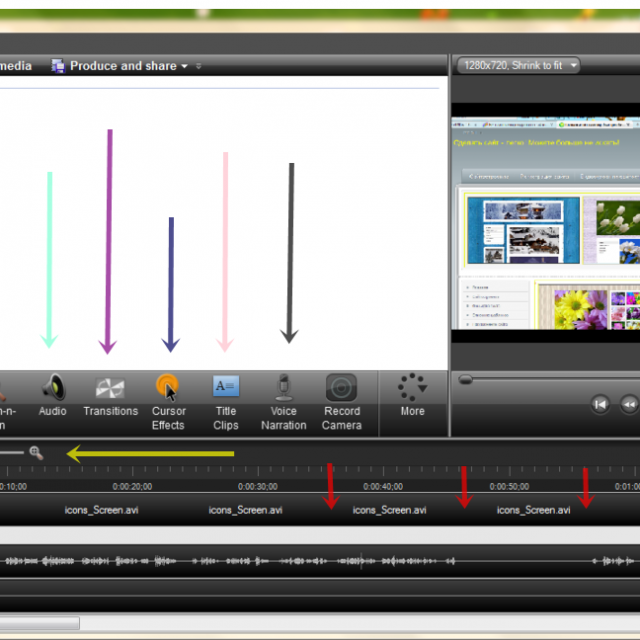
V dolnej časti obrazovky sú grafické symboly pre všetky dostupné funkcie:
- «Knižnica» - knižnica, v ktorej je veľké množstvo rôznych šetričov obrazovky, všetky je možné použiť na vytvorenie vlastného videa;
- «Popisky» - tento nástroj umožňuje vkladať rôzne druhy objektov (text, výpadok atď.);
- «Zoom» - funkcia zväčšenia;
- «Audio» - spracovanie zvukových údajov;
- «Prechody» - rôzne prechody;
- „Efekt kurzora“ - rôzne efekty pre kurzor;
- „Klipy z názvu“ - vlastné prílohy vo videu (obrázky, text a omnoho viac).
Po dokončení všetkých potrebných operácií kliknite na „Vyrábať a zdieľať“, Potom môžete vybrať formát, v ktorom sa zaznamenané údaje uložia a zverejnia.
Sú prípady, keď použitie snímok obrazovky alebo obrázkov nestačí na vysvetlenie niektorých skutočností. Napríklad sa snažíte pomôcť priateľovi vyriešiť problém s PC. Vysvetlite začínajúcemu používateľovi, ako sa dostať do editora registra alebo ako ho spustiť príkazový riadokdosť ťažké. V takýchto situáciách môžete nahrávať video z obrazovky so zvukom, čo šetrí váš čas a nervy.
Aký program zvoliť na tento účel a ako urobiť snímku obrazovky so zvukom?
Vyberte program na nahrávanie videa z obrazovky
Existuje veľa programov na nahrávanie videa z obrazovky počítača. Rozdeľujú sa na platené a shareware, to znamená na tie, v ktorých sa platia ďalšie nástroje.
Vyberieme z nich najobľúbenejšie z nich:
Nahrávajte video z obrazovky pomocou programu FastStone Capture
Tento program na demonštráciu nahrávania videa z obrazovky nebol náhodne vybraný. Líši sa tým, že je vhodný pre všetky typy PC a PC operačné systémy, Medzi klady patrí prítomnosť vstavaných kodekov, ktoré vám umožňujú nahrávať akékoľvek video vo vynikajúcej kvalite.
Používanie programu je nasledujúce. Ak chcete nahrávať video z obrazovky monitora, stiahnite program a kliknite na ikonu „Video“.
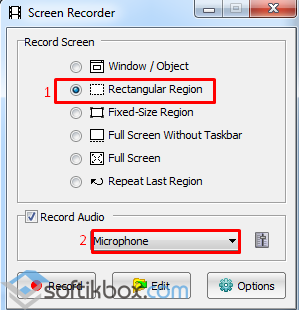
Ak chcete upraviť čistotu snímok, podsvietenie myši a ďalšie prvky, mali by ste kliknúť na tlačidlo „Možnosti“.
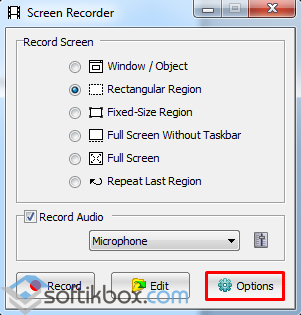
Otvorí sa nové okno s 5 kartami: video, zvuk, klávesy, výstup, upozornenie. Nastavíme podsvietenie myši, kurzor, kliknutie a tiež ich zobrazovací formulár.
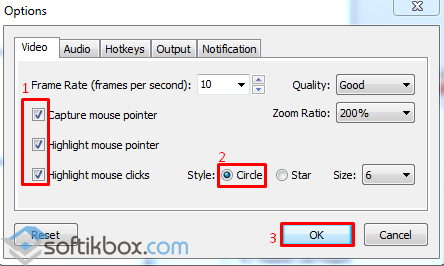
Na karte Zvuk nastavte záznam mikrofónu a kliknite na rozsah hlasitosti.
Nie je potrebné vysvetľovať, že snímanie obrazovky na bežnom fotoaparáte je pomerne jednoduchý nápad. Bolo by oveľa presnejšie použiť špeciálny program, ktorý nám poskytne „obraz“ a ušetrí nás od zbytočných problémov.
V tomto článku sa pokúsime prísť na to ako nahrávať video z obrazovkya čo je najdôležitejšie, ako vytvoriť video v normálnej kvalite. Neskôr sa toto video dá nahrať do siete, napríklad do populárnych služieb hostenia videa.
Na tento účel existuje veľké množstvo programov. A nebude potrebné, aby profesionál z hľadiska práce s video materiálmi rýchlo porozumel každej utilite. Rozhranie programu je navrhnuté tak, že aj keď ste sa ešte nikdy nestretli s videom, nebudete mať žiadne otázky.
Pomôcky na nahrávanie videa z obrazovky
Musel som sa naučiť veľa pomôcok. Ale v tomto článku budem hovoriť o najlepších, a čo je najdôležitejšie, zadarmo a nie úplne zadarmo.
- Zachytenie FastStone - jednoduchý program s najjednoduchším rozhraním. Prvý mesiac, ktorý môže používateľ zaznamenať video z obrazovky počítača úplne zadarmo. Videá nie sú príliš veľké z hľadiska objemu, ale v dobrej kvalite.
- Jing - tento nástroj nie je zhrdzavený, ale jeho rozhranie je príjemne prekvapujúce. Po nahraní videa program okamžite presunie materiál na server, po ktorom môžeme poslať špeciálny odkaz niekomu, že by niekto mohol sledovať naše video.
- oCam Screen Recorder - najdôležitejšou výhodou tohto programu sú kodeky. Tento nástroj je úplne zadarmo.
- QIP Shot - rozdiel medzi programom a jeho konkurentmi je v tom, že môže nezávisle odosielať hotové video materiály známej službe - smotri.com. Ruský jazyk je prítomný.
- Screenr nie je utilita. Screenr je online služba. Po nahraní videa ho môžeme jednoducho uložiť na server a kedykoľvek ho stiahnuť.
- Fraps - ak sa chystáte zaznamenať priebeh hry, odporúčam vám zvoliť si tento program.
- Štúdio Camtasia - čo sa týka funkčnosti, najväčší úžitok zo všetkého, čo som uviedol. Okrem nahrávania sledovať video, môžete tiež materiál upraviť. Nástroj je zaplatený.
Tu je zoznam programov, ktoré ma zaujímajú. Teraz sa pokúsim o každej z nich rozprávať čo naj informatívnejšie. Existujú aj „chladnejšie“ programy, ale sú platené, a ak sa chystáte nahrať video niekoľkokrát a zabudnete na túto aktivitu, potom nemá zmysel niečo platiť.
Faststone capture
Z dobrého dôvodu som tento program umiestnil na prvé miesto. Po prvé, existujú vstavané kodeky, po druhé, program sa nespomaľuje a po tretie, videá sa získavajú v normálnej kvalite.
Mimochodom, bez kodekov sa nedá nič napísať. Čím lepšie sú kodeky, tým lepšie lepšia kvalita videozáznam a optimálna veľkosť videa.
Niektoré obslužné programy nám neposkytujú kodeky, takže sa touto otázkou musíme zaoberať sami. Musíte však tiež nájsť správne kodeky, čo nie je ľahké ani pre začiatočníkov. Všetky tie programy, ktoré som opísal, majú vstavané kodeky. Formát, v ktorom je video zaznamenané programom, je WMV.
Na oficiálnych webových stránkach nenájdete rusifikovaný nástroj, takže budete musieť trochu sledovať cestu okolo sledovačov. Po inštalácii programov by nemali vzniknúť otázky, pretože rozhranie je intuitívne. Ak chcete nahrať video zo zvukov, kliknite na toto tlačidlo:
Na pravej strane okna programu, úplne dole, vidíme ďalšie okno, v ktorom sú uvedené parametre snímania:

Tu sú 4 spôsoby alebo možnosti snímania:
Okno sníma celá obrazovka, Objekt je špecifická časť obrazovky.
Obdĺžniková oblasť - S touto funkciou si sami vyberieme, ktorá časť obrazovky sa vezme.
Celá obrazovka bez panela úloh bude zaznamenaná na celú obrazovku, ale spodný panel, ktorý obsahuje ponuku Štart, zostane nedotknutý.
Celá obrazovka - názov funkcie hovorí samo za seba.
Tí, ktorí chcú nahrávať video z obrazovky so zvukom, nezabudnite zaškrtnúť políčko vedľa položky „Nahrať zvuk“. Ďalej vyberte, s čím sa zvuk zaznamená:
1). Z mikrofónu
2). Z reproduktorov;
3). A jedna a druhá - tretia možnosť je skvelá pre tých, ktorí píšu videá v instant messengeroch ako Skype.
Teraz krátko prejdite na parametre nástroja. Nájdeme ich, ak otvoríme sekciu „Možnosti“:

- Kategória „Video“ - použitie môže naznačovať rýchlosť snímok vo videu. Frekvencia priamo ovplyvňuje plynulosť materiálu. Čím vyššia je plynulosť, tým viac bude súbor vážiť. Ak sa chystáte napísať film z celej obrazovky, potom nás zaujíma frekvencia 25. Na zaznamenanie vašej pracovnej plochy stačí približne desať snímok za sekundu. Vyberieme tiež kvalitu videí - tu je buď „dobrá“ alebo „najlepšia“. Prvá možnosť v zásade bude stačiť.
Ak počítač nie je príliš výkonný, možno nebudete môcť zaznamenať videozáznam pri maximálnej frekvencii. Ak potrebujete, aby sa vo videu zobrazoval kurzor, začiarknite políčko „Nahrať kurzor“. Zostávajúce čipy už zvýrazňujú kliknutie kurzorom a myšou.
- Sekcia „Zvuk“. Tu vyberieme, odkiaľ zvuk pochádza z videa. Ak potrebujete zvuky myši, začiarknite políčko. Ak pracujete s mikrofónom, nie je potrebné ho nastavovať. Funkcia Stereo môže byť užitočná, ale ja ju osobne nepotrebujem.

- Tlačidlo "Record" - viete, na čo je určené. Potom budeme musieť vybrať oblasť obrazovky, ktorú budeme zaznamenávať. Ďalej sa otvorí okno, v ktorom vidíme naše parametre:

Potvrdíme tieto parametre a potom klikneme na „Štart“. Teraz sa video začalo nahrávať. Ak ju potrebujete zastaviť, venujte pozornosť spodnému panelu:
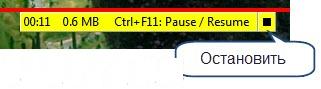
Ak chcete pozastaviť, pokračujte nahrávanie videa na obrazovku, použite klávesovú skratku „Ctrl + F11“.
Po zaznamenaní materiálu zostáva iba jeho uloženie.
Nahrajte video a odošlite materiál do siete
Jing - toto video program Pomôže nám to nielen pri nahrávaní videa, ale aj pri nahrávaní do siete. Mimochodom, známe štúdio sa zapojilo do vývoja programu, ktorý vydal pomerne zaujímavý editor videa Camtasia Studio, ako aj dobrý program na vytváranie snímok obrazovky.
Tento program je vynikajúci pre tých, ktorí chcú nahrávať malé videozáznamy. Jeden klip nesmie trvať dlhšie ako päť minút. Podľa môjho názoru je to chyba programu. Jediný formát, v ktorom je tento nástroj „priatelia“, je SWF. Mimochodom, nie každý hráč s tým pracuje. A s PC bude možné ľahko spustiť materiál, ak je nainštalovaný prehrávač Flash. Odoslanie videa do siete vášmu priateľovi alebo niekomu zavrie tento mínusový program.
Po prvom spustení programu sa budete musieť rýchlo zaregistrovať:
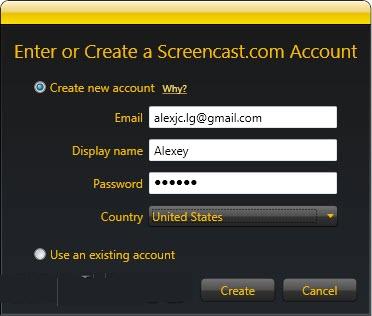
Hlavnou výhodou nástroja je jeho rozhranie. Napríklad jasné slnko v hornej časti obrazovky ho môžeme umiestniť kamkoľvek na plochu.

Tu môžeme otvoriť nastavenia a začať zaznamenávať videoklip. Nebudeme podrobne študovať nastavenia, pretože tam nie je nič prekvapujúce. Môžeme si všimnúť iba zdroje zvuku:
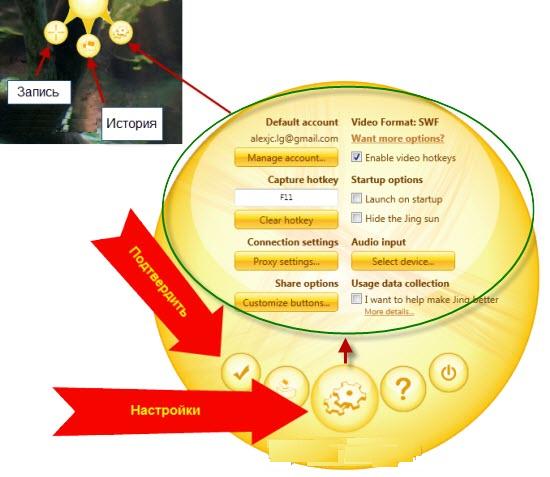
Klikneme na nápis „Vybrať zariadenie“, potom vyberieme, s čím bude pracovať - \u200b\u200bpomocou zvuky systému alebo mikrofón. Potom je možné nastavenia zatvoriť.
Hneď ako začne nahrávanie, nezabudnite sa rozhodnúť pre tú časť obrazovky, ktorá bude nahrávať. Potom sa otvorí okno, v ňom kliknite na „film“.
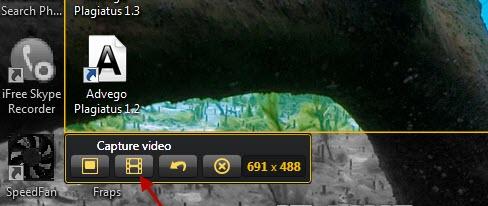
Uplynú tri sekundy a začne sa nahrávanie. Akonáhle je materiál zaznamenaný, kliknite na „Zastaviť“ a nezabudnite video uložiť do počítača alebo ho zverejniť na službe Screencast.com:

Napriek tomu, že tu nenájdem žiadny ruský jazyk, osobne som nemal žiadne otázky o práci s Jingom.
oCam Screen Recorder
Bol som príjemne prekvapený, keď som to zistil dobrý program distribuované úplne zadarmo. Všetky funkcie, vrátane kodekov, ktoré budete potrebovať, nájdete v tomto programe. Po nainštalovaní programu nezabudnite odstrániť body z týchto bodov:
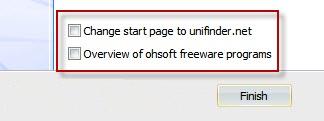
Pozrime sa na nastavenia:

- Sekcia „Kodér. Tu rozhodujeme o obnovovacej frekvencii. Dôležitý je aj dátový tok - má vplyv na kvalitu materiálu, resp. Na jeho veľkosť. Jednoduché video s maximálnym dátovým tokom nemá zmysel zaznamenávať - \u200b\u200buveďte toto číslo na tisíc. Pokiaľ ide o prenosovú rýchlosť zvuku, bude stačiť 192.
- Sekcia „Záznam“ - tu vyberieme zvuk, ako aj frekvenciu vzorky. Stereo, neodporúčal by som ti, Mono bude stačiť. Pretože je možné, že mikrofón v oboch reproduktoroch nebude počuť, nie je to dobré. A Stereo výrazne zvyšuje veľkosť súboru.
Teraz je možné nastavenia zatvoriť. Prejdime k časti obrazovky na fotografovanie. Kliknite na „Zmeniť veľkosť“. Tu už boli pripravené vzorky - obdĺžniky na zachytenie. Ak chcete zobraziť celú obrazovku, kliknite na „Celá obrazovka“. Pomocou myši môžete priblížiť alebo oddialiť zelené okno.
Zostane len na spustenie nahrávania stlačením tlačidla „Record“. Jedným tlačidlom zastavíme nahrávanie - F2. Ak si chcete pozrieť nasnímané video, kliknite na „Otvoriť“ - súbory sú už v samostatnom priečinku.
- Oddiel „Kodeky“. Je lepšie sa jej nedotýkať, informácie, ktoré sa nachádzajú výlučne v kodekoch, a všetky sú nastavené pred nami.
Qip shot
V tomto nástroji nie je nič neobvyklé. Je rustikálny, rusifikovaný a nahrávať video z obrazovky so zvukom absolútne ho môže použiť každý, aj keď to nie je s nahrávaním videí známe.
Rozhranie je tiež jednoduché. Akonáhle spustíte obslužný program, jeho ikona prejde na panel. Kliknutím na zásobník vytvoríte obrazovku. Ak chcete vybrať konkrétnu oblasť obrazovky, kliknite pravým tlačidlom myši na ikonu a vyberte časť obrazovky:
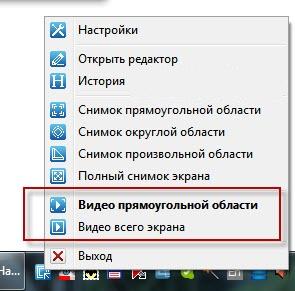
Jediným mínusom programu je nedostatok zabudovaných kodekov. Bez nich bude akékoľvek video obrovské v hroznej kvalite. Preto sa musíte pozrieť do nastavení pre inštaláciu kodekov.
Otvorte nastavenia, prejdite do časti Video a vyberte kodek videa.
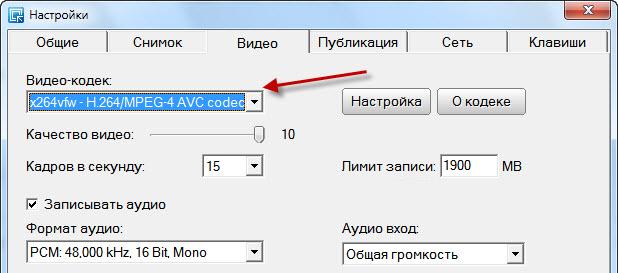
Nemôžem vám presne povedať, ktorý kodek je potrebný. Tu hrá úlohu inštalácie do vášho systému. Môžem dať iba niekoľko tipov:
Kodek v názve by mal mať niečo podobné:
- MPEG-4
- H.264
Iné možnosti nás nezaujímajú. Môžete sa dokonca pozrieť na nastavenia ktoréhokoľvek z predložených kodekov, ale ak tomu vôbec nerozumiete, vaše úpravy nebudú viesť k ničomu dobrému, takže ponechajte všetky predvolené nastavenia.
V prípade, že neexistujú absolútne žiadne kodeky, môžem vám poradiť presne Xvid. Počas procesu inštalácie nezabudnite zvoliť ruský jazyk, inštalácia nie je nič zložitejšia. Neustále stlačte tlačidlo "Ďalej", myslím, že každý z vás môže.
Po inštalácii sa znova pozrite na nastavenia a teraz vyberieme taký kodek - „Xvid MPEG-4 Codec“. Budete sa musieť pozrieť do nastavení tohto kodeku a odškrtnúť položku (nachádza sa nižšie) - „Zobraziť stav kódovania“. Túto položku nájdete kliknutím na nápis „Iné možnosti“. Ak ho neodstránite, okno s kodekom nás bude neustále obťažovať.
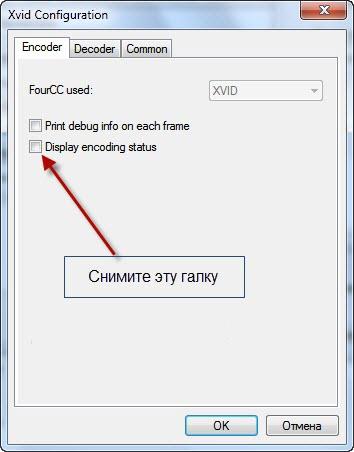
Ak chcete, aby boli vaše videá zaznamenané vo vynikajúcom kodeku, musíte to urobiť dobrý procesorinak nepretržité brzdenie zabráni nahrávaniu materiálu.
Tu je niekoľko nastavení, ktoré nezabudnite uviesť:
- 48 000 kHz
- 16 bitov
- Mono.
Nahrané video môžete odoslať na adresu watch.com alebo ho uložiť do počítača.
Online služba na nahrávanie videa z obrazovky
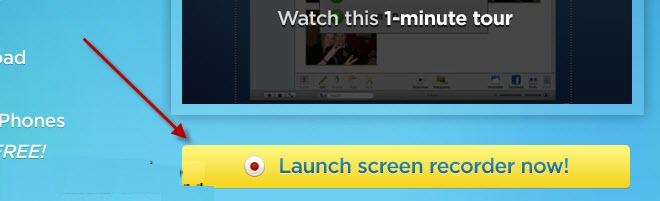
Ak s programom nechcete pracovať, môžem vám odporučiť skvelú službu -. Ak chcete začať pracovať so službou, kliknite na nápis - „Spustiť videorekordér teraz!“. Ďalej sa aplikácia otvorí.
Upozorňujeme, že ak nemáte v počítači nainštalovanú Javu, nebudeme môcť nahrávať videá. Ale v zásade na každom počítač Java dnes je.
Po kliknutí na vyššie uvedený nápis nás služba požiada o spoluprácu s Java, povoľujeme:
V niektorých prípadoch si služba vyžaduje aktualizáciu Java, nie je to potrebné. Bezpečnostné výstrahy sú tiež bežné. Stačí kliknúť na dve tlačidlá „Spustiť“ a „Neblokovať“. Prvý v preklade znamená „Spustiť“, druhý - „neblokovať“.
Program pre prehliadače videohier
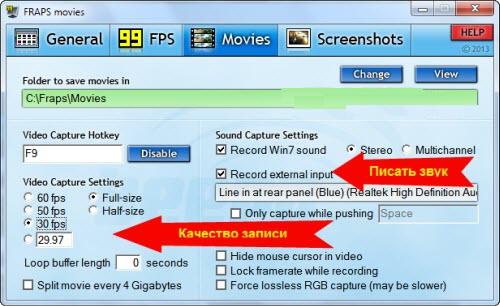
Odstránenie pracovnej plochy pomocou programu Fraps zlyhá. Beží iba v hrách. Program navyše nie je bezplatný. Pokiaľ ide o rozhranie, pravdepodobne nebudete mať žiadne otázky:
Sekcia Filmy nám pomôže nakonfigurovať klávesy, pomocou ktorých začneme a zastavíme snímanie. Snímková frekvencia, kvalita materiálu je tiež zvolená používateľom. Neodporúčam, aby sa snímkový kmitočet pohyboval menej ako tridsať, ale nastavenie vysokej kvality nie je potrebné - postačí „polovičná veľkosť“. S vysokou kvalitou, my nielen načítať naše PC s týmto programom, ale hra tiež vážne ovplyvňuje jeho zaťaženie.
Môžete upraviť iba zvuk z hry alebo môžete pripojiť napríklad mikrofón.
Štúdio Camtasia
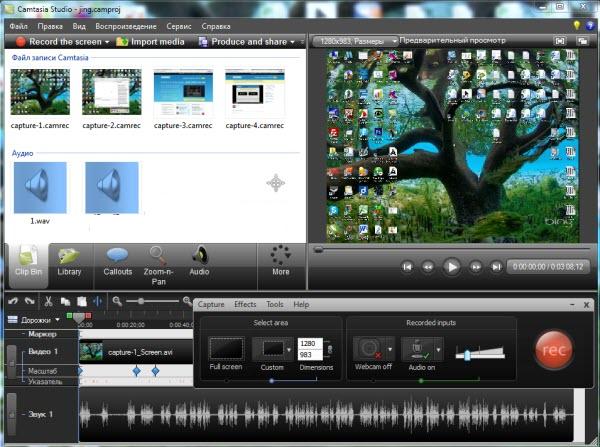
Tento nástroj je platený, ale stojí to za to. Okrem nahrávania videa ho tiež môžeme upraviť: orezanie, pridanie efektov, priblíženie alebo oddialenie atď.
Ak po natáčaní videa potrebujete trochu úprav, odporúčame vám zakúpiť si tento konkrétny program a nestahovať ďalšie nástroje na úpravy.
To je celý zoznam programov, vyčerpávajúca otázka, ako nahrávať video z obrazovky počítača, Ak ste ochotní zaplatiť a potrebujete skutočne výkonný program, vyberte si Camtasia Studio. V prípade, že plánujete nahrať video iba niekoľkokrát, môžete využiť službu online, o ktorej sme vám povedali. ako bezplatné nástrojea platené, vo všetkých ohľadoch celkom dobré.
