Uvažujme o spôsoboch, ako urýchliť a optimalizovať systém pre pohodlnejšiu prácu. Zrýchlenie systému môže byť potrebné v dvoch prípadoch:
1. Režimy výkonu
2. Vypnutie nepotrebné programy od spustenia
3. Režim ReadyBoost
4. Vyčistite nepotrebné a dočasné súbory, vyčistite register
5. Pridajte Náhodný vstup do pamäťe
6. Použitie ssd
7. Defragmentácia
8. Čistíme od prachu, kontrolujeme chladiče
9. Vyhľadávanie vírusov
10. Skontrolujte chyby na zväzkoch
11. Súbor nástrojov výkonu systému Windows
12. Ďalšie problémy
Pretože ste v predchádzajúcej časti nechali váš systém nestabilný, požadovaným výsledkom je stabilný záťažový test. Ak je váš systém stabilný, skontrolujte, či je teplota na prijateľnej úrovni. Ak je systém stále nestabilný, skúste znížiť multiplikátor alebo základňu hodinová frekvencia... Vráťte sa do sekcie Základné hodiny alebo Multiplikátor. Keď ste vďaka zvýšeniu napätia dokázali stabilizovať váš systém, môžete sa vrátiť k zvýšeniu základných hodín a multiplikátora podľa vašich preferencií o pretaktovaní, vždy ho zvyšujte v malých krokoch a vykonávajte záťažové testy, kým nebude systém opäť nestabilný.
Zrýchlenie systému môže byť potrebné v dvoch prípadoch:
I. Potreba optimalizácie a zrýchlenia systému na zastaraných zariadeniach
II. V dôsledku prevádzky
Čiastočne sú oba body prepojené, ale každý typ má svoje vlastné riešenia.
V zriedkavých prípadoch môže pomôcť banálny reštart počítača. Pretože niektorí ľudia nevypínajú počítač vôbec ani ho neprepínajú do režimu spánku, vrátane mňa :), v dôsledku toho sa pamäť postupne upcháva a začínajú brzdy. Ale to nie je kritický faktor.
Pretože regulácia napätia zvyšuje teplotu viac ako ostatné nastavenia, vašim cieľom by malo byť zvýšenie maximálnych základných hodín a multiplikátora, aby ste dosiahli maximálny výkon pri najnižšom možnom napätí. Vyžaduje si to veľa skúšania a testovania s rôznymi kombináciami. ... Cyklus opakujte, kým nedosiahnete maximálne napätie alebo maximálna teplota. Nakoniec sa dostanete do bodu, kedy nemôžete zvýšiť stres, alebo sa teplota bude blížiť rizikovým úrovniam.
Výkonové režimy
Systém poskytuje parametre, ktorých regulácia môže výrazne zvýšiť rýchlosť počítača. Ako napríklad zjednodušený režim zobrazenia, deaktivácia animácií okien a efekty. Choď do nastavení Ovládací panel \ Systém a zabezpečenie \ Systém \ Rozšírené nastavenia systému, tab Navyše, tlačidlo možnosti a tu môžete konkrétne vybrať režimy výkonu. Pre jemné doladenie použite prepínače, možno sa nebudete chcieť zbaviť všetkej animácie.
Zakázanie nepotrebných programov pri spustení
Programy spustené v systéme Windows tiež používajú pamäť. Aj keď ich nepoužívate, zostanú visieť pozadie a zaberajú miesto v pamäti. Vypnime ich tiež. Ak potrebujete nejaký program, môžete ho jednoducho spustiť.Pre Windows 7: Kliknite na tlačidlo Štart a zadajte príkaz do vyhľadávacieho panela msconfig, v zobrazenom okne kliknite na záložku Zobrazí sa zoznam programov, ktoré bežia spolu so systémom. Zrušte začiarknutie políčok vedľa programov, ktoré nie sú potrebné, ukončite s parametrami. Môžete zakázať všetko okrem antivírusu.
Pre Windows 8: Otvorenie správcu úloh (Ctrl + Alt + Delete), vyberte kartu, vyberte požadovaný parameter a kliknite na tlačidlo Vypnúť.
Na tom istom mieste v konfigurácii systému nastavíme počet jadier a vyberieme veľkosť pamäte RAM. Tabulátor, tlačidlo Extra možnosti ...... Nastavíme počet jadier procesora a množstvo pamäte RAM. Nie je jasné, prečo samotné okná tieto parametre nenastavuje.
Režim Readyboost
Režim Readyboost je vynikajúce rozšírenie pamäte. Je k dispozícii od verzie pre Windows priehľad a vyššie. V prípade systému XP musíte program nainštalovať osobitne. Maximálne veľkosti pamäte pre 32 a 64 - bitové systémy sa líšia, ale v zásade sú dostatočné. Napríklad na 64 s vypúšťací systém- až 256 gigabajtov. Očividne nie je toho toľko potrebné. Prevádzkový režim readyboost je ten, že sa na disku Flash (alebo na pamäťovej karte) vytvorí súbor ReadyBoost.sfcache. Zaberá všetok voľný priestor na jednotke flash alebo toľko, koľko o to požiadate. Princíp práce je ako stránkovací súbor. Keď je pamäť RAM plná údajov, systém začne ukladať súbory na disk (do stránkovacieho súboru). Ale odkedy HDD neustále v práci, nemá čas rýchlo odstrániť potrebné údaje, systém sa spomaľuje. Flash disk je v tomto ohľade rýchlejší, nemá žiadne pohyblivé časti a do pamäte sa vstupuje priamo. Na úkor prázdneho miesta na jednotke flash môžete pamäť zvýšiť. ale najlepšie riešenie bolo by to pridať RAM, je to rýchlejšie.
Pripojíme USB flash disk k USB vstup, stlačte kliknite pravým tlačidlom myši myš, vyber si vlastnosti, tab Zvýšenie výkonu.
Vyčistíme nepotrebné a dočasné súbory, vyčistíme register
Tu musíte trochu pracovať s perami a používať špecializované programy. Ak ste do Programm Files (Programm Files (x86)) nainštalovali predvolené programy, prejdite do priečinka a odstráňte súbory a priečinky, ktoré už máte vzdialené programy, samozrejme, musíte sa uistiť, že ste ho odstránili. A tiež z ponuky Štart musíte často všetko poupratovať.
Aby sme sami nevyhadzovali veľa priečinkov na dočasné ukladanie súborov, odstráňte kôš z koša a vymažte nepotrebné kľúče z registra, aby ste si nič nepokazili, použijeme úžasný program Na čistenie dočasných súborov tam je štandard Funkcia Windows„Čistenie disku“ vo vlastnostiach každého disku, ale použime komplexné riešenie. Spustite CCleaner, analyzujte a vyčistite. To isté je s registrom, analýzou, opravou. Pretože pri odinštalovaní programov nie sú vždy vymazané kľúče databázy Registry, ktoré obsahujú nastavenia a parametre vzdialených programov. To sa deje v nádeji, že program bude v budúcnosti nainštalovaný a nastavenia zostanú rovnaké. Register sa časom zmení na obrovskú skládku, v dôsledku ktorej sa počítač spomalí. Mimochodom, majú ho iba Windows, iné populárne systémy nie.
Pridajte RAM
S rozvojom softvér rastie dopyt po výkonnejšom hardvéri. Väčšinou to platí pre hry. Programy sú stále ťažkopádnejšie, integruje sa do nich stále viac knižníc a doplnkov, ktoré rozširujú a zjednodušujú ich používanie. Čím je program funkčnejší, tým viac zdrojov potrebuje. Tu je samozrejme potrebný integrovaný prístup, mám na mysli aktualizáciu hardvérového plášťa počítača. Najprv však môžete rozšíriť množstvo pamäte RAM. Zvážte obmedzenia množstva pamäte RAM v bitovom systéme.
Použitie disku SSD
Jednotky SSD neposkytujú vysoký výkon, ale majú obrovský nárast výkonu. Spustenie systému bude mnohonásobne rýchlejšie a programy budú spravidla mať okamžitú odpoveď. Tento efekt je vytvorený tým, že v ňom nie sú žiadne pohyblivé časti, nepotrebuje otáčať disk, čítacie zariadenie (tiež mechanické) na extrahovanie informácií. Ak vezmete dve rovnaké vlastnosti ssd disky a hdd. Potom bude ssd stále znateľne rýchlejší, kvôli nedostatku pohyblivých častí. Rozhodne, ak máte peniaze a chcete, aby vám lietajúci počítač vzal pevný disk.
Defragmentácia
Malé zvýšenie výkonu poskytuje aj defragmentácia. Pretože sú fragmentované súbory roztrúsené po disku, čítacia hlava preskočí po disku a prečíta všetky súbory, čo vyžaduje určitý čas. Defragmentácia organizuje súbory, takpovediac, rozdeľuje ich do skupín.
Funkcia defragmentácie je prítomná v samotnom systéme. Vo vlastnostiach ľubovoľného disku vyberte kartu služba, tlačidlo Optimalizovať a v zobrazenom okne vyberte disk a tlačidlo optimalizovať... Môžete povoliť automatickú defragmentáciu podľa plánu v určenom čase.
Alebo môžete použiť programy tretích strán... Používam napríklad Auslogics Disk Defrag Free.
Čistíme od prachu, kontrolujeme chladiče
Časom sa počítač zmení na skutočný vysávač. Prach je vinníkom prehriatia počítačových komponentov a vážneho zanedbania ich poruchy a niekedy skratu. Prach upcháva dutiny chladičov, čím zabraňuje ich vyfukovaniu a odvádzaniu tepla z nich systémová jednotka... Výsledkom je prehriatie, teda brzdy. To platí pre procesor a grafickú kartu. Ostatné komponenty jednoducho budú slúžiť svojmu termínu rýchlejšie. Vymeňte sušenú tepelnú pastu.
Trochu praveku. Prídem k človeku, sťažuje sa, že počítač spomaľuje. Keď sa pozrieme na procesy, pozrieme na špecifikáciu počítača, zdá sa, že je všetko v poriadku. Vliezol som do systémovej jednotky, ukazuje sa, že chladič na procesore sa vôbec netočí, časom mazivo vyschlo a zastavilo sa. A tak má procesor Intel i5 a majú nízky odvod tepla, že ani pri nefunkčnom chladiči sa neprehrial natoľko, že sa počítač samovoľne vypne, ale spomalí.
Kontrolujeme chladiče, mali by sa voľne otáčať, v prípade potreby namazať alebo vymeniť. Chrastítka a škrípanie môžu byť znakom opotrebovaného chladiča. Každý, kto je príliš lenivý na to, aby vliezol do systémovej jednotky, môže použiť pomôcku Speedfan, ktorá ukáže teploty dôležitých počítačových uzlov. A ak pri miernom zaťažení teploty prekročia prípustné limity, je pravdepodobnejšie, že je potrebné vyčistiť systémovú jednotku. Je tu ešte jeden dôležitý faktor. Pri kontrole sa musíte uistiť, že niektorý proces nevyberá veľké prostriedky v správcovi úloh, a ak je to možné, deaktivovať ho, inak budú údaje nesprávne.
Kontrola vírusov
Rozhodne kontrolujeme vírusy. Väčšinou sa pokúšajú skryť svoju polohu a pracovať na pozadí, čím škodia a využívajú zdroje. Niekoľko ľudí narazilo na skutočnosť, že boli nainštalované 3-4 antivírusy a nevedeli o tom. Musí existovať jeden antivírus, inak dôjde ku konfliktom. A ak vezmete do úvahy, že antivírusy veľmi spotrebúvajú zdroje, potom nemôže byť reč o akejkoľvek rýchlosti.
- MSI Armor GTX 1070 Ti v cene 1070 - treba vziať !!! "> MSI Armor GTX 1070 Ti s cenou 1070- treba vziať !!!
- Najnovšie GTX 1060 MSI za STARÉ CENY
- Najnovší 6-jadrový Core i5-cena za 4-jadrový i3 8350K v spoločnosti Regard
Môžete označiť fragmenty textu, ktoré vás zaujímajú,
ktoré budú k dispozícii prostredníctvom jedinečného odkazu v adresný riadok prehliadač.
O výhodách pretaktovania. Druhá časť - pretaktovanie procesora a pamäte RAM
14.04.2011 01:00 Strana: 1 z 3| | verzia pre tlač | | archív
- P. 1:Časť 1
- P. 2:Časť 2
- P. 3:Časť 3
Úvod
V prvej časti bolo definované, čo je to pretaktovanie, prečo a kto to potrebuje, bol uvedený zoznam programov potrebných pre nováčikovského pretaktovania, popísané hlavné problémy a nuansy. Pred pokračovaním v pretaktovaní si prečítajte vyššie uvedený materiál. Tu bude podrobne a jasne popísané, ako pretaktovať procesor a RAM.
Z tohto článku sa naučíte, ako zvýšiť frekvenciu CPU, jeho napájacie napätie, ako odomknúť zakázané jadrá alebo vyrovnávaciu pamäť, o koľko sa môže zvýšiť výkon procesora (napríklad na platforme LGA775), ako otestovať stabilitu systému. . Po ceste sa budeme venovať aj problémom s pretaktovaním pamäte RAM.
Pretaktovanie CPU a pamäte prostredníctvom systému BIOS ako príklad pomocou platformy LGA775
Pretaktovanie ako také začalo centrálnym procesorom. Na starých predpotopných „dvojčatách“ a „trojiciach“, vyrobených pred dvadsiatimi rokmi, na zvýšenie frekvencie procesora bolo potrebné znova spájkovať kremeň - tento prvok nastavil frekvenciu procesora. Na zvýšenie v posledných rokoch stačí zmeniť iba niekoľko nastavení systému BIOS základnej dosky alebo použiť špeciálne programy.
Frekvencia procesora sa vo všeobecnosti určuje vynásobením frekvencie zbernice faktorom. Z toho vyplýva jednoduchý a logický záver: na pretaktovanie musíte zvýšiť frekvenciu zbernice a multiplikátor. Na mnohých moderných procesoroch však nemôžete jednoducho zmeniť multiplikátor. Pretaktovanie procesorov je preto možné podmienene rozdeliť do dvoch kategórií: zbernicou a multiplikátorom. Obe tieto možnosti je možné kombinovať, ak multiplikátor nie je uzamknutý.
Napríklad Intel Core Quad Q6600 ukáže, ako pretaktovať procesor pomocou systému BIOS na základnej doske. Quad Q6600 bol nainštalovaný na základnej doske Gigabyte doska GA-P35-DS3R. Nominálny procesor pracuje na frekvencii 2400 MHz pri napätí 1,3125 V. Frekvencia zbernice je v tomto prípade 266,66 MHz, multiplikátor 9. Vynásobením týchto čísel získate pôvodnú frekvenciu procesora - 2400 MHz.
Reštartujte počítač. Ak chcete vstúpiť do systému BIOS pri spustení počítača, musíte na rôznych základných doskách rôznymi spôsobmi stlačiť kláves F2 alebo Del. Nie je ťažké zistiť, ktorú klávesu stlačiť. Pri spustení počítača je potrebné starostlivo prečítať nápisy na obrazovke. Ak nemáte čas, v správnom čase stlačte kláves Pause na klávesnici - spustenie počítača „zamrzne“, kým nestlačíte akékoľvek iné tlačidlo.

V prípade Gigabyte GA-P35-DS3R stlačte kláves Del. Základná doska zároveň upozorňuje, že teraz „vstúpi“ do systému BIOS:
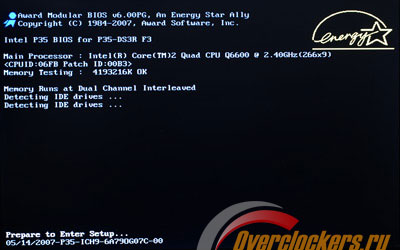
Tu je vzhľad systému BIOS BIOS:
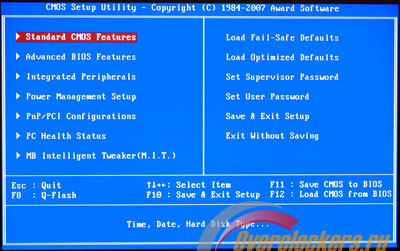
Existuje aj AMI BIOS, ktorý vyzerá inak a na jeho zadanie sa často používa kláves F2 (prečítajte si o tom nižšie).
V takom prípade potrebujete sekciu inteligentných reproduktorov MB. Pomocou šípok na klávesnici vyberte túto časť, stlačte kláves Enter a zobrazte nasledujúce:
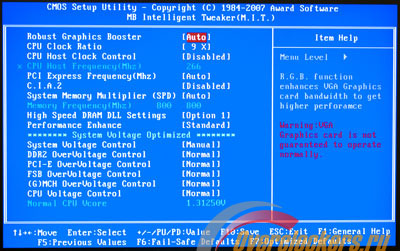
Systém BIOS zobrazuje pomer hodín CPU, frekvenciu hostiteľa CPU, frekvenciu pamäte a hlási, že všetky hodnoty napätia sú v predvolenom stave v „normálnom“ stave.
Pretože multiplikátor Intel Core Quad 6600 nie je možné zvýšiť, pretaktujeme ho prostredníctvom zbernice. Aby ste to urobili, musíte najskôr prepnúť ovládanie frekvencie na seba, to znamená v manuálny mód... Parameter CPU Host Clock Control z polohy Disabled (vypnuté) sa prenesie do polohy Enabled (zapnuté):
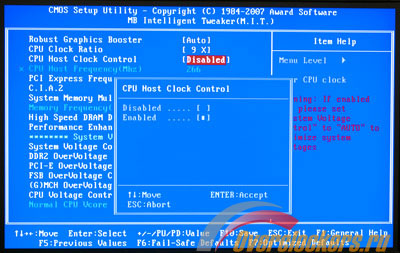
Po tejto manipulácii vám BIOS umožní manuálne nastaviť frekvenciu zbernice. Pomocou šípok na klávesnici vyberte frekvenciu hostiteľa CPU, stlačte kláves Enter a zadajte novú frekvenciu:
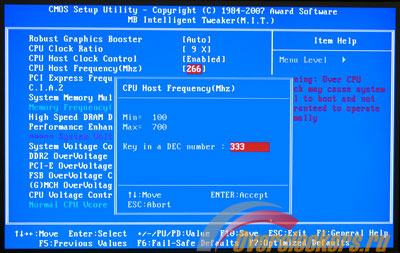
Na najdôležitejšiu otázku, ktorú frekvenciu zadať, neexistuje univerzálna odpoveď. Je to individuálne pre každý procesor. Budeme musieť urobiť sériu experimentov, aby sme zistili, čoho je schopný. Na uľahčenie úlohy môžete použiť základ pre procesory pre pretaktovanie a konzultujte fórum.
Pokiaľ Procesory Intel Q6600 sa celkom dobre pretaktuje, frekvencia zbernice sa okamžite zvýšila z 266 MHz na 333 MHz:
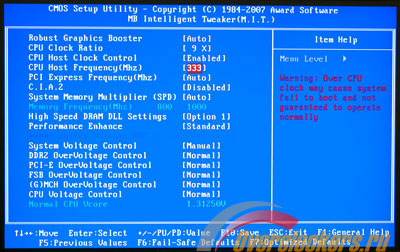
Keďže však na zbernici závisí nielen frekvencia procesora, ale aj pamäť, došlo aj k pretaktovaniu. Tu sme použili pamäťové moduly 800 MHz DDR-2, pre ktoré môže byť frekvencia 1 000 MHz zdrvujúca. Aby sa zabránilo pretaktovaniu, frekvenciu pamäte RAM by ste mali znížiť ešte jedným nastavením - multiplikátorom pamäte (pre niektoré platformy je správnejšie použiť slovo „delič“).
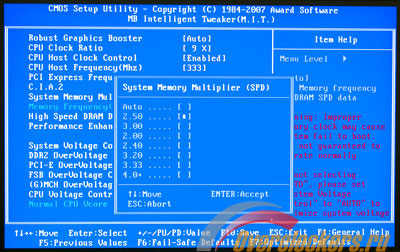
V systéme BIOS Gigabyte GA-P35-DS3R sa toto nastavenie nazýva Násobiteľ systémovej pamäte. Vynásobením frekvencie zbernice týmto faktorom sa určí frekvencia pamäte RAM. Pretože zbernica bude po pretaktovaní pracovať na frekvencii 333 MHz, požadovaný multiplikátor pamäte možno určiť vydelením počiatočnej frekvencie pamäte frekvenciou zbernice: 800/333 = 2,4. Túto hodnotu nastavíme v nastaveniach systému BIOS:
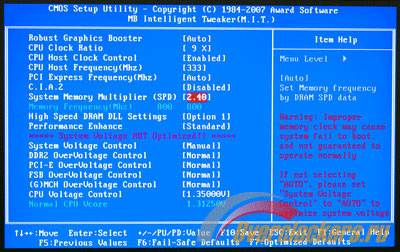
Základná doska červeným textom upozorňuje, že nastavenia boli zmenené z výrobného na iné. Na tom nie je nič zlé. Pamäť pracovala na 800 MHz a stále funguje. Na jeho pretaktovanie v tomto prípade stačí nastaviť väčšiu hodnotu multiplikátora (ale nie príliš veľkú):
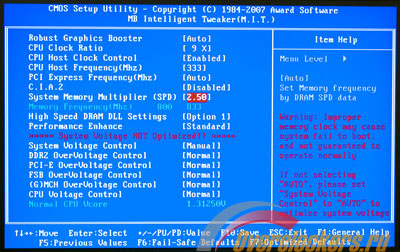
Pretaktovanie z 800 MHz na 833 MHz nie je samozrejme nič vážne, ale ďalšia hodnota multiplikátora po 2,5 je hneď 3,0, čo je príliš. Úspešnejšie by bolo pretaktovanie s možnosťou zvýšenia multiplikátora procesora: v spojení s výberom požadovanej frekvencie zbernice je možné systém konfigurovať flexibilnejšie. V tomto prípade bol uskutočnený pokus o zníženie multiplikátora z 9,0 na 8,0. Aby zbernica dosiahla frekvenciu 3000 MHz, musí pracovať na frekvencii 375 MHz a s multiplikátorom pamäte rovným 2,4 dostane RAM frekvenciu 900 MHz. Pamäť sa s takýmto pretaktovaním nevyrovnala - PC neustále mrzlo. S multiplikátorom pamäte 2,0 sa dostaneme iba na 750 MHz - pod nominálnu hodnotu. Preto bolo v rámci prvého pokusu o pretaktovanie rozhodnuté zastaviť sa na variante 333x9.0.
Úspešné a výrazné pretaktovanie často vyžaduje mierne zvýšenie napätia. O 5-10%. Vyberieme položku Kontrola napätia CPU, vojdeme do nej a nastavíme napríklad 1,35 V:
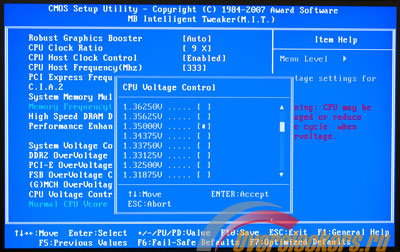
Procesor bol teda po zbernici pretaktovaný z 2 400 MHz na 3 000 MHz (333 x 9) s miernym zvýšením napätia.
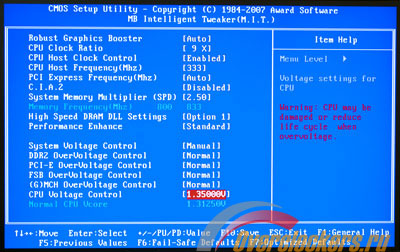
Na pretaktovanie pamäte RAM je v niektorých prípadoch, rovnako ako v prípade procesora, potrebné mierne zvýšiť napätie. To sa robí podobným spôsobom. Vyberáme požadovanú položku:
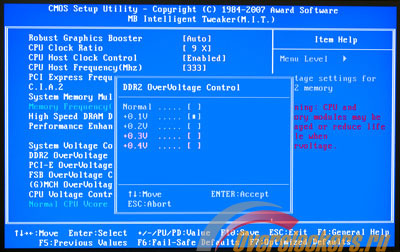
Nastavte zvýšenie napätia na +0,1 V, stlačte Enter.
Pred opustením systému BIOS skontrolujeme všetky nastavenia:
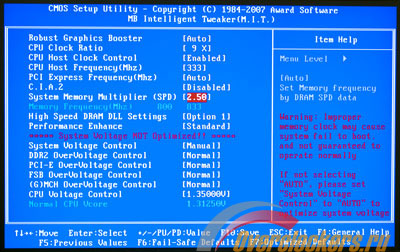
Ak je všetko v poriadku, stlačte kláves F10 a potom kláves Enter.
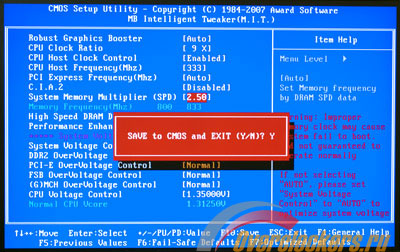
Pri spustení počítača sledujeme novú frekvenciu procesora:
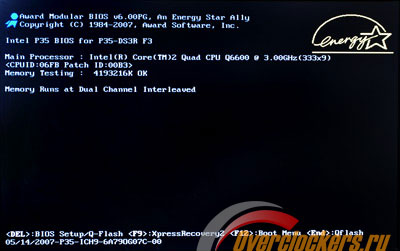
Ak dôjde k pretaktovaniu, systém sa nemusí spustiť. V takom prípade by ste na doske mali nájsť plastovú prepojku v blízkosti okrúhlej striebornej batérie. Prepojka Clear Cmos štandardne skratuje dva z troch kolíkov. Na niekoľko sekúnd ho prestavíme, aby sa zatvoril stredný kontakt s iným, ktorý bol predtým voľný. Potom vrátime prepojku na pôvodné miesto, spustíme, znova nakonfigurujeme BIOS, pretože po takejto manipulácii základná doska obnoví všetky nastavenia na výrobné nastavenia.
Takto môžete za pár minút pridať na frekvenciu procesora 600 MHz. Ale stále je to len prvé priblíženie sa k požadovanému výsledku.
