Počas normálna inštalácia Niektorí používatelia majú „šťastie“ na to, že narazili na systémové hlásenie o problémoch s inštalátorom systému Windows: zdá sa, že prístup k nemu je nemožný, taká služba nie je pripojená alebo v zásade takýto softvér v systéme chýba. Trochu príjemné, však? Existuje iba šanca zbaviť sa tohto „daru“ bez? Nie je to jednoduchá otázka. Ak je to však žiaduce, oživte inštalátor systému windows v systéme Windows 7 môžete postupovať podľa týchto podrobných pokynov.
Krok č. 1: Kontrola dostupnosti služby
V prípade, že inštalátor systému Windows z nejakého dôvodu nefunguje, pred sťažnosťou na vašu situáciu je potrebné objasniť, či v počítači v zásade existuje takýto program. Ako to spraviť? Stačí na klávesnici a R ďalej vybrať, v zobrazenom okne zadajte hodnotu msiexec a kliknite na tlačidlo OK:
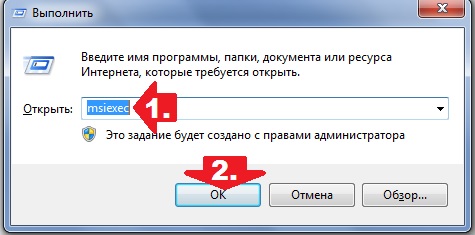
V dôsledku toho, ak je v počítači nainštalovaný Inštalátor systému Windows, zobrazí sa niečo ako nasledujúce okno s upozornením systému:
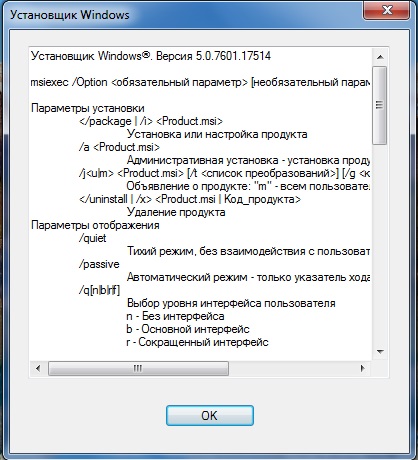
Ak sa zázrak nestal (napríklad sa objavilo chybové hlásenie alebo absencia takéhoto programu v systéme Windows 7), môžete okamžite prejsť na krok číslo 5, pretože jednoduchá rekonfigurácia nestačí. Stáva sa to zriedka, ale predsa. Ak je všetko v poriadku, okno sa zobrazilo tak, ako by malo, pokračujte a skúste znova aktivovať inštalátor systému Windows.
Krok č. 2: Pokúste sa spustiť službu
Keď zistíte, že je v počítači nainštalovaný inštalátor systému Windows, musíte objasniť, či je táto služba v systéme pripojená alebo nie. Ako to spraviť? Najprv vyberte jednu z nasledujúcich možností:
Tak či onak, výsledkom takýchto akcií bude vzhľad okna „Služby“ na obrazovke. V ňom nájdeme položku „Inštalátor systému Windows“, kliknite na ňu myšou a skontrolujte údaje uvedené oproti nej v stĺpci „Stav“. Čo bude naznačovať jeho výkon? Hodnota „funguje“. Ak je stĺpec prázdny, služba pravdepodobne nie je spustená. V tomto prípade v ľavom hornom rohu nájdeme zodpovedajúce tlačidlo ("Spustiť") a spustíme Spustenie systému Windows Inštalátor:
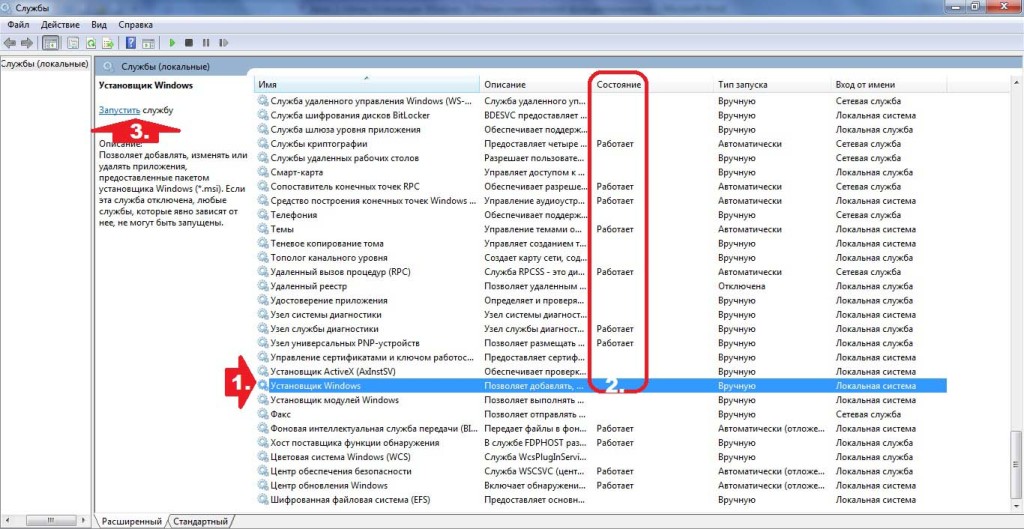
V prípade, že stĺpec „Stav“ naznačuje, že inštalátor funguje, aj keď to vôbec nezodpovedá skutočnosti, môžete sa pokúsiť reštartovať túto službu kliknutím na zodpovedajúcu položku v ľavom hornom rohu. Potom už len zostáva reštartovať počítač a otestovať výkonnosť Inštalátora systému Windows. Ak sa po takýchto nastaveniach program vráti do normálu, môžeme si gratulovať, tu „trápenie“ skončilo. V opačnom prípade budete musieť „vykročiť“ ďalej.
Krok č. 3: Znovu zaregistrujte službu prostredníctvom príkazového riadka
Vráťte inštalátor systému Windows 7 na adresu normálna práca je to možné opätovnou registráciou takejto služby v systéme. Ako konáme?
Prejdite do ponuky „Štart“, zadajte hodnotu cmd do vyhľadávania a stlačte kláves Enter. Ďalej prenesieme parameter msiexec / unregister do konzoly, ktorá sa zobrazí, kliknite na Enter a potom, ako odpoviete príkazovým riadkom, zadajte do neho hodnotu msiexec / register a znova stlačte Enter:
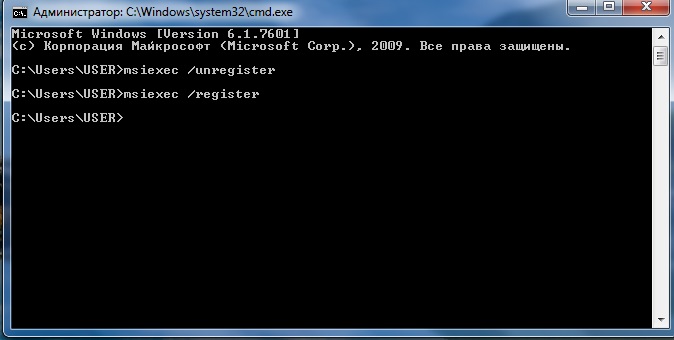
Ak pracujeme so 64-bitovým systémom Windows 7, zadanie príkazov zopakujeme a potom reštartujeme počítač. V zásade sa tu často končia všetky problémy s inštalátorom systému Windows. Ak sa však pracovná atmosféra nevráti k inštalátoru systému Windows, pred preinštalovaním sa môžete pokúsiť znova ju oživiť pomocou editora registra. Ale čo ak?
Krok č. 4: Ladenie pomocou editora databázy Registry
Môžete sa pokúsiť oživiť Inštalátor systému Windows pomocou editora databázy Registry týmto spôsobom:

a odstráňte v nich všetky dostupné parametre:

Ak v cieľových priečinkoch nie sú žiadne údaje, kliknite na kliknite pravým tlačidlom myši myšou v priečinku Inštalátor a potom v zobrazenom zozname kliknite na položku „Povolenia“. Potom v okne, ktoré sa otvorí, kliknite na položku Systém, označte parameter „Úplné ovládanie“ a kliknite na tlačidlo OK:
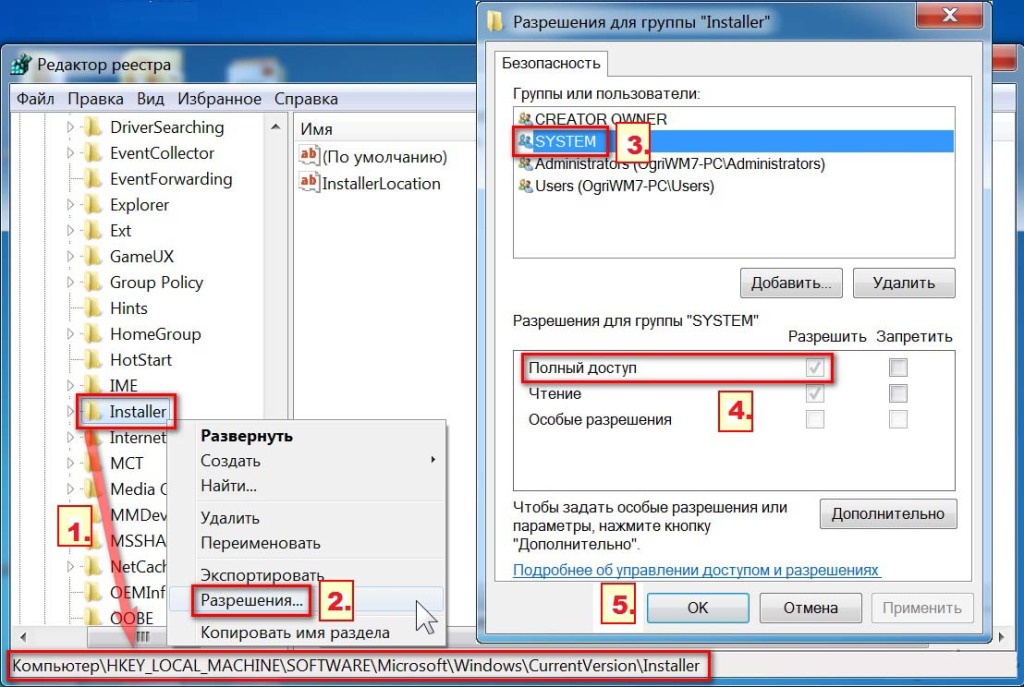
Niekedy sa počas inštalácie programu môže na obrazovke objaviť chyba s kódom 1719, ktorá hovorí, že služba inštalátora systému Windows nie je k dispozícii. Príčin tohto problému môže byť niekoľko. Pochopme ich a pokúsme sa ich vyriešiť.
Inštalačná služba systému Windows 7, 8, 10 nie je k dispozícii alebo nereaguje
Kontrola systémových súborov
Akonáhle sa vám na obrazovke zobrazí takáto správa, mali by ste okamžite skontrolovať systémové súbory. Ak chcete spustiť skenovací nástroj, musíte spustiť príkazový riadok ako správca, kliknite na Začnite na pracovnej ploche - zadajte do vyhľadávania cmd, kliknite pravým tlačidlom myši na zodpovedajúcu ikonu príkazového riadka a zvoľte - Spustiť s právami správcu. V okne, ktoré sa otvorí, napíšte úlohu sfc / scannow a kliknite na Zadajte... Po dokončení overenia bude váš problém vyriešený.
Prítomnosť inštalátora systému Windows
Sprístupniť Štart - Spustiť... V okne, ktoré sa otvorí, zadajte úlohu services.msc.
V novom okne nájdite položku Inštalátor systému Windows.

Dvakrát kliknite na ikonu. V okne vyhľadajte parameter Typ spustenia a uistite sa, že je vedľa neho vybratá možnosť Automaticky alebo Ručne. Potom vyberte položku Spustiť a kliknite na tlačidlo OK. Ďalej musíte reštartovať počítač, aby sa zmeny prejavili, a pokúsiť sa preinštalovať požadovaný program.
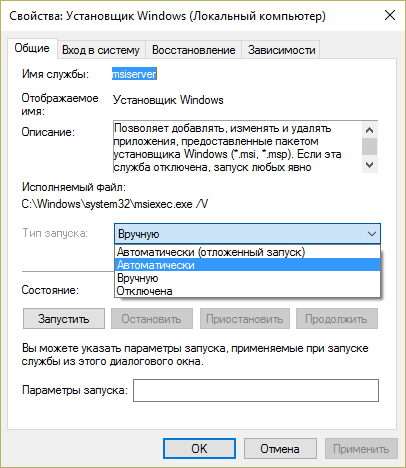
Inštalátor môžete spustiť aj prostredníctvom Príkazový riadok... V ňom musíte zaregistrovať net start MSIServer a stlačiť Zadajte... Potom sa vám zobrazí zodpovedajúce upozornenie, že služba je spustená.
Odstránenie a opätovná registrácia služby
Ak po vykonaných manipuláciách chyba stále pretrváva, skúste znova zaregistrovať inštalátor. To je možné vykonať dvoma spôsobmi: pomocou príkazového riadka a pomocou služby Spustiť.
Uvažujme o prvej možnosti. Skontrolujte, ktorá verzia operačného systému, ktorý máte nainštalovaný v počítači, je 32-bitový alebo 64-bitový. Ak to chcete urobiť, prejdite na položku Tento počítač a kliknite pravým tlačidlom myši na prázdne miesto. Vyberte položku Vlastnosti. V rozbaľovacom okne nájdete požadované informácie.
Prihláste sa do príkazového riadka ako správca (postup je popísaný vyššie). V prípade 32-bitového systému zadajte príkaz msiexec / unregister, čím sa deaktivuje inštalátor. Kliknite na Zadajte a potom zadajte msiexec / register, ktorý ho znova zaregistruje.
Ak je váš systém 64-bitový, príkazy budú nasledujúce:
% windir% \ system32 \ msiexec.exe / zrušiť registráciu
% windir% \ system32 \ msiexec.exe / regserver
% windir% \ system64 \ msiexec.exe / zrušiť registráciu
% windir% \ system64 \ msiexec.exe / regserver
Potom reštartujte počítač.
Druhá možnosť zahŕňa použitie služby Spustiť, ktorú môžete otvoriť z ponuky Štart. Do riadka zadajte príkaz msiexec / zrušiť registráciu a kliknite na tlačidlo OK. Potom zadajte príkaz msiexec / regserver. Ak na obrazovke nevidíte žiadne zmeny, nie je dôvod sa znepokojovať. Váš problém by však mal potom zmiznúť.
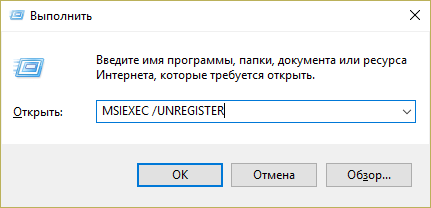
Zmeny v registri
Radikálnejšou metódou je zmena parametrov v registri. V službe Spustiť zadajte príkaz regedit. Otvorí sa okno Editora databázy Registry. V ňom musíte postupovať podľa vetvy:
HKEY_LOCAL_MACHINE \ SYSTEM \ CurrentControlSet \ services \ msiserver
Nájdite aplikáciu ImagePath a uistite sa, že sa jej hodnota zhoduje s nasledujúcim: % systemroot% \ system32 \ msiexec.exe / V... Ak je indikátor odlišný, dvakrát kliknite na ľavé tlačidlo myši na názov položky a v zobrazenom okne zadajte požadované parametre. Potom musíte spustiť službu services.msc, ako je popísané.
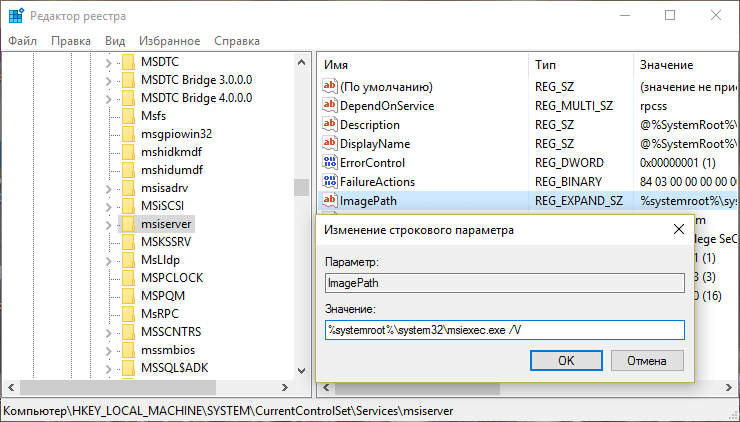
Ahoj. Dnes chcem otvoriť tému, ktorá sa stala bolestivou. Neviem ako vy, ale v poslednej dobe sa v práci často stretávam s problémami Inštalátor systému Windows- chyby msi... Okrem toho je táto otázka relevantná tak pre starý dobrý systém Windows XP, ako aj pre relatívne „čerstvé“ systémy Windows 7 a Windows 8. Analyzujme tento problém podrobne, pretože téma je veľmi vážna a ak sa problém vyskytol raz, potom mi verte , je to pre teba život. komplikuj - určite.
Čo sú to za súbory s príponou msi?
Toto je súbor inštalačného balíka, ktorý inštaluje softvér a používa službu Windows Installer. Prípona názvu msi prevzaté z " Inštalátor spoločnosti Microsoft» ako sa kedysi volala verzia Inštalátora systému Windows. Takýto súbor obsahuje kompletný skript na inštaláciu softvérového produktu, pomocné komponenty, knižnice a vo väčšine prípadov všetky inštalačné súbory skomprimované do archívov kabíny. Môžete dlho diskutovať o všetkých výhodách a nevýhodách so systémom Windows Inštalatér, ale stále to musíte prijať „tak, ako to je“, a my budeme správne a adekvátne reagovať na niektoré poruchy v práci. Chyby sa môžu vyskytnúť tak pri prevádzke služby, ako aj v dôsledku msi súbory.
Niekedy sa to stane: a potom sa ma systém spýta, či som skutočne spustil inštalačný súbor. Na začiatku to znie čudne. Keď si však prečítam správu zo systému ďalej, chápem, že sa odo mňa požaduje, aby som sa ubezpečil nielen o prítomnosti samotného súboru, ale aj o mojich právach na prístup k nemu. Ako sa ukázalo, nebol som to ja, ale Inštalátor systému Windows bol zbavený prístupu k súboru, a preto je problém.
Tento problém nie je vyriešený zložitým spôsobom. Najprv sa uistite, že systém má úplný prístup k súboru, pre ktorý v súbore "Vlastnosti" prejdite na kartu "Zabezpečenie" a nájdite používateľa "Systém (systém)".
 Som si viac než istý, že ho tam nenájdete, a tak ho pridáme sami - kliknite na „Zmeniť“, potom na „Pridať“ a zadajte názov: „Systém“ (alebo Systém, v prípade anglickej verzie systém),
Som si viac než istý, že ho tam nenájdete, a tak ho pridáme sami - kliknite na „Zmeniť“, potom na „Pridať“ a zadajte názov: „Systém“ (alebo Systém, v prípade anglickej verzie systém),

potom kliknite na „Skontrolovať mená“ (riadok sa podčiarkne).
Potvrdzujeme - OK a začiarkneme políčko „Úplný prístup“, znova potvrdíme.
Kliknite na „Rozšírené“, potom - „Zmeniť povolenia“ - „Pridať povolenia »,
zdedené z nadradených objektov a všetko trikrát potvrdíme.
Zbavili sme sa teda tejto chyby inštalátora a už nás to nebude obťažovať počas procesu inštalácie. Aj keď by bolo rozumnejšie a rozumnejšie pridať práva plný prístup systémy pre celý priečinok s obsahom, z ktorého ako obvykle prebieha inštalácia softvér(ako v mojom prípade priečinok „Inštalovať“).
Ak je váš počítač v prevádzke Systém Windows XP a „Jednoduché zdieľanie súborov“ je povolené v „Možnosti priečinka“, vo vlastnostiach súboru sa karta „Zabezpečenie“ nezobrazí. V takom prípade by ste mali prejsť na položku „Možnosti priečinka“ a zrušiť začiarknutie políčka „Použiť jednoduché zdieľanie súborov“. Tiež riskujete, že túto kartu nenájdete v rôznych „zostavách“ a „odľahčených verziách“ systému Windows XP aj Windows 7. Na túto kartu budete musieť prejsť v núdzovom režime ( Bezpečnostný mód) a zadajte pod účet správca.
Ďalším problémom s Inštalátorom systému Windows sa dá vyhnúť spustením inštalácie aplikácií s vypnutým antivírusovým programom, s právami správcu, ako aj v režime kompatibility (karta „Kompatibilita“ vo vlastnostiach súboru msi, začiarknite príslušné začiarkavacie políčko).
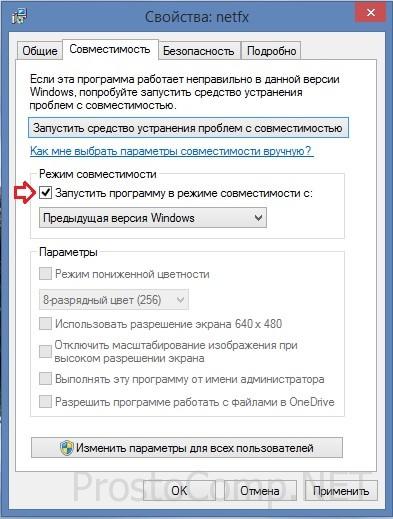 Môžu sa tiež vyskytnúť problémy pri pokuse o inštaláciu programu z vymeniteľného média, napríklad z jednotky flash (takéto akcie môžete zakázať v nastaveniach operačného systému) - stačí skopírovať inštalačný súbor na vhodné miesto na pevnom disku. Ďalším riešením problému je vytvoriť nový priečinok pod ľubovoľným menom a skopírovať do neho inštalačný balík, odtiaľ a spustiť inštaláciu - je to užitočné pre chyby číslo 1603, 214 728 7035, 2203 a 1723.
Môžu sa tiež vyskytnúť problémy pri pokuse o inštaláciu programu z vymeniteľného média, napríklad z jednotky flash (takéto akcie môžete zakázať v nastaveniach operačného systému) - stačí skopírovať inštalačný súbor na vhodné miesto na pevnom disku. Ďalším riešením problému je vytvoriť nový priečinok pod ľubovoľným menom a skopírovať do neho inštalačný balík, odtiaľ a spustiť inštaláciu - je to užitočné pre chyby číslo 1603, 214 728 7035, 2203 a 1723.
Uistite sa, že systém má prístup k dočasným adresárom súborov. Otvorte „Vlastnosti systému“ (Win + Pause alebo v kontextovej ponuke kliknite pravým tlačidlom myši na ikonu Tento počítač, vyberte riadok Vlastnosti) v časti „ Ďalšie parametre systémy “,
 na karte „Rozšírené“ kliknite na tlačidlo „Premenné prostredia“.
na karte „Rozšírené“ kliknite na tlačidlo „Premenné prostredia“.
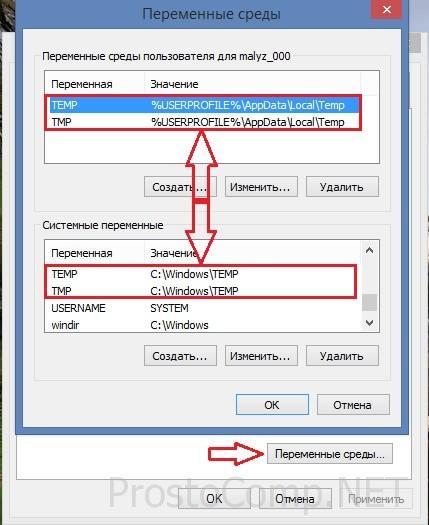 Nájdeme priečinky dočasných premenných (v názvoch majú slová TEMP, TMP), skontrolujeme, či k nim má systém prístup (podľa vyššie popísaného algoritmu). Dúfam, že si pamätáte, že na zistenie adresy takéhoto priečinka musíte dvakrát kliknúť na premennú
Nájdeme priečinky dočasných premenných (v názvoch majú slová TEMP, TMP), skontrolujeme, či k nim má systém prístup (podľa vyššie popísaného algoritmu). Dúfam, že si pamätáte, že na zistenie adresy takéhoto priečinka musíte dvakrát kliknúť na premennú
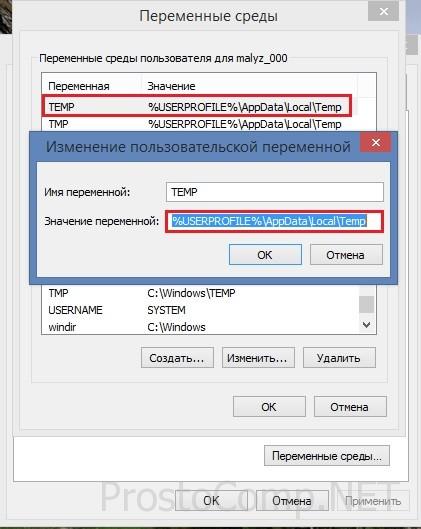 a skopírovaním zadanej cesty vložte obsah schránky do riadka prieskumníka a vykonajte prechod do priečinka. A zároveň môžete urobiť užitočnú vec - vymazať všetky dočasné priečinky z ich obsahu.
a skopírovaním zadanej cesty vložte obsah schránky do riadka prieskumníka a vykonajte prechod do priečinka. A zároveň môžete urobiť užitočnú vec - vymazať všetky dočasné priečinky z ich obsahu.
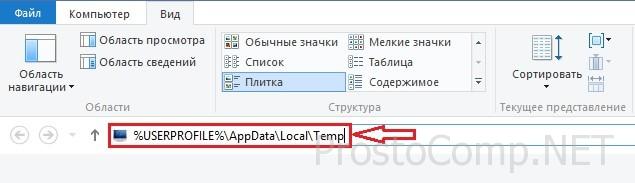 Bude tiež dobrým rozhodnutím skontrolovať prístupové práva k adresárom, do ktorých plánujete inštalovať aplikácie, a adresár s názvom Konfigurácia.
Msi zásadne systémový oddiel... Vo všetkých vyššie uvedených adresároch musí byť šifrovanie zakázané, pretože Inštalátor systému Windows v tomto prípade k nim na rozdiel od používateľa nemá prístup.
Bude tiež dobrým rozhodnutím skontrolovať prístupové práva k adresárom, do ktorých plánujete inštalovať aplikácie, a adresár s názvom Konfigurácia.
Msi zásadne systémový oddiel... Vo všetkých vyššie uvedených adresároch musí byť šifrovanie zakázané, pretože Inštalátor systému Windows v tomto prípade k nim na rozdiel od používateľa nemá prístup.
No, a samozrejme, môže dôjsť k chybe inštalácie kvôli pokazenému inštalačnému súboru (takzvaný „rozbitý“ súbor s nesúladom kontrolných súčtov), v takejto situácii je potrebné zmocniť sa vedome „fungujúceho“ normálne inštalačný súbor... S najväčšou pravdepodobnosťou bude mať zmysel stiahnuť ho z iného zdroja alebo z iného zrkadla.
Príčina chyby Inštalátora systému Windows
Teraz stojí za to zvážiť situáciu, keď je inštalácia aplikácie nemožná kvôli chybám v samotnom inštalátore systému Windows. Ak sa inštalačný proces nespustí, bez ohľadu na aplikáciu, ktorú sa pokúšate nainštalovať, s najväčšou pravdepodobnosťou je problém v samotnej službe inštalátora. Môžu sa objaviť systémové chybové správy, ktoré obsahujú relevantné frázy, ako napríklad: Chyba inštalačného balíka alebo Chyba inštalátora systému Windows. Dôvodom môžu byť chyby v systémový register a vírusový útok. Začnime kontrolou stavu služby Windows Inštalátor a typ jeho spustenia. Za týmto účelom zadáme príkaz do riadka Spustiť (Win + R) služieb. msc, a v konzole, ktorá sa otvorí, nájdeme požadovanú položku - „Inštalátor systému Windows“.
 Pozrime sa, či funguje a aký je typ spustenia (musí byť nastavený ručne) Ak služba nefunguje a má iný typ spustenia, spustíme ju (kliknite na „Štart“, môžete - „Reštartovať“) a zmeníte ju. typ spustenia vo vlastnostiach na „Ručné“. Ak sa služba spustí, skontrolujte situáciu a zadajte príkaz do riadka „Spustiť“ msiexec- ak je všetko v poriadku, potom sa namiesto chyby zobrazí okno s parametrami na spustenie Inštalátora systému Windows a číslom jeho verzie.
Pozrime sa, či funguje a aký je typ spustenia (musí byť nastavený ručne) Ak služba nefunguje a má iný typ spustenia, spustíme ju (kliknite na „Štart“, môžete - „Reštartovať“) a zmeníte ju. typ spustenia vo vlastnostiach na „Ručné“. Ak sa služba spustí, skontrolujte situáciu a zadajte príkaz do riadka „Spustiť“ msiexec- ak je všetko v poriadku, potom sa namiesto chyby zobrazí okno s parametrami na spustenie Inštalátora systému Windows a číslom jeho verzie.
Ďalšiu elimináciu problému vidím v oprave poškodených systémové súbory operačný systém. Ak to chcete implementovať, v riadku „Spustiť“ spustite príkaz sfc/ skenovanie teraz(Vopred si pripravte disk, z ktorého ste nainštalovali svoj súbor operačný systém V tomto procese to môže byť potrebné) a potom reštartujte počítač. Problém by teoreticky mal zmiznúť.
Tiež tento problém stúpa na webovej stránke spoločnosti Microsoft s možnosťou riešenia. Nasledujte tento odkaz a spustite natívny nástroj FixIt. Pri riešení problému vám pomôže postupovať podľa uvedených pokynov.
Ďalšou možnosťou na odstránenie tejto pohromy môže byť pokus o obnovenie nastavení registra pre Inštalátor systému Windows, v ktorom všetko funguje dobre. Spustite súbor editora databázy Registry z archívu a potvrďte import nových nastavení (nezabudnite pred zmenou parametrov v registri
