Po pripojení tlačiarne musíte vždy urobiť správna inštalácia zariadení. Niekedy sa pokyny nedodržia správne a počítač spojenie nepozná.
Prečo počítač nevidí tlačiareň? Ako to opraviť? Poďme na to.
Najprv musíte pochopiť dôvod a potom nájsť prístup k tomuto problému.
Používateľ musí otestovať pripojenie
Pomerne často je to hlavný zdroj problému.
Najprv musí používateľ odpojiť kábel USB od počítača a tlačiarne a znova ho zapojiť. Uistite sa, že je kábel bezpečne pripojený k obom zariadeniam.

Skontrolujte, či vybraný konektor funguje. Najčastejšie by to malo byť USB 2.0. Pre najlepšia kvalita skontrolujte, odpojte ostatné zariadenia od počítača (myš, klávesnica atď.).
Postupne skontrolujte všetky vhodné konektory a počkajte na odozvu na monitore (je možné pípnutie).
Problém môže byť tiež triviálny, zabudli stlačiť tlačidlo napájania na tlačiarni. Počítač nevidí usb tlačiareň keď je vypnutý. Tlačidlo je umiestnené na bočnej alebo zadnej strane puzdra.
Ak je všetko vyššie uvedené v poriadku, prejdite na ďalší možný dôvod.
Problém s ovládačom (nie je nainštalovaný)
A v tomto prípade je možné, že ho používateľ zabudol úplne nainštalovať. Teraz sa budeme zaoberať týmto prípadom.

Aby počítač mohol nájsť a rozpoznať tlačiareň ako pripojené zariadenie, musíte si nainštalovať špeciálny program.
Tento program je súčasťou disku CD, ktorý bol dodaný s tlačiarňou. Obvykle sa nachádza v inštrukčnom súbore.
Po spustení tohto disku stačí postupovať podľa pokynov. Po stiahnutí programu nepotrebujete na prevádzku tlačiarne disk.
Ak v súprave nie je žiadny disk, môže existovať odkaz na požadovaný ovládač alebo jeho názov. V opačnom prípade budete musieť ovládač vyhľadať sami na internete.
Pre pohodlné vyhľadávanie úplne zatlačte model tlačiarne a samotný inštalátor by mal byť v prvých odkazoch. Stiahnite si ho veľmi opatrne, kvôli problémom s pripojením môže byť nainštalovaný ďalší malware.
Najlepšie je vybrať si oficiálnu webovú stránku výrobcu. Pred inštaláciou skontrolujte, či je verzia počítača a model pripojeného zariadenia vhodné pre ovládač. Ak ovládač nie je ten pravý, nič nebude fungovať a nebude ani žiadne spojenie.
Pri inštalácii si ovládač vyžiada údaje z počítača a po stiahnutí musíte počítač reštartovať.
Ak chcete skontrolovať, či je program spustený, po reštartovaní vyhľadajte „Tlačiarne a faxy“... Podľa pokynov môže byť potrebná ďalšia inštalácia.
V tejto dobe je dôležité pripojiť sa k wifi siete od všetky operácie prechádzajú internetovým pripojením.
Problém s ovládačom (havarovaný / chybný)
Padám požadované programy nainštalovaný, ale počítač stále nevidí tlačiareň, problém je skôr v nastaveniach inštalátora.
V takom prípade sa zariadenie môže prejaviť v pripojenom, ale správna prácač.

Pokyny na riešenie problémov:
1 Prejdite do sekcie „Inštalácia a odstránenie programov“... V tejto časti nájdite svoje pripojené zariadenie a odstráňte ho.
2 Prostredníctvom „Vlastnosti a servery“ alebo "Správca zariadení"(v závislosti od systému) nájdeme „Ovládače“.
3 Už odstráňte nainštalovaný ovládač... V prípade potreby odstráňte všetko.
4 Teraz musí používateľ preinštalovať program späť do počítača.
Po úplnom reštarte programu by mal začať správne fungovať. Príčinou môžu byť problémy s pripojením alebo problémy s webom.
Ak problém pretrváva aj po opakovanej reinštalácii, príčinou nemusí byť ovládač.
Predvolené tlačiarne
Niektoré počítače už mali pripojené tlačiarne. A ak je už predvolene nainštalované iné tlačové zariadenie, je ľahké to opraviť.

Užívateľ musí kliknúť na ikonu tlačiarne kliknite pravým tlačidlom myši myšou a vyberte ho ako „predvolené zariadenie“. Pri každom tlači môžete tiež vybrať požadované pripojenie.
Zakázať automatickú tlač
V. "Administrácia" Nájsť "Zaraďovač tlače"... Na karte „Typ spustenia“ nastavte automatický režim. Problém bol vyriešený.
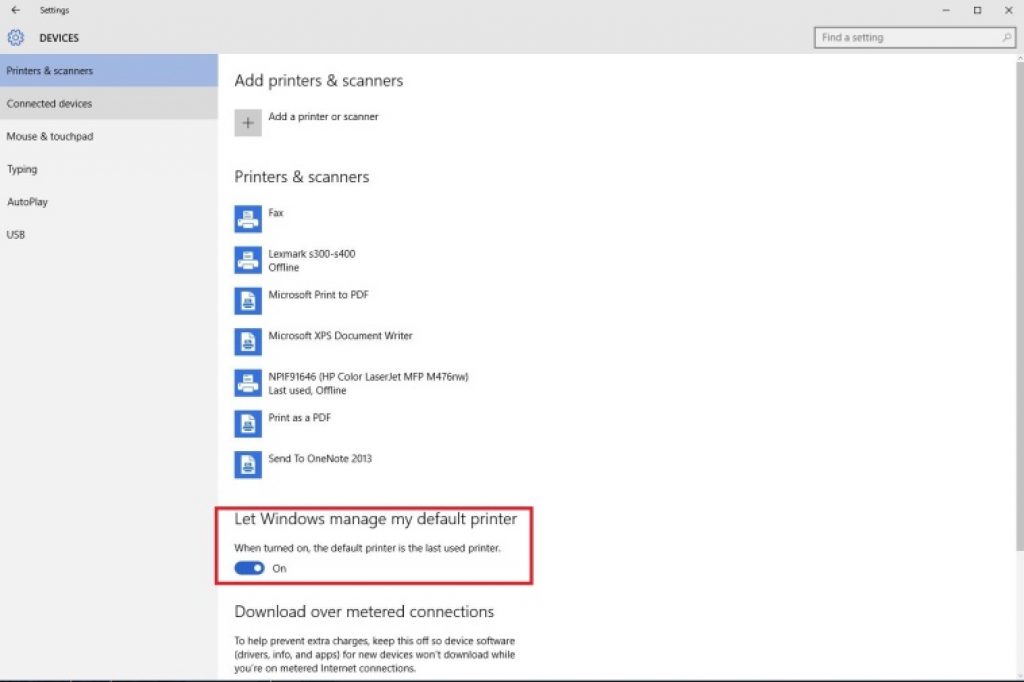
Zlyhanie OS
V niektorých prípadoch je operačný systém zastaraný alebo má nejaký druh chyby. Môžete to skontrolovať jedným spôsobom. Pripojte tlačiareň k inému počítaču, prenosnému počítaču.

Počítač nevidí tlačiareň, čo robiť
Chcete vedieť, ako zarobiť 50 000 mesačne na internete?
Pozrite si môj video rozhovor s Igorom Krestininom
=>>
Používatelia sa často stretávajú s problémami s pripojením a prevádzkou tlačového zariadenia.
Bežní používatelia nevedia, aké chyby sa môžu vyskytnúť a ako sa im vyhnúť. Preto zvážte možné problémy a metódy ich riešenia:
- Služba tlače bola deaktivovaná.
to špeciálny program ktorý je k dispozícii na operačných sálach Systémy Windows... Ak je deaktivovaný, môže byť ťažké pracovať. Službu mohol zámerne zakázať vírus alebo používateľ. Povolíte to v ponuke Štart - Ovládací panel - Nástroje na správu - Zaradenie tlače.
- Nesprávne pripojenie.
Kontrola správnosti pripojenia sa vykonáva kontrolou pracovného kábla a konektorov. Prach a nečistoty môžu spôsobovať rušenie.
- Ovládače nepracujú správne alebo sú nekompatibilné s tlačiarňou.
Tieto dôvody sú najbežnejšie. Aby ste ich odstránili, musíte ich úplne odstrániť. Potom ich znova nainštalujte podľa pokynov poskytnutých inštalátorom.
- Vadná tlačiareň.
Nespočetné množstvo porúch pracovného zariadenia vedie k tomu, že tento problém je ťažké vyriešiť sami. Preto ak spozorujete poruchu, je lepšie kontaktovať špecialistu. Takéto služby poskytujú špeciálne servisné strediská.
- Poškodená šnúra.
Kábel môže byť poškodený v dôsledku mechanických nárazov alebo nekompatibilný s týmto zariadením. Tento problém je možné vyriešiť výmenou príslušenstva.
- Chyby operačného systému (OS).
Ak po všetkých manipuláciách zariadenie nezačne fungovať, potom stojí za to ho pripojiť k inému počítaču a skontrolovať systém. Ak daný dôvod je potvrdené, musíte preinštalovať operačný systém.
- Štandardne je nainštalované iné tlačové zariadenie.
Ak bolo predtým pripojené iné zariadenie alebo bolo použitých niekoľko kusov, operačný systém automaticky rozpozná informácie o inej tlačiarni. Pravým tlačidlom myši kliknite na ikonu operačného zariadenia a vyberte požadovanú možnosť „Použiť predvolene“.
Ak chcete chybu rýchlo nájsť a odstrániť, môžete sa obrátiť na profesionálov, čím ušetríte čas a starosti.
Počítač nevidí tlačiareň, čo má robiť
Vykonanie správnej inštalácie nie je také ťažké, preto musíte jasne postupovať podľa pokynov a dôsledne vykonávať všetky kroky. Pri pripájaní postupne odstraňujte možné problémy.

- Pripojte všetky položky k počítaču.
- Skontrolujte správnosť zapojenia (kábel a konektory sú v dobrom stave, tlačidlo napájania, pripojenie k správnemu konektoru).
- Nainštalujte ovládače zo špeciálneho disku, ktorý je súčasťou súpravy, alebo si ich stiahnite z internetu, pričom dávajte pozor na model operačného systému a tlačiarne.
- Nastavte predvolený hardvér kliknutím pravým tlačidlom myši na ikonu zariadenia a výberom požadovanej položky.
- Povoliť automatického správcu tlače. Ak to chcete urobiť, prejdite do ponuky Štart - Ovládací panel - Nástroje na správu - Zaraďovač tlače. Po otvorení potrebnej karty nájdeme parameter „Typ spustenia“ a nastavíme „Auto“ („Automaticky“).
Keď sú všetky kroky dokončené, môžete začať pracovať. Potom sú všetky problémy odstránené, v práci však môžu nastať prerušenia. Aby bolo možné efektívne odstrániť všetky poruchy, pomôže vám kontaktovať špecialistov, ktorí chybu ihneď opravia.
P.S. Prikladám screenshoty svojich zárobkov v pridružených programoch. A pripomínam, že každý, dokonca aj začiatočník, môže! Hlavnou vecou je urobiť to správne, čo znamená učiť sa od tých, ktorí už zarábajú, to znamená od profesionálov.
Chcete vedieť, aké chyby robia začiatočníci?
99% nováčikov robí tieto chyby a zlyháva v podnikaní a zarábaní peňazí na internete! Pozrite sa, aby ste tieto chyby neopakovali - „CHYBY ZAČÍNAJÚCE 3 + 1 ZAČIATOČNÍKA“.Súrne potrebujete peniaze?
Stiahnite si zadarmo: " TOP - 5 spôsobov, ako zarobiť peniaze na internete“. 5 najlepších spôsobov, ako zarobiť peniaze na internete, ktoré vám zaručene prinesú výsledky od 1 000 rubľov denne alebo viac.
Dobrý deň, moji priatelia! Dnes si povieme, prečo počítač nevidí tlačiareň. Rozhodol som sa vziať túto konkrétnu verziu systému ako príklad, pretože je dnes najobľúbenejší, všetky tu popísané problémy sa však týkajú všetkých vrátane Vista, XP a 8. Je len možné, že dôjde k nejakým menším rozdiely, ale vo všeobecnosti je všetko všade rovnaké.
Prvá vec, ktorú musíte skontrolovať, je kábel zariadenia. V 90% prípadov počítač nevidí tlačiareň práve kvôli zlému kontaktu, preto odstráňte všetky vodiče a znova ich zapojte tak opatrne, ako zboku systémová jednotka a zo strany samotného tlačového zariadenia. V mnohých tlačiarňach, mimochodom, tlačidlo napájania nie je príliš praktické (na zadnej alebo bočnej strane), takže keď ho stlačíte, uistite sa, že sa rozsvieti špeciálne svetlo na puzdre.
Skúste zapojiť iný USB port. Ak sú všetci zaneprázdnení (ako to obvykle býva), vypnite na dobu testu klávesnicu alebo myš.
Nainštalujte ovládače
Teraz sa porozprávajme o tom, na čo nováčikovia zabúdajú. Môžete hovoriť, čo chcete, ale tieto programy musia byť nainštalované v systéme, inak systém nebude schopný rozpoznať pripojené zariadenie ako tlačiareň. Za týmto účelom vložte disk, ktorý bol dodaný s tlačiarňou, do jednotky a podľa intuitívneho postupu nainštalujte ovládače jasné pokyny sprievodca inštaláciou na obrazovke.
Ak sa disk nenašiel alebo ste ho už niekde stratili, pozrieme sa na tlačiareň od výrobcu zariadenia (napríklad HP, Epson alebo Canon, môžu existovať aj iní), potom napríklad v vyhľadávací nástroj google zadajte „ovládač HP (model)“ a prejdite ním na oficiálnu webovú stránku spoločnosti, tam hľadáme sekciu na sťahovanie ovládačov.
Aj s takouto požiadavkou sa môžete dostať na stránku s popisom tlačiarne. Nájdite odkaz alebo tlačidlo „Ovládače“.
Na ďalšej stránke vyberte operačný systém a bezpečne ho stiahnite do počítača požadovaní vodiči s potrebnými pomôckami.
Pozor. Stiahnite si ovládače pre svoj systém, to znamená, ak máte 32 bitov, potom si stiahnite ovládač tlačiarne pre tento konkrétny operačný systém.
Po inštalácii ovládačov nie je potrebné systém reštartovať, aspoň som to neurobil. Ak sa však zobrazí výzva na reštartovanie, reštartujte počítač.
Ak chcete overiť, či sú nainštalované ovládače, prejdite na „Štart“ - „Zariadenia a tlačiarne“.
Na nasledujúcom obrázku je zobrazený model HP LaserJet Professional M1132 MFP, ale budete mať svoju tlačiareň.
Chyby softvéru
Problém môže byť trochu odlišný: máte ovládač, ale funguje s chybou, inými slovami, je chybný. V takom prípade postupujte podľa rovnakého postupu, o ktorom som písal vyššie, a po odstránení starých nainštalujte najnovšie verzie. Najprv to urobíme prostredníctvom „Štart“, „Ovládací panel“, na karte „Programy“ - „Odinštalovať program“, vyhľadajte názov tlačiarne a odstráňte ho. Ale to nie je všetko. Teraz v vyhľadávací panel v ponuke „Štart“ napíšeme frázu „Správca zariadení“. V okne, ktoré sa otvorí, hľadáme svoje zariadenie, kliknite naň pravým tlačidlom myši a zvoľte „Vlastnosti“.
Otvorte kartu „Ovládač“ a odvážne kliknite na tlačidlo „Odstrániť“.
Ďalšie informácie o odinštalovaní ovládačov nájdete v odkaze vyššie.
Existujú aj ďalšie tlačiarne
Ďalším obľúbeným dôvodom, prečo sa používatelia pýtajú, prečo počítač nevidí tlačiareň, je to, že majú predvolene vybratú inú. Vyberať práve teraz nainštalovaná tlačiareň predvolené, kliknite naň pravým tlačidlom myši a zvoľte Nastaviť ako predvolené.
Posledným populárnym problémom, o ktorom som chcel hovoriť, je zakázaná tlačová služba. Potrebujeme, aby vždy fungoval. Službu môžete skontrolovať nasledovne: prejdite na „Ovládací panel“ - „Nástroje na správu“ - „Služby“ - „Správca tlače“.
Ak je táto služba zakázaná, dvakrát na ňu kliknite ľavým tlačidlom myši, kliknite na „Štart“ a zvoľte „Automaticky“. Malo by to byť ako na obrázku vyššie.
Niekedy môže systém zlyhať. Skúste preto pripojiť rovnakú tlačiareň k inému počítaču a zistite, či systém tlačiareň vidí alebo nie. Ak je to tak, mali by ste zvážiť jeho preinštalovanie.
Nefunkčná tlačiareň je vážny problém ak pracujete v kancelárii. Samozrejme môžete zavolať špecialistu, ale najskôr by ste sa mali pokúsiť vyriešiť problém sami.
Pripojenie tlačiarne k počítaču
Prvá vec, ktorú musíte skontrolovať, je pripojenie tlačiarne k počítaču. Ak kontakt jednoducho odišiel, potom šéfovia pravdepodobne nepochopia, prečo spoločnosť zaplatila predákovi za hovor. Preto skontrolujte pripojenie USB. Vyberte kábel z konektorov, skontrolujte, či v ňom nie je prach, a vložte ho späť. Nefunguje? Skontrolujte pripojenie k iným portom USB. Ak to znova nefunguje, vezmite pracovný kábel do tlačiarne a spojte sa s ním. Opäť nefunguje? Problém je teda niekde inde.
Skontrolujte ovládač tlačiarne
Je možné, že keď bol počítač zapnutý, tlačiareň ju z nejakého dôvodu nerozpoznala. Potom musíte vypnúť počítač a tlačiareň. Potom zapnite obe zariadenia. Ak sa problém nevyrieši, preinštalujte ovládač. Samotný program musí byť buď vopred stiahnutý z webovej stránky výrobcu, napríklad pre tlačiarne HP je to možné. Alebo použite disk, ktorý bol dodaný s tlačiarňou.
Ak teda máte Windows 7, choďte do sekcie „Zariadenia a tlačiarne“. Vyberte pripojenú tlačiareň a v ponuke zvoľte „Vlastnosti tlačiarne“.
Podľa skúseností nášho servisného strediska sa používatelia stretávajú s problémom, kde počítač nevidí na tlačiareň, príp prestal ho vidieť... Dokonca ak sú obe zariadenia plne funkčné a správne prepojené, počítač stále nemusí rozpoznať tlačiareň. Uvažujme o metódach riešenia týchto problémov.
Metóda 1: Skontrolujte, či pripojenie funguje
Najčastejšie je to kvôli chybné pripojenie počítač nereaguje na tlačiareň. Preto musíte kábel odstrániť z oboch strán. tlačiareň a počítač, vložte ho znova. Skontrolujte spoľahlivosť spojenia. Väčšina tlačiarní vyžaduje pripojenie k USB 2.0. V počítači zapojte kábel do požadovaného konektora USB a aby fungoval. Počas testu môžete vypnúť myš a klávesnicu. Pripojte kábel jeden po druhom ku každému konektoru. Na niektorých tlačiarňach je tlačidlo napájania umiestnené na zadnej alebo bočnej strane puzdra, musí byť stlačené. Kontrolka na tlačiarni by sa mala rozsvietiť.
Metóda 2: kontrola vodiča
Ovládače nemusia pracovať správne alebo jednoducho nie sú nainštalované. Na inštaláciu ovládačov musíte použiť disk, ktorý bol dodaný s tlačiareň. Ak taký disk neexistuje, je lepšie stiahnuť ovládače na oficiálnych webových stránkach výrobcu tlačový dotaz vo vyhľadávači« Ovládač na stiahnutie PRINTER MODEL »... Je dôležité vybrať balík ovládača, ktorý zodpovedá vášmu modelu tlačiarne a vášmu operačný systém... Ak ovládače nefungujú správne, musíte ich znova nainštalovať a najskôr odstrániť pokazené.
Ak chcete nainštalovať ovládač tlačiarne, postupujte takto:
1) Kliknite na tlačidlo „Štart“ a vyberte „Zariadenia a tlačiarne“.
2) Kliknite pravým tlačidlom myši na tlačiareň, ktorej ovládač chcete aktualizovať, a zvoľte „Vlastnosti tlačiarne“.
3) Kliknite na kartu „Rozšírené“.
4) Kliknite na tlačidlo „Zmeniť“ a postupujte podľa pokynov v okne sprievodcu dodatočné ovládače tlačiareň.
Metóda 3: Kontrola, či je zariadenie nainštalované tlačiarňou predvolene
1) Musíte otvoriť „Štart“, vybrať „Zariadenia a tlačiarne“.
2) Kliknite pravým tlačidlom myši na požadovanú tlačiareň a v prípade potreby začiarknite políčko vedľa parametra"" Použiť ako predvolené"".
Metóda 4: Skontrolujte službu automatickej tlače
1) Musíte otvoriť "Štart" - "" Ovládací panel "" - "" Systém a zabezpečenie "" - "" Nástroje pre správu ".
2) Potom dvojitým kliknutím na ľavé tlačidlo myši otvorte v zozname skratku „Služby“, nájdite „Správcu tlače“ a v rozbaľovacej ponuke kliknite pravým tlačidlom myši na „Vlastnosti“. Typ spustenia by mal byť „automatický“ a stav by mal byť „spustený“.
Metóda 5: Operačný systém je chybný
Pripojte tlačiareň k inému počítaču. Ak to funguje s týmto počítačom, problém je v operačnom systéme.
Metóda 6. Oprava v servisnom stredisku.
pracovné skúsenosti majstrov;
záruka za vykonanú prácu;
Ak chcete ušetriť čas a neohroziť svoje zariadenie, oprava tlačiarne v Odese sa vykonáva v servisné stredisko Outsourcing IT služieb.



