Pri navrhovaní lokálnej počítačovej siete v segmente SOHO (Small Office Home Office) vzniká otázka, ako inštalovať a konfigurovať tlačiareň na počítači s operačným systému Windows 7. Existuje viac ako jedno riešenie tohto problému:
Sieťová tlačiareň
moderný tlačiareň (alebo multifunkčné zariadenie je multifunkčné zariadenie, ktoré kombinuje tlačiareň, skener a dokonca oxeroxovat) spravidla zahŕňa pripojenie k lokálnej sieti prostredníctvom kábla UTP a podporuje protokol TCP / IP. Takéto zariadenia sa zvyčajne volajú networking, vstavaný softvér tieto zariadenia vám umožňujú distribuovať záťaž medzi všetkými používateľmi, organizovať fronty na odosielanie údajov na tlač, uchovávať štatistiky, nastavovať prioritu tlače medzi používateľmi a oveľa viac.
Toto riešenie je technologicky najpriaznivejšie, umožňuje racionálne využívanie svojich zdrojov všetkými používateľmi siete, ale takéto tlačiarenské zariadenia a iné veci sú rovnaké a majú vysoké náklady. Dodatočné náklady budú musíte medzi multifunkčným zariadením a smerovačom Wi-Fi položiť ďalší kábel, Prenosné zariadenia - laptop alebo netbook možno pripojiť káblom alebo Wi-Fi rozhraním. Topológia takejto siete je znázornená na obrázku:
Miestna tlačiareň
Dostupný komplex neposkytuje pripojenie pomocou protokolu TCP / IP, ale iba prostredníctvom USB alebo dokonca starších možností pripojenia, napríklad (LPT / COM). Takáto tlačiareň musí byť pripojená k akémukoľvek miestnemu počítačua potom použite služby poskytované operačným systémom Windows 7 a poskytnite prístup k tomuto zariadeniu všetkým, ktorí to potrebujú. Prenosné zariadenia - laptop alebo netbook možno pripojiť káblom alebo Wi-Fi rozhraním. Topológia takejto siete je znázornená na obrázku:
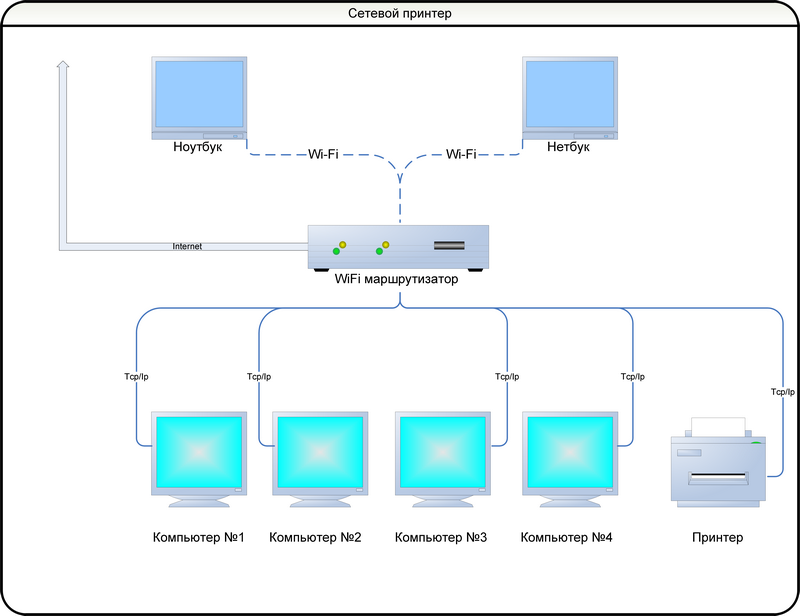
Tlačový server
Riešenie používané vo veľkých kanceláriách a veľké počítačových sietí. Tlačové zariadenie (zvyčajne PFI) prepája sa na samostatný počítač, na ktorom je nasadený špecializovaný softvér, spoločne nazývaný tlačový server,.
Priemyselne vyrábané jednotlivých zariadení, kde je tlačový server implementovaný na úrovni mikroprogramov, Fyzicky je to malá krabica, ktorá je pripojená k miestnej sieti a prijíma informácie od tlačiarní cez svoje rozhrania pripojenia. Prenosné zariadenia: notebook alebo netbook možno pripojiť cez kábel alebo cez rozhranie Wi-Fi. Topológia takejto siete je znázornená na obrázku:

Miestna inštalácia
Informácie o spôsobe inštalácie lokálnej tlačiarne v systéme Windows 7 sú podrobne popísané v sprievodnej dokumentácii dodanej so zariadením. Ale pretože čítanie dokumentácie je považované za zlú formu, budeme opísať typickú situáciu.
Sieťová tlačiareň a tlačový server
Inštalácia sieťovej tlačiarne v prostredí Windows 7 z pohľadu používateľa ľubovoľného počítača (či už stacionárneho - desktopu alebo prenosného počítača) lokálne siete vyzerá úplne rovnako a vyrába sa prostredníctvom " Ovládací panel», « Zariadenia a tlačiarne"Ale rozdiel je, že musíte pridať novú tlačiareň (domnievame sa, že sieťové zariadenie je už nainštalované v lokálnej sieti):

Systém automaticky vyhľadá sieť, zistí nainštalované sieťové servery alebo vytlačí server a povie im ich mená, Zostáva len výber tých, ktoré potrebujete.
Na rozdiel od lokálnej tlačiarne, pre ktorú je vyhľadávaný ovládač na internete, výrobcovia sieťových zariadení ich uložia do samotného zariadenia, Inštalácia potrebných ovládačov nastane automaticky, čo systém informuje so správami podobnými tým, ktoré sa zobrazujú pri inštalácii lokálnej tlačiarne.
V prípade nepredvídaných situácií, podrobnosti o inštalácii sieťová tlačiareň v operačnom systéme Windows 7 na webovej stránke predajcu softvéru, Nastavenie už nainštalovanej sieťovej tlačiarne Windows 7 je podobne ako nastavenie lokálnej tlačiarne pomocou " Ovládací panel», « Zariadenia a tlačiarne», « vlastnosti"Táto konfigurácia vzdialenej tlačiarne sa vykonáva v počítači so systémom Windows 7 bez ohľadu na vzdialenosť samotnej tlačiarne. Ak to chcete urobiť, môžete používať ľubovoľný počítač, ktorý má prístup k sieti: pracovnú plochu, prenosný počítač a dokonca aj tablet.
V prípade, že otázka je, ako nainštalovať tlačiareň na Windows 7, notebooku alebo netbooku, sme vedení rovnakým postupom ako pri inštalácii ovládača zariadenia v pravidelných počítača.
Miestne tlačové zariadenie je nainštalované metódou inštalácie lokálnej tlačiarne, sieťovej tlačiarne - ako siete.
Ak je tlačiareň pripojená lokálne cez Bluetooth alebo infračervený port, jej inštalácia je rovnaká ako v sieťovej verzii. Predtým by malo byť toto zariadenie zahrnuté, takže pri skenovaní zariadení v okolí, operačný systém mohol by ho identifikovať.
Ovládače sa nainštalujú automaticky z Internetu alebo z inštalačného disku dodaného dodávateľom zariadenia. Správca siete môže povoliť alebo zakázať pripojenie existujúcej sieťovej tlačiarne alebo zariadenia zahrnuté v pracovnej skupine ako lokálne (cez bezdrôtové rozhranie) pre konkrétnu notebook so systémom Windows 7.
Podobné videá
Ak máte niekoľko počítačov a len jednu, pravdepodobne ste museli spustiť s jednotkou flash z jedného počítača do druhého, aby ste vytlačili dokument. To je veľmi nepríjemné, pretože to trvá veľa času a odvracia vás od súčasnej práce. Riešením tohto problému môže byť sieťová tlačiareň. V tomto článku budeme hovoriť o tom, ako pripojiť tlačiareň v lokálnej sieti.
V tomto článku popisujeme iba lokálnu sieť. Ak chcete použiť tieto pokyny, musíte mať už lokálnu sieť a tlačiareň musí byť pripojená k jednému z počítačov.
Krok 1. Otvorte zdieľanú tlačiareň.
Aby ste túto sieť potrebovali, musíte ju zdieľať. Ak to chcete urobiť, otvorte ponuku Štart a prejdite na časť "Zariadenia a tlačiarne".
Ak používate, musíte otvoriť úvodnú obrazovku s dlaždicami a vstúpiť do vyhľadávania "Zariadenia a tlačiarne".

Potom operačný systém zobrazí výzvu na otvorenie tohto okna. V okne "Zariadenia a tlačiarne" uvidíte tlačiarne, ako aj iné zariadenia pripojené k počítaču.

Tu musíte kliknúť pravým tlačidlom myši na tlačiareň, ktorú chcete sprístupniť v sieti, a vyberte položku ponuky "Vlastnosti tlačiarne".
Po kliknutí na kartu "Prístup" sa otvorí okno "Vlastnosti tlačiarne". Na karte "Prístup" musíte povoliť funkciu "Zdieľať túto tlačiareň".

Po povolení verejného prístupu zatvorte toto okno kliknutím na tlačidlo "OK". Všetko, teraz je vaša tlačiareň k dispozícii v lokálnej sieti.
Krok č. 2. Tlačiarňu pripojíme do lokálnej siete k inému počítaču.
Teraz musíme túto tlačiareň pripojiť k inému počítaču v lokálnej sieti. Ak to chcete urobiť, otvorte na druhom počítači okno "Zariadenia a tlačiarne" a kliknite na tlačidlo "Inštalovať tlačiareň".

Po kliknutí na tlačidlo "Pridať sieťovú, bezdrôtovú alebo Bluetooth tlačiareň" sa otvorí okno "Pridať tlačiareň".
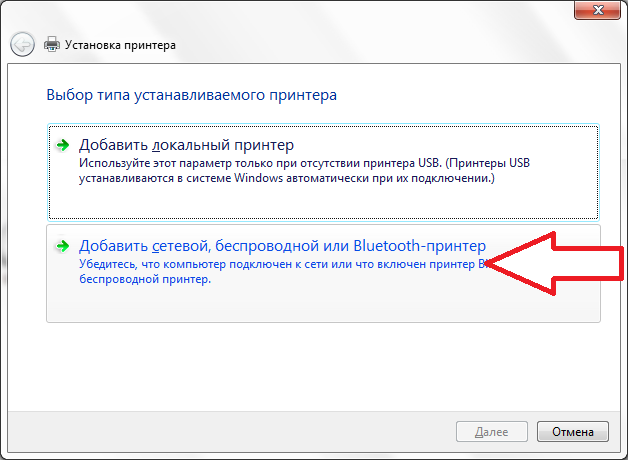
Po vyhľadaní tlačiarní vás operačný systém vyzve, aby ste pripojili tlačiareň, ku ktorej ste predtým otvorili prístup.
![]()
Všetko, čo musíte urobiť, je vybrať tlačiareň, ktorú ste našli, a kliknite na tlačidlo "Ďalej". Toto dokončí proces v lokálnej sieti.
Ak však operačný systém nenájdete požadovanú tlačiareň, kliknite na tlačidlo "Potrebná tlačiareň chýba pri vyhľadávaní". Po kliknutí na toto tlačidlo vás systém vyzve na zadanie adresy tlačiarne manuálne.

Adresa tlačiarne musí byť zadaná v nasledujúcom formáte: "\\\\ IP adresa počítača \\ printer-name". Napríklad: \\\\ 192.168.1.2 \\ hp.
Po vyhľadaní tlačiarne bude operačný systém hlásiť úspešné pripojenie tlačiarne cez sieť.

Po tejto správe sa pripojená sieťová tlačiareň zobrazí v systéme a bude k dispozícii na použitie.
Inštalácia tlačiarne na lokálny počítač so systémom Windows 7 - pre väčšinu domácich používateľov nie je problém: pripojený, vložený disk s ovládačmi - o päť minút to všetko fungovalo. Ale dnes veľmi často každý člen rodiny má svoje vlastné PC, a tlačiareň vôbec je jedna. Ako rozdeliť? Niektorí problém vyriešia týmto spôsobom: musíte tlačiť niečo z jedného počítača - prenášajú a pripájajú tlačiareň k nej, potrebujú ju od iného - prenášajú ho do iného. Je nepravdepodobné, že by sa niekto aspoň cítil pohodlne.
Mnohí používatelia sa už naučili zlúčiť domáce počítače do všeobecného prístupu na internet. Podobne je ľahké inštalovať a sieťovú tlačiareň - fyzicky bude pripojená iba k jednému z uzlov siete, ale prístupná z každej z nich. Chápeme, ako sa to deje.
Inštalácia lokálnej tlačiarne v systéme Windows 7
Čo potrebujete na inštaláciu
Predovšetkým - stručne o tom, ako pripojiť a nainštalovať tlačiareň do jedného počítača. Okrem počítača a samotnej tlačiarne budete potrebovať:
- pripojovací kábel, ktorý niekedy musíte kupovať oddelene;
- disk s ovládačmi a pomôckami tlačiarne - zvyčajne prichádza so súpravou, ale ak nie je žiaden disk - stiahnite ovládač z webovej stránky výrobcu.
Takmer všetky moderné tlačiarne a multifunkčné kombinácie (skener-tlačiareň-kopírka) sú pripojené k počítaču prostredníctvom rozhrania USB. Špeciálne porty portov LPT a COM základné dosky počítače už nie sú vybavené. Preto na pripojenie starých modelov potrebujete adaptér - COM-USB alebo LPT-USB.

Ako pripojiť USB tlačiareň
- umiestnite disk diskov vodiča do laserovej jednotky počítača;
- zapojte tlačiareň do elektrickej zásuvky a pripojte ju k počítaču pomocou pripojovacieho kábla;
- spustite inštalačný program ovládača (zvyčajne Setup.exe);
- po inštalácii reštartujte počítač a začnite tlačiť.
Ak chcete získať prístup k nastaveniam tlačiarne a zmeniť nastavenia tlače, kliknite na paneli windows Management 7 bod "Zariadenia a tlačiarne".

Rovnaká možnosť je dostupná aj v pravom paneli ponuky Štart:

Vyberte ten, ktorý ste práve nainštalovali zo zoznamu tlačiarní. Tu nie sú zobrazené len fyzické zariadenia, ale virtuálne, takže sa pozrite pozorne.

Kliknutím na ikonu vybranej tlačiarne otvoríte okno vlastností: pre zmenu parametrov, nastavenie okna a zobrazenie výsledkov tlače.
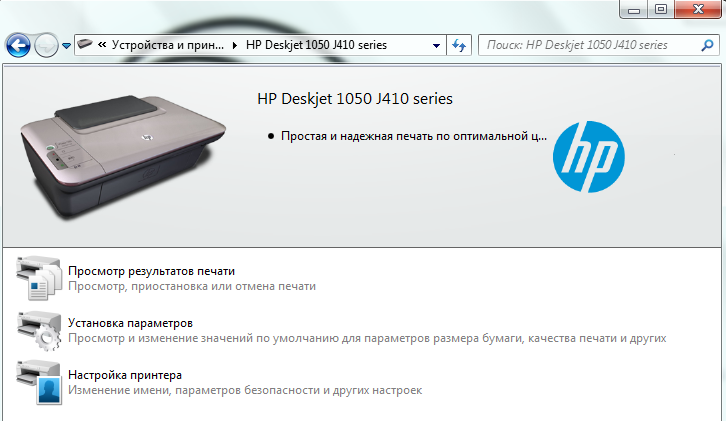
Inštalácia lokálnej tlačiarne COM alebo LPT
- Prejdite z priečinka Počítač do priečinka Sieť. Kliknite na tlačidlo "Inštalovať tlačiareň" v hornom paneli.

- Vyberte položku Pridať miestnu tlačiareň.

- Vyberte port pripojenia tlačiarne.
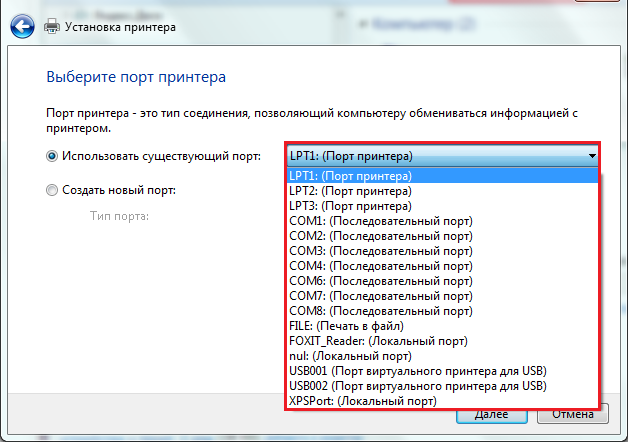
- Vyberte značku a model. Ak máte disk s ovládačmi, kliknite na tlačidlo "Inštalovať z disku".

- Otvorte jednotku a zadajte cestu k súboru s informáciami o inštalácii - má príponu .inf a zvyčajne sa nachádza v koreňovom adresári.

- Vráťte sa späť do predchádzajúceho okna a kliknite na tlačidlo "Ďalej". Po úspešnej inštalácii kliknite na tlačidlo "Dokončiť".

- Ak chcete správne používať ovládač tlačiarne v systéme Windows 7, reštartujte počítač.
Inštalácia sieťovej tlačiarne
Ak chcete, aby všetky počítače v domácej sieti používali funkciu tlače, musí byť počítač, do ktorého je fyzicky pripojený, povolený ich zdieľanie. A zahŕňať aj všetky počítače v jednej pracovnej skupine. Platí to najmä v prípade, že sieť má počítače nielen so systémom Windows 7, ale aj so staršími verziami tohto operačného systému.
Pracovná skupina
Ak chcete vytvoriť spoločnú pracovnú skupinu, zopakujte nižšie uvedené kroky na každom sieťovom počítači.
- Rozbaliť vlastnosti systému: v kontextovej ponuke priečinka "Počítač" kliknite na "Vlastnosti". Alebo pomocou ovládacieho panela otvorte aplet "Systém".

- Kliknite na panel Rozšírené nastavenia.

- Prepnite na kartu Názov počítača. Kliknite na položku Upraviť. V nasledujúcom okne napíšte názov novej pracovnej skupiny a kliknite na "OK" pre uloženie zmien.

Povolenie na prístup
- Prejdite do Centra siete a zdieľania. Kliknite na tlačidlo "Zmeniť pokročilé nastavenia ..." na navigačnom paneli

- V skupine zariadení "Home alebo práce" (ak máte doma alebo malú kancelársku sieť) - "Network objav" skontrolovať "Povoliť zdieľaný prístup k tlačiarňam a súborov." Kliknite na položku Uložiť zmeny.

Pripojenie sieťovej tlačiarne
Prvá fáza sa vykoná v počítači, ku ktorému je tlačiareň fyzicky pripojená.
- Otvorte ho cez Štart alebo Ovládací panel "Tlačiarne a faxy". Vyberte tlačiareň pre prístup do siete a kliknite na ikonu s jej obrázkom.
- V nasledujúcom okne dvakrát kliknite na položku Nastavenia tlačiarne. Vo vlastnostiach zariadenia prejdite na kartu "Prístup" a začiarknite políčko vedľa položky "Zdieľať túto tlačiareň". Tu je žiaduce zaznamenať "Kreslenie tlačových úloh ...". Ak sieť má počítače nielen so systémom Windows 7, budete musieť nainštalovať ďalšie ovládače (rovnaké tlačidlo v spodnej časti okna).
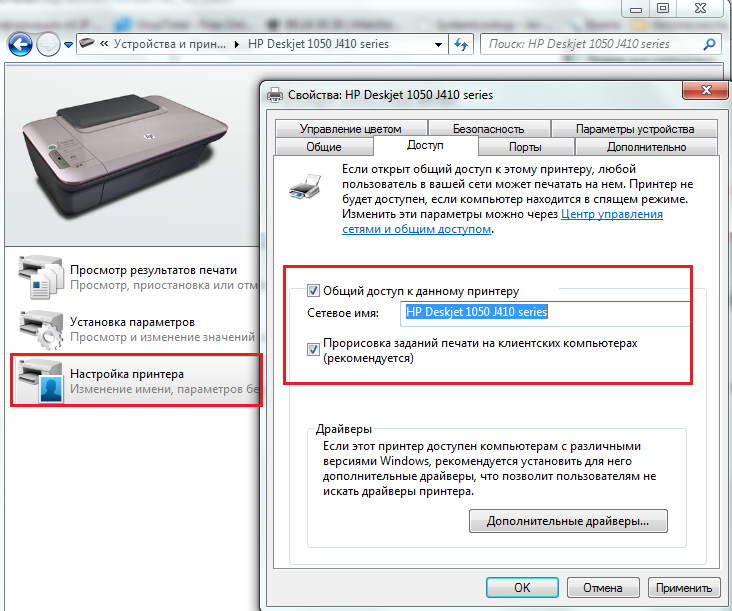
Druhá fáza sa vykonáva na ostatných počítačoch v sieti (Windows 7).
- Prejdite do priečinka Sieť. V hornom paneli kliknite na položku Inštalovať tlačiareň. Tentokrát budete musieť vybrať spodnú položku - "Pridať sieťovú, bezdrôtovú tlačiareň atď."
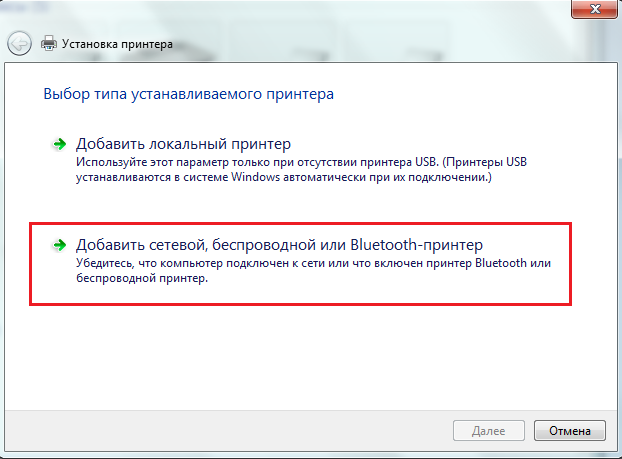
- Po vyhľadaní sieťových tlačiarní, ktoré sú k dispozícii na pripojenie, systém Windows 7 zobrazí zoznam sieťových tlačiarní. Ak je v ňom zariadenie, vyberte ho. Kliknite na tlačidlo "Ďalej".

- Po pripojení vás systém upozorní na úspešnú inštaláciu.

- Tým sa dokončí inštalácia sieťovej tlačiarne. Zobrazí sa v zozname zariadení v zariadeniach a tlačiarňach.
Stáva sa, že systém Windows 7 nemôže nájsť sieťové tlačové zariadenie, aj keď verejný prístup je otvorený a všetky ostatné nastavenia sú správne. Potom musíte manuálne nastaviť cestu k tlačiarni. Ak to chcete vykonať, v okne "Nastavenie tlačiarne" po vykonaní vyhľadávania systému a nenájdete nič, kliknite na "Požadovaná tlačiareň nie je uvedená".
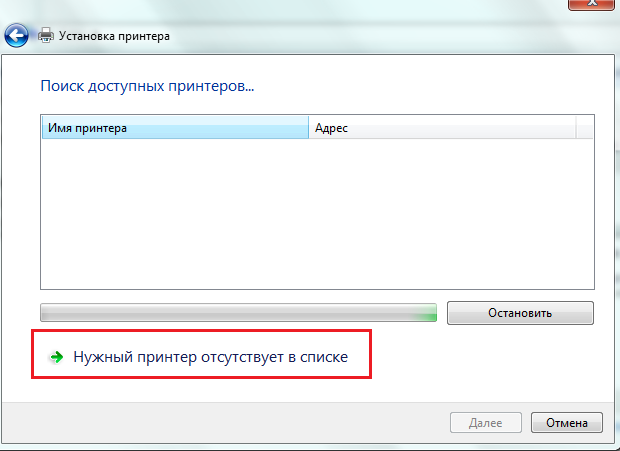
- Ďalším krokom je nájsť tlačiareň podľa mena alebo adresy siete. Začiarknite políčko vedľa položky "Vybrať tlačiareň podľa názvu". Príklady správne položky sú uvedené priamo pod čiarou: po dvojité spätné lomítko písomného názov počítača (ak je zabyli- look vo vlastnostiach systému), a potom napísal jedno spätné lomítko a názov tlačiarne. Ak si nepamätáte názov siete tlačiarne, pozrite sa na jej vlastnosti v sekcii Prístup.

V našom príklade správny záznam vyzerá takto: \\\\ 112-PC \\ série HP Deskjet 1050 J410, Po potvrdení zadaného názvu systém s najväčšou pravdepodobnosťou nájde zariadenie.
Riešenie bežných problémov pri inštalácii tlačiarne
Niekedy, napriek doslovnej implementácii všetkých odporúčaní, tlačiareň nie je nainštalovaná. Ani lokálne, ani sieťové. Najčastejšie sa to stane z nasledujúcich dôvodov:
- nesprávne alebo nepodporované ovládače zariadení pre systém Windows 7 - niekedy sa to stane pri pokuse o pripojenie veľmi starých tlačiarní.
- ostatné zariadenia sú v konflikte s tlačiarňou;
- ovládač tlačiarne je blokovaný bezpečnostným softvérom - to je obzvlášť často pri inštalácii nepodpísaných ovládačov;
- na tomto počítači bola predtým nainštalovaná tlačiareň inej značky a systém opustil stopy (pomocné programy alebo ovládače);
- počítač je infikovaný vírusmi;
- účet Aktuálny používateľ nemá povolenie na inštaláciu zariadenia;
- systém má bezpečnostné pravidlá, ktoré obmedzujú prístup k určitým zdrojom - napríklad do dočasných priečinkov.
Predtým, než sa pokúsite vyriešiť problém, skontrolujte, či verzie systému Windows 7. Pre 64- a 32-bitový operačný systém sa používajú rôzne ovládače. Ak je inštalácia vytvorená z disku, skontrolujte, či je poškodená - možno, že vodič nemôže byť správne zvážený kvôli poškriabaniu na povrchu. Tiež nebude zbytočné pokúsiť sa nainštalovať novší ovládač z lokality vývojára zariadenia.
Odstráňte všetok softvér zostávajúci z predtým inštalovaných tlačiarní. Použite nástroje na odinštalovanie alebo vlastné nástroje systému - "Programy a súčasti".
Uistite sa, že váš účet má dostatočné práva. Ak ste používateľom, ktorý je v skupine profesionálnych, firemných a maximálnych správcov vydania systému Windows 7 otvorte modul snap-in Správa zásad skupiny (príkaz gpedit.msccez riadok Začať vyhľadávanie) a starostlivo skontrolovať všetky povolenia.
Ak chcete skontrolovať konflikty hardvéru, open "System Information» (C: \\ Windows \\ System32 \\ msinfo32.exe), rozbaľte "Hardware zdrojov" a "konflikty a zdieľanie".

Ak v zozname zariadení v pravej polovici okna existuje tlačiareň, deaktivujte zariadenie, ktoré s ním používa zdieľané zdroje. Samozrejme, ak existuje takáto príležitosť.
Opravte niektoré chyby
Chyba 0x000006d9 pri zdieľaní tlačiarne

Príčinou chyby je nefunkčná služba brány firewall systému Windows.
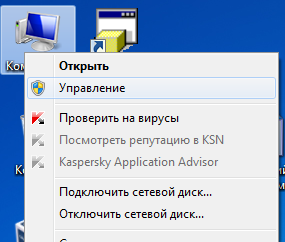
Prejdite na časť " Služby a aplikácie"- Služba.

Zmenili sme " Typ spustenia"Automaticky.

Aplikujeme. chyba 0x000006d9 Chyba, ktorá nastane pri inštalácii sieťovej tlačiarne, je opravená. Potom sa znova odporúča a môžete začať pracovať.
Publikované dňa: 01.10.2014Zdravím priateľov,
dnes sa budeme zaoberať otázkou, ako inštaláciu sieťovej tlačiarne v systéme Windows 7. Musím povedať, že proces inštalácie sieťovej tlačiarne v systéme Windows 7-8 v teórii nie je tak zložité, ale v praxi to spôsobí veľa nečakaných chýb z tlačiarne i z okien. No, dobre, narazíte na to v tomto procese. Poďme pochopiť.
Kombinácia počítačov do domácej skupiny
Najprv musíme zlúčiť všetky počítače, na ktorých chceme nakonfigurovať prístup k zdieľanej tlačiarni v domácej skupine. A už v domácej skupine, nakonfigurujeme zdieľaný prístup k tlačiarni jedného z počítačov pripojených k domácej skupine.
O tom, ako som napísal v jednom z mojich predchádzajúcich článkov. Môžete čítať, ak ste náhle zabudli, ako sa to deje. Okrem toho sa tiež diskutuje o procese nastavenia zdieľania zložiek pre počítače v domácej skupine.
Stiahnite si ovládače tlačiarne
Ovládače tlačiarne budeme musieť nainštalovať na všetky počítače, z ktorých plánujeme používať našu sieťovú tlačiareň. Ovládače pre počítače, ku ktorým nie je fyzicky pripojená, samozrejme samy o sebe nenainštalujú.
Preto sme stiahli ovládače, ale ukážeme im cestu neskôr. Počas inštalácie sieťovej tlačiarne v samostatnom počítači, keď nás systém náhle požiada, aby sme mu povedali ovládače, ktoré by mali byť použité na prácu so sieťovou tlačiarňou.
Vytvárame sieť tlačiarní
Za týmto účelom prejdite na počítač, ku ktorému je tlačiareň fyzicky pripojená. Tlačiareň je už nainštalovaná a pracuje v normálnom režime. Upozorňujeme, že počítač musí byť pripojený k domácej skupine.
Potom otvorte ponuku "Štart" a prejdite na kartu "Zariadenia a tlačiarne":
Vidíme sa pred takýmto obrazom. Teraz kliknite pravým tlačidlom myši na ikonu pracovnej tlačiarne a prejdite na položku "Vlastnosti tlačiarne":

Vo vlastnostiach tlačiarne prejdite na kartu Prístup. Tu v poli "Názov siete" priradíme budúcej sieťovej tlačiarni akýkoľvek názov a začiarknite pred body spoločného prístupu a kreslenie tlačových úloh.

To všetko potrebujeme, aby naša tlačiareň mohla byť nájdená v domácej skupine ako zdieľaná tlačiareň a zvyšok počítačov v domácej skupine môže vidieť tlačovú frontu tlačiarne a nejako ju ovplyvniť.
Nakonfigurujte prístup k sieťovej tlačiarni pre ostatné počítače v domácej skupine
A teraz najzaujímavejšie. Nakonfigurujeme možnosť použitia našej sieťovej tlačiarne inými počítačmi z domácej skupiny, ku ktorým nie je tlačiareň fyzicky pripojená. Dúfam, že ste už stiahli ovládače pre našu tlačiareň.
Takže začneme od začiatku v ponuke "Zariadenia a tlačiarne", pripojený počítač:
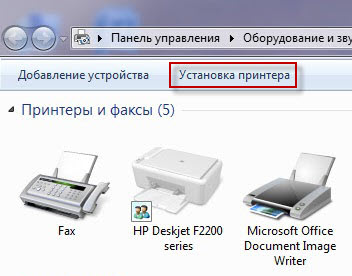
Vidíme, že sieťová tlačiareň bola okamžite nájdená. Ale nepočúvajte sa radovať. Bohužiaľ nebude tlačiť nič. Môžete si to prečítať zaslaním testovacej stránky na tlač.
Preto ho bezpečne odstráňte a kliknite na hornú kartu "Inštalácia tlačiarne":

Tu sme zvolili druhú možnosť, pretože máme sieťovú tlačiareň. V dôsledku toho sa dostaneme do okna pre automatické vyhľadávanie tlačiarní:
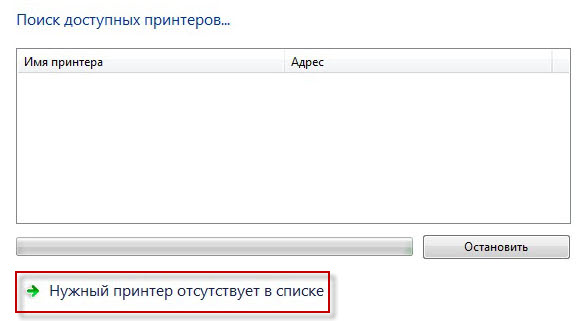
Poik zvyčajne ide dlhú cestu a Windows 7 po dokončení, s najväčšou pravdepodobnosťou, nenájde nič. Nenechajte sa prekvapiť, pretože pre operačný systém Windows je to bežná záležitosť. Preto radšej nečakám a dúfam, že budem zázrak, a pokúsim sa do ručného režimu tlačiť do tlačiarne tlačiareň do sieťovej tlačiarne. Za týmto účelom okamžite kliknem na položku "Tlačiareň v zozname neexistuje":

Potom upravím začiarkavacie políčko v názve vyhľadávania a kliknem na tlačidlo "Prehľadávať":

Ďalej som požiadaný, aby som vybral počítač z domácej skupiny a hľadať na ňom zdieľanú tlačiareň. Vybral som si počítač, ku ktorému je fyzicky pripojená budúca sieťová tlačiareň. Ak je to potrebné, zadávam poverenie. A o zázrak! Sieťová tlačiareň je súčasne!

Kliknem na neho a systém sa ihneď pokúsi nájsť a nainštalovať ovládače pre novú tlačiareň.

A nezáleží na tom, ako to môže byť prekvapujúce, v mojom prípade systém našiel samotné ovládače. Nemusel som ani stahovať ovládače od výrobcu.

Inštalácia sieťovej tlačiarne bola tiež úspešná, pretože systém mi sám ohlásil a súčasne naznačoval, že vytlačím testovaciu stránku.
Skúšobná stránka bola na moje prekvapenie vytlačená rýchlo a bez chýb. A to znamená, že som úspešne nastavil prístup k sieťovej tlačiarni pre počítač z domácej skupiny. Dúfam, že sa všetko ukáže rovnako rýchlo a ľahko. Veľa šťastia, tvoje PK
V tejto téme zvážte situáciu, keď potrebujete pripojiť tlačiareň k dvom alebo viacerým počítačom. Ako to urobiť? Táto otázka je najrelevantnejšia pre kancelárske inštitúcie, kde počítače nie sú vypočítané dvoma jednotkami, ale omnoho väčším počtom. Samozrejme, pri usporiadaní pracovísk nie je nikto vybavený samostatnými tlačovými zariadeniami na šetrenie rozpočtu. Stačí stačiť len jedno zariadenie MFP, ktoré dokáže tlačiť dokumenty z viacerých počítačov a niektoré vedomosti v tejto oblasti sieťové pripojenia, Ale jedna vec je, keď nastavenie sieťovej tlačiarne vykonávajú kvalifikovaní správcovia siete a druhý s vlastnými rukami doma. O tom, ako pripojiť tlačiareň v lokálnej sieti v prostredí systému Windows a čo je potrebné na to - ďalšie.
Čo je potrebné na pripojenie tlačového zariadenia cez sieť
Okamžite stojí za zmienku, že podmienky pripojenia pre tlačové zariadenia sú rozdelené do dvoch typov. Prvé pripojenie k počítaču má vo svojom arzenáli iba káblové USB rozhranie, ktoré je možné pripojiť priamo cez smerovač cez sieťový kábel alebo vzdialene cez WiFi pripojenie. Výhody tlačiarenských zariadení druhého typu sú zrejmé, najmä pokiaľ ide o možnosť pripojenia cez WiFi. Sú mobilné, takže nemajú žiadnu väzbu na umiestnenie pracovného počítača. Okrem toho je dôležité, aby boli nezávislé, to znamená, že môžu byť vytlačené na ne bez ohľadu na to, či sú iné počítače v miestnej sieti alebo nie.
V rámci tohto článku zvážte pripojenie tlačového zariadenia prvého typu. Takže, čo je potrebné pre tlač na jedno multifunkčné zariadenie z niekoľkých počítačov. Najskôr pred pripojením sieťovej tlačiarne musia byť všetky počítače, z ktorých plánujete tlačiť dokumenty na tlač, prepojené. To znamená, že je potrebné organizovať a konfigurovať miestnu sieť medzi nimi.
Po druhé, tlačové zariadenie musí byť pripojené pomocou kábla USB k akémukoľvek počítaču v miestnej sieti a pripravené na prácu. Rozumie sa, že je nainštalovaný všetok potrebný softvér (ovládače) pre tlačové zariadenie. Ak sa disk s ovládačmi stratí a vznikla otázka, ako ich nainštalovať bez toho, aby ste sa podrobne informovali o inštalačnom postupe.
Proces pripojenia
Prvý krok, Takže tlačové zariadenie je pripojené k jednému z počítačov a je pripravené na prácu. Ďalším krokom, ako pripojiť tlačiareň cez sieť, bude nastavenie verejného prístupu. To znamená, že musíte dať povolenie iným počítačom v lokálnej sieti, aby sa k nemu pripojili. Ako sa to robí? Napríklad, zvážte pripojenie sieťového tlačového zariadenia v systéme Windows 7. Ak chcete otvoriť verejný prístup, otvorte ponuku "Štart". Ďalej otvorte sekciu "Zariadenia a tlačiarne".
Zobrazuje názov siete tlačiarne a poskytuje možnosť zdieľania. Začiarkávame začiarkavacie políčko "Zdieľanie" a kliknutím na tlačidlo "OK" dokončíte operáciu.
Druhý krok, V prvej fáze sme zistili, ako vytvoriť sieť pre tlačiarne a zdieľať ju s inými počítačmi v sieti. Teraz je potrebné ich pripojiť k tomuto tlačovému zariadeniu. Ak to chcete urobiť, otvorte sekciu "Zariadenia a tlačiarne", ale v inom počítači, z ktorého plánujete tlačiť dokumenty na tlač. Ak existujú 2 alebo viac počítačov, postup pripojenia sa musí vykonať samostatne na každom pripojenom počítači.
Venujte pozornosť: Hostiteľský počítač, s ktorým je tlačové zariadenie priamo pripojené káblom USB, funguje ako tlačový server. Pri pripájaní alebo tlačení dokumentov k sieťovému tlačovaciemu zariadeniu z iného počítača sa preto musí zapnúť. Toto je jedna z nevýhod prvého typu tlačiarenských zariadení, ktoré sme spomenuli vyššie. Sieťové tlačiarne druhého typu nemajú žiadnu takú nevýhodu.
V otvorenom okne kliknite pravým tlačidlom myši na prázdne miesto a vyberte položku kontextovej ponuky "Pridať tlačiareň". Pripojenie sieťového tlačového zariadenia v systéme Windows XP je podobné, okrem rozdielov v rozhraní. Tiež je potrebné otvoriť sekciu "Tlačiarne a faxy", zavolať kontextovú ponuku a vybrať položku kontextového menu "Inštalovať tlačiareň".
Ďalším krokom je určenie typu pripojeného tlačového zariadenia. V našom prípade musíte vybrať možnosť "Pridať sieťovú tlačiareň".
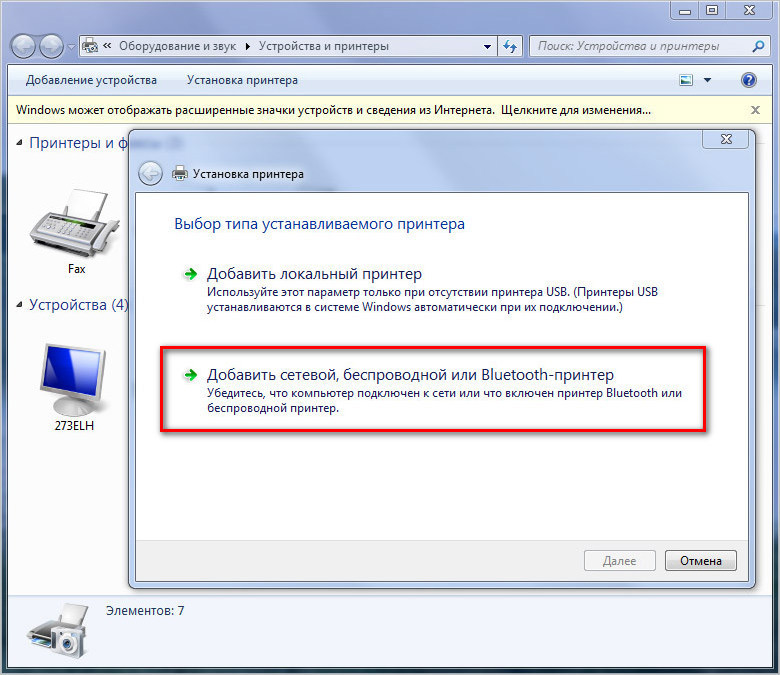
Systém automaticky vyhľadá aktívne sieťové tlačové zariadenie a vyzve vás, aby ste ho pripojili. Vyberte nájdené zariadenie na tlač a stlačte tlačidlo "Next".
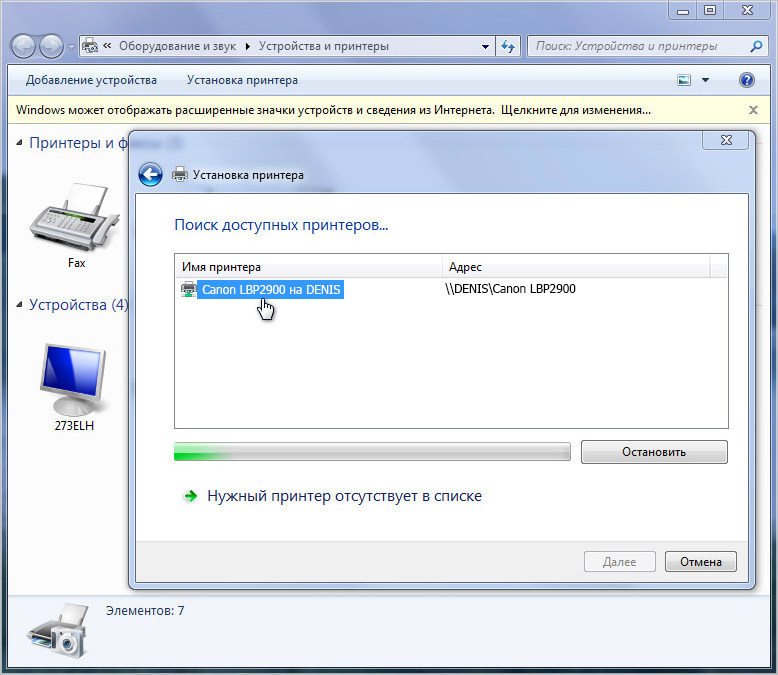
Ak je všetko dobré a systém nedal chyby, spojenie bolo úspešné. V opačnom prípade môže byť potrebných niekoľko dodatočných opatrení.
Čo robiť, ak sa nepodarilo nájsť sieťovú tlačiareň
V takejto situácii bude systém musieť vynucovať názov siete tlačového zariadenia a adresu IP počítača, ku ktorému je pripojené.
Opäť otvorte sekciu "Zariadenia a tlačiarne". Ďalšie - "Inštalácia" a "Pridať." Potom kliknite na "Požadovaná tlačiareň chýba pri vyhľadávaní".
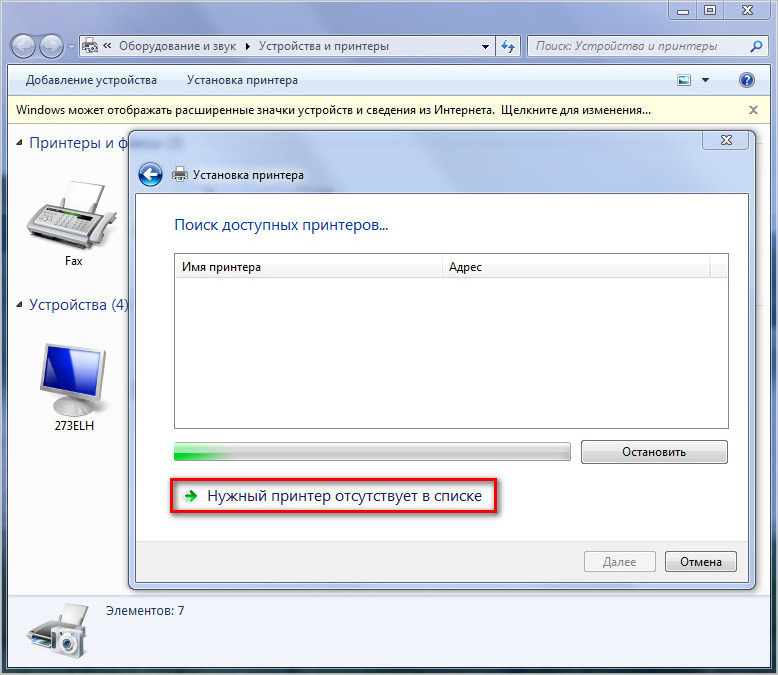
V okne, ktoré sa otvorí, vyberte položku "Vyberte spoločnú tlačiareň podľa názvu" a zaregistrujte jej adresu vo formáte \\\\ IP hlavného počítača \\ Názov siete. Potom stlačíme ďalej.
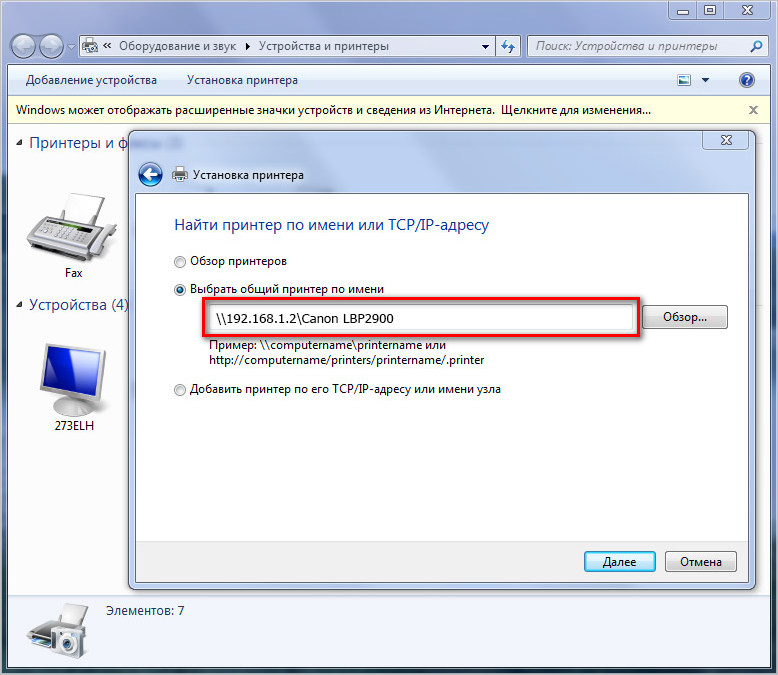
Po vykonaní tohto postupu operačný systém určí tlačové zariadenie podľa svojej adresy IP a bude k dispozícii na použitie.
