Pomerne častým problémom je, keď počítač nevidí tlačiareňusbhp. Po kontrole oboch zariadení sa ukáže, že obidve zariadenia sú plne funkčné a tlačiareň na inom počítači funguje dobre. To znamená, že sa ukáže, že je to vaše počítač neuvidí tlačiareňhp, Potom je možné niekoľko dôvodov. Zvážte každú z nich a spôsoby, ako problém vyriešiť.
- Nesprávne pripojenie
- Nie sú k dispozícii žiadne ovládače.
- Vybrali sme nesprávne zariadenie, a preto nemôže nájsť tlačiareňhp vašej spoločnosti.
- Zapnite automatickú tlač, ktorá sa dá vykonať v ponuke Štart.
- ak tlačiareň sa nepripojíhp, môže dôjsť k zlyhaniu počítača.
Zlý kontakt je bežný problém, kvôli ktorému je počítač nevidí tlačiareňusbhp, Musíte sa pokúsiť zariadenie odpojiť a znova pripojiť. Skontrolujte oba konektory na oboch stranách.
Možno je konektor USB chybný, potom odpojte myš, klávesnicu a skúste zariadenie postupne pripojiť ku každému z nich, prípadne v jednom z nich bude pripojenie úspešné a problém je počítač neuvidí tlačiareňhplaserjet alebo iný - bude vyriešený.
Opatrne skontrolujte, či je na zariadení stlačené tlačidlo napájania. Kým sa nestlačí, počítač vydá, tlačiareň nie je pripojenáhp.
Ak sa všetky tieto činnosti vykonajú a overia, pokračujeme z možných dôvodov.
Preto počítač a nevidí tlačiareňusbhp, Možno ste ich zabudli nainštalovať. V takom prípade by ste to mali nájsť inštalačný disk a podľa pokynov nainštalujte tlačiareň - potom ju váš počítač okamžite uvidí. Ak nie je k dispozícii žiadny disk, vyhľadajte na internete. Počítač nemôže nájsť tlačiareňhpak ste nainštalovali nesprávne ovládače, napríklad nesprávneho výrobcu alebo rok vydania. Ovládače by sa mali sťahovať z oficiálnej webovej stránky výrobcu vášho zariadenia. Pri výbere operačného systému buďte opatrní - mal by sa zhodovať s vaším v počítači.
V prípade potreby reštartujte počítač. Tlačiareň by sa teraz mala objaviť v ponuke Štart - Tlačiarne a faxy.
Ak je systém stále nevidí tlačiareňhp, potom je možné, že problém je v samotnom OS. To znamená, že skontrolujte nastavenia na samotnom prenosnom počítači alebo na stacionárnom počítači. Ak sa všetko urobí správne a tlačiareň je detegovaná, ale nefunguje, je potrebné odstrániť ovládače a znova ich nainštalovať. Po tomto probléme počítač nevidí skenerhp alebo by tlačiareň mala ísť. Možné sú však aj iné problémy.
Prečo môj počítač nevidí tlačiareň pripojenú cez USB? Na túto otázku nanešťastie neexistuje univerzálna odpoveď. Existuje niekoľko dôvodov pre jeho výskyt, od slabého kontaktu rozhrania USB po zlyhania softvéru operačného systému. V tejto téme upozorňujeme na všetky najbežnejšie príčiny výskytu takého problému a poskytujeme praktické rady, ako ho vyriešiť.
Dôvod č. 1 - Zlý kontakt rozhrania USB
To nehovorím z tohto dôvodu bol najpopulárnejší, ale musí mať svoje miesto. Prepojovací kábel, ktorý sa dodáva s tlačiarňou, sa spravidla ťažko vyradí z prevádzky, ako je určený a správne. Vyžaduje si to nepredstaviteľné manipulácie s ohybmi, ohybmi a inými mechanickými vplyvmi. Musíte však uznať, že tlačiareň je stacionárne zariadenie, ktoré vyžaduje jednorazové pripojenie. Preto je nepravdepodobné, že dôjde k prerušeniu kábla.
Ďalšou vecou je strata kontaktu v konektore počítača. Ale potom znova, ak v určitom okamihu počítač prestal vidieť tlačiareň, ktorá predtým pracovala správne, a ak ste ich znova nenainštalovali, potom je pravdepodobnejšie, že to tak nie je.
Predtým, ako sa zistí, prečo počítač tlačiareň nevidí a podnikne radikálne opatrenia, sa však musí táto pravdepodobnosť skontrolovať.
Ak chcete začať, stačí zapojiť kábel do konektorov oboch zariadení. Ak problém pretrváva, pripojte tlačiareň cez USB k inému počítaču alebo notebooku pomocou rovnakého kábla. Ak bude úspešne rozpoznané ako nové zariadenie, môžeme konštatovať, že dôvodom je pravdepodobne softvérová povaha vášho počítača.
Dôvod číslo 2 - nesprávne zariadenie je predvolené
Dôvodom, prečo počítač prestal vidieť tlačiareň, môže byť prítomnosť nie jedného, \u200b\u200bale dvoch alebo viacerých tlačových zariadení, čo je dôležité pre lokálna sieťalebo pri inštalácii ovládačov operačný systém jednoducho nepriradil predvolené tlačové zariadenie. V oboch prípadoch je problém vyriešený jednoducho.
Ukážeme príklad na Windows 7. Otvorte ponuku „Štart“ a vyberte „Zariadenia a tlačiarne“. Potom v zozname zobrazených zariadení, ktoré sa otvoria, vyberte zariadenie, ktoré potrebujeme. Nezáleží na tom, či ide o sieťovú tlačiareň alebo lokálnu tlačiareň. Pravým tlačidlom myši klikneme na jeho odkaz a v zobrazenej kontextovej ponuke klikneme na „Použiť v predvolenom nastavení“.
Po vykonaní tohto postupu sa zvolená tlačiareň stane hlavnou.
Dôvod č. 3 - nedostatok vodičov
Nedostatok vodičov. Ak ste si práve zakúpili tlačové zariadenie, pravdepodobne na ňom nie je nainštalovaný žiadny špecializovaný softvér. Je to o vodičoch. Tento softvér je zaznamenaný na disku CD a dodáva sa spolu so zariadením. Stačí ho vložiť do jednotky počítača a postupujte podľa pokynov sprievodcu inštaláciou. V tomto postupe nie je nič komplikované. Po dokončení inštalácie bude tlačiareň úplne pripravená na použitie.
Ďalšia vec je, ak sa disk disku vodiča stratí, jednotka chýba alebo nefunguje v počítači alebo ovládače jednoducho nemajú kompatibilitu s nová verzia operačná sála systémy Windows, V každom z týchto prípadov budete musieť stiahnuť ovládač z oficiálnej stránky výrobcu tlačiarne a nainštalovať ich podľa popisu.
rada: ak nie je k dispozícii pripojenie na internet, ovládače si môžete stiahnuť na disk USB Flash z počítača priateľa a nainštalovať z neho do počítača, ako je to opísané v článku na vyššie uvedenom odkaze. Prípadne môžete použiť opísanú metódu.
Dôvod č. 4 - zlyhanie softvéru
Často sa vyskytnú situácie, keď počítač neuvidí tlačiareň kvôli chybe v operačnom systéme alebo samotnom tlačovom zariadení. Tento problém sa môže objaviť po aktualizácii operačného systému, prenikaní vírusu do počítača atď. Čo robiť v takýchto prípadoch? Ak chcete začať tým, že sa nejedná o poruchu samotného tlačového zariadenia, mali by ste ju iba vypnúť. Robí sa to pomocou prepínača, ktorý sa obvykle nachádza na zadnej strane tlačiarne.
Ak problém pretrváva, skúste znova nainštalovať ovládače. Proces reinštalácie zahŕňa ich úplné odstránenie a opätovnú inštaláciu.
Dôvod č. 5 - tlačová služba nie je aktívna
Ak je služba „Správca tlače“ a vo Windows XP sa nazýva „Zaraďovač tlače“, v predvolenom nastavení je zakázaná, potom tlač dokumentov nebude k dispozícii, hoci tlačiareň bude pre počítač viditeľná ako tlačové zariadenie. Preto, ak je viditeľná, ale odmietne tlačiť, stojí za to skontrolovať, či je táto služba aktivovaná.
Na tento účel otvorte časť „Ovládací panel“, potom „Správa“ a potom „Služby“ (v niektorých prípadoch môže byť cesta nasledujúca - „Ovládací panel“ - „Systém a zabezpečenie“ - „Správa“ - „Služby“). V otvorenom zozname nájdeme službu, o ktorú sa zaujímame, a dvojitým kliknutím ľavým tlačidlom myši otvoríme informácie o nej. V stĺpci „Typ spustenia“ by mal byť „Automaticky“ a v stĺpci „Stav“ - „Spustené“.
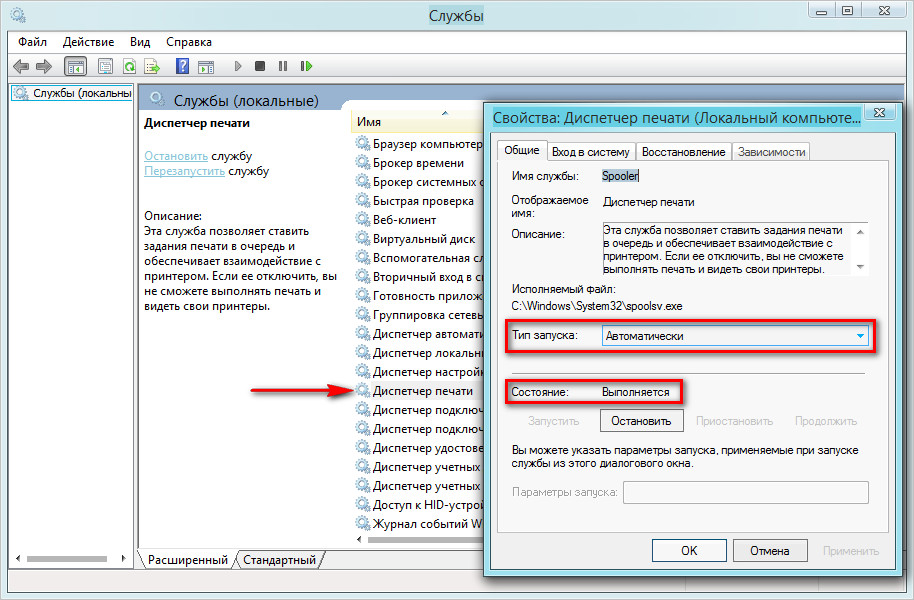
Ak existujú ďalšie nastavenia, zmeňte ich na tieto a kliknite na „OK“.
Tlačiarne sú zariadenia na výstup informácií, ktoré vyžadujú použitie a predkonfiguráciu na použitie. Používatelia sa však často stretávajú s problémom, keď počítač tlačiareň nevidí.
V tomto článku sa budeme venovať najbežnejším dôvodom, prečo sa počítač a tlačiareň nesynchronizujú, ako aj metódam ich riešenia.
Prečo potrebujem tlačiareň?
V súčasnosti sú tlačiarenské služby veľmi bežné. Takmer v každom obchodnom centre, na prvých poschodiach kancelárskych budov alebo v práci, si každý môže vytlačiť všetky potrebné informácie z elektronického dokumentu na papier. Ideálnou možnosťou by však bolo kúpiť si tlačiareň doma, pretože v tomto prípade môžete vždy tlačiť podľa vlastného želania.
V súčasnosti sa na pultoch obchodov zobrazujú rôzne modely tlačiarní, čo umožňuje čiernobielu alebo farebnú tlač v širokej škále veľkostí. Niektoré modely podporujú bezdrôtové pripojenie k počítaču a môžu kombinovať aj niekoľko zariadení, napríklad tlačiareň, skener a kopírka. Takéto modely sa nazývajú MFP alebo multifunkčné zariadenia, Preto výber tlačiarne môže byť náročnou úlohou a bude vyžadovať veľa času a úsilia. Existujú však situácie, keď ste si kúpili tlačový stroj, ktorý sa vám páčil, priniesol ho domov, a keď ste sa pokúsili pripojiť k počítaču, narazili ste na problém - počítač nevidí tlačiareň.
Žiadna panika
Takže ste zapli tlačiareň, indikátory na nej ukázali, že funguje, pošlite dokument na tlač a ... nič sa proces tlače nezačne. V tomto prípade sa musíte upokojiť a pokúsiť sa pochopiť, čo je dôvodom. Nie je potrebné okamžite privádzať zariadenie do servisného strediska alebo privolať špecialistu doma. Môžete skúsiť vyriešiť problém sami.
Skontrolujte pripojenie
Mnoho používateľov, najmä začiatočníkov, veľmi často pri pripojení tlačiarne k počítaču zabudne na niektoré káble alebo zástrčku úplne nezasunie. Preto ak tlačiareň „odmietne“ tlačiť, skontrolujte integritu všetkých káblov, ako aj správnosť ich pripojení. Ak je všetko na svojom mieste, skúste pripojiť tlačiareň k rôznym portom USB. Ak dokument z počítača nie je odoslaný na tlač, tento problém si vyžaduje dôkladnejší prístup.
Vodiči lietali
Mnoho používateľov zadáva do vyhľadávacích nástrojov dotaz: „Prečo počítač nevidí tlačiareň?“. Každý deň tisíce používateľov vyhľadávajú tento problém vo vyhľadávacích nástrojoch. Odpoveď na túto otázku je však veľmi jednoduchá a v článku sa o nej dozviete trochu ďalej.
Je potrebné poznamenať, že tlačiareň, rovnako ako akékoľvek iné zariadenie, pre stabilnú prevádzku vyžaduje vhodný softvér nazývaný vodič. Pri prvom pripojení tlačového zariadenia k počítaču je potrebné ich nainštalovať zo špeciálneho zariadenia systémový diskdodávané so zariadením. Počas prevádzky však môžu vodiči zlyhať v dôsledku rôznych chýb alebo zlyhaní operačného systému.
Preto, ak sa pokúsite vytlačiť dokument, počítač nemôže nájsť tlačiareň a všetky jej káble sú pripojené, potom je pravdepodobne dôvodom práve ovládač. Najlepšie je úplne preinštalovať softvér. Vo väčšine prípadov to pomáha vyrovnať sa s problémom. Ak to nepomôže, v takom prípade je potrebné pokračovať vo vyhľadávaní poruchy.
Ó, naša nedbanlivosť
Nezáleží na tom, ako znieť môže, ale veľmi často to je nedbanlivosť človeka, ktorá spôsobuje, že počítač neuvidí tlačiareň. Operačný systém si automaticky pamätá všetky výstupné zariadenia pripojené k počítaču, takže keď sa pokúsite vytlačiť dokument, pravdepodobne ste v nastaveniach neurčili práve pripojenú tlačiareň. Systémové nastavenia môžu navyše zlyhať kvôli chybám operačného systému. S tlačiarňou teda nie je problém. Všetko, čo je potrebné, je označiť funkčné výstupné zariadenie pri odosielaní dokumentu na tlač. Ak to nepomôže, preinštalujte ovládače.
Automatické alebo nie
V nastaveniach tlačiarne je niekedy funkcia automatického spustenia tlače vypnutá. Táto situácia sa vyskytuje veľmi zriedka. Ak však narazíte na podobný problém, musíte prejsť do tlačového frontu a ubezpečiť sa, že potrebné parametre sú nastavené správne. Ak je automatická tlač vypnutá, stačí v tomto prípade iba začiarknuť políčko vedľa príslušnej položky.
Zlyhanie systému
Počítač a tlačiareň sa veľmi často nesynchronizujú kvôli zlyhaniu systému Windows. V takom prípade iba pomôžte úplné preinštalovanie Windows. Tento proces vyžaduje veľa času a vyžaduje od používateľa určité znalosti potrebné na dokončenie tejto úlohy. Okrem toho bude potrebné preinštalovať softvér tlačiarne. Ak to nepomohlo vyriešiť problém, v tomto prípade zostávajú iba dve možnosti: nainštalovali ste ovládače nekompatibilné s tlačiarňou alebo vaše tlačové zariadenie je mimo prevádzky. V takom prípade budete musieť kúpiť novú tlačiareň alebo ísť na tlač všetkých potrebných informácií priateľom alebo do špecializovaných salónov, ktoré poskytujú tlačové služby.
Nekompatibilita systému
Ďalším veľmi častým problémom, ktorý počítač nevidí, je nekompatibilita ovládača a operačného systému. Celý problém spočíva v tom, že je veľmi ťažké zistiť, či je to tak, a preto sa odporúča venovať pozornosť takýmto odtieňom dokonca aj vo fáze výberu tlačiarne. Väčšina moderných výrobcov tlačiarní a MFP poukazuje na technické špecifikácie Aké operačné systémy podporujú prevádzku zariadenia.
Jednoduchá nedbanlivosť môže teda spôsobiť zdĺhavú skúšku, prečo sa dokument poslaný na tlač nedostane k tlačiarni. Okrem toho existujú situácie, keď určitá verzia firmvéru nie je podporovaná staršou alebo novšou verziou systému Windows.
Neprepadajte však panike a porazte päste na tlačiarni, stále to nepomôže. Najskôr sa pokúste nájsť vhodnú zostavu vodiča na oficiálnej webovej stránke výrobcu.
Spravidla sa používa oficiálny vyhľadávací filter pre oficiálne zdroje, v ktorých musíte uviesť svoj model tlačiarne a verzia systému Windows, a vyhľadávací systém vám automaticky poskytne vhodného vodiča. Nezabudnite tiež správne nainštalovať softvér pre svoju tlačiareň. Počas procesu inštalácie musíte bezpodmienečne postupovať podľa pokynov inštalačného technika a ak vás požiada o pripojenie tlačiarne k počítaču a zapnutie napájania, urobte to, inak to môže viesť k nesprávnej inštalácii ovládača a ďalším problémom pri práci so zariadením.
Nakoniec je potrebné povedať, že ak sa vám tento problém nevyrieši, v takom prípade kontaktujte kvalifikovaného odborníka
Bez takého dôležitého zariadenia ako tlačiareň nikde. Výrazne to zjednodušuje život a umožňuje vám tlačiť všetky druhy informácií. Čo robiť, keď sa systém Windows nemôže pripojiť k tlačiarni a dokument je potrebné vytlačiť čo najrýchlejšie? Článok bude podrobne preskúmaný tento problém a spôsoby, ako to vyriešiť.
Prečo sa systém Windows nemôže pripojiť k tlačiarni
Keby to nebolo pre počítač a tlačiareň k nemu pripojené, stále by sme písali ručne a trávili by sme tým veľa času a úsilia. A ak je s počítačom všetko jasné - nefunguje to, to znamená, že nemôžete vytvoriť dokument, potom s tlačiarňou je všetko iné. Obrátime sa na ňu, keď bude všetko pripravené, a zostane len prenos informácií z obrazovky monitora na papier. Existuje niekoľko dôvodov, prečo sa tlačiareň nepripojí k počítaču:
- Zariadenie nie je fyzicky pripojené k počítaču.
- Tlačiareň nie je nainštalovaná.
- Žiadni vodiči.
Skontrolujte pripojenie
Prvým krokom je skontrolovať, či je tlačiareň zapnutá a LED svieti. Ak nie, potom ju zapnite, skontrolujte sieťové pripojenie a či je vôbec k dispozícii elektrina. Môže to znieť smiešne, ale systém Windows sa z tohto dôvodu často nemôže pripojiť k tlačiarni.
Ďalej skontrolujeme fyzické pripojenie k počítaču, t. pomocou kábla. Ak je kábel pripojený, mali by ste ho vytiahnuť a znova pripojiť. Je možné, že nebol úplne vložený. Možno je problém v samotnom kábli: vyhorel alebo sa zlomil. Preto je najlepšie vziať niekde ten istý drôt z pracovného zariadenia a pripojiť ho k nášmu. Ak stroj pracoval, potom bol problém presne v kábli.
Nainštalujte tlačiareň
Systém Windows sa často nemôže pripojiť k tlačiarni, pretože je jednoducho vymazaná alebo chybná. Príčinou môže byť vírus alebo porucha v ovládači. V tomto prípade môže posledný zostať. Preto prejdeme na „Štart“ a potom na „Zariadenia a tlačiarne“. Pozeráme sa, či v zozname existuje. V prípade, že tam nie je, kliknite na „Pridať tlačiareň“ a „Pridať miestne“.
Kliknite na „Ďalej“ a zo zoznamu najskôr vyberte výrobcu, potom model. Kliknite na tlačidlo Ďalej, potom by sa mala zobraziť ikona tlačiarne. Ak je, ale obsahuje výkričník, odstráňte toto nastavenie a znova ho nastavte.
Dali sme vodiča
V akomkoľvek systéme Windows existuje sada ovládačov pre mnoho tlačiarní. Jeden musí pripojiť tlačové zariadenie k počítaču, pretože okamžite začne prehľadávať databázu ovládač potrebný a nainštaluje ho. Potom môžete okamžite začať písať. Keďže však operačné systémy boli vydané pomerne dávno, takýto softvér nie je k dispozícii vo všetkých modeloch, najmä v nových. Systém Windows sa preto nemôže pripojiť k tlačiarni, pretože systém nedokáže ovládač dodať samostatne. Nevylučujte prípady, keď vodiči boli z nejakého dôvodu jednoducho poškodení. Môžete to vidieť kliknutím pravým tlačidlom myši na ikonu „Tento počítač“. V časti „Vlastnosti systému“ kliknite na ponuku na ľavej strane („Správca zariadení“). Otvoríme zoznam „Iné zariadenia“ a zistíme, že ovládač tlačiarne je chybný (existuje výkričník).

Vyberte ju a odstráňte ju. Ak tento zoznam vôbec neexistuje, potom sa systém Windows nemôže pripojiť k tlačiarni, pretože ovládač jednoducho nie je nainštalovaný. V obidvoch prípadoch ju musíte nainštalovať.
Ak bolo tlačové zariadenie zakúpené relatívne nedávno, potom disk s softvér, Všetko je jednoduché - tento disk nájdeme a nainštalujeme jeho obsah. Ak nie je k dispozícii žiadny disk, nezáleží na tom, stiahnite si potrebné „palivové drevo“ z internetu. Prejdeme na webovú stránku výrobcu, prejdite do sekcie „Podpora“ alebo „Servis“ a vyberte „Stiahnuť ovládače“. Ďalej zo zoznamu podľa značky (vo väčšine prípadov ho nájdete pred názvom modelu tlačiarne) nájdeme požadovaný, stiahneme súbory a nainštalujeme ich.
Ovládače pre staré tlačiarne pre Windows 7 sa často nepredstavujú ako inštalačný program, ale ako archív s mnohými nezrozumiteľnými súbormi. Inštalujú sa nasledovne: kliknite na „Štart“ / „Zariadenia a tlačiarne“. Kliknite na „Inštalácia“ / „Pridať miestne“ / „Ďalej“ / „Inštalovať z disku“.

Kliknite na tlačidlo „Prehľadávať“, vyberte priečinok s nerozbalenými ovládačmi a kliknite na „OK“. Teraz je všetko nainštalované, tlačiareň funguje.
Najzákladnejší dôvod, prečo počítač nevidí tlačiareň, je nesprávny nainštalovaný ovládač zariadení. Zdá sa teda, že všetko je vykonané správne - tlačiareň je správne pripojená, zapnutá v správny čas, je nainštalovaný ovládač, počítač je reštartovaný, ale počítač ho stále nenašiel. V takom prípade musíte najskôr úplne odstrániť ovládač tlačiarne.
Ak to chcete urobiť, prejdite do časti Tento počítač - Správca zariadení. Tam vidíme našu tlačiareň s ikonou USB:
Kliknite pravým tlačidlom myši a vyberte možnosť odstránenia ovládača.
Potom musíte znova nainštalovať tento ovládač. Správne prejdite všetky kroky inštalačného programu ovládača a postupujte podľa všetkých pokynov. Vo väčšine prípadov to stačí na fungovanie tlačiarne. Ak ani teraz nie je možné spustiť tlač, zostáva veľa možností.
Správca tlačových služieb
Toto je špeciálna služba v operačné systémy Rodina Windows. Ak je vypnutá, nedôjde ani k tlači. Dalo by sa to odpojiť buď samostatne, alebo by to vírus mohol spôsobiť. Môžete to povoliť týmto spôsobom: prejdite do ponuky „Štart“ - „Ovládací panel“ - „Nástroje na správu“ - „Zaraďovač tlače“. Dvojitým kliknutím otvorte kartu. Hľadáme nápis „Typ spustenia“. Dali sme „Auto“ („Automaticky“).
Operačný systém zlyhal.
Ako to skontrolovať? Pripojte tlačové zariadenie k inému počítaču alebo notebooku. Ak to funguje, problém je v systéme. Bude ho potrebné znova nainštalovať.
Softvérové \u200b\u200bpríčiny, prečo tam tlačiareň nefunguje, skončili. Zostal iba hardvér.
Chybný kábel
Všetko, čo musíte urobiť, je v tomto prípade jednoducho zobrať kábel z iného zariadenia a pripojiť ho k tlačiarni. Možno bol originál poškodený a ak kábel nie je originálny, mohli by sa vyskytnúť problémy s kompatibilitou v dôsledku slabého tienenia alebo jeho nedostatku. V každom prípade nie je ťažké vyriešiť tento problém, najmä preto, že kábel stojí cent.
Porucha tlačiarne
Tlačiarne majú problém s formátovacími doskami, aby ste konečne pochopili, že zlyhalo formátovacie zariadenie, musíte vytlačiť testovaciu stránku. Ak tlač pokračuje, formátovacia doska (formátovacie zariadenie) určite nefunguje, ak nie, potom toto nie je téma tohto článku. Ak tlačiareň nereaguje na externé príkazy, ale súčasne vytlačí testovaciu stránku, potom môžeme s istotou urobiť diagnostiku ako „poruchu dosky formátora“. ak je formátovacia doska nefunkčná a chcete ju opraviť sami, urobte to opatrne a v žiadnom prípade ju neprehrievajte - plastová krytina kryje veľmi dobre.
Ak počítač (laptop) vidí a definuje tlačiareň ako zariadenie, ale tlačiareň netlačí, prečítajte si nasledujúci článok
