گاهی اوقات اگر هارد دیسک آسیب دیده یا کامپیوتر با یک ویروس آلوده شود، سیستم عامل ویندوز از درایو فلش در اکثر موارد، چنین عملیات مورد نیاز است زمانی که کاربر نیاز به ذخیره کردن دادهها با کپی کردن آن به رسانه ها و یا ترمیم شده با کمک برنامه های ویژه و ویندوز بر روی لپ تاپ یا کامپیوتر خود را حتی در حالت امن بوت نخواهد شد.
همچنین، سیستم عامل ویندوز نصب شده بر روی یک درایو قابل حمل به عنوان یک راه عالی برای جلوگیری از محدودیت استفاده می شود حساب کاربری بر روی کامپیوتر کار می کند. اما یکی دیگر از محبوب ترین نوع کار با چنین فلش درایو است - نصب نسخه های آزمایشی سیستم عامل بر روی آنها، به عنوان مثال، ویندوز 10 TR، که در حال حاضر در حالت آزمایش کاربر است. به عنوان اصلی نمی توان آن را نصب کرد، زیرا دارای نقایص زیادی است، اما همچنین بخش جداگانه ای برای آن اختصاص داده است هارد دیسک کامپیوتر و یا لپ تاپ هیچ تمایل.
آماده شدن برای راه اندازی
برای اجرای ویندوز از یک درایو فلش USB، ابتدا باید آن را آماده کرده و بوت کنید. برخی از مجامع همراه با ویندوز حاوی امکانات و برنامه های درمانی برای بازیابی فایل ها هستند. در این مورد، اغلب پوسته بوت یا یک تصویر سیستم عامل وجود دارد پنجره های سیستم، که سی دی زنده است.
علاوه بر این، تصاویری از ویندوز نصب شده وجود دارد که حاوی انواع رانندگان برای لپ تاپ و رایانه و نصب و راه اندازی غیر نصب است. در این مورد، برنامه هایی را دانلود کنید که نیازی به نصب برای بازیابی فایل یا درمان برای ویروس ها ندارند. ضبط این تصویر با کمک بسیار ساده است ultraISO یا آنالوگ ها. برای انجام این کار، اقدامات زیر را انجام دهید:
- دانلود تصویر از ویندوز نصب شده از تورنت؛
- آن را با برنامه UltraISO باز کنید
- آیتم منو "بوت" و گزینه "نوشتن یک تصویر دیسک سخت" را در منو انتخاب کنید؛
- اجرا کنید نوشتن ویندوز در یک درایو فلش USB، ابتدا صحت تصویر انتخاب شده و دستگاه را برای ضبط بررسی کرد.
اگر تصاویر آماده شده در تورنت ها برای شما مناسب نیستند و شما می خواهید نسخه ویندوز خود را در فلش درایو نصب کنید، به یک برنامه خاص نیاز خواهید داشت. شما می توانید از مایکروسافت نرم افزار استفاده کنید. با این حال، این بهترین گزینه نیست. 
تیم توسعه یک برنامه ویژه PWBoot ایجاد کرد که قادر است فرایند نصب ویندوز را بر روی فلش درایو USB از آرشیو مربوطه با فایل ها انجام دهد. شما می توانید بگویید که آن را به راحتی آرشیو را با داده های آماده شده در پوشه های مورد نیاز باز کنید. 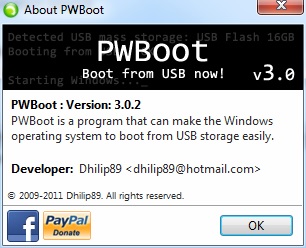
با استفاده از این نرم افزار می توانید نه تنها در درایو فلش USB، بلکه به روز رسانی های لازم را نیز اضافه کنید. 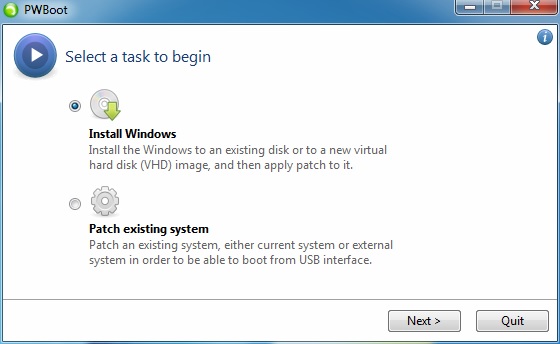
این برنامه با یک تصویر از فرمت کمی متفاوت کار می کند: یک توزیع نیست، بلکه یک هارد دیسک مجازی از یک لپ تاپ یا رایانه است. ایجاد یک اجازه می دهد تا سیستم عامل ویندوز 7 برای بازیابی سیستم فوری. این و ضروری است که با استفاده از PWBoot بر روی کارت فلش بازپشت شود.
شروع از درایو
نصب سیستم عامل کافی نیست، در حال حاضر شما باید اولویت بوت را برای شروع کامپیوتر یا لپ تاپ از درایو USB فلش. برای انجام این کار، به بخش بوت سیستم عامل BIOS بروید و درایو را به عنوان دستگاه اصلی انتخاب کنید. 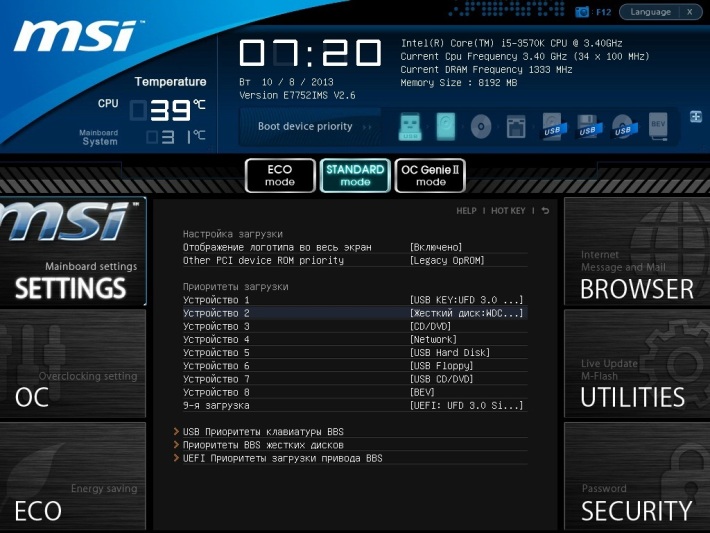
برای شروع تنظیم Bios، می توانید از کلید Del برای کامپیوتر یا F12 و F10 برای لپ تاپ استفاده کنید. همچنین برای مدل های مختلف کلید های مختلف برای منوی بوت برای تغییر اولویت ها برای بوت شدن کامپیوتر وجود دارد. 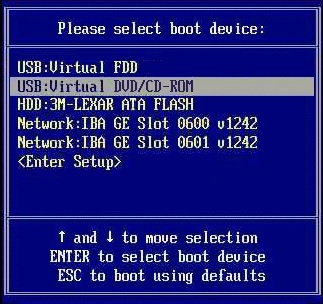
تغییرات پارامتر باید با دکمه F10 تایید شود. پس از راه اندازی مجدد کامپیوتر، سیستم باید با یک درایو فلش USB بر روی لپ تاپ شروع شود. اگر این اتفاق نیفتاد، بعضی از گام ها از دست رفته یا نادرست انجام می شود. همچنین، مشکل می تواند در تصویر باشد نصب ویندوز در رایانه
در صورت خرابی جدی در سیستم عامل، همیشه امکان استفاده از آن وجود ندارد حالت امن. در چنین مواردی، راه اندازی ویندوز 7 از درایو فلش بدون نصب کمک خواهد کرد.
این توصیه می تواند مبتدی عجیب و غریب را به مبتدی نشان می دهد، اما مدیران با تجربه همیشه چنین رانندگی با آنها. خط پایین این است دانلود ویندوز 7 از فلش درایو USB اتفاق می افتد که قبلا سیستم عامل تصویر را ضبط کرده است، نه هارد دیسک، به طور معمول. چنین سیستم دارای پارامترهای پیش فرض است، بنابراین تغییرات ناخواسته زمانی که شروع می شود، بازتاب نمی شود.
آماده شدن برای راه اندازی
چگونه می توانم ویندوز 7 را با فلش درایو استاندارد کاربر اجرا کنم؟ برای این لازم است که داشته باشیم درایو بوت , حداقل یک پورت USB رایگان بر روی دستگاه خود و دانش ابتدایی انگلیسی یا مترجم آنلاین در نوک انگشتان خود را داشته باشید. برای ایجاد LiveUSB مطلوب یک فلش درایو USB انتخاب شده است که قبلا در این رایانه استفاده شده است، در غیر این صورت ممکن است لازم باشد که راننده را نصب کنید.
روش زیر پیشنهاد شده است:
1. درایو را به یک دستگاه خالی وارد کنید، درایو فلش LED در این مورد باید روشن شود، هنگامی که کامپیوتر شروع می شود.
2. در صورت نیاز، باید وارد منوی BIOS یا یک Boot Menu جداگانه شوید. برای این که وقتی آرم ظاهر می شود، باید بسته به سازنده آن را کلیک کنید مادربرد، F2، حذف، Esc یا یکی دیگر از کلید. اغلب یک نوک در پایین یا بالای صفحه نمایش داده می شود.
3. اکثر قدیمی ها نسخه BIOS ماوس را پشتیبانی نمی کند، کنترل با استفاده از فلش است. بعد، شما باید به منوی بوت، تنظیمات بوت و یا فقط بوت بپردازید، مسئولیت سفارش بوت است. برای شروع ویندوز 7 از درایو فلش بدون نصب لازم است ابتدا فلش را قرار دهید.
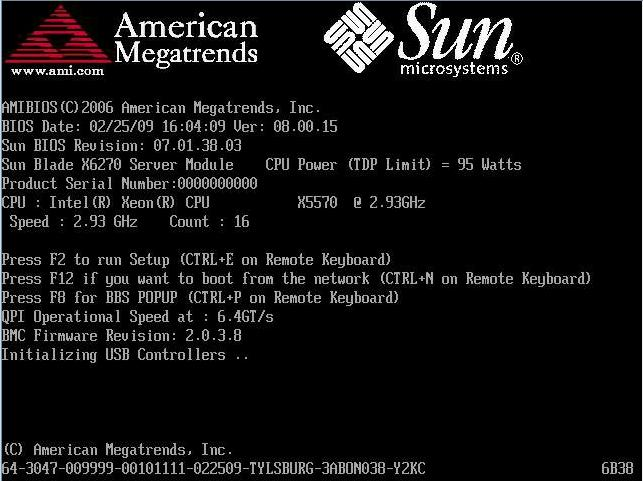
4. برای ذخیره، شما باید از F10 استفاده کنید، سپس وارد شوید. شایان ذکر است که تغییرات در ترتیب راه اندازی می تواند دائمی باشد، در این صورت لازم است دو نقطه قبلی را تکرار و همه چیز را به مکان بازگردانیم و تنها در جریان فعلی عمل کنیم.
5. پس از آن، صفحه خوش آمد گویی ویندوز باید ظاهر شود. ممکن است لازم باشد کلید فعال سازی را وارد کنید، اگر ویندوز هنگام خرید یک کامپیوتر از پیش نصب شده است، در اسناد و مدارک دستگاه یافت می شود. سعی نکنید تحت ورود به سیستم خود وارد شوید زیرا سیستم عامل آن را نمی داند.
خطاهای احتمالی
مراحل فوق به اندازه کافی برای راه اندازی ویندوز 7 از یک درایو فلش USB است , تقریبا در همه موارد وقتی همه موفق شد، می توانید تشخیص دهید و سپس مشکل را حل کنید. اگر نتیجه هنوز منفی باشد، کد خطا نمایش داده شده روی صفحه را بنویسید.
هنگامی که هیچ چیز در مانیتور نمایش داده نمی شود، به احتمال زیاد در تنظیمات راه اندازی نادرست (نگاه کنید به 2-4) یا تصویر ضبط شده اشتباه است.
اگر، بعد از تنظیم اولویت بوت تمام خواندن سیستم عامل از دیسک سخت و هنوز هم رخ می دهد، ممکن است که تغییرات ذخیره شده اند، و یا کامپیوتر از چوب نمی بینم، پس لازم است برای جداسازی قطعات و دوباره وارد دستگاه، در نتیجه راه اندازی مجدد کامپیوتر، و تکرار با یک درایو جدید است.
آیا می توانم ویندوز 10 را از یک درایو USB اجرا کنم - یک درایو USB فلش یا یک درایو خارجی بدون نصب آن بر روی کامپیوتر من؟ به عنوان مثال، در نسخه Enterprise در پنل کنترل، می توانید مورد را برای ایجاد یک درایو ویندوز برای بروید که فقط باعث ایجاد چنین درایو فلش USB می شود. اما شما می توانید با نسخه معمول ویندوز و یا نسخه حرفه ای ویندوز 10، که در این کتابچه بحث می شود، انجام دهید.
برای نصب ویندوز 10 بر روی یک درایو فلش و اجرا با آن، شما را در درایو دستی خود آمده (حداقل 16 گیگابایت، برخی از روش های شرح آن کافی نیست و در زمان فلش درایو به 32GB) و بسیار مطلوب است که آن را به یک درایو با پشتیبانی از USB است 3.0، متصل به پورت مربوطه (من با USB 2 آزمایش کردم و، رک و پوست کنده، در ابتدا انتظارات ضبط شد و پس از آن راه اندازی شد). برای ایجاد یک تصویر که از سایت رسمی دانلود شده است.

نصب ویندوز 10 بر روی فلش درایو USB در WinToUSB Free
از همه راه هایی که من سعی کردم یک درایو فلش USB بسازم که از آن می توان بدون نصب ویندوز 10 را اجرا کرد، سریعترین راه استفاده از یک نسخه رایگان برنامه WinToUSB بود. درایو حاصل کارکردی بود و بر روی دو کامپیوتر مختلف آزمایش شد (البته تنها در حالت Legacy، اما با توجه به ساختار پوشه ها باید با بارگذاری UEFI کار کند).
پس از شروع برنامه، پنجره اصلی (سمت چپ) شما می توانید منبع که از آن درایو ایجاد خواهد شد را انتخاب کنید: این ممکن است یک راه استاندارد ISO، WIM یا ESD، یک سی دی با سیستم و یا سیستم نصب شده روی هارد دیسک
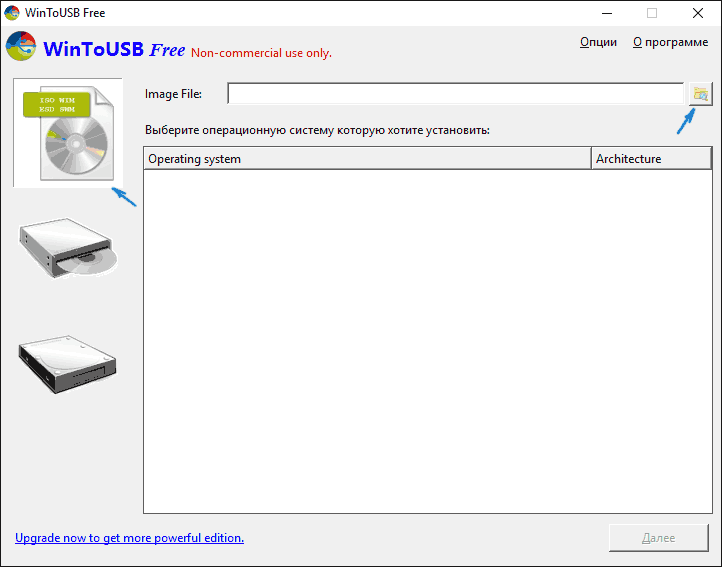
در مورد من، من استفاده کردم تصویر ISO، دانلود شده از وب سایت مایکروسافت. برای انتخاب یک تصویر، بر روی دکمه "مرور" کلیک کنید و مکان آن را مشخص کنید. در پنجره بعدی WinToUSB نشان می دهد چه چیزی در تصویر قرار دارد (بررسی کنید که آیا همه چیز با آن خوب است). روی «بعدی» کلیک کنید.
گام بعدی انتخاب درایو است. اگر این یک درایو فلش USB باشد، به طور خودکار فرمت خواهد شد (بدون هارد دیسک خارجی).
آخرین مرحله این است که پارتیشن سیستم و پارتیشن بندی را با بارگذاری بوت بر روی درایو USB مشخص کنید. برای درایو فلش، این یک پارتیشن است (و در یک هارد دیسک خارجی شما می توانید جداگانه آن را آماده کنید). علاوه بر این، نوع نصب نیز اینجا انتخاب می شود: به VHD دیسک مجازی یا VHDX (که در درایو قرار می گیرد) یا Legacy (برای درایو فلش در دسترس نیست). من از VHDX استفاده کردم روی «بعدی» کلیک کنید. اگر پیام خطا "فضای کافی" را مشاهده کنید، اندازه هارد دیسک مجازی را در قسمت "هارد دیسک مجازی" افزایش دهید.

آخرین مرحله انتظار برای اتمام است نصب ویندوز 10 در فلش درایو USB (می توانید مدت زمان زیادی را صرف کنید). در انتها، شما می توانید از آن بوت کنید، بوت را از فلش درایو USB یا از منوی بوت کامپیوتر یا لپ تاپ خود استفاده کنید.

در ابتدا، سیستم راه اندازی می شود، پارامترهای مشابه همانطور که در مورد نصب تمیز سیستم، ایجاد یک کاربر محلی انتخاب شده اند. در آینده، اگر شما یک درایو فلش USB را وصل کنید تا ویندوز 10 را روی رایانه دیگری راه اندازی کنید، تنها راه اندازی اولیه دستگاهها اتفاق می افتد.
به طور کلی، سیستم به عنوان یک نتیجه از آثار نسبتا به اینترنت از طریق Wi-Fi را کار می کرد، فعال سازی نیز (من یک شرکت آزمایش به مدت 90 روز استفاده می شود) مشغول به کار در سرعت USB 2.0 ضعیف است (به خصوص در "کامپیوتر من" پنجره برای مقداردهی اولیه دیسک های متصل).
نکته مهم: به طور پیش فرض هنگام شروع ویندوز 10 با یک درایو فلش USB، دیسک های سخت محلی و SSD قابل مشاهده نیستند، شما باید آنها را با استفاده از «مدیریت دیسک» متصل کنید. بر روی Win + R کلیک کنید، در diskmgmt.msc تایپ کنید، در Disk Management، راست روی درایوهای قطع شده کلیک کنید و آنها را در صورت نیاز به استفاده از آنها متصل کنید.
برنامه WinToUSB Free را از صفحه رسمی دانلود کنید: http://www.easyuefi.com/wintousb/
ویندوز به فلش درایو روفوس
یکی دیگر از ساده و آزمایش رایگان، که باعث می شود تا یک درایو فلش USB بوت بوت برای اجرای ویندوز 10 از آن (همچنین شما می توانید یک درایو نصب در برنامه) - Rufus، که در آن من قبلا چند بار نوشته شده است.

یک درایو USB را در Rufus حتی ساده تر کنید:
نتیجه همان است که در مورد قبلی، درایو، به جز ویندوز 10 فقط در یک درایو فلش USB نصب شده است، نه یک فایل دیسک مجازی بر روی آن.
این کار به همان شیوه انجام می شود: در آزمایش من، راه اندازی بر روی دو لپ تاپ موفق بود، اگر چه من مجبور بودم در مراحل نصب و پیکربندی صبر کنید.
از دستور خط استفاده کنید تا USB USB را با ویندوز 10 بسوزانید
همچنین یک راه برای ساخت یک درایو فلش وجود دارد که با آن می توانید سیستم عامل و بدون برنامه را اجرا کنید، فقط از ابزارهای خط فرمان و ویندوز 10 استفاده کنید.
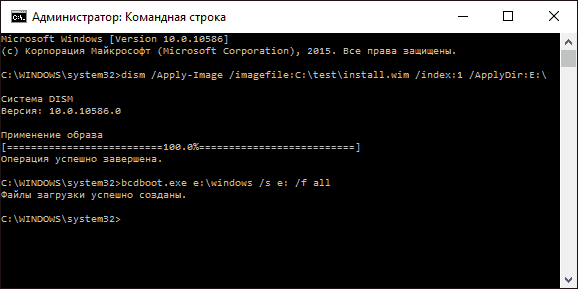
من متوجه شدم که در آزمایش های من USB، ساخته شده در این راه، کار نمی کرد، در هنگام راه اندازی حلق آویز شد. از آنچه من متوجه شدم، این امر می تواند به این دلیل باشد که من یک درایو قابل جابجایی دارم، در حالی که برای ظرفیت کاری آن لازم است که درایو فلش به عنوان یک دیسک ثابت تعریف شود.
این روش شامل آماده سازی است: برای بارگذاری تصویر از ویندوز 10 و استخراج یک فایل از آن install.wim یا install.esd (فایل های Install.wim موجود در تصاویری که از Microsoft Techbench دانلود می شوند) و مراحل زیر (روش با فایل wim مورد استفاده قرار می گیرد):
- دیسپارت
- فهرست دیسک (شماره دیسک مربوط به درایو فلش را پیدا کنید)
- دیسک N را انتخاب کنید (جایی که N شماره دیسک از مرحله قبلی است)
- پاک کن (پاک کردن دیسک، تمام اطلاعات از درایو فلش USB حذف خواهد شد)
- پارتیشن اولیه را ایجاد کنید
- فرمت fs = ntfs سریع
- فعال
- خروج
- dism / Apply-Image /imagefile:path_to_file_install.wim / index: 1 / ApplyDir: E: \\ (در این فرمان، آخرین E نامه ای از درایو فلش است.) ممکن است به نظر برسد که در هنگام اجرای فرمان منجمد شده است، این موضوع نیست).
- bcdboot.exe E: \\ Windows / s E: / f همه (در اینجا E نامه ای از درایو فلش است. دستور boot loader را به آن تعریف می کند).
پس از آن شما می توانید نزدیک شوید خط فرمان و سعی کنید بوت از درایو ایجاد شده با ویندوز 10. به جای دستور DISM، شما می توانید از دستور استفاده کنید imagex.exe / apply install.wim 1 E: \\ (جایی که E درایو است و Imagex.exe در ابتدا باید به عنوان بخشی از Microsoft AIK دانلود شود). در این مورد، با توجه به مشاهدات، نوع با Imagex نیاز به زمان بیشتری نسبت به Dism.exe دارد.
راه های اضافی
و چند راه برای سوزاندن چوب که شما با آن می توانید ویندوز 10 اجرا بدون نیاز به نصب، شاید کسی از خوانندگان در مفید آمده است.
شما می توانید محاکمه را نصب کنید نسخه ویندوز 10 شرکت در ماشین مجازی، برای مثال، VirtualBox. پیکربندی اتصال USB0 درایو در آن، و سپس از کنترل پنل شروع ایجاد ویندوز برای رفتن به یک راه رسمی محدودیت: این عملکرد برای تعداد محدودی از "تایید شده" درایوهای فلش USB کار می کند.
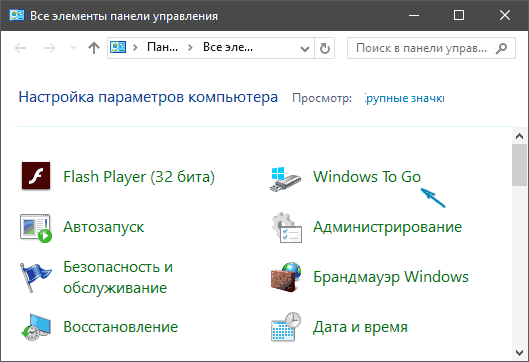
در AOMEI معاون پارتیشن استاندارد است تابعی از ویندوز برای رفتن خالق، برای ایجاد یک درایو فلش USB قابل بوت با ویندوز در همان راه به عنوان برای برنامه های قبلی است. بررسی شده - بدون مشکل در نسخه رایگان کار می کند.
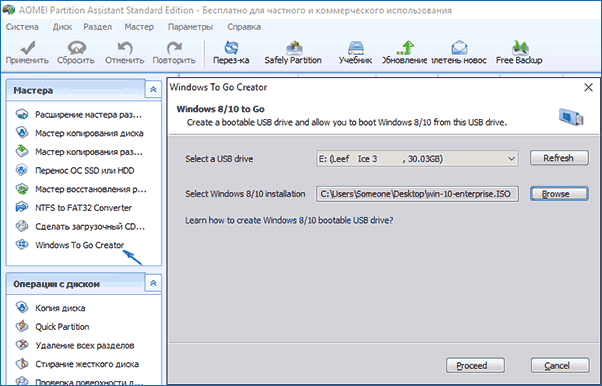
یک برنامه FlashBoot پرداخت می شود که، علاوه بر ایجاد یک درایوهای فلش قابل بوت، به سادگی می توانید نصب ویندوز بر روی یک درایو فلش USB (برای این کار، پس از انتخاب یک تصویر، شما نیاز به انتخاب «به USB Thumbdrive نصب ویندوز به طور کامل کاربردی». در این مورد، یک بند جداگانه به طور خاص برای UEFI وجود دارد دانلود) در نسخه آزمایشی یک محدودیت وجود دارد: درایو ضبط شده فقط 30 روز کار می کند.
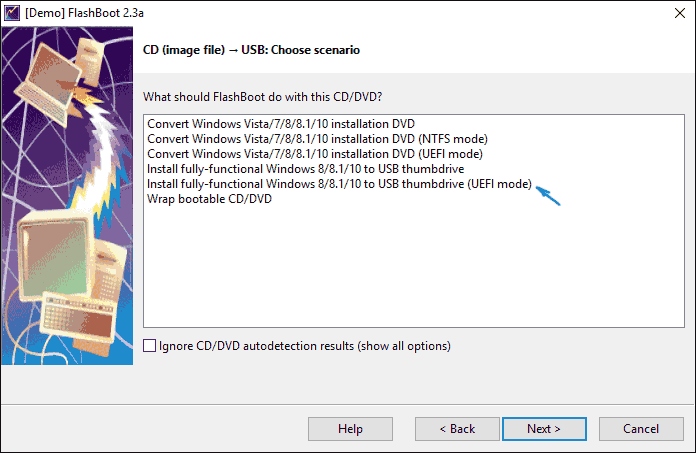
امیدوارم این مقاله برای برخی خوانندگان مفید باشد. اگر چه، به نظر من، بهره وری عملی چنین درایو فلش خیلی زیاد نیست. اگر می خواهید سیستم عامل را بدون نصب آن بر روی کامپیوتر اجرا کنید، بهتر است از چیزی کمتر از 10 ویندوز 10 استفاده کنید.
