شکست در عملکرد کامپیوتر غیر معمول نیست. این آنتی ویروس ناکام خواهد ماند و ویروس ها در سیستم حل خواهد شد، پس از آن برنامه به اشتباه نصب می شود و شروع به ارسال هرزنامه ها به صورت پیام های خطا، پس از آن دیگر به روز رسانی ویندوز استعفا خواهد داد به هر حال، یکی از راه حل های مشکل هنوز نصب مجدد ویندوز است. به نظر می رسد ساده است: ما شنا کردیم، می دانیم، دیسک نصب بیش از یکبار استفاده شد. فقط در حال حاضر این ترفند حیله گر هم اکنون کار نمی کند. نوت بوک درایو دی وی دی ندارد بنابراین سوال به ذهن می آید، اما چگونه می توانم ویندوز را روی یک کامپیوتر از یک درایو فلش نصب کنم؟ در واقع این بسیار ساده است.
مرحله 1: آماده سازی کامپیوتر
بیایید با اقدام مضحک شروع کنیم - از کپی کردن داده ها از دیسک محلی C. برای کسی ممکن است خبر بعد از آن باشد نصب مجدد ویندوز تمام اطلاعات موجود در هارد دیسک حذف خواهد شد. اما ما می دانیم چیزی در مورد این و بنابراین فراموش نکنید که برای پشتیبان گیری از اسناد مهم و فایل ها از سی دی کار C مراقبت.
مرحله 2: یک درایو فلش قابل بوت ایجاد کنید
هیچ مخفی نیست که شما می توانید نصب را از یک درایو فلش معمولی به روش های مختلفی انجام دهید. به هر حال، تمام داده های خام بر روی آن بدون در نظر گرفتن روش استفاده شده حذف می شوند. در این مورد، برای ضبط تصویر بوت ویندوز در رسانه USB، روش های زیر اغلب استفاده می شود:
- تنظیم از طریق خط فرمان;
- پردازش در ابزار Rufus؛
- ضبط ISO تصویر در فلش USB با استفاده از DAEMON Tools؛
- ضبط در برنامه UltraISO؛
- آماده سازی با کمک این برنامه ویندوز 7 ابزار USB / DVD دانلود;
البته هر یک از این روش ها مزایای خاص خود را دارد. با این حال، ساده ترین استفاده برای خدماتی مانند Rufus و DAEMON Tools است. اگر می خواهید روش های دیگر را امتحان کنید، بخوانید.
گزینه شماره 1: DAEMON Tools Ultra
شما می توانید این برنامه را مستقیما از وب سایت رسمی دانلود کنید. در واقع، آن پرداخت می شود، اما توسعه دهندگان به کاربران امکان می دهد آن را به صورت رایگان برای 20 روز تست کنید. موافقید، در این زمان، نه تنها یک، بلکه یک تن از درایوهای فلش را می توان آماده کرد.
چگونه با DAEMON Tools Ultra کار کنیم؟ به اندازه کافی ساده برنامه را باز کنید، منو را به «Tools» بروید و در آن گزینه «Burn boot image ...» را انتخاب کنید:
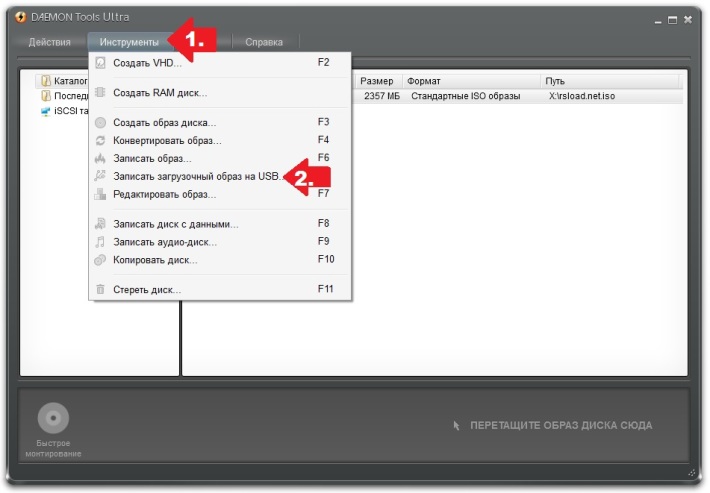
پس از آن، ما یک درایو فلش با ظرفیت حافظه 8 گیگا بایت را به کامپیوتر وارد می کنیم و به نوبه خود اقدامات زیر را در برنامه انجام می دهیم:
- uSB درایو را انتخاب کنید
- مسیر دسترسی را برای تصویر بوت ویندوز
- پارامتر MBR را برای نوشتن تنظیم کنید
- کادر کنار "فرمت" را علامت بزنید
- سیستم فایل را انتخاب کنید. برای کسانی که نمی دانند تفاوت بین FAT32 و NTFS چیست و کدام یک برای اولویت دادن است، بیایید توضیح دهیم. اولین نوع فایل سیستم مناسب برای رایانه های با BIOS استاندارد است. در UEFI، دستگاه هایی با NTFS اغلب قابل خواندن نیستند. اما FAT32 را می توان در هر دو نسخه BIOS استفاده کرد؛
- در صورت لزوم، یک برچسب حجم بنویسید (نام درایو فلش را تغییر دهید)؛
- فضای موجود را روی رسانه USB بررسی کنید و دکمه "شروع" را فشار دهید.
این فرایند به نظر می رسد چیزی شبیه به این است:
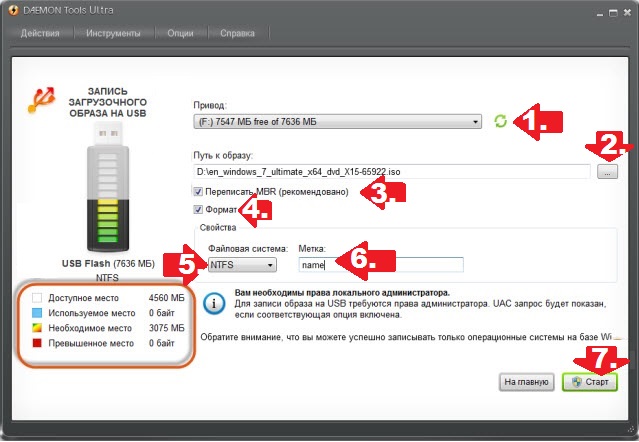
در اصل، این همه چیزی است که مورد نیاز است، پس پس از کلیک روی تصویر «شروع» ویندوز شروع به نوشتن روی فلش درایو USB در حالت اتوماتیک خواهد کرد:
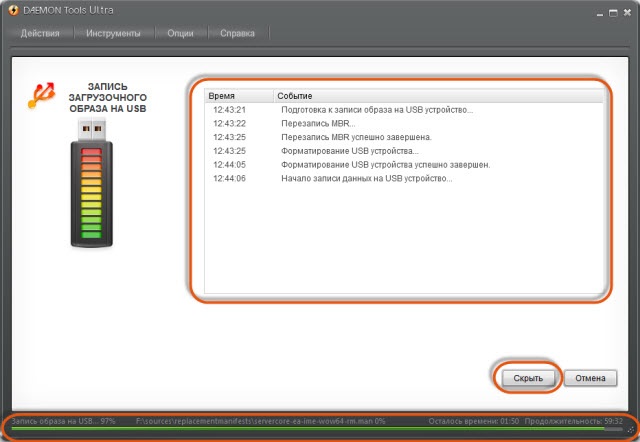
فقط برای اتمام صبر کردن باقی مانده است، و سپس دکمه "پایان" را کلیک کنید:
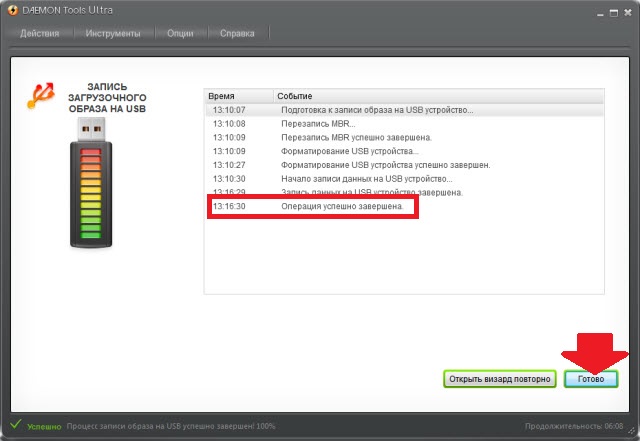
ساده تر ساده است، آیا این نیست؟
گزینه شماره 2: روفوس
این نیز به راحتی برای ایجاد رسانه USB با ویندوز ایزو-تصویر از طریق برنامه Rufus 1.4.12. دانلود آن را به همان می تواند کاملا رایگان از وب سایت رسمی توسعه دهنده. دستورالعمل برای آن به نظر می رسد:
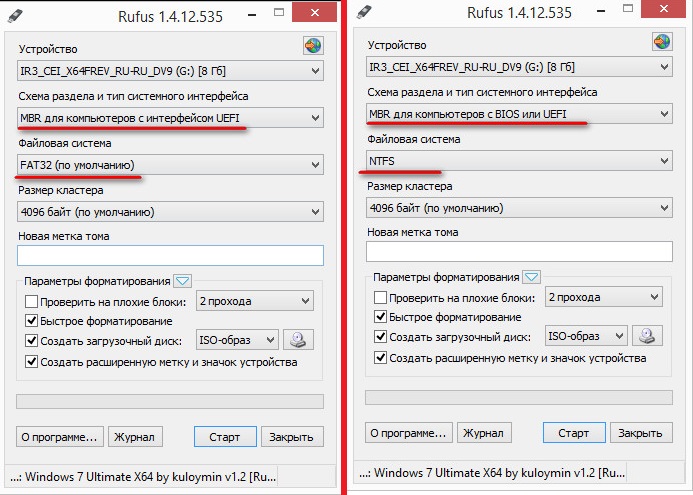
مرحله 3: راهاندازی شروع کامپیوتر
پس از نصب USB رسانه با تصویر ویندوز آماده است، می توانید با خیال راحت ویرایش فرآیند بوت شدن کامپیوتر را انجام دهید. توجه داشته باشید که شما می توانید راه اندازی از فلش درایو USB را به روش های مختلف راه اندازی:
- با کمک کلید های گرم؛
- از طریق BIOS
در اولین مورد، هنگامی که شما کامپیوتر را بوت می کنید، فقط دکمه مخصوص را فشار داده و سپس از گزینه های ارائه شده، راه اندازی را از درایو USB انتخاب کنید. به عنوان یک سرنخ:
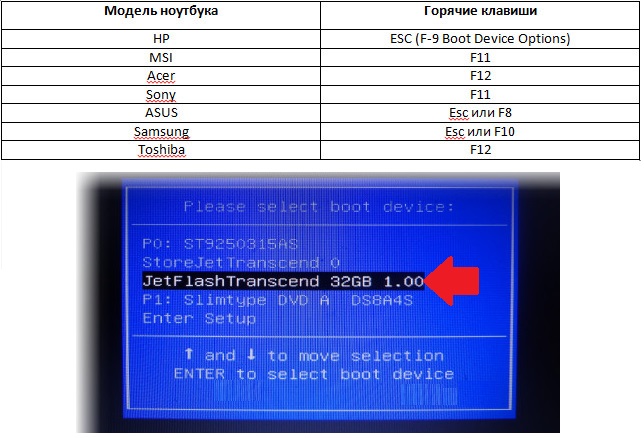
در مورد دوم، برای ورود به بایوس، وقتی کامپیوتر بوت می شود، شما باید بر روی صفحه کلید F1 / Del / F2 / F3 / Tab + F2 / Esc را فشار دهید. ترکیبات کلید ممکن است بسته به سازنده PC متفاوت باشد، در واقع، گزینه هایی برای اقدامات پس از باز کردن برنامه خود. با این حال، دلیل اختلافات متفاوت خواهد بود - رابط کاربری متفاوت در نسخه های BIOS (Award، AMI، Phoenix Award، UEFI).
در UEFI، برای مثال، پیکربندی PC boot از یک درایو فلش به شرح زیر خواهد بود:
این همه چیزی است که ما نیاز به نصب مجدد ویندوز در کامپیوتر ما. پس از راه اندازی از نصب درایو فلش، کامپیوتر به طور کامل آماده برای اجرا است.
مرحله 4: نصب مجدد سیستم عامل
برای کسانی که حداقل یکبار ویندوز را به صورت مستقل نصب کرده اند، آن را مجددا نصب کنید بر روی کامپیوتر، دشوار نخواهد بود، زیرا شما مجبورید که به همان شیوه عمل کنید:
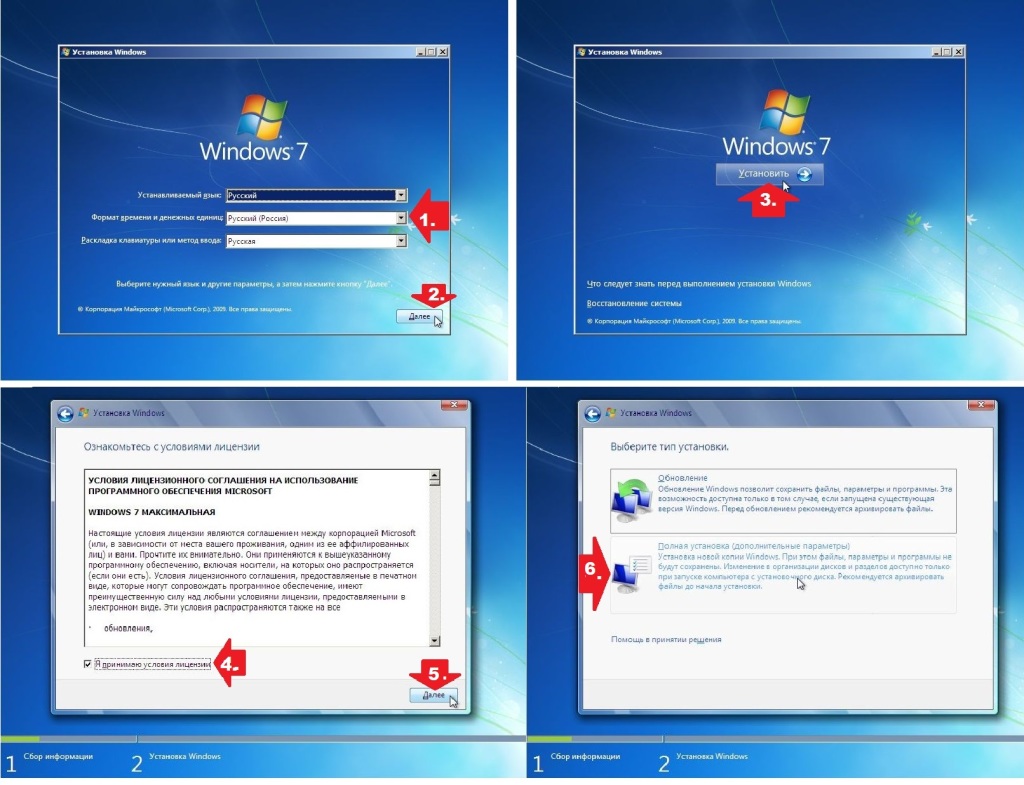
در اصل هیچ چیز فوقالعاده نیست. تمام اقدامات از خود نصب کننده پیروی می کنند. با این حال، اگر چیزی به طور ناگهانی نتواند، کمی فراموش کرده است که کجا، چه بله، مقاله را بخوانید. این شرح و توضیح تمام جزئیات فرایند نصب است.
این دستورالعمل دقیق برای نصب مجدد ویندوز 7 برای هر سطح از کاربر، حتی برای دیگهای بخار طراحی شده است. برای نصب مجدد ویندوز 7 به سرعت و بدون پیامد برای اطلاعات مهم، باید داده ها و هارد دیسک را برای نصب یک سیستم جدید آماده کنید. بگذارید کل نصب مجدد ویندوز 7 را در مراحل گوناگون انجام دهیم. بیایید با قدیمی شروع کنیم سیستم عامل، که در حال حاضر بر روی لپ تاپ یا کامپیوتر شما نصب شده است.
آماده سازی مجدد ویندوز 7
هر گونه بازپرداخت کامل نصب ویندوز 7 در یک لپ تاپ، نوت بوک یا رایانه باید با ذخیره اطلاعات مهم به یک رسانه جداگانه دیگر شروع شود. به عنوان مثال، در یک درایو فلش یا یک درایو سخت خارجی. مطمئنا شما اطلاعات مهمی برای نگهداری دارید تا از دست دادن آن جلوگیری شود.
در اینجا لازم است که از آنچه سیستم عامل در حال نصب بر روی کامپیوتر است در حال حاضر. به عنوان مثال، اگر شما می خواهید XP را در ویندوز 7 مجددا نصب کنید، می توانید اطلاعات خود را در مکان های دیگر جستجو کنید تا از ویندوز 7. در هر حال، همه ی درایوهای منطقی ممکن، همه پوشه ها را بررسی کنید. شایع ترین مکان هایی که بیشتر کاربران اطلاعات را ذخیره می کنند عبارتند از:
1. جدول کار.
2. پوشه اسناد من
3. درایو C:
البته، ما نمی توانیم در مورد مکان های مهم ذخیره سازی اطلاعات در لپ تاپ یا رایانه خود صحبت کنیم؛). اما توصیه این است که همه چیز را چک کنید، زیرا هدف ما این است که ویندوز 7 را در یک درایو منطقی تمیز و مرتب شده مجددا نصب کنیم. چرا باید ویندوز 7 را دوباره روی یک رسانه خالی نصب کنم؟
اول، بسیاری از کاربران در طول سیستم قدیمی چندین ویروس دارند، لزوما چنین نیست، اما ممکن است. به هر حال، بسیاری از مردم تصمیم به نصب ویندوز 7 را به طور کامل نصب می کنند، فقط به خاطر ویروس ها. این آخرین اندازه گیری است، شما همیشه می توانید سعی کنید کامپیوتر خود را با یک آنتی ویروس باز کنید یا سعی کنید بنر را از طریق نقطه بازگردانی سیستم حذف کنید.
در مرحله دوم، نصب ویندوز 7 در یک درایو منطقی بدون فرمت فقط مشکلاتی را در آینده ایجاد می کند. پس از همه، تمام برنامه هایی که هنوز نیاز به نصب مجدد دارند و همچنین پوشه ای با ویندوز قدیمی.
انتخاب نسخه ویندوز 7
قبل از اینکه ما شروع به توصیف نصب و راه اندازی یک سیستم عامل جدید، چند کلمه در مورد توزیع ویندوز 7. این OC، اما به عنوان قبلی ویندوز ویستا، و نسل های بعدی، آن را دارای دو شاخه است: 32 بیتی و 64 بیتی. نسخه 32 بیتی سیستم اجازه استفاده از بیش از چهار گیگابایت را نمی دهد رم . این به خاطر ویژگی معماری است. نحوه نصب مجدد مجوز ویندوز 7 چندین نسخه از سیستم عامل وجود دارد:
ویندوز 7 شروع (اولیه) . این نسخه ویندوز 7 به سختی می تواند یک سیستم عامل کامل نامیده شود. تقریبا تمام توابع آن توسط مایکروسافت مسدود شده اند. ویندوز شروع در برخی از لپ تاپ ها قرار داده شد. حداکثر مقدار احتمالی RAM که این 32 بیت است نسخه ویندوز، برابر با 2 گیگابایت است.
Windows 7 Home Basic (Home Basic) . دارای مجموعه ای بسیار محدود از توابع است. همچنین به عنوان یک نسخه OEM با لپ تاپ ها توزیع شده است. حداکثر مقدار حافظه 8 گیگابایت است.
Windows 7 Home Premium (Premium Premium) . مناسب برای اکثر کاربران، اجازه می دهد تا شما را از بیشتر توابع لازم استفاده کنید.
ویندوز 7 حرفه ای (حرفه ای) . تقریبا مجموعه ای از توابع.
ویندوز 7 Enterprise (شرکتی) و ویندوز 7 نهایی (حداکثر) . نسخه های برتر، یکی از آنها برای کسب و کار، و دیگری برای استفاده در منزل است. جزئیات بیشتر در جدول آمده است.
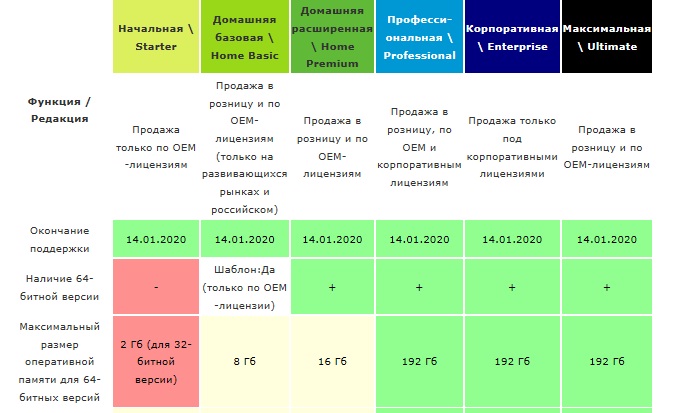
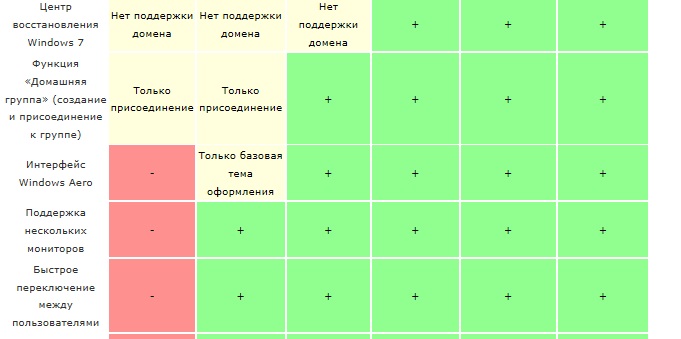
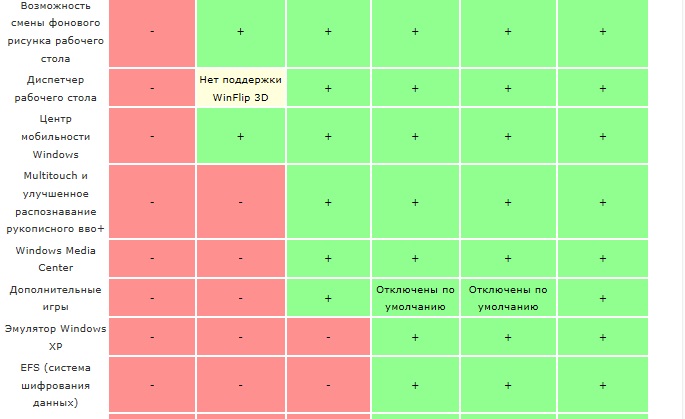
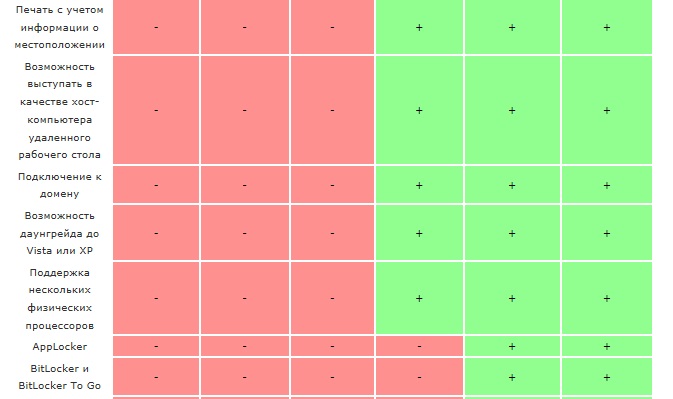
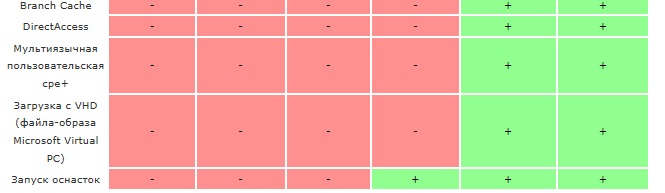
توصیه نمی شود از مجموعه های غیر اصل استفاده کنید که در اینترنت کامل هستند. به خصوص آن مربوط به صاحبان لپ تاپ ها است. مسئله این است که مجموعه های مشابه می توانند خطاها را غیرفعال کنند خدمات ویندوز 7، و فقط به شکل نرم افزارهای مخرب شگفت زده می شود. در حال حاضر هفت گران نیست، و شما می توانید ویندوز 7 را با تبدیل شدن به یک مجوز خرید کنید.
نصب مجدد ویندوز 7 با فلش درایو USB
برای نصب مجدد ویندوز 7 از یک درایو فلش، باید یکی از نسخه های ارائه شده در جدول را در دست داشته باشید (اصلی ترین چیز استارت نیست :)). امروزه دیسک های DVD به طور گسترده ای مورد استفاده قرار نمی گیرند. در عوض آنها جایگزین درایو فلش شدند. نصب مجدد ویندوز 7 از یک درایو فلش بدون یک دیسک راحت تر است. USB فلش درایو همیشه می تواند با شما گرفته شود، بدون نگرانی اینکه آیا درایو دی وی دی بر روی کامپیوتر وجود دارد یا نه. علاوه بر این، تمام لپ تاپ ها با درایو مجهز نیستند.
برای ساختن درایو بوت با ویندوز 7، فقط نوشتن تصویر ISO سیستم جدید شما یک برنامه ویژه است. روند ساخت یک فلش درایو USB با Win 7 در مقاله "نحوه ساخت USB فلش درایو قابل حمل با ویندوز 7" شرح داده شده است. برنامه برای نصب مجدد ویندوز 7، در مقاله ذکر شده، باید کمک کند. ما امیدواریم که مشکلات ایجاد نشود.
پس از رایت تصویر به درایو فلش USB، اطلاعات مهم را ذخیره کنید، می توانید شروع به نصب مجدد ویندوز 7 کنید. بازنشانی ویندوز 7 از طریق BIOS به عنوان یک روش پیچیده نیست، زیرا ممکن است در نگاه اول ظاهر شود. برای انجام این کار، شما باید بایوس را دوباره راه اندازی کنید و وارد BIOS شوید، سپس بوت را از فلش درایو USB قرار دهید. بعد، از بایوس خارج می شویم، پارامترها را ذخیره می کنیم. کامپیوتر درایو را انتخاب می کند و شروع به نصب ویندوز 7 می کند.
چگونه ویندوز 7 را مجددا نصب کنیم
بیایید دوباره به مرحله به مرحله بازگردیم و یاد بگیریم که چگونه ویندوز 7 را مجددا نصب کنیم. پس از بارگیری نصب، ما به سیستم گام به گام نصب می کنیم. در مرحله اول، زبان فرمت زمان و تنظیمات صفحه کلید را انتخاب کنید، در اینجا می توانید همه چیز را به طور پیش فرض را ترک کنید و روی دکمه «بعدی» کلیک کنید.

گام بعدی شروع به نصب ویندوز 7 با کلیک روی دکمه مناسب است.
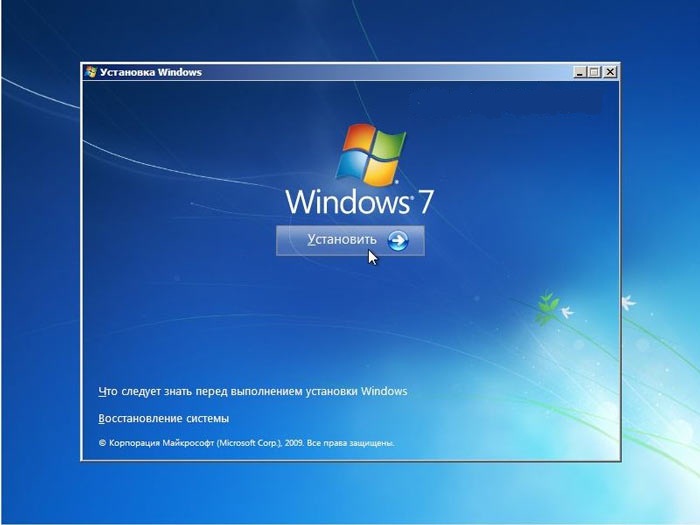
نسخه ای از ویندوز 7 که برای شما انتخاب کرده اید را انتخاب کنید کلید مجوز.
![]()
موافقت نامه مجوز را با تیک زدن و ادامه دادن به مرحله بعدی قبول کنید
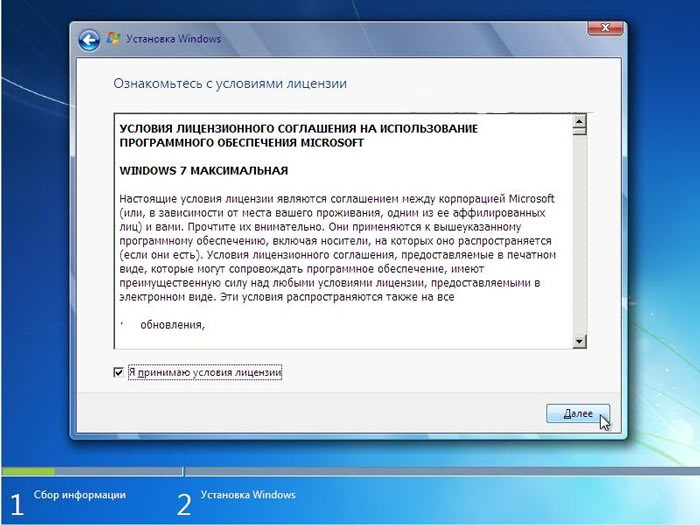
در این مرحله، شما باید مورد "کامل نصب" را انتخاب کنید، زیرا، همانطور که قبلا ذکر شد، بهتر است ویندوز 7 را از ابتدا قرار دهید.
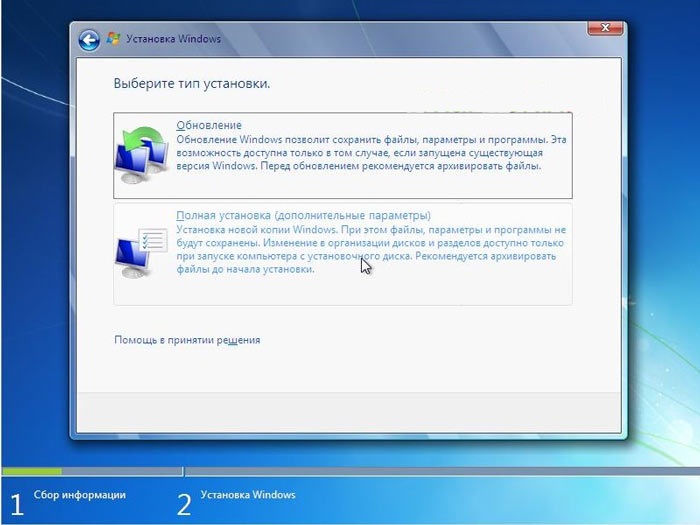
سپس ما به مرحله مهم نصب ویندوز 7 می رویم. در اینجا شما باید پارتیشن هایی را که سیستم عامل جدید نصب می شود انتخاب کنید. به یاد داشته باشید که از شما خواسته شد که تمام اطلاعات مهم را نگه دارید؟ وقت آن است که درایو منطقی را با ویندوز قدیمی فرمت کنید. برای انجام این کار، به مرحله بعدی نصب بروید.
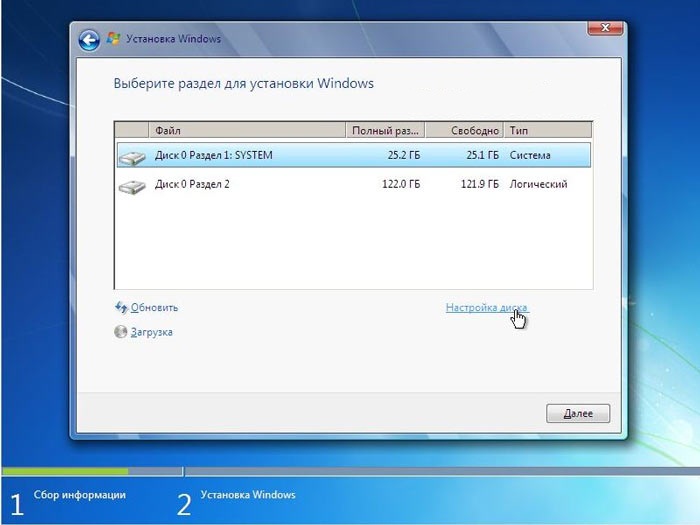
بخش مورد نظر را انتخاب کنید هارد دیسک و بر روی "Format" کلیک کنید. این نصب مجدد ویندوز 7 با قالب بندی درایو منطقی است.
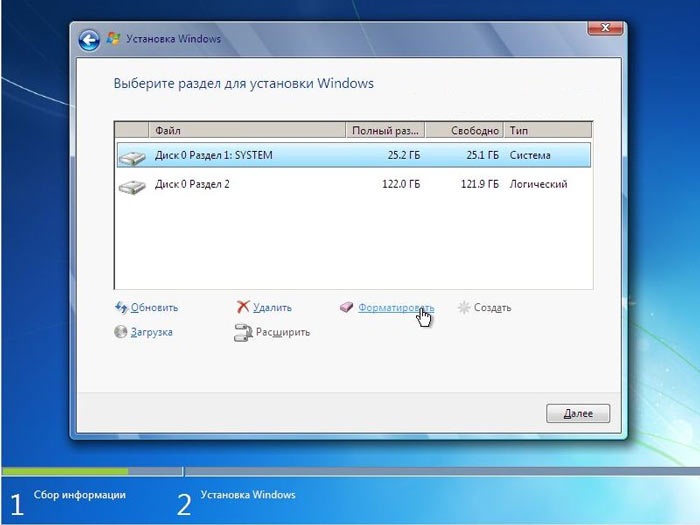
اگر تمام داده های مهم را ذخیره کرده اید، به راحتی موافقت کنید. در غیر اینصورت، با راه اندازی مجدد کامپیوتر و اشاره به درایو هارد BIOS، هنوز هم این امکان وجود دارد.
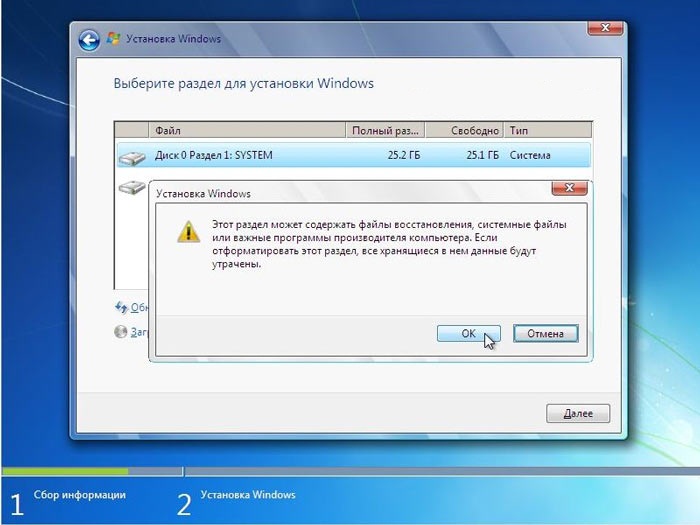
CD ما برای تقریبا مجددا نصب ویندوز 7 ایجاد شده است. کسانی که نیاز به افزایش یا کاهش حجم خود می توانند از دکمه "Expand" استفاده کنند.
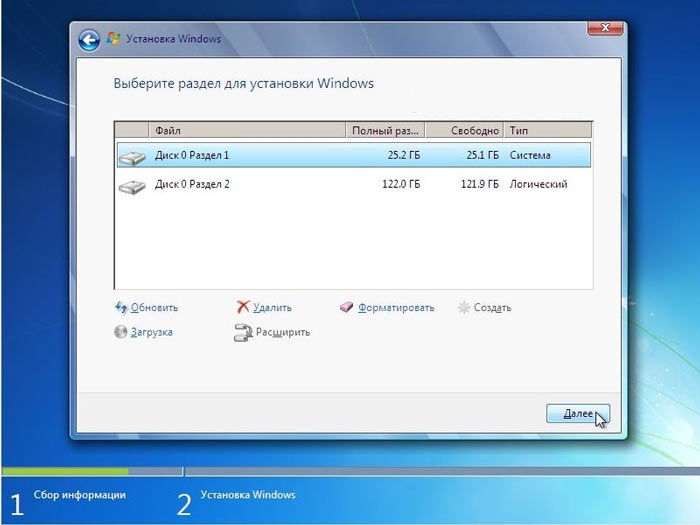
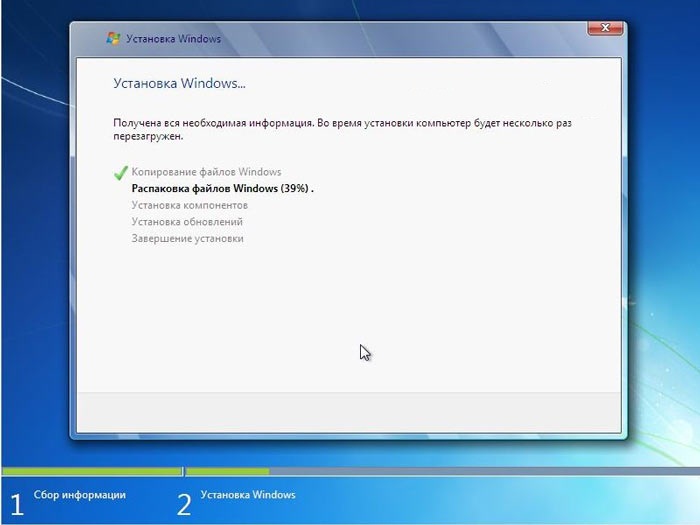
پس از یک نصب کوتاه، نصب کننده از شما برای نام یا نام مستعار شما، و همچنین نام لپ تاپ یا رایانه درخواست خواهد کرد.
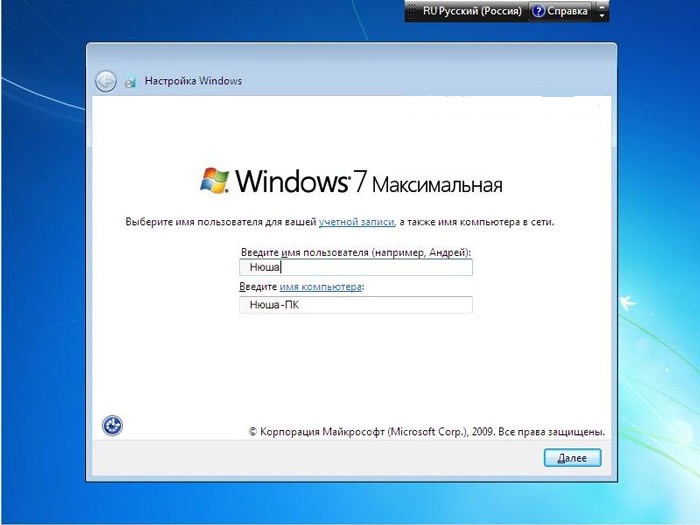
در مرحله بعدی نصب مجدد، شما باید رمز عبور را وارد کنید. این کار را نمی توان انجام داد فقط اگر از یک لپ تاپ یا کامپیوتر استفاده کنید و یک غریبه نمی تواند به آن دسترسی پیدا کند.
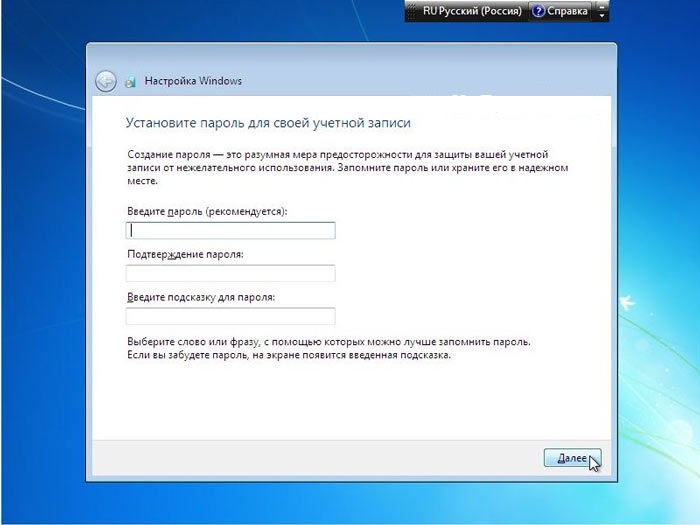
معرفی طولانی مدت یک شماره مجوز سریال کپی از ویندوز 7. آیا شما آن را دارید؟ ؛)
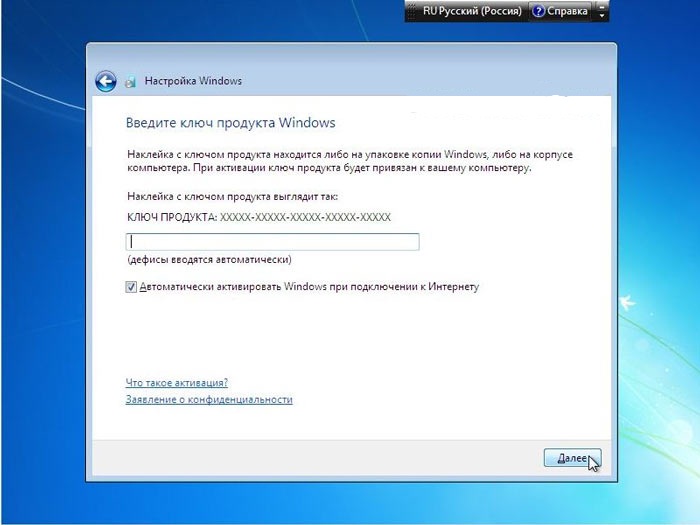
در مرحله بعد نصب مجدد، از شما خواسته می شود تا از درج در ویندوز محافظت کنید. این، البته، یک آنتی ویروس کامل نیست، اما برخی از انواع حملات را ذخیره خواهد کرد. درست است که یک فایروال هنگام اتصال یک لپ تاپ یا رایانه به شبکه یک مشکل می شود. بنابراین، گزینه ایده آل این است که آنتی ویروس شخص ثالث را نصب کنید و بعد از آن ویندوز 7 را غیر فعال کنید.
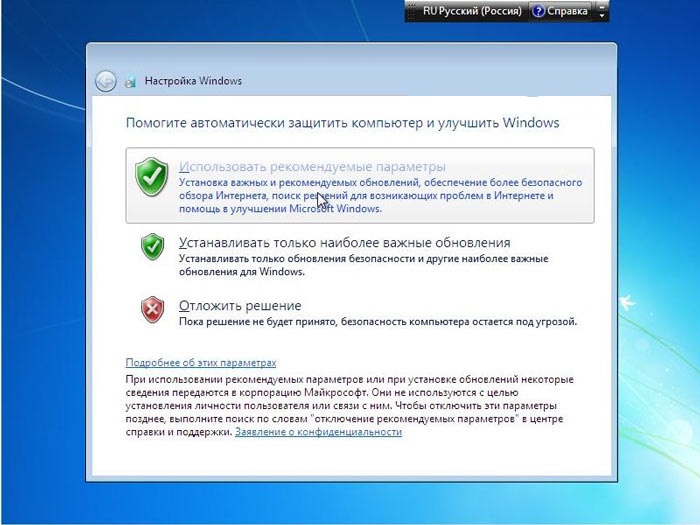
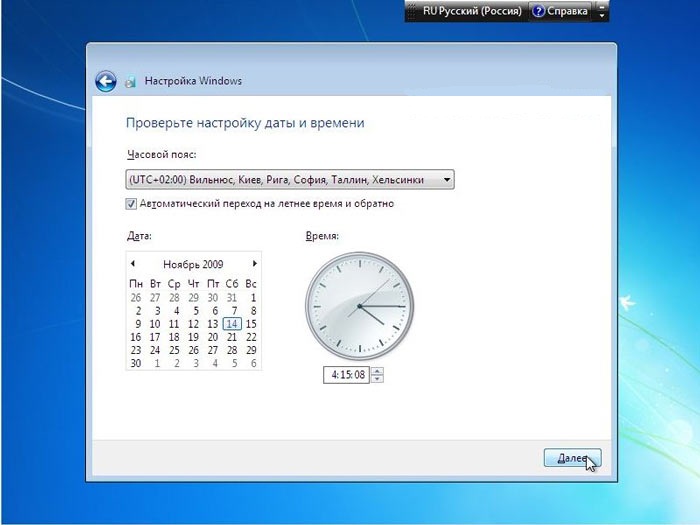
مرحله نهایی نصب مجدد ویندوز 7. اگر کامپیوتر یا لپ تاپ شما در خانه باشد، یک شبکه خانگی را انتخاب کنید. برای اکثر کاربران، این گزینه پیکربندی شبکه در ویندوز 7 است.
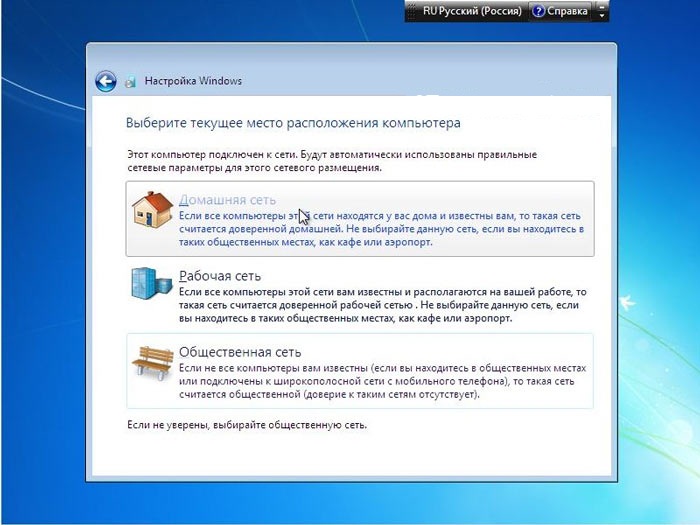
پس از انتخاب نوع شبکه، ویندوز 7 در نهایت بوت خواهد شد.
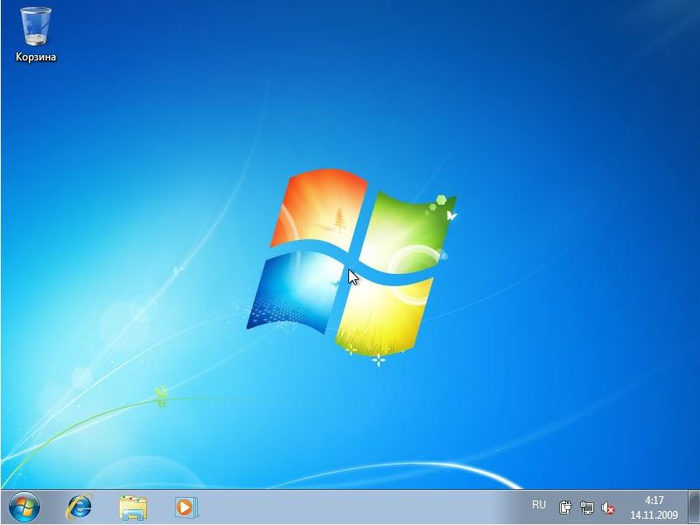
این دستورالعمل مربوط به نحوه نصب مجدد ویندوز 7 بر روی لپتاپ یا رایانه است
بیایید ببینیم چگونه ویندوز را بر روی رایانه نصب کنیم من توضیح خواهم داد که چگونه من خودم اولین بار با دیسک نبودم، اما با یک درایو فلش، نصب ویندوز روی کامپیوتر من را راه اندازی کرد. من خودم آن را برای اولین بار انجام دادم و پس از جستجو برای اطلاعات مختلف در اینترنت من توانستم ویندوز ایکس پی را بر روی ویندوز 8 نصب کنم بدون هیچ گونه کمک اضافی. نصب Windu می تواند هر چیزی مهم باشد، به طوری که تمایل و کمی صبر وجود دارد. اگر توانایی های خود را تردید می کنید، بهتر است با متخصصان یا آشنایان با تجربه تجربه کنید. صادقانه بگویم، که اطلاعات موجود در اینترنت است که کمی متفاوت از یکی که من استفاده می شود به نصب مجدد ویندوز بر روی کامپیوتر شما است، به خصوص تنظیمات BIOS که بارگیری و تنظیم چوب و بنابراین من تصمیم به نوشتن این مقاله با تصاویر را می توان متصل، و کسی که در مفید آمده است.
برای نصب و یا نصب مجدد سیستم عامل ویندوز بر روی کامپیوتر شما، اگر شما قبلا چنین کاری انجام نداده اید، باید یک کارت فلش با تصویر ضبط شده ویندوز دانلود کنید. درایو بوت سپس شما می توانید این کار را با رفتن به این لینک این کار سخت نیست، مهم این است که یک کارت حافظه و یک تصویر نصب از ویندوز وجود دارد. حال اگر شما یک درایو فلش بوت USB آماده کرده ایم، شما می توانید ویندوز را نصب کنید، اما قبل از آن، ذخیره تمام اطلاعات با ارزش و فایل های بنابراین ما درایو که نصب خواهد شد windose را فرمت کنید.
برای شروع، ما کامپیوتر را مجددا راه اندازی می کنیم و در فرایند بارگذاری ما یک عکس را در جایی از مانیتور می بینیم.
در همان زمان تا زمانی که دانلود ادامه داشت، دکمه دل در صفحه کلید را فشار دهید تا به منوی BIOS بروید و پیکربندی آن را برای شروع کامپیوتر از فلش کارت ما با نصب ویندوز. یک پنجره باز می شود که در آن خط فریم های Advanced BIOS را انتخاب می کنیم و با کلید Enter تایید می کنیم.
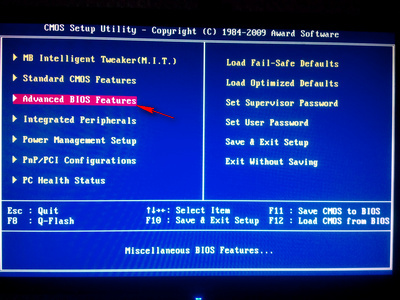
در پنجره بعدی خط را در پنجره بعدی در همان پنجره انتخاب می کنیم و منو را انتخاب کنید که درایو کامپیوتر را هنگام روشن شدن باز خواهد کرد. ما نیاز داریم نصب ویندوز با درایو فلش و بنابراین علامت گذاری در جلو و ذخیره تنظیمات بایوس با فشار دادن کلید F10. پس از صرفه جویی در پارامترهای BIOS، کامپیوتر راه اندازی مجدد و شروع به بارگیری از کارت فلش بوت ما.
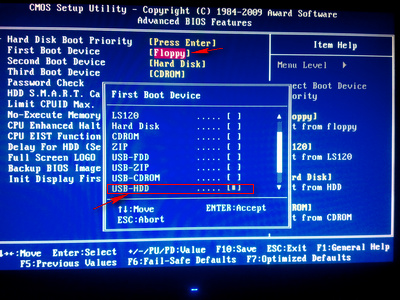
پس از انجام مراحل فوق، نصب با کارت حافظه بوت آغاز می شود.
1) در ابتدای نصب و راه اندازی، ما نیاز به انتخاب زبان سیستم عامل نصب شده، که ما نیاز به طور پیش فرض من زبان روسی نشان داد انتخاب کنید، من به سمت است و با کلیک روی دکمه Next به مرحله بعد اقدام است.
2) مرحله دوم را انتخاب کنید.
3) موافقت نامه مجوز را قبول کنید، یک تیک بزنید و روی دکمه زیر کلیک کنید.
4) نوع نصب ویندوز را اینجا انتخاب کنید. من از پایین انتخاب کرده و روی آن کلیک کردم رشته سفارشی، این روش سیستم عامل را به روز نمی کند اما از ابتدا نصب می شود. من آن را دوست دارم و من واقعا به این مسئله نیاز ندارم و ما به این مقاله نگاه می کنیم.
5) درايو که ما از ويندوز خود از فلش درايو خود نصب خواهيم کرد. توصیه می شود که یک دیسک را انتخاب کرده و آن را فرمت کنید تا جایی که همه چیز در آن قرار دارد اشتباه گرفته نشود. فرمت خواهد بود که شما برای آن انتخاب کنید نصب ویندوز، اما در عین حال اطلاعات ارزشمند و فایل های با ارزش را در نوع خاصی از رسانه های جداگانه ذخیره می کند. بیشتر
6) نصب ویندوز شروع به درایو کامپیوتر مشخص شده، روند نصب خود را بر روی صفحه نمایش کامپیوتر دیده می شود. مراحل نصب موفقیت آمیز با علامت سبز علامت گذاری شده اند، کامپیوتر را ترک نکنید تا نصب کامل شود. به طور معمول، زمان نصب بستگی به نسخه ویندوز نصب شده دارد، می تواند نیم ساعت یا یک ساعت دیگر طول بکشد.
7) پس از نصب موفق تمامی موارد، به جز آخرین "تکمیل نصب"، کامپیوتر راه اندازی مجدد خواهد شد. توجه !!! در طول این راه اندازی مجدد، شما نیاز دارید به تنظیمات BIOS بروید در غیر این صورت روند نصب با راه جدید آغاز خواهد شد. برای دریافت به بایوس، ما در حال انجام همه همان چه کاری انجام دهید در ابتدا، است که، بازگشت به تنظیمات بایوس به حالت قبلی خود، به طوری که دانلود را از یک درایو فلش را شروع کنند و ساخته شده است در دیسک کامپیوتر. ما تنظیم کردیم که چگونه قبل از تغییر تغییر کرد و ما همه چیز را همانطور که در ابتدای مقاله نوشته شده بود را ذخیره می کنیم. (اگر شما هم و کامپیوتر سقوط به طور کامل ندارد، وجود دارد می توانید تنظیمات جدید را لغو و تنظیم بایوس) کامپیوتر راه اندازی مجدد و بارگذاری ویندوز پس از نصب کامل است، روند ادامه خواهد داد. فلش درایو USB را تا زمانیکه سیستم عامل به طور کامل نصب نکنید حذف نکنید.
8) پس از نصب موفق نصب ویندوز از کارت حافظه، نام و رنگ را انتخاب کنید. در آینده، می توان آنها را در تنظیمات تغییر داد.
9) پیکربندی خودکار به روز رسانی و پارامترهای دیگر را می توان به عنوان چپ یا تغییر تغییر یافته است. اگر شما نیاز به تغییر تنظیمات را انتخاب کنید و تغییر دهید، همانطور که ما بیشتر می خواهیم.
10) نام و رمز عبور شما را در آینده می توانید تغییر دهید.
11) رایانه شما در حال آماده سازی برای شروع است.
در حال حاضر شما نصب ویندوز روی رایانه خود را از طریق یک درایو فلش به پایان رسانده اید!
به این ترتیب، ویندوز ایکس پی را دوباره نصب کردم نسخه جدید Windows8
- امیدوارم شما در مورد این مقاله کمک کنید چگونگی نصب ویندوز بر روی کامپیوتر خود از طریق درایو فلش USB.
- ما خوشحال خواهیم شد اگر بازخورد، نظر و یا اضافه کردن به این مقاله را ترک کنید و به دیگران با توصیه های خوب خود کمک کنید.
- اگر شما راهنمایی یا مقالات، شما می توانید آنها را در وب سایت ما در یک صفحه جداگانه که در آن نویسنده مقاله ذکر شده خواهد شد ارسال و یا شما می توانید یک موضوع در انجمن ایجاد کنید، و در نتیجه به نفع کسانی که به دنبال اطلاعات لازم است.
- ممنون از کمک شما، مشاوره مفید!
غم انگیز است به نظر می رسد، امروز تصور غلطی است که در مورد چگونگی نصب بر روی آن وجود دارد ویندوز لپ تاپ 7، برای کاربر متوسط و تقریبا غیر قابل حل است. این تا حدی درست است، اما اغلب چنین اسطوره ها پایه ای ندارند.
ویندوز 7: آشنایی اولیه
ویندوز 7 - یکی از محبوب ترین و خواستار سیستم در بین کاربران از تجهیزات رایانه ای است. اغلب آن در پایانه های کامپیوتر ثابت بر روی لپ تاپ ها نصب نشده است.
در میان نسخه های موجود برای نصب، چند مجموعه پایه وجود دارد: ابتدا، پایه خانه، خانه پیشرفته، حرفه ای و حداکثر. در واقع، نسخه ای که کاربر برای نصب انتخاب می کند، فقط به او بستگی دارد. در هر صورت، مشکل چگونگی نصب ویندوز 7 از دیسک به لپ تاپ، برای تقریبا تمام مدل های هر سازنده، یک راه حل مشترک دارد. همین امر در مورد نصب سیستم عامل ها از دستگاه های USB شناخته می شود که عموما به عنوان درایوهای فلش شناخته می شوند.
مفاهیم عمومی نصب ویندوز 7 بر روی لپ تاپ ها
همانطور که برای پاسخ به سوال از نحوه نصب ویندوز 7 از دیسک به لپ تاپ، معمولا هیچ مشکلی خاص وجود ندارد. این قابل فهم است، زیرا لپ تاپ ها، به عنوان یک قانون، همیشه مجهز هستند درایوهای نوری CD / DVD-ROM. بنابراین برای نصب سیستم کافی است دیسک اصلی یا کپی آن را داشته باشید.

بعدها، البته، ممکن است برخی از شرایط خاص وجود دارد، اما مشکلات مشابه، کنیم، چگونه برای نصب ویندوز 7 بر روی یک لپ تاپ HP یا مارک های دیگر، به طور عمده تنها در مراحل نهایی نصب و راه اندازی آشکار و اغلب به نصب صحیح درایور های دستگاه کاهش می یابد. این کمی بعد بحث خواهد شد.
نصب ویندوز 7 در نوت بوک
چیز دیگری این است که کاربر تلاش میکند OS را بر روی نتبوک نصب کند. در اینجا، در بیشتر موارد، مشکلات شروع می شود. این به خاطر این واقعیت است که هیچ درایوهای نوری در نتبوک ها وجود ندارد و نصب سیستم باید از درایو فلش ساخته شود. با این حال، حتی در اینجا، همانطور که نشان می دهد، مشکل چگونگی نصب ویندوز 7 بر روی یک لپ تاپ Lenovo یا بر روی برخی مدل های دیگر، یک راه حل معمول دارد.

در اینجا یک عنصر اساسی در روند نصب و راه اندازی کمک خواهد کرد شما یک تصویر از بسته نصب ضبط به یک درایو USB قابل جابجایی، و باید انجام شود به طوری که درایو فلش است بوت و راه اندازی باید قبل از شروع سیستم انجام در حال حاضر حاضر است، اگر یک در هیئت مدیره وجود دارد.
آماده سازی اولیه دیسک
در حال حاضر برخی از اقدامات اولیه، بدون آن که سوال در مورد چگونگی نصب بر روی یک لپ تاپ ویندوز 7، در نظر گرفته شود، قابل حل نیست. خوب است اگر کاربر یک دیسک اصلی با یک نسخه خاص از سیستم عامل داشته باشد. اما چه کاری باید انجام دهد وقتی که او وجود ندارد؟
در این مورد، شما باید یک کپی از آن را ایجاد کنید یا آن را بنویسید دیسک نصب از یک تصویر از قبل ایجاد شده. شما می توانید چنین تصویری را با استفاده از هر برنامه ای مانند UltraISO یا Daemon Tools ایجاد کنید. علاوه بر این، می توانید از ابزارهای استاندارد سیستم خود استفاده کنید و یک دیسک بوت ایجاد کنید.
گزینه اول به نظر می رسد ترجیح داده شده است، زیرا به این ترتیب می توانید یک کپی دقیق از توزیع ایجاد کنید که تقریبا با اصل متفاوت نیست. به نظر می رسد که شما نیازی به توضیح اینکه چگونه این کار انجام می شود، از آنجا که روند سوزاندن تصویر به دیسک در تمام برنامه ها بسیار مشابه است. گاهی اوقات فقط منوها و دستورات مربوطه متفاوت هستند. این به استفاده از عملکردهای ضبط تصویر کاهش می یابد، پس از آن یک رسانه نوری تمیز در داخل درایو قرار می گیرد، و سپس مسیر به فایل تصویر قبلی ایجاد شده نشان داده شده است. تصویر خود را با استفاده از برنامه های مشابه با استفاده از عملکرد مناسب ایجاد می کند و فایل تصویر را در هارد دیسک یا در یک پارتیشن منطقی ذخیره می کند.
ایجاد USB فلش درایو قابل بوت
در برخی موارد، به عنوان مثال، پاسخ به سوال نحوه نصب ویندوز 7 بر روی لپ تاپ Asus (یا هر نوع دیگر) به طور مستقیم به مدل دستگاه خود بستگی دارد. همانطور که قبلا روشن است، ما در مورد netbooks صحبت می کنیم، هرچند که به لپ تاپ ها اشاره می شود. در اینجا، در ابتدا، شما باید یک فلش درایو USB بوت را ایجاد کنید.
این کار با بسته های نرم افزاری فوق انجام می شود و تنها تفاوت این است که تصویر در یک دیسک نوری ثبت نمی شود، بلکه در یک درایو USB قابل جابجایی است. ایجاد اولیه تصویر بدون تغییر باقی می ماند. در زیر نشان داده خواهد شد چگونه ویندوز 7 را از درایو فلش نصب کنیم به لپ تاپ Asus. و این به هیچ یک مدل یا سازنده خاص اعمال نمی شود.
تنظیمات بایوس مورد نیاز
در فرایند آماده سازی، درک اینکه چگونه ویندوز 7 را از طریق بایوس نصب کنید بسیار مهم است. واقعیت این است که در هنگام استفاده از تنظیمات BIOS به طور پیش فرض در حال حاضر نصب سیستم عامل (به عنوان مثال، ویندوز ایکس پی) به سادگی چشم پوشی از رسانه ها با توزیع "هفت". در اینجا شما نیاز به پاسخگویی نسبت به تنظیمات اولویت دستگاه های بوت شدن دارید.
برای وارد در BIOS، بسته به مدل لپ تاپ و سازنده BIOS، می توان با کلید دل استفاده می شود، F2، F12، و غیره. D. در حال حاضر ما نیاز به پیدا بخش بوت (بوت توالی) و یا چیزی مشابه آن، که در آن خط اولویت دستگاه بوت مشخص خواهد شد . به صورت پیش فرض اولین دستگاه است هارد دیسک سخت
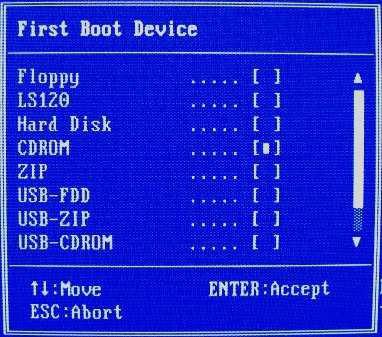
اگر قصد دارید سیستم را از یک دیسک نوری نصب کنید، اولین دستگاهی که باید مشخص کنید یک درایو CD / DVD است. اگر به عنوان مثال، نحوه نصب ویندوز 7 از BIOS بر روی یک لپ تاپ، هنگامی که یک فلش درایو USB استفاده می شود، البته، باید به عنوان دستگاه اولویت اول مشخص شود. با این حال، گاهی اوقات ممکن است مشکلاتی در این امر وجود داشته باشد که ممکن است USB رسانه در تنظیمات نمایش داده نشود. دلیل اصلی این اتفاق این است که فقط باید درایو USB فلش را قبل از اینکه نوتبوک روشن شود (netbook) به پورت USB مربوطه وارد کنید و تنظیمات BIOS نامیده می شود.
پس از اینکه تمام تنظیمات انجام شد، قبل از خروج، بایستی تغییرات را ذخیره کنید (Save and Exit Setup)، پس از آن یک راهاندازی مجدد روی خواهد داد. اگر همه چیز به درستی انجام شود، نصب ویندوز 7 از رسانه انتخاب شده باید شروع شود.
نصب و پارتیشن بندی را شروع کنید
بنابراین، شروع می شود. عجله نکنید شاد باشید البته فرایند نصب اتوماتیک است. اول، به طور معمول، شما باید زبان سیستم، فرمت زمان و تاریخ را انتخاب کنید، و سپس طرح بندی صفحه کلید را مشخص کنید. ما یک بار متوجه می شویم که کلید فعال سازی و مجوز در پایان روند به پایان رسیده است. واقعیت این است که "هفت" می توانند در حالت عادی تا 30 روز به عنوان یک برنامه نرم افزاری معمولی کار کنند.
در حال حاضر، در مورد چگونگی نصب ویندوز 7 بر روی لپ تاپ HP (یا در سایر مدل ها)، شما باید انتخاب کنید که نسخه ویندوز 7 باید نصب شود. این به دلیل این واقعیت است که کلید مجوز به طور خاص برای یک مونتاژ خاص طراحی شده است و پس از نصب هر گونه دیگر برای فعال کردن سیستم به سادگی به دلیل عدم انطباق آن نتیجه نمی دهد.
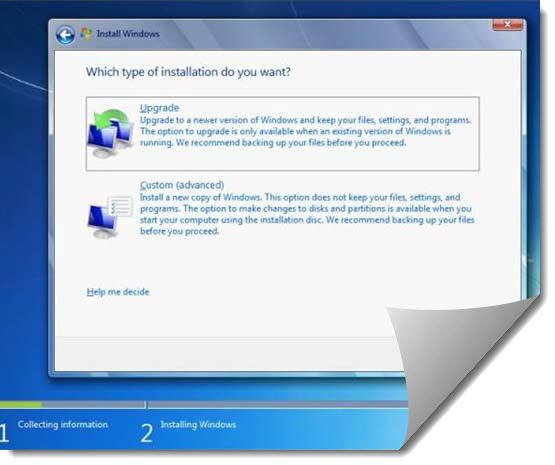
اکنون باقی می ماند که شرایط موافقت نامه در مورد نصب و استفاده را بپذیرد. بعد، یک پنجره وجود دارد که در آن دو نوع نصب وجود دارد: به روز رسانی و نصب کامل. تقریبا همه کارشناسان و کاربران توصیه می کنند که ابتدا نصب کامل را از ابتدا انجام دهید (قبل از اینکه فرآیند شروع شود، شما باید فایل ها و پوشه های لازم برای کاربر را کپی کنید زیرا قالب بندی داده ها را از بین می برد). یکی دیگر از مزایای چنین نصب، می تواند لحظه ای باشد که سیستم جدید از خطاهای سیستم قدیمی یا، حتی بدتر، ویروس ها، "انتخاب" نمی شود.
مشکلات ناشی از مرحله اولیه نصب
جادوگر نصب از شما خواسته است که پارتیشن را انتخاب کنید که در آن سیستم عامل جدید نصب خواهد شد. فرمت آن باید انجام شود. و به نظر می رسد، در این مرحله این سوال که چگونه، و ممکن است به نظر می رسد مقاوم، چرا که سیستم حاضر به انجام عملیات قالب بندی، و گاهی حتی نشان می دهد که قالب بندی مورد نیاز است برای نصب ویندوز 7 از طریق یک درایو USB را به لپ تاپ (یا دیسک های نوری) راننده وینچستر
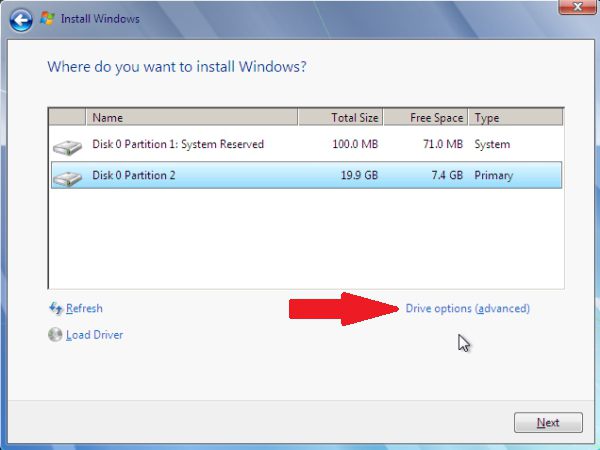
در یک لحظه ما باید بگویم، لازم نیست که از چنین پیام هایی بترسیم. در واقع، همه چیز فقط به این واقعیت مربوط است که برخی از هارد دیسک ها می توانند سوابق اشتباه بوت MBR یا اشتباهات در طرح دیسک را داشته باشند. در برخی موارد، این مشکل ممکن است به دلیل وجود سیستم های مختلف فایل بر روی دیسک ها و پارتیشن های آنها باشد.
با اجرای خط فرمان به طور مستمر در طول فرایند نصب، می توانید از این وضعیت مشکل ساز خارج شوید. برای انجام این کار، از کلید میانبر Shift + F10 استفاده کنید. در پنجره ظاهر لازم است که دستور bootrec / fixmbr را وارد کنید، که اجازه می دهد لودر را بازگردانی کنید.
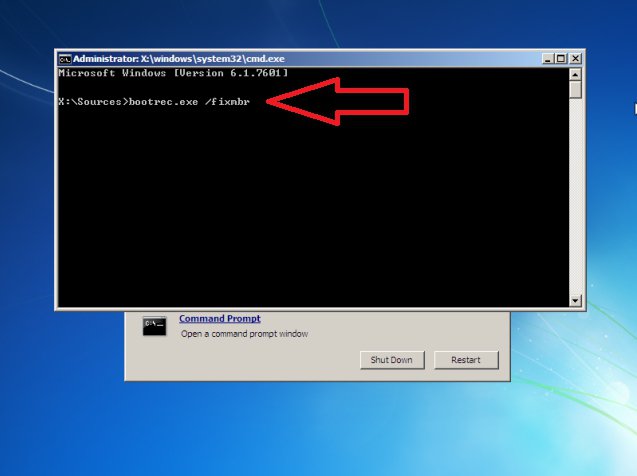
گاهی اوقات، برای حل این مشکل، نحوه نصب ویندوز 7 بر روی یک لنوو لپ تاپ (یا بیشتر)، می تواند به ورود مجدد در BIOS، که در آن تنظیمات SATA-کنترل نیاز به تغییر حالت از دسترسی به هارد با محیط برنامه نویسی به AHCI کمک کند.
پس از آن، شما باید به نصب بازگردید. در این مورد، مشکل نحوه نصب ویندوز 7 بر روی لپ تاپ ایسوس (به عنوان مثال) در صورت مشکلات فوق را باید ناپدید می شوند، و شما می توانید به طور مستقیم از فرمت کردن دیسک یا پارتیشن رفتن (شما نیاز به کلیک بر روی لینک زیر "فرمت"). باقی مانده است تا انتهای فرایند منتظر بمانیم، پس از آن یک پنجره ظاهر می شود، که نشان دهنده مراحل اولیه است که در هنگام نصب اعمال خواهد شد.
تنظیمات اولیه سیستم
در پایان فرآیند نصب، کاربر باید نام لپ تاپ، نام کاربری (در صورت درخواست) و سپس شماره سریال محصول را وارد کند.
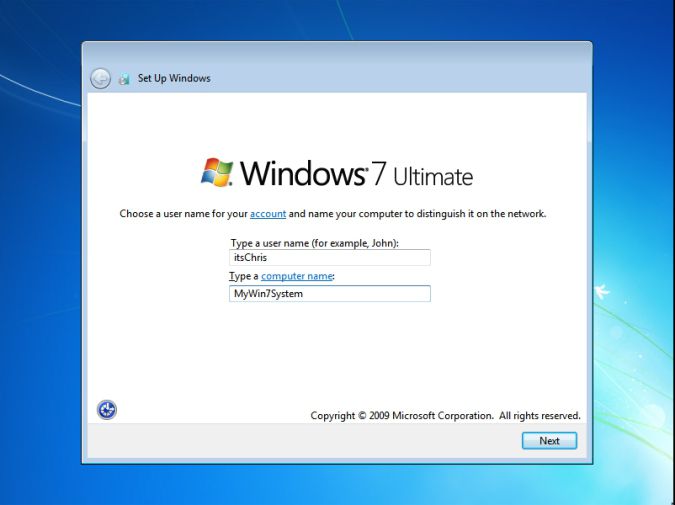
پس از مراحل فوق باید پاسخ همین به یک سوال در مورد نحوه نصب ویندوز 7 از روی فلش به Asus لپ تاپ و یا نوت بوک ایسر (و یا حتی به مدل دستگاه دیگر درایو)، کاهش می یابد برای تنظیم به منطقه زمانی، زمان و تاریخ سپس، در صورت دلخواه، می توانید شبکه را نیز ایجاد و پیکربندی کنید. اگر اعتماد به نفس روشن در انتخاب نوع شبکه وجود نداشته باشد، می توانید این روند را برای بعد به تعویق بیندازید.
هنگامی که همه چیز انجام می شود، اولین شروع سیستم، پس از آن ظاهر دسکتاپ آشنا ظاهر خواهد شد.
نصب درایورهای دستگاه
اما این همه نیست لازم به درک است که برخی از نسخه های "هفت" (به ویژه غیر رسمی) بدون بسته راننده لازم تحویل داده می شود. برای مثال، مشکل چگونگی نصب ویندوز 7 بر روی یک نوت بوک Acer با مجموعهای از درایورها به سادگی حل شده است، اگر در هنگام خرید دستگاه خود یک دیسک راننده خاصی در میان نرم افزارهای اضافی وجود داشته باشد. این امر به هر مدل نوت بوک مربوط می شود.

به عنوان یک قاعده، این موضوع به سادگی حل می شود. با این وجود، اگر هیچ استاد "Master" روی دیسک وجود نداشته باشد، رانندگان باید به صورت دستی نصب شوند، که کاملا تمام درایور های دستگاه را که در لپ تاپ در هنگام راه اندازی در لپ تاپ وجود دارد، نصب می کنند. همانطور که می بینید، مشکل چگونگی نصب ویندوز 7 بر روی یک لپ تاپ به دلیل آن است که برخی از کاربران تمایل به توصیف آن را ندارند. بله، البته، هنگام تنظیم «هفت»، باید به برخی از تنظیمات خاص و حل مشکل توجه داشته باشید، اما کاربر هر سطح آماده سازی می تواند این را حل کند. همانطور که می گویند، تمایل و صبر کمی وجود دارد.
نصب سرویس های اضافی
همانطور که برای نرم افزار اضافی، مشکل چگونگی نصب در لپ تاپ ویندوز 7 با تمام قابلیت های سیستم، به سادگی حل شده است. آن را به نصب آنتی ویروس های اضافی، بایگانی، کدک، نرم افزار دفتر و غیره. D. این حال، اگر این همه موجود در دیسک اصلی لازم خواهد بود، هیچ چیز در مورد، آن لازم است برای نصب نرم افزار با دیسک (معمولا به عنوان یک پوسته نرم در حال حاضر) فکر می کنم وجود دارد.
بدون شک می توان گفت که در هنگام نصب سیستم یا در پایان «جادوگر» شما می توانید هارد دیسک را به پارتیشن های منطقی تقسیم کنید. امروزه برای این امروز از ابزارهای نرم افزاری استفاده می کنید. حتی در برخی از دیسک ها ابزار خاصی از نوع Partition Magic وجود دارد، و غیره
مشکلات سازگاری با ویندوز 8
در نهایت یک مشکل دیگر. بگذارید بگوییم ما باید تصمیم بگیریم که چگونه ویندوز 7 را از یک فلش USB به یک لپ تاپ Asus با یک پیش نصب شده "هشت" نصب کنیم. سیستم های نسخه 7 و 8 سیستم های مختلف فایل دارند. اگرچه اعتقاد بر این است که G-7 از سیستم فایل G-8 پشتیبانی می کند، در واقع این یک عبارت شرطی است. در عمل، این باعث خجالت زیادی می شود. راه خروج از این وضعیت ممکن است گنجاندن یک حالت سازگاری در BIOS میراث و تبدیل پس از آن از پارتیشن GPT یا UEFI «هشت" در فرمت استاندارد MBR «هفت».
نتیجه گیری
احتمالا بسیاری از کاربران قبلا متوجه شده اند که سوال در مورد چگونگی نصب ویندوز 7 بر روی یک لپ تاپ، هر چند که لحظات خاصی دارد که باید مورد توجه خاص قرار گیرد، بسیار پیچیده نیست. شاید بسته به مدل لپ تاپ، گاهی اوقات شما مجبور به استفاده از لپ تاپ باشید. اما اگر تمام تنظیمات به درستی ساخته شده باشد و حتی در کیت دیسک اصلی با درایور وجود داشته باشد، به ویژه برای فشار نیازی به آن نیست.
کجا دانلود تصویر اصلی ویندوز
نصب یک سیستم عامل ویندوز از منابع نامعتبر در رایانه شما شامل بسیاری از خطرات است. ترکیب تصاویر ویندوز ارائه می شود برای دانلود رایگان از طریق انواع ردیاب های تورنت، می تواند شامل تروجان ها، نرم افزارهای جاسوسی و دیگر "افزودنی های ناخواسته". حتی اگر کاربر یک کد مجوز داشته باشد از فعال سازی ویندوز، این باعث نگرانی از مشکلات مربوط به استفاده از تصاویر "شکسته" نمی شود.
بنابراین، مردم اغلب علاقه مند به پاسخ به سوال در مورد کجا دانلود تصویر اصلی ویندوز.
اصلی تصاویر ویندوز XP، Vista، 7، 8، 10 برای دانلود در سایت رسمی توسعه دهندگان قابل دانلود هستند. اما شما می توانید آنها را فقط با اشتراک دانلود کنید. اشتراک اشتراک مایکروسافت یک کسب و کار مشکل است. اما مهم نیست. روش دیگری برای به دست آوردن تصاویر اصلی وجود دارد.
 چگونه برای پیدا کردن کد فعال سازی ویندوز
چگونه برای پیدا کردن کد فعال سازی ویندوز
همانطور که می دانید، برای فعال کردن ویندوز شما نیاز به کلید 25 رقمی (کد فعال سازی) دارید.
کد فعال سازی از قبل نصب شده و فعال ویندوز شما می توانید از برنامه های دارای قابلیت های مناسب استفاده کنید یا با استفاده از اسکریپت VBS خاص.
نسخه با برنامه دارای اشکالات زیادی است و اغلب در نسخه های جدید ویندوز کار نمی کند. بنابراین بهتر است از یک اسکریپت VBS استفاده کنید. فقط برای اجرای این اسکریپت (دوبار کلیک ماوس) کافی است و بعد از چند ثانیه کد فعال سازی در کادر محاوره ای نمایش داده می شود.
چگونه برای چک کردن نسخه ویندوز
این مهم است که به درک که همچنین دارای حضور اضافات بسته (SP1، SP2، و غیره)، ویندوز (32 بیتی یا 64 بیتی سیستم) نوع به جز برای نسخه از ویندوز، به یک ارزیابی صحیح از کامپیوتر سیستم عامل، و همچنین تعدادی از عوامل دیگر ضروری است. این همه بحث خواهد شد.
 چگونه برای ایجاد یک فلش درایو USB برای نصب ویندوز
چگونه برای ایجاد یک فلش درایو USB برای نصب ویندوز
یک فلش درایو USB برای نصب ویندوز، اغلب نیز به نام نصب است درایو فلش USB - این معمولی فلش درایو USB است که حاوی فایل های مورد نیاز برای نصب سیستم عامل ویندوز بر روی کامپیوتر است. با این کار می توانید ویندوز را دقیقا همانطور که با سی دی نصب یا دی وی دی نصب کردید نصب کنید.
سیستم مورد نیاز ویندوز
عامل سیستم ویندوز به طور معمول تنها بر روی یک کامپیوتر کار می کند که عملکرد آن بالاتر از حداقل مشخص است. در غیر این صورت، ویندوز را "کم کند" یا حتی "خودداری" نصب می کند.
برای هر نسخه از ویندوز، الزامات رایانه متفاوت هستند. قبل از تصمیم گیری اینکه آیا هر یک از آنها را بر روی یک کامپیوتر خاص نصب کنید، باید اطمینان حاصل کنید که آن را برآورده سازد. اگر حداقل یکی از پارامترهای رایانه زیر این الزامات است، از ایده نصب این نسخه ویندوز بهتر است امتناع شما باید نسخه ویندوز را انتخاب کنید که رایانه مورد نیاز است. در غیر این صورت، مشکلات را نمی توان اجتناب کرد.
راهنمای نصب ویندوز 7
این مقاله در مورد خود نصب ویندوز 7 است. برای کاربران بی تجربه نوشته شده است و در فرم ارائه شده است دستورالعمل های گام به گام با پیوندهایی به اطلاعات مرتبط در مورد موضوع.
در نگاه اول، مقاله ممکن است خیلی طول بکشد. اما اگر شما می خواهید به نه تنها یاد بگیرند که چگونه برای نصب ویندوز 7، بلکه به درک اهمیت اعمال خود، بیش از حد تنبل به خواندن مقاله به پایان - و نصب و راه اندازی ویندوز برگزار خواهد شد و بدون دردسر است.
