12
اکتبر
نصب و پیکربندی یک ماشین مجازی
برای آزمایش طرح در IE7، من نیاز به ویندوز XP دارم. برای حفظ چندین سیستم عامل در یک کامپیوتر، من یک Virtualbox را از ماشین مجازی استفاده می کنم. من همچنین از صفحه کلید مجازی برای تست برنامه های ناآشنا استفاده می کنم. من دوست ندارم نرم افزار نا آشنا را در سیستم عامل اصلی قرار دهم. در این مقاله من در مورد چگونگی نصب و پیکربندی یک ماشین مجازی بحث خواهم کرد.
ایجاد یک ماشین مجازی
در حال حاضر من در ویندوز 7 کار می کنم، در این زمینه و ماشین مجازی Virtualbox را روی ویندوز 7 قرار می دهم. بیایید برویم. فایل EXE VirtualBox-4.2.0-80737-Win را اجرا کنید و دستورالعمل نصب جادو را دنبال کنید. سپس تست ماشین مجازی را شروع کنید. Virtualbox ویندوز XP را نصب خواهد کرد.
پیکربندی مجازی ماشین مجازی
تب "سیستم"

1 - به تنظیمات در تب "سیستم" بروید
2 - ما فقط هارد دیسک و سی دی را ترک می کنیم. CD زیر دیسک سخت را بکشید
3 - قطع صدا و USB
4 - PAE را روشن کنید
تب "رسانه"
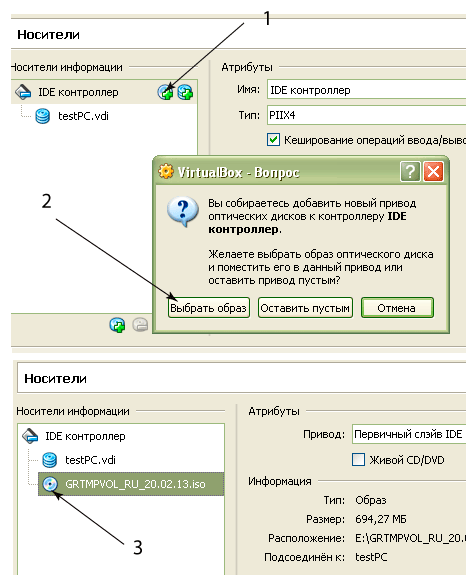
1 - zhmakayem به آیکون
2 - بر روی دیسک های خود را انتخاب کنید تصویر iso دیسک با یک سیستم عامل نصب شده
3 - پس از انتخاب یک دیسک جدید نمایش داده می شود
برگه شبکه
برای تنظیم آداپتورهای شبکه در virtualbox، به برگه «Network» بروید. اگر ماشین مجازی ما به عنوان دروازه برای شبکه داخلی کار نمی کند، ما تنظیمات یک آداپتور شبکه را انتخاب می کنیم.

اگر ماشین مجازی ما به عنوان یک دروازه به شبکه داخلی کار می کنند، شما نیاز به پیکربندی دو آداپتور که یکی از بیرون مواجه است و از سوی دیگر به شبکه داخلی خود را.
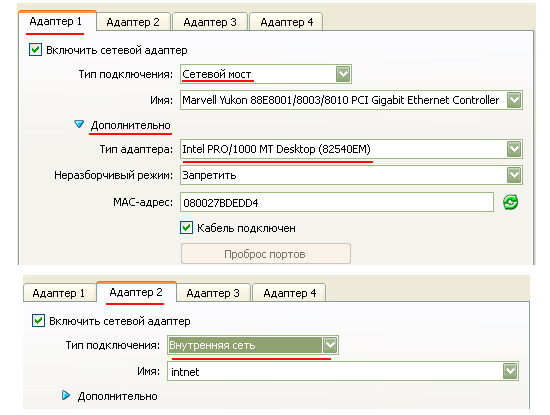
با این تنظیمات اولیه اوراکل ما ماشین مجازی مجازی تکمیل و شما آماده برای نصب سیستم عامل با فشار دادن فلش سبز "شروع" هستند.
پیکربندی virtualbox پس از نصب ویندوز xp
پس از ما راه اندازی سیستم عامل خود، ما نیاز به اتصال دستگاه های مجازی ما به میزبان است که ممکن بود برای انتقال از فایل های میزبان و پوشه ها. برای انجام این کار ابتدا افزودنیهای مهمان سیستم را نصب کنید. در پنجره ای که VM ما اجرا می شود، "دستگاه ها" را انتخاب کنید -\u003e "نصب مهمان سیستم عامل":

بعد، به شما خواهم گفت که چطور پیکربندی یک پوشه مشترک را در virtualbox انجام دهید. پس از نصب، سیستم مجازی را مجددا راه اندازی می کنیم. حالا می توانید یک پوشه مشترک با میزبان و ماشین مجازی ایجاد کنید. پوشه C: \\\\ for_VirtualPC را ایجاد کنید. اکنون به تنظیمات دستگاه ما در تب "پوشه های عمومی" بروید و پوشه ایجاد شده توسط ما را اضافه کنید.
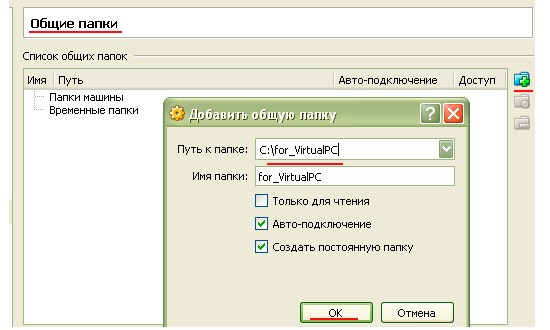
این باید شبیه به این باشد:
ماشین مجازی ما را مجددا راه اندازی کنید و اگر همه چیز در "کامپیوتر من" خوب باشد باید پوشه ما ظاهر شود.
از آنجا که همه ما عشق را به تجربه، حفاری به تنظیمات سیستم، برای شروع چیزی از خودشان برای خود، لازم است که در مورد یک مکان امن برای آزمایش فکر می کنم. چنین مکانی برای ما خواهد بود که یک ماشین مجازی VirtualBox با آن باشد نصب ویندوز 7.
هنگامی که دستگاه مجازی VirtualBox (بعد VB) شروع می شود، کاربر یک پنجره با یک رابط کاملا روسی می بیند.
به یاد بیاورید که وقتی برنامه را نصب می کنید، میانبر به طور خودکار روی دسکتاپ قرار می گیرد. اگر برای اولین بار یک ماشین مجازی ایجاد کنید، در این مقاله دستورالعمل های مفیدی خواهید یافت که در این مرحله می تواند مفید باشد.
بنابراین، در یک پنجره جدید، روی کلیک کنید "ایجاد"، پس از آن شما می توانید نام سیستم عامل و سایر ویژگی ها را انتخاب کنید. شما می توانید از تمام سیستم عامل های موجود انتخاب کنید.
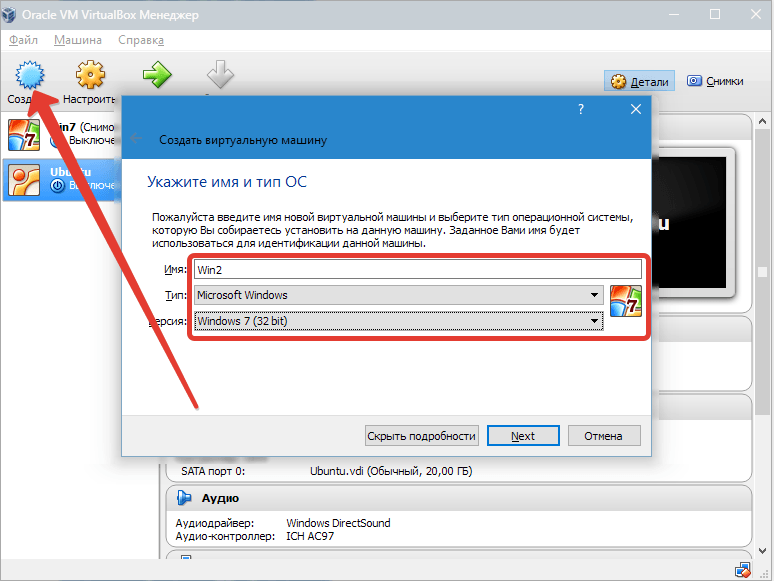
با کلیک کردن به مرحله بعدی بروید «بعدی». حالا شما باید مشخص کنید که چقدر RAM باید به VM اختصاص داده شود. برای عملکرد عادی آن، 512 مگابایت کافی است، اما میتوانید بیشتر انتخاب کنید.
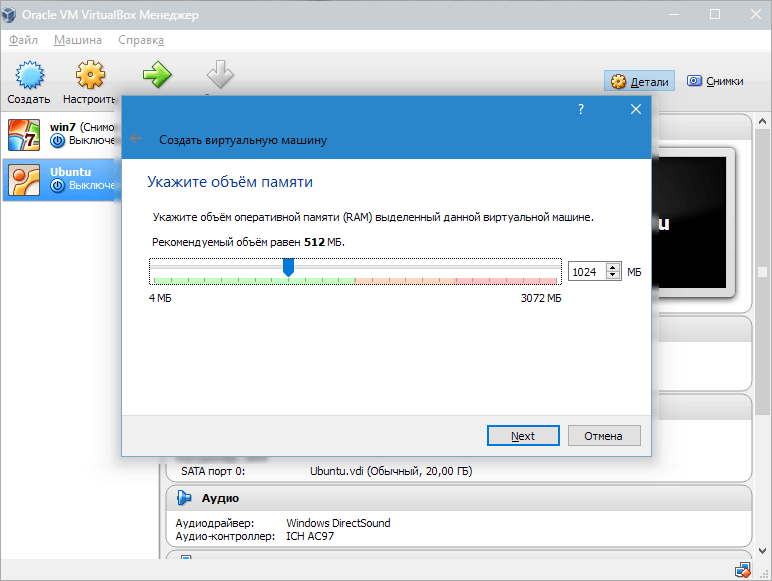
پس از آن یک هارد دیسک مجازی ایجاد کنید. اگر قبلا دیسک ها ایجاد کرده اید، می توانید از آنها استفاده کنید. با این حال، در همین مقاله، ما درباره چگونگی ایجاد آنها خواهیم ایستاد.
ما این نقطه را علامت گذاری میکنیم "ایجاد یک دیسک سخت جدید" و به مراحل بعدی ادامه دهید.
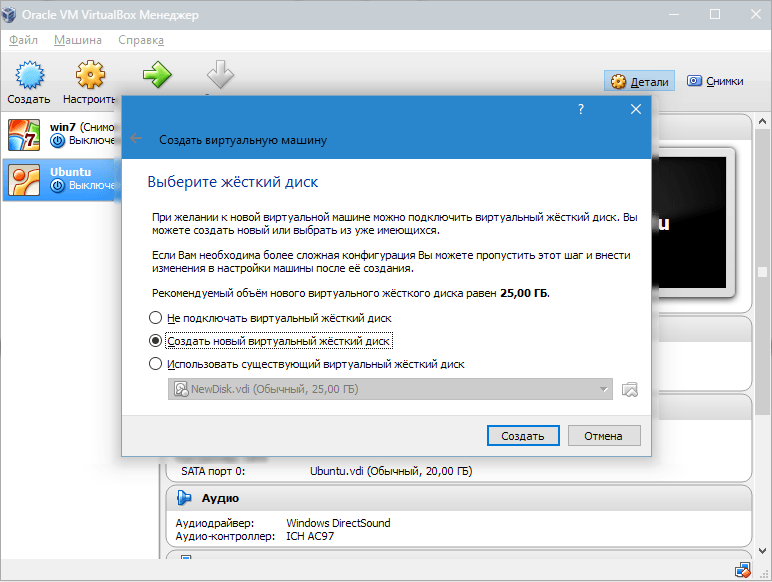
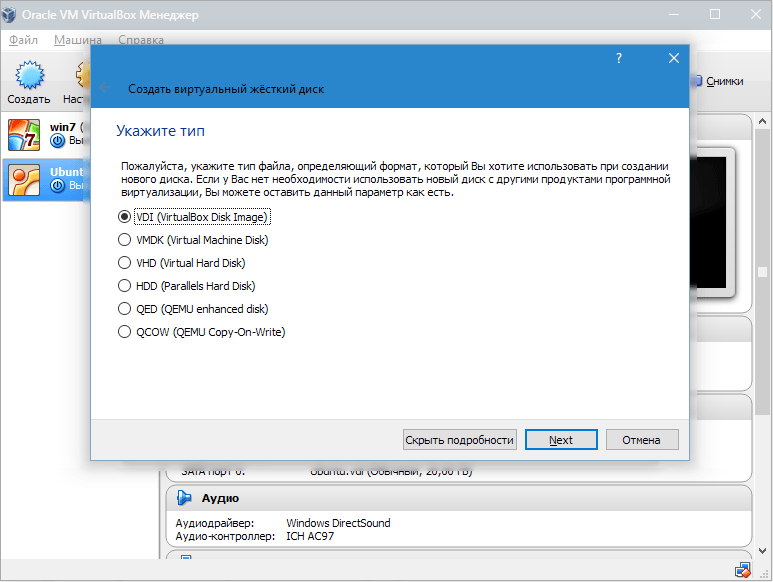
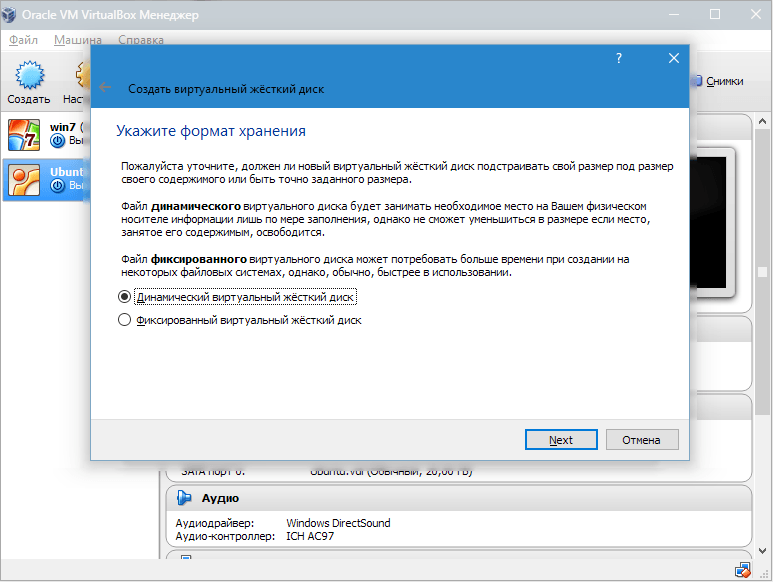
در یک پنجره جدید، شما باید مشخص کنید که کدام تصویر دیسک جدید و چه حجم آن باید قرار گیرد. اگر یک دیسک بوت ایجاد کنید که دارای سیستم عامل ویندوز 7 باشد، 25 گیگابایت کافی است (این شماره به طور پیش فرض تنظیم شده است).
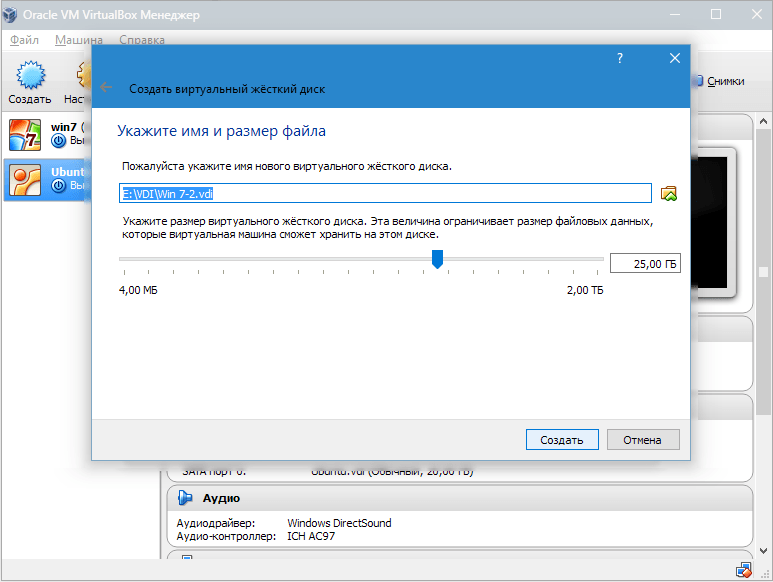
همانطور که برای قرار دادن، بهترین راه حل این است که دیسک را خارج از پارتیشن سیستم قرار دهید. عدم انجام این کار ممکن است باعث اضافه بار شود دیسک بوت.
اگر همه چیز مناسب است، مطبوعات "ایجاد".
هنگامی که دیسک ایجاد می شود، پارامتر VM ایجاد شده در یک پنجره جدید نمایش داده می شود.
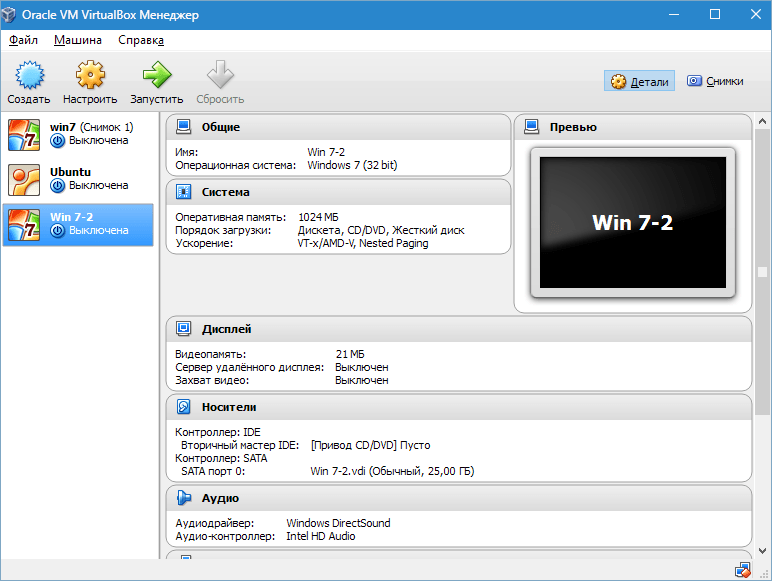
حالا شما باید سخت افزار مجازی را پیکربندی کنید.
![]()
در قسمت "عمومی"، تب 1 اطلاعات کلیدی مربوط به دستگاه ایجاد شده را نمایش می دهد.
برگه را باز کنید "پیشرفته". در اینجا یک گزینه خواهیم دید پوشه برای تصاویر. پوشه مشخص شده توصیه می شود که خارج از پارتیشن سیستم قرار گیرد، زیرا تصاویر دارای حجم زیادی هستند.
"تخته مشترک" این بدان معنی کار کلیپ بورد در طول تعامل با سیستم عامل اصلی و VM است. بافر می تواند در 4 حالت کار کند. در حالت اول، تبادل تنها از سیستم عامل مهمان به یک اصلی انجام می شود، در حالت دوم - در جهت معکوس؛ گزینه سوم اجازه می دهد تا هر دو جهت، و چهارم داده ها را غیر فعال می کند. ما نسخه دو جانبه را به عنوان راحت تر انتخاب می کنیم.
«نوار ابزار کوچک» یک پانل کوچک است که به شما امکان کنترل VM را می دهد. توصیه می کنیم این کنسول را در حالت تمام صفحه فعال کنید، زیرا به طور کامل منوی اصلی پنجره کاری VM را تکرار می کند. بهترین مکان برای آن بخش بالای پنجره است، زیرا خطر تصادف با کلیک بر روی یکی از دکمه های آن وجود ندارد.
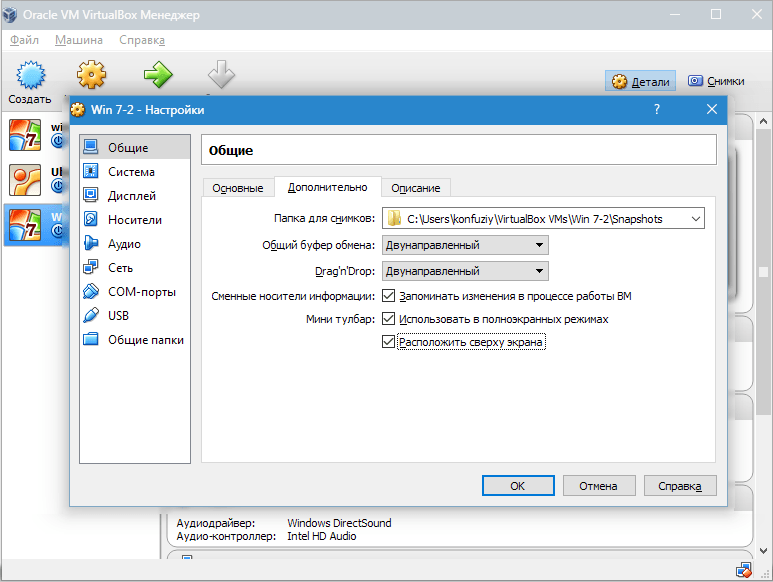
ما به بخش برویم سیستمی. برگه اول پیشنهاد می کند تنظیمات خاصی را انجام دهد که ما در زیر آن را در نظر خواهیم گرفت.
1. در صورت لزوم، مقدار RAM در VM را تنظیم کنید. با این حال، تنها پس از راه اندازی آن تا انتهای روشن خواهد شد که آیا صدا به درستی انتخاب شده است.
هنگام انتخاب، باید بر روی مقدار حافظه فیزیکی نصب شده بر روی رایانه کار کنید. اگر 4 گیگابایت باشد، سپس برای VM توصیه می شود که 1 گیگابایت را اختصاص دهید - بدون "ترمز" عمل می کند.
2. سفارش بارگیری را تعیین کنید. پخش فلاپی دیسک (فلاپی دیسک) مورد نیاز نیست، آن را خاموش کنید. 1 م در لیست بایستی یک CD / DVD را در اختیار داشته باشید تا بتوانید OS را از دیسک نصب کنید. توجه داشته باشید که این می تواند یک دیسک فیزیکی یا یک تصویر مجازی باشد.
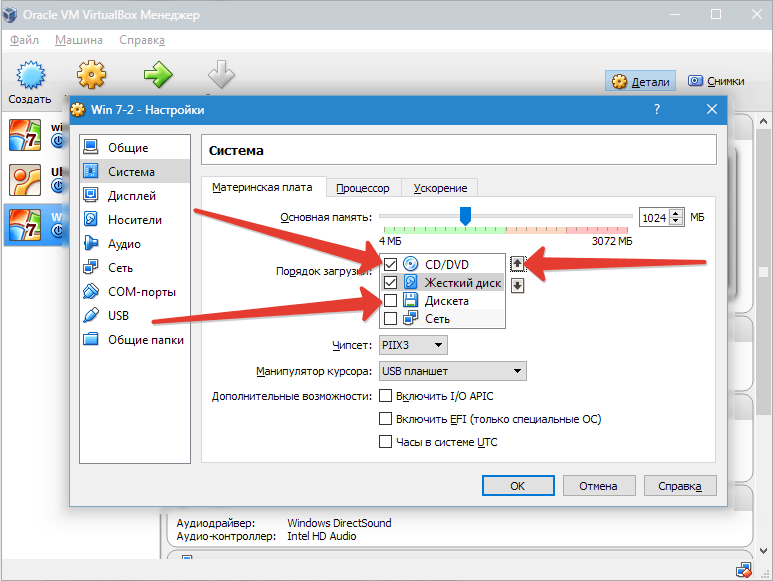
تنظیمات دیگر در قسمت راهنما ذکر شده است. آنها به سختی مربوط به پیکربندی سخت افزار کامپیوتر شما هستند. اگر تنظیمات را تنظیم کنید که با آن سازگار نیست، VM نمی تواند شروع شود.
در نشانه "پردازنده" کاربر مشخص می کند که چند هسته در مادربورد مجازی موجود است. این گزینه در صورت پشتیبانی مجازی سازی سخت افزاری در دسترس خواهد بود AMD-V یا VT-x.
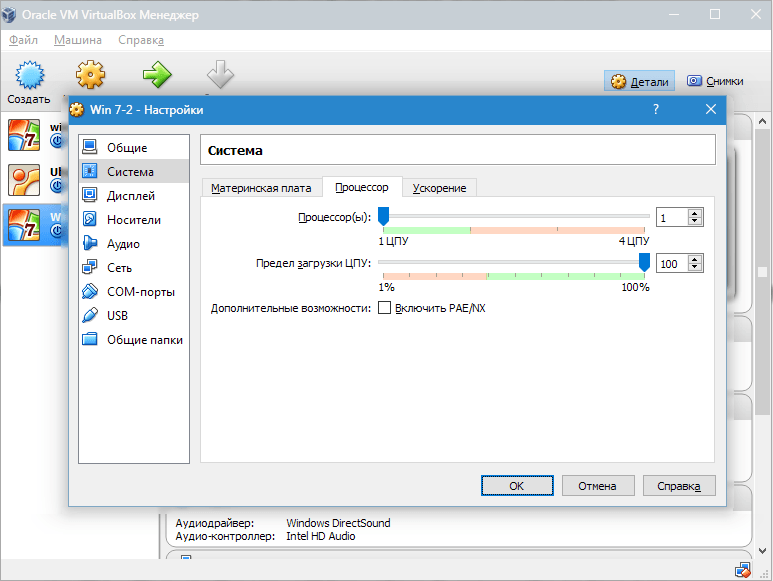
همانطور که برای گزینه های مجازی سازی سخت افزار AMD-V یا VT-x، سپس قبل از فعال سازی آنها، لازم است بدانید که آیا این عملکرد ها توسط پردازنده پشتیبانی می شوند یا اینکه آیا آنها در ابتدا در BIOS - اغلب اتفاق می افتد که آنها غیر فعال هستند.
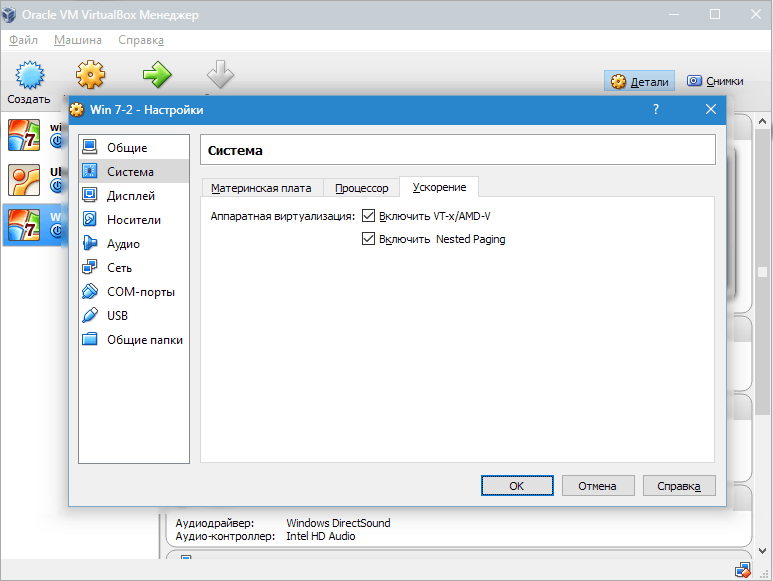
در حال حاضر بخش را در نظر بگیرید "نمایش". در نشانه «ویدئو» مقدار حافظه کارت گرافیک مجازی را نشان می دهد. همچنین در اینجا فعال سازی شتاب دو بعدی و سه بعدی در دسترس است. اول از آنها مطلوب است و پارامتر دوم اختیاری است.
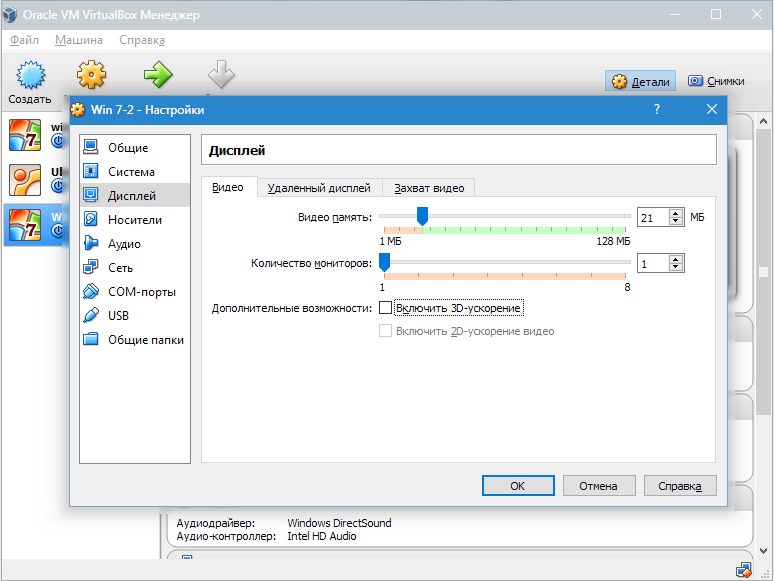
در بخش "حامل" تمام دیسک های مجازی جدید را نمایش می دهد. همچنین در اینجا میتوانید یک درایو مجازی را با یک کتیبه ببینید "خالی". در آن، تصویر دیسک نصب ویندوز 7 را کپی می کنیم.
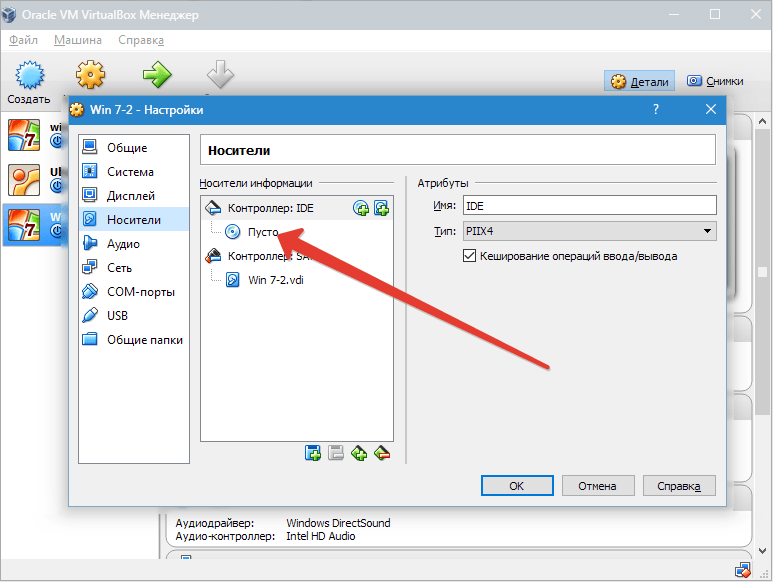
درایو مجازی به صورت زیر پیکربندی شده است: روی نماد سمت راست کلیک کنید. منو باز است که در آن ما را فشار دهید "انتخاب یک تصویر دیسک نوری". بعد، شما باید یک تصویر از دیسک بوت سیستم عامل را اضافه کنید.
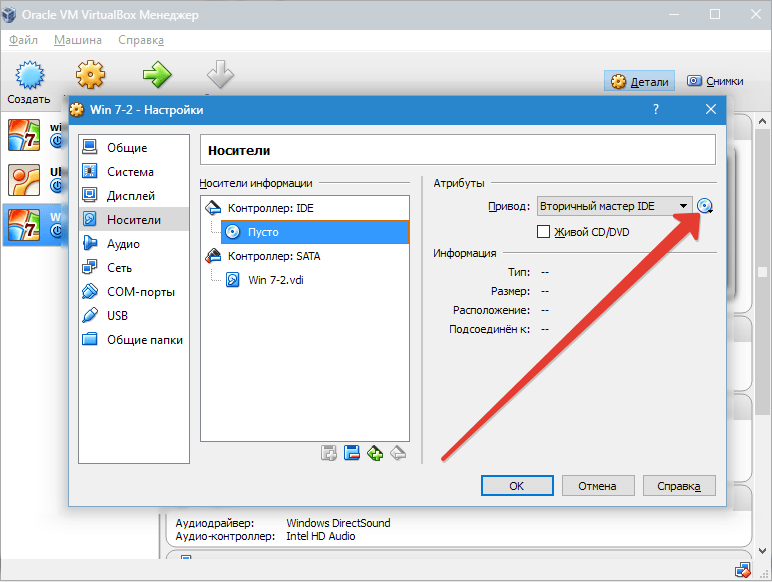
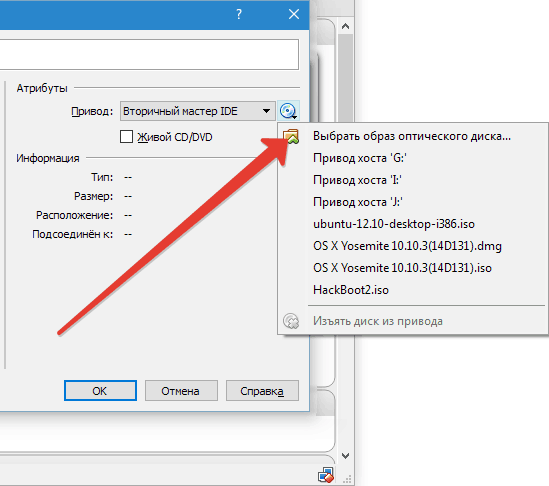
سوالات مربوط به شبکه، ما اینجا را پوشش نخواهیم داد. توجه داشته باشید که آداپتور شبکه در ابتدا فعال است، که یک پیش نیاز برای خروجی VM در اینترنت است.
در بخش SOM هیچ دلیلی در توقف نیست، زیرا امروزه هیچ ارتباطی با این نوع پورت ها وجود ندارد.
در بخش USB توجه داشته باشید هر دو گزینه در دسترس است.
بیایید برویم "پوشه های به اشتراک گذاشته شده" و آن دایرکتوری را انتخاب کنید که VM مجاز به دسترسی به آن است.
تمام مراحل نصب در حال حاضر کامل است. اکنون می توانید نصب سیستم عامل را شروع کنید.
ماشین ایجاد شده را در لیست انتخاب کرده و کلیک کنید "شروع". خیلی نصب ویندوز 7 در VirtualBox بسیار شبیه به نصب معمولی ویندوز
پس از دانلود فایل های نصب، یک پنجره با انتخاب زبان باز خواهد شد.
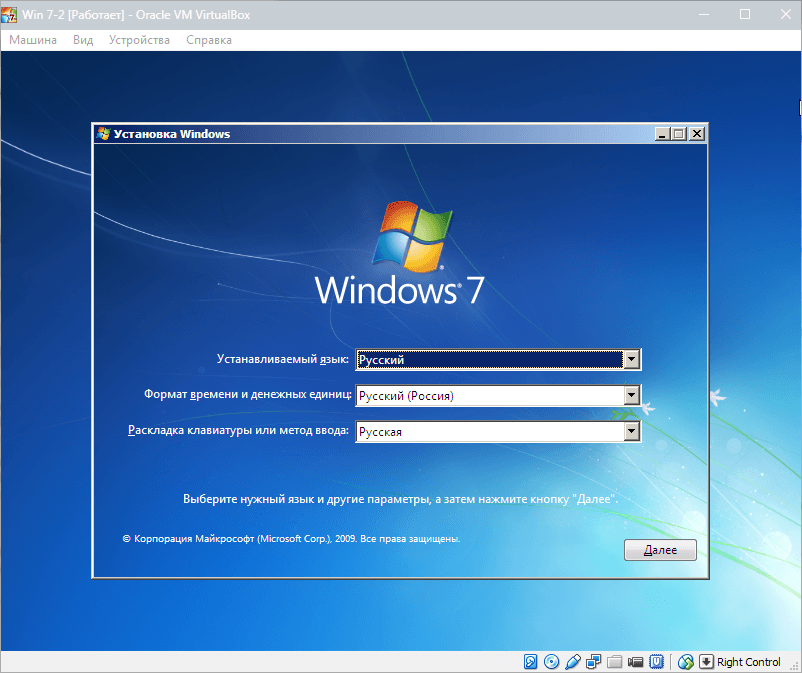
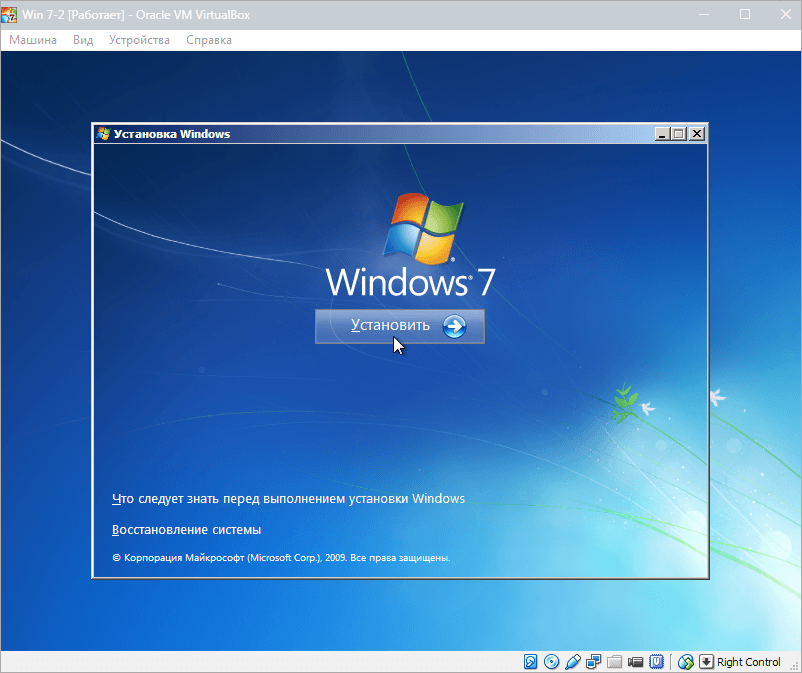
ما شرایط مجوز را قبول می کنیم.
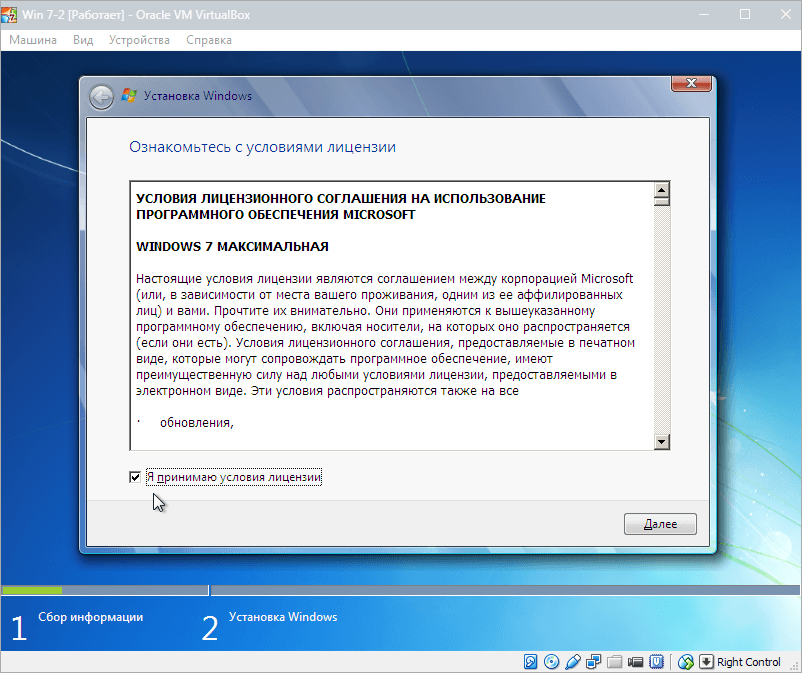
سپس انتخاب کنید "نصب کامل".
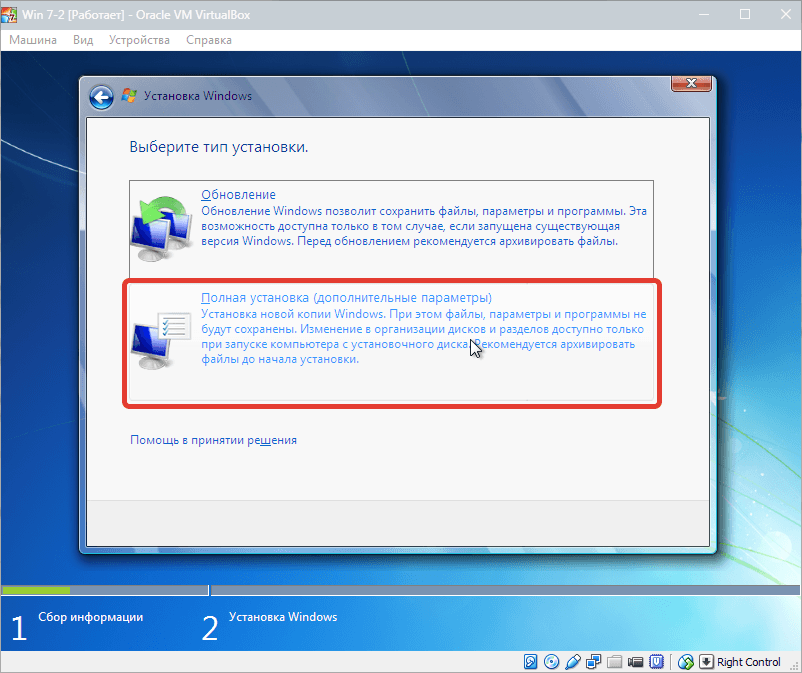
در پنجره بعدی، شما باید پارتیشن دیسک را برای نصب سیستم عامل انتخاب کنید. ما فقط یک بخش داریم، بنابراین ما آن را انتخاب می کنیم.
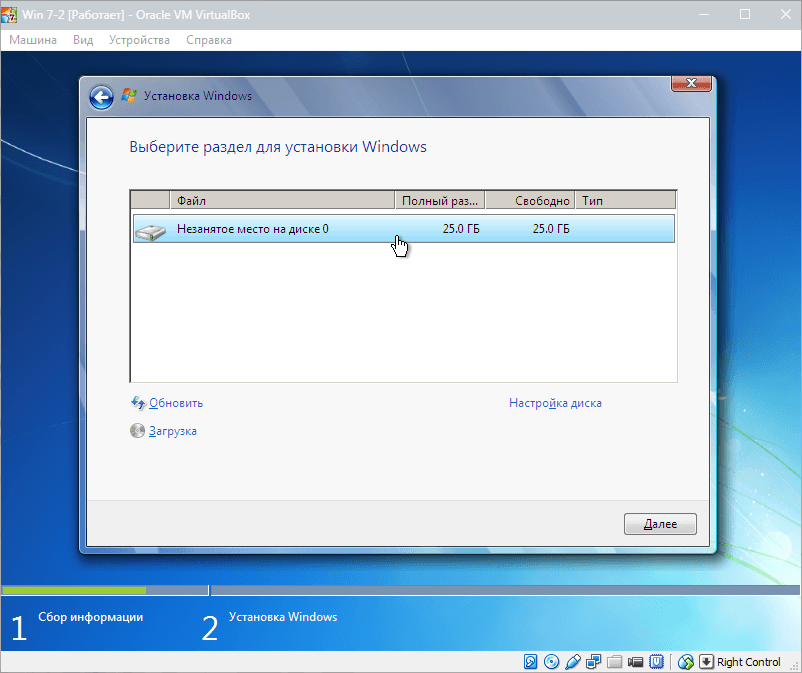
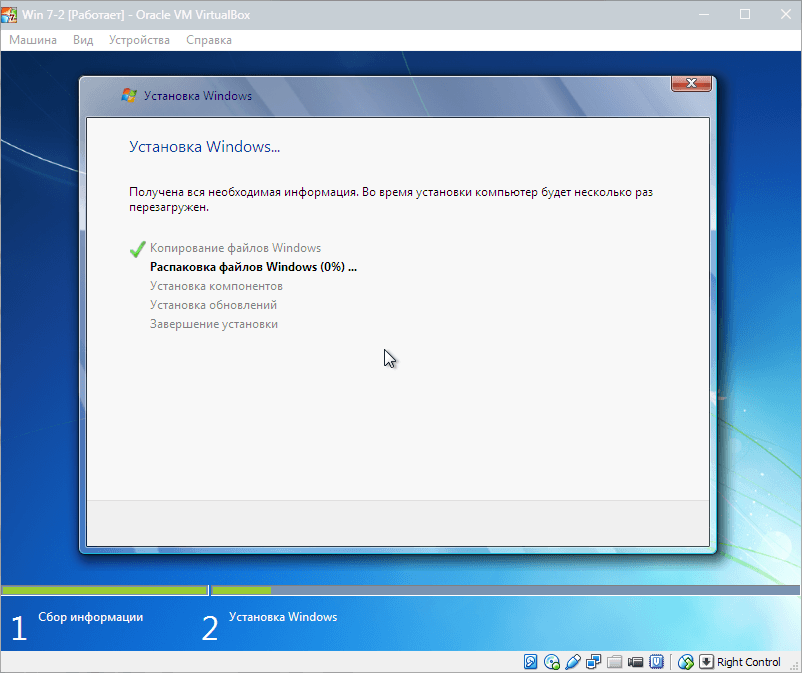
در طول نصب، دستگاه به طور خودکار چندین بار راه اندازی مجدد خواهد شد. پس از تمام راه اندازی مجدد، نام کاربری و کامپیوتر مورد نظر را وارد کنید.
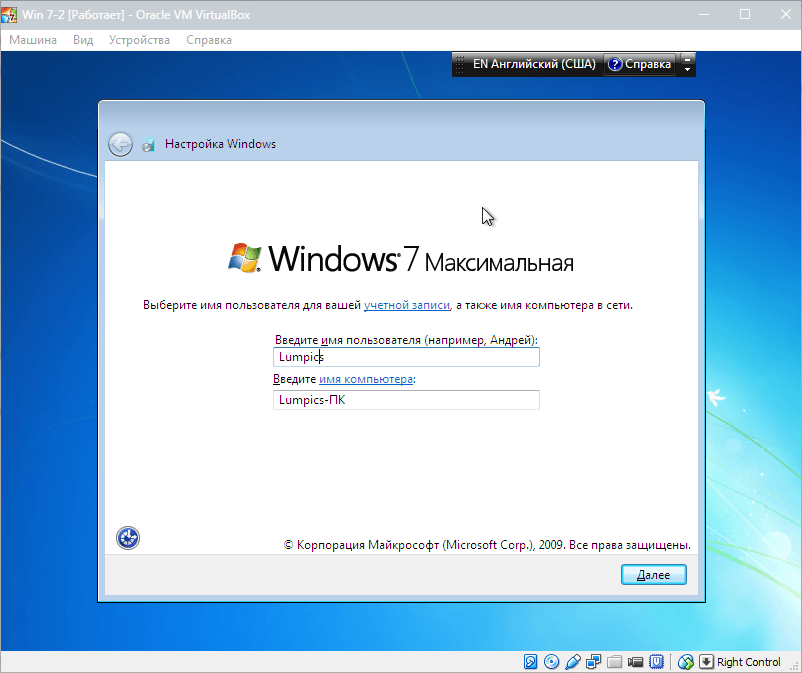
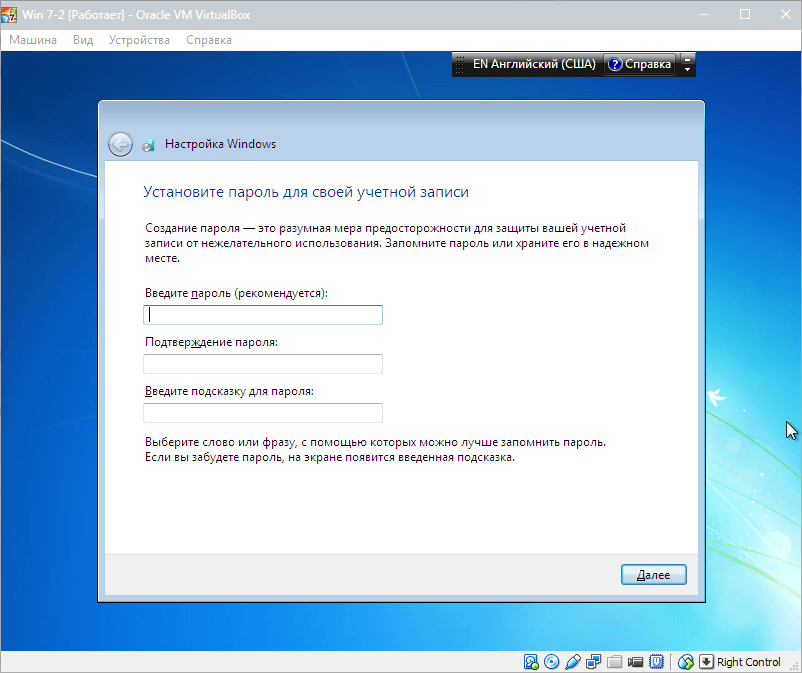
در اینجا ما کلید محصول را وارد می کنیم، اگر وجود داشته باشد. اگر نه، پس فقط کافی است «بعدی».
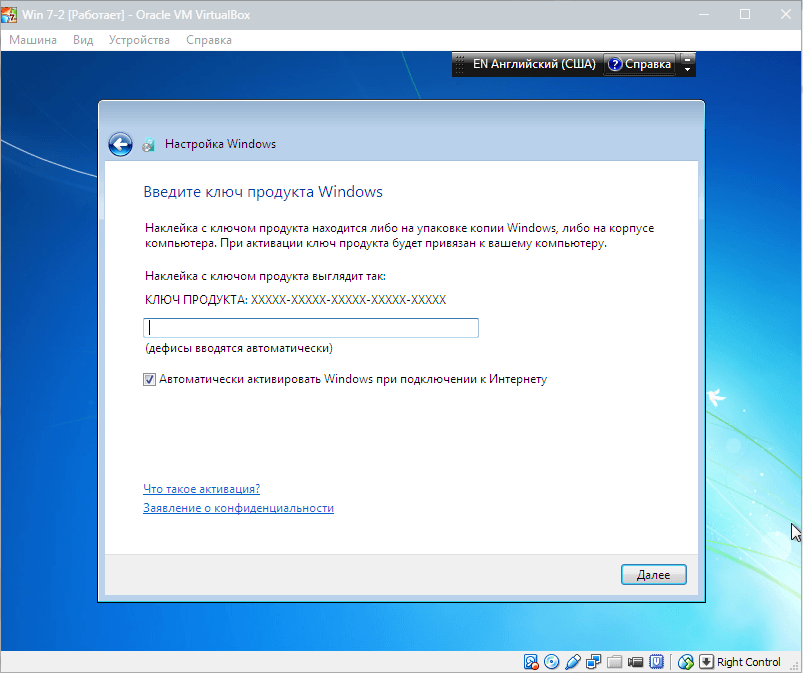
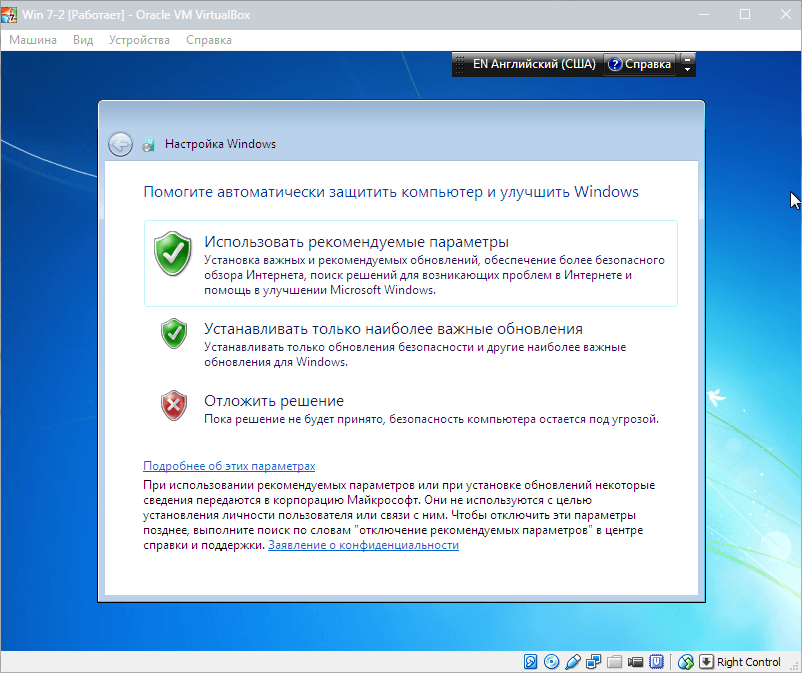
ما منطقه زمانی و تاریخ را تنظیم می کنیم.
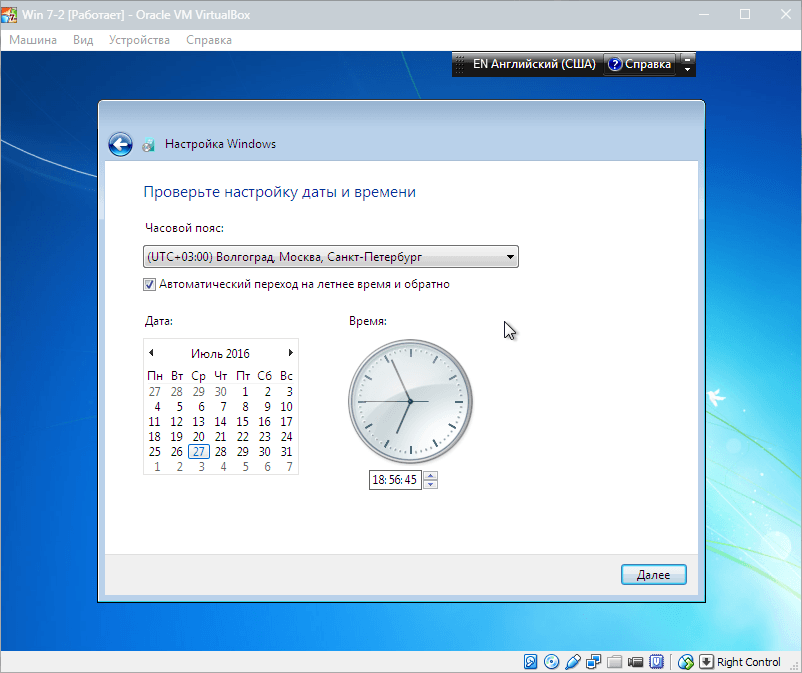
سپس شبکه را انتخاب کنید تا ماشین مجازی جدید ما را شامل شود. اینجا کلیک کنید "خانه".
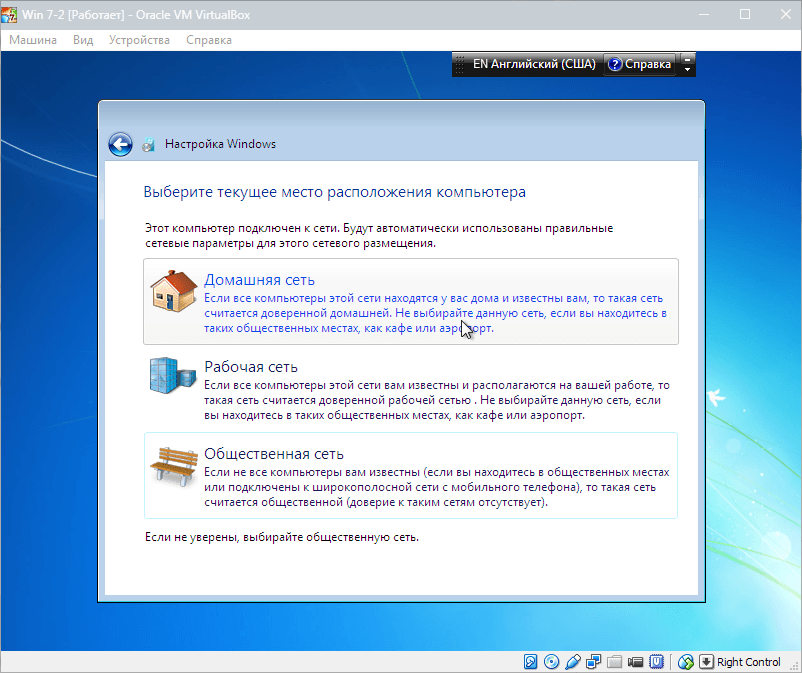
پس از این اقدامات، ماشین مجازی به طور خودکار راه اندازی مجدد خواهد شد و ما به دسکتاپ ویندوز 7 تازه نصب شده خواهیم رسید.
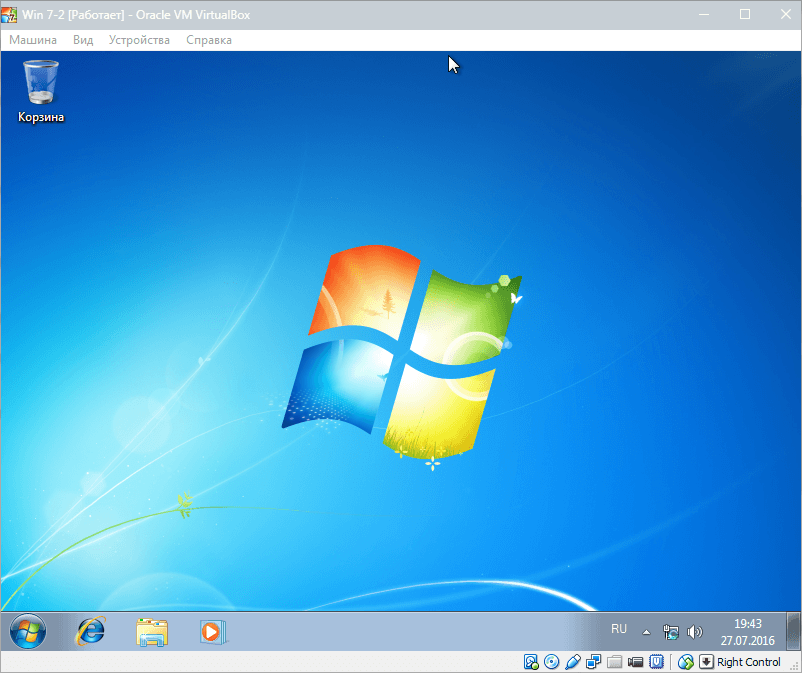
بنابراین، ما ویندوز 7 را بر روی یک ماشین مجازی VirtualBox نصب کردیم. سپس باید فعال شود، اما این موضوع برای مقاله دیگری است ...
در زمان ویندوز 7، بیشتر مشتریان بالقوه خود از ویندوز XP استفاده می کردند. در میان آنها، تعداد کمی از کسانی که تصمیم گرفتند بلافاصله و بدون قید و شرط به تغییرات جدید تبدیل شوند تبدیل شد. ترین عجله ای برای ارسال بانوی پیر XP «بازنشسته" به دلیل آن معلوم شد که تعداد زیادی از نرم افزار به سادگی نمی تواند تحت سیستم جدید کار کند. مایکروسافت باید چه کار کند؟ از دست دادن خریداران بالقوه - یک گزینه نیست، بنابراین یک راه حل پیدا شد: برای انتشار به روز رسانی برای ویندوز 7، که حامل یک بسته مجازی سازی - عملکرد سیستم که اجازه می دهد XP به اجرا به طور مستقیم در داخل "گروه هفت".
به روز رسانی تحت نام "کامپیوتر مجازی" و شماره KB958599 در سال 2008 منتشر شد. یک برنامه کاربردی است که شبیه سازی سخت افزار و سیستم عامل کامپیوتر در یک محیط جدا شده را ایجاد میکند، که در آن ممکن است برای نصب یک سیستم عامل دیگر، از جمله یک نوع غیر ویندوز - این یک ماشین مجازی است.
مجازی کامپیوتر از مایکروسافت در بسته گنجانده شده است به روز رسانی ویندوز 7 نسخه Ultimate، Professional و Enterprise. این ماشین مجازی به طور خاص برای نصب ویندوز XP سرویس پک 3 و حل مشکلات با نرم افزار غیر اجرا می شود.
چگونه کامپیوتر مجازی را نصب کنیم؟
تأیید پشتیبانی مجازی سازی سخت افزاری
اگر کامپیوتر شما دارای "هفت" نهایی، سازمانی یا حرفه ای است و این ویژگی فعال شده است به روز رسانی خودکار، کامپیوتر مجازی شما در حال حاضر. قبل از اینکه از آن استفاده کنید، باید مطمئن شوید که پردازنده شما از مجازی سازی سخت افزاری پشتیبانی می کند. برای تأیید این، مایکروسافت یک ابزار را ایجاد کرد ابزار تشخیص مجازی سازی سخت افزار کمک می کند ، که به اندازه کافی ساده برای دانلود و اجرا است.
اگر ابزار نمایش پیام، همانطور که در تصویر زیر، این بدان معنی است که مجازی سازی سخت افزار پشتیبانی می شود و شما می توانید کامپیوتر مجازی بدون هیچ تنظیمات اضافی استفاده کنید.
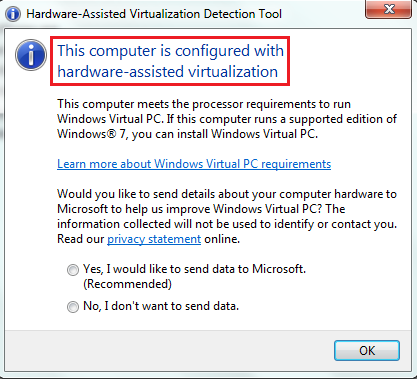
در غیاب چنین پشتیبانی (پیام در پنجره زیر)، باید تغییراتی در سیستم ایجاد کنید.
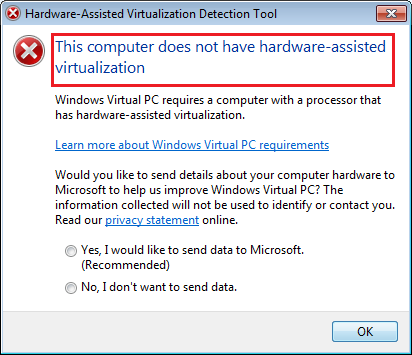
لطفا توجه داشته باشید: مجازی سازی سخت افزار را فعال کنید و از کار افتاده در BIOS، بنابراین اگر کامپیوتر شما کار نمی کند، سعی کنید به آن را فعال کنید در برنامه BIOS راه اندازی. این گزینه ممکن است (برای پردازنده های اینتل) اشاره Intel_Virtualization فنی، AMD-V (به ترتیب برای AMD)، مجازی سازی برنامه های افزودنی و متر ص

در این مثال، فناوری Intel_Virtualization گزینه Disabled است. برای فعال کردن آن، باید مقدار Disabled را به Enabled تغییر دهید.
اگر شما نمی توانید مجازی سازی سخت افزار استفاده کنید، مایکروسافت پیشنهاد می کند که آن را نصب کنید پچ که هنوز هم به شما اجازه اجرای کامپیوتر مجازی بر روی ویندوز 7. در صفحه دانلود، انتخاب نسخه از فایل مطابق با کمی از سیستم شما.
نصب مجازی کامپیوتر به صورت دستی
نصب دستی ماشین مجازی در ویندوز 7 شامل نصب 2 جزء است:
- ویندوز مجازی کامپیوتر؛
- دیسک مجازی ویندوز XP حالت؛
اولین کامپیوتر مجازی را نصب کنید. برای انجام این کار:
- دانلود از سایت رسمی به روز رسانی KB958599 مطابق با عمق بیتی ویندوز 7 شما و اجرای آن؛
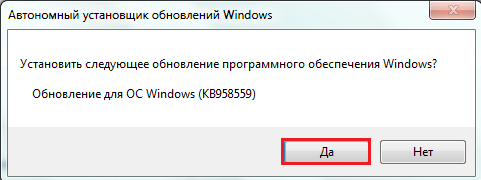
- موافقتنامه مجوز را قبول کنید
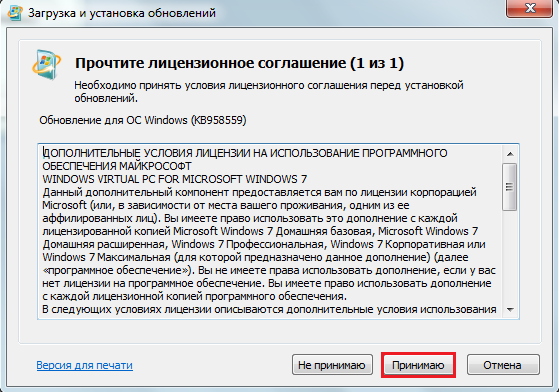
- صبر کنید تا نصب کامل شود
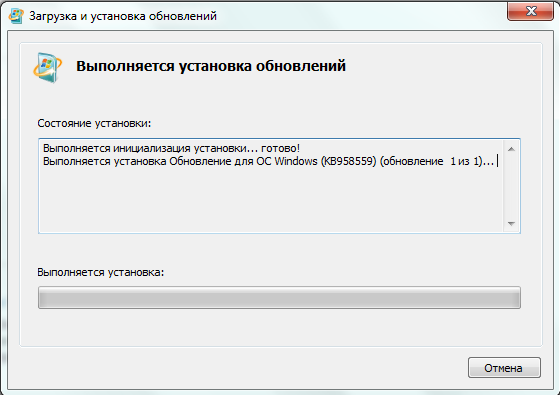
- پنجره نصب را ببندید و PC را مجددا راه اندازی کنید.
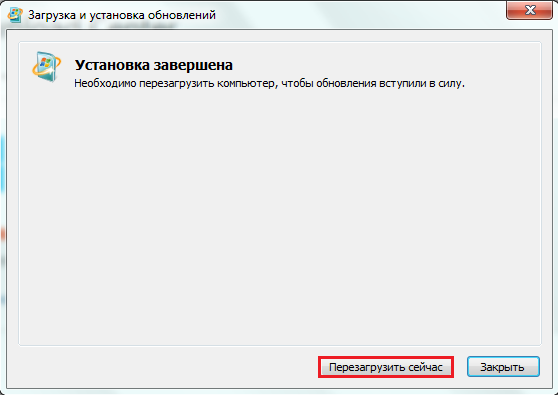
بعد شما باید مجازی قرار دهید دیسک ویندوز حالت XP:
- نصب را که دانلود کردی اجرا کن از سایت رسمی مایکروسافت ;
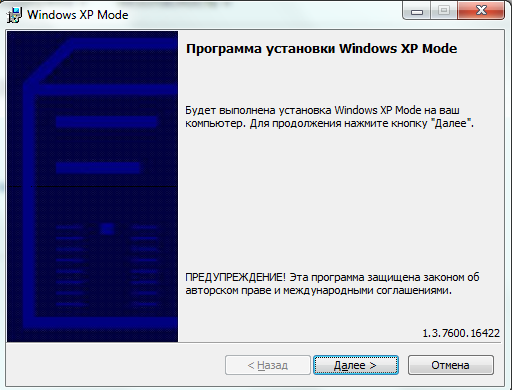
- مکان را برای دیسک مجازی انتخاب کنید
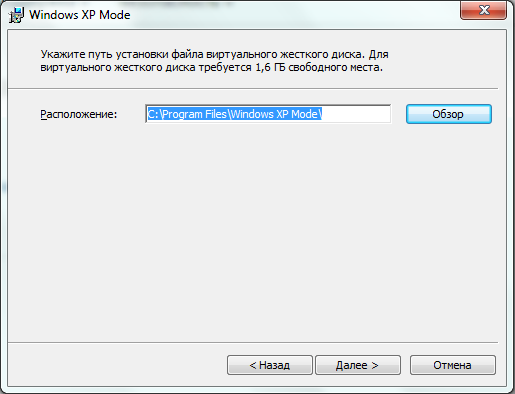
- صبر کنید تا نصب کامل شود
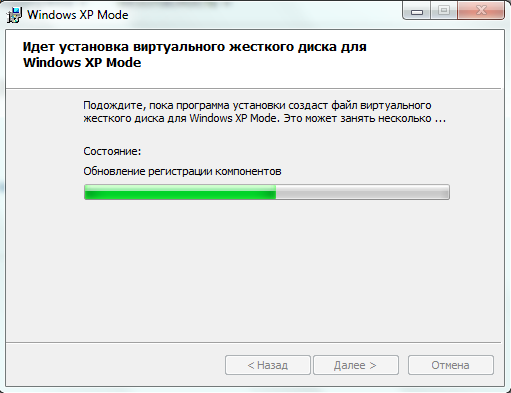
- کادر "شروع حالت ویندوز XP" را علامت بزنید و روی Finish کلیک کنید.
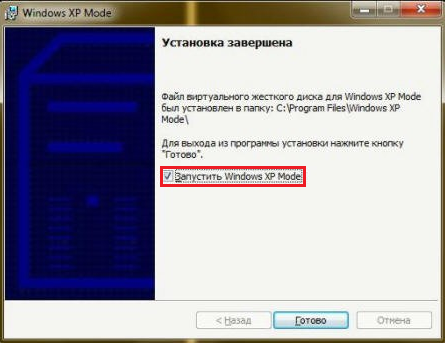
اولین شروع حالت ویندوز XP
پس از نصب حالت ویندوز XP، "هفت" پیکربندی بیشتری را انجام خواهد داد و یک دیسک مجازی ایجاد خواهد کرد.
پنجره اول قبل از اینکه شما باز شود، جایی که شما باید موافقت نامه مجوز را برای استفاده از برنامه قبول کرده و روی «بعدی» کلیک کنید.
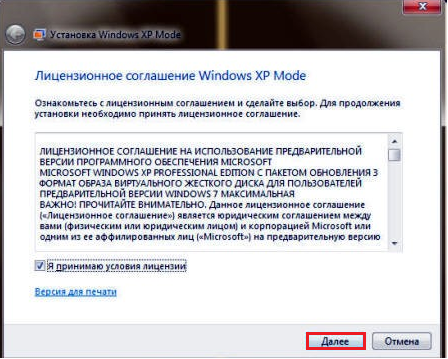
سپس از شما خواسته می شود که پوشه ای را که دیسک مجازی نصب می شود مشخص کند و اولین کاربر را ایجاد کند.
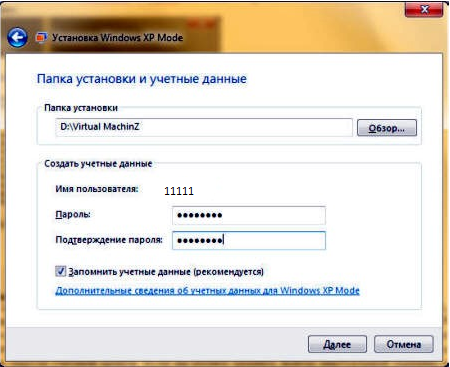
سپس - عملکردهای محافظتی را روشن کنید سیستم (اختیاری)
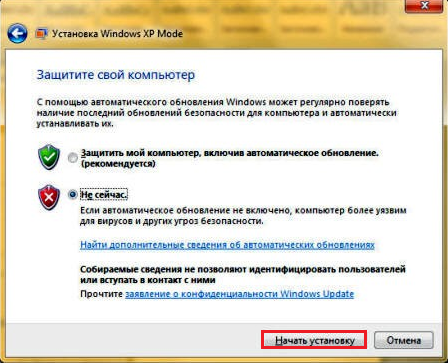
پس از کلیک روی دکمه Start Installation، روند نصب دستگاه مجازی با ویندوز XP آغاز می شود. باقی مانده است که منتظر بمانیم تا پایان یابد.
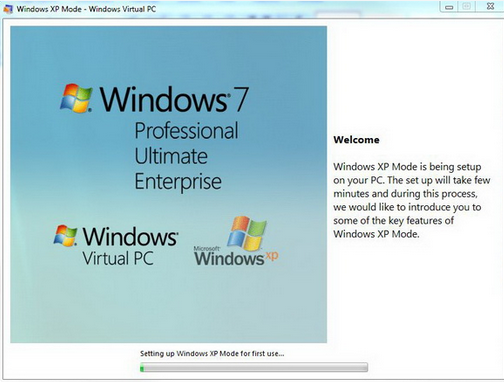
ایجاد یک ماشین مجازی جدید در ویندوز 7
- از طریق راه اندازی یا اکسپلورر، محل دیسک مجازی XP Mode را باز کنید.
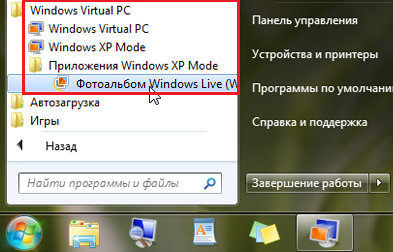
- روی دکمه "ایجاد یک ماشین مجازی" را در منوی بالای پوشه کلیک کنید.
- پس از آن، جادوگر شروع خواهد شد و ماشین مجازی جدید شما ایجاد خواهد شد. در جعبه بعدی، نام و محل آن را مشخص کنید.
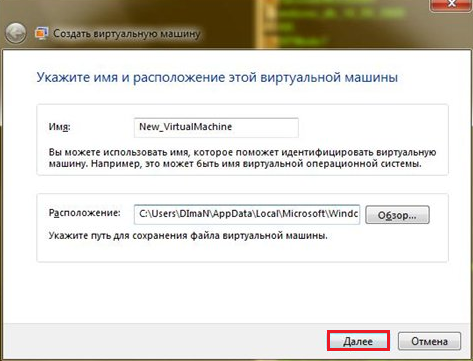
- پیکربندی تنظیمات شبکه و میزان RAM ( ویندوز مجازی XP می تواند با 512 مگابایت RAM باشد، اما شما می توانید انتخاب کنید).
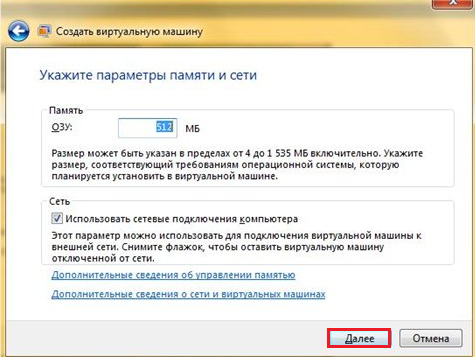
- یک دیسک سخت مجازی ایجاد کنید (یا از یک موجود استفاده کنید). نوع آن را مشخص کنید (حجم پویا قابل ارتقا یا ثابت) و مکان. روی "ایجاد" کلیک کنید.
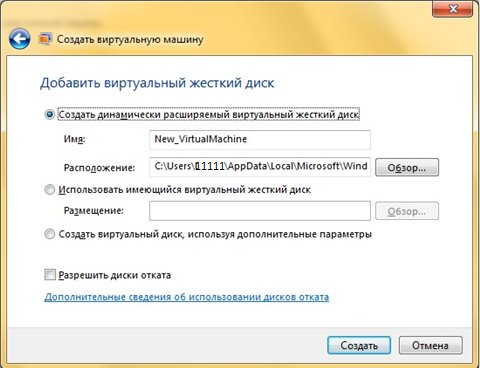
- پس از آن، تازه سازی شده در لیست ماشین های مجازی ظاهر می شود. روی آن کلیک راست کرده و از منوی «باز» انتخاب کنید.
- در لیست گزینه ها، بر روی مورد "DVD-drive" کلیک کنید و مسیر را به درایو لیزر فیزیکی که در آن دیسک ویندوز XP وارد شده است، مشخص کنید. اگر شما قصد دارید سیستم را از یک تصویر نصب کنید، در فایل دایرکتوری فایل ISO آن را نصب کنید - تصاویری از فرمت ISO، ماشین مجازی به عنوان «درایوهای نوری» به حساب می آید.
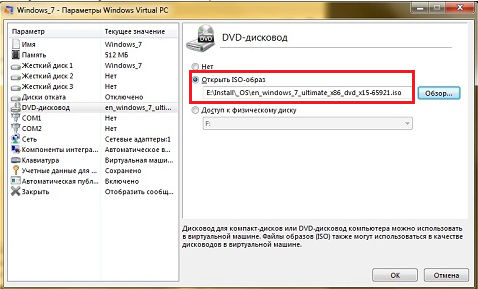
پس از آن، روند نصب ویندوز XP معمولی شروع می شود.
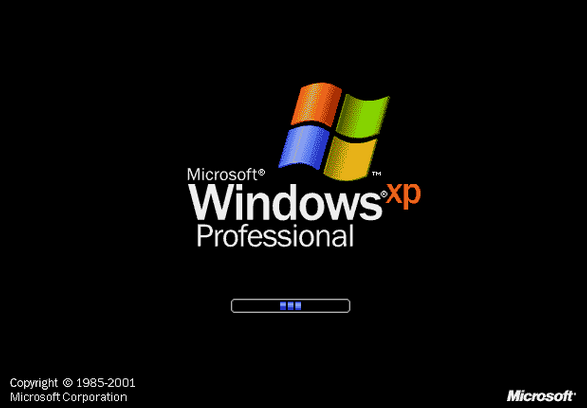
با استفاده از ماشین مجازی جایگزین
ویندوز 7 علاوه بر قسمت مجازی رایانه شخصی خود، از سیستم های مجازی سازی شخص ثالث پشتیبانی می کند. در میان آنها، بیشتر شناخته شده و به طور گسترده ای توزیع شده اوراکل VM VirtualBox و VMWare Workstation است. بیایید اصول کار با آنها را در مثال هر یک در نظر بگیریم. Take VirtualBox از اوراکل و ایجاد یک ماشین مجازی جدید برای نصب همان "هفت".
پس از نصب VirtualBox، پنجره اصلی آن - مدیر ماشین مجازی را باز کنید. روی دکمه "ایجاد" در منوی بالای صفحه کلیک کنید.
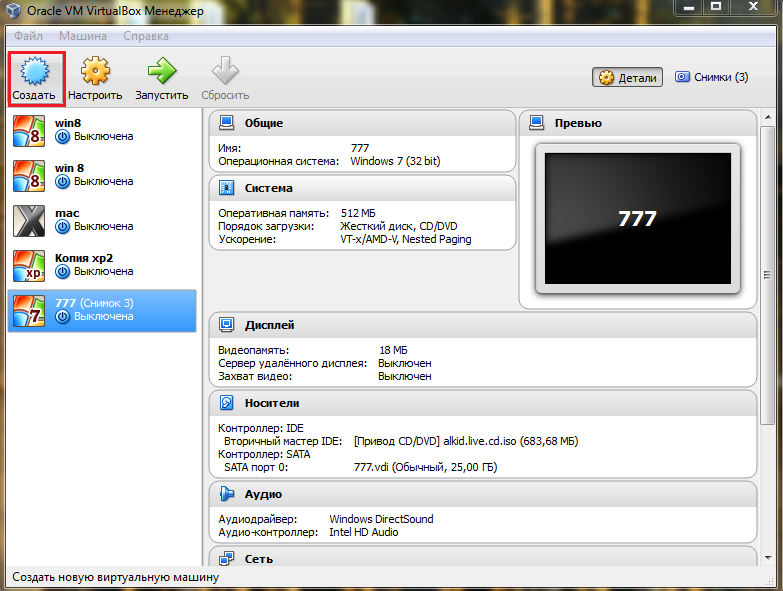
در پنجره بعدی، نام ماشین مجازی را بنویسید و نسخه و عمق بیت آن را از لیست انتخاب کنید. در مثال ما این Wibdows 7 32 بیت است.
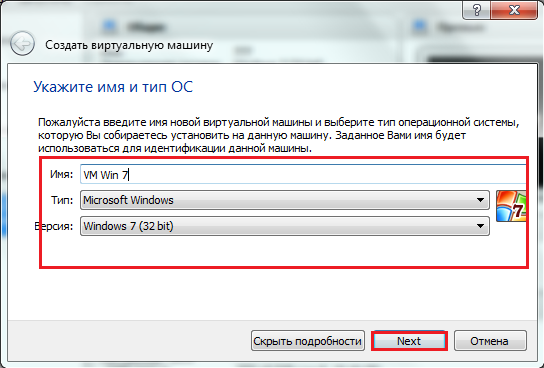
پیکربندی مقدار RAM که سیستم مجازی (مهمان) استفاده خواهد کرد.
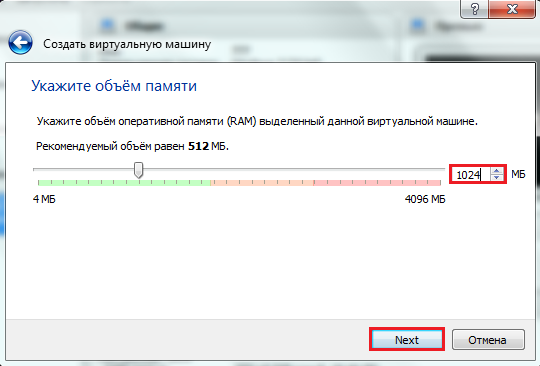
یک هارد دیسک ایجاد کنید (یا یکی از آنهایی که قبلا ایجاد شده است را انتخاب کنید).
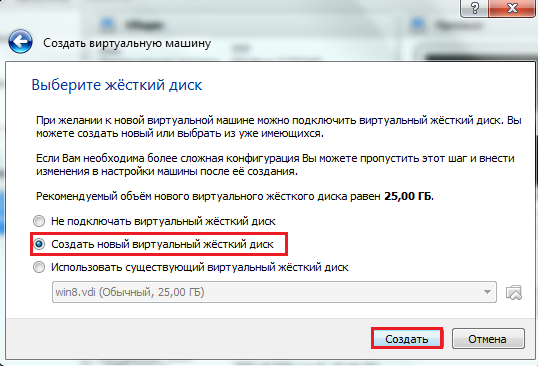
نوع دیسک را مشخص کنید. اگر شما نمی دانید که چگونه آنها متفاوت هستند، این پارامتر به عنوان پیش فرض (VDI) را ترک کنید.
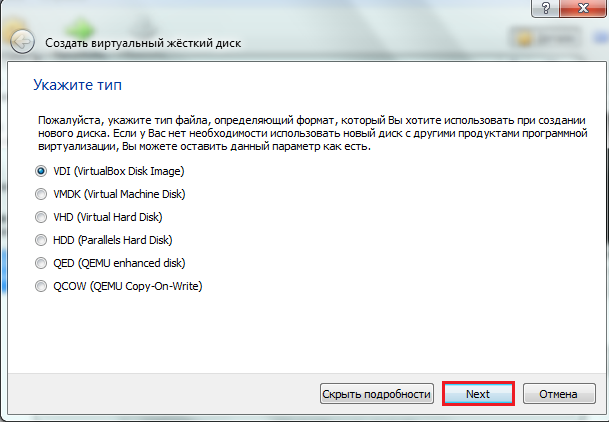
فرمت ذخیره سازی اطلاعات را مشخص کنید - یک دیسک مجازی قابل ارتقا یا یک دیسک ثابت حجم.
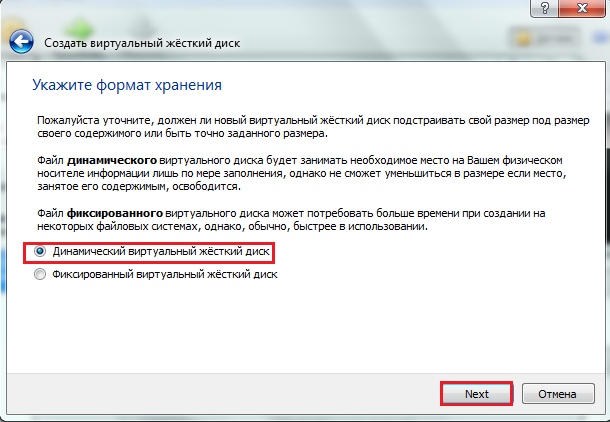
حرکت لغزنده، اندازه اندازه دیسک را تنظیم کنید و نام آن را مشخص کنید (اگر می خواهید آن را با نام "مجازی" متفاوت کنید).
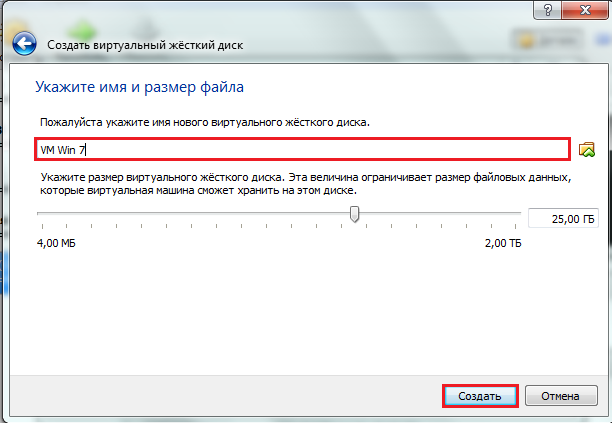
پس از کلیک روی «ایجاد» یک ماشین مجازی جدید در فهرست پنجره اصلی نمایش داده می شود. در سمت راست تنظیمات آن است.
برای شروع نصب سیستم عامل، روی نماد دستگاه کلیک کنید و دکمه "Run" را از بالای صفحه کلیک کنید.
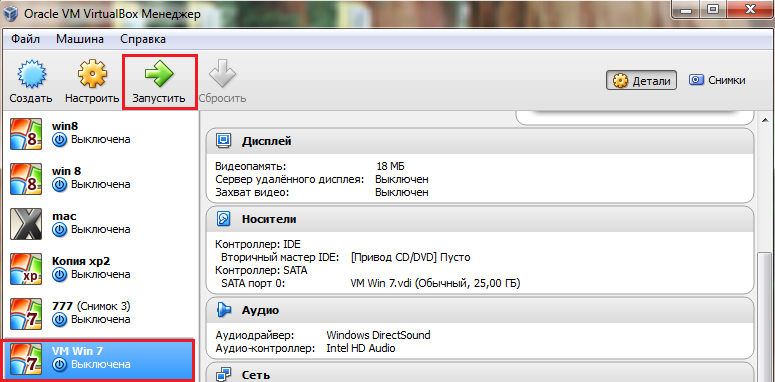
بعد، یک پنجره دیگر باز خواهد شد - یکی که در آن شما پیشرفت نصب سیستم عامل را مشاهده خواهید کرد و به کار ادامه دهید. پنجره مدیر ماشین مجازی (اصلی) می تواند به حداقل برسد.
در اینجا، همانطور که با ایجاد یک ماشین مجازی روی کامپیوتر مجازی، باید مسیر را مشخص کنید دیسک نصب "هفت" یا تصویر ایزو.
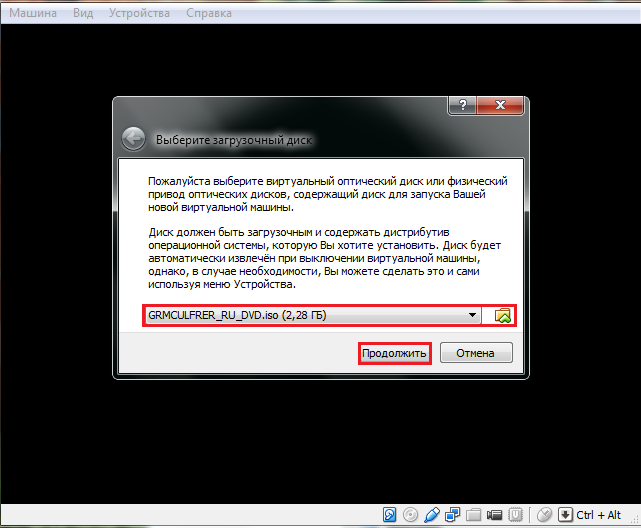
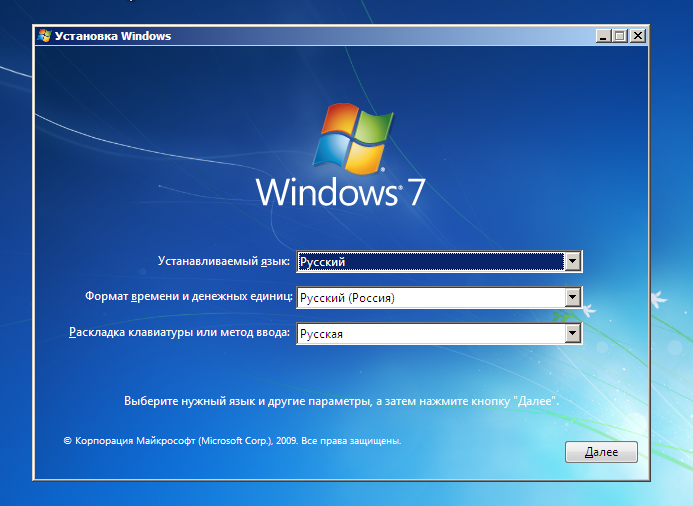
پس از نصب کامل سیستم عامل، دستگاه مجازی آماده کار است. اجرای آن را با کلیک کردن بر روی آیکون متناظر در لیست عمودی سمت چپ پنجره اصلی VirtualBox. همانطور که می بینید، ایجاد "مجازی" دشوار نیست.
ایجاد یک ماشین مجازی در ایستگاه کاری VMWare نیز بصری است و از بسیاری جهات شبیه روش مورد بحث است.
ماشین مجازی چیست و چرا لازم است؟
یک ماشین مجازی یک محیط نرم افزاری است که در رایانه شما (با یک سیستم عامل متفاوت) یک «کامپیوتر واقعی» ایجاد می کند. ماشین مجازی، و همچنین کامپیوتر واقعی، توسط سیستم عامل نصب می شود (هر OS - Win، Linux و غیره مناسب برای عرض دستگاه) می تواند نصب شود، ماشین مجازی نیز دارای BIOS، دیسک های سخت (هارد دیسک مجازی یعنی کل دیسک به نظر می رسد مانند یک فایل در هارد دیسک فیزیکی) حافظه دسترسی تصادفیدستگاه های جانبی را می توان تقسیم کرد. چندین ماشین مجازی را می توان در همان کامپیوتر در همان زمان ایجاد شده، تعداد به منابع فیزیکی واقعی PC بستگی دارد.
چرا من یک ماشین مجازی نیاز دارم؟ از کجا استفاده کنید؟
- برای محافظت از اطلاعات و محدود کردن قابلیت های فرایندها یعنی. شما می توانید یک فایل آلوده را اجرا کنید و فقط ماشین مجازی آسیب دیده باشد، سیستم عامل اصلی دست نخورده خواهد بود؛
- برای یادگیری نرم افزار و تنظیمات آن؛
- برای شبیه سازی معماری های مختلف (به عنوان مثال، شبیه ساز کنسول بازی)؛
- برای مدل سازی سیستم های اطلاعاتی با معماری سرویس گیرنده سرور در یک کامپیوتر (ایجاد شبکه کامپیوتری با کمک چندین ماشین مجازی)؛
- برای ساده سازی مدیریت خوشه ها - ماشین های مجازی می توانند به سادگی از یک دستگاه فیزیکی به سمت دیگر در حال حرکت مهاجرت کنند؛
- برای آزمایش برنامه های خود در سیستم عامل های مختلف (به عنوان مثال، آزمایش در ویندوز XP، ویندوز ویستا، ویندوز 7، 8 و غیره)
- اگر شما یا فردی از کاربران رایانه ای هستید، یعنی افرادی را انتخاب کنید. هنگامی که به اینترنت می روید، مطمئنا آن را می گیرید تروجان یا "مسدود کننده" ، و سپس به عنوان یک گزینه شما می توانید یک ماشین مجازی :) استفاده کنید
در اینجا برخی از جنبه های کاربردی شرح داده شده است، لیست را می توان ادامه داد. صحبت به اندازه کافی، به کسب و کار ...
مرحله 1. آماده سازی
برنامه های زیادی وجود دارد که ماشین های مجازی را ایجاد می کنند. من همچنین اوراکل VM VirtualBox را انتخاب کردم. برای رسیدن به اهداف خود این دستگاه به من مجهز است و مزیت اصلی آن این است که رایگان . شما می توانید بسته توزیع نصب را از سایت رسمی توزیع بر روی نمونه هایی از این و درس های بعدی ایجاد شد. پس از دانلود توزیع، به مرحله 2 بروید.
مرحله 2. اجرای توزیع VirtualBox
فایل نصب نصب شده را اجرا کنید VirtualBox-4.x.x-Win.exe و روی Next\u003e کلیک کنید
در پنجره بعدی همه چیز را به صورت پیش فرض می گذاریم. اگر می خواهید VirtualBox را به پوشه دیگری نصب کنید، روی " مرور کن "و پوشه خود را مشخص کنید، اما توصیه می شود آن را به عنوان پیش فرض را ترک کنید. کلیک کنید بعدی\u003e
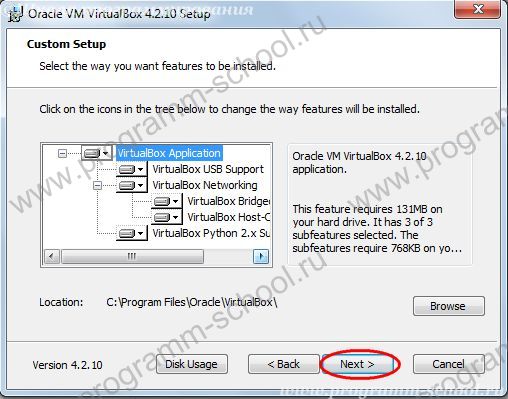
پنجره بعدی گزینه ای برای ایجاد کلید های میانبر برای راه اندازی VirtualBox می باشد.
- "ایجاد یک میانبر روی دسکتاپ" - ایجاد میانبر روی دسکتاپ
- "ایجاد یک میانبر در نوار راه اندازی سریع" - ایجاد یک میانبر در نوار راه اندازی سریع
ایجاد و یا غیر فعال کردن ایجاد کلید های میانبر و روی Next\u003e کلیک کنید
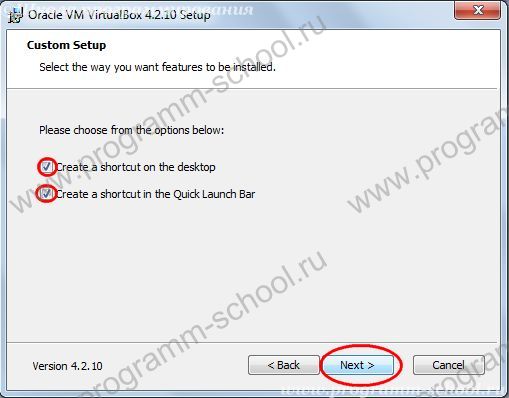
پنجره ترسناک زیر به ما هشدار می دهد که اگر Oracle VM VirtualBox را نصب کنید، همه اتصالات شبکه. دلیل نصب تجهیزات شبکه مجازی برای اتصال دستگاه ما به شبکه خواهد بود. موافق کلیک کنید "بله"
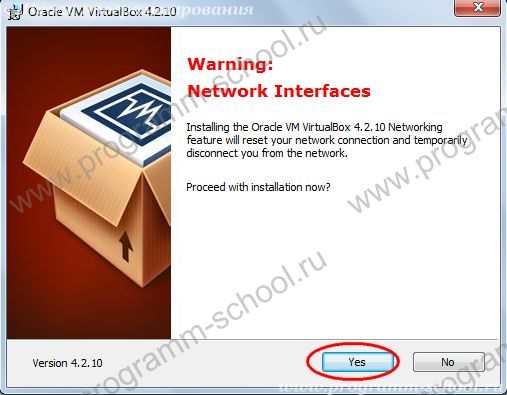
و یک پنجره دیگر که در آن آنها برای تایید منشور درخواست می کنند. کلیک کنید "نصب"
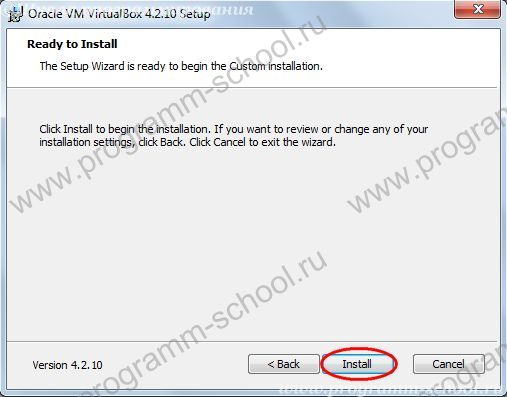
منتظر نصب شدن هستیم. هنگام نصب VirtualBox در ویندوز 7، پنجره ها باید ظاهر شوند "امنیت ویندوز" . در همه ما مطبوعات "نصب" . هر پیامی که شکنجه نمی شود، می توانید " همیشه اعتماد کنید نرم افزار اوراکل ... »
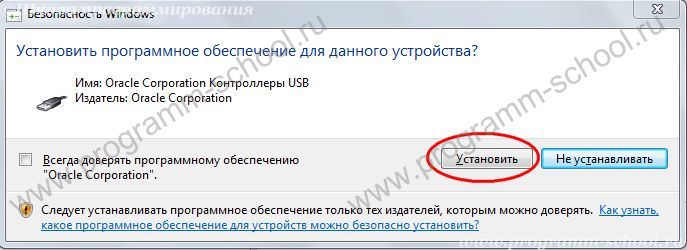
و در پایان نصب، شما پیام دریافت خواهید کرد که نصب موفق بوده است. جعبه "شروع اوراکل VM Virtualbox v.4.2.10 پس از نصب" بدان معنی است که برنامه هنگامی که نصب کامل می شود راه اندازی می شود.
کلیک کنید پایان دادن
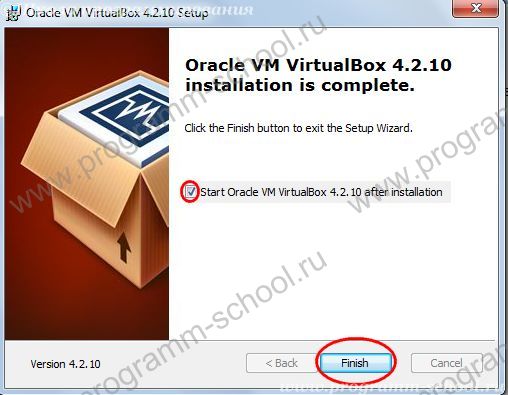
این نصب نصب اوراکل VM VirtualBox را کامل می کند. برای پیکربندی و آماده سازی نصب سیستمعامل در مقالات زیر شرح داده خواهد شد.
دستورالعمل های دقیق برای نصب Windows 7 یا Windows 7 x 64 در Virtualbox
اولین تنظیمات در نصب ویندوز 7 در Virtualbox. شماره قسمت 1
در آخرین مقاله درباره Virtualbox، ما درباره نحوه نصب Virtualbox و آن چه صحبت کردیم صحبت کردیم. در حال حاضر این خواهد بود که چگونه برای نصب ویندوز 7 در Virtualbox
اگر شما از سیستم نصب نشده است، پس از آن شما نیاز به قرار دادن که در آن از آن خواهد شد توسط سیستم ذخیره می شود (روی درایو: C: یا D:، به طور کلی قبل از نصب Winows 7 Vitualbox جایی که فضای بیشتری وجود دارد و غیره در معرض)
اول، ایجاد یک پوشه در برخی از درایو (برای مثال، پوشه Virtualbox در درایو D)
برای انجام این کار، Virtualbox را باز کنید و به تنظیمات بروید و مسیر خود را در پوشه ماشین (برای مثال D: Virtualbox) مشخص کنید و روی OK کلیک کنید
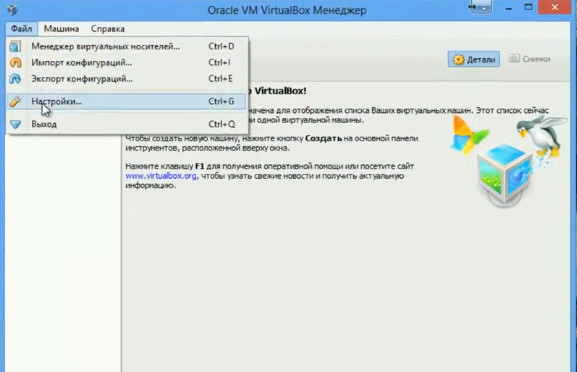
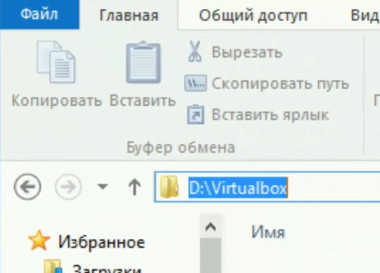
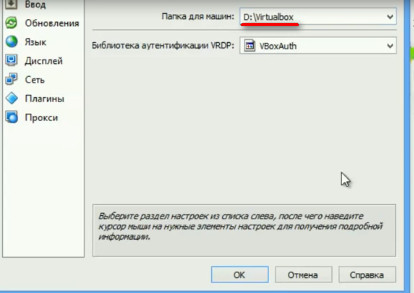
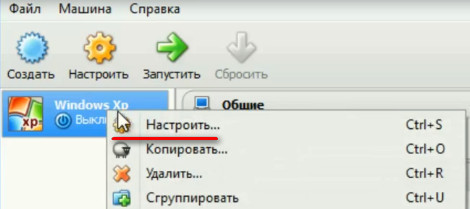

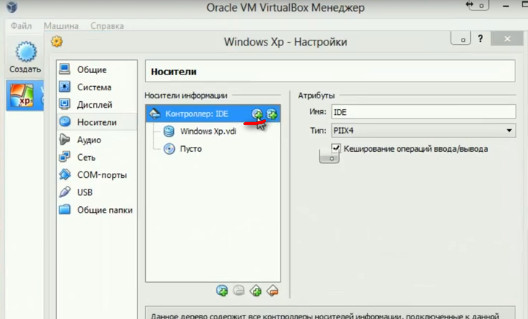
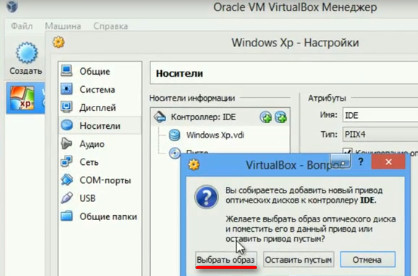
نصب ویندوز 7 در Virtualbox. قسمت 2
بنابراین، هنگامی که تصویر مشخص شده است، می توانید شروع کنید نصب ویندوز 7 در Virtualbox ما. برای انجام این کار، منوی اصلی Virtualbox را باز کنید، بر روی سیستم که فقط ایجاد کرده اید را انتخاب کنید و Run را انتخاب کنید یا دوبار کلیک کنید سیستم عامل
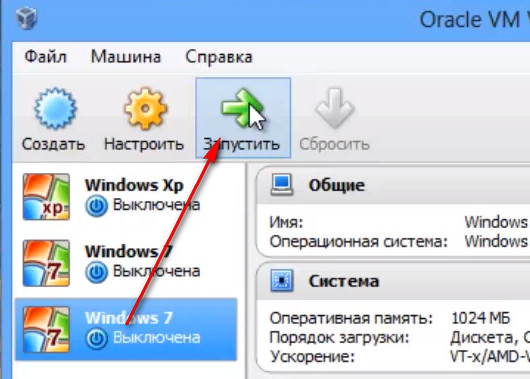 پس از آن، دیسک ما لود می شود و فایل ها دانلود می شوند. اقدامات ما زمانی ضروری است که یک پنجره در مورد انتخاب نسخه ها پدیدار شود wIndows
پس از آن، دیسک ما لود می شود و فایل ها دانلود می شوند. اقدامات ما زمانی ضروری است که یک پنجره در مورد انتخاب نسخه ها پدیدار شود wIndows
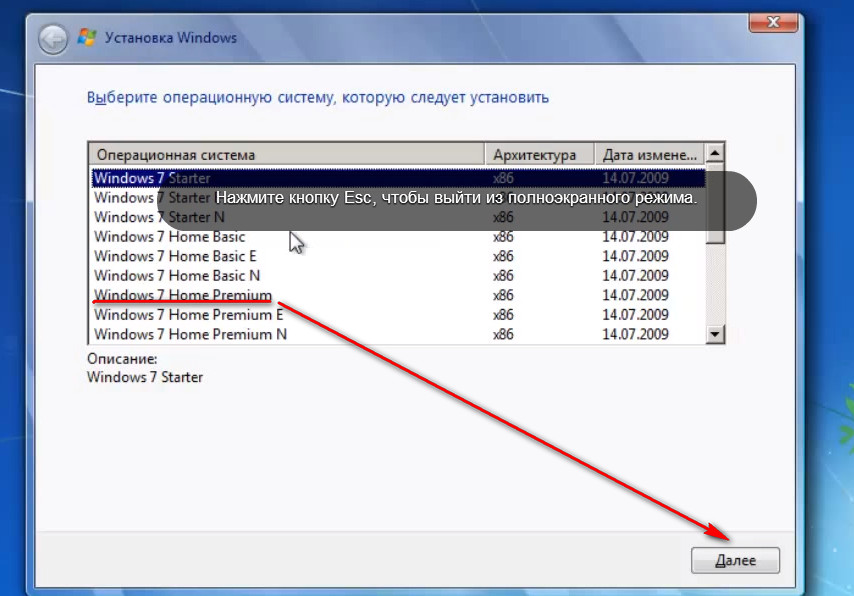
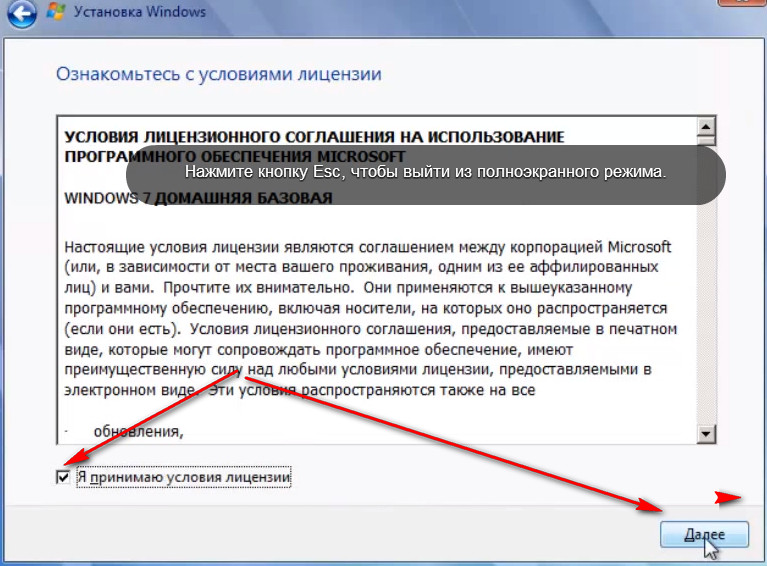

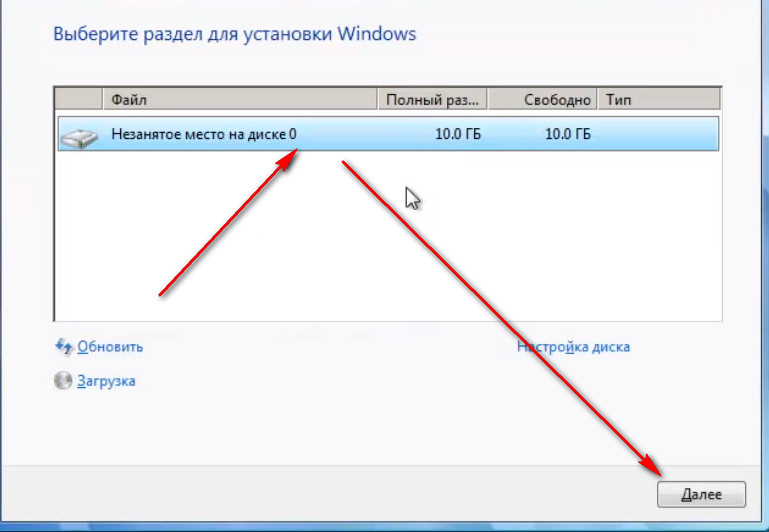 حالا فایل ها نصب شده اند و ما صبر می کنیم تا کامپیوتر دوباره راه اندازی شود. پس از راه اندازی مجدد سیستم، ما نیاز به استخراج ISO برای نصب به صورت مکرر تکرار (اگر دیسک ما حذف نمی شود و سپس نصب ویندوز 7 در Virtualbox خواهد شد برای همیشه)
حالا فایل ها نصب شده اند و ما صبر می کنیم تا کامپیوتر دوباره راه اندازی شود. پس از راه اندازی مجدد سیستم، ما نیاز به استخراج ISO برای نصب به صورت مکرر تکرار (اگر دیسک ما حذف نمی شود و سپس نصب ویندوز 7 در Virtualbox خواهد شد برای همیشه)
در حال حاضر مجازی مجددا راه اندازی مجدد و منتظر نصب نهایی ویندوز 7 یا ویندوز 7 x64 در Virtualbox
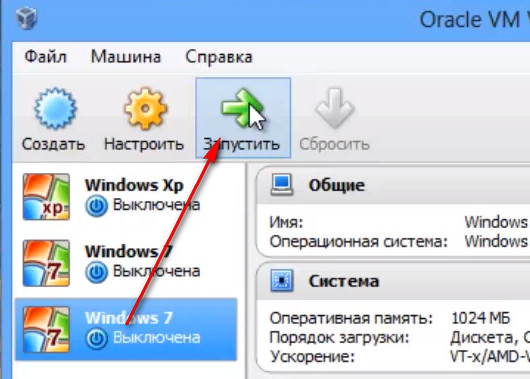
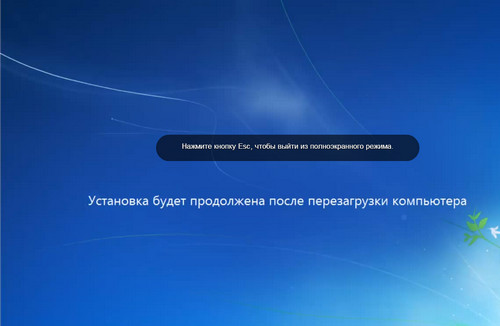
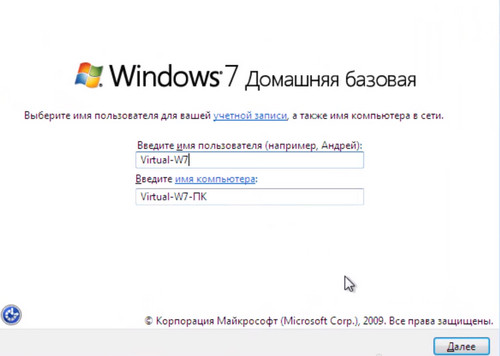 در پایان، دوباره شروع کنیم ماشین مجازی با ویندوز 7 و در هنگام راه اندازی آن را در حالت تمام صفحه نمایش داده می شود (پس از نصب، معمولا هیچ راننده ای برای کارت ویدیو وجود ندارد)
در پایان، دوباره شروع کنیم ماشین مجازی با ویندوز 7 و در هنگام راه اندازی آن را در حالت تمام صفحه نمایش داده می شود (پس از نصب، معمولا هیچ راننده ای برای کارت ویدیو وجود ندارد)
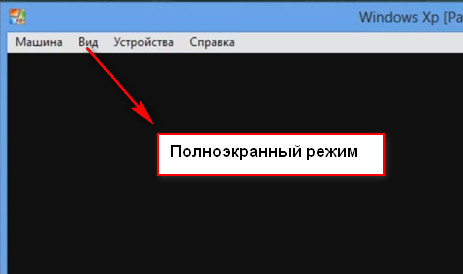 برای این که ما باید ایجاد کنیم علاوه بر سیستم عامل مهمان. موس خود را به پایین صفحه بیاورید، Devices را انتخاب کنید - نصب سیستم عامل مهمان را نصب کنید. پس از نصب، کامپیوتر را مجددا راه اندازی کنید!
برای این که ما باید ایجاد کنیم علاوه بر سیستم عامل مهمان. موس خود را به پایین صفحه بیاورید، Devices را انتخاب کنید - نصب سیستم عامل مهمان را نصب کنید. پس از نصب، کامپیوتر را مجددا راه اندازی کنید!
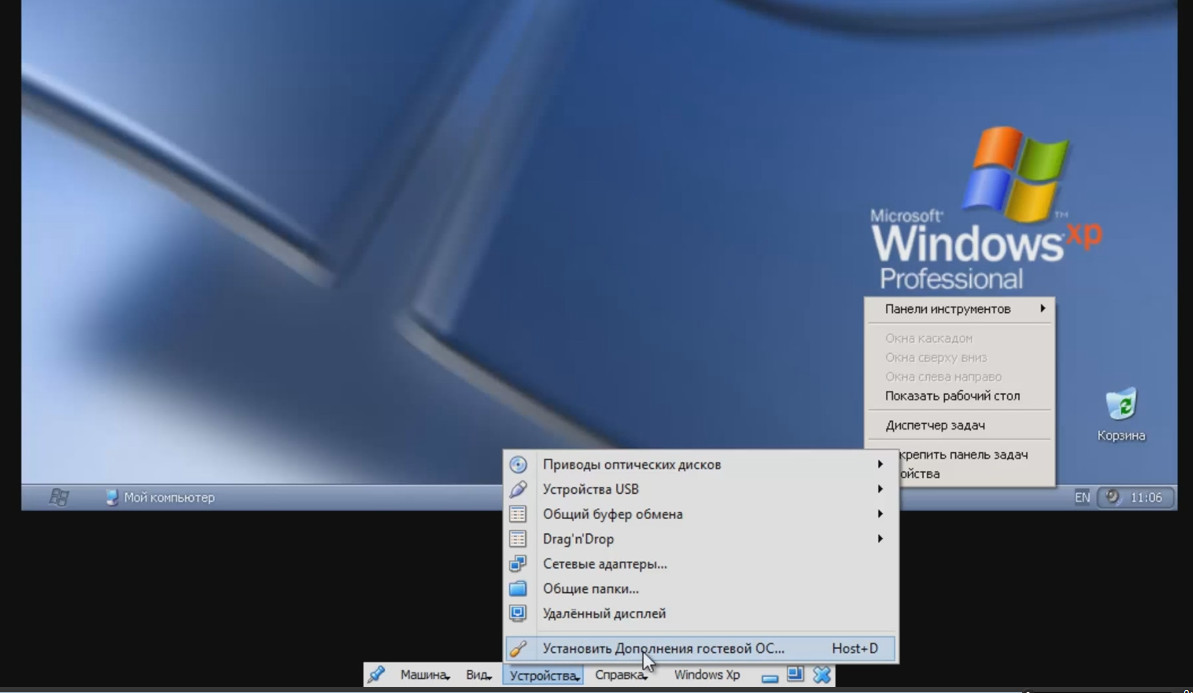
ما با موفقیت ویندوز 7 را در Virtualbox نصب کرد!
