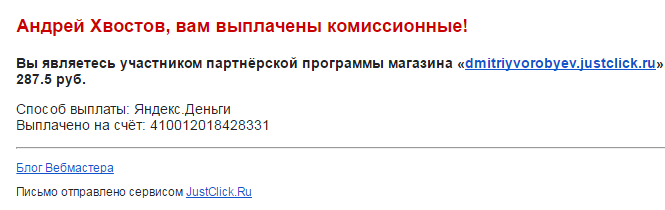سلام عزیزان خوانندگان سایت وبلاگ امروز سعی خواهم کرد تا در مورد چگونگی وارد شدن به حالت ایمن ویندوز 7 (حالت Safe Mode) صحبت کنم و برای آن چه می گذرد. حالت ایمن اجازه می دهد تا سیستم شما را بدون تنظیمات اضافی بوت کنید، جایی که اکثر اجزای ویندوز بدون استفاده از دستگاه های نصب شده و با حداقل برنامه مسدود می شوند. به طور معمول حالت امن اجازه می دهد تا شما را از بین بردن کامپیوتر اصلی کامپیوتر خود را خراب و سیستم اشکال زدایی. با توجه به این اقدامات ممکن است پس از خطاهای بحرانی مسدود کردن راه اندازی و درست انجام شود عملیات ویندوز. اما در مورد همه چیز به ترتیب.
دو روش برای دسترسی به حالت ایمن ویندوز 7 وجود دارد:
- هنگام چک کردن کامپیوتر، حالت ایمن را شروع کنید.
- پیکربندی بوت در سیستم عامل
چگونه می توانید پنجره ویندوز را به حالت امن در هنگام شروع کامپیوتر خود وارد کنید
اگر هنگام نصب دستگاه بلافاصله پس از شروع بوت کامپیوتر به حالت Safe Mode بروید، کلید F8 را با فرکانس مشخصی فشار دهید تا لیستی از حالت های بارگذاری ظاهر شود. اگر پس از عملیات تکمیل شده، پنجره فرآیند استاندارد بارگیری را آغاز کرد، در بعضی از دوره ها، کلید F8 را با همان فرکانس فشار نیافتید، یا اینکه ظاهر کوچکی وجود دارد که در زیر توضیح داده شد. اگر لازم است که عملیات را تکرار کنید، منتظر شروع نهایی سیستم باشید، راه اندازی مجدد را شروع کنید و اقدامات بالا را تکرار کنید.
هنگام استفاده از این روش، لازم است برخی موقعیت های ممکن را در نظر داشته باشید:
- در ابتدا، در برخی از رایانه ها و لپ تاپ ها، کلید های F1-F12 قفل شده اند و تنها می توانند در ارتباط با کلید Fn استفاده شوند. برای انجام این کار، قبل از اینکه کامپیوتر شروع به بارگذاری کند، کلید Fn را نگه دارید و سپس کلید F8 را به صورت دوره ای فشار دهید
- در برخی از رایانه ها و لپ تاپ ها از طریق BIOS، بوت سریع سیستم همیشه اجازه نمی دهد که حالت ایمن از طریق کلید F8 آغاز شود. در این مورد، هنگام روشن کردن کامپیوتر، به دقت در پایین صفحه نگاه کنید. در این مکان، برای مدت زمان کوتاه، باید اطلاعاتی در مورد اینکه چه ترکیبی از کلیدهای شما می توانید حالت Safe Mode را اجرا کنید 7 وجود دارد.
اگر همه چیز را به درستی انجام دادید، یک پنجره جدید با آن خواهید دید گزینه های اضافی برای دانلود.
شکل بالا چند گزینه برای اجرای حالت Safe را نشان می دهد:
کامپیوتر بدون اتصال هر گونه درایور یا دستگاه راه اندازی می شود. ابتدایی ترین گزینه برای از بین بردن اشتباهات. این گزینه به شما اجازه می دهد تا تولید کنید، که در طول بروزرسانی دوره ای سیستم نصب شده است. همچنین، برای کاربران پیشرفته، به لطف یک پیکربندی صحیح، می توانید رجیستری را ویرایش کنید، این امر بیشترین خطاهای خطا را از بین می برد.
حالت امن با درایور شبکه دانلود - به شما اجازه می دهد تا سیستم را با قابلیت دسترسی به اینترنت و اتصال به سیستم شروع کنید شبکه های محلی. این روش به شما امکان می دهد مشکل را حل کنید که به دلیل توانایی بارگیری و بعد از آن نیاز به سیستم اشکالزدایی را برطرف کرده است. همچنین شما می توانید راه حل برای حل مشکل در اینترنت را ببینید.
حالت امن با پشتیبانی از خط فرمان - این گزینه برای اجرای سیستم عامل طراحی شده است حالت امن. تفاوت این است که سیستم با تصویر گرافیکی معمول شروع نمی شود، بلکه با خروجی خط فرمان شروع می شود. این حالت امن برای کاربران با تجربه تر است و برای ما با شما مفید نیست.
اگر میخواهید مکان نما را با فلش از بخش دیجیتال صفحه کلید حرکت دهید، اطمینان حاصل کنید که کلید Num Lock غیرفعال است. اگر کلید فشار داده شود، حرکت امکان پذیر نخواهد بود.
تنظیمات بوت را در رابط ویندوز تغییر دهید
برای تغییر دادن تنظیمات ویندوز، به منوی Start بروید و ابزار را در آنجا پیدا کنید اجرا کنیا با ترکیب Win + R روی صفحه کلید، آن را از دسکتاپ بخوانید. پس از ظاهر شدن پنجره اجرا کنشما باید فرمان را وارد کنید msconfig. در پنجره تازه باز شده، حالت امن را بررسی کنید، همانطور که در شکل زیر نشان داده شده است. سپس در همان زمینه شما باید نوع دانلود را انتخاب کنید حداقل
برای اطلاعات، ببینید چه نوع دانلود را می توان در پنجره پایین انتخاب کرد:
حداقل - به شما اجازه می دهد تا کامپیوتر را با حداقل تعداد اجزای مرتبط متصل کنید. تمام دستگاه ها و رانندگان اضافی غیر فعال خواهند شد.
پوسته دیگر -اجرای حالت امن با یک خط فرمان بدون نمایش GUI اصلی.
بازیابیفعالدایرکتوری -حالت ایمن دانلود سیستم عامل با رابط گرافیکی، خدمات سیستم اساسی و خدمات دایرکتوری فعال دایرکتوری.
شبکه -کامپیوتر را در حالت ایمن با دسترسی به اینترنت به اینترنت متصل کنید و به localhost متصل شوید.
پس از تنظیم پارامترهای مورد نیاز، روی اعمال و تأیید کلیک کنید. پس از عملیات انجام شده، سیستم عامل شما را مجددا راه اندازی می کند، پس از آن کامپیوتر ویندوز را در حالت Safe Mode اجرا می کند. اگر شما قصد دارید همه تغییرات را بلافاصله اعمال کنید، سپس باید دکمه را فشار دهید، اگر می خواهید بدون راه اندازی مجدد کار ادامه دهید، باید فشار دهید خروج بدون راه اندازی مجددهنگام انتخاب آخرین مورد، باید توجه داشته باشید که به طور معمول کار خود را ادامه می دهید، با این حال در لحظه بعد از راه اندازی کامپیوتر، ورودی از طریق حالت ایمن ساخته می شود.
اگر می خواهید به سیستم راه اندازی سیستم بازگردید، پس برای این منظور به آن بروید پیکربندی سیستمو تمام تغییراتی که قبلا انجام شده را حذف کنید. بعد از آن ما کامپیوتر را راه اندازی مجدد میکنیم و لذت بردن از بازگشت رابط کاربری آشنا و مورد علاقه است
در نهایت، من می خواهم بگویم که حالت ایمن اجازه می دهد تا شما را در مورد چگونگی استفاده از این روش حل مشکلات در یکی از مقالات وبلاگ من بخوانید.
این شرح بر اساس سیستم عامل ویندوز 7 است، زیرا در حال حاضر محبوب ترین آن است. اگر شما نیاز به یک حالت ایمن را در نسخه دیگری از سیستم عامل وارد کنید، پس از آن سؤال کنید و سعی خواهم کرد که به آنها پاسخ دهید. اما به زودی چند مقاله برای سیستم های محبوب را خواهم نوشت، پس ثبت نام برای به روز رسانی و تماشای اخبار.
امیدوارم وقت صرف شده برای خواندن این مقاله پرتاب نگردد و شما می توانید چیزهای مفید برای خود یاد بگیرید. اگر سوالی دارید، لطفا در نظرات نظر دهید و ما همه سعی خواهیم کرد تا به آنها پاسخ دهیم.
حالت امن یا تشخیصی ویندوز XP برای شناسایی علل و از بین بردن پیامدهای مشکلات مختلف در کامپیوتر استفاده می شود. این مورد در مواردی استفاده می شود که کامپیوتر یا لپ تاپ به طور معمول به سیستم وارد نمی شود و یا کار بسیار ناپایدار است. اغلب، کاربر می تواند از طریق حالت تشخیصی برای ذخیره فایل های مهم با هارد دیسک قبل از نصب مجدد OS آسیب دیده. این مقاله نحوه ورود را توضیح می دهد سیستم ویندوز XP یا 7 از طریق حالت امن.
اطلاعات عمومی
اجرای سیستم عامل در حالت Safe Mode متفاوت از معمول است شروع ویندوز اكثر فقرا از اكثر رانندگان و خدمات در اینجا، حداقل استفاده می شود، بدون آن OS بارگذاری به سادگی غیر ممکن است. اولین چیزی که چشم کاربران را به خود جلب می کند، کیفیت تصویر وحشتناک و وضوح صفحه بسیار کوچک است. این به دلیل نبود یک درایور گرافیکی در لپ تاپ است.
بنابراین، اگر شما یک راننده آسیب دیده را نصب کرده اید، بدین معنی که بوت معمولی ویندوز XP غیر ممکن شد، می توانید لپ تاپ را از طریق حالت تشخیصی روشن کنید و عناصر تداخل را حذف کنید. به طور مشابه، شما می توانید برنامه نصب شده اشتباه نصب شده را حذف کنید، که به طور خودکار هنگام شروع سیستم خاموش می شود و باعث سوء عملکرد می شود.
انواع حالت ایمن
کاربران می توانند یکی از سه نسخه حالت امن را انتخاب کنند:
- Normal - حداقل تعداد درایورها و سرویسها، بدون اینکه ویندوز XP شروع به کار کند.
- با پشتیبانی از خط فرمان - این حالت از کنسول پشتیبانی می کند، که با آن می توانید تنظیمات سیستم را تغییر دهید و بنابراین لپ تاپ را از نصب مجدد سیستم محافظت می کنید.
- با پشتیبانی از درایور های شبکه - این نسخه همچنین از کار درایورهای شبکه پشتیبانی می کند، به طوری که کاربران می توانند به صورت آنلاین یا از طریق یک شبکه محلی کار کنند.
تفاوت های بین نسخه های مورد نظر تفاوت های بیشتری وجود ندارد. اغلب کاربران نوت بوک را از طریق حالت ایمن با پشتیبانی از کنسول می گیرند. در ادامه، مقاله نحوه ورود به حالت ایمن ویندوز 7 یا XP را توضیح می دهد.
گزینه های اضافی برای اجرای ویندوز XP
قبل از ورود به Safe Mode کاربران باید لپ تاپ یا رایانه شخصی خود را مجددا راه اندازی کنند. بلافاصله پس از روشن شدن BIOS باید بوق کوتاهی را نشان دهد، که نشان می دهد که تمام اجزای رایانه به ترتیب و آماده برای استفاده هستند. به محض این که این سیگنال را می شنوید، باید کلید F8 را روی صفحه کلید خود فشار دهید.
اگر از طریق لپ تاپ کار می کنید، توجه داشته باشید که حالت Fn غیرفعال است، زیرا دکمه F8 می تواند توابع اضافی داشته باشد.

به جای شروع معمول ویندوز XP، یک منوی متن برای انتخاب پارامترها باید بر روی صفحه ظاهر شود. Navigation با استفاده از فلش های بالا و پایین انجام می شود. شما باید یکی از سه گزینه حالت امن را انتخاب کنید، سپس کلید Enter را فشار دهید. اگر به جای این منو بوت معمولی ویندوز XP را شروع کنید، باید لپ تاپ را دوباره راه اندازی کنید و دوباره امتحان کنید. 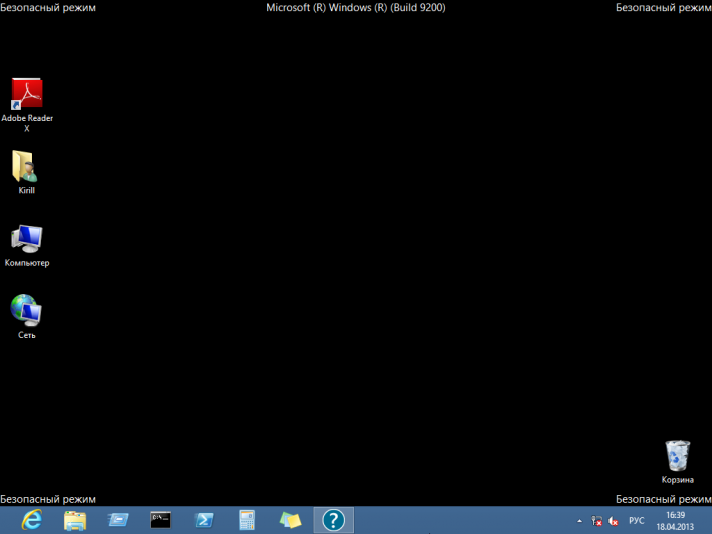
بعدا از کاربران خواسته خواهد شد که انتخاب کنند حساب کاربری برای مجوز شما باید حساب کاربری دارای حقوق مدیر را انتخاب کنید. پس از اقدامات متعهد، ویندوز در حالت امن شروع خواهد شد. این را با وضوح صفحه نمایش پایین، و همچنین اطلاعیه ها و کتیبه ها مطابقت می شود.
در حال بارگیری حالت تشخیصی از طریق منوی پیکربندی سیستم است
اگر لپ تاپ یا کامپیوتر شما به طور معمول وارد سیستم می شود، راه دیگری برای رفتن به حالت ایمن وجود دارد. برای این شما نیاز دارید
حالت ایمن یک نسخه تشخیصی، اشکال زدایی از راه اندازی سیستم عامل است. آنها در صورت خرابی، انحراف یا عدم امکان استفاده از آن استفاده می کنند بوت ویندوز. از آنجا که چنین مشکلی عمدتا ناشی از کار نادرست است برنامه های نصب شده و رانندگان یا نرم افزارهای مخرب در کامپیوتر، حالت ایمن در چنین شرایطی می تواند بسیار مفید باشد. در این حالت، سیستم عامل با حداقل اجزای اصلی، با بقیه سرویس های سیستم، و برنامه های نصب شده و رانندگان باقی می مانند غیر فعال هستند. این می تواند علت شکست را با روش حذف و حذف نرم افزارهای متضاد یا مخرب از سیستم که در حالت غیر فعال است، شناسایی کند. همچنین، Safe Mode برای درست رونق سیستم عامل به نقطه کنترل بازگردانی می شود، تنظیم مجدد رمز عبور مدیر (اگر این در حالت اصلی امکان پذیر نیست)، دسترسی به فایل ها و پوشه ها که در حالت عادی قفل شده اند و بسیاری از مشکلات دیگر را حل می کنند.
گزینه های حالت Safe
حالت ایمن (یکی از رایج ترین گزینه ها، سیستم با حداقل مجموعه اجزای فعال و پشتیبانی از رابط گرافیکی را اجرا می کند)؛
حالت امن با درایور شبکه دانلود (یک گزینه مشابه با پشتیبانی اضافی برای کار در شبکه محلی و دسترسی به اینترنت)؛
حالت امن با پشتیبانی از خط فرمان (سیستم بدون رابط گرافیکی اجرا می شود، تمام عملیات با وارد کردن دستورات به cmd انجام می شود، برای بازگشت به حالت با پوسته گرافیکی، از دستور explorer.exe استفاده می شود).
نحوه شروع حالت ایمن
برای ورود به حالت ایمن، می توانید از یکی از روش های زیر استفاده کنید.
1. از طریق منوی گزینه های بوت اضافی
با کلیک کردن بر روی آیکون منو، کامپیوتر را دوباره راه اندازی کنید شروع کنید → خاموش شدن → اگر کامپیوتر خاموش باشد، روی دکمه کلیک کنید. بازنشانی فشار مجدد را فشار دهید یا دکمه قدرت را نگه دارید قدرت برای خاموش کردن کامپیوتر، و سپس دوباره آن را روشن کنید.
در طی راه اندازی مجدد (بلافاصله پس از شروع BIOS)، چندین بار کلید را فشار دهید F8 برای ورود به منو
لطفا توجه داشته باشید! در متفاوت است مادربرد برای ورود به منوی بوت، می توانید از کلیدهای مختلف استفاده کنیدF1- F12, دل و دیگران. همچنین، میانبرهای صفحه کلید را می توان برای مثال تعیین کردشیفت + F..., Ctrl + F..., Fn + F...
پس از ورود به منو گزینه های دانلود اضافی گزینه حالت Safe Mode را با استفاده از فلش ها و ↓ روی صفحه کلید و مطبوعات وارد شوید.

پس از آن، ویندوز در حالت امن بوت می شود. برای خروج از آن باید دوباره کامپیوتر خود را مجددا راه اندازی کنید.
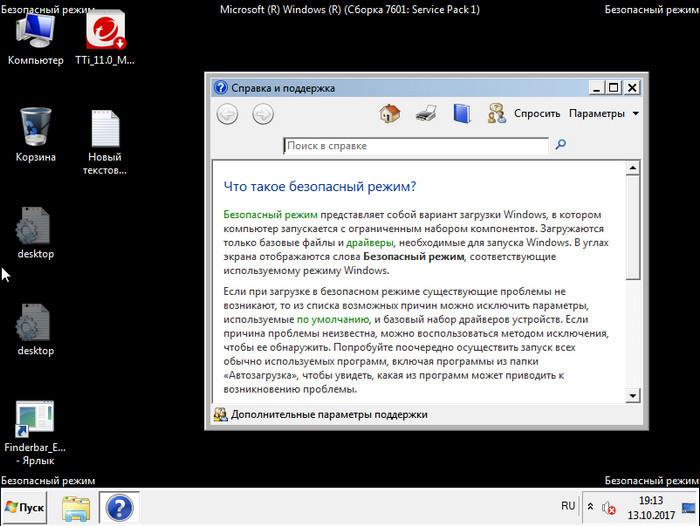
2. از طریق تنظیمات ویندوز (پیکربندی سیستم)
روی نماد منو کلیک کنید شروع کنید (همچنین می توانید از میانبر صفحه کلید استفاده کنید پیرو + ر)، در خط ظاهر می شود، دستور را تایپ کنید msconfig و مطبوعات وارد شوید.
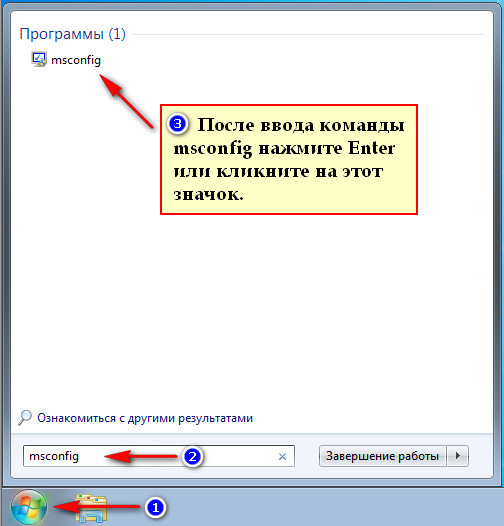
در پنجره باز شده پیکربندی سیستم در برگه اطلاعات عمومی گزینه را بررسی کنید شروع تشخیص.
![]()
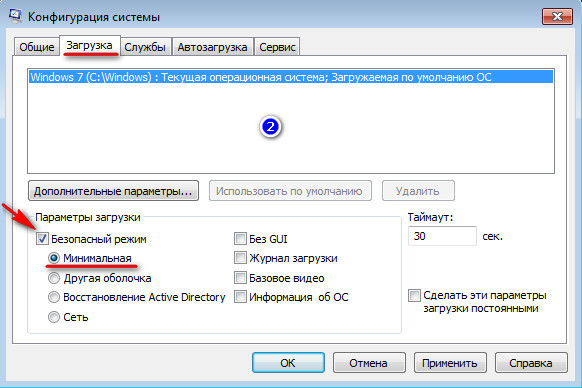
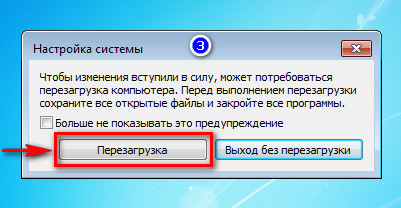
برای خروج از حالت امن، مراحل بالا را با انتخاب انجام دهید شروع عادی و گزینه را بردارید حالت ایمن. عملیات را با فشار دادن در غیر این صورت تایپ کنید، کامپیوتر در حالت امن بوت می شود!
3. از طریق خط فرمان (cmd)
روی منوی کلیک کنید شروع کنید و در خط ظاهر می شود، دستور را وارد کنید: cmd . خط فرمان را اجرا کنید با حقوق مدیر، با راست کلیک کردن بر روی cmd.exe و انتخاب گزینه اجرای به عنوان مدیر.
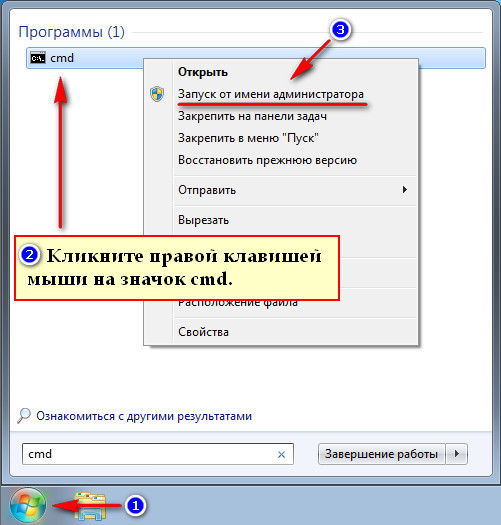
در خط فرمان تایپ کنید: BCDedit و مطبوعات وارد شوید. بعد از اینکه سیستم اطلاعات مربوط به پیکربندی کامپیوتر نمایش داده می شود، توجه به بخش را بررسی کنید. در این بخش شما باید به یاد داشته باشید شناسهاز آنجا که برای ساختن دستورات برای اجرای حالت امن استفاده می شود.
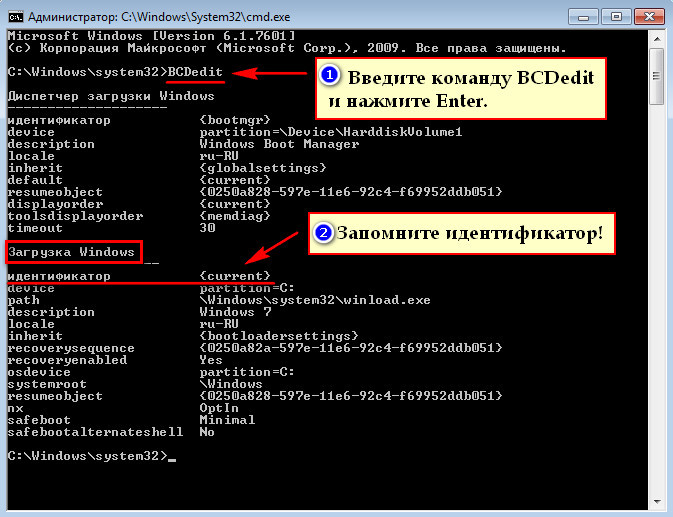
bcdedit / تنظیم safeboot حداقل - دستور شروع حالت ایمن؛
bcdedit / set safeboot network - یک فرمان برای اجرای یک حالت امن با پشتیبانی شبکه؛
bcdedit / set safebootalternateshell بله - دستور برای شروع حالت امن با خط فرمان.
به عنوان مثال، دستور شروع یک حالت ایمن ساده در مثال ما اینگونه شبیه خواهد بود: bcdedit / set (current) secureboot minimal.

پس از اتمام عملیات، پنجره Command Prompt را ببندید و رایانه را دوباره راه اندازی کنید. برای خروج از حالت امن، خط فرمان را دوباره باز کنید با حقوق مدیر، دستور را وارد کنید: bcdedit / deletevalue (IDENTIFICATION) safeboot و سیستم را مجددا راه اندازی کنید، در غیر این صورت ویندوز در حالت امن بوت می شود!
چگونه ویندوز 7 را به حالت Safe Mode ویندوز 7 بسپارید و آن چه برای آن است
آیا می خواهید بدانید که چگونه ماهانه 50 هزار نفر در اینترنت درآمد کسب کنید؟
مصاحبه ویدیویی من با ایگور کراستینین را تماشا کنید
=>>
هنگامی که شما شروع به کامپیوتر می کنید، کاربران اغلب می توانند با مشکلی در سیستم عامل ویندوز مواجه شوند. این می تواند به دلایل مختلف اتفاق بیافتد، اما اغلب اوقات به دلیل این واقعیت است که علاوه بر اجزای مورد نیاز برای عملکرد نرمال سیستم عامل، برنامه های اضافی و رانندگان نیز شامل می شوند.
این همه در نهایت منجر به این مشکل می شود. با این حال، توسعه دهندگان سیستم، فرصتی برای کاربران برای راه اندازی کامپیوتر در حالت امن فراهم کردند.
چه چیزی را می دهد؟ حالت ایمن راه اندازی کامپیوتر، به شما این امکان را می دهد که فقط آن اجزای و رانندگان را فعال کنید، بدون اینکه سیستم عامل به هیچوجه کار نکند.
با این وجود، برنامه های دیگر به طور خودکار شروع نخواهند شد. بر این اساس، احتمال شروع موفقیت آمیز سیستم عامل افزایش می یابد.
علاوه بر این، با استفاده از آن، می توانید سیستم را برای تشخیص و رفع مشکلات مختلف تشخیص دهید و در صورت لزوم برای بازگرداندن سیستم.
این به ویژه در مواردی که ویندوز خراب است، بسیار مهم است. مهمترین چیز این است که دقیقا همان زمانی را انتخاب کنید که همه چیز درست کار کند.
روشهای راه اندازی
هنگامی که با سوال از نحوه راه اندازی کامپیوتر در حالت ایمن ویندوز 7 مواجه شد، باید توجه داشت که دو گزینه برای این وجود دارد:
- بارگیری را در این حالت بلافاصله، در هنگام راه اندازی کامپیوتر انجام دهید؛
- با استفاده از تنظیمات سیستم عامل
در اولین نوع، ممکن است تشخیص و رفع مشکلات، حتی اگر سیستم عامل به درستی کار نمی کند و یا امکان ورود به آن وجود دارد.
همانطور که برای گزینه دوم، این شامل ورود اجباری از کامپیوتر و ورود به سیستم است، که همیشه امکان پذیر نیست، بنابراین در این روش بسیار راحت نیست.
در هنگام روشن کردن کامپیوتر در حالت Safe Mode عمل کنید
هنگامی که رایانه روشن است، صبر کنید تا BIOS (سیستم ورودی / خروجی پایه) بر روی صفحه ظاهر شود، سپس کلید F8 (برخی از دستگاه ها باید کلید دلتیت یا F2 را چند بار فشار دهید) را فشار دهید.
پیدا کردن آنچه که کلید در کامپیوتر شما اجازه ارتباط با BIOS را می دهد، در کتابچه راهنمای کاربر به مادربرد خود می توانید.
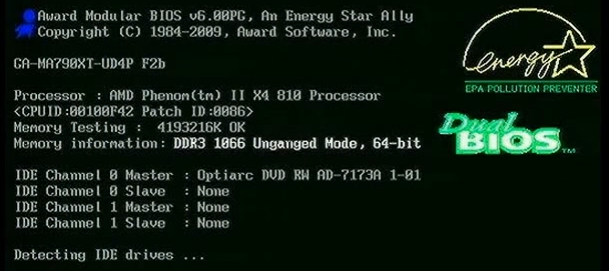
پس از باز کردن BIOS قبل از اینکه راه های مختلفی برای بارگذاری ظاهر می شود، جایی که گزینه مورد نظر را انتخاب می کنید، مخصوص موارد مورد شما.
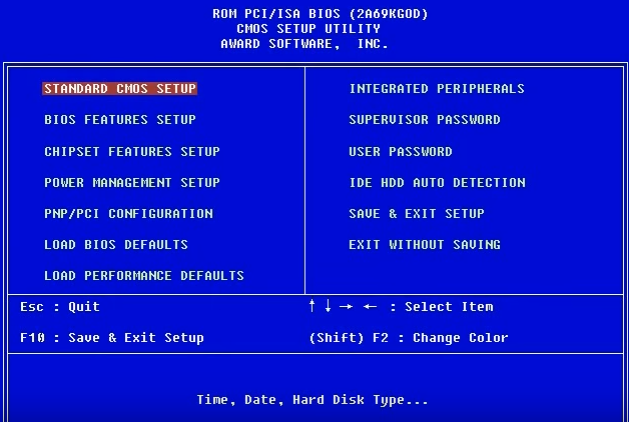
سه گزینه برای حالت امن وجود دارد:
- عادی، که در آن فقط اجزای مورد نیاز برای عملکرد عادی OS، بارگذاری می شوند؛
- با دانلود درایورهای شبکه، یعنی اتصال و دانلود همه چیزهایی که از طریق اینترنت نیاز دارید؛
- با پشتیبانی از خط فرمان، در آن متفاوت است که در ظاهر معمول هیچ رابط گرافیکی وجود دارد. به جای آن، خط فرمان، که در آن شما می توانید دستورات مختلف مورد نیاز کاربر را ضبط کنید.
شایان ذکر است که نسخه های اول و دوم بیشتر مورد استفاده قرار می گیرند، زیرا با دومی، باید بسیار مراقب باشید و بداند که کدام یک از دستورات خاص استفاده می شود.
یعنی، آخرین گزینه، می تواند توسط کاربران استفاده شود، با حرفه های مربوط به فناوری اطلاعات (برنامه نویسان، و غیره).
پس از وارد شدن به سیستم عامل، حالت Safe Mode را اجرا کنید
اگر BIOS به دلایلی کار نکند، برای حل مشکل راه اندازی کامپیوتر در حالت ایمن، ویندوز 7، می توانید از تنظیمات استفاده کنید.
ورود به سیستم تنها پس از اینکه سیستم عامل بارگیری شد، امکان پذیر است. برای انجام این کار، باید همزمان کلید Win را فشار دهید، با پرچم روی آن و R
بنابراین، پنجره سیستم نامیده می شود برای انجام جستجوی سریع در سیستم عامل و به نام "اجرای". در آن وارد msconfig شوید و روی "OK" کلیک کنید. به بخش "Downloads" بروید و "Safe Mode" را انتخاب کنید، روی "OK" کلیک کنید.
شما می توانید از دو گزینه انتخاب کنید:
- راه اندازی مجدد سیستم (به طور خودکار پس از کلیک شروع می شود)؛
- خروج بدون راه اندازی مجدد، برای اینکه بعدا اتفاق بیافتد.
چگونه از حالت امن خارج شویم؟
برای خروج از حالت امن، شما فقط باید سیستم عامل را مجددا راه اندازی کنید. با این حال، گاهی اوقات، حتی پس از این عمل، این حالت همچنان پس از شروع کامپیوتر کار می کند.
بنابراین، اگر حالت ایمن بطور خودکار هنگام بوت شدن کامپیوتر برقرار شود، خروجی از آن همانند ورودی در تنظیمات است.
فقط در حال حاضر در برگه "General"، "Normal launch" را انتخاب کنید. "دانلود" را باز کنید و علامت "Safe Mode" را بردارید و کامپیوتر را مجددا راه اندازی کنید.
مشکلات احتمالی و چگونگی اجتناب از آنها؟
اگر جعبه چک بر روی صفحه ظاهر شود، باید سیستم را دوباره راه اندازی کنید، زیرا این بدان معنی است که شما زمان را برای باز کردن BIOS نداشتید. پس از آن، کلید F8 را چندین بار فشار دهید، به عنوان پنجره با BIOS برای چند ثانیه ظاهر می شود.
در صورتی که همه کلیدهای F1 تا F12 را قفل کرده اید، سپس Fn را با F8 فشار دهید تا آن را حذف کنید. من می خواهم به شما یادآوری کنم که دیگر کلید های داغ را می توان به طور پیش فرض بر روی دستگاه شما نصب، شما می توانید اطلاعات را در مورد آنها را با تماس با مدیریت مادربرد پیدا کنید.
هنگام ورود به حالت ایمن از طریق بایوس، اگر از موش یا صفحه کلید مرتبط با یک کابل USB استفاده می کنید، باید ورودی USB را بررسی کنید.
به این معنی که هنگامی که رایانه شما بوت می شود، در لحظه ای که پیام BIOS ظاهر می شود، روی F1 یا Delete کلیک کنید. سپس خط "لوازم جانبی" را پیدا کنید و ببینید آیا حالت سازگاری با USB فعال است یا خیر، سپس تنظیم "فعال"، بر روی "ذخیره و خروج" کلیک کنید.
همان مشکل را می توان با استفاده از تنظیمات، حتی پس از بوت شدن کامپیوتر، مواجه می شود، پس شما باید از سیستم عامل در حالت اضطراری خارج شوید. بنابراین ابتدا تست USB را انجام دهید تا اطمینان حاصل شود که هنگام کار با بایوس یا تنظیمات هیچ مشکلی ایجاد نشود.

حالت امن، نمی تواند تمام مشکلات مربوط به عملیات سیستم را حل کند. با این حال، در بیشتر موارد، استفاده از آن کمک می کند تا ثابت کند و سرعت هر دو فرایند بارگذاری سیستم خود و کار خود را به طور کلی.
حالا شما می دانید که چگونه ویندوز 7 را به حالت Safe Mode ویندوز 7 بسپارید و آن چه را که می خواهید. هنگام کار در BIOS مراقب باشید، تنظیمات را در آنجا تغییر ندهید.
مقالات مفید در مورد موضوع:
P.S. من تصاویری از درآمدم را در برنامه های وابسته قرار داده ام. و من به شما یادآوری میکنم که همه میتوانند حتی یک مبتدی هم باشند! نکته اصلی این است که این کار را درست انجام دهید و بنابراین از کسانی که قبلا کسب کرده اید، یعنی از حرفه ای ها یاد بگیرند.
آیا می خواهید بدانید که اشتباهات مبتدیان چیست؟
99٪ از تازه واردان این خطاها را مرتکب می شوند و در کسب و کار و کسب درآمد در اینترنت دچار شکستگی می شوند! به این اشتباهات تکرار نکنید - «3 + 1 اشتباه از نیو بورک، مرگ نتیجه».آیا فورا به پول نیاز دارید؟
دانلود رایگان: " 5 راه بالا برای پول در اینترنت" 5 بهترین روش برای کسب درآمد در اینترنت، که به شما تضمین می شود به شما در نتیجه از 1000 روبل در روز و یا بیشتر است.در اینجا راه حل آماده برای کسب و کار شما است!
و برای کسانی که برای استفاده از راه حل های آماده استفاده می شوند، وجود دارد "پروژه راه حل های آماده برای شروع درآمد در اینترنت". یاد بگیرید چگونه کسب و کار خود را در اینترنت شروع کنید، حتی بیشترین دانشآموز "سبز"، بدون دانش فنی و حتی بدون تخصص.