سیستم ورودی-خروجی پایه مادربرد کامپیوتر (BIOS) برای سیستم های عامل انتزاعی و برنامه های کاربردی کاربر از ویژگی های سخت افزاری کامپیوتر طراحی شده است. چنین سیستمی می تواند نه تنها برای کارت پایه بلکه برای کارت های توسعه یافته در اتصالات مادربرد نیز ارائه شود. بر خلاف سایر گونه ها، مرکزی یک سیستم نامیده می شود و به عنوان نشان داده می شود ROM BIOS سیستم. آن را تحقق می بخشد تابع نه تنها پشتیبانی سخت افزاری، بلکه تشخیص آن، پیکربندی و همچنین سیستم عامل بوت لودر.
توسعه دهندگان مادربرد محصولات خود را با انتشار عرضه می کنند به روز رسانی نرم افزار سیستم های ورودی / خروجی پایه مدرنیزاسیون BIOS ممکن است در شرایط مختلف مورد نیاز باشد شایع ترین کدام یک از موارد زیر است:
- عملکرد نادرست اجزای مادربرد به علت اشتباهات در کد برنامه BIOS؛
- دریافت پشتیبانی از سخت افزار جدید، مانند پردازنده؛
- خطاهای متقابل سخت افزار با نسخه جدید سیستم عامل.
قبل از به روزرسانی لازم است که یاد بگیریم نسخه فعلی بایوس به طور صحیح به یک نسخه جدید از آن تغییر و یا بازگشت به یکی از قدیمی، در صورت مشکلی در هنگام کار بر روی سیستم به روز شده است.
همچنین در هنگام به روز رسانی سخت افزار سیستم کامپیوتری برای اطمینان از کارایی آن، مهم است که نسخه سیستم پایه را بدانید. برای مثال، نصب آخرین نسخه BIOS برای کار با یک مدل جدید CPU نصب شده در کانکتور، شما می توانید پشتیبانی از CPU قدیمی را از دست بدهید، که این نسخه سیستم پایه «نمی داند» را از دست می دهد.
نحوه دانستن نسخه سیستم
برای تعیین نسخه BIOS شما می توانید از چندین روش استفاده کنید. انتخاب یک روش خاص به قابلیت های کاربر و تنظیمات رایانه بستگی دارد.
با استفاده از CMOS
شما می توانید اطلاعات مربوط به بایوس را در برنامه نصب، که CMOS نامیده می شود. هنگامی که رایانه با فشار دادن یک کلید خاص بر روی صفحه کلید بوت می شود، این نام خوانده می شود. مقدار خاصی از دکمه در هنگام راه اندازی مجدد روی صفحه نمایش داده می شود و بررسی اولیه اجزای سخت افزاری - POST self-test. کلید اغلب استفاده شده است حذف.
اطلاعات نسخه معمولا در منو قرار دارد اصلی یا استاندارد، مقدار ثابت نسخه BIOS را نمایش می دهد.
تولید کنندگان مختلف می توانند اطلاعات مربوط به نسخه خود را داشته باشند، به عنوان مثال، در CMOS قابل تنظیم گرافیکی این پارامتر واقع شده است در صفحه شروع.
با استفاده از رجیستری
گاهی اوقات ممکن است نسخه BIOS از طریق برنامه پیکربندی بدست آید، به عنوان مثال، اگر رمز عبور برای ورودی تنظیم شده باشد. در این مورد لازم است که استفاده شود برنامه ها و خدمات سیستم، ارائه شده توسط سیستم عامل رایانه.
در ویندوز، شما می توانید اطلاعات مربوط به نسخه سیستم اساسی I / O را مشاهده کنید فهرست. برای انجام این کار، باید چندین مرحله انجام دهید:

کاربرد نرم افزار تخصصی
اگر به هر دلیلی دسترسی به رجیستری بسته شده باشد یا در آن اطلاعات لازم برای تعیین وجود نداشته باشد نسخه BIOS شما می توانید از متخصص استفاده کنید ابزارهای نرم افزاری. از نرم افزار رایگان پیچیده مناسب است اورست، که اطلاعات زیادی در مورد اجزای سخت افزاری و نرم افزاری کامپیوتر شخصی یا سرور جمع آوری می کند.
این نرم افزار مناسب است که می تواند بدون نصب استفاده شود و دارای یک پایگاه داده گسترده ای است که اجازه می دهد تا مقدار زیادی از اطلاعات مربوط به مادربرد را نمایش دهد. پس از شروع، اورست زمان زیادی را صرف جمع آوری داده ها می کند و سپس آنها را به صورت اطلاعات ساختاری نمایش می دهد.
در بخش " مادربرد"یک زیر بخش اختصاص یافته به سیستم ورودی-خروجی پایه وجود دارد و زمینه ای وجود دارد" نسخه BIOS»: 
همچنین در دسترس است برنامه رایگان PCWizard، که می تواند بدون نصب اولیه اجرا شود. این بسته اطلاعات زیادی را جمع آوری می کند و بخش سخت افزاری در بخش " آهن" اگر " مادربرد"نمایش اطلاعات کارت سیستم، از جمله BIOS و نسخه آن: 
نسخه با استفاده از خط فرمان را بخوانید
استفاده از برنامه های اضافی برای مشاهده اطلاعات سیستم مناسب است، اما آنها همیشه نمی توانند در دست باشند. حتی بدون نصب، راه اندازی آنها شامل پیش بارگیری است که طول می کشد. اگر شما نیاز به دانستن نسخه BIOS در فوری منظور، شما می توانید ضربه محکم و ناگهانی استفاده کنید وامیک، کار با آن برای تولید از طریق خط فرمان.
این در چند مرحله انجام می شود. ابتدا باید پوسته ویندوز را اجرا کنید. این از طریق نامیده می شود شروع - اجرای و یک مجموعه در پنجره ترکیبی ظاهر شده است cmd. پس از کلیک روی دکمه OK، ابزار راه اندازی اسکریپت از طریق خط فرمان ظاهر می شود:  در این پنجره، دستور را تایپ کنید bIOS WMIC دریافت smbiosbiosversion و کلیک کنید وارد شوید. در نتیجه، نسخه BIOS هیئت مدیره PC نمایش داده خواهد شد:
در این پنجره، دستور را تایپ کنید bIOS WMIC دریافت smbiosbiosversion و کلیک کنید وارد شوید. در نتیجه، نسخه BIOS هیئت مدیره PC نمایش داده خواهد شد: 
اگر استفاده شود لینوکس، سپس شما می توانید از ابزار استفاده کنید dmidecode. آن را در ترمینال به عنوان ریشه اجرا کنید. در نتیجه، روی صفحه نمایش اطلاعات دقیق درباره پیکربندی سخت افزار کامپیوتر و نسخه نسخه BIOS از جمله: 
با استفاده از اطلاعات سیستم
در ویندوز، امکان دیگری برای مشاهده نسخه سیستم ورودی / خروجی اساسی مادربرد وجود دارد - با استفاده از " اطلاعات سیستم" برای شروع از دکمه استفاده کنید شروع - اجرای، و سپس وارد فرمان می شوید msinfo32 به دنبال دکمه OK است. یک پنجره با اطلاعات سیستم نمایش داده می شود که در آن اطلاعات مربوط به BIOS وجود دارد:  روش های شرح داده شده فوق برای تعیین نسخه فعلی سیستم ورودی / خروجی پایه مادربرد کافی است.
روش های شرح داده شده فوق برای تعیین نسخه فعلی سیستم ورودی / خروجی پایه مادربرد کافی است.
اگر شما تصمیم به روز رسانی BIOS بر روی کامپیوتر و یا لپ تاپ شما، مطلوب آن است که در ابتدا پیدا کردن چه نسخه ای از BIOS نصب شده بر روی این نقطه است، و پس از آن برای رفتن به وب سایت سازنده برای دیدن اگر شما می توانید آن را دانلود کنید نسخه جدید (دستورالعمل به همان اندازه مناسب است، صرفنظر از این که آیا شما یک مادربرد قدیمی دارید یا یکی از جدید با UEFI). اختیاری:
من متوجه شدم که فرآیند به روز رسانی BIOS عملیات به طور بالقوه ناامن است، بنابراین اگر شما در حال حاضر کار می کنید و نیاز به آشکار سازی برای به روز رسانی وجود ندارد، بهتر است آن را به عنوان آن را ترک کنید. با این حال، در برخی موارد، نیاز است - من شخصا باید برای مقابله با سر و صدا در یک کولر لپ تاپ کمک تنها یک به روز رسانی BIOS، راه های دیگر بی فایده بودند. برای بعضی از مادربورد های قدیمی تر، به روز رسانی به شما امکان می دهد بعضی از ویژگی ها را باز کنید، مثلا پشتیبانی از مجازی سازی.
یک راه ساده برای یادگیری نسخه BIOS
ساده ترین راه این است که به بایوس بروید و نسخه () را مشاهده کنید ()، با این وجود، از ویندوز به راحتی می توانید انجام دهید و به سه روش مختلف:
- نسخه BIOS را در رجیستری مشاهده کنید (ویندوز 7 و ویندوز 8)
- برای مشاهده ویژگی های رایانه از برنامه استفاده کنید
- با استفاده از خط فرمان
کدام یک برای شما آسانتر است - برای خودتان تصمیم بگیرید، و من فقط سه گزینه را توضیح خواهم داد.
نسخه BIOS را در ویرایشگر رجیستری ویندوز مشاهده کنید
شروع ویرایشگر رجیستری، برای این شما می توانید کلید ویندوز + R را روی صفحه کلید فشار دهید و وارد شوید regeditدر کادر محاوره ای Run
در ویرایشگر رجیستری، باز کنید HKEY_LOCAL_MACHINE \\ HARDWARE \\ DESCRIPTION \\ BIOS و به ارزش پارامتر BIOSVersion نگاه کنید - این نسخه شما از BIOS است.
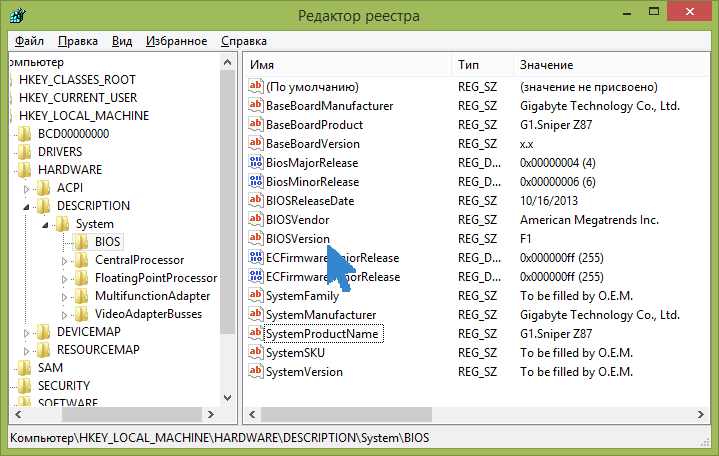
با استفاده از این برنامه برای مشاهده اطلاعات در مورد مادربرد
برنامه های زیادی وجود دارد که به شما امکان می دهد پارامترهای رایانه ای را بیابید، از جمله اطلاعات مربوط به مادربرد که ما علاقه مند هستیم. من در مورد چنین برنامه هایی در این مقاله نوشتم
همه این برنامه ها به شما اجازه می دهد نسخه BIOS را بیابید، من ساده ترین مثال را با استفاده از ابزار Speccy رایگان بررسی می کنم که می توانید از سایت رسمی دانلود کنید https://www.piriform.com/speccy/download (در اینجا میتوانید یک نسخه قابل حمل را در مورد Builds پیدا کنید).
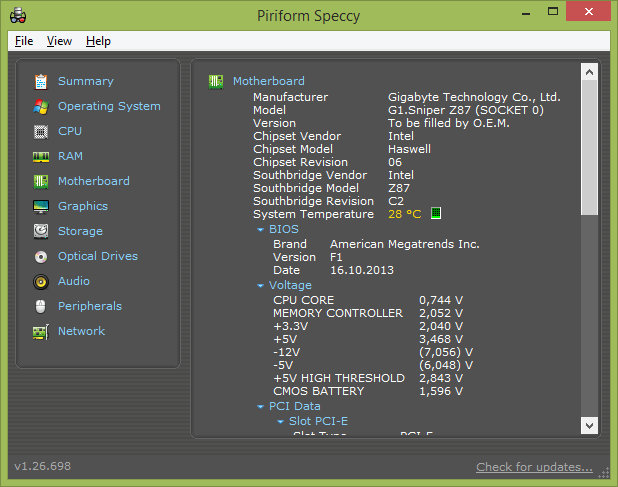
پس از دانلود برنامه و راه اندازی آن، شما یک پنجره با پارامترهای اصلی رایانه یا لپ تاپ خود خواهید دید. مادربرد (یا مادربرد) را باز کنید. در پنجره با اطلاعاتی درباره مادربرد، بخش BIOS را ببینید و در آن - نسخه و تاریخ انتشار آن، دقیقا همان چیزی است که ما نیاز داریم.
برای تعیین نسخه از خط فرمان استفاده کنید
خوب، آخرین راه، که همچنین برای کسی ممکن است بیشتر از دو قبلی باشد:
- دستور خط را اجرا کنید این را می توان به روش های مختلفی انجام داد: برای مثال، کلید ویندوز + R را فشار دهید و تایپ کنید cmd(سپس Ok یا Enter را بزنید). و در ویندوز 8.1، شما می توانید کلید ویندوز + X را فشار دهید و یک خط فرمان را از منو انتخاب کنید.
- دستور را وارد کنید وامیکbIOSدریافت کنیدsmbiosbiosversion و اطلاعات مربوط به نسخه BIOS را مشاهده خواهید کرد.
من فکر می کنم که روش های شرح داده شده به اندازه کافی برای تعیین اینکه آیا شما آخرین نسخه را داشته اید و آیا بروزرسانی BIOS امکان پذیر است - به دقت و با دقت دستورالعمل های تولید کننده را بخوانید.
BIOS (از BIOS، سیستم ورودی / خروجی پایه - "سیستم ورودی-خروجی پایه") بخشی از نرم افزارلازم است که سیستم عامل سیستم عامل API را به سخت افزار کامپیوتر و همچنین دستگاه های متصل شده به آن ارائه دهد. چند وقت پیش درباره این صحبت کردم و امروز شما خواهید آموخت که چگونه نسخه خود را بیابید.
مطمئنا شما ممکن است یک سوال داشته باشید - چرا کاربران عادی باید نسخه BIOS را بدانند؟ در اینجا یک مثال ساده است: توسعه دهندگان پشتیبانی از یک تکنولوژی جدید را اضافه کرد، که در نسخه اولیه موجود نبود. در عین حال، شما نمی توانید بررسی کنید که آیا این تکنولوژی در نسخه فعلی BIOS موجود است یا خیر، و بنابراین ساده ترین راه برای پیدا کردن این است که نسخه BIOS را بیابید.
روش هر دو برای کامپیوتر و لپ تاپ های (از جمله HP، ASUS، ایسر، لنوو، سونی، دل، سامسونگ، و غیره) واقعی است، اگر چه برخی از کاربران پیدا کردن راه هایی برای دو حالت متفاوت است. این مثل نیست
چند راه برای بررسی وجود دارد. با سنت ساده ترین کار را آغاز خواهم کرد.
با استفاده از محافظ صفحه نمایش
شاید ساده ترین راه این است که نسخه BIOS را در زمانی که کامپیوتر شما چک می شود پیدا کنید. شما احتمالا می توانید صفحه نمایش چلپ چلوپ را قبل از بارگذاری سیستم عامل ببینید؟ بنابراین، در آن شما می توانید اطلاعات مورد نیاز خود را پیدا کنید.
با این حال، در اینجا این است وجود دارد یک چیز - این صفحه نمایش چلپ چلوپ برای یک یا چند ثانیه نمایش داده، بنابراین شما باید یک چشم عقاب که حداقل چیزی برای دیدن بر روی صفحه نمایش داشته باشد. با این حال، یک راه بسیار ساده وجود دارد - به محض اینکه محافظ صفحه نمایش بر روی صفحه ظاهر می شود، کلید PAUSE / BREAK که روی صفحه کلید است را فشار دهید. در این مورد، دانلود بیشتر به حالت تعلیق درآمده و شما می توانید به آرامی تمام اطلاعات مورد علاقه خود را پیدا کنید.
![]()
از طریق منوی BIOS
ما می توانیم به خود BIOS برویم و نسخه آن را درست از منو پیدا کنیم. برای انجام این کار، هنگام شروع کامپیوتر، باید دکمه DEL را فشار دهید، در برخی از دستگاهها، کلید ESC فعال می شود. هنگامی که در BIOS خود هستید، به منوی اصلی بروید، در آنجا اطلاعات لازم نمایش داده می شود.

نرم افزار ویندوز
اگر به هر دلیلی دو روش قبلی برای شما مناسب نیست، می توانید از نرم افزار ویندوز استاندارد استفاده کنید.
به منوی "Start" بروید، در خط "یافتن برنامه ها و فایل ها"، کلمه msinfo32 را بدون نقل قول و سایر کاراکترها اضافه کنید، سپس کلید Enter را فشار دهید. این "اطلاعات سیستم" را باز می کند. راست بر روی تب اصلی اطلاعات مربوط به رایانه و سیستم شما خواهد بود. یکی از موارد "نسخه BIOS" نامیده می شود. همانطور که ممکن است حدس بزنید دقیقا همان چیزی است که ما نیاز داریم.

برنامه های شخص ثالث
صادقانه بگویم، آن دشوار است تصور کنید آنچه را که باید هیچ یک از روش کمک کرده اند نیست شما در اینجا ذکر، اما اگر به طور ناگهانی اتفاق افتاد، برای برخی دلایل ناشناخته، شما می توانید نسخه بایوس با استفاده از برنامه های شخص ثالث را پیدا به عنوان مثال، این می تواند توسط برنامه ی Everest مورد علاقه ی همه ی شما، که شما می توانید در وب سایت رسمی (برنامه مشارکتی) دانلود کنید.
"System Board" را انتخاب کنید - BIOS. در اینجا نسخه آن را مشاهده خواهید کرد.

با استفاده از خط فرمان
نسخه BIOS نیز می تواند با استفاده از خط فرمان پیدا شود. شروع (شروع - همه برنامه ها - استاندارد - خط فرمان")، نوع BIOS wmic دریافت smbiosbiosversion و Enter را فشار دهید.
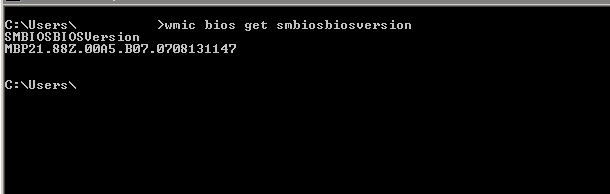
اگر نه، سپس Systeminfo را تایپ کنید. یکی از موارد در اطلاعات دریافت شده فقط نسخه BIOS خواهد بود.
از طریق ویرایشگر رجیستری
شما باور نخواهید کرد، اما حتی می توانید نسخه BIOS را از طریق ویرایشگر رجیستری مشاهده کنید! باز (WIN + R، ارسال regedit را از واژه ها و روی OK کلیک کنید)، و سپس باز کردن شاخه HKEY_LOCAL_MACHINE \\ HARDWARE \\ DESCRIPTION \\ سیستم.

در اینجا شما دو مورد SystemBiosDate و SystemBiosVersion را خواهید دید - این تاریخ و نسخه BIOS است.
سوالات در مورد موضوع را می توان با کمک نظرات خواسته شد.
پیشرفت هنوز باقی نمی ماند و به منظور هماهنگ شدن با زمان، شما باید به صورت دوره ای هر دو نرم افزار و سخت افزار کامپیوتر خود را به روز رسانی کنید. با این حال، همیشه نمی توان تمام اجزای واحد سیستم را در یک زمان جایگزین کرد. در این مورد، شما باید از برخی از ترفندها استفاده کنید که می تواند در حل مسئله افزایش سرعت کامپیوتر ما و به روز رسانی عناصر مولفه کمک کند.
به عنوان مثال، توسعه دهندگان اغلب انتشار به روز رسانی تجهیزات برای BIOS، که ممکن است برای حمایت از فن آوری جدید اضافه کنید، ابتدا از دست رفته، اما در حال حاضر بر روی پلت فرم سخت افزاری در دسترس عملی، موضوع به تنظیم مناسب در برنامه پایه های ورودی - خروجی. و سپس سوال اصلی پاپ آپ از یک کاربر معمولی این است: چگونه نسخه های BIOS را یاد بگیریم و مشکل انتقال از نسخه های قدیمی را به یک راه حل جدید نرم افزار حل کنیم؟ ما امروز به این سوال پاسخ خواهیم داد!
فرآیند به روز رسانی BIOS توسط برنامه ریزی یک میکرو مدار خاصی انجام می شود و فلاش نامیده می شود. برای موفقیت BIOS، شما باید نسخه فعلی برنامه سیستم I / O Basic را بدانید.
اول و مهمتر از همه راه ساده پیدا کردن نسخه BIOS یک مشاهده مستقیم از روند بوت شدن کامپیوتر است. بلافاصله پس از گذر از روش POST، مانیتور اطلاعات مربوط به کارت گرافیک را نمایش می دهد، و سپس یک صفحه نمایش با تمام اطلاعات لازم در مورد کامپیوتر زیر است. این در خط اول است که شما می توانید نسخه سازنده و BIOS مادربرد خود را پیدا کنید. تصویر پایین یک نمونه خوب از نحوه نمایش نسخه BIOS در زمان بوت شدن است.
از تصویر ما می توانید ببینید که این BIOS توسط Award Software، Inc. توسعه یافته و نسخه آن v6.00PG است.
این اتفاق می افتد که هنگامی که شما بر روی کامپیوتر خود را روشن کنید، این اطلاعات پنهان سازنده آرم مادربرد، که در این صورت شما نیاز به وارد تنظیمات بایوس توسط کلید DEL در بخش BIOS راه اندازی (تنظیمات پیکربندی بوت) برای انتقال پارامتر نمایش آرم در وضعیت غیرفعال است.
اطلاعاتی که برای کامپیوترهای رومیزی ارائه شده است. آنچه ما می توانیم انجام دهید، اگر شما به اندازه کافی خوش شانس برای داشتن یک لپ تاپ مدرن که در آن تولید شده عمدا پنهان این صفحه نمایش و غیر فعال کردن ممنوع دستی آرم خود را هنگامی که شما کامپیوتر خود را بوت می شود؟ چگونه می توانید نسخه BIOS شما را بپرسید، دستان خود را گسترش دهید، اگر آرم تداخل داشته باشد ... چه باید بکنم؟ در این مورد ما باید از روش دوم استفاده کنیم!
راه دوم برای یادگیری نسخه BIOS، استفاده از یک نوع خاص از برنامه های طراحی شده برای نمایش اطلاعات دقیق در مورد هر کامپیوتر است. بیایید به برخی از آنها نگاه کنیم.
Sisoft Sandra - برنامه تجزیه و تحلیل سیستم پیچیده، که نه تنها نسخه BIOS را می داند، بلکه تمامی تجهیزات دیگر را نیز شناسایی می کند. نسخه های رایانه ای در حال اجرا متفاوت هستند نسخه های ویندوز - از 2000 تا جدیدترین ویندوز 8، و همچنین برای نسخه های سبک این سیستم عامل، برای سیستم های جاسازی شده بر اساس معماری معماری Arm طراحی شده است. در صورت نیاز به دانستن نسخه BIOS مادربرد و نه مادربرد، این برنامه همچنین به شما این امکان را می دهد که به راحتی این مشکل را حل کنید.

AIDA32 و AIDA64 - همانند برنامه فوق، که با آن می توانید نسخه BIOS را بیابید. این برنامه جایگزین محبوب در خدمات برای سرویس رایانه های شخصی Lavalys اورست (که عملکرد بسیار خوبی به طور خودکار ارائه لینک به نسخه فعلی از درایور برای هر بخش از کامپیوتر). عملکرد AIDA32 بسیار متفاوت از Sisoftware ساندرا نیست، بنابراین شما می توانید از هر کدام از این برنامه ها را انتخاب کنید که به نفع شماست.
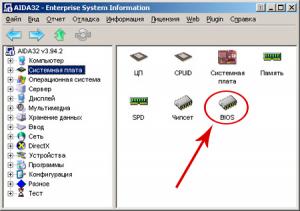
راه سوم برای صاحبان اتاق عمل در دسترس است سیستم های ویندوز. با فشار دادن ترکیبی از کلید Win + R و وارد کردن دستور msinfo32 در بخش «اطلاعات سیستم»، شما می توانید به راحتی آن را با نسخه BIOS کامپیوتر پیدا کنید.
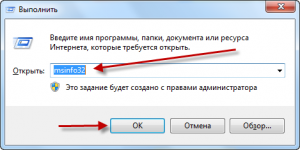
پس از کلیک روی OK، یک پنجره را مشاهده خواهید کرد که در آن می توانید نسخه BIOS را ببینید.
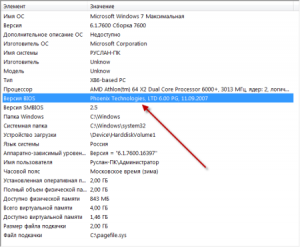
همه این روش ها برای شناسایی نسخه BIOS و چندین مورد جدید که می توانید در ویدیو زیر مشاهده کنید. از آن شما خواهید دید که چه نسخه از BIOS شما نصب شده است، و شما همچنین درک چگونگی تعیین نسخه مادربرد و پردازنده شما.
BIOS به طور پیش فرض در تمام رایانه ها است، زیرا سیستم پایه ورودی-خروجی و تعامل کاربر با دستگاه است. با وجود این، نسخه های BIOS و توسعه دهندگان ممکن است متفاوت باشد، بنابراین برای به روز رسانی صحیح و یا حل مشکل، شما باید نسخه و نام توسعه دهنده را بدانید.
در مجموع سه روش اصلی وجود دارد که به شما امکان می دهد نسخه و توسعه دهنده BIOS را بیاموزید:
- با استفاده از خود BIOS؛
- از طریق ابزارهای استاندارد Windows؛
- با استفاده از نرم افزار شخص ثالث
اگر تصمیم به استفاده از یک برنامه شخص ثالث برای نمایش داده ها در مورد بایوس و سیستم به عنوان یک کل، استفاده کنید، بررسی های مربوط به آن را بررسی کنید تا از صحت اطلاعات نمایش داده شده مطمئن شوید.
روش 1: AIDA64
- این یک راه حل نرم افزاری برای شخص ثالث است که به شما امکان می دهد ویژگی های اجزای سخت افزاری و نرم افزاری کامپیوتر را بیاموزید. این نرم افزار به صورت پرداختی توزیع شده است، اما دارای محدودیت (30 روز) دوره تظاهرات است که به کاربر اجازه می دهد بدون هیچ گونه محدودیتی از این قابلیت ها را مطالعه کند. این برنامه تقریبا به طور کامل به زبان روسی ترجمه شده است.
برای پیدا کردن نسخه BIOS در AIDA64 آسان است - فقط این دستورالعمل گام به گام را دنبال کنید:
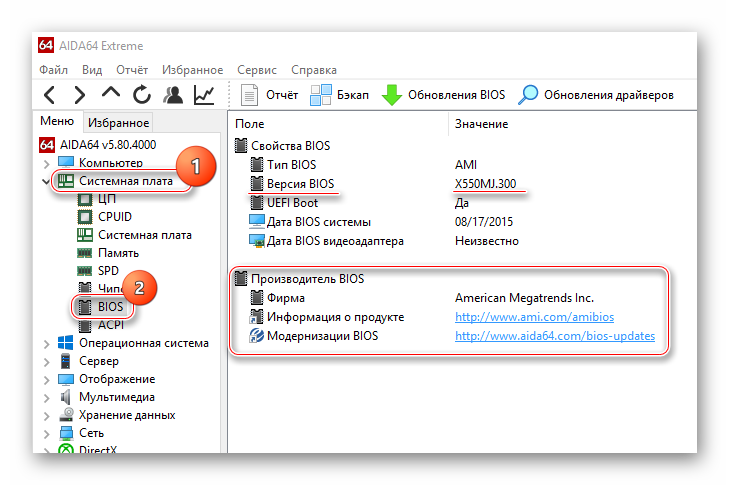
روش 2: CPU-Z
- این همچنین یک برنامه برای مشاهده ویژگی های سخت افزار و نرم افزار است، اما برخلاف AIDA64، آن کاملا رایگان است، دارای قابلیت های کمتر و رابط کاربری ساده تر است.
دستورالعمل که به شما اجازه می دهد نسخه فعلی BIOS را با استفاده از CPU-Z بدانید، به شرح زیر است:
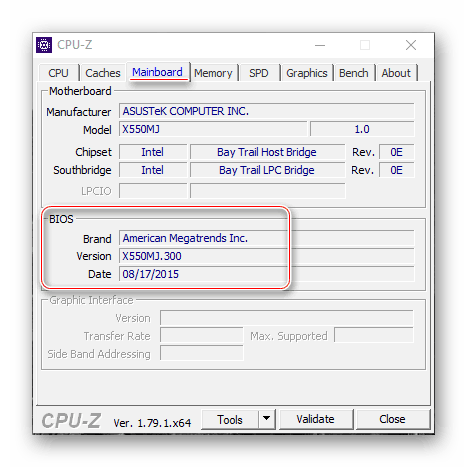
روش 3: Speccy
این یک برنامه از یک توسعهدهنده اثبات شده است که یک برنامه پاک کننده معروف دیگر را منتشر کرده است. این نرم افزار دارای رابط کاربری نسبتا ساده و دلپذیر است، ترجمه به زبان روسی و همچنین یک نسخه رایگان از برنامه وجود دارد، قابلیت هایی که برای دیدن نسخه BIOS کافی است.

روش 4: ابزار ویندوز
شما می توانید نسخه فعلی BIOS را با استفاده از ابزارهای استاندارد سیستم عامل بدون هیچ گونه برنامه اضافی دانلود کنید. با این حال، ممکن است کمی پیچیده تر نگاه کنید. این دستورالعمل گام به گام را بخوانید:
- اکثر اطلاعات مربوط به "سخت افزار" و جزء نرم افزار کامپیوتر برای مشاهده در پنجره قابل دسترسی است "اطلاعات سیستم". برای باز کردن آن، بهتر است از یک پنجره استفاده کنید "اجرای"، که توسط میانبرهای صفحه کلید نامیده می شود پیرو + ر. در خط، تایپ msinfo32.
- پنجره باز می شود "اطلاعات سیستم". در منوی سمت چپ، به قسمت با همان نام بروید (معمولا باید به صورت پیش فرض باز شود).
- حالا آیتم را پیدا کنید نسخه BIOS. این خواهد بود توسط توسعه دهنده، نسخه و تاریخ انتشار (همه در همان سفارش) نوشته شده است.

روش 5: رجیستری سیستم
این روش می تواند برای کاربرانی مناسب باشد که به دلایلی اطلاعات مربوط به BIOS را نمایش نمی دهند "اطلاعات سیستم". برای به رسمیت شناختن این راه در مورد نسخه فعلی و توسعه دهنده BIOS توصیه می شود فقط به کاربران PC با تجربه، از آنجا که خطر آسیب رساندن به فایل ها / پوشه های مهم برای سیستم وجود دارد.
دستورالعمل گام به گام به شرح زیر است:
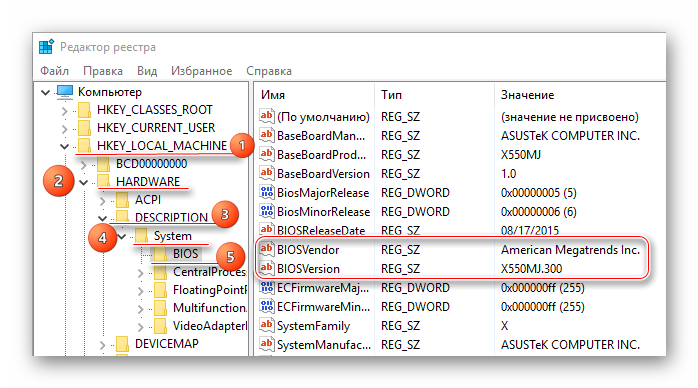
روش 6: از طریق BIOS خود
این روش اثبات شده ترین است، اما نیاز به راه اندازی مجدد کامپیوتر و ورودی به رابط BIOS دارد. برای یک کاربر PC بی تجربه، این می تواند کمی مشکل، از کل رابط در انگلیسی، و توانایی کنترل با ماوس در اکثر نسخه ها از دست رفته است.
از این دستورالعمل استفاده کنید:

روش 7: هنگامی که کامپیوتر خود را بوت می کنید
این روش ساده ترین توصیف است. در بسیاری از رایانه ها، هنگام بارگذاری چند ثانیه، یک صفحه ظاهر می شود، که در آن اطلاعات مهمی در مورد اجزای کامپیوتر می تواند نوشته شود، و همچنین نسخه BIOS. هنگامی که کامپیوتر خود را شروع می کنید، توجه به موارد زیر را بررسی کنید نسخه BIOS, "اطلاعات BIOS" و شناسه BIOS.
