چه سیستم عامل باید نصب کنم؟
برخی از لپ تاپ ها کاملا پاک می شوند: هیچ سیستم عامل بر روی آنها وجود ندارد. و پس از آن بهتر است قرار دهید؟ حالا نور با گوه همراه نیست.
در حال حاضر، در واقع، سه نوع سیستم عامل وجود دارد:
- ویندوز
- macOS؛
- لینوکس
و هر یک از آنها ویژگی های خاص خود را دارد.
و هزینه آنها نیز همه متفاوت است. با این حال، این یک عامل کلیدی نیست.
عملکرد نیز به سخت افزار در لپ تاپ شما بستگی دارد.
با این وجود، شما همیشه می توانید بهترین گزینه را انتخاب کنید، حتی برای یک دستگاه قدرتمند غیر قوی.
این دسته بندی در حال حاضر بیش از حد گسترده است.
ویندوز

رایج ترین سیستم عامل در جهان ویندوز است.
همچنین اکثر بازی ها و برنامه های کاربردی را تولید می کند. با این حال، سوء تفاهم با او وجود دارد.
هر کاربر کامپیوتر باید حداقل یک بار به دلیل مشکلات مختلف، ترمز کردن در عملکرد سیستم و غیره مجددا نصب کند.
بنابراین، می توانیم بگوییم توسعه بیل گیتس محبوب ترین و مشکل ترین، به طرز عجیب و غریب بوده است.
در حال حاضر مایکروسافت نسخه های متعددی از این سیستم عامل را پشتیبانی می کند - (8.1) و.
به هر حال، دوم، در سراسر جهان گسترده تر شده است، هرچند حمایت اصلی از بین رفته است.
ما آن را به ترتیب مشخص می کنیم، که بهتر است بر روی قطر 12 لپ تاپ نصب شود، برای مثال.
ویندوز 7

این در سال 2009 منتشر شد. بنابراین شگفت آور نیست که تا سال 2020 این شرکت قصد دارد به طور کامل از حمایت این محصول جلوگیری کند.
با این حال، این سیستم انتخاب خوبی برای رایانه های قدیمی و کم قدرت خواهد بود.
سیستم مورد نیاز
| معماری | 32 بیتی | 64 بیتی |
| پردازشگر | 1 گیگاهرتز IA-32 | 1 گیگاهرتزی x86-64 |
| حافظه عملیاتی | 1 گیگابایت | 2 گیگابایت |
| کارت گرافیک | با پشتیبانی از DirectX 9.0 و بالاتر | |
| فضای آزاد بر روی هارد دیسک، GB | 16 | 20 |
بنابراین، این گزینه مناسب برای لپ تاپ شما است. برنامه ها به راحتی می آیند
برای کاربران غیر پیشرفته، هیچ مشکلی بزرگ وجود ندارد.
می تواند همه چیز را با طراحی درک کند علاوه بر این، سبک طراحی ویندوز Aero به هیچ کس تعجب ندارد.
امنیت متوسط است، بنابراین نصب آنتی ویروس را نادیده نگیرید.
با این حال، شما نباید این سیستم عامل را در دراز مدت در نظر بگیرید. حالا شما می توانید چیزی بهتر پیدا کنید.
ویندوز 8 (8.1)
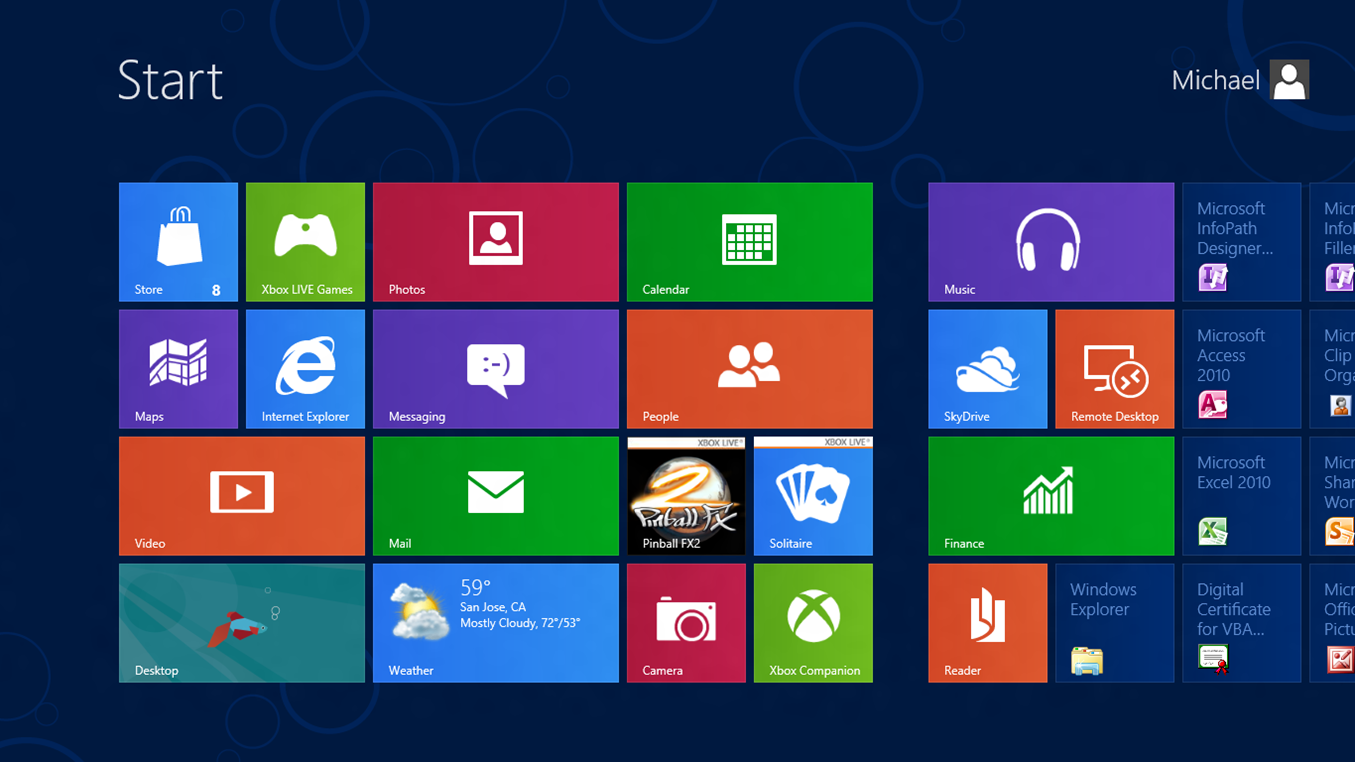
این نسخه در سال 2012 عرضه شد. پس از آن در دو سال بعد ظاهر شد و 8.1 به عنوان به روز رسانی.
در آخر، بعضی از مکانیسم ها بهبود یافت، درگیری ها حل شد و مصرف برق بهبود یافت، که در اصل برای لپ تاپ شما اهمیت دارد.
هنگامی که ویندوز 8 برای کاربران اولین بار معرفی شد، بسیاری از کاربران گفتند که کار بر روی یک رایانه کار سختی است و برای تبلت ها و سایر صفحه های لمسی طراحی شده است.
با این حال معلوم شد که شما می توانید با مکان نما معمولی کار کنید.
این طراحی هنوز برای کاربران هفت و XP کمی عجیب بود. با این حال، این یکی از نسخه های تراشه نسخه 8.1 است.
علاوه بر این، یک فروشگاه نرم افزاری نیز وجود دارد.
این به خصوص بزرگ نیست، اما شما مجبور نیستید برخی از برنامه ها را در اینترنت جستجو کنید و برخی از برنامه ها را دانلود کنید. به این ترتیب، فرایند بهینه شده است.
با این حال، این سیستم عامل در حال حاضر کمی کمتری در بخش داخلی رایانه شما خواهد داشت.
اما شما همچنین یک محصول کمی کارآمد دریافت خواهید کرد.
سیستم مورد نیاز
- - 1 گیگاهرتز * یا بالاتر با پشتیبانی از PAE، NX و SSE2
- - 1 گیگابایت (برای 32 بیتی) یا 2 گیگابایت (برای 64 بیتی)
- فضای هارد دیسک 16 گیگابایت (برای 32 بیتی) یا 20 گیگابایت (برای 64 بیتی)
- آداپتور تصویری - Microsoft DirectX 9 با درایور WDDM
در حقیقت، رقم هشت در حال حاضر چیزی از گذشته است.
صاحبان این سیستم عامل به آسانی می توانند به آن دسترسی پیدا کنند نسخه جدید، دهم
در حقیقت، پشتیبانی بسیار 8.1 در چند سال آینده خاتمه خواهد یافت.
بنابراین، شاید این گزینه، اگرچه واقعی است، در دراز مدت بسیار عملی نیست.
ویندوز 10
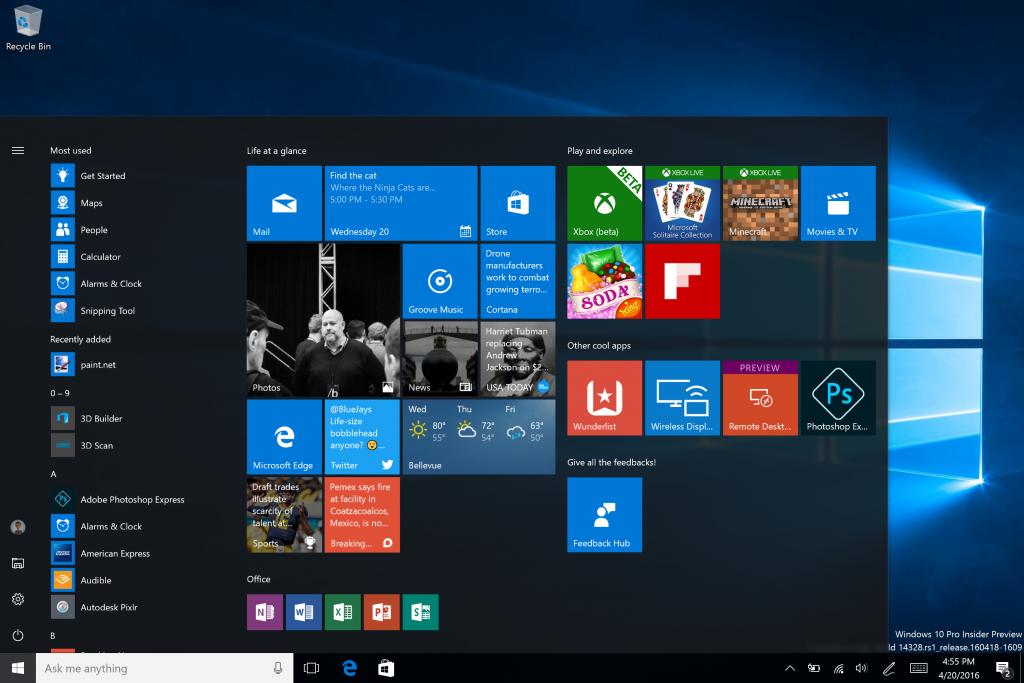
این سیستم عامل است که آخرین در محدوده سیستم عامل از مایکروسافت است. بیش از آن، این شرکت خیلی کار کرد.
علاوه بر این، راه محبوب کردن سیستم به طور خاص مورد توجه قرار گرفت. این از طریق به روز رسانی های رایگان انجام شد.
آنها در زمان محدود بودند، اما بسیاری از کاربران از این فرصت استفاده کردند.
در بازار "ده" در سال 2015 ظاهر شد. از مزایای آن در حال حاضر پشتیبانی مداوم و مداوم است.
یعنی توسعه دهندگان در حال تلاش برای بهبود ثبات و عملکرد سیستم هستند.
به هر حال، شما نمی توانید این به روز رسانی را رد کنید. نه که نمیتونی مقاومت کنی شما به سادگی نمی توانید انتخاب کنید - غیر فعال کردن به روز رسانی در ویندوز 10 معادل تماس باران است.
علاوه بر این، نصب سیستم عامل بر روی یک لپ تاپ دشوار نیست.
لازم نیست که یک دیسک داشته باشید، همانطور که در مورد هفت مورد بود. کافی است که سیستم را از سایت دانلود کنید، یک محیط نصب را ایجاد کرده و آن را نصب کنید.
با این حال، فراموش نکنید که کلید را خریداری کنید (اکنون می توانید به طور جداگانه خریداری کنید). خوب، یا سیستم عامل را با روش های دیگر فعال کنید.
ویندوز 10 آموخته است که با صفحه نمایش با وضوح بالاتر کار کند و همچنین از دو دسکتاپ پشتیبانی کند. یعنی کسانی که با تصویر و ویدیو کار می کنند، این سیستم عامل به نفع شما خواهد بود.
و سیستم عامل از قبل از آن کارآمدتر است. بسیاری از عوامل این را تایید می کنند، به ویژه، آن ها با آزمایش های خاص تایید می شوند.
به هر حال، شرکت گفت که این ده نفر آخرین عضو این خانواده خواهند بود.
با این حال، این به این معنا نیست که هیچ چیز جدیدی در بازار ظاهر نخواهد شد.
به سادگی، این سیستم عامل به طور مداوم تغییر خواهد کرد. پشتیبانی پایان نخواهد یافت. بنابراین، همیشه به روز رسانی های کافی وجود دارد.
هنگامی که سیستم فقط خارج شد، آن را اغلب نامیده می شود خام.
با این حال، در حال حاضر آن را کاملا مناسب برای اکثر رایانه های مدرن است. بنابراین، از بهتر شدن در لپ تاپ 12 نصب کنید، این ده دستگاه برتر است حتی با وجود کاستی ها.
البته آنها هستند. مانند سایر محصولات مایکروسافت، این نسخه همچنین توانایی حریف را دارد. کمتر از پیشینیانش، اما هنوز.
و برخی از کاربران از جاسوسی از OS شکایت دارند. در دادگاه حتی چندین مورد وجود داشت.
اگر شما دوست ندارید که ویندوز 10 اطلاعاتی در مورد شما جمع آوری کند، می توانید آن را غیرفعال کنید. فقط یک حفره خوب در تنظیمات داشته باشید.
سیستم عامل مک
علاوه بر این، همه برنامه ها تحت macOS نیستند.
البته، در حال حاضر آنالوگ های زیادی وجود دارد و توسعه دهندگان نسخه های خاصی را برای این سیستم عامل ایجاد می کنند، اما در نظر داشته باشید که همه چیز به پایان نخواهد رسید. بنابراین، برای gamers، شما احتمالا باید در ویندوز متوقف شود.
اساسا، macOS بسیار آسان است برای استفاده. علاوه بر این، آن را به سرعت کار می کند، به سختی آویزان است.
اگر نگران نباشید مکبوک ندارید، آرام باشید.
شما می توانید سیستم عامل را بر روی لپ تاپ نصب کنید. بله، لازم است یک کمی пошаманить، اما برای یک محصول پایدار لازم است که پرداخت شود یا زمان، و یا در سنتی.
یکی از نسخه های اخیر - macOS سیرا و OS X El Capitan.
و در ابتدا، برای سیری، دستیار پشتیبانی شد. به طور کلی، هر نسخه به روز رسانی خدمات خود را به کاربر ارائه می دهد.
بر خلاف به روز رسانی ویندوز اغلب برای کاربران منظم قابل مشاهده است
به عنوان مثال، در MacOS Sierra بهترین تعامل با Apple Watch و سیستم iPay را فراهم می کند.
بنابراین شما می توانید ببینید که توابع جدید ظاهر شده اند.
اگر شما سیستم عامل را بر روی یک رایانه شخصی یا لپ تاپ نصب نکرده اید، اما می خواهید یاد بگیرید، این مقاله برای شما مناسب است. در این روش هیچ چیز خاصی پیچیده نیست، مهمترین چیز این است که نشان دهیم مراقبت و عجله نیست.
تعاریف
اول، بیایید به تعاریف و اختصارات نگاه کنیم که در این مقاله ملاحظه می شود:
سیستم عامل (به صورت اختصار سیستم عامل) - یک برنامه خاص، از طریق آن برنامه های دیگری را اجرا می کند و عملیات کامپیوتر را کنترل می کند. برای کاربر کامپیوتر، سیستم عامل به نظر می رسد مثل دسکتاپ و پنجره هایی که برنامه ها اجرا می شوند.
ویندوز - محبوب ترین سیستم عامل تجاری مایکروسافت.
لینوکس - یک خانواده از سیستم عامل های مبتنی بر هسته مشابه نام است. به صورت توزیع های مختلف می آید، که در میان بسیاری از آنها آزاد است.
توزیع سیستم عامل - مجموعه ای که شامل هسته سیستم عامل، برنامه های کاربردی و نرم افزاری می باشد.
نرم افزار (به صورت اختصار ON) - مجموعه ای از برنامه هایی که نوع خاصی از وظایف را انجام می دهند.
راننده - یک برنامه خاص، از طریق آن برنامه های دیگر به اجزای رایانه اشاره می کنند.
خطرات نصب خودکار
اولین و بزرگترین خطر در هنگام نصب مجدد سیستم عامل آیا از دست دادن اطلاعات. اگر داده ها از بین رفته باشند، ممکن است دشوار باشد که آنها را بازگردانند (گاهی اوقات آن ها غیرممکن است). بنابراین، قبل از آزمایش بسیار مطلوب است که همه اطلاعات لازم را کپی کنید (اسناد، موسیقی، فیلم، و غیره) به یک رسانه ذخیره سازی خارجی (مرحله اول نصب زیر در متن را ببینید).
خطر دوم این است اشتباهات در طول فرآیند نصب، که به دلیل آن غیر ممکن است که سیستم عامل (OS) را بر روی این رایانه نصب کنید. در این حالت، کامپیوتر باقی می ماند تا زمانی که کسی بتواند بر این مانع کمک کند. با نوع خطا، می توانید سعی کنید یک پاسخ در اینترنت پیدا کنید یا یک دوست رایج فن آوری رایانه را تجربه کنید. همچنین در این مورد، می توانید سعی کنید نسخه دیگری از سیستم عامل را نصب کنید.
مشکلات دیگر ممکن است در فرآیند نصب OS وجود داشته باشد، که بیشتر آنها مربوط به ویژگی های اجزای رایانه است، اما اغلب آنها ظاهر نمی شوند.
به عنوان یک نتیجه گیری: در صورت امکان، با یک رایانه یا لپ تاپ قدیمی "پشتیبان" آزمایش کنید. اگر این امکان پذیر نیست، تمام مزایا و معایب را ارزیابی کنید و خطرات احتمالی را ارزیابی کنید.
مراحل اولیه نصب سیستم عامل:
مهم نیست که چه سیستم عامل شما تصمیم به نصب بر روی کامپیوتر خود (ویندوز یا لینوکس)، مراحل زیر را انتظار:
1. آماده سازی هارد دیسک.
5. نصب درایورها.
7. تنظیمات سیستم عامل.
هر مرحله با هر مرحله "هرکدام" را بیشتر در نظر بگیرید:
1. تهیه هارد دیسک.
اگر اطلاعات لازم در هارد دیسک وجود نداشته باشد یا هارد دیسک جدید باشد، می توانید بلافاصله به مرحله دوم بروید.
اگر هارد دیسک دارای اطلاعات لازم باشد، لازم است انجام دهید پشتیبان گیری قبل از نصب سیستم عامل
برای این منظور می توانید یک درایو فلش، یک DVD-ROM یا یک هارد دیسک دوم (مثلا خارجی با رابط USB) استفاده کنید. همه اطلاعاتی که لازم دارید (اسناد، موسیقی، فیلم، بوک مارک مرورگر، فایل های تنظیمات برنامه، و غیره) را به این رسانه کپی کنید. فراموش نکنید که برای کپی محتویات دسکتاپ شما، اگر شما ذخیره اسناد بر روی آن و رفتن به پوشه "اسناد من"، معمولا آن است که توسط فایل های برنامه های مختلف ذخیره می شود. برای قابلیت اطمینان، می توانید به دو نوع رسانه متصل شوید.
پس از کپی کردن، فراموش نکنید که درایو را از کامپیوتر جدا کنید.
2. بوت از دیسک نصب
برای نصب سیستم عامل، شما نیاز به یک Distro نصب دارید. این می تواند بر روی CD یا DVD-ROM، فلش درایو یا در پارتیشن پنهانی هارد دیسک باشد. بهترین راه برای نصب از یک دیسک نوری (سی دی یا دی وی دی).
دیسک با نسخه مجوز سیستم عامل ویندوز را می توان تقریبا در هر فروشگاه تجهیزات کامپیوتری خریداری کرد.
یک دیسک با سیستم عامل لینوکس را می توان به صورت مستقل با یک تصویر از یک دیسک از یک سایت رسمی (به عنوان مثال، یک مجموعه توزیع) اوبونتو) و نوشتن آن دیسک DVD-R (قبل از شروع نصب، شما باید این کار را انجام دهید).
توجه:برای لپ تاپ هایی که دارای یک سیستم عامل از پیش نصب شده هستند، معمولا دستورالعمل ها نشان می دهد که چگونه سیستم عامل را مجددا نصب کنید. در اکثر موارد، این نیاز در زمان بوت شدن را به گیره یک کلید تابع خاص و منتظر نصب و راه اندازی سیستم عامل (در لپ تاپ ASUS F9 کلیدی است).
برای بوت شدن از دیسک نصب، باید هنگامیکه کامپیوتر را روشن میکنید، منوی بوت را فراخوانی کنید ("منوی بوت")، دستگاه مناسب برای بوت (DVD-drive یا USB Flash-disk) را انتخاب کنید.
شما همچنین می توانید به BIOS Setup بروید و در بخش بوت ابتدا در صف دانلود قرار دهید که درایو دی وی دی یا USB فلش درایو قرار دارد.
3. پارامترهای نصب را تعیین کنید.
در ابتدای فرایند نصب سیستم عامل، ممکن است لازم باشد پارامترهای نصب اولیه (زبان نصب، نسخه سیستم عامل و غیره) را مشخص کنید.
انتخاب با اشاره گر ماوس یا با حرکت دادن مکان نما با استفاده از فلش روی صفحه کلید انجام می شود.
4. دستورالعمل نصب جادوگر را دنبال کنید.
پس از شروع مراحل نصب ممکن است در جعبه محاوره ای با مسائل بر روی تعیین پارامترهای عملیاتی از سیستم به نظر می رسد (زبان ورودی، شماره سریال سیستم عامل، پیکربندی کارت شبکه، نام کاربری، رمز عبور برای ورود، و غیره). وظیفه شما این است که نشان دهید از چه چیزی مورد نیاز است یا مقدار پیش فرض (در صورت امکان) را ترک کنید.
هنگامی که شما درخواست یک پارتیشن دیسک سخت برای نصب OS دارید، سه گزینه وجود دارد:
- هیچ پارتیشن بر روی هارد دیسک وجود ندارد: با استفاده از راه اندازی جادوگر برای ایجاد دو پارتیشن (یکی برای ویندوز 30-40 گیگابایت در اندازه و برنامه ها، یک پارتیشن دوم برای فایل های کاربران با استفاده از تمام فضای باقی مانده بر روی هارد دیسک خود را).
- در هارد دیسک یک پارتیشن: مطلوب است که پارتیشن را حذف کنید (تمام داده ها از بین می روند) و دو پارتیشن را با استفاده از جادوگر نصب ایجاد می کنند (نگاه کنید به نسخه قبلی).
- دو یا چند پارتیشن بر روی هارد دیسک وجود دارد: بهترین گزینه، شما لازم نیست پارتیشن ها را تغییر دهید، اگر پارتیشن اول دارای اندازه بزرگتر از 30 گیگابایت باشد.
پس از ایجاد پارتیشن ها، پارتیشن اول را برای نصب OS انتخاب کنید و می توانید بدون از دست دادن داده ها در پارتیشن های باقی مانده ادامه دهید.
فرآیند نصب معمولا 20 تا 40 دقیقه طول می کشد، بنابراین باید صبور باشید. برای اکثر این زمان ها، کامپیوتر توجه شما را به خود جلب نمی کند، فایل های کپی شده و تنظیمات مختلف را اجرا نمی کند.
توجه:گاهی اوقات ممکن است به نظر برسد که رایانه یخ زده است، اما مجبور نیست آن را بیش از حد تحمل کند. اگر کامپیوتر وضعیت بیش از 10 دقیقه را تغییر دهید و هیچ درخواست تجدید نظر را به دیسک سخت (که چراغ قرمز در واحد سیستم) وجود دارد، شما می توانید یک راه اندازی مجدد مجبور به انجام ( «تنظیم مجدد» را فشار دهید) و یا با پایین نگه داشتن دکمه قدرت برای 5-10 ثانیه، انجام بسته شدن پس از آن
5. نصب درایورها.
پس از نصب سیستم عامل، شما باید مطمئن شوید که آیا تمام درایورها نصب شده اند. اغلب شما باید راننده را بر روی آداپتور ویدئویی، آداپتور صوتی و لوازم جانبی (چاپگر، اسکنر و غیره) نصب کنید. شما می توانید این رانندگان را بر روی دیسک که همراه با رایانه (لپ تاپ) یا وب سایت تولید کننده اجزای مربوطه می آید پیدا کنید.
توجه:اگر دیسک راننده وجود نداشته باشد، قبل از شروع نصب OS باید آن را از قبل دانلود کنید.
6. فعال سازی سیستم عامل (برای سیستم عامل ویندوز).
برای سیستم عامل های پرداخت شده (سیستم عامل ویندوز)، شما باید یک چک تأیید صحت را انجام دهید. برای انجام این کار، آیتم های مناسب را در منوی سیستم اجرا کنید. برای فعال کردن سیستم عامل، شما باید یک شماره سریال، که می تواند بر روی بسته دیسک یا بر روی یک برچسب در مورد کامپیوتر (لپ تاپ) یافت می شود.
7. تنظیمات سیستم عامل.
گام بعدی پیکربندی سیستم عامل است. ما این مورد را دقیقا در یکی از مقالات زیر در وب سایت بررسی خواهیم کرد.
پیکربندی سیستم عامل شامل: پارامترهای پیکربندی دسترسی به شبکه و اینترنت، حقوق کار از حساب های کاربری، پیکربندی تنظیمات به روز رسانی سیستم عامل، پیکربندی رابط کاربری سیستم عامل، و غیره
8. نصب نرم افزار اضافی
پس از تمام این مراحل، می توانید برنامه های نصب را شروع کنید. برای امروز ساده ترین راه برای نصب نرم افزار این است که از طریق اینترنت دانلود کنید. اگر نرم افزار پرداخت شده در نظر گرفته شود، آن را می توان با کمک اینترنت خریداری شده است.
بیایید خلاصه کنیم
بنابراین، ما مراحل اصلی نصب سیستم عامل را بررسی کردیم. هر سیستم عامل دارای ویژگی های خاص خود است، اما امیدوارم این مقاله به شما کمک کند که به یک کاربر پیشرفته تبدیل شوید و با کمک این سایت، در این مسیر پیشرفت کنید.
اگر شما تبدیل به یک مالک لپ تاپ هستید، وقت آن است که سیستم عامل را روی آن قرار دهید. انتخاب آنها در حال حاضر بسیار بزرگ است، اما رایج ترین ویندوز است. بنابراین، بهتر است در آن زندگی می کنند. و نصب هیچ مشکلی ایجاد نمی کند، حتی اگر این کار را برای اولین بار انجام دهید.
شما نیاز دارید
لپ تاپ دیسک نصب.
حمایت از ارسال مقالات P & G در "نحوه نصب ویندوز در یک لپ تاپ پاک" نحوه نصب سیستم عامل بر روی یک لپ تاپ چگونه برای بهبود عملکرد لپ تاپ چگونه برای اتصال یک مودم به لپ تاپ
دستورالعمل
خرید مجوز ویندوز. شما می توانید آن را تقریبا در هر فروشگاه کامپیوتر انجام دهید.
لپ تاپ خود را شارژ کنید روشن کن وقتی فعال شد، دکمه دل را فشار دهید تا از بایوس خارج شوید (این یک پنجره آبی یا خاکستری با حروف انگلیسی است).
به ویژگی های پیشرفته BIOS بروید و زیر منو اولین بوت دستگاه را انتخاب کنید. مطبوعات را وارد کنید سپس CD-Rom را انتخاب کنید و دوباره وارد کنید. تغییرات را ذخیره کنید، دیسک سیستم عامل را وارد کنید و لپ تاپ را مجددا راه اندازی کنید.
وقتی پنجره اول باز می شود، "نصب" را انتخاب کنید. از آنجا که ما سیستم عامل را بر روی یک لپتاپ تمیز نصب میکنیم، در پنجره بعدی روی "وارد" کلیک کنید. بعد، توافق نامه مجوز باز خواهد شد. شما باید با فشار دادن کلید F8 آن را بپذیرید. در پنجره بعدی، از شما خواسته می شود که اقدامات را روی هارد دیسک انجام دهید. برای ادامه نصب، روی C کلیک کنید، انتخاب یک پارتیشن جدید ایجاد کنید.
قالب بندی پارتیشن را در سیستم NTFS انتخاب کنید، زیرا این بهترین گزینه است. بعد، نصب به صورت خودکار ادامه خواهد یافت. بعد از مدتی لپ تاپ دوباره راه اندازی خواهد شد. در این مرحله دوباره BIOS را دانلود کرده و تنظیماتی را که تغییر کرده اند بازیابی کنید. به این ترتیب، به ویژگی های Advanced BIOS بروید، First Boot Device را انتخاب کنید، HDD را جای گذاری کنید، تغییرات را ذخیره کنید و لپ تاپ را مجددا راه اندازی کنید.
پس از فعال شدن سیستم عامل، یک پنجره برای ورود به شماره سریال باز خواهد شد. آن را در کادر با ویندوز قرار دهید و آن را در فیلدهای مناسب پر کنید. در هر پنجره بعد، بعدا کلیک کنید تا از شما خواسته شود نام و سازمان را وارد کنید. اطمینان حاصل کنید که نام یا نام کاربری خود را وارد کنید. این لازم است که خودتان را ایجاد کنید حساب کاربری. روی «بعدی» دوباره کلیک کنید.
بعد، برنامه به طور خودکار نصب می شود، شما مجبور نیستید کاری انجام دهید. در طول نصب لپ تاپ چندین بار راه اندازی مجدد، به آن توجه نکنید. وقتی متوجه شدید دسکتاپ استاندارد بر روی صفحه ظاهر می شود، این بدان معنی است که سیستم عامل نصب شده است.
ساده استسایر اخبار مرتبط:
نصب یک عملیات سیستم های ویندوز در لپ تاپ بسیار متفاوت از انجام یک کار مشابه در یک کامپیوتر رومیزی نیست، اما هنوز باید برخی از تفاوت های ظریف را شناخت. پشتیبانی از ارسال مقالات P & G در "نحوه نصب ویندوز در لپ تاپ" چگونه برای نصب ویندوز XP بدون حذف ویستا چگونه
نصب سیستم عامل ویندوز بر روی هارد دیسک خالی (نصب تمیز) یک گزینه ایده آل است. این روش شامل حذف تمام اطلاعات از هارد دیسک با پارتیشن بندی مجدد آن و قالب بندی آن است. شما به یک نصب نیاز دارید دیسک ویندوز حامی XP
برخی از کاربران ترجیح می دهند با نسخه های تغییر یافته سیستم عامل ویندوز کار کنند. برای نصب مجموعه های به اصطلاح، شما باید از توصیه های خاصی پیروی کنید. شما به یک دیسک نصب ویندوز نیاز دارید. حمایت از مقررات P & G در "نحوه نصب ویندوز مونتاژ"
مهمترین مهارت که یک کاربر فعال از یک رایانه یا لپ تاپ نیاز دارد نصب یا نصب مجدد سیستم عامل است. برای موفقیت این فرآیند، شما باید چندین تفاوت مهم را بدانید. شما به یک دیسک نصب ویندوز نیاز دارید. حمایت از مقالات P & G در مورد
به صورت دوره ای، نیاز به نصب مجدد سیستم عامل بر روی لپ تاپ شخصی شما وجود دارد. این را می توان بدون کمک یک برنامه نویس حرفه ای انجام داد. هنگام انجام این عملیات باید مراقب باشید و توجه داشته باشید. شما مجوز دارید نسخه ویندوز؛ حامی جایگاه P & G
فراخوانی جادوگر برای نصب مجدد سیستم عامل، یک کار پر هزینه است. چیز دیگری که شما سعی در درک این سیستم دارید. پس از همه، هنگامی که شما حداقل می توانید سیستم خود را مجددا نصب کنید، این یک افزای بزرگ خواهد بود. در حقیقت، همه چیز خیلی دشوار نیست و جدیدا قرار می گیرد
خرید یک لپ تاپ، بسیاری از توجه به اینکه آیا سیستم عامل با آن حمل می شود. به عنوان یک قاعده، لپ تاپ ها بدون سیستم عامل ویندوز ارزان تر از آن هستند. نصب ویندوز می توان از پارتیشن مخفی هارد دیسک لپ تاپ و از رسانه های خارجی ساخته شده است.
اگر تصمیم به تغییر سیستم عامل در رایانه تلفن همراه خود دارید، باید نسخه قدیمی را حذف کنید. برای انجام این کار، می توانید از چندین روش استفاده کنید، که هر کدام مزایای خاص خود را دارند. شما به یک دیسک نصب ویندوز نیاز دارید. حمایت از مقالات P & G در مورد
بیشتر لپ تاپ ها با یک بخش بازیابی، که در آن سیستم در حال حاضر دوخته شده است. این بسیار نادر است برای پیدا کردن مدل هایی که در آن نسخه FreeDOS استفاده شود. اگر بخش بازیابی در دسترس باشد، سیستم عامل در 99 درصد موارد از قبل ارزشش را دارد. و در مورد چگونگی نصب ویندوز 10 بر روی یک کامپیوتر نفهمیدم. با این وجود، درصد مشخصی از مردم قبلا یک مبلغ روپایی برای توزیع مجوز پرداخت کرده اند و می خواهند کمی (در صورت امکان پس از رویدادهای کریمه) صرفه جویی کنند.
دیسک دی وی دی امروز ارسال نمی شود. در عوض، سایت توزیع به شکل یک تصویر در وب سایت فروشگاه قرار می گیرد. شما فقط باید این پروژه را در رایانه محلی بسوزانید. صادقانه، دشوار است فکر کنید که دلیلش اینه که شما نمیتوانید تمام مراحل را از درایو USB انجام دهید، اما اگر واقعا میخواهید ...
تصویر
کسی تصویر تصویری را در فروشگاه مایکروسافت خریداری می کند، اما تصمیم گرفتیم آن را با استفاده از Media Creation Tool ایجاد کنیم. یک کامپیوتر جدید همیشه یک مشکل است، اما یک مجازی نیست. چرا دیسک را با سیستم عامل رایت می کنید، اگر بتوانید یک تصویر ایجاد کنید؟ در حال حاضر درایوها نامطلوب هستند، زیرا آنها انرژی زیادی را مصرف می کنند، به آرامی کار می کنند، فضای زیادی را می گیرند. معمولا نصب کننده بر روی درایو USB فلش کلیک می کند، اما امروز ما موافقت کردیم که فقط درباره قلم ها صحبت کنیم. پس شروع کنیم!
تصویر توسط ابزار ایجاد شده است. شما فقط باید مشخص کنید که ما می خواهیم یک رسانه ایجاد کنیم و یک پوشه را برای ذخیره سازی انتخاب کنیم. در آینده، این فایل را می توان برای رایت هر دیسک استفاده کرد. این ابزار به تدریج توزیع را از سایت رسمی گسترش می دهد.
این روند سریع نیست طول می کشد از چهل دقیقه یا بیشتر، بنابراین اجازه دهید در حال حاضر ببینید، از سوختن پروژه. یک برنامه کاربردی در پایان فعالیت خود بلافاصله بی فایده و دیسک را رایت خواهد کرد.
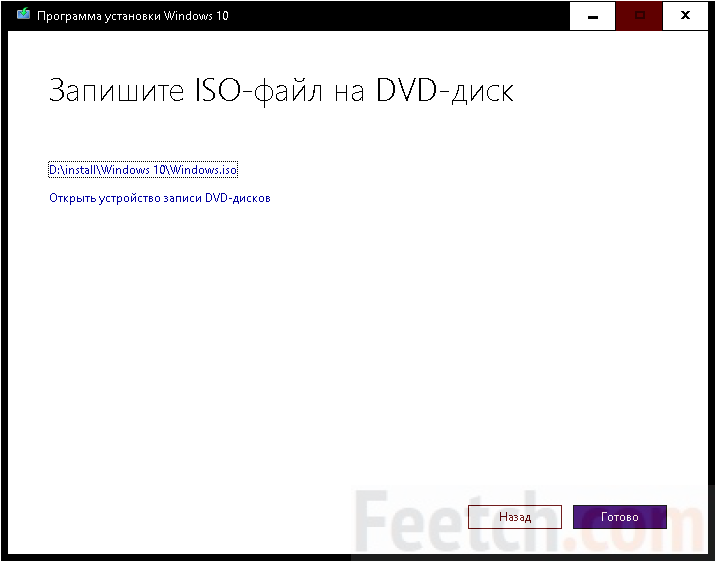
اما اگر این نوع ساده چیزی برای چیزی مناسب نیست، یا تصویر در حال حاضر در دسترس است (از فروشگاه دانلود شده)، سپس راه های دیگری برای توسعه رویدادها وجود دارد. قبل از بسته شدن Media Creation Tool داده های غیر ضروری را حذف کنید.
از دیسک نصب استفاده کنید
به منظور دانلود Ultra ISO، توصیه می کنیم با توجه به Windows USB / DVD Download Tool توجه داشته باشید. اگر فقط به این دلیل است که این ابزار به طور خاص برای هدف فوق الذکر طراحی شده است. دانلود یک برنامه کمکی، شما باید آن را نصب کنید. توجهی به کتیبه ای که نشان می دهد نرم افزار نسخه هفتم، توجه نکنید. شاهدان عینی می گویند این معجزه برای ده ساله خوب است.

فرایند طول نخواهد کشید، هیچ انتخابی داده نخواهد شد، و روند پایان می یابد با کتیبه ای که نشان می دهد نصب محصول کامل شده است.

در عین حال، تصویر ما با سیستم عامل فقط در مورد تمام شده است، بنابراین، به زودی ممکن است برای تست مکانیزم در مورد. ظاهر شدن این نرم افزار در یک موضوع متضاد تا حدودی غریب است. ظاهرا، توسعه دهندگان می خواستند چیزی زیبا را ایجاد کنند، اما معلوم شد که چنین است.

سوزاندن تصویر
ما مطمئن هستیم که خوانندگان می توانند به راحتی با رابط کاربری این ابزار مقابله کنند. در مرحله دوم از شما خواسته می شود بین فلش درایو USB و درایو دی وی دی را انتخاب کنید تا برنامه بتواند یک رسانه قابل بوت ایجاد کند. بنابراین، شما می توانید به طور مستقیم به روند نصب بروید.
نصب بر روی یک کامپیوتر جدید
فراموش نکنید که در بایوس شما باید تنظیمات را متوقف کنید، اولین دستگاه دی وی دی قابل بوت را قرار دهید. بدون این، سیستم شروع نخواهد شد.

ما می بینیم که تصویر ترکیب شده است ( دیسک چند بوته) این در ابزار ایجاد رسانه تنظیم شده است. لازم است نسخه ای را که نیازهای سیستم مطابقت دارد ارائه دهید. اول از همه، پردازنده:
- x86 32 بیت است
- x64 - 64 بیت
در حال اجرا یک لوگوی سنتی ویندوز وجود دارد و به دنبال آن یک صفحه تنظیمات زبان خواهد بود که ما با اجازه خوانندگان ما از دست خواهیم یافت.

پس از یک جفت صفحه نمایش، معنای آن واضح است، از شما خواسته می شود کلید را وارد کنید. نصب ویندوز 10 بدون این امکان پذیر است. فقط روی "من کلیدی ندارم" کلیک کنید این درست خواهد بود، زیرا ممکن است کمی قبل از خرید آن با سیستم آشنا شوید. بدتر از این است که ویندوز 10 را روی یک لپ تاپ نصب کنید و متوجه شوید که RAM کافی نیست یا دیسک سخت کندتر می شود. طبق مشاهدات ما، این سیستم سریعتر از هفت بازی کار می کند و بهتر بازی ها را سه بعدی می کند. و پیکربندی مورد نیاز نیست.
![]()
ما می بینیم که علاوه بر عمق بیت، گزینه های دیگری نیز وجود دارد. کاربران معمولی باید در سه اول مورد علاقه باشند. کلیدهای آنها در فروشگاه ها فروخته می شوند، کسانی که از نسخه های هفتم از سمت چپ قرار دارند، مناسب نیستند. بنابراین، بسته نصب شده را نمی توان فعال کرد به شرط اینکه ما به ده بالا تغییر کرده ایم. پس از 29 ژوئیه 2016 این غیر ممکن است. اما نصب کننده قبلا قبول نکرده بود از کلید هفتم.
چندین صفحه بعد ارزش تئوری را نشان نمی دهند، به طور مستقیم به نصب کننده بروید. دو گزینه وجود دارد:
- بروز رسانی
- انتخابی
در مورد ما، ما نیاز به دوم و تنها آن.
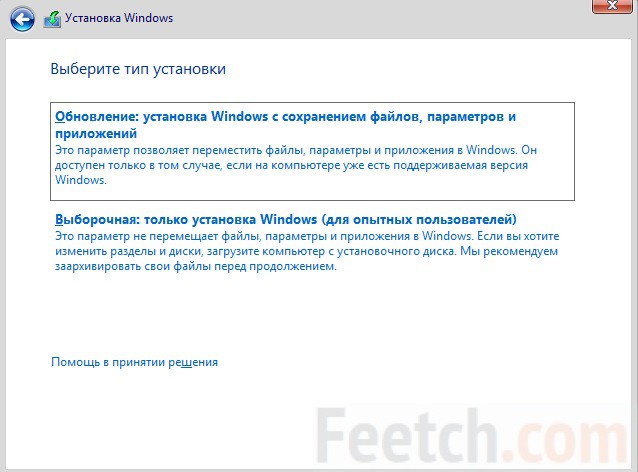
پارتیشن بندی هارد دیسک
نصب ویندوز 10 بر روی یک پارتیشن NTFS با اندازه 40 گیگابایتی انجام می شود. کمتر ارزش ندارد، و این کافی نیست. در حالت ایده آل، شما باید 100 گیگابایت را ترک کنید. به تدریج محل برای اهداف مختلف غذا می خورد. هارد دیسک خالی مانند این است.
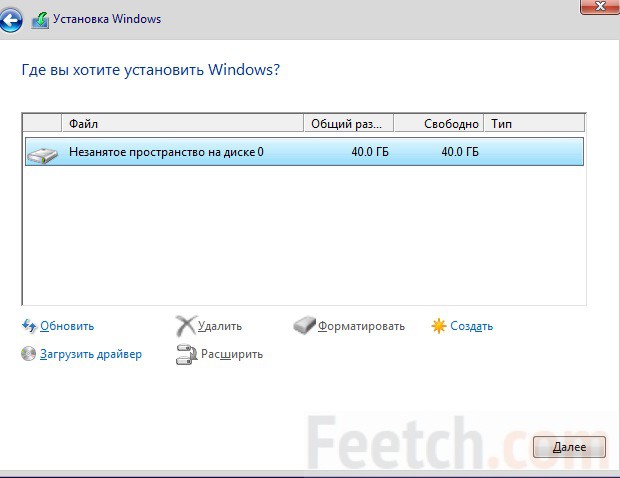
شما فقط باید یک پارتیشن اصلی جدید در این سایت ایجاد کنید. توجه داشته باشید که سیستم 500 مگابایتی حذف خواهد شد. پس از ایجاد کلیک، همه چیز به طور کامل به طور خودکار اتفاق می افتد. شما فقط باید اندازه را مشخص کنید. این است که چگونه پس از تمام عملیات به نظر می رسد.
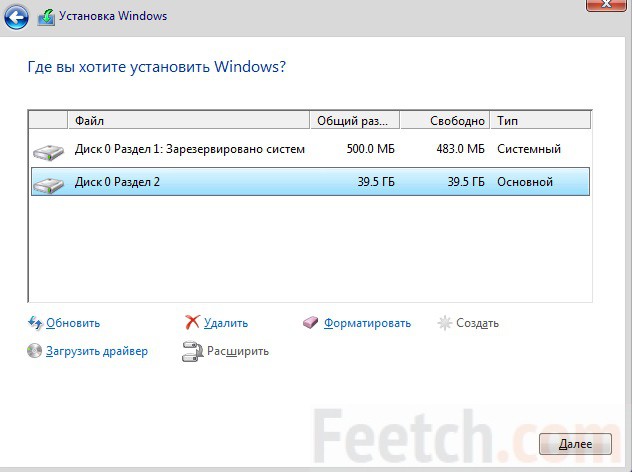
شما باید ویندوز را در پارتیشن اصلی نصب کنید. ما بیشتر فشار می دهیم بیشتر گام به گام آموزش این منطقی نیست، معمولا درایو دارای بوت لودر است که با نصب در تعامل نیست، حتی اگر رسانه درایو باشد. 40 دقیقه بعد می توانید استراحت کنید اگر چه در برخی از ماشین آلات روند بسیار کمتر ادامه دارد. کپی نصب شده از سیستم باید از طریق منوی سیستم فعال شود، اما Vindous به شما در مورد این موضوع یادآوری می کند، بنابراین در مورد آینده خود نگران نباشید.
