شما باید هر شخصی که دارای یک رایانه شخصی است را بدانید. "تمیز کردن" چیست و چرا باید انجام شود، ما بیشتر در نظر خواهیم گرفت.
چرا کامپیوتر "قطع" است؟
قفل کردن سیستم ویندوز سریعتر است اگر کاربر اغلب همه برنامه ها را حذف و حذف می کند، پس از تخریب آن در رجیستری ویندوز "زباله" باقی می ماند، که در حال پیشرفت هندسی است. کامپیوتر شروع به "ترمز کردن" می کند، که، البته، برای کاربر مناسب نیست. کاربران بی تجربه از رایانه های شخصی که هیچ چیز ارزشمند در هارد دیسک ندارند، به جز بازی های بی فایده و اهمیت مشکوک برنامه ها، می توانند ویندوز را هر ماه بدون از دست دادن چیزی نصب کنند. افرادی که از یک دستگاه اطلاعاتی برای اهداف جدی تر (کار، ارتباطات) استفاده می کنند، از نصب مجدد سوء استفاده نکنید، بنابراین کامپیوترشان بدون به روز رسانی سیستم می تواند سال ها کار کند. و با این حال، فایل های غیر ضروری باقی می ماند، و آنها باید برداشته شود، گسترش عمر سیستم عامل.
اگر دیسک سخت خود را برای مدت زمان طولانی از زباله انباشته تمیز نکنید، ممکن است یک هشدار ویندوز دریافت کنید که فضای دیسک کافی نداشته باشد. ناخوشایند نیست؟
این می تواند منجر به خرابی سیستم و حتی (pah-pah-pah) به فروپاشی کامل آن شود. کدام یک کمی خوشایند است، با توجه به از دست دادن مقدار زیادی اطلاعات ارزشمند.
کدام برنامه بهتر است؟
تا به امروز، برنامه های زیادی برای تمیز کردن وجود دارد. چنین پاک "هیولا" به عنوان CCleaner، Advanced SystemCare، SpeedUpMyPC در بازار روسیه ریشه دار است، با این حال، باید در مورد انتخاب خود محتاط باشید. با استفاده بیسوادان از برنامه "heaped"، شما می توانید به طور غیرقابل برگشتی "زیر" تمام اطلاعات مربوط به هارد دیسک را پاکسازی کنید. افرادی که فقط با کامپیوتر آشنا می شوند، برنامه ای کاملا کافی خواهند بود که به ویندوز متصل می شود. با وجود سادگی ابزار استاندارد، میزان و کیفیت کار انجام شده توسط آن بیش از برخی برنامه های تخصصی است.
هارد دیسک ویندوز 7 را پاک کنید
تمیز کردن دیسک، با استفاده از برنامه استاندارد، با چند کلیک ممکن است.
- بسیاری از "کاربران" رایانه های شخصی چنین عادت کرده اند: همه چیز را در یک ردیف بر روی کار قرار دهید جدول ویندوز. فیلم ها، کتاب ها، موسیقی ها و تصاویر - همه مخلوط شده اند. این قابل درک است - راحت تر است، حق همیشه در دست است. اما این، به عنوان شخصیت یک فیلم گفت، "خوب نیست." سعی کنید اطلاعات شخصی را که بر روی دیسک با سیستم عامل موجود نیست را ذخیره کنید. در صورت امکان دسکتاپ شما پاک شود، ترک آن را برای کلید های میانبر لازم برای برنامه های اغلب راه اندازی شده است.
- انجام آن حداقل یکبار در ماه. یک برنامه زمانبندی کار خودکار را تنظیم کنید که همه کارها را انجام می دهد.
- هرگز برنامه های مشکوک به سایت های مشکوک را دانلود نکنید. باور کنید، آنها به شما هیچ چیز خوبی را تحمیل نمی کنند. و پاکسازی طولانی از رجیستری از "چسبنده" زباله یک لذت مشکوکی است.
- با تخصیص مقدار زیادی از حرارت، واحد سیستم، به معنای حقیقی، گرد و غبار را جذب می کند، که همچنین یک دلیل جدی برای کاهش سرعت کامپیوتر است. به طور دوره ای باز کردن پوشش پاک کننده سیستم و پاک کردن گرد و غبار، شما می توانید به طور قابل توجهی سرعت عملکرد کامپیوتر.
ورودی های مشابه:

روز خوبی از روز، خوانندگان عزیزم با شما Trishkin Denis.
من قبلا به شما در مورد گزینه های بسیاری برای سرعت بخشیدن به سیستم عامل گفتم. در انجام این کار، تنها به طور تصادفی ذکر شده است که پاک کردن کامل کامپیوتر در. این کمک می کند تا سرعت کار، "طول عمر" بسیاری از برنامه ها و پوسته را به طور کلی ادامه دهد. تمیز کردن سیستم از زباله در ویندوز 7 با کمک برنامه های مختلف انجام می شود، زیرا زمان زیادی برای انجام این کار به خودتان است. در چنین برنامه هایی، معمولا تمام ابزار لازم ارائه شده است، به شما این امکان را می دهد تا به سرعت انجام تمام اقدامات لازم را انجام دهید.
برنامه های زیادی وجود دارند که می توانند دستگاه را به ترتیب قرار دهند. یکی از محبوب ترین GU هاست. این به لطف طیف گسترده ای از توابع و مدیریت مناسب به دست آمد. همه چیزهایی که نیاز دارید وجود دارد: جستجو برای اشتباهات در رجیستری و رفع آنها، defragmenting، کار با حافظه و خیلی بیشتر.
به طور جداگانه لازم است در مورد عملکرد بهینه سازی در یک کلیک بگویم. پس از کلیک روی یک دکمه، از شما خواسته می شود سیستم عامل را تجزیه و تحلیل کنید. سپس برنامه به شما می گوید که فضای پاک شده است. همه این اتفاق می افتد به سرعت. طولانی ترین زمان برای اولین بار است و تمام موارد پس از آن، بیش از پنج دقیقه طول نخواهد کشید (البته به طور قطع در مورد نابود کردن دیسک).
علاوه بر این، این ابزار اطلاعاتی را درباره برنامه هایی که نیاز به به روزرسانی دارند، گزارش می دهد و بسیاری از آنها حتی نشان می دهد که لینک برای این است.
اگر چندین نرم افزار را در یک زمان نصب کرده اید تا عملیات تجهیزات بهینه سازی شود، می توانید با خیال راحت آنها را حذف کنید و فقط GU را ترک کنید.
با کلیک بر روی این لینک میتوانید این برنامه Glary Utilities را دانلود کنید: http://www.glarysoft.com/
( )
نه کمتر راحت و محبوب، شما با خیال راحت می توانید Accelerator کامپیوتر تماس بگیرید. پس از تمیز کردن کامل سیستم، هر کاربر قادر خواهد بود متوجه افزایش قابل توجهی در عملکرد شود. علاوه بر بهینه سازی سیستم عامل خود، نرم افزار همچنین برنامه های نصب شده دیگر را برای کارایی در واقعیت های فعلی بررسی می کند.
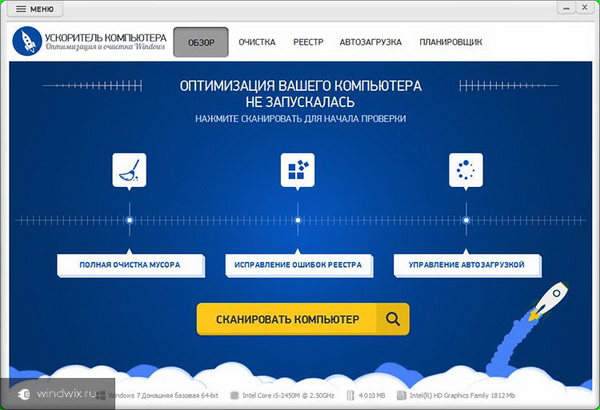
این نرم افزار می تواند چندین برنامه را تغییر دهد که عملکرد تجهیزات را بهبود می بخشد. در همان زمان، توسعه دهندگان به طور مداوم محصول را به روز رسانی، اضافه کردن تمام توابع و ابزار جدید. این برنامه برای پول خریداری شده است، اما یک دوره آزاد فراهم شده است، که اجازه می دهد تا به طور کامل عملکرد هر جزء را درک کنید.
مزایای اصلی:
رابط زبان روسی؛
کار موثر؛
تعامل دقیق با ثبت نام؛
کنترل خودکار خدمات podgruzhaemyh.
با کلیک کردن بر روی این لینک، برنامه Accelerator کامپیوتر را دانلود کنید: http://fast-computer.su/
( )
تفاوت اصلی برنامه های دیگر سهولت استفاده است. حتی برای مشتریانی که این تکنولوژی را نیز نصب کرده اند، آسان خواهد بود.
سیستم در عرض چند دقیقه تمیز می شود. در این مورد، همه می توانند انجام دهند و تازه وارد جدیدی هستند که فقط با چنین مفهومی به عنوان یک کامپیوتر آشنا هستند.
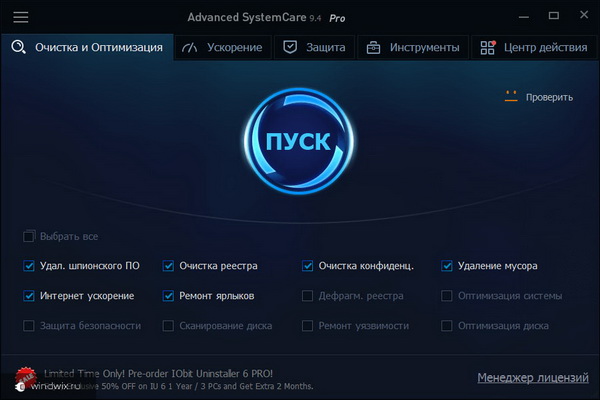
این برنامه دارای مزایای زیادی نسبت به سایر تحولات است:
پشتیبانی از زبان روسی با کیفیت بالا وجود دارد؛
نسخه های سیستم محبوب ترین ارائه شده است.
آیا نیاز به دانش خاصی از کاربر برای پیکربندی ندارد؟
یک تکنولوژی برای تنظیم دستگاه برای عملکرد بهتر وجود دارد (توسعه دهنده الگوریتم ها را افشا نمی کند)؛
این برنامه برای اسکریپت ها و نکات استفاده نشده استفاده می شود، آنها را پاک می کند.
شما می توانید برنامه Advanced SystemCare را با کلیک بر روی این لینک دانلود کنید: http://en.iobit.com/advancedsystemcareper/
( )
یکی از برنامه های محبوب و موثر. من CCleaner بیش از یک بار به یاد می آورم. این برنامه به دلیل عالی بودن آن، شناخته شده است بهینه سازی ویندوز و افزایش بهره وری، به عنوان عناصر فردی، و به طور کلی. این محصول به راحتی با تمیز کردن رجیستری، حذف فایل های غیر ضروری و در عین حال حفظ حریم خصوصی لازم برای کاربر، مقابله می کند.
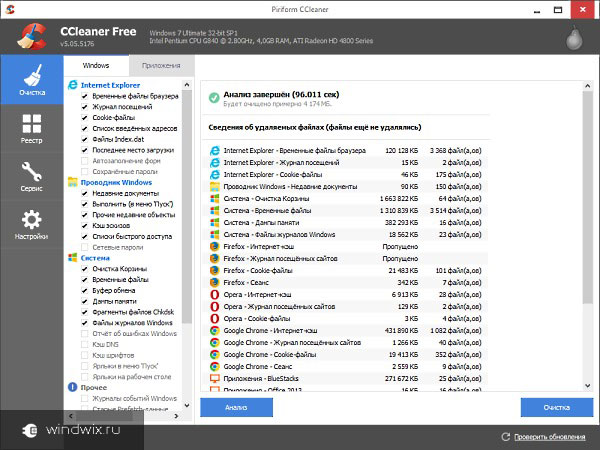
این برنامه کاملا رایگان است. و عملکرد از این نمی رنجد.
ویژگی های کلیدی:
جستجو و حذف فایل های استفاده نشده؛
رابط زبان روسی؛
بافر خود ارائه شده است.
کار در هر سیستم عامل؛
تمیز کردن تمام قسمت های مرورگر؛
به روز رسانی دائمی؛
کارکردی در زمینه یا حالت آنلاین وجود دارد.
برنامه CCleaner را با کلیک بر روی این لینک دانلود کنید: http://www.piriform.com/ccleaner
( )
RU عمدتا برای حذف درست برنامه ها در نظر گرفته شده است. در این مورد، محصول قادر خواهد بود حتی با آن برنامه هایی که نمی خواهند با یک روش عادی پاک شوند (حتی گاهی اتفاق می افتد) نیز مقابله می کنند. علاوه بر این، توانایی مدیریت راه اندازی و حذف فایل های موقت ارائه شده است. به هر حال، آخرین ابزار یکی از بهترین ها محسوب می شود، زیرا قادر به پیدا کردن مشکلات حتی پس از بررسی چندین برنامه مشابه است.
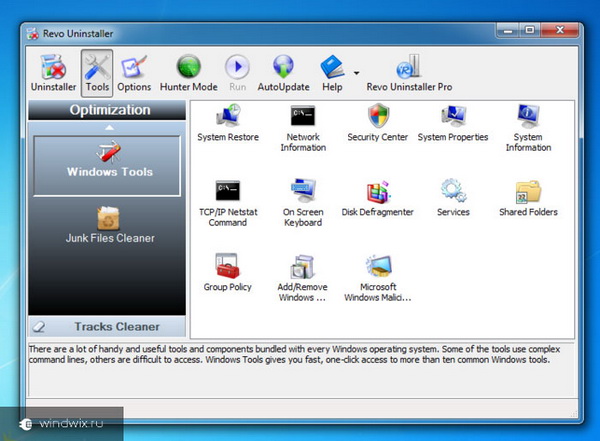
با کلیک بر روی این پیوند، برنامه Revo Uninstaller را دانلود کنید: http://www.revouninstaller.com/
( )
CSC به شما امکان می دهد تا سرعت خود را از اجزای استفاده نشده پاک کنید. در انجام این کار، می توانید همه چیز را تقریبا به صورت دستی انجام دهید یا از ویژگی های خودکار استفاده کنید. این محصول دارای فن آوری است که به شما اجازه می دهد تا به طور کامل به هر گونه اطلاعاتی که هیچ کس نمی تواند بازگرداند، خداحافظی کند. این مجموعه برای تمیز کردن اطلاعات شخصی فراهم می کند.
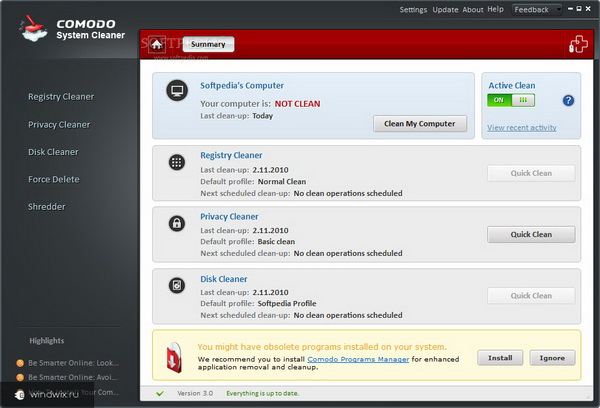
با وجود تمام جنبه های مثبت، CSC به طور پایدار تنها بر روی پلت فرم ویندوز 7 کار می کند. برخی از کاستی های جدید بر روی آن ها دیده می شود.
نکات کلیدی:
رابط کاربری روسی ارائه شده است
هیچ سرمایه گذاری مالی نیازی ندارد
یک ابزار برای خاتمه غیرعادی هر فرآیند، حتی یک فرایند سیستم وجود دارد؛
دسترسی به موارد مسدود شده در دسترس است
حذف صحیح فایل های تکراری (تکراری)؛
گزارش سیستم دقیق.
شما می توانید Comodo System Cleaner را از این لینک دانلود کنید: http://system-utilities.comodo.com/
( )
WinUtilities Free یک مجموعه جامع از اجزای مفید است که می توانید آن را در هر شرایطی در هنگام کار با سیستم عامل استفاده کنید. در این مورد، این برنامه برای هر دو مبتدی و کاربر با تجربه PC مفید خواهد بود.
مهم است که یک بخش به خوبی توسعه داده شده به امنیت اختصاص داده شود. در اینجا پیشنهاد شده است که سابقه مرورگرهای نه تنها و همچنین سایر اجزای سیستم عامل را پاک کنیم. همچنین امکان حفاظت از عناصر فردی از استفاده از مشتریان شخص ثالث وجود دارد.
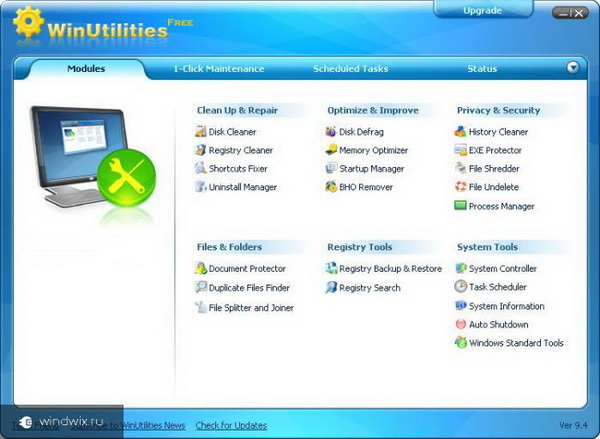
اگر می ترسید که داده های شما ممکن است به اشتباه وارد شوند، یک ابزار برای حذف دائمی ارائه می شود.
همچنین امکان حفاظت از رمز عبور پوشه ها و فایل های شخصی وجود دارد. جالب است، زمانی که یک کامپیوتر تنها توسط چند نفر در یک زمان استفاده می شود. به ویژه اگر آنها در دسته های سنی مختلف باشند.
توانایی حذف اسناد تکراری به همان اندازه مفید است. این زمانی مفید خواهد بود که شما مجموعه های مختلف عکس ها و موسیقی را در رایانه خود ذخیره کنید. شخصا، اولین بار که چنین ابزارهایی توانست بیش از پنج گیگابایت فضا را تمیز کند.
در " خدمات"ابزار ارائه شده برای تمیز کردن سبد، کلیپ بورد و موارد دیگر.
لازم است که سریع انجام تمام وظایف را یادآوری کنید.
شما می توانید برنامه WinUtilities Free را با کلیک بر روی این لینک دانلود کنید: http://www.softportal.com/software-16028-winutilities-free.html
( )
WRCF یکی دیگر از ابزارهای محبوب و راحت برای سرعت بخشیدن به کارکرد تجهیزات است. این برنامه قادر به حذف همه موارد استفاده نشده یا آسیب دیده از کامپیوتر است. و در مقایسه با برنامه های مشابه آن دارای شاخص های عملکرد عالی است.
اول، یک تجزیه و تحلیل کامل سیستم انجام شده است. پس از آن لیست گسترده ای ارائه شده است که حاوی تمام اطلاعات لازم در مورد تمام نرم افزار های نصب شده در دستگاه است.
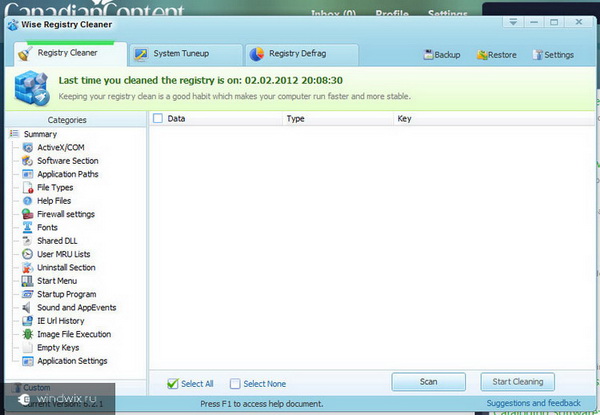
قابل توجه است که توانایی پیکربندی برنامه را به طور خودکار اجزای استفاده نشده را حذف می کند.
همچنین باید بگویم که عملکرد رجیستری خود پشتیبان ارائه شده است. بنابراین، هر گونه تغییر ساخته شده را می توان به راحتی لغو کرد.
ویژگی ها:
کار کیفی با ثبت نام؛
عملکرد را بهبود می بخشد
حالت های خودکار و دستی ارائه می شوند؛
برنامه در ده برنامه رایگان در جهان است، طراحی شده برای تمیز کردن کامپیوتر؛
سیستم فضای کمتری را اشغال می کند.
بدون نیاز به تماشای ویدئو آموزش ویژه - حتی کاربران بی تجربه نیز می توانند کار کنند.
شما می توانید Wise Registry Cleaner را با کلیک روی این لینک دانلود کنید: http://www.wisecleaner.com/download.html
خوب، ظاهرا، در دنیای کامپیوتر ها، محصولات زیادی وجود دارد که می تواند سرعت کار دستگاه های مختلف را افزایش دهد. شما می توانید هر ابزار بر اساس قابلیت ها و ترجیحات خود را انتخاب کنید.
امیدوارم چیزی جدید پیدا کنید. اشتراک و دعوت دوستان خود را
و امروز من به شما می گویم که چگونه فضای بیشتری را در System Drive C، با سیستم عامل ویندوز 7. ابتدا همه چیزهایی که بر روی دسکتاپ نصب شده است با Disk C همراه است.
و همینطور برای چه می شود این دیسک حافظه بیشتری وجود دارد، شما نیازی به ذخیره هر گونه فایل در آن وجود دارد اندازه بزرگ، این می تواند موسیقی، فیلم، بازی و غیره باشد همچنین به صورت دوره ای لازم است که سبد را پاک کنید، که تعداد زیادی نیز جمع می کند فایل های راه دور کاربر
ما بیشتر می رویم ما به My Computer برویم - System Drive C - به پوشه "Windows" بروید - پوشه "Temp". به هر حال، در دیسک من در حال حاضر 285 گیگابایت فضای آزاد است، پس از تمیز کردن دیسک، ما به چگونگی اضافه کردن آن نگاه خواهیم کرد.

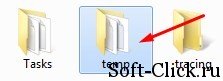
در این پوشه فایل ها و پوشه هایی وجود دارد که باید حذف کنید، بلافاصله سبد را حذف می کنیم، پس بعد دوباره پاک نمی شود "Shift + Delete".
به مرحله بعدی بروید ما به برگه "My Computer" بروید "ترتیب" - "گزینه های پوشه و جستجو" به برگه "View" بروید، به پایین بروید، یک تیک "Show فایل های مخفی، پوشه ها و دیسک ها "، کادر انتخاب" مخفی کردن فایل های محافظت شده سیستم "را حذف کنید، روی" YES "کلیک کنید، تایید" OK ".
![]()
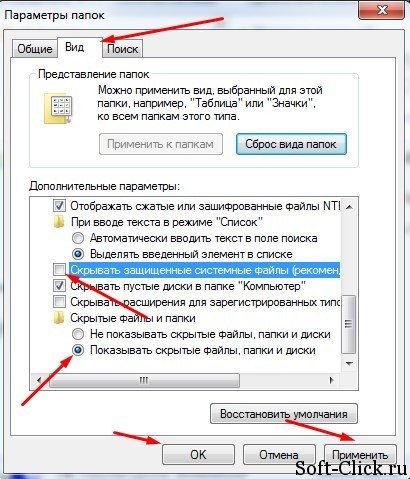
سپس بر روی "My Computer"، "System Drive C"، "Users" بروید، نام رایانه در مورد من نام "Max" برای هر کامپیوتر است. این نام رایانه هنگام نصب ویندوز 7 داده می شود. ما به پوشه "Data App" برویم - "Local" - "Temp".
![]()
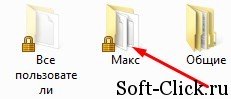
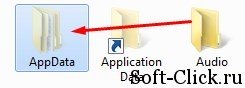
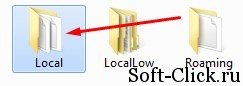
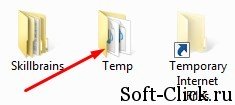
همانطور که می بینید در اینجا نیز تعداد زیادی فایل و پوشه وجود دارد که ما نیازی به آن نداریم. آنها همچنین "Shift + Delete" را حذف می کنند. برخی از فایل ها ممکن است حذف شوند زیرا برخی از برنامه ها در حال استفاده هستند.
چیزی که باید انجام دهیم. ما به «کامپیوتر من» برویم - «دیسک سی» و در آنجا فایل پیدا می کنیم "Hiberfile.sys".

این فایل مسئولیت این واقعیت است که کامپیوتر می تواند حالت خواب زمستانی را وارد کند. به عنوان مثال: شما در چه یک بازی، و یا شما باز چه برنامه مهم است، شما نیاز به خود وجود ندارد در حالی که برای که برنامه را به اجرا نمی دوباره، فقط رفتن به "منوی شروع" - "تعطیل" - "خواب زمستانی". اگر به این حالت نیاز ندارید، می توانید آن را غیرفعال کنید، 2.95 گیگابایت حافظه طول می کشد، اما می تواند بیشتر باشد.
و بنابراین، چگونه این حالت را خاموش کنید. ما در منوی "شروع" در خط جستجو که نوشتیم بروید cmd و این فایل را به عنوان مدیر اجرا کنید پنجره زیر ظاهر خواهد شد که در آن شما نیاز به ثبت نام زیر است powercfg خاموش شدن
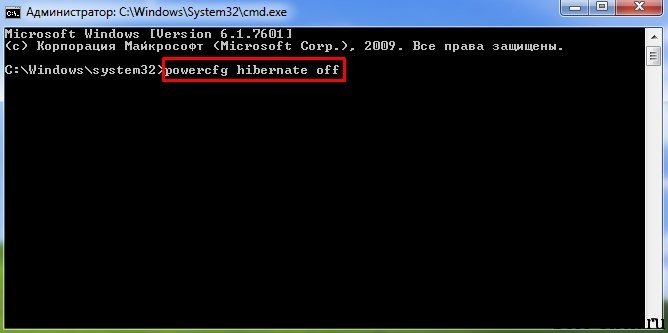
هنگام به روز رسانی سیستم عامل ویندوز، نصب و اصلاح برنامه ها، اطلاعات زیادی در "فروشگاه" ذخیره می شود. انباشت، فضای زیادی از دیسک را می گیرد، کار کردن کامپیوتر را کند می کند. برای بهینه سازی سیستم عامل، شما باید به طور مرتب پوشه ها و فایل های سیستم را پاکسازی کنید. اما این باید با دقت انجام شود، اعمال بی دقتی می تواند سیستم را مختل کند. ما به شما می گویم که چگونه به طور صحیح Winds را از زباله پاک کنید.
پوشه های سیستم ویندوز 7 که نیاز به تمیز کردن دارند
سیستم ویندوز 7 یک ساختار پوشه ای پیچیده ایجاد می کند که بر روی تمام دیسک های کامپیوتر ذخیره می شود و برای خدمات و عملیات برنامه های کاربر لازم است. به عنوان یک قاعده حذف پوشه های سیستم کاملا غیر قابل قبول است. با این حال، برخی از فایل های ذخیره شده در آنها قبلا ارتباط خود را از دست داده اند. برای پیدا کردن و حذف چنین فایل ها، ابزارهای خاصی در سیستم عامل گنجانده شده یا در کنار قابلیت های آن توسعه یافته اند. بعد، ما در نظر اقداماتی که در طول فرآیند تمیز کردن، عمدتا در ارتباط با مبنای اصلی، گرفته می شود نسخه های ویندوز 7. با این حال، در نسخه های دیگر، تفاوت ها اغلب در ترجمه نام بخش ها و ابزار سیستم به زبان روسی است.
معمولا اکسپلورر پوشه های سیستم را مخفی می کند. برای دیدن آنها، "شروع" "کنترل پنل" و سپس "گزینه های پوشه" را انتخاب کنید. اگر شما برگه "همه ی کنترل پنل" را نمی بینید، نمایش را تغییر دهید: به جای "دسته بندی ها"، آیکون های بزرگ یا کوچک را انتخاب کنید.
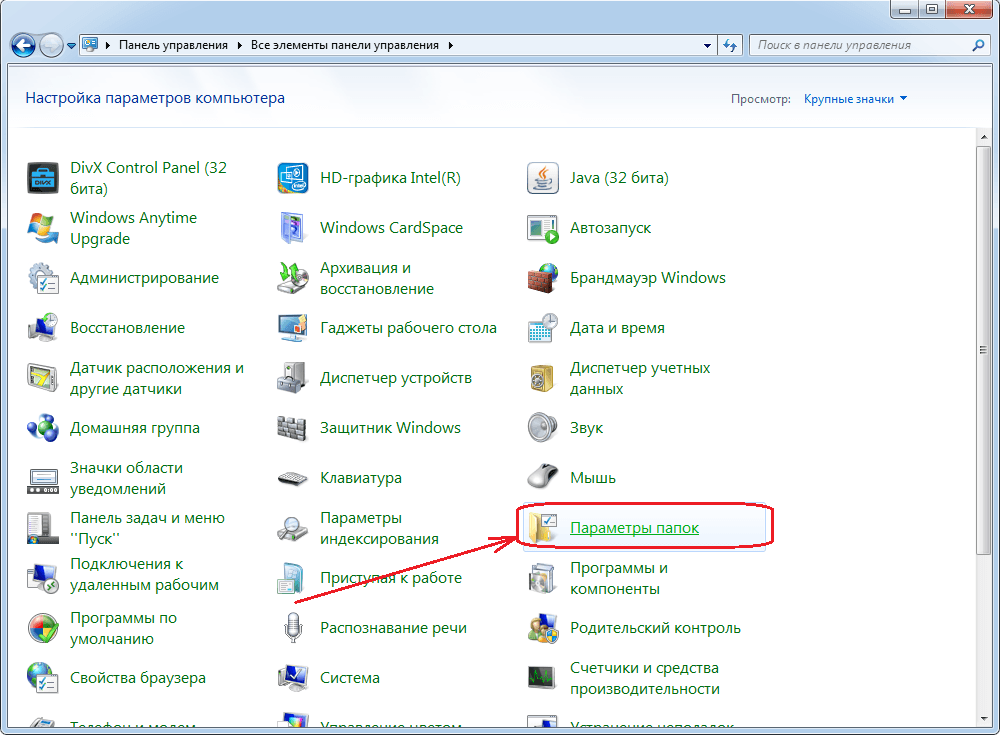
نمایش پوشه های مخفی
در برگه "View" در لیست پارامترهای اضافی، نقطه ای را در نزدیکی آخرین مورد "نمایش فایل های مخفی، پوشه ها و دیسک ها" قرار دهید.

نقطه را بگذار و OK را بزن
هنگام انجام تمیز کردن، توجه به حجم پوشه ها را بررسی کنید. هیچ نقطه ای در صرف شستشو پاک کردن پوشه های کوچک وجود ندارد. برای درک اینکه پوشه ها بیشترین فضای را دارند، برنامه را دانلود کنید WinDirStat . توجه داشته باشید که این برنامه گاهی اوقات اندازه پوشه ها را با توجه به چندین بار فایل هایی که پیوندهای سخت از پوشه های مختلف دارند، تحریف می کند. این به دلیل خاصیت سیستم فایل NTFS است که در آن محتویات پوشه ها توسط منابع تعیین شده است و لزوما به یک فایل منحصر به فرد اشاره نمی کند.
اگر هیچ شک و تردیدی نداشته باشید، اطلاعات را حذف نکنید. و مطمئن شوید که به عقب برگردید: مطمئن شوید که پشتیبان قبل از هر چیز تغییر کرده است. برای انجام این کار، "سیستم و خدمات آن" ("سیستم و امنیت") یا "پشتیبان گیری و بازیابی" را در کنترل پنل انتخاب کنید.
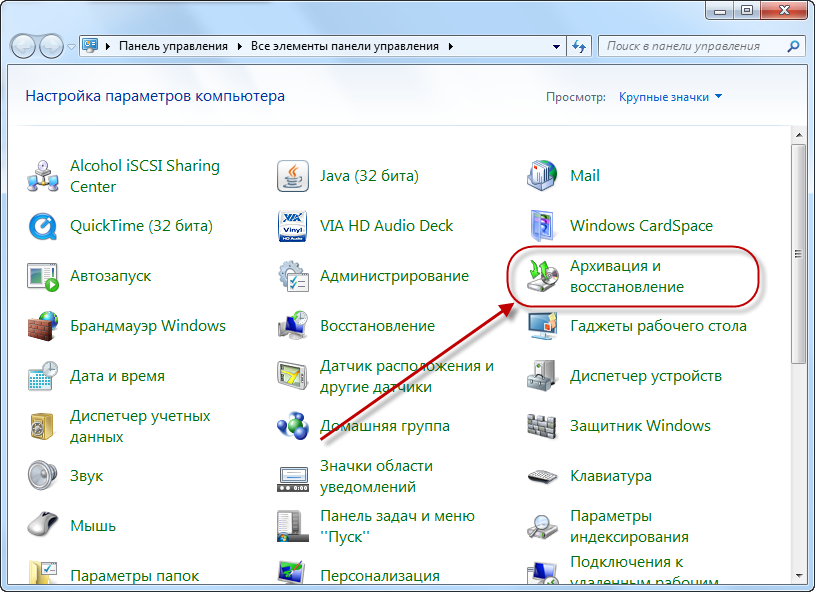
ما بخش کنترل را برای بایگانی انتخاب می کنیم
اگر پشتیبان پیکربندی نشده باشد، روی پیکربندی کلیک کنید پشتیبان گیری"و سپس دستورالعمل های سیستم را دنبال کنید.
اطلاعات غیر ضروری است که به صورت دوره ای برای حذف مورد نظر قرار می گیرد به طور عمده در پوشه ها و فایل های زیر ذخیره می شود:
- تمپ
- فایل های موقت اینترنتی؛
- Winsxs؛
- اطلاعات سیستم سیستم؛
- Appdata؛
- System32؛
- مجمع؛
- نصب کننده؛
- راننده
- دانلود (دریافت)؛
در ویندوز 7، یک ابزار رایج برای تمیز کردن بیشتر پوشه ها وجود دارد. برای اجرای آن، خط فرمان را به عنوان مدیر باز کنید. این را می توان با کلیک راست بر روی فضای آزاد روی دسکتاپ با نگه داشتن کلید Shift و انتخاب "پنجره باز کردن پنجره" در منوی باز شده انجام دهید. سپس cleanmgr را تایپ کنید، Enter را فشار دهید، Drive C را انتخاب کنید و برای تمیز کردن ابزار منتظر بمانید تا بتوانید آن را پاک کنید.

پیشنهادات را مرور کنید و آنچه را که میخواهید تمیز کنید را انتخاب کنید
توجه داشته باشید که دو عدد: در بالای نوشته شده است، هر مقدار می توانید برنامه درایو انتخاب شده (در مثال 0.99 GB)، و یک پنجره با یک لیست از مکان های فروشگاه آزاد - آن را به عنوان آزاد کردن انتخاب شده در (903 MB). پس از بررسی پیشنهادات، ابتدا از همه مکانهایی که بیشترین زباله را دارند، انتخاب کنید. سپس دکمه "پاک کردن فایل سیستم" را فشار دهید.
سعی کنید همه دیسک ها را بر روی رایانه خود پاک کنید.
چگونه کامپیوتر خود را از فایل های غیر ضروری و زباله پاک کنید
اگرچه ابزار تمیز کردن جهانی که در بالا توضیح داده شده بسیار راحت و کاملا امن است، گاهی اوقات کافی نیست.
پوشه های Temp
سیستم عامل چندین پوشه Temp ایجاد می کند. پوشه به اشتراک گذاشته شده در پوشه ویندوز قرار دارد، موارد شخصی در نمایه کاربر در AppData-\u003e Local واقع شده است. اگر بیش از یک نمایه بر روی کامپیوتر ایجاد شود، باید سیستم را تحت نام مناسب وارد کنید تا هر یک را پاک کنید. برای جلوگیری از جستجو در پروفایل برای مدت زمان طولانی، Win + R را فشار دهید و٪ temp٪ را در خط باز کنید. فراموش نکنید که پوشه Temp را نمی توان پاک کرد!
Temp شامل فایل های کار استفاده شده برای اجرای و به روز رسانی برنامه ها. پس از اتمام کار، فایل ها دیگر مورد نیاز نیست، اما اغلب حذف نمی شوند. آنها می توانند به صورت دستی برداشته شوند، به سادگی انتخاب همه فایل ها در پوشه با Ctrl + A دکمه ها، کلیک راست بر روی هر یک از آنها و انتخاب "حذف".
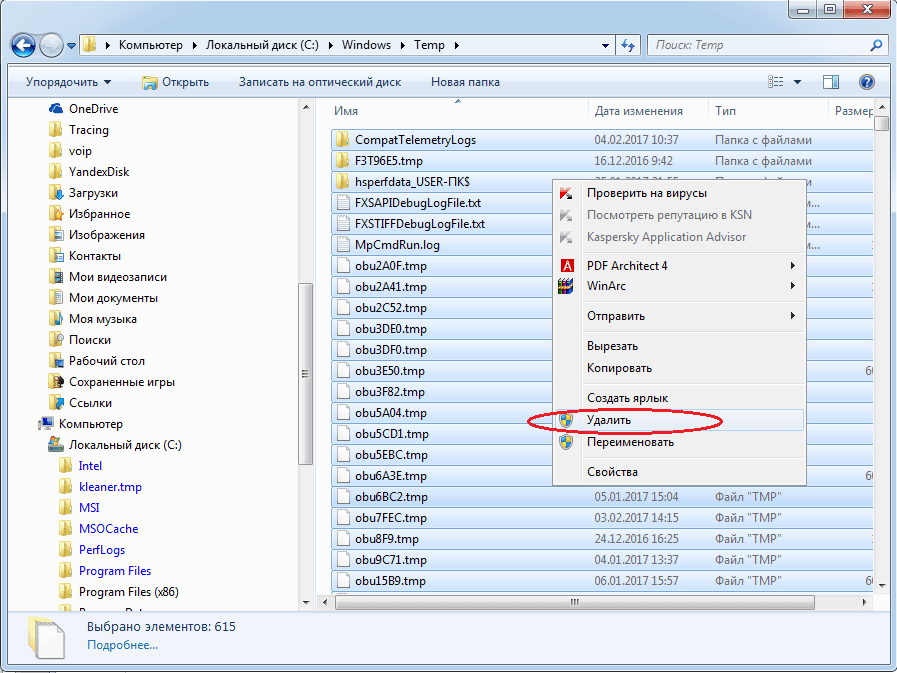
روی "حذف" کلیک کنید
شاید، در حالی که برخی از فایل ها حذف نخواهند شد، سیستم می گوید که آنها در حال استفاده هستند. قسمت "انجام ... برای تمام اشیاء" را بررسی کنید و روی "Skip" کلیک کنید.
این کار را برای پوشه c: \\ Windows \\ temp و هر پوشه شخصی انجام دهید.
فایل های اینترنتی موقت
در اینجا اطلاعات از صفحات وب ذخیره می شود تا سرعت کار با اینترنت را افزایش دهد. در ورودی سایت، جایی که قبلا دیده اید، مرورگر همه چیزهایی را که وجود دارد را خوانده است، اما تنها تغییراتی که پس از بازدید قبلی رخ داده است. این امر مفید است، بنابراین معمولا پوشه های فایل موقت اینترنت پاک نمی شوند. برای آنها می توان پارامتر "فضای مورد استفاده دیسک" را تنظیم کرد. اگر اندازه مشخص شده بیش از حد باشد، اطلاعات قدیمی به صورت خودکار حذف خواهند شد.
اگر هنوز نیاز دارید این فایل ها را پاک کنید، بخش «شبکه و اینترنت» را در «کنترل پنل» باز کنید.

یک بخش را انتخاب کنید
"گزینه های اینترنت" ("ویژگی های مرورگر") را انتخاب کنید.
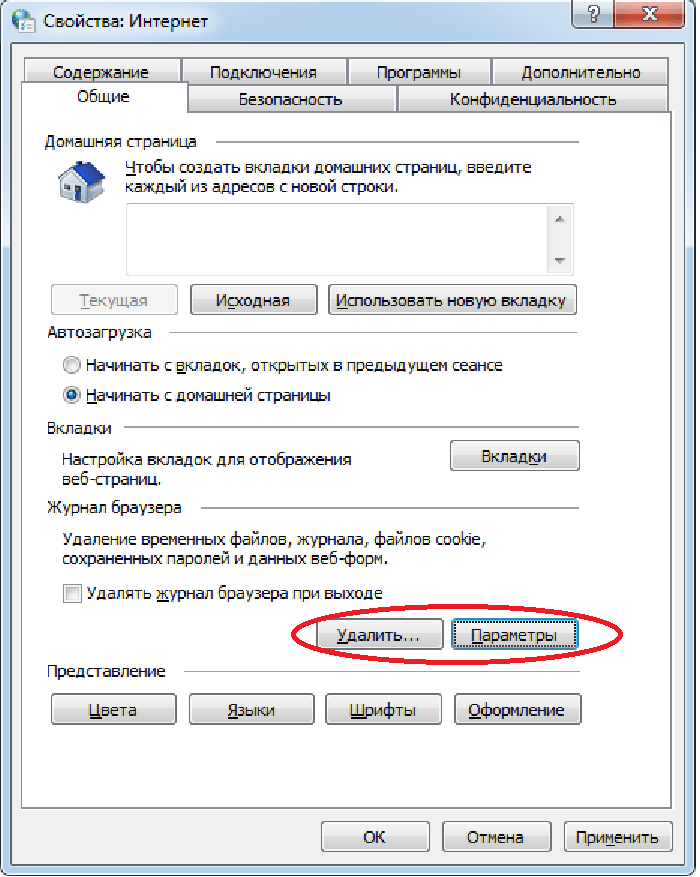
پارامترها را در صورت لزوم تنظیم کنید - حذف کنید
در برگه عمومی، می توانید گزینه ها را تنظیم کنید، از جمله اندازه پوشه فایل های موقت اینترنتی. یک دکمه "حذف" برای تمیز کردن وجود دارد.
اگر بیش از یک نمایه بر روی کامپیوتر ایجاد شده باشد، چندین پوشه فایل موقت اینترنتی وجود خواهد داشت. این عمل باید برای هر کاربری که در اینترنت کار می کند، تکرار شود.
Winsxs
در پوشه ویندوز یک مخزن فایل های سیستم قدیمی وجود دارد که بعد از نصب به روز رسانی سیستم عامل بعدی تغییر کرده است. این Winsxs هستند. این نه تنها نمی تواند به طور کامل حذف شود، بلکه کاملا ممنوع است که خودتان آن را تمیز کنید. برای تمیز کردن، از تمیز کردن دستگاه تمیز کننده جهانی که در بالا توضیح داده شده استفاده کنید. در لیست مکان های زباله، خط "تمیز کردن" را پیدا کنید به روز رسانی ویندوز"، علامت بزنید کنار آن و تمیز کردن را اجرا کنید.
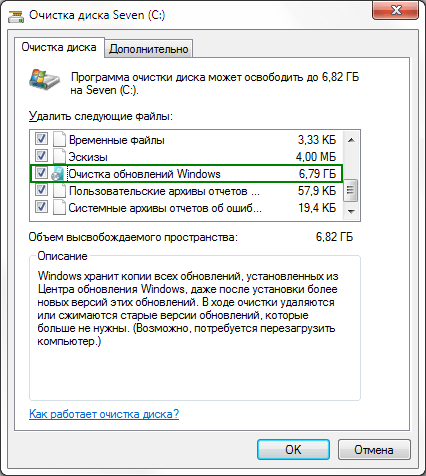
این کادر را علامت بزنید
با این وجود این خط ممکن نیست. نکته این است که تمیز کردن پوشه Winsxs تنها در سال 2013 توسط KB2852386 به روز شد. اگر این موجود وجود نداشته باشد، بررسی کنید که آیا سرویس Pack 1 دارید. می توانید آن را با فشار دادن کلید Win + PauseBreak یا راست کلیک روی خط "Computer" در Explorer و انتخاب "Properties" تأیید کنید.

سرویس پک 1 نصب شده است
اگر شما آن را ندارید، دانلود و نصب کنید سرویس پک 1 . کامپیوتر را دوباره راه اندازی کنید. گام بعدی این است که به روز رسانی خود را نصب کنید. این را می توان پیدا کرد. پس از آن، خط تمیز کردن به روز رسانی باید ظاهر شود.
اطلاعات سیستم سیستم
همانطور که در بالا ذکر شد، هنگام کار با پوشه های سیستم، پشتیبان باید فعال شود. با این حال، نسخه های ذخیره شده در اطلاعات سیستم حجم نیز فضای زیادی را در بر می گیرد. علاوه بر این، پوشه توسط توسعه دهندگان ویروس ها انتخاب شد. اگر مشکل فقط در اندازه پوشه باشد، فضای موجود در آن محدود شود. برای انجام این کار، به خواص سیستم بروید - برای مثال، با فشار دادن Win + PauseBreak و روی تب "Protection System" روی "Configure" کلیک کنید. در قسمت "استفاده از فضای دیسک"، اندازه پوشه قابل قبول را انتخاب کنید. در اینجا شما می توانید تمام پشتیبان گیری را از جمله آخرین (حذف دکمه) حذف کنید.

محدود کردن حجم و یا پاک کردن اطلاعات سیستم حجم
یک گزینه جایگزین یک ابزار تمیز کننده جهانی است. همه پشتیبان ها را حذف می کند به جز آخرین. اجرای آن را همانطور که در بالا توضیح داده شد، باید به زبانه Advanced بروید و «System Restore and Shadow Copy» را انتخاب کنید. سپس بر روی دکمه "پاک کردن" کلیک کنید و در پاسخ به سوالات زیر تایید تمایل خود را برای حذف فایل ها.
حذف سیستم اطلاعات حجم خود برای ویندوز 7 کشنده نیست، اما توصیه نمی شود این واقعیت را بررسی کنید. با این حال، شما می توانید فایل ها را از آن به صورت دستی حذف کنید، هرچند توسعه دهندگان هر کاری را انجام داده اند تا پیچیده شوند. اگر قبلا این کار را انجام ندهید، شامل موارد زیر است: «نمایش فایل های پنهان و پوشه ها»، همانطور که در ابتدای مقاله توضیح داده شده است. پوشه را در explorer قرار دهید و روی نام آن راست کلیک کنید. در منو که ظاهر می شود، آخرین خط را انتخاب کنید - "Properties". در برگه Security، روی Continue کلیک کنید.
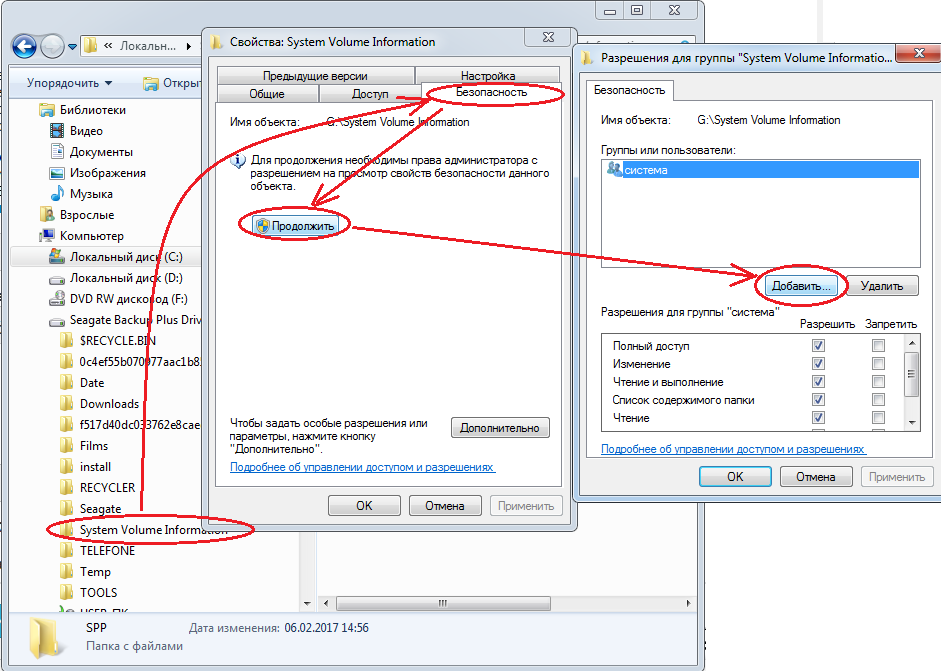
افزودن یک کاربر
در فهرست کاربران که دارای حق دسترسی به پوشه هستند، یک کاربر تنها - سیستم را خواهید دید. روی دکمه "افزودن" کلیک کنید. به منظور حدس زدن نام نامی که در آن وارد نشده اید، روی دکمه «پیشرفته» کلیک کنید و سپس «جستجو» کنید.
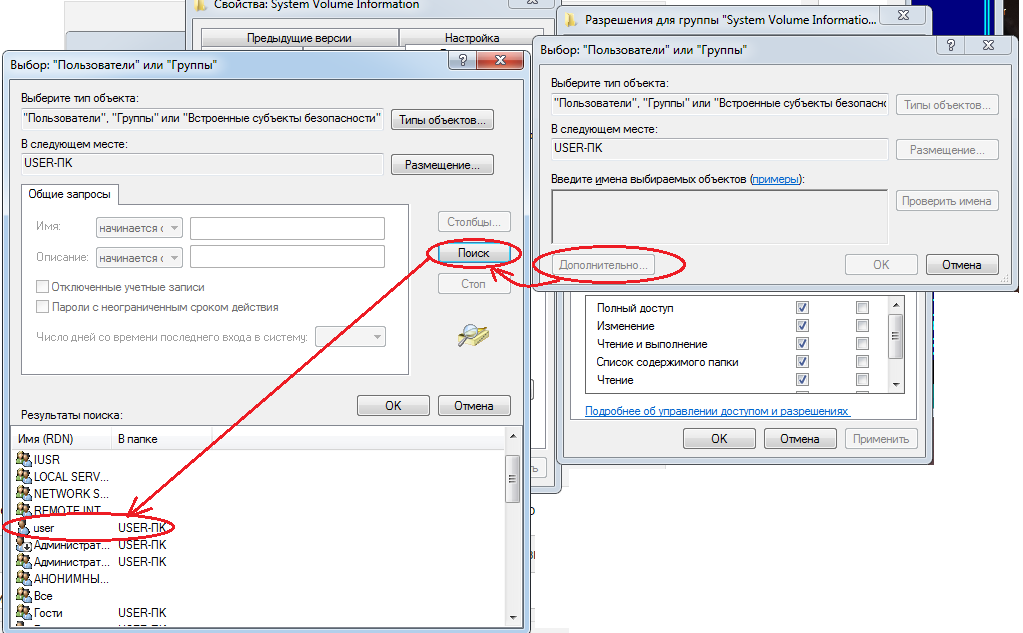
پیدا کردن کاربر که تحت آن شما در حال کار هستید
دوبار کلیک بر روی نام در لیستی از کاربران یافت شده، شما خودتان را به تعدادی از کسانی که دارای حق دسترسی به پوشه هستند اضافه می کنید. اما شما مجوز حداقل دریافت می کنید. برای گسترش آنها، خود را در فهرست انتخاب کنید و روی خط بالا کلیک کنید " دسترسی کامل" در این مورد، علامت های چک در تمام ردیف لیست مجوز ظاهر می شود. روی "OK" یا "درخواست" کلیک کنید.
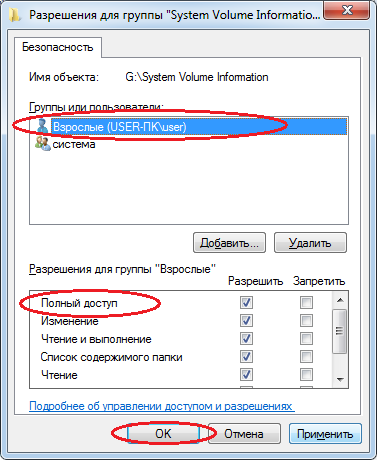
مجوزهای پوشه خود را اضافه کنید
پس از آن، شما حق تمام اعمال در این پوشه را می گیرید. اما مراقب باشید که خودتان را از این فرصت برای بازگرداندن سیستم در صورت سوء استفاده نکنید. پس از اتمام کار برنامه ریزی شده، حقوقهایی که به شما داده شده است را حذف کنید تا از ویروس ها استفاده نشوند.
Appdata
پوشه های Appdata در پروفایل های کاربر قرار می گیرند و برای ذخیره تنظیمات و سایر داده های شخصی که توسط برنامه های مختلف استفاده می شوند طراحی شده اند. اگر برنامه را نصب کردید، آن را برای مدتی استفاده کردید و سپس آن را حذف کردید، سپس هیچ یک از فایلهای نصب شده مورد نظر در این پوشه باقی نخواهد ماند و شاید مکان مهمی را اشغال کند. معمولا Appdata شامل سه زیر پوشه است.
اصلی یکی محلی است، آن شامل بیشترین اطلاعات است. در اینجا پوشه Temp و Temporary Internet Files قرار دارد که ما در بالا به آن اشاره کردیم. به یاد بیاورید که می توان آنها را پاک کرد، اما برداشته نشد. توصیه نمی شود که پوشه مایکروسافت را لمس کنید. اگر شما هنوز از آنها استفاده می کنید، حذف یا تمیز کردن بقیه شما را از بعضی از تنظیمات آشنا در برنامه های مربوطه محروم خواهد کرد.
پوشه رومینگ شامل تنظیماتی از نوع مشابه است که می تواند به یک دستگاه دیگر منتقل شود. اگر برنامه را روی رایانه دیگری نصب کردید، به سادگی کپی کردن پوشه مربوطه از رومینگ بخشی از تنظیمات معمول شما را جایگزین می کند. ممکن است پوشه های مربوط به برنامه های استفاده نشده نیز وجود داشته باشد، شما می توانید با خیال راحت آنها را حذف کنید.
پوشه LocalLow کوچک است و توسط چند برنامه برای ذخیره داده های بافر استفاده می شود. این امر برای تمیز کردن آن بسیار حساس نیست، به زودی به همان اندازه اندازه گیری می شود.
System32 (DriveStory)
این پوشه اطلاعات زیادی را ذخیره می کند. اضافی ممکن است رانندگان دستگاههایی باشند که دیگر در حال استفاده نیستند. آنها در پوشه DriverStory واقع شده اند. این پوشه را حذف نکنید و سعی نکنید آن را به صورت دستی تمیز کنید!برای انجام این کار، امکانات خاصی وجود دارد - به طور معمول pnputil.exe یا:
اگر نمیدانید ظرفیت کمی سیستم شما چیست، دوباره بر روی + PauseBreak کلیک کنید. در گروه اطلاعات سیستم، نوع آن 32 یا 64 بیت است.
قبل از تمیز کردن پوشه با استفاده از این ابزار، یک نسخه پشتیبان تهیه کنید، همانطور که در بالا توضیح داده شد. بعد، شما باید پارامتر devmgr_show_nonpresent_devices مورد نیاز برای نمایش دستگاه های استفاده نشده را تنظیم کنید. برای انجام این کار، بخش اطلاعات سیستم را دوباره باز کنید (به عنوان مثال، با دکمه Win + PauseBreak)، گزینه "Advanced System Settings" را انتخاب کنید و دکمه "متغیر محیط" را کلیک کنید. در قسمت "متغیرهای محیطی برای XXX" (XXX کاربر زیر نامی است که شما در حال کار است) روی دکمه "ایجاد" کلیک کنید. نام پارامتر devmgr_show_nonpresent_devices را وارد کنید و مقدار آن 1 باشد.

پارامتر devmgr_show_nonpresent_devices را تنظیم کنید
سپس به مدیر دستگاه بروید و کسانی را که دیگر نیازی ندارید غیرفعال کنید. دستگاه های غیرمستقیم با رنگ خاکستری مشخص شده اند. مراقب باشید، از آنچه که مطمئن نیستید جدا نشوید.

نماد "نمایش دستگاه های مخفی" را در منوی "نمایش" قرار دهید
پس از دانلود از سایت http://www.jaswindows.ru/ ابزار مربوط به عمق کمی سیستم شما، آن را به هر پوشه باز کنید. برو به این پوشه و run_cleanup.exe را به عنوان administrator اجرا کنید. بعد از اسکن DriverStory، ابزار مقداري را که می تواند آزاد شود نشان می دهد. در صفحه کلید صفحه لاتین، اگر شما نمی خواهید این کار را انجام دهید، برای روشن کردن یا فشار دادن Y را فشار دهید.
فایل Pagefile.sys
Pagefile.sys یک فایل swap نامیده می شود. به طور جدی، این حتی یک پرونده نیست، بلکه یک فضای دیسک برای نگهداری اطلاعاتی که در آن جا نیافتاده است رم (RAM) اگر حافظه سریع برای تمام برنامه ها و سرویس هایی که به طور همزمان بر روی کامپیوتر شما اجرا می شود کافی نباشد، پردازنده این قسمت را از قسمت اطلاعات خود انتقال می دهد و در صورت لزوم آن را از دیسک می خواند، همانطور که در RAM است. این عملکرد را کاهش می دهد، اما به علت عدم حافظه سریع باعث سقوط مرگبار نمی شود.
اگر فایل Pagefile.sys به شدت مورد استفاده قرار می گیرد، علاوه بر کاهش عملکرد، بار روی دیسک نیز افزایش می یابد. به خصوص برای بازنویسی داده های مکرر حساس هستند دیسک های حالت جامد (SSD ها). برای جلوگیری از این که منجر به نارسایی سخت افزاری شود، در نظر بگیرید که آیا باید مقدار RAM را افزایش دهید. شما می توانید با فشار دادن سه دکمه "جادویی" Ctrl + Alt + Delete را چک کنید و گزینه "Start Task Manager" را انتخاب کنید.
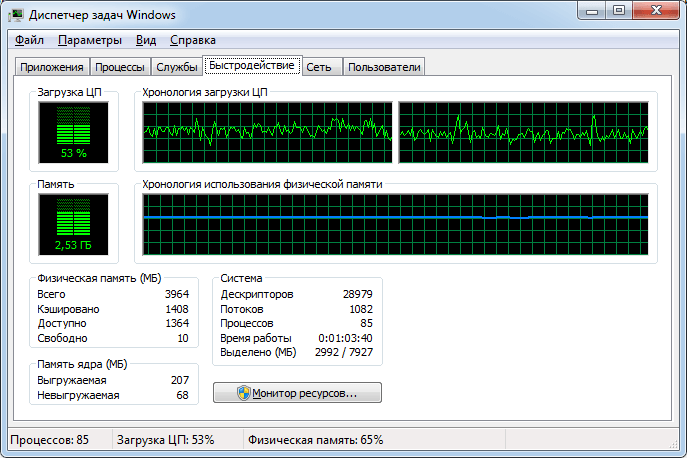
بارگیری حافظه فیزیکی را بررسی کنید
البته شما می توانید Pagefile.sys را تمیز نکنید، اما می توانید اندازه آن را با توجه به قابلیت های خود کاهش دهید و آن را به یک دستگاه آزاد تر انتقال دهید. برای انجام این کار، به ویژگی های سیستم بروید و "Advanced System Settings" را انتخاب کنید. سپس به برگه «پیشرفته» بروید. در بخش "Performance"، یک دکمه "Options" وجود دارد. با کلیک بر روی آن، دوباره برگه «پیشرفته» را انتخاب کرده و با توجه به میزان حافظه اختصاص داده شده، توجه کنید.
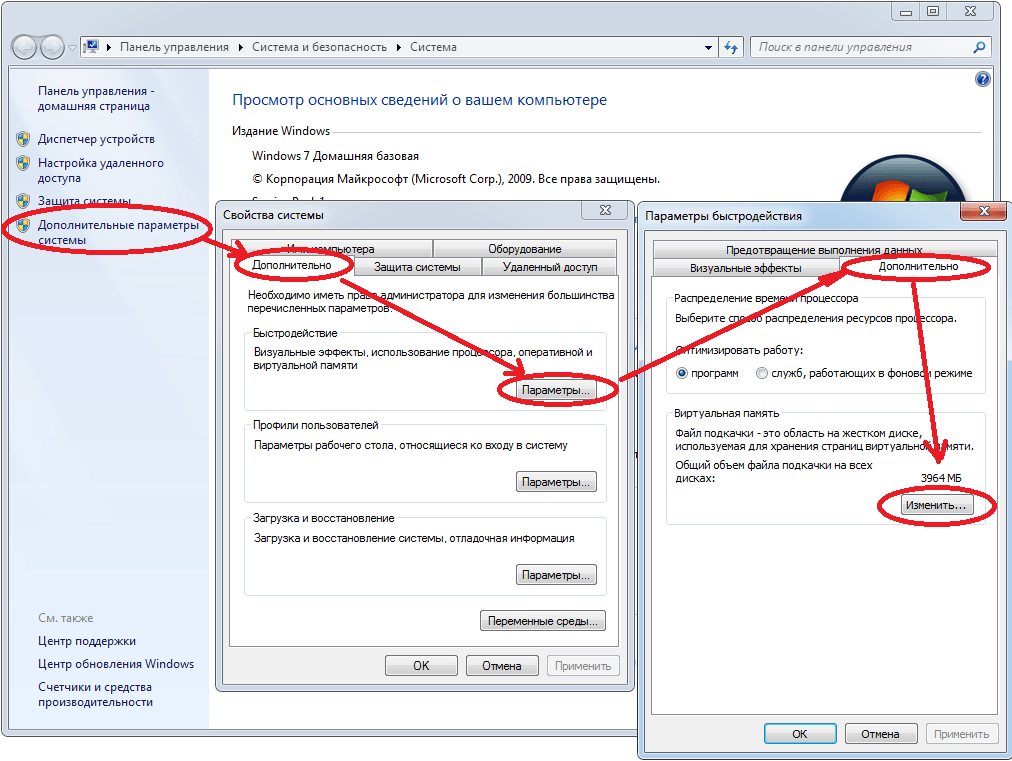
اندازه و مکان فایل پیجینگ را تغییر دهید
با کلیک بر روی دکمه "ویرایش"، شما قادر به تغییر اندازه یا انتقال فایل به طور کامل یا به صورت جزئی به یک دستگاه دیگر خواهید بود.
مجلس
برخی از کاربران تمایل دارند پوشه Assembly را در Windows تمیز کنند. در واقع، حجم آن می تواند نسبتا بزرگ باشد، اما با آن تداخل نداشته باشد. این چارچوب را ایجاد و پشتیبانی می کند. در اینجا اطلاعات رسمی او است. تنها استثنا Temp و Tmp فایل های موقت زیر پوشه ها، محتویات آن را می توان به صورت دستی تمیز (بدون حذف پوشه خود!)، اما اندازه آنها معمولا کوچک است.
نصب کننده
در ویندوز / نصب، فایل های نصب ذخیره می شوند برنامه های تاسیس شده. ممکن است برای نصب مجدد و حذف نصب لازم باشد. با این حال، برای نصب مجدد برنامه، بهتر است آن را دانلود کنید نسخه جدید، و می توان آن را حذف کرد و به معنای غیر سیستمی، به عنوان مثال Total Uninstall.
با این حال، شما لازم نیست که محتویات این پوشه را بدون نیاز خاص به طور کامل حذف کنید. گزینه قابل اطمینان این است که آن را به یک دستگاه آزادتر انتقال دهید. برای انجام این کار فقط برای کپی پوشه کافی نیست، لازم است اطمینان حاصل کنید که حقوق در دستگاه جدید همانند موارد اصلی است و یک پیوند نرم افزاری به مکان جدید (مثلا d: \\) را تنظیم کنید. این کار با دستور mklink / j c: \\ windows \\ installer d: \\ installer انجام می شود که باید در آن تایپ شود خط فرمان، راه اندازی شد، همانطور که در ابتدای مقاله توضیح داده شده است.
دانلود رایگان
این پوشه ها، در نمایه هر کاربر، حاوی داده هایی هستند که از اینترنت دانلود کرده اید. آنها به وضوح در اکسپلورر قابل مشاهده هستند و شما همیشه می توانید آنچه را که دیگر نیاز ندارید از آنها حذف کنید یا اطلاعات مورد نظر را به دستگاه دیگری انتقال دهید. یک راه حل رادیکال تر است انتقال این پوشه ها به یک دستگاه آزادتر، همانطور که در بالا برای پوشه Installer توضیح داده شد.
حذف داده های غیر ضروری را از دیسک، به یاد داشته باشید که حتی زمانی که عمل درست از اطلاعات سیستم می تواند مشکلات در صورت چنین رویدادهای تصادفی، مانند قطع برق، دخالت ویروس و غیره. N. بنابراین باعث، همیشه پشتیبان قبل از چنین اقداماتی است. هدف اصلی تمیز کردن این است که تداخل را برای کارآیی با کارایی بالا در پردازنده نادیده بگیریم، به طوری که به طور عمده به مقدار زیادی از داده توجه داشته باشید. موفق باشید در کار!
ده سال پیش، زمانی که ظهور و فورا به دست آورد محبوبیت عامل سیستم ویندوز XP ( پشتیبانی رسمی که خیلی زود به پایان می رسد)، به خصوص هیچ کس نگران اندازه دیسک سیستم نیست. 20-30 گیگابایت بر روی درایو C به اندازه کافی برای نصب هر دو سیستم خود و برای نرم افزار. با ظهور ویندوز 7، صاحبان کامپیوتر برای اولین بار به شدت با مشکل عدم فضای درایو سیستم مواجه شدند - این سیستم عامل خود را حدود 10 گیگابایت اشغال کرده و در مورد همان برنامه را جذب کرده، ثبت کرده و به طور مداوم به روز می شود. دیسک سیستم در 20 تا 25 گیگابایت به سرعت پر شد و بسیاری حتی مجبور به استفاده از دیسک های مجدد کامپیوتر برای افزایش درایو سیستم به دلیل دیسک دیگری.
برای اینکه همیشه فضای آزاد کافی در قسمت پارتیشن سیستم داشته باشید، باید آن را تمیز و مرتب نگه دارید و به صورت دوره ای نظارت کنید تا ببینید که آیا این اختلافی است یا خیر. اگر ویندوز گزارش عدم فضای آزاد در درایو سیستم - معمولا در درایو سی - زمان آن را تمیز کردن. در زیر 7 راه برای تمیز کردن دیسک سیستم با استفاده از نصب ویندوز 8.
قبل از شروع تمیز کردن دیسک، باید فضای آزاد موجود در آن را به یاد داشته باشید. در آینده، این به ما امکان می دهد تا کارایی انجام شده را با مقایسه مقادیر اولیه و نهایی مقایسه کنیم.
1. فایل های غیر ضروری را از دیسک سیستم حذف کنید
اولا شما باید بررسی کنید که آیا فایلهای موجود در دیسک سیستم وجود دارد که در آنها ذخیره نمی شود، در اصل، آنها فایل های رسانه ای، پوشه ها با اسناد، تصاویر دیسک، فایل های نصب برنامه و ... هستند. همه این را می توان به یک درایو غیر سیستم منتقل می شود، در واقع، بنابراین حتی توصیه می شود - تمام فایل های مهم آن را ذخیره بر روی یک درایو غیر سیستم (E، D، و غیره)، به طوری که در مورد، اگر یک شکست غیر منتظره سیستم وجود دارد و نیاز به نصب مجدد آن، این داده ها در هنگام قالب بندی دیسک سیستم نابود نشدند.
به طور کلی تمامی فایل های دانلود شده از اینترنت در پوشه های دانلود شده توسط مرورگرها به طور پیش فرض بر روی دیسک سیستم ذخیره می شوند. برای افزایش دیسک سیستم با فایل های دانلود شده اختلافی نیست، لازم است در تنظیمات مرورگر برای اختصاص یک پوشه دیگر برای بارگیری، اما در حال حاضر در دیسک غیر سیستم.
در هیچ موردی نمیتوانید پروندههای سیستم را به یک درایو دیگر انتقال دهید، یعنی این پوشه ویندوز شما بهتر از جاده دهم می روید.
برای جستجو برای فایل های رسانه ای و اسناد، می توانید از آن استفاده کنید جستجوی ویندوز و معیارهای جستجو برای انواع فایل مورد نظر در درایو سیستم را تنظیم کنید.
شما می توانید فایل های پیدا شده علاوه بر این، فایل های مورد نیاز را برش و آنها را بر روی دیسک غیر سیستم با استفاده از منوی زمینه جای گذاری کنید و موارد غیر ضروری را حذف کنید.
حذف تمام برنامه ها و بازی هایی که استفاده نمی کنید. به عنوان یک قاعده، پس از از بین بردن بازی های بزرگ با منابع بسیار زیاد، فضای بسیار زیادی منتشر می شود. برای به درستی نرم افزار را حذف کنید و سیستم تراک های باقی مانده را پاک کنید، از نرم افزار خاصی استفاده کنید - uninstallers.
در اینجا برخی از پاک کننده های محبوب وجود دارد:
- Uninstaller شما؛
- Revo Uninstaller.
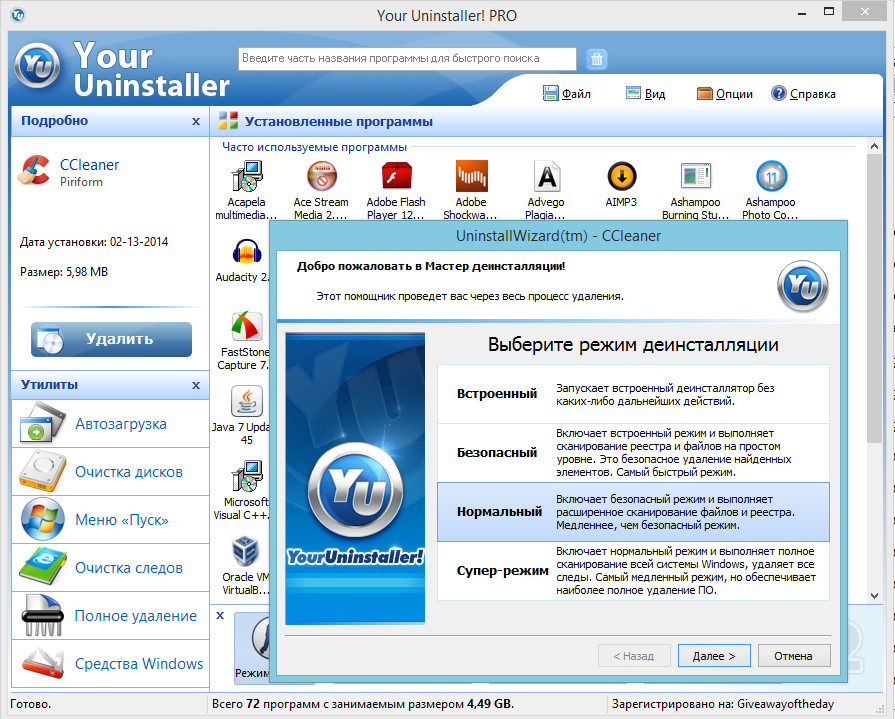
3. سرویس پاکسازی دیسک ویندوز
سیستم عامل ویندوز مجهز به سرویس معمولی است که فضای دیسک سیستم را تجزیه و تحلیل می کند و فایل هایی را که می توانند برای آزاد سازی فضای بدون آسیب رساندن به سیستم مورد استفاده قرار گیرند، شناسایی می کند.
در ویندوز اکسپلورر 8 کامپیوتر من باز شود و منوی زمینه را روی دیسک سیستم باز کنید. در پایان لیست، روی «Properties» کلیک کنید، و در پنجره ظاهر شده - دستور «پاک کردن دیسک». در کادر "پاکسازی دیسک"، کادرهای بعدی به فایل های شما می خواهید به حذف - فایل های سطل زباله، فایل های موقت، "به دما" پوشه، فایل های موقت اینترنت، و غیره
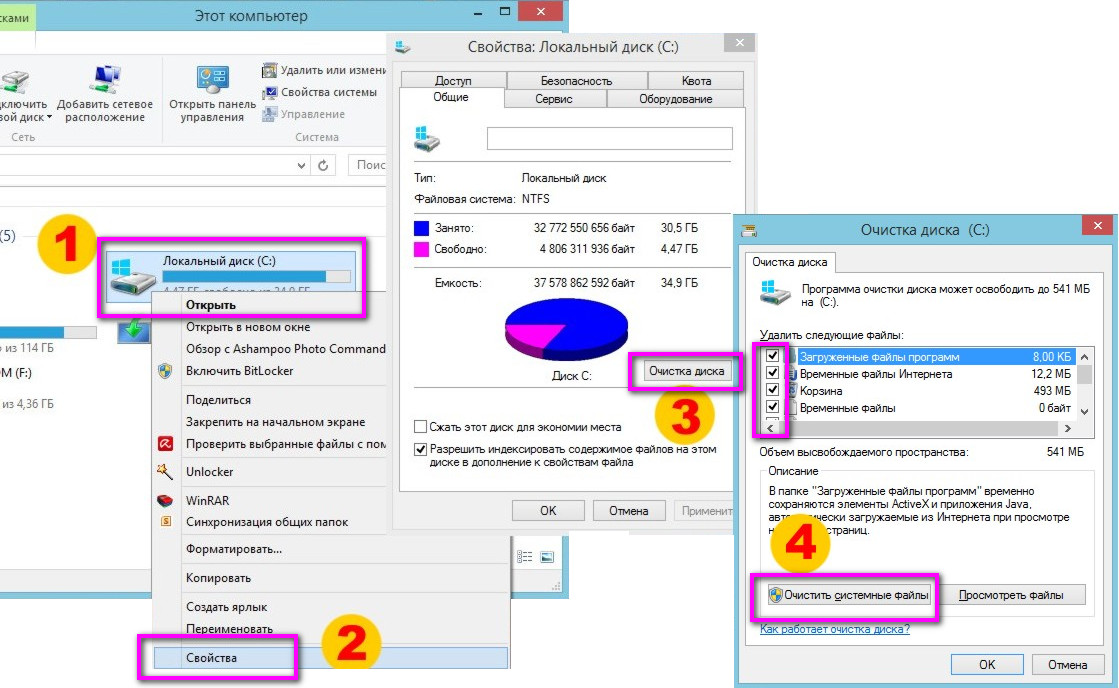
سپس روی "پاک کردن فایل سیستم" کلیک کنید.
4. تمیزکردن دستی پوشه های "Temp"
اگر دیسک سیستم به صورت دوره ای تمیز نباشد، پوشه های Temp می توانند تا مدت زمان طولانی در فایل های موقت تا 5-6 گیگابایت ذخیره شوند. و به عنوان یک قانون، "سرویس پاک کردن دیسک" ویندوز سرویس، فقط بخشی از فایل ها را از این پوشه ها حذف می کند. فایل های موقتی Temp را می توان به طور دستی تمیز کرد، محتوای آنها را کاملا حذف می کند.
پوشه "Temp" برای چیست؟ این فایل های موقت را ذخیره می کند که ویندوز و برنامه های مختلفی که بر روی کامپیوتر نصب شده اند برای کار آنها ایجاد می شوند. اکثر این پرونده ها با گذشت زمان غیرممکن می شوند، زیرا در کار استفاده نمی شوند.
پوشه "به دما" پنهان است، و ساده ترین راه برای رسیدن به یکی از آنها - آن را با استفاده از یک استاندارد ویندوز اکسپلورر، و یا مدیر فایل محبوب مجموع فرمانده، چرا که اکثر برنامه های ایجاد شده بر روی نوار ابزار دارند دکمه از پیش تعیین "آیتم های مخفی". این تمام فایل ها و پوشه های مخفی سیستم را نمایش می دهد. روی این دکمه کلیک کنید و پوشه ریشه سیستم را در Total Commander باز کنید و پوشه "Temp" را در آن پیدا کنید:
شما می توانید پوشه "Temp" را در همان مسیر در ویندوز اکسپلورر استاندارد باز کنید، اما قبل از آن شما همچنین باید نمایش پوشه های پنهان را پیکربندی کنید.
در ویندوز 7، روی دکمه Start کلیک کنید، روی کنترل پنل کلیک کنید، روی ظاهر و شخصی سازی کلیک کنید، سپس گزینه های پوشه را کلیک کنید. در ویندوز 8، شما می توانید به بخش «گزینه های پوشه» به طور مستقیم از «کنترل پنل» دسترسی پیدا کنید.
در گزینه "Folder Options" که باز می شود، به طور مستقیم به برگه "View" بروید و گزینه "نمایش پوشه ها، فایل ها و دیسک های مخفی" را در گزینه های پیشرفته علامت گذاری کنید.
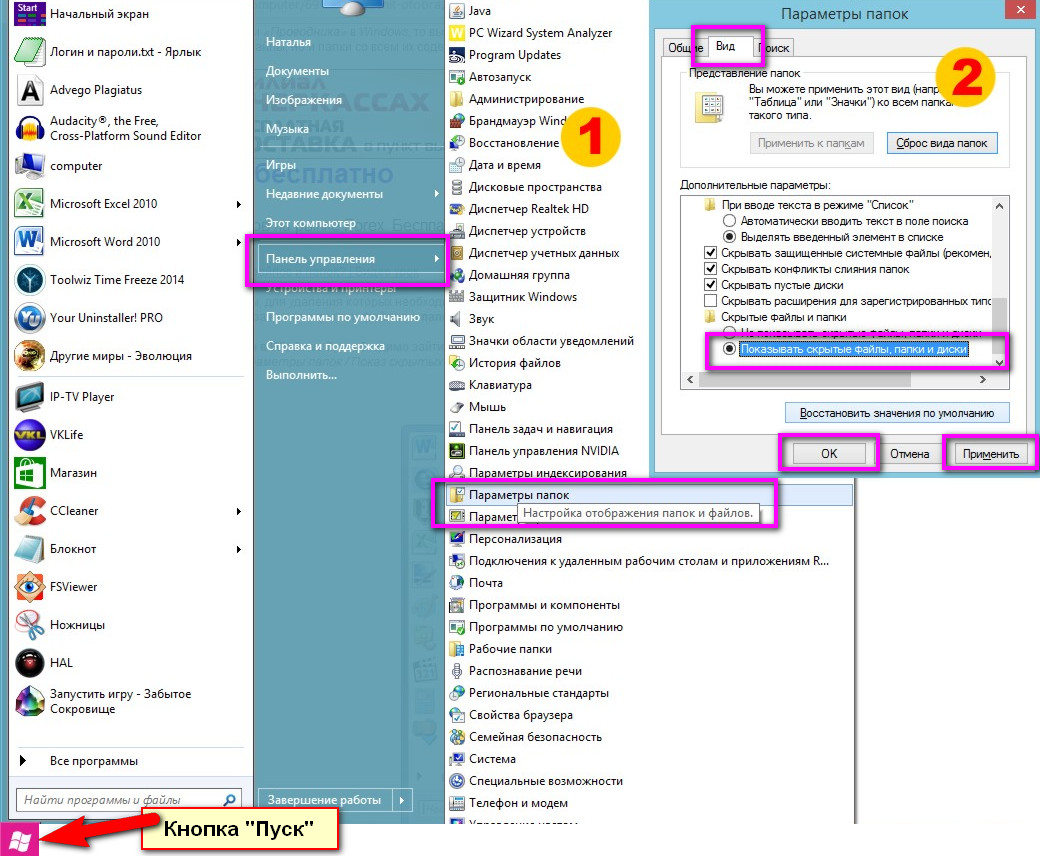
سپس روی "Apply" و "Ok" کلیک کنید.
در پوشه «Temp»، تمام فایل های موجود را انتخاب کنید و «Shift + Delete» را فشار دهید تا فایل ها را از کامپیوتر به طور کامل حذف کند، دور زدن «سطل آشغال».
اما پوشه "Temp" در رایانه یکی نیست: علاوه بر آن که در بسته ویندوز ریشه واقع شده است، پوشه دیگری "Temp" شما هنوز می توانید فایل های کاربر را بر روی دیسک سیستم پیدا کنید:
C: \\ Users \\ Name حساب کاربری ویندوز \\ AppData \\ Local \\ Temp.
شما می توانید این مسیر را در مدیر فایل یا در ویندوز اکسپلورر دنبال کنید، اما در نوار آدرس مرورگر وارد دستور٪ TEMP٪ بسیار آسان تر است و کلید Enter را فشار دهید.

تمام فایل هایی که وجود دارند را انتخاب کنید و آنها را پاک کنید.
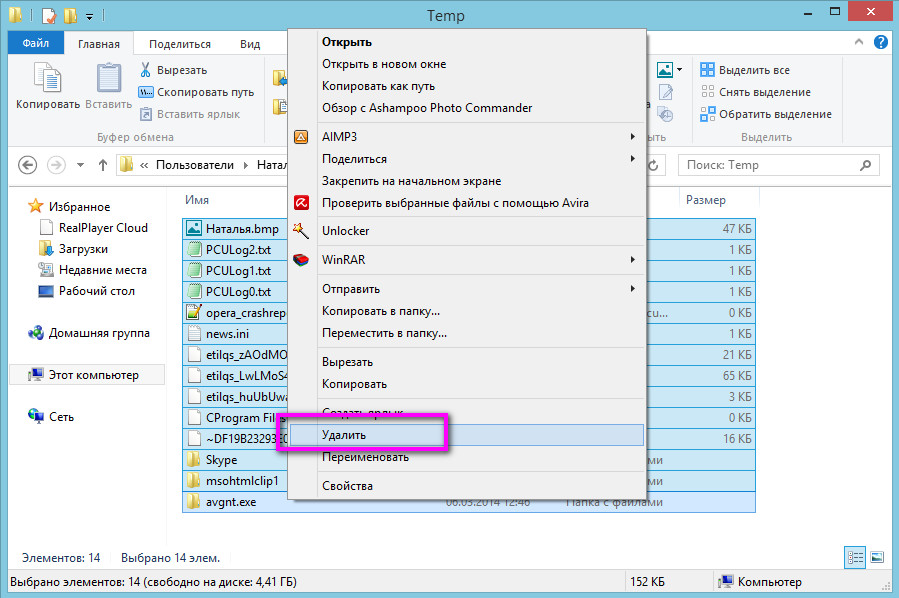
نه همه فایل های این پوشه "Temp" حذف خواهند شد، بعضی از آنها می توانند در حال حاضر برای سیستم و برنامه ها استفاده شوند، پس فقط آنها را رد کنید.
