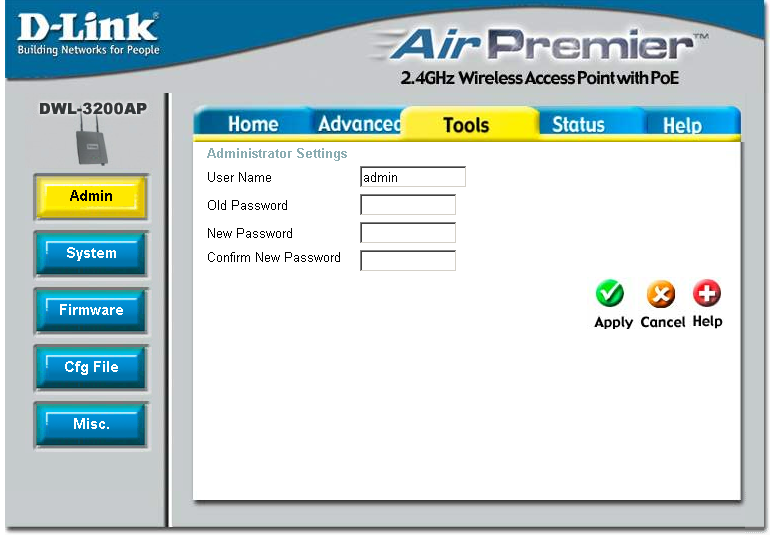کاربران با تجربه از ویندوز 7 می دانیم که آداپتور فای، است که در هر لپ تاپ، می تواند نه تنها سیگنال های شبکه های بی سیم گرفتن، بلکه به عنوان یک نقطه دسترسی برای دستگاه های دیگر خدمت می کنند. و او هم می تواند این کار را همزمان انجام دهد: همانطور که در یک لپ تاپ به جای یک آداپتور بی سیم دو نصب شده اند چه چیزی در مورد این موضوع خاص است؟ اما با توجه به مفهوم فای، کارت شبکه قادر به کار در دو حالت در یک بار نیست.
برای دور زدن این محدودیت سخت افزاری، توسعه دهندگان تکنولوژی مجازی سازی را استفاده می کنند که اجازه می دهد تا چندین دستگاه مجازی را بر اساس یک دستگاه فیزیکی تک ایجاد کنیم. و هر آداپتور مجاز می تواند به شبکه های مختلف متصل شود و به شیوه خود پیکربندی شود.
در مایکروسافت، فن آوری مجازی سازی فای نامیده می شود - "مجازی فای" در مشتری عامل سیستم های ویندوز این تنها با انتشار "هفت" معرفی شد. در نسخه های قبلی، شما مجبور به استفاده از نرم افزار شخص ثالث برای ایجاد یک نقطه دسترسی است.
چرا یک نقطه دسترسی روی کامپیوتر ایجاد کنید؟
امروزه بسیاری از دستگاه ها از فن آوری های بی سیم پشتیبانی می کنند. با ایجاد یک نقطه دسترسی مجازی، شما می توانید بدون کابل برای اتصال لپ تاپ به چاپگر، تلویزیون، کامپیوتر، گجت های تلفن همراه و غیره. E.، با ترکیب همه این دستگاه را به یک شبکه شخصی و یا منزل.
علاوه بر ترکیب، یک نقطه دسترسی مجازی می تواند اینترنت را به تمام دستگاه های متصل به آن توزیع کند. برای این کار، به هیچ وجه مناسب (با استفاده از کابل 3G مودم، WiFi و یا وای مکس) برای اتصال لپ تاپ خود را به "وب گسترده جهانی" و اتصال تنظیمات اجازه می دهد دستگاه های دیگر آن استفاده کنید. چگونه این کار انجام می شود، در نظر بگیرید.
همچنین، نقطه دسترسی روی لپ تاپ می تواند به عنوان تقویت کننده (تکرار کننده) سیگنال WiFi کار کند که منبع آن دور است.
یک نقطه دسترسی بر روی یک لپ تاپ با ویندوز 7 ایجاد کنید
همانطور که گفته شد، برای ایجاد نقطه دسترسی در ویندوز 7، سیستم عامل خود کافی است. ما از ابزار پیکربندی شبکه استفاده خواهیم کرد نکته.
پیش نیازها برای اجرای یک شبکه مجازی
- با استفاده از دکمه مخصوص بر روی لپ تاپ و یا ترکیبی از کلیدهای Fn +، فناوری WiFi را فعال کنید. در مدل های مختلف لپ تاپ، کلید فعال سازی WiFi متفاوت است. شما می توانید آن را با تصویر مینیاتوری آنتن تعیین کنید.
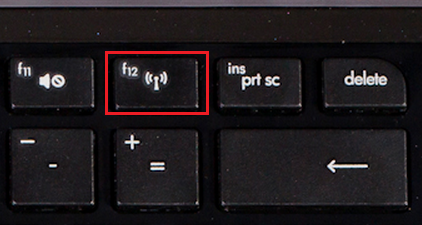
- راننده بی سیم را در لپ تاپ نصب کنید. راننده را می توان از وب سایت سازنده لپ تاپ یا بر روی دیسک یافت که در هنگام خرید به کامپیوتر متصل بود. پس از نصب راننده، باید لپ تاپ را راه اندازی مجدد کنید.
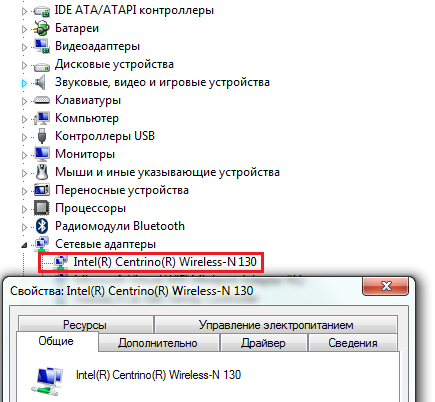
- برای یک نقطه دسترسی مجازی برای توزیع اینترنت به دستگاه های دیگر، هر نسخه ویندوز 7، به استثنای اولیه.
نحوه ایجاد فای مجازی
اگر شما یک نقطه دسترسی را شروع می کنید، می توانید از خط فرمان (utility) استفاده کنید نکته رابط کاربری گرافیکی ندارد)، اما اگر به طور مداوم نیاز دارید - این راه ناخوشایند خواهد بود. برای این مورد، شما می توانید یک فایل دسته ای ایجاد کنید، آن را در یک مکان مناسب ذخیره کنید و آن را به صورت مورد نیاز اجرا کنید. برای انجام کار نقطه، هر دو کنسول و فایل دسته ای باید به عنوان مدیر اجرا شود. پس ...
خط فرمان را باز کنید و اولین دستور را وارد آن کنید: nETSH مجموعه ای شبکه بی سیم حالت hostednetwork = اجازه می دهد SSID = »moya_virtualnaya_set» کلید = »moy_parol» keyUsage = مداوم

پارامتر SSID نام نقطه دسترسی ایجاد شده، و کلیدی یک عبارت عبور است بقیه باید به طور پیش فرض باقی بمانند.
پس از اجرا، ویندوز آداپتور شبکه مجازی را که در مدیریت دستگاه ظاهر می شود شروع می کند:
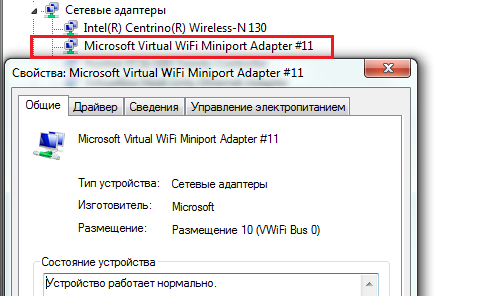
همچنین در پوشه "Network Connections" ظاهر می شود:
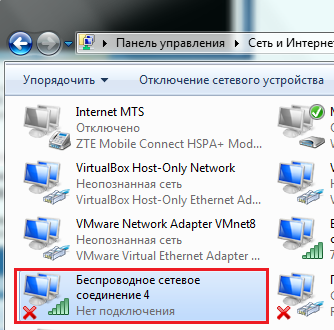
برای وارد کردن این پوشه در ویندوز 7، «کنترل مدیریت شبکه ...» را در کنترل پنل باز کنید، سپس روی «تغییر تنظیمات آداپتور» در ناحیه ناحیه سمت چپ پنجره کلیک کنید.
![]()
اگر موفق باشد، ویندوز به شما گزارش میدهد که شبکه میزبان در حال اجرا است. یک شبکه میزبان نقطه دسترسی مجازی ما است.
در حال حاضر در پنجره اتصال شبکه لپ تاپ، اتصال بی سیم جدید فعال خواهد بود:
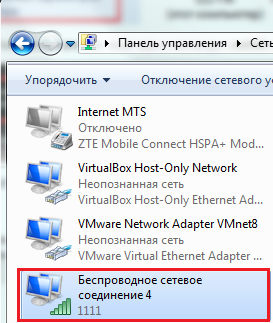
اما ما هنوز به اینترنت دسترسی نداریم، همانطور که می بینیم:
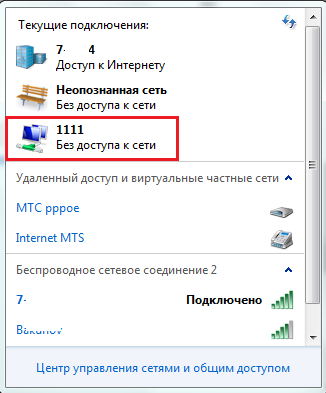
چگونه آن را ظاهر کنیم، ما در زیر توضیح خواهیم داد، اما برای استفاده آینده از این آداپتور مجازی، ما باید دستورات را به یک فایل متنی کپی کنیم و آن را با پسوند ذخیره کنیم. خفاش.
فایل را اجرا کنید، همانطور که قبلا گفته شد، از طرف مدیر لازم است.
نحوه توزیع اینترنت از طریق یک نقطه دسترسی مجازی
وقت آن است که نقطه دسترسی ایجاد شده در لپ تاپ را به یک دروازه اینترنت تبدیل کنیم - دستگاهی که ترافیک را از شبکه محلی به یک جهانی انتقال می دهد و بالعکس.
اقدامات بیشتر به این معنی است که لپ تاپ شما قبلا به اینترنت وصل شده است. برای اجتناب از نیاز به تنظیم قطعنامه در هر زمان، مطلوب است که این اتصال دائمی است.
- وارد پوشه اتصالات شبکه شوید، روی اتصال به اینترنت راست کلیک کرده و خواص آن را باز کنید.
![]()
- زبانه "دسترسی" را گسترش دهید و کادر کنار "اجازه دادن به دیگر کاربران برای استفاده از اتصال اینترنت این رایانه" را علامت بزنید. از لیست شبکه ها، انتخابی که قبلا ایجاد شده است را انتخاب کنید. در مثال ما، این "اتصال شبکه بی سیم 4" است.
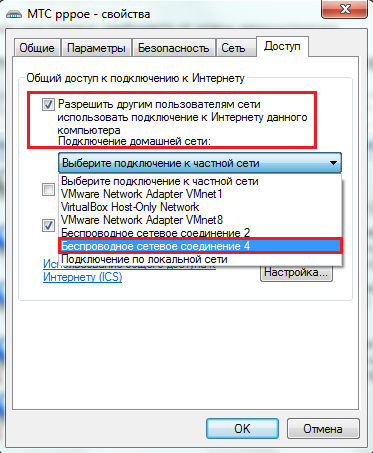
- تنظیمات را ذخیره کنید. پس از اتصال مجدد، اینترنت به تمام دستگاه های متصل به نقطه دسترسی توزیع خواهد شد.
اتصال به اینترنت سایر دستگاه های شبکه
حالا اجازه دهید در مورد چیز اصلی صحبت کنیم - چگونه دیگر دستگاه ها می توانند از یک نقطه دسترسی مجازی برای دسترسی به اینترنت استفاده کنند. برای مثال، شما باید یک لپ تاپ دیگر با ویندوز 7 داشته باشید که به صورت فوری نیاز دارد شبکه جهانی. پیکربندی آن بسیار ساده تر خواهد بود، زیرا نقطه دسترسی در حال اجرا است، به این معنی که در فهرست شبکه های بی سیم قابل مشاهده است.
- لپ تاپ را روشن کنید و ویندوز را بوت کنید.
- بر روی نماد "Network" در سینی سیستم کلیک کنید و لیست اتصالات موجود را مشاهده کنید. در میان آنها باید وجود داشته باشد که اخیرا ایجاد کرده اید.
- روی آن کلیک کنید و روی اتصال کلیک کنید.
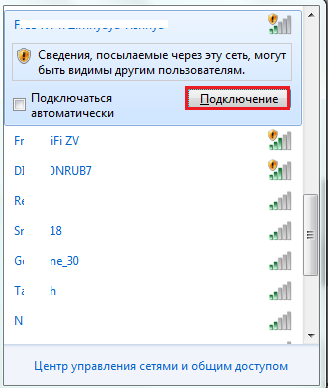
- در پنجره بعدی، کلید امنیتی را وارد کنید - عبارت عبور شما را هنگام ایجاد نقطه دسترسی تنظیم کرده و روی OK کلیک کنید.
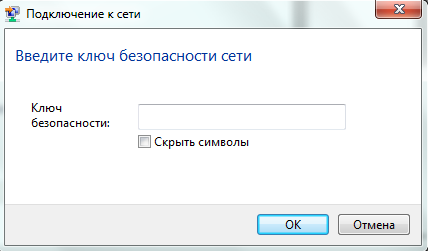
تنظیمات دیگر مانند آدرس های IP، DNS و لپ تاپ دروازه پیش فرض به طور خودکار دریافت می شود. اما شما می توانید آنها را به صورت دستی مشخص کنید.
برای تغییر تنظیمات این اتصال، منوی زمینه آن را باز کرده و وضعیت را انتخاب کنید.
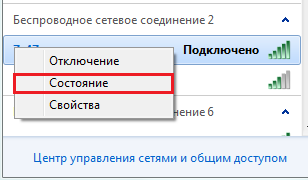
در پنجره جدید، روی Properties کلیک کنید.
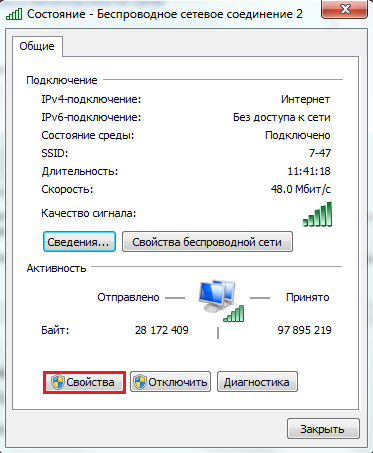
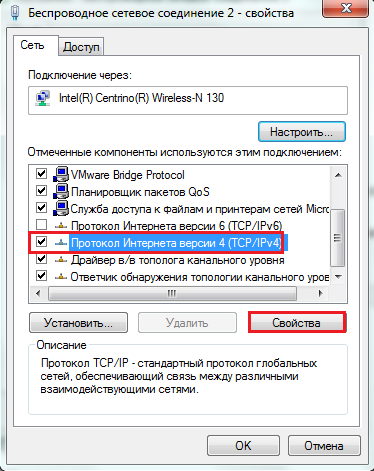
در پنجره "عمومی" اختصاص اتصال آی پی 192.168.137.2 از محدوده -192.168.137.255، لیست دروازه پیش فرض، که خواهد شد نقاط دسترسی مبتنی بر IP - 192.168.137.1 (آدرس از ویندوز 7 به طور پیش فرض اختصاص آداپتورهای مجازی)، و آدرس دی ان اس. به عنوان DNS اصلی، می توانید یک نقطه دسترسی IP را مجددا تعیین کنید و جایگزین کنید تا یکی از DNS عمومی یا DNS ISP خود را اختصاص دهید.
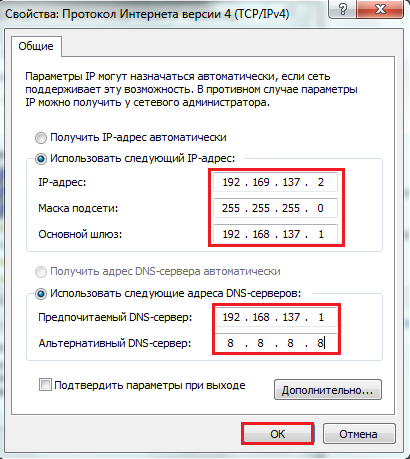
حالا لپ تاپ شما همیشه با یک آدرس آی پی به یک نقطه دسترسی متصل می شود.
در این مرحله، تنظیمات شبکه بی سیم را می توان کامل دانست. همانطور که می بینید، هیچ چیز پیچیده نیست.
در زمان ما، ابزارهای مدرن بسیار مقرون به صرفه و از لحاظ تکنولوژی پیشرفته شده اند. آنها چندین ماژول انتقال داده دارند، از جمله Wi-Fi. این ماژول به شما امکان اتصال به شبکه جهانی را میدهد و حتی همزمان چندین ماژول را نیز وصل می کند.
ایجاد یک نقطه دسترسی با استفاده از ابزارهای استاندارد ویندوز 7، 8، 10
این گزینه به دلیل ویژگی های استاندارد ویندوز امکان پذیر است. روش تقریبا یکسان است، بنابراین دستورالعمل ها را در مثال "هفت" در نظر بگیرید.
بر روی آیکون Win + R کلیک کنید، ما در جستجوی cmd بنویسیم و یک پنجره خاص باز کنیم، جایی که ما به دقت ثبت می کنیم
netsh wlan تنظیم حالت hostednetwork = اجازه ssid = "نام جدید" کلید = "پاس جدید" keyUsage = persistent.
با استفاده از الفبای لاتین، نام شبکه ما (به جای نام جدید) و رمز عبور (به جای New Pass) وارد کنید. در پایان، ما تأیید کردیم و منتظر پیامی بودیم که این روش موفقیت آمیز بود. برای شروع، از عبارت متن استفاده می کنیم
و دوباره تایید می کنیم
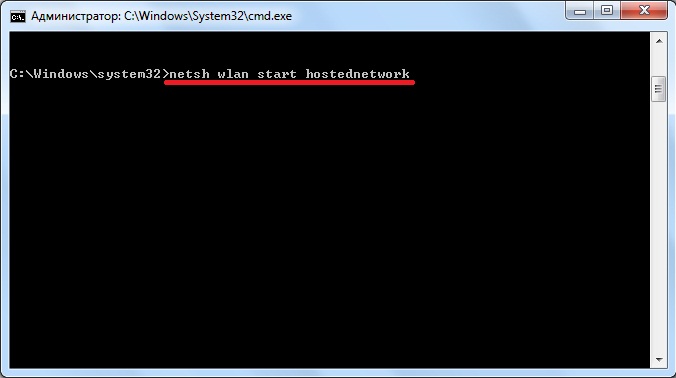
در پاسخ، یک متن در مورد اتمام موفقیت آمیز این فرآیند ظاهر می شود. حالا به مرکز اتصال شبکه بروید و نماد اتصال را با شبکه خانگی یا «اترنت» پیدا کنید. ماوس را به منوی زمینه تغییر دهید و Properties را انتخاب کنید. در حال حاضر ما اجازه می دهیم که کاربران دیگر از دسترسی به اینترنت استفاده کنند، انتخاب یک جدید اتصال به شبکه "Wireless Network 2" در برگه دوم و تایید با کلیک بر روی "OK".
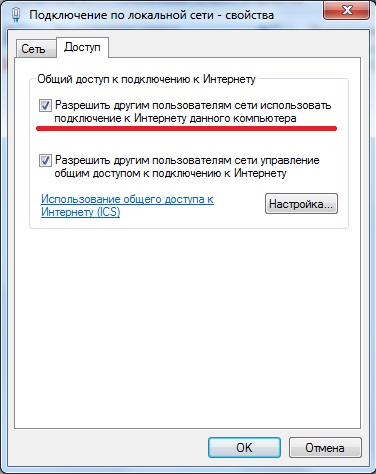
اکنون همه چیز آماده است، ما کار را بررسی می کنیم.
* یادداشت برای نسخه های جدیدتر ویندوز 8، 10
خط فرمان با کلیک راست بر روی آیکون ویندوز در مورد مربوطه راه اندازی می شود. ما راه اندازی را در حالت مدیریت انتخاب می کنیم.
در شبکه های شبکه، شبکه ای که ایجاد کرده اید نمایش داده می شود "اتصال محلی * 2". به جای شماره 2، می تواند دیگری باشد.
وقتی ما استفاده میکنیم خط فرمان، پس از راه اندازی مجدد لپ تاپ شما نیاز به انجام همان عملیات. شما می توانید زندگی خود را با صرفه جویی در تنظیمات لازم برای راه اندازی ساده کنید.
دفترچه یادداشت را باز کنید و عبارت متن را کپی کنید
netsh wlan تنظیم حالت hostednetwork = اجازه ssid = "نام جدید" key = "pass جدید" keyUsage = persistent
netsh wlan میزبانی میزبان را آغاز می کند
و نام و رمز عبور را طبق دستورالعمل فوق ویرایش کنید. فایل متنی را ذخیره کنید و در انتهای نام بنویسید ".cmd".
ما از Start در Startup برویم و فایل ایجاد شده را کپی کنیم.
* یادداشت برای نسخه های سیستم عامل جدیدتر
راه اندازی با فشار دادن کلید "Win" + "R" و وارد کردن متن پوسته: Startup باز می شود. بعد از آن "Enter" را فشار دهید.
همچنین توجه به دستور netsh wlan start hostednetwork - شروع توزیع. جایگزین کردن کلمه با شروع، توزیع را متوقف می کند. netsh wlan تنظیم حالت hostednetwork = disallow - توزیع را نابود کنید (برای مجددا فعال کردن، شما مجددا باید یک نقطه دسترسی ایجاد کنید)
ایجاد یک نقطه دسترسی با استفاده از برنامه ها
مسئله ارتباط با ضرورت حل شده است نرم افزار. یکی از سرویسهای ویژه را دانلود کنید.
پیکربندی یک نقطه دسترسی در ویندوز 7
- برای ویندوز 7، سوئیچ مجازی روتر کامل است. از ویژگی های آن کم مصرف منابع سیستم و توانایی پیکربندی اتوماتیک خاموش کردن کامپیوتر است. این برنامه پیشنهاد می دهد نام روتر مجازی و رمز عبور را در زمینه های خاص وارد کنید.هنگامی که شما همه را وارد کرده اید فقط "OK" را فشار دهید و برنامه یک نقطه دسترسی جدید با نام مشخص شده ایجاد می کند.
دانلود سوئیچ مجازی روتر - https://yadi.sk/d/lfp2ynkTg3jr2
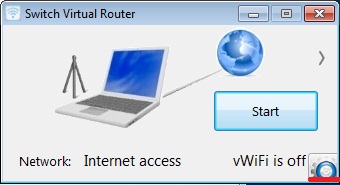

پیکربندی یک نقطه دسترسی در ویندوز 8
- برای همین اصل، این برنامه با رابط کاربری بصری MyPublicWiFi، که برای ویندوز 8 مناسب است، کار می کند. پس از نصب، شما باید لپ تاپ را مجددا راه اندازی کنید و آن را از طرف مدیر باز کنید. در برگه تنظیمات، جعبه تنظیمات خودکار HotSpot را فعال کنید. در نام شبکه و کلید شبکه کلید، نام اتصال جدید و رمز عبور را وارد کنید، به ترتیب. آخرین مرحله این است که مجوز توزیع اینترنت را انتخاب کرده و اتصال شبکه را برای توزیع مشخص کنید. بر روی "Set up and Start Hotspot" کلیک کنید، روتر مجازی ایجاد می شود.
دانلود MyPublicWiFi - http://www.softportal.com/get-38317-mypublicwifi.html
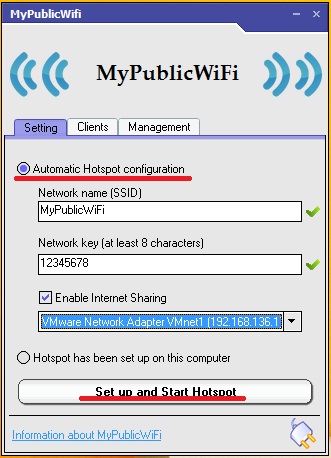
پیکربندی نقطه دسترسی در ویندوز 10
- روتر مجازی جایگزین خوبی برای برنامه های قبلی است، آن را یک راه اندازی ساده و سریع، و مهم ترین چیز برای 7،8،10 نسخه های ویندوز. برای استفاده از نقطه دسترسی، به نام، رمز عبور برای اتصال نیاز دارید و اتصال شبکه استاندارد برای توزیع اینترنت را انتخاب کنید. این برنامه به آسانی بهینه سازی شده و به راحتی در پانل اعلان نظارت می شود.
Download Virtual Router Plus - http://awesoft.ru/virtualrouter-plus.html
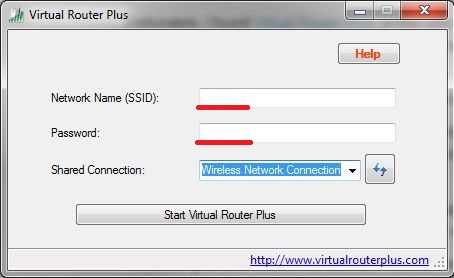
ما تعدادی گزینه برای توزیع از طریق Wi-Fi را نگاه کردیم. امیدوارم راه بهینه و راحت برای خودتان پیدا کنید، زیرا روش دستی و نرم افزار مزایای خود را دارند.
شما باید اینترنت را به چند دستگاه توزیع کنید یا یک شبکه کوچکی برای امکان تبادل اطلاعات ایجاد کنید، و در کنار آن هیچ است روتر یا یک سوئیچ
این کار را می توان حل کرد، با داشتن یک لپ تاپ با نصب شده آداپتور Wi-Fi.
همانطور که شناخته شده است، عمل دستگاه در شبکه های Wi-Fi می تواند در دو حالت رخ دهد:
- حالت Ad-Hoc (نقطه به نقطه) - در این مورد، مشتریان تعامل مستقیم، دور زدن واسطه ها را انجام می دهند.
- حالت Infrastructure (client-server) - در این حالت، تعامل بین میزبان شبکه به طور منحصرا از طریق یک واسطه صورت می گیرد - نقطه دسترسی.
از لحاظ نظری، کار همزمان یک آداپتور Wi-Fi در دو حالت امکان پذیر نیست، همانطور که عملیات همزمان چندین انجام می شود سیستم عامل در یک میزبان
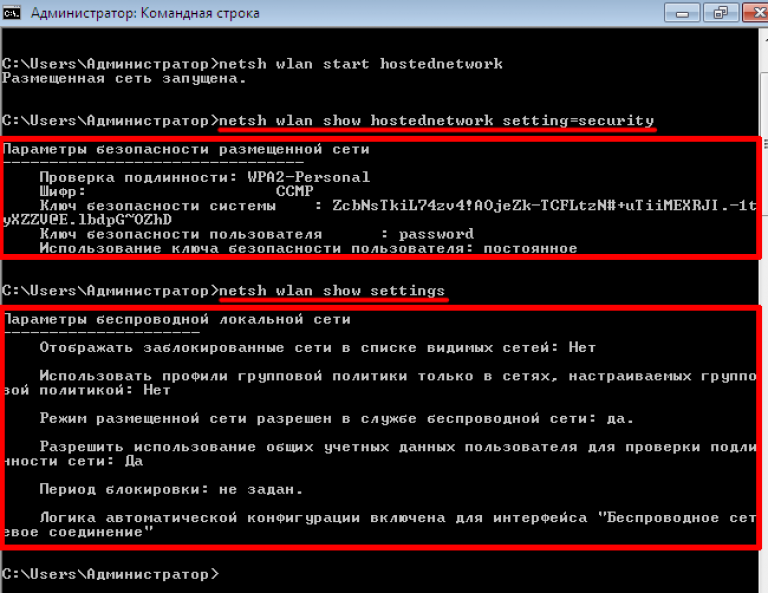
پس از راه اندازی AP مجازی، سرور داخلی DHCP فعال می شود. به مشتری دستگاه ها می توانند منابع اینترنتی بازدید باید به منوی "شبکه" RMB کلیک بر روی آداپتور، که از طریق آن شما را به شبکه اینترنت متصل است.
در مثال ما این یک آداپتور بی سیم است، به برگه «دسترسی» بروید و 2 پرچم را در قسمت های مناسب قرار دهید:
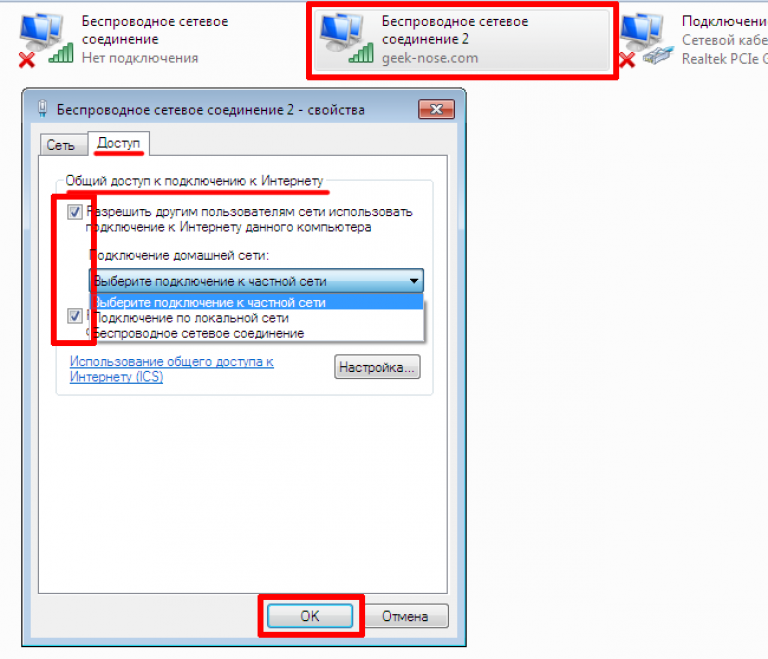
از دستور برای غیرفعال استفاده کنید:
شبکه netsh WLAN را متوقف می کند
برای غیرفعال کردن نقطه دسترسی، وارد کنید:
netsh wlan تنظیم حالت hostednetwork = disallow
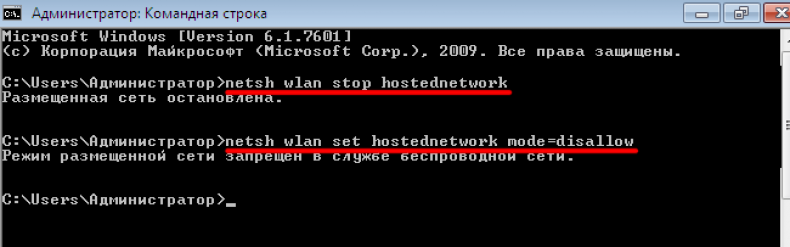
با استفاده از مجازی AP با استفاده از ویندوز ساخته شده است، محدودیت هایی وجود دارد: ایجاد تنها یک آداپتور مجازی که تنها در حالت نقطه دسترسی کار می کند.
حداکثر تعداد دستگاه های بی سیم مشتری که در شبکه کار می کنند، 100 است.
14
نقطه اتصال Wi-Fi - مفهوم کاملا گسترده است. اولا، این می تواند به معنای هر دستگاهی باشد که یک رایانه اینترنتی، یک لپ تاپ، یک گوشی هوشمند را ارسال می کند. اما هنوز نقطه دسترسی یک دستگاه محبوب جداگانه برای ایجاد دسترسی بی سیم اینترنت به چندین کامپیوتر است. این اغلب با یک روتر اشتباه گرفته می شود - امروز ما چگونگی پیکربندی نقطه دسترسی فای را پیدا خواهیم کرد.
لپ تاپ به عنوان نقطه دسترسی فای در ویندوز 7
شروع گفتگو با چگونگی ایجاد یک نقطه دسترسی WiFi از یک لپ تاپ در زیر مدیریت ویندوز 7. درصورتی که به یاد داشته باشید، ما اینترنت را به دیگر کامپیوترها توزیع کردیم. امروز، اجازه دهید یک روش را در نظر بگیریم که در آن رایانه های قرص و گوشی های هوشمند می توانند به طور مستقیم به یک کامپیوتر متصل شوند. یک لپ تاپ نقطه دسترسی آسان است، زیرا در ویندوز 7 این حالت قبلا در پوسته سیستم ساخته شده است و نامیده می شود. این تکنولوژی لپ تاپ شما را به یک نقطه دسترسی مجازی تبدیل می کند و می تواند همزمان تا 100 مشتری متصل را پشتیبانی کند.
بنابراین ما شروع به پیکربندی میکنیم. برای شروع، همانطور که در مورد قبلی، باید اتصال شبکه بی سیم را فعال کنید. پس از آن، به پانل فرمان (- همه برنامه ها - لوازم جانبی - شروع فرمان) رفتن در حالت مدیر، یک درخواست برای فعال کردن آداپتور مجازی را وارد کنید:
NETSH مجموعه ای شبکه بی سیم حالت hostednetwork = اجازه می دهد SSID = "MS فای مجازی" کلید = "123456" keyUsage = NETSH مداوم WLAN شروع hostednetwork
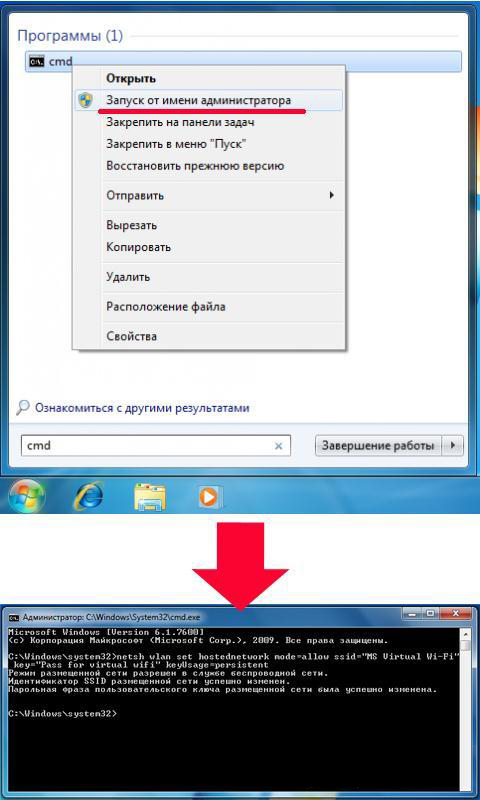
در اینجا، "MS Virtual WiFi" نام یا SSID شبکه شما است و "123456" رمز عبور برای اتصال به آن است. پس از آن، کلیک کنید «را وارد کنید» و منتظر بمانید تا سیستم آن را پیکربندی کنید، و سپس مدیریت دستگاه دستگاه مجازی جدید نشان می دهد - «مایکروسافت فای مجازی آداپتور miniport» یا «وای فای مجازی miniport آداپتور".
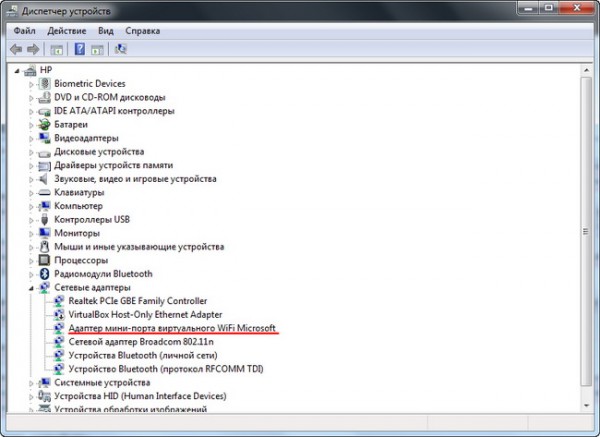
باید توجه داشت که
راننده آداپتور بیسیم نصب شده بر روی رایانه باید از Virtual WiFi پشتیبانی کند
در غیر این صورت، رایانه به عنوان نقطه دسترسی کار نمی کند - شما باید راننده را به روز کنید.
حالا به «کنترل پنل - مرکز شبکه و اشتراک گذاری - تغییر تنظیمات آداپتور» بروید و اتصال بیسیم تازه ایجاد شده را مشاهده کنید:
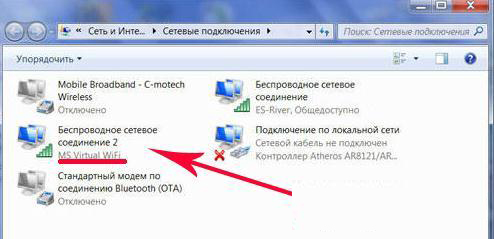
در حال حاضر رایانه یا لپ تاپ شما با ویندوز 7 تبدیل به یک نقطه دسترسی فای واقعی با قابلیت دسترسی به اینترنت شده است. شبکه در لیست شبکه های بی سیم قابل مشاهده است و می توان آن را با دو بار کلیک کردن و ورود رمز عبور مشخص شده توسط ما به راحتی متصل کرد:
![]()
دستورات دیگر برای مدیریت فای مجازی:
netsh wlan تنظیمات را نشان می دهد - خواص شبکه و وضعیت آن را نشان می دهد
netsh wlan نشان می دهد hostednetwork settings = security - تنظیمات امنیتی شبکه میزبان، از جمله رمز عبور را نمایش دهد
netsh wlan میزبانی میزبان را آغاز می کند - شروع شبکه
شبکه netsh WLAN را متوقف می کند - متوقف کردن شبکه
روش اتوماسیون این پروسه از یوگی بوگدانف:
1) همه چیز را از طریق خط فرمان نوشته شود
2) ما فایل file.txt را در آن ایجاد می کنیم، ما نوشتیم "netsh wlan start hosnetnet" (بدون نقل قول ها)
3) تغییر فرمت فایل از .txt به .bat (دکمه سمت راست ماوس / تغییر نام)
4) این فایل را به راه اندازی بکشید و سپس وقتی که لپ تاپ شروع به کار می کند، daemon به طور خودکار شروع می شود
برنامه برای آداپتور مجازی فای Miscrosoft
عملی بودن استفاده از یک لپ تاپ به عنوان نقطه دسترسی با فای مجازی آشكار است، اما هر بار كه از خط فرمان هنگام روشن كردن كامپیوتر استفاده می كند، ناخوشایند است. به منظور تسهیل روند، یک برنامه توسعه یافت - Connectify. او دارد نسخه محدود رایگان ، اما یک تکامل کامل وجود دارد که امروز هزاران روبل است. پس از نصب، ابزار به طور همزمان با شروع می شود در حال اجرا ویندوز 7، و تنظیمات فقط حداقل - فقط نام شبکه و رمز عبور را تنظیم کنید.
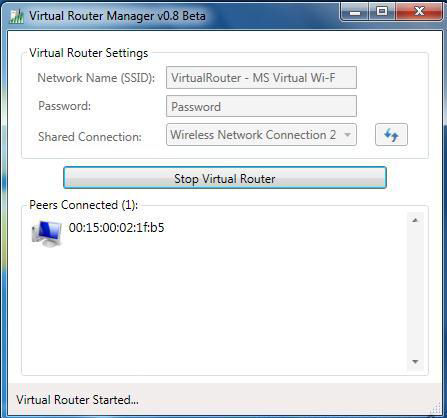
اما قبل از اینکه شما شروع به استفاده از آن کنید، باید چند تنظیم مهم را که ممکن است با عملیات مواجه شوند، بررسی کنید. به طور خاص، من اغلب پرسیدم:
چرا من به یک کامپیوتر دیگر وصل می شوم، اما نمی توانم به اینترنت دسترسی پیدا کنم؟
1. اطمینان حاصل کنید که کارت شبکه شما توسط این برنامه پشتیبانی می شود. شما می توانید این را یاد بگیرید این صفحه وب سایت رسمی توسعه دهنده. اگر کارت شما وجود دارد، اما اینترنت هنوز هم در یک کامپیوتر دیگر کار نمی کند، ممکن است لازم باشد راننده آن را که از تکنولوژی مجازی فای پشتیبانی می کند، به روز کند. "هیزم" در وب سایت رسمی توسعه دهنده یافت می شود و نسخه و سازنده کارت شبکه شما با استفاده از برنامه Speccy که من در مورد آن نوشتم می توان یافت.
2. تمام فایروال های آنتی ویروس و شخص ثالث را غیرفعال کنید، و همچنین ساخته شده است فایروال ویندوز به حالت Auto بروید
برای انجام این کار به Win 7 بروید: Control Panel\u003e System and Security\u003e Administration\u003e Services
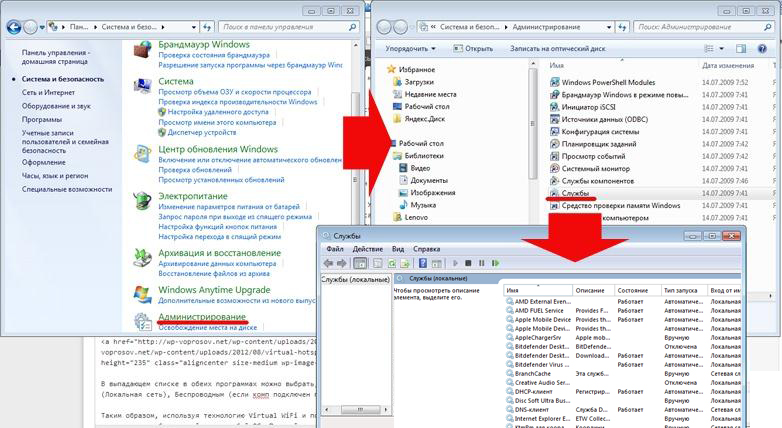
3. برنامه را به عنوان مدیر اجرا کنید.
برای انجام این کار، به «شروع» بروید، بر روی برنامه راست کلیک کرده و گزینه «Run as administrator» را در منو انتخاب کنید

4. یک اتصال بی سیم جدید ایجاد شده توسط برنامه باید اجازه دسترسی به اتصال به اینترنت این رایانه را بدهد. ما در این بخش در حال حاضر بالا رفت: "دسترسی" شروع\u003e صفحه کنترل\u003e شبکه و اینترنت\u003e شبکه و به اشتراک گذاری مرکز دسترسی\u003e تغییر تنظیمات آداپتور\u003e در اتصال جدید ایجاد\u003e خواص\u003e تب راست کلیک کنید قرار دادن یک علامت در پاراگراف "به کاربران اجازه شبکه های دیگر برای اتصال این کامپیوتر به اینترنت" و "اجازه به کاربران شبکه های دیگر به کنترل دسترسی به اتصال به اینترنت به اشتراک گذاشته شده" و در فهرست کشویی، اتصال ایجاد شده توسط این برنامه را انتخاب کنید.
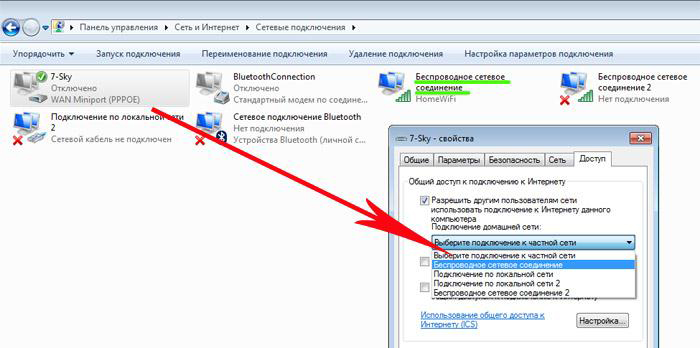
دو برنامه مشابه دیگر وجود دارد که می توانید به صورت رایگان استفاده کنید، اگر با Connectify کار نکردید - مدیر مسیریابی مجازی ، که من از خودم استفاده می کنم، و mHotspot . اصل عملیات همان است: باز کردن برنامه، SSID و کلید را وارد کنید و عملیات خود را شروع کنید. این تنظیمات را ذخیره خواهد کرد و توسط دستگاه با سیستم عامل آغاز خواهد شد.
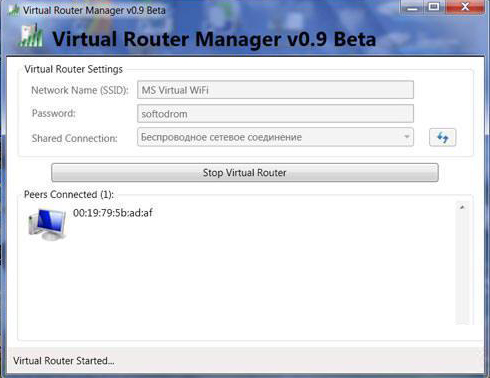
برای وضوح، من پیشنهاد می کنم به تماشای برخی از آموزش های ویدئویی، که در مورد جزئیات تمام این روش توضیح داده شده استفاده از یک کامپیوتر و یا لپ تاپ به عنوان نقطه دسترسی - ساخته شده در ویندوز و یا از طریق برنامه است.
فای مجازی در ویندوز 7
توزیع اینترنتی با استفاده از ویندوز
پیکربندی برنامه Connectie
با استفاده از mHotspot
بنابراین، با استفاده از فن آوری مجازی فای و استفاده از کمک از خدمات شرح داده شده، شما به راحتی می توانید اینترنت فای را به هر دستگاه با هر سیستم عامل توزیع کنید. از آن استفاده کنید
چنین دستگاهی وجود دارد - یک نقطه دسترسی
به طور خلاصه در مورد تفاوت های اصلی دستگاه، تحت نام نقطه دسترسی از روتر من در مقاله در مورد قبلی گفتم. یکی از مهمترین آنها عدم امکان اتصال به اینترنت است. یعنی نقطه دسترسی فقط برای سازماندهی یک شبکه بیسیم محلی استفاده می شود. اگر شما نیاز دارید که تمام رایانه ها را در اینترنت به اشتراک بگذارید، از روتر یا روتر متصل به نقطه دسترسی که کل شبکه شما مرتبط است استفاده می کنید. از این رو نتیجه می گیریم که یک نقطه دسترسی به شکل خالص آن می تواند فقط برای ایجاد یک شبکه داخلی در دفتر یا برای اتصال دو شبکه مختلف محلی به صورت بی سیم باشد. من تکرار می کنم که در جزئیات دیگر با توضیحات در فرمت ویدئویی در مورد تفاوت ها در مقاله دیگری گفته شده است.
نقطه دسترسی بی سیم D Link
بنابراین، به طور خاص در مورد نقطه دسترسی شروع می کنیم. بگذارید بگوییم که شما بدون اینکه شبکه ای بی سیم را در دفتر خود بیرون بیاورید، در حال حاضر بین کامپیوترهای متصل شده از طریق روتر وجود دارد. در هر صورت شما به اینترنت در آپارتمان می رود به کامپیوتر میزبان از طریق یک کابل از طریق مودم ADSL را که ارائه دهنده کابل، و شما می خواهید به انجام فای، اما نمی خواهم به خرید یک روتر همراه با پشتیبانی ADSL. در این حالت، ما از اولین و اصلی حالت نقطه استفاده می کنیم که به نام Access Point نامیده می شود.
خرید یک نقطه دسترسی، آنها تولید تمام شرکت با محصولات تجهیزات شبکه است، اما من به شما نشان دهد که چگونه برای پیکربندی نقطه دسترسی های D-Link به عنوان یکی از رایج ترین در این مثال از مدل DWL-3200AP. تنظیمات صرف نظر از دستگاه در مورد یکسان هستند، بنابراین من فکر می کنم همه چیز روشن است.

این مدل در یک مورد فلز ساخته شده است، که مخصوصا برای دفتر مهم است، چرا که با تمام استانداردهای ایمنی آتش مورد نیاز است.
ما یک سیم کارت پچ را با یک انتها در یک سوکت RJ-45 موجود و دیگری در کارت شبکه کامپیوتری قرار می دهیم.

به طور پیش فرض این نقطه دسترسی دارای محلی IP-10.0.0.1 است که بدان معناست که ما باید در این طیف آدرس از رایانه استفاده کنیم. ما به کنترل پنل برویم و تنظیمات را برای اتصال محلی مقادیر زیر:
IP 10.0.0.10
DNS - 255.255.255.0 (روی صفحه زیر آخرین رقم ناقص نوشته شده است)
دروازه - 10.0.0.1 (آدرس نقطه)

(شروع - کنترل پنل - مرکز کنترل شبکه و اینترنت - تغییر تنظیمات آداپتور.) بعد، بر روی "اتصال به" راست کلیک کنید شبکه محلی"- خواص - پروتکل TCP / IPv4 - برگه عمومی)
تنظیمات را ذخیره کنید و در http://10.0.0.1 به مرورگر بروید. برای ورود به سیستم، از جفت login / password استفاده کنید admin / admin. شما همچنین می توانید تمام پارامترها را با استفاده از برنامه Windows D-Link AP Manager پیکربندی کنید، اما راحت تر و صحیح است که همه کارها را از طریق رابط وب انجام دهید.
به منوی "بی سیم" بروید و داده ها را برای شبکه بی سیم تنظیم کنید - SSID، نوع رمزگذاری و رمز عبور.
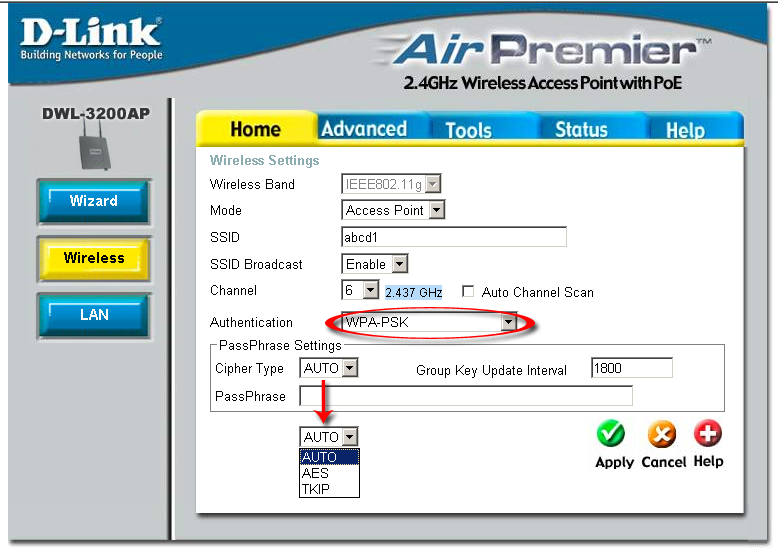
حالت - حالت عمل، تنظیم نقطه دسترسی (نقطه دسترسی)
SSID - شناسه شبکه (نام) که برای لیستی از اتصالات بی سیم موجود قابل مشاهده خواهد بود
SSID Broadcast - پخش SSID؛ برای اطمینان از شناسایی شبکه هنگامی که شما به طور خودکار برای شبکه های بی سیم جستجو می کنید، باید کارت شبکه را فعال کنید
کانال - کانال فرکانس های مورد استفاده - شما می توانید از دیگری استفاده کنید
تأیید اعتبار - حالت احراز هویت
با دکمه «درخواست» در سایت ساخت و ساز اعمال کنید. این فیلد توزیع آدرس های IP برای دستگاه های متصل به فای را پیکربندی می کند. برای انجام این کار، به منوی "LAN" بروید و طیف وسیعی از آدرس ها را تنظیم کرده و آنها را به صورت پویا یا دستی فعال کنید. اگر شما را انتخاب کنید «پویا»، هوش مصنوعی کامپیوتر پی به طور خودکار اختصاص زمانی که شما اتصال، «راهنما» - باید به با دست به همه داده می شود، به عنوان ما فقط برای کامپیوتر برای پیکربندی دسترسی فای لینک نقطه D است. انتخاب کنید و را انتخاب به عنوان دوست دارید، اما از طرف امن تر و راحت تر است و سپس، اگر شما کار می کنند نه تنها با کامپیوتر خود، و یا یک لپ تاپ جدید، بلکه با دستگاه های متصل به آنها، از جمله به عنوان یک وب بادامک.
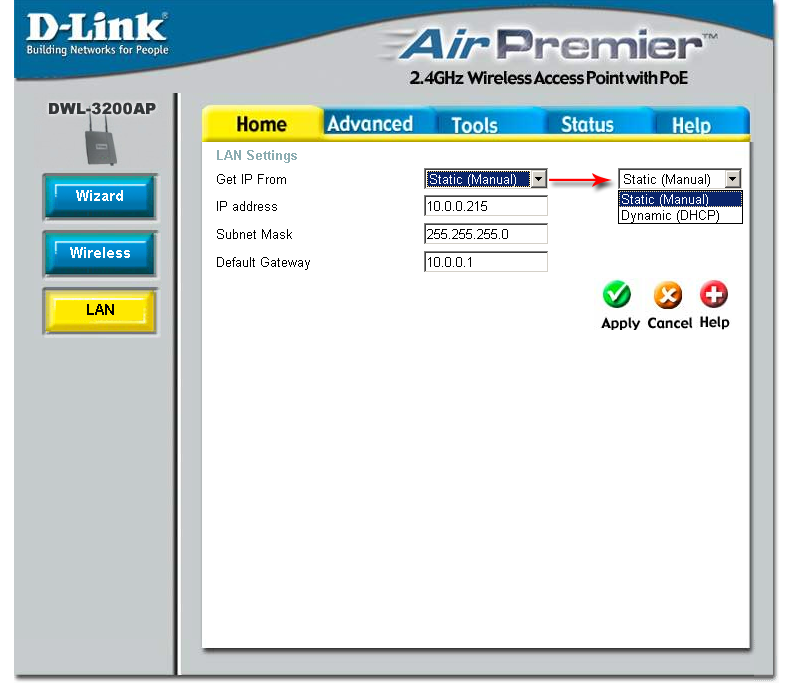
تنظیمات PassPhrase - تنظیمات رمزگذاری:
نوع رمز - نوع رمزگذاری، TKIP را انتخاب کنید
PassPhrase - رمز عبور برای اتصال به فای. آنها می توانند ترکیبی از حروف و اعداد لاتین باشند.
تنظیمات DCHP از مواردی است که می توانید در تب "Advanced\u003e DHCP Server" پیکربندی کنید
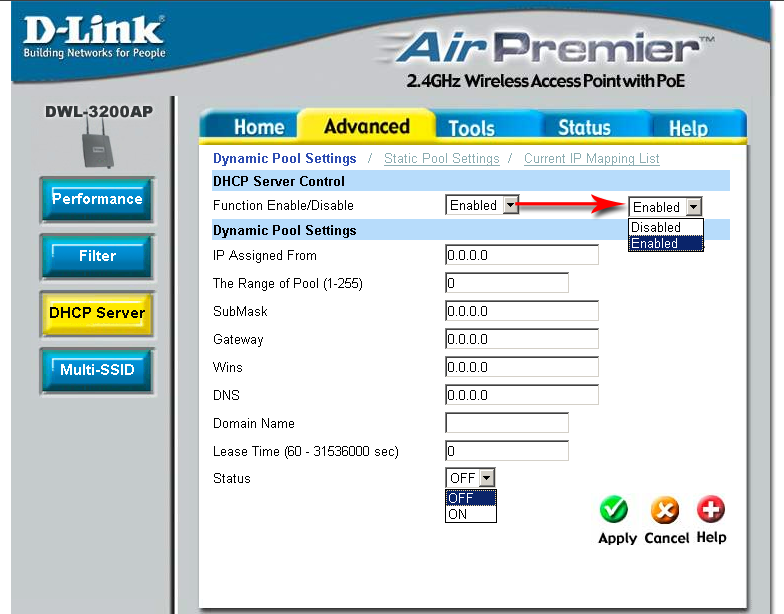
حالا شما می توانید آداپتور WiFi رایانه را روشن کنید، تنظیمات شبکه برای بازیابی خودکار را تنظیم کنید، اگر حالت توزیع IP پویا را در نقطه دسترسی انتخاب کرده اید، یا وارد کردن استاتیک در محدوده آدرس های پیکربندی شده، و آدرس نقطه به عنوان دروازه را مشخص کنید.
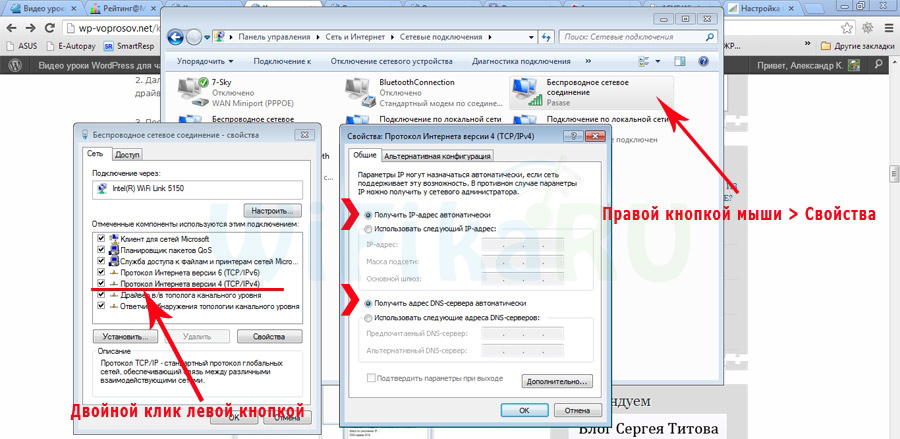
پس از آن ما پچ کد را از لپ تاپ یا رایانه خارج می کنیم، آن را به روتر یا مودم خود که به اینترنت متصل است وارد کنید. البته، اگر مودم ADSL یا روتر را برای اتصال به اینترنت پیکربندی کردید، این کار کار خواهد کرد، اما این موضوع دیگری است. راه اندازی مجدد نقطه و مودم و لذت بردن شبکه بی سیم. به هر حال، در حال حاضر شما می توانید تمام تنظیمات در آن و فای با همان آدرس - 10.0.0.1 تغییر دهید. برای مثال، گذرواژه را برای دسترسی به منطقه مدیریت تغییر دهید