تنظیم عملکرد ویندوز 7 - 10. چگونه اجرا می شود، چه چیزی بستگی دارد و چه چیزی از آن تشکیل شده است؟ عملکرد یا سرعت ویندوز 7 تا 10 بستگی دارد نه تنها به سرعت پردازنده، RAM، هارد دیسک و یک کارت ویدیو، بلکه بر روی بار سیستم است. حجم کار سیستم با تعداد برنامه های در حال اجرا به طور همزمان و میزان حافظه کامپیوتر مورد استفاده قرار می گیرد. شما احتمالا قبلا متوجه شده اید که برنامه های بیشتر به طور همزمان اجرا می شوند، هر چه سیستم به طور کلی و هر برنامه به طور جداگانه کندتر باشد. این به خاطر این واقعیت است که پردازنده با یک برنامه به طور یکنواخت به مدت کوتاهی کار می کند. هنگامی که تمام برنامه ها سرویس می شوند، اولین گام می آید. این باعث می شود که همه برنامه ها همزمان اجرا شوند. اما در حالی که بقیه اولین سرویس ها هستند و منتظر نوبت خود هستند.
از این به بعد، برنامه های بیشتر اجرا می شود، زمان بیشتری برای هر برنامه در حالت آماده به کار است. لازم به یادآوری است که علاوه بر برنامه های کاربر، برنامه های کاربردی نیز وجود دارد که از ویندوز 7 بسیار زیاد است. و در ویندوز 10 خیلی ساده نیست. در مقایسه با ویندوز XP، که در زمان بوت شدن تنها 17 پردازنده داشت، ویندوز 7 در حال حاضر فقط یک هیول است. هنگامی که بارگذاری می شود، بیش از 50 فرایند فعال در حافظه تشخیص داده می شوند. و مهم است که به یاد داشته باشید که همه ی خدمات دارای اولویت اجرایی بالاتر از برنامه های کاربر هستند. از این رو سرویس های بیشتر در حال اجرا هستند، بیشتر آنها زمان پردازش را دریافت می کنند و بیشتر آنها حافظه را می گیرند. سرویس های حافظه سعی می کنند اولویت را اشغال کنند، یعنی اصلی، و نه در. در غیر این صورت، سیستم به خوبی کار خواهد کرد، بسیار کند.
با توجه به این واقعیت که تعداد زیادی از برنامه های کاربردی هنگامی که رایانه روشن می شود بارگذاری می شود، کامپیوتر به اندازه کافی بلند می شود. البته، همه برنامه ها کاملا ضروری نیستند. بنابراین نتیجه گیری می کند: و به عنوان یک نتیجه کل سیستم سریعتر کار خواهد کرد. به نظر میرسد کلید را برای تنظیم عملکرد ویندوز 7 - 10 پیدا کردیم. با این وجود هنوز مشخص نیست که کدام ابزار را بدون دردسر می توان غیرفعال کرد. این موضوع با این واقعیت که سرویس ها و برنامه های زیادی وجود دارد و بسیاری از آنها به طور پیش فرض درج شده است پیچیده است.
منطقی استدلال می کنیم، می توانیم فرض کنیم که اگر شما هیچ تجهیزاتی را نصب نکنید، سرویس فعال برای این تجهیزات مورد نیاز نیست. به احتمال زیاد این مشکل به نام خدمات و درک آنچه که در نظر گرفته شده است، خواهد بود. اما برنامه هایی وجود دارند که تجهیزات متصل شده را بررسی می کنند و نیازهای خدمات را بررسی می کنند و پیشنهاد می کنند غیر ضروری را غیرفعال کنید. چنین برنامه ای در بسته امنیتی ضد ویروس "360 Total Security" شرح داده شده است. این زیر دکمه "شتاب" پنهان است. پس از کلیک کردن بر روی این دکمه، سرویس های فعال و برنامه های کاربردی اسکن می شوند. آنهایی که کاملا بدون دردسر می توانند غیر فعال شوند توصیه می شود بلافاصله قطع شوند، یعنی آنها برای غیرفعال کردن علامت گذاری می شوند. بقیه، که می تواند غیر فعال، اما آنها ممکن است نیاز به انجام هر گونه عملکردهای ضروری مانند تست خودکار یا به روز رسانی به دست آوردن لیست خواهد شد، اما تصمیم گیری در مورد نحوه غیر فعال کردن باید به خودتان است.
10. غیر فعال کردن همه خدمات و برنامه های کاربردی توصیه می شود به یک چکمه های کامپیوتر بسیار سریع در حدود 15-20 ثانیه منجر شود - بهینه سازی تنها آن موارد است که برنامه انتخاب شده، در حال حاضر قابل توجهی افزایش سرعت دانلود، حافظه بیشتر رایگان، که عملکرد کلی ویندوز 7 را افزایش می دهد فراهم می کند. فراموش نکنید در مورد برنامه هایی که در راه اندازی هستند. بدون نیاز خاص، تمام برنامه ها را در پوشه راه اندازی نصب نکنید. از آنجا که هر برنامه نه تنها فضای حافظه را اشغال می کند، بلکه طول CPU را نیز طول می کشد و در نتیجه کامپیوتر را کند می کند.
من یک پرونده داشتم که یک فرد شکایت کرد در مورد عملکرد کامپیوتر کم. با نگاهی به آن، متوجه شدیم که تنها پنجره "Google Chrome" 120 قطعه را باز کرد، به علاوه ده یا سه برنامه دیگر. به نظر می رسد او زبانه های جدیدی را باز کرد و امیدوار نبود که آنها مورد نیاز باشند. این فقط برای درک تعداد پنجره ها با برچسب های بسیار کوچک است، بدون کتیبه تقریبا غیر ممکن است. حافظه کامپیوترش کاملا شبیه بود.
فایل پیگیری توسط پردازنده به حداکثر استفاده شد. به طور کلی، کامپیوتر به طور خاص braked. گنجاندن یک برنامه جدید یا تعویض به برنامه گنجانده شده از 0.5 دقیقه تا چند دقیقه رخ داده است. سپس معلوم شد که برنامه های گنجانده شده به سادگی نیازی به آن ندارند، به صورت خودکار بارگذاری می شوند، اما آنها آنها را خاموش نمی کنند. و در «گوگل کروم» تنها چند برگه آخر استفاده کرد و بقیه هم نزدیک نبودند، می ترسید آدرس ها را از دست بدهند.
عملکرد کامپیوتر می تواند به شدت تحت تأثیر عفونت سیستم با ویروس قرار گیرد. بنابراین، به محض اینکه سیستم برای هیچ دلیلی ظاهری شروع به کند کردن کند، ابتدا آن را برای ویروس ها بررسی کنید. برای این شما نیاز دارید نرم افزار رایگان "360 امنیت کامل"، "Cureit Drweb"، "SUPER AntiSpywarePro"، "نرم افزار Malwarebytes Anti-Malware را".
عملکرد کل سیستم را تحت تاثیر قرار در دسترس بودن یک مقدار کافی از فضای آزاد بر روی windose C درایو سیستم هر چند آن و کنترل، اما هیچ نشانی از آن نمیگوید مگر کمتر از حجم بسیار مهم است. و حداقل حجم فقط 200 مگابایت است. بنابراین، اگر شما آپلود و ذخیره چیزی به درایو C، فراموش نکنید که شما همیشه باید حداقل 200 MB رایگان در سهام خود داشته باشید. در غیر این صورت، شما به طور غیر منتظره رانندگی می کنید.
عملکرد نیز تحت تأثیر تقسیم اطلاعات بر روی دیسک است. اگر بسیاری از برنامه ها را نصب کرده اید، آنها را آزمایش کنید و سپس آنها را حذف کنید. و غیره سپس اطلاعاتی که در مورد دیسک وجود دارد، به شدت تقسیم می شود. از این رو، برنامه های دانلود شده به اندازه کافی آهسته خواهند بود. برای خلاص شدن از تکه تکه شدن یک بار در ماه یا چند ماه، با توجه به نیاز، محتویات روی دیسک ها را دفرا کنید.
از همه موارد فوق از این است که
از این مقاله شما یاد خواهید گرفت
تنظیمات عملکرد ویندوز 7 - 10
شامل موارد زیر است:
- پیکربندی فایل پیجینگ به عنوان نوشته شده در مقاله؛
- غیر فعال کردن تمام سرویس های غیر ضروری و برنامه های ارائه شده توسط "360 Total Security"؛
- اگر شما به آنها نیازی ندارید، تمام برنامه های کاربر را از Startup حذف کنید؛
- مقدار زیادی فضای آزاد را در درایو سیستم ذخیره کنید
- در زمان دیسک را قطع کنید؛
- در فرآیند کار، تنها نگه داشتن برنامه های لازم (نه 150 قطعه)؛
- اگر برنامه های زیادی از موضوعات مختلف دارید، می توانید پوشه ها یا پوشه ها را با تم ها ایجاد کنید و آنها را با کلید های میانبر برای راه اندازی برنامه ها پر کنید. این یک نوع منو اضافی (شروع) برای شروع برنامه ها خواهد بود. چیز راحت
- آدرس های سایت ها را می توان در فایل های متنی ساده با توضیحات در مورد آنچه در مورد سایت ذخیره شده است ذخیره می شود. و آنها را به نوار آدرس مرورگر کپی کنید. دشوار نیست به جای آن، فایل را به ویرایشگر Notepad ++ دانلود کنید و روی پیوند دوبار کلیک کنید.
من فکر می کنم شما قادر به تنظیم و نگهداری عملکرد ویندوز 7-10 هستید که سرعت بسیار بالایی را ارائه می دهد.
راحتی و درجه آسایش هنگام کار بر روی تکنولوژی کامپیوتر جدید بستگی به شرایط بسیاری دارد. پیکربندی ویندوز به حداکثر عملکرد، بدون درک این سوال غیر ممکن است. حداقل عوامل زیر قابل توجه هستند:
- قدرت دستگاه هایی که کامپیوتر را تشکیل می دهند.
- سیستم عامل نصب شده.
- تنظیمات ساخته شده است سیستم عامل، برای مثال، - تنظیمات ویندوز.
- ظرفیت منابع مورد استفاده نرم افزار
- پیچیدگی و گستردگی وظایف روزانه.
- فعالیت شبکه از کاربر یا نرم افزار.
- نوع کامپیوتر: ثابت یا قابل حمل.
و بسیاری از تفاوت های دیگر ما بدون توجه ما را ترک کرد.
بعد، ما فرض می کنیم که ما با نسخه ویندوز 7 برخورداریم - شایع ترین نسخه سیستم فعلی مایکروسافت. بنابراین، بعضی از توصیه های بیشتر برای پیکربندی آن ممکن است برای نسخه های دیگر بی اهمیت باشد، در حالی که دیگران، برعکس، جهانی هستند.
سیستم عامل دارای اجزای مختلف با سرعت های مختلفی است. بنابراین، آنها باید به طور جداگانه در نظر گرفته شوند. هدف ما این است که سریع ترین سیستم ممکن را بدون تغییر هر چیزی در تجهیزات به دست آوریم. بنابراین، این اجزا را به ترتیب در نظر بگیرید.
کار با یک هارد دیسک
هارد دیسک یکی از گره هایی است که بیشتر مسئول سرعت کار هستند. نکته مهم این است که مهم نیست که ذخیره سازی داده ها بر روی دیسک چگونه سازماندهی شده باشد، می تواند از تقسیم شدن اجتناب کند - وضعیتی که داده های مرتبط منطقی به صورت فیزیکی در قسمت های مختلف دیسک قرار می گیرند. در این مورد، سر خواندن دیسک چندین عملیات اضافی را برای تشخیص بخش های مورد نیاز انجام می دهد. یک راه برای جلوگیری از این وجود دارد - تولید به اصطلاح.
در ویندوز، بسیار آسان است: نماد هر بخش از پنجره "My Computer" را انتخاب کنید، روی آن راست کلیک کرده و آیتم منو "Properties" را انتخاب کنید. در پنجره باز شده، به برگه «ابزار» بروید و بر روی دکمه «اجرای خرابی» کلیک کنید. یک دکمه دیگر در برگه «عمومی» نیز وجود دارد که به شما امکان می دهد تا عملکرد رایانه خود را بهبود ببخشید - دکمه «تمیز کردن» دیسک. با استفاده از این نرم افزار می توانید تمامی فایل های سیستمی که استفاده نشده اند بکشید و آن ها را کم کنید.
علاوه بر ابزار ساخته شده در ویندوز، برای افزایش عملکرد دیسک سخت، می توانید برنامه های شخص ثالث را اعمال کنید. به عنوان مثال، نرم افزار Norton Disk Doctor 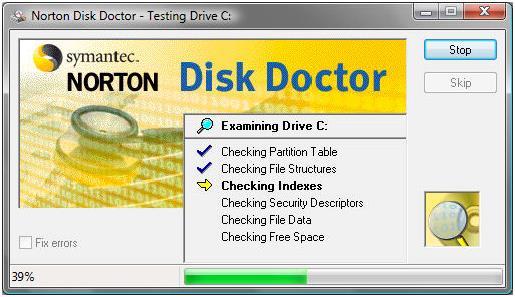
خلاص شدن از شر اضافی
اغلب، ویندوز کاربران را تبدیل به یک نوع تخریب یا خرید ناخواسته می کند. این سیستم مقدار زیادی از برنامه های ضروری و غیر ضروری را که عملکرد را تحت تأثیر قرار می دهد، کاهش می دهد. هر تنظیمات سیستم عامل غیر ممکن است، در صورتی که بسیاری از ناخواسته در autorun شناسایی شده است. همه اینها در هنگام راه اندازی کامپیوتر شروع می شود، RAM را می بخشد، با یکدیگر اختلاف می کند تا حق استفاده از منابع سیستم را داشته باشد و می تواند بلافاصله پس از ورود به سیستم ویندوز را ببندد.
چند بار پنجره ها را باز نکنید. اگر در حال حاضر از اینترنت استفاده نمی کنید، مرورگر را ببندید. تنها فایرفاکس قادر به "نیش" سیستم نیمی از RAM است. تنها کاری که شما واقعا انجام می دهید را اجرا کنید - بقیه برنامه ها را ببندید. این یک ترفند مفید دیگر برای تنظیم عملکرد بدون تنظیم کردن چیزی است. فرهنگ کار درست در ویندوز چیز جدی است.
 گام بعدی این است که هر برنامه ای را که در حال استفاده نیست، غیر فعال کنید، غیر فعال کنید. ویندوز حاوی بسیاری از چیزهای کاملا بی فایده است، که فقط به لطف استفاده از کاربر کار می کند. آنها همچنین بر عملکرد کامپیوتر شما تاثیر می گذارند. برای اطمینان از حداکثر عملکرد ویندوز - شما لازم نیست آنها را پیکربندی کنید - آنها فقط باید غیرفعال شوند. اول از همه آن مربوط به جلوه های بصری است.
گام بعدی این است که هر برنامه ای را که در حال استفاده نیست، غیر فعال کنید، غیر فعال کنید. ویندوز حاوی بسیاری از چیزهای کاملا بی فایده است، که فقط به لطف استفاده از کاربر کار می کند. آنها همچنین بر عملکرد کامپیوتر شما تاثیر می گذارند. برای اطمینان از حداکثر عملکرد ویندوز - شما لازم نیست آنها را پیکربندی کنید - آنها فقط باید غیرفعال شوند. اول از همه آن مربوط به جلوه های بصری است.
پس از مدتی بعد از شروع سیستم عامل، عملکرد کامپیوتر به طور قابل توجهی کاهش می یابد. به تدریج، همانطور که همه ی نرم افزار های جدید را نصب کرده اید و فضای هارد دیسک را با اطلاعات پر می کنید. با استفاده از ابزارهای ساخته شده به ویندوز 7، این روند می تواند کاملا خنثی شود.
ما شاخص عملکرد سیستم را اندازه می گیریم
عامل سیستم ویندوز 7 شامل یک ابزار قدرتمند یکپارچه است که به شما امکان می دهد تا عملکرد تمام گره های سخت افزار و نرم افزار را آزمایش کنید. در نتیجه بررسی، فاکتور قابلیت کلی هر مولفه نمایش داده می شود. با توجه به این داده ها، می توانید عناصر کمترین تولیدی سیستم عامل را قضاوت کنید. تنظیم دقیق کامپیوتر با توجه به این داده ها انجام می شود.
اندازه گیری در نقاط در نمرات از 1 تا 7. ساخته شده است. 8. اگر عامل کلی عملکرد رایانه 3 امتیاز یا بیشتر باشد، این نرم افزار می تواند هر نرم افزار طراحی شده برای این را نصب کند نسخه ویندوز 7.
انجام اندازه گیری عملکرد اولین بار است که شما سیستم عامل را در این رایانه شروع می کنید. و آنها را با تغییر سطح عملکرد سیستم عامل و سخت افزار کامپیوتر قضاوت کنید.
برای انجام PC، اقدامات زیر را انجام دهید:
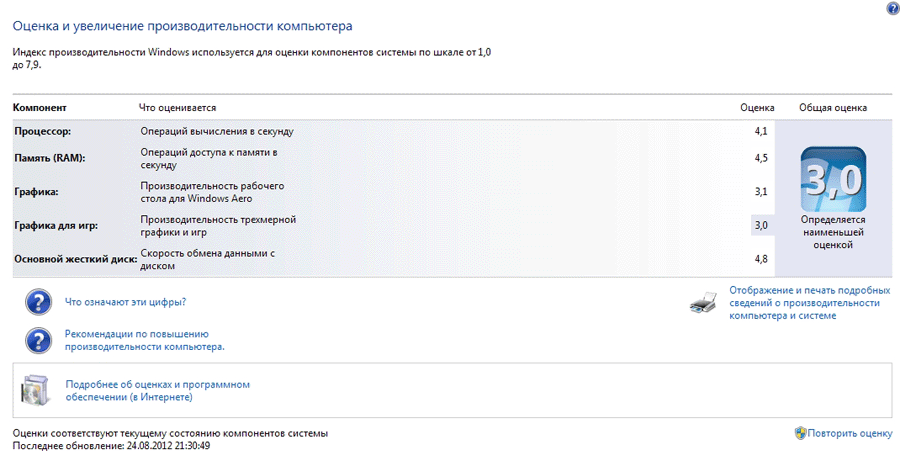
- با کلیک بر روی دکمه ی ماوس، منوی Start را بزنید.
- "کنترل پنل" را انتخاب کنید.
- در لیست ظاهر ما "شمارنده و ابزار عملکرد" را پیدا می کنیم.
- یا ما از طریق زمینه جستجوگر (در گوشه بالا سمت راست) پیدا می کنیم. ما آن را "شمارنده ها و وسایل بهره وری" وارد می کنیم.
- اگر تست هرگز انجام نشده است، سپس بر روی دکمه مناسب کلیک کنید که روش برای اندازه گیری عملکرد ویندوز 7 را آغاز می کند.
- اگر این روش قبلا انجام شده باشد، نمودار نشان می دهد که نتایج آخرین اندازه گیری. تاریخ آخرین به روز رسانی در گوشه سمت چپ پنجره زیر نمایش داده می شود.
- برای شروع چک جدید، باید روی دکمه Re-evaluate کلیک کنید.
روش ارزیابی سیستم عامل ممکن است طولانی مدت (تا 10 دقیقه) طول بکشد. هنگام تجزیه و تحلیل نتایج به دست آمده برای راه اندازی سیستم عامل، باید توجه داشت که ضرایب نامطلوب هر یک از اجزای لزوما مربوط به ویندوز 7 نمی شود. این دلیل ممکن است در امکان های ناکافی سخت افزار کامپیوتر پنهان شود.
شاخص های رضایت بخش از ویژگی های گرافیکی می توانند توسط یک نوع یکپارچه از کارت گرافیک یا مقدار کم RAM به وجود آیند.
برای یک کامپیوتر با 64 بیتی معماری پردازنده سر، یک کارت گرافیک گسسته و حافظه دسترسی تصادفی حجم توپ 4 گیگابایت باید 4 باشد.
عیب یابی مسائل مربوط به عملکرد
این تنظیم را می توان با استفاده از سیستم عامل انجام داد. در ویندوز 7، ممکن است به صورت خودکار مشکلات را شناسایی و حل کند که موجب تخریب عملکرد در سراسر سیستم می شود. برای اجرای این ابزار، موارد زیر را انجام دهید:
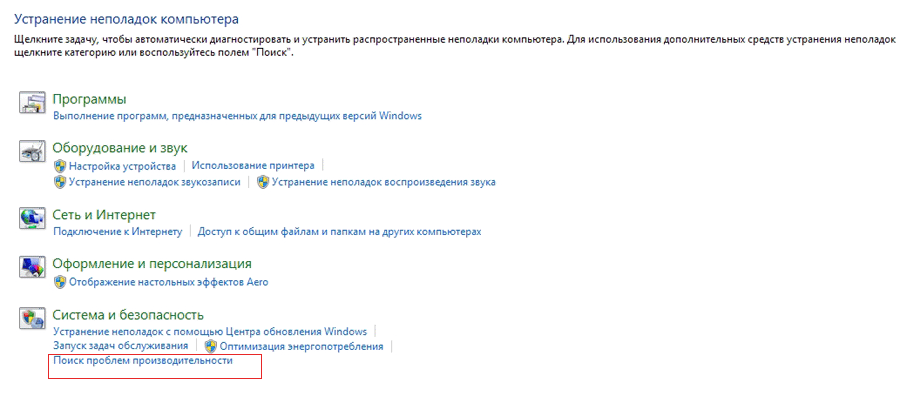
- از طریق منوی «شروع»، به پانل کنترل بروید.
- در میان موارد ما "عیب یابی" را انتخاب می کنیم.
- یا در فیلد جستجوی explorer، وارد «عیب یابی» شوید.
- در پنجره ظاهر شده در System and Security روی «مشکلات عملکرد جستجو» کلیک کنید.
- در کادر محاوره ای "تشخیص و پیشگیری از مشکلات در کامپیوتر" در پایین، دکمه "بعدی" را فشار دهید.
- فرآیند اسکن کردن مشکلات عملکرد احتمالی آغاز می شود و تمام پارامترهای آن به صورت خودکار پیکربندی می شوند.
بهینه سازی عملکرد سیستم
حذف برنامه های استفاده نشده به موقع
پایبندی دائمی به این قانون به شما اجازه می دهد تا به طور قابل توجهی منابع سیستم عامل و سخت افزار کامپیوتر را ذخیره کنید. یک جهت گیری مجدد از منابع استفاده نشده برای انجام وظایف اساسی وجود دارد. حذف و پیکربندی برنامه های تاسیس شده به شرح زیر اجرا می شود:
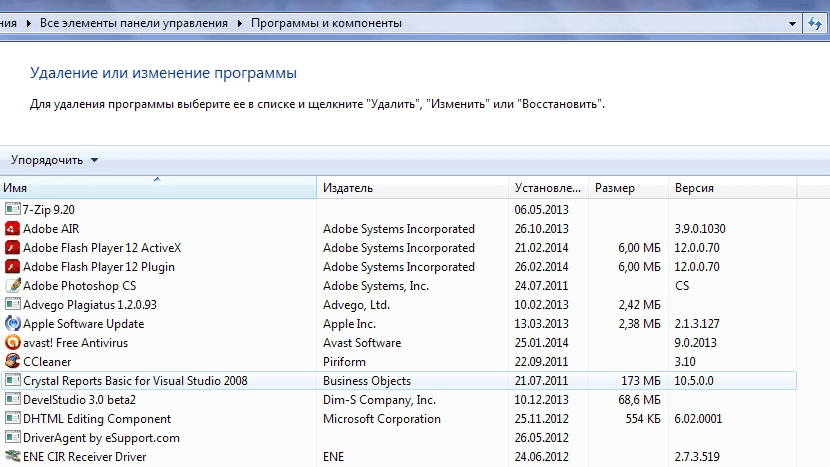
- از طریق "شروع" به "کنترل پنل" بروید.
- در میان اجزاء ما "برنامه ها و اجزای" را می بینیم.
- در لیستی که ظاهر می شود برنامه مورد نظر را انتخاب کنید و روی نام آن کلیک کنید.
- در نتیجه، فرایند حذف برنامه اجرا می شود.
ویرایش لیست راه اندازی
پیکربندی لیستی از راه اندازی به درستی راه اندازی ویندوز 7 برنامه به طور قابل توجهی کاهش زمان راه اندازی، مصرف برق کامپیوتر و قدرت سیستم را کاهش می دهد. لیست اجناس اتوماتیک را می توان به صورت زیر مشاهده کرد:

- به منوی "شروع" بروید
- ما بر روی "همه برنامه ها" کلیک می کنیم.
- شما می توانید لیست را از طریق رابط برنامه AutoRuns ویرایش کنید که می تواند از سایت رسمی ویندوز 7 دانلود شود.
تقسیم دیسک
بنابراین تنظیم عملکرد سیستم عامل به شما اجازه می دهد تا فایل ها را بر روی فضای دیسک کامپیوتر خود سازماندهی کنید. با انتقال بخش های جدا شده، تعداد بازدید به هارد دیسک به طور قابل توجهی کاهش می یابد. شما می توانید روش تشخیص قطعی را در ویندوز 7 به صورت زیر آغاز کنید:
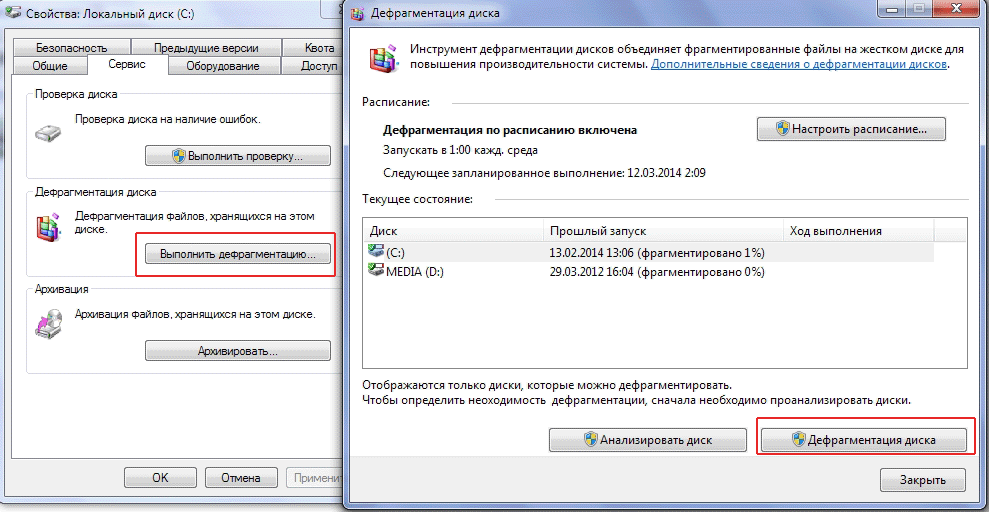
- از طریق "My Computer" به فهرست درایوهای سیستم بروید.
- یکی از موارد دلخواه را انتخاب کنید و Properties را از منوی کلید راست انتخاب کنید.
- در پنجره ظاهر ما به تب "سرویس" منتقل می کنیم.
- روی «اجرای خرابی» کلیک کنید.
- در یک پنجره جدید، روی "Disk Defragmenter" کلیک کنید.
- همچنین قبل از شروع، می توانید بدانید که کدام قسمت می تواند برطرف شود. برای انجام این کار روی "تجزیه و تحلیل دیسک" کلیک کنید.
خاتمه اضطراری یک برنامه در حال اجرا
راه اندازی و بهینه سازی ویندوز 7 بدون توانایی به سرعت غیرفعال کردن یک برنامه نادرست و یا عدم پاسخگویی نمی تواند رخ دهد. برای متوقف کردن آن، می توانید از قابلیت Task Manager استفاده کنید.
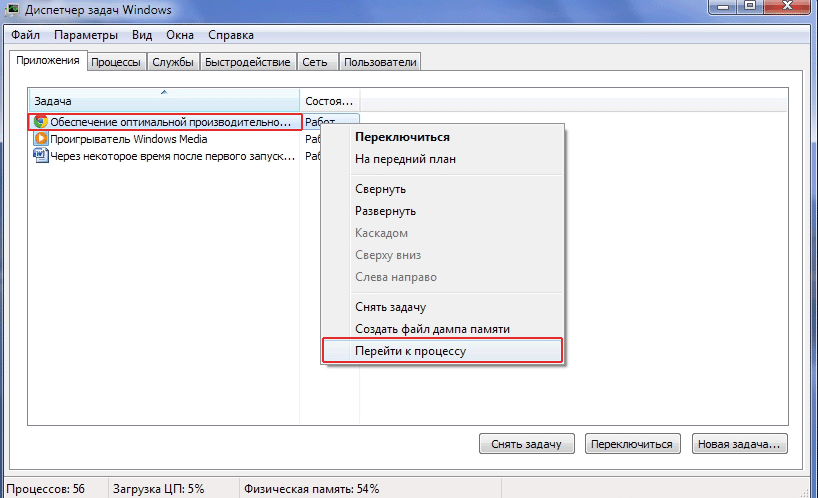
- مکان نما را به قسمت Taskbar دسکتاپ منتقل کنید.
- با فشار دادن دکمه در سمت راست، ما زیر منو را فراخوانی می کنیم.
- "شروع کار مدیر" را انتخاب کنید.
- در پنجره خود در تب "برنامه" برنامه مورد نظر را انتخاب کنید.
- در منوی کلید راست «برو به فرآیند».
- به صورت خودکار به برگه "Processes" منتقل می شود.
- روی "پایان روند" کلیک کنید.
چگونه می توانم مولد تر باشم؟ اما با گذشت زمان، رایانه هایی که این سیستم عامل را اجرا می کنند، به کاهش سرعت خود می پردازند و اقدامات خاصی برای بازگرداندن شکوه سابق خود نیاز دارند. علاوه بر این، برخی از توابع ویندوز 7 می تواند در اصل برای بهبود عملکرد سیستم مورد استفاده قرار گیرد. در این مقاله، من درباره ده روش برای بهینه سازی عملکرد ویندوز 7 صحبت خواهم کرد.
1. خدمات غیر ضروری را غیرفعال کنید
نه همه خدمات در حال اجرا در ویندوز 7 به طور پیش فرض واقعا مورد نیاز است. بعضی از آنها می توانند به طور کامل غیرفعال شوند یا پیکربندی شوند تا زمانی که لازم باشد اجرا شوند. در این حالت، خدمات غیر ضروری منابع سیستم را مصرف نخواهند کرد و سیستم زمان لازم برای راه اندازی آن را ندارد.
2. تعداد برنامه ها را در هنگام راه اندازی کاهش دهید
در نهایت ویندوز 7 شروع به رنج می برد زیر وزن نرم افزار نصب شده. بسیاری از برنامه های نصب بسیاری از قطعات غیر ضروری، از جمله ابزار کمکی، که تنها نیاز به سرعت بخشیدن به شروع برنامه اصلی و یا به منظور تسهیل در تعامل با خدمات و دستگاه ها (مانند، برای مثال، برنامه iTunesHelper) همراه است. علاوه بر این، برنامه های جدید در طول نصب و راه اندازی اغلب جزء دائمی اضافه کردن در سینی سیستم، حتی اگر جزء است برای استفاده روزمره از سیستم ضروری نیست (بخار مشتری سرویس بازی، برای مثال).
ارزش همه برنامه های نصب شده بر روی کامپیوتر را نشان می دهد و غیر ضروری را حذف می کند. اما در بعضی موارد لازم است برنامه را ترک کنید و فقط از هر بار که سیستم را شروع می کنید جلوگیری کنید. این و خیلی بیشتر می تواند با ابزار MSconfig، یک مولفه ویندوز قدیم، انجام شود. این اجازه می دهد تا شما را به طور انتخابی غیر فعال کردن برنامه ها در هنگام راه اندازی، و همچنین بهینه سازی عملکرد سیستم به روش های دیگر.
برای شروع MSconfig، منوی Start را باز کنید و در نوار جستجو وارد کنید "MSconfig" (بدون نقل قولها). در تب "راه اندازی" (شکل A)، می توانید برنامه های فردی را غیرفعال کنید. فقط در انتخاب بیشتر مراقب باشید.
شکل A: برنامه ها را هنگام راه اندازی غیرفعال کنید تا عملکرد سیستم را بهبود بخشد.
3. حذف برنامه های غیر ضروری از سازنده
مدت ها بود که تصور می کردم که شرکای سازنده مایکروسافت گاهی هدفمندانه تلاش می کنند شهرت غول ردموند را خراب کنند. این به ویژه در مورد مجموعه ای از آوارهای نرم افزار از پیش نصب شده مشهود است. در یک مسابقه بی پایان برای قیمت های پایین، تولید کنندگان در تلاش هستند تا سودآوری رایانه های ارزان قیمت را افزایش دهند، و بر روی آنها نصب هر گونه بی معنی - نسخه های آزمایشی کوتاه مدت برنامه ها و دیگر موارد زباله. آنها تنها دو دلار اضافی را از هر فروش به ارمغان می آورند و عملکرد کامپیوتر از چنین زباله به طور جدی رنج می برد. صادقانه بگویم، این یکی از دلایلی است که من فکر می کنم اعلام Microsoft Surface - دستگاه مایکروسافت خود - یک رویداد قابل توجه است. این شرکت باید از ابتدا شروع به کار کند.
اگر رایانه شما نیز دارای مقدار زیادی زباله باشد، تمام موارد غیر ضروری را حذف کنید. برای انجام این کار به «شروع | کنترل پنل | برنامه ها و ویژگی های "(Start | Control Panel | برنامه ها و ویژگی ها، شکل B) و حذف برنامه هایی که قصد ندارید استفاده کنید. اگر برنامه های زباله نیز به راه اندازی اضافه شوند، حذف آنها کمک می کند تا سرعت راه اندازی کامپیوتر را افزایش دهند و به طور کلی بهبود عملکرد را افزایش دهند.
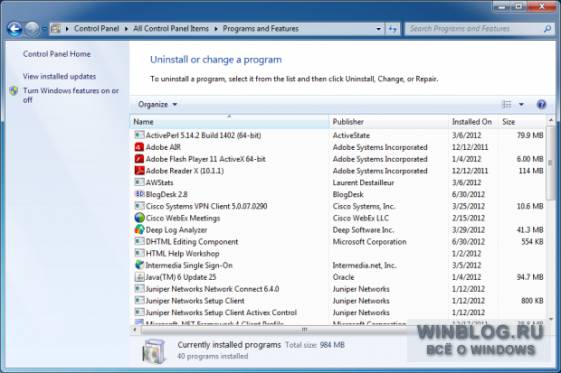
شکل B استفاده از "برنامه ها و ویژگی ها" برای حذف نرم افزار های غیر ضروری.
4. سیستم را از ویروس ها و نرم افزارهای جاسوسی محافظت کنید
برای محافظت از ویندوز از ویروس ها و جاسوس افزارها، آنتی ویروس مورد نیاز است. هیچ چیزی عملکرد سیستم را مانند یک دسته از نرم افزارهای جاسوسی را کاهش نمی دهد. ابزار مورد علاقه من (و رایگان!) برای مبارزه با ویروس ها - ملزومات امنیتی مایکروسافت . در تجربه من، این کار بسیار عالی برای محافظت در برابر نرم افزارهای مخرب است و سیستم عامل خود را بارگیری نمی کند.
5. RAM را بررسی کنید
6. به درایوهای حالت جامد بروید
درایوهای حالت جامد در حال حاضر مد هستند، و نه برای هیچ چیز، زیرا آنها سریع هستند! بیشتر لپ تاپ ها و حتی رایانه های رومیزی به علت افزایش قابل توجهی در عملکرد، به فناوری جدید منتقل می شوند. دیسک های حالت جامد برای ذخیره یک سلول حافظه استفاده می شود که از آن اطلاعات بسیار سریع می تواند بر خلاف درایو چرخشی نسبتا کند، از جمله هارد دیسک های سنتی استفاده شود. نصب درایو SSD، شما زندگی جدید را به ویندوز 7 نفس می زنید و به شما یک تجربه کاربری جدید داده می شود.
درست است که دیسکهای حالت جامد بسیار گران هستند، بنابراین لازم است که با استفاده از عقلانیت به آنها نزدیک شوید.
7. بهینه سازی تنظیمات قدرت برای عملکرد بهتر.
همه چیز ساده است تنظیم ویندوز 7 به طوری که هنگام اتصال به شبکه، اولویت به سرعت، صرفه جویی در انرژی داده می شود. با انتخاب برنامه غذایی با عملکرد بالا، می توانید افزایش دهید عملکرد ویندوز 7 در بسیاری از (هر چند نه همه) موقعیت. این همه بستگی دارد به اینکه چگونه در کامپیوتر کار می کنید و چگونگی آن بیکار است.
شما می توانید یک برنامه قدرت را در "شروع" انتخاب کنید کنترل پنل | قدرت »(شروع کنترل پنل؛ گزینه های برق، شکل C).
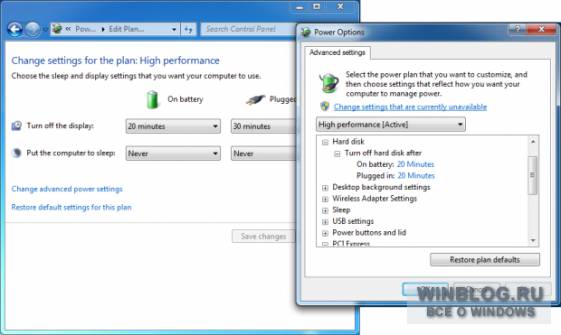
شکل C. به بخش Power بروید تا تنظیمات قدرت ویندوز 7 را تغییر دهید.
8. به صورت منظم دیسک را قطع کنید (اگر نوک 6 را دنبال نکردید)
اگر شما یک دیسک چرخش سنتی در رایانه خود دارید، می توانید کارایی سیستم را به دلیل تعریف منظم آن بهینه سازی کنید. اما اگر یک درایو حالت جامد نصب کردید، به آن نیاز ندارید. اول، عملکرد از این رشد نمی کند، و در مرحله دوم، شما به طور قابل ملاحظه ای طول عمر SSD گران قیمت را کوتاه می کنید.
به طور پیشفرض، یکپارچه سازی دیسک یک بار در هفته انجام می شود، اما این تنظیمات را می توان در «شروع | تمام برنامه ها | استاندارد | خدمات | Defragment the disk "(Start | All programsms | Accessories | System Tools | Defragmenter Disk، شکل D). در اینجا می توانید نه تنها برنامه را تنظیم کنید، بلکه به صورت دستی شروع به تعویق انداختن کنید. تقسیم بندی نیز می تواند انجام شود خط فرمان، و نه از رابط کاربری گرافیکی.
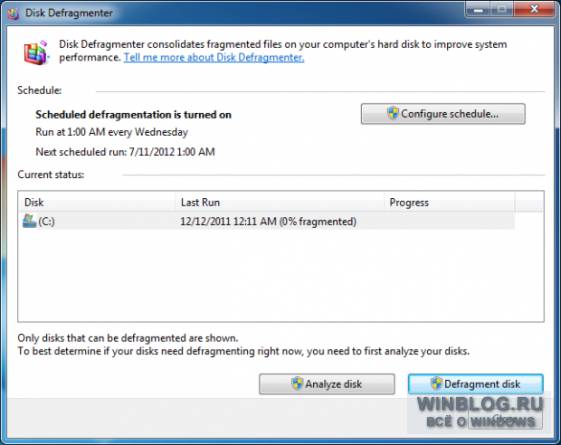
شکل D. شما می توانید برنامه defrag را در پنجره Defragmentation Disk تغییر دهید.
9. نمایه سازی جستجو را غیرفعال یا شدت آن را کاهش دهید
جستجو در ویندوز 7 چیز خوبی است، اما می تواند تاثیر منفی بر سرعت سیستم داشته باشد. اگر به حداکثر عملکرد نیاز دارید، نمایه سازی به طور کلی می تواند با توجه به نیازهای شما غیرفعال شود یا به شدت کاهش یابد تا بار بر روی منابع سیستم ( ببینید).
10. از ReadyBoost استفاده کنید
شاید شما هم اکنون آماده نیستید به دیسکهای حالت جامد تبدیل شوید، اما در کل شما مزایایی را که فلش درایو می تواند ارائه دهد را رها نکنید. در این حالت می توانید از تابع ReadyBoost استفاده کنید که به شما اجازه می دهد تا عملکرد ویندوز 7 را فقط با یک درایو فلش USB افزایش دهید.
ReadyBoost به سیستم توانایی استفاده از درایو با سرعت بالا را به عنوان یک حافظه پنهان، افزایش عملکرد کلی را می دهد. فلش درایو USB برای ReadyBoost باید پارامترهای خاصی را که توسط مایکروسافت تعیین شده است، برآورده کند:
ظرفیت حداقل 256 مگابایت نیست، فضای موجود کمتر از 64 کیلوبایت است.
سرعت خواندن بلوک های تصادفی از 4 کیلو بایت حداقل 2.5 MB / s است.
سرعت نوشتن بلوک های تصادفی از 1 مگابایت کمتر از 1.75 مگابایت بر ثانیه نیست.
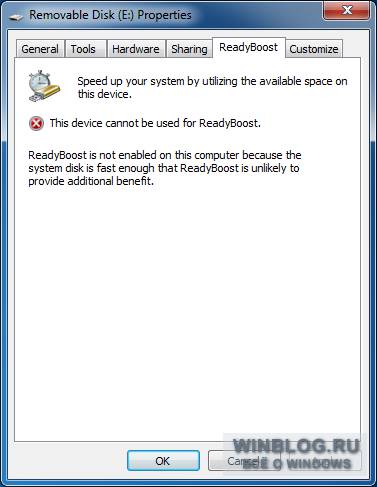
شکل E. ReadyBoost برای این سیستم مفید نیست.
| مواد |
