گاهی اوقات، اگر مشکلی در کامپیوتر وجود داشته باشد، اگر متوجه شدید هر گونه خرابی، هشدار و سایر سوء عملکرد، ممکن است در عملیات نادرست مشکلی وجود داشته باشد رم.
این برنامه با استفاده از نرم افزار ویژه در ویندوز XP اجرا می شود. در هفت عملکردهای مشابه از قبل ساخته شده اند و ما نیازی به نصب نرم افزار اضافی نداریم. چطور حافظه تست در ویندوز 7 با استفاده از ابزارهای استاندارد؟
1. ما " شروع - کنترل پنل" نگاهی به مخالف آیتم " در داخل نگاه کن"ایستاد" آیکن های کوچک" روی زبانه " اداره».
2. در پنجره ای که باز می شود، روی دکمه "" کلیک کنید
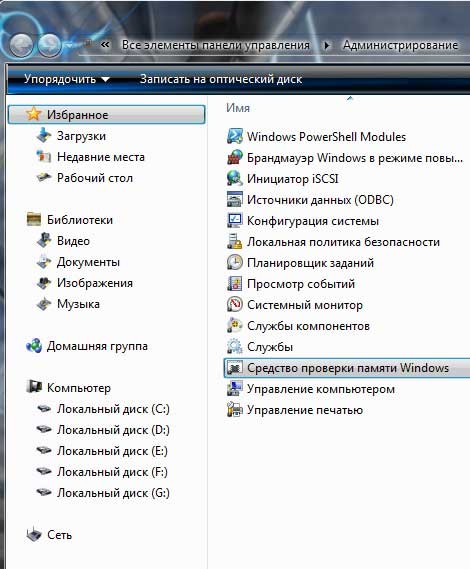
3. در پنجره بعدی شما ارائه خواهد شد به راه اندازی مجدد کامپیوتر در حال حاضر و یا اعتبار دفعه بعد که شما بر روی کامپیوتر خود را روشن کنید. شما گزینه مناسب برای شما را انتخاب می کنید، من اولین را انتخاب می کنم.
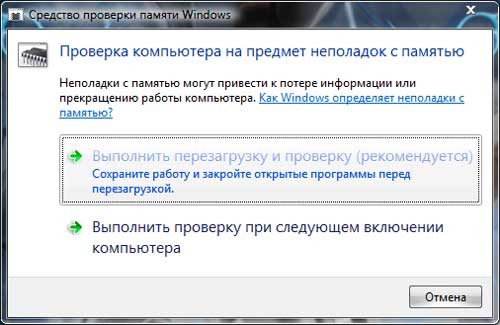
4. کامپیوتر دوباره راه اندازی و آزمون RAM آغاز می شود.
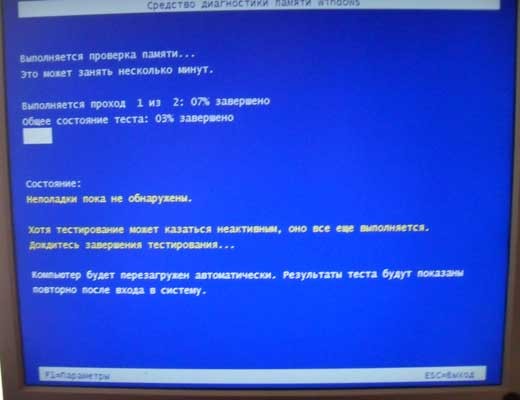
منتظر تأیید و نتیجه در طول ورود به سیستم بعدی. برای تغییر تنظیمات، می توانید F1 را مستقیما در طول آزمون فشار دهید.
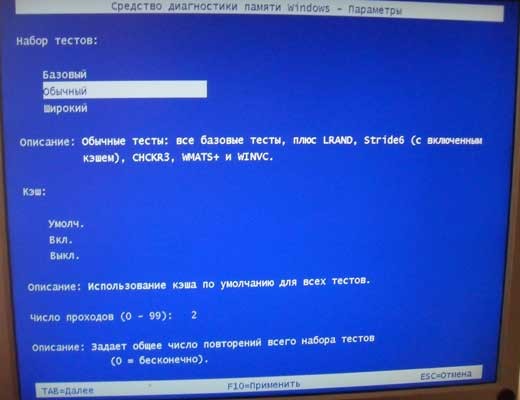
به طور پیش فرض، یک مجموعه آزمایش عادی و دو گذر انتخاب شده است. در اصل، این باید کافی باشد اگر تعداد پاس های 0 را قرار دهید، آزمون خود را هرگز پایان نخواهد داد، شما باید خودتان را متوقف کنید.
شما می توانید تعداد گذرگاه های 99 را مشخص کنید. در این صورت، چک کاملا کامل و طولانی خواهد بود. شما می توانید در تمام روز آزمایش کنید، می توانید آن را برای شب اجرا کنید. اگر شما نمی خواهید تغییرات ساخته شده در تنظیمات را ذخیره کنید، ESC را فشار دهید، برای فشار دادن تنظیمات F10 فشار دهید.
پس از گذشت آزمون رم، کامپیوتر دوباره راه اندازی مجدد و شما می توانید به طور معمول ادامه دهید.
در اغلب موارد حتی بر روی سیستم عامل تازه نصب شده روی مانیتور شما ظاهر می شود، اولین چیزی که باید انجام دهید این است که RAM را بررسی کنید. همچنین، اگر کامپیوتر خود را مجددا راه اندازی یا قطع کند، باید آزمایش شود. تست رم در ویندوز 7 را می توان به صورت منظم انجام داد، اما اگر شما از یک نسخه متفاوت از سیستم استفاده می کنید، باید یک ابزار کوچک را از اینترنت دانلود کنید. تقریبا همیشه نرمافزارهایی که ابتدا به نظر غیر منطقی به نظر میرسند، به علت مشکلات RAM است.
روش محرومیت
اولین روش تأیید، برنامه های اضافی را اجرا نمی کند. در صورتی که بیش از یک نوار RAM در رایانه استفاده شود مناسب است. اگر نوار یک است، شما باید یک برنامه یا یک رایانه دیگر برای آزمایش آن نیاز داشته باشید. همچنین، حذف یک نوار از رم، بررسی ثبات کلی سیستم عامل اگر مشکل ادامه داشت، حذف بعدی و غیره. این روش نیز خوب است زیرا شما می توانید در یک بار و اسلات آزمایش کنید مادربرد. در این مورد، اگر یک میله به درستی در کامپیوتر دیگری کار کند، بدون ایجاد یک سوء عملکرد، احتمالا مادربرد است که سرزنش می شود. اگر بعد از برداشتن یکی از اسلاید کامپیوتری شروع به کار به طور معمول، سپس آن را معیوب است، و آزمون حافظه به معنای ویندوز 7 نمی تواند اجرا شود. علاوه بر این، استخراج فیزیکی زمان زیادی را صرف نمیکند و آزمایش با استفاده از برنامه میتواند طولانی مدت بگذارد، به خصوص اگر مقدار RAM بزرگ باشد.
اگر یک تصویر کاملا جدید در کامپیوتر نصب شده باشد و تصویر حتی در هنگام بوت شدن BIOS ظاهر نمی شود، احتمالا پردازنده یا مادربرد از دستگاه سازنده ای که آن را صادر کرده اید پشتیبانی نمی کند. بررسی با سایت رسمی شرکت که مادربرد را منتشر کرده است، ممکن است که سیستم عامل BIOS آخرین نسخه این مشکل را حل کن
چگونه برای تست حافظه در ویندوز 7
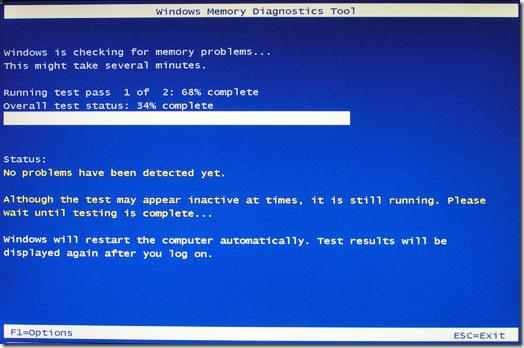
بنابراین، برای شروع ابزار داخلی ویندوز که آزمایش رام را انجام می دهد، به «ابزارهای مدیریت راه اندازی» بروید، در لیست باز شده، «ابزار تست حافظه ویندوز» را انتخاب کنید.
مراقب باشید قبل از آزمایش، شما باید تمام برنامه ها را ببندید و اسناد لازم را ذخیره کنید. پس از کلیک روی دکمه "Reboot"، سیستم اجبارا تمامی برنامه هایی را که نیاز به اقدامات اضافی از طرف کاربر دارند، تمام می کند.
پس از راه اندازی مجدد، آزمون RAM به طور خودکار شروع خواهد شد. ویندوز 7 آن را در دو مرحله اجرا می کند. هر زمان حدود 10 دقیقه طول می کشد، اگر مقدار RAM دو گیگابایت باشد و حافظه کار می کند. در غیر این صورت، تست ها می توانند به تأخیر بیفتند. در این زمان، از کلیک کردن غیر ضروری روی موس و صفحه کلید خودداری کنید. اگر RAM نباشد، پایین صفحه با اطلاعاتی در مورد خطاها شروع می شود.
هنگامی که تست RAM کامل می شود، ویندوز 7 به طور خودکار کامپیوتر را مجددا راه اندازی می کند و یک گزارش از تمام مشکلات RAM پیدا می کند.
Memtest86 +
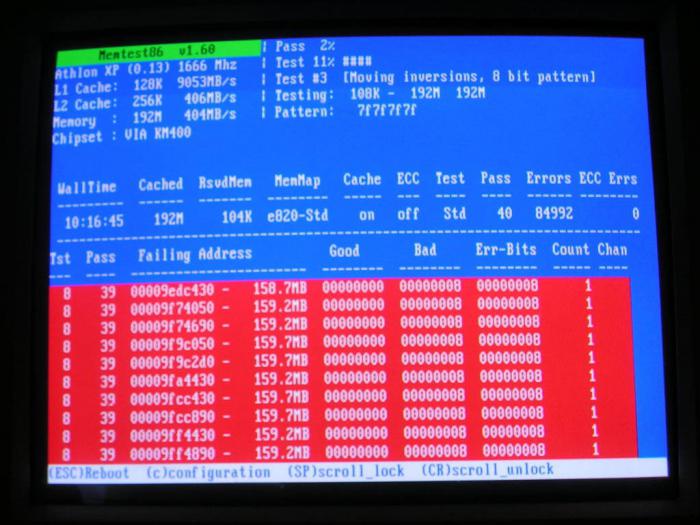
تشخیص مشکلات با RAM با استفاده از ویندوز 7 همیشه به اندازه کافی موثر نیست. برای آزمایش های جدی تر و عمیق تر بهتر است از ابزار Memtest86 + استفاده کنید که کاملا رایگان است و می تواند در هر کامپیوتر، هر سیستم عامل نصب شود.
ارائه شده در سه نوع ممکن است:
- ISO قابل بوت (ایجاد شده برای ایجاد دیسک بوت با سوزاندن یک تصویر با یک CD نوشتن یا درایو دی وی دی).
- Auto Indtaller برای کلید USB - (همیشه برای دستگاه های قدیمی تر مناسب نیست، ایجاد می کند درایو بوت، و تمام رایانه های منتشر شده چند سال پیش نمی توانند از USB بوت شوند).
- قبل از پیروی برای فلاپی (راه حل کاملا کهنه برای کسانی که هیچ لانه USB، و یا درایو CD-نوشتن، اما هارد وجود دارد).
ایجاد USB فلش درایو قابل بوت
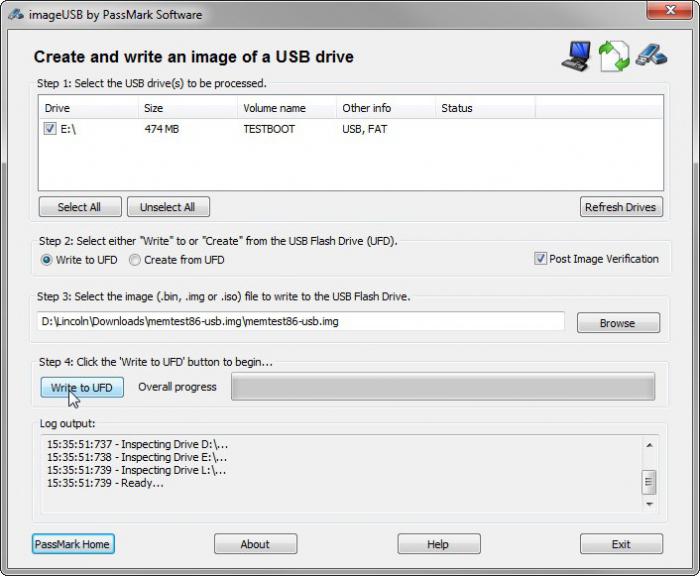
فقط به سایت رسمی Memtest86 + بروید و توزیع مورد نیاز را دانلود کنید. پس از آن باید unzipped شده، برای این شما می توانید 7-Zip یا محبوب Winrar استفاده کنید. پس از شروع برنامه، شما باید درایو را انتخاب کنید که بعدها بوت شود. مراقب باشید، تهیه پشتیبان از داده ها، تمام اطلاعات در درایو فلش در طول ضبط یک جدید حذف خواهد شد.
CD / DVD قابل بوت
در برخی موارد، تست حافظه را نمی توان از فلش درایو USB انجام داد. ویندوز 7 گاهی اوقات هنگامی که با استفاده از یک راننده فلش خاص و یا رانندگی در دست تنها نیست، و می تواند، بایوس منسوخ شده است و می توانید کامپیوتر خود را از USB-دستگاه بوت نمی افتد.
اگر نمی توانید از درایو فلش استفاده کنید، بهترین راه این است که توزیع را روی دیسک بنویسید. و فوق العاده ISO در این امر کمک خواهد کرد. اگر آن را نصب کنید، بر روی هر دو کلیک کنید فایل ISO آن را در این برنامه باز خواهد کرد. پس از باز کردن فایل Memtest86 +، منوی ابزار را انتخاب کنید. سپس بر روی "ذخیره تصویر" کلیک کنید. Memtest86 + یک برنامه بسیار کوچک است، بنابراین ضبط به کمتر از یک دقیقه پایان می یابد.
بررسی حافظه
پس از ضبط کردن توزیع بر روی فلش درایو USB یا دیسک، باید BIOS را وارد کنید. برای انجام این کار، باید کلید "DEL" را در حین روشن کردن کامپیوتر فشار دهید. هنگامی که ابزار راه اندازی BIOS راه اندازی می شود، در بخش "اولین دستگاه بلور" درایو فلش یا CD-ROM خود را انتخاب کنید.
اگر تمام اقدامات درست انجام شود، پس از راه اندازی مجدد، یک تست خودکار از RAM آغاز خواهد شد. این برنامه نه تست مختلف را انجام می دهد، اما پس از تکمیل آن، یک چرخه می شود و دوباره دوباره شروع می شود. اگر اولین دو یا سه آزمایش موفقیت آمیز بود و بدون خطا، به احتمال زیاد، با RAM همه چیز مرتب است.
پیشگیری

اغلب، عملکرد بدنی RAM با گرد و خاک واحد سیستم ارتباط دارد. هنگامی که این آزمون از RAM (ویندوز 7 که آیا نصب شده در کامپیوتر یا هر نسخه دیگری از سیستم عامل) مورد نیاز است. پوشش واحد سیستم را باز کنید و کل فضای داخلی را پاک کنید. توجه ویژه به رادیاتورها و اسلات ها. در این حالت، تمام دستگاه ها، به جز پردازنده، مطلوب است که از سوکت ها حذف شوند و مخاطبین را پاک کنند. همچنین، مخاطبین اسلاتها را پاک نکنید. این روش صرفه جویی از گرد و غبار، بلکه از اکسیداسیون فلز است.
هنگام انجام این اقدامات، با تراشه ها بسیار مراقب باشید، حداقل آسیب به آنها دستگاه را غیرفعال می کند. برای پاک کردن مخاطبین بهتر است از پاک کننده یا الکل استفاده کنید. به خصوص اگر بخواهید چند اسلات حافظه داشته باشید، این کار کمک می کند، و آزمایش هر یک به صورت جداگانه می تواند مدت زیادی طول بکشد. پس از پاک کردن مخاطبین عجله نکنید تا نوار رام را در جای خود قرار دهید، کمی صبر کنید، بگذارید خشک شود.
از زمان به زمان، بسیاری از کاربران می خواهند عملیات جالبی مانند چک کردن RAM انجام دهند.
واقعیت این است که اغلب در سیستم عامل ویندوز حافظه قادر به مقابله با بار اختصاص داده شده به آن، هر چند، با توجه به حجم، باید آن را داشته باشد. به عبارت دیگر، رایانه ای که سرعت داده نمی شود، بر اساس مقدار RAM.
به طور کلی، این به هیچ وجه تنها مشکلاتی است که با حافظه در اتاق عمل رخ می دهد سیستم های ویندوز. یک کلاسیک "صفحه آبی" می تواند بوجود آید , سیستم می تواند به طور مداوم آویزان شود ، که برای کار بسیار ناراحت کننده است و غیره.
مسائل سازگاری نیز ممکن است رخ دهد. در هر صورت، گاهی اوقات تأیید فوق الذکر باید انجام شود. چگونه این کار را انجام دهید نسخه های مختلف OS، ما بیشتر در نظر خواهیم گرفت.
بگذارید فقط بگوییم ابزارهای استاندارد و امکانات ویژه برای چک کردن RAM وجود دارد.
ابزارهای استاندارد
این روش در ویندوز 7، 8 و ویستا موجود است. درباره ویندوز XP و ویندوز 10، ما بیشتر صحبت خواهیم کرد. در حال حاضر، بیایید به ابزار آزمون استاندارد RAM نگاه کنیم.
به طور کلی، لازم به ذکر است که این ابزار استاندارد ترین در سیستم های فوق به طور خودکار از زمان به زمان شروع می شود. به عبارت دیگر، تست عملکرد سیستم صرف نظر از اینکه آیا کاربر آن را می خواهد یا نه، انجام می شود.
اما کاربران می توانند این تست را به صورت دستی انجام دهند. برای انجام این کار، باید اقدامات زیر را انجام دهید:
- شروع "منوی شروع" را وارد کنید و پرس و جو "عملی" در نوار جستجو (برجسته در قرمز در شکل شماره 1).
همانطور که می توانید در همان شکل ببینید، فقط "عملی" و یا حتی حروف کوچکتر از پرس و جو مربوطه به اندازه کافی برای بارگذاری نتایج جستجو که ما نیاز داریم، کافی است.
مطمئنا مورد «تشخيص مشكلات حافظه كامپيوتر» در يكي از اولين ها در ميان نتايج جستجو قرار دارد. در واقع ما باید آن را راه اندازی کنیم. این فقط با فشار دادن دکمه سمت چپ ماوس بر روی همان مورد انجام می شود.
نکات: اگر شما نمیتوانید برنامه مورد نیاز را پیدا کنید، می توانید پرس و جو "حافظه" را وارد کنید و همانطور که "بررسی حافظه" را باز کنیدویندوز" همچنین پرس و جو "mdsched" این دقیقا همین یک چک کننده حافظه استاندارد است. فقط در این موارد برنامه هایی که شما نیاز دارید از سوی مدیر اجرا شود. این به سادگی انجام می شود - شما فقط نیاز به کلیک راست و انتخاب "اجرای به عنوان مدیر" در منوی کشویی (برجسته در شکل 2).
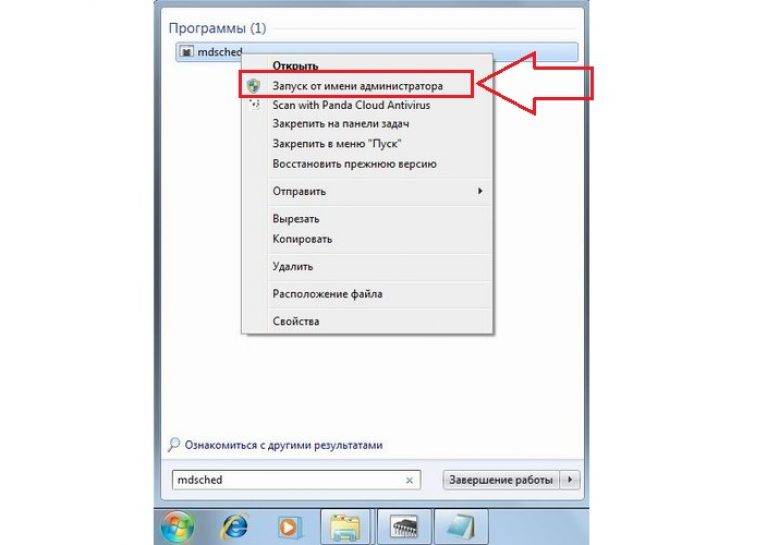
- در پنجره ای که ظاهر می شود گزینه ای را که نیاز داریم انتخاب کنید. و در آنجا فقط دو نفر در دسترس خواهند بود - اکنون یک آزمایش انجام دهید یا بعد از اینکه رایانه بعدی روشن شد.
اولین گزینه فرض می کند که برنامه یک مجدد راه اندازی مجدد را انجام می دهد و پس از تعویض، در واقع آزمون مورد نیاز را انجام می دهد.
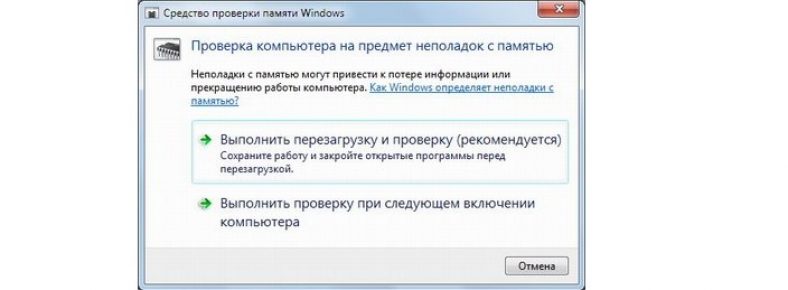
شما می توانید درک کنید که کنترل کننده حافظه استاندارد نیاز به خاموش شدن کامپیوتر دارد و چک را در حالت روشن قرار می دهد. در بیشتر موارد، کاربران اولین گزینه را انتخاب می کنند.
در مورد چگونگی پیدا کردن نتایج برنامه، می توانید آنها را در هنگام روشن شدن کامپیوتر مشاهده کنید. در صفحه راه اندازی سریع، یک آیکون را که در شکل 4 نشان داده شده مشاهده خواهید کرد.
با کلیک بر روی آن می توانید نتایج بررسی های مربوط به خطاهای سلامتی، سازگاری، سرعت دانلود و سایر تنظیمات حافظه را مشاهده کنید. اگر هر گونه مشکل شناسایی شده است، بهتر است با سازنده تماس بگیرید.
بهتر است در صورتی که در این زمان کامپیوتر باقی خواهد ماند. در غیر این صورت بهتر است که رایانه را برای تعمیر باز کنید.
ابزار اضافی memtest86 +
علاوه بر ابزار استاندارد فوق، یک ابزار ویژه برای بررسی RAM وجود ندارد. همه آنها را می توان به راحتی دانلود و برخی از آنها حتی در روسیه وجود دارد. این گزینه مناسب برای ویندوز 10 و ویندوز ایکس پی است.
چنین برنامه هایی نیز به طور کامل با وظیفه اصلی خود مواجه می شوند، یعنی آزمون برای اشتباهات. اما به گفته بسیاری از کاربران، بهترین آنها memtest86 + هستند.
این برنامه دقیق ترین داده ها را ارائه می دهد و می تواند در نسخه های مختلف سیستم عامل، از جمله Windows 7، 10، Vista و غیره کار کند.
دانلود memtest86 + می تواند به سرعت آنلاین باشد کل فرآیند استفاده از این برنامه از ابتدا تا انتها به شرح زیر است:
- دانلود memtest86 + از سایت رسمی لینک به نظر می رسد این است: www.memtest.org/#downiso . ما چند گزینه برای دانلود داریم:
- در format.gz برای سیستم عامل لینوکس و مانند آن (در شکل 5 آنها با خط قرمز زیر خط میانی)؛
- در فرمت zip به منظور تصویربرداری از یک CD معمولی یا دیسک دی وی دی (با یک خط سبز برجسته شده)؛
- در فرمت exe برای نوشتن در یک درایو فلش (خط آبی).
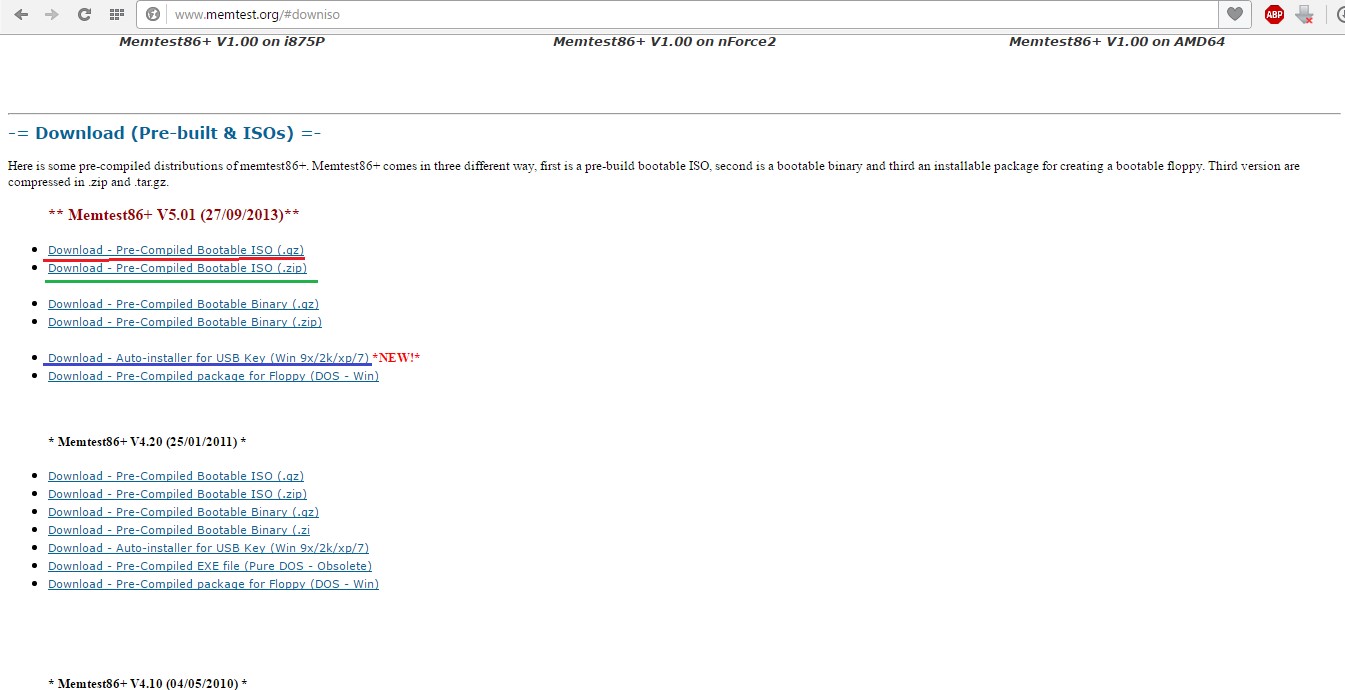
- پس از آن، شما باید تصویر دانلود شده را به یک درایو فلش USB یا روی آن بنویسید دیسک نرمال، به طوری که بعدا، هنگامی که سیستم شروع می شود، این فایل ها می توانند شروع شوند.
در اینجا همه چیز بسیار ساده است - اگر شما download.zip، سپس با معنی استاندارد ما فایل را به دیسک، if.exe نوشتن، و سپس آن را به فلش درایو USB، حذف همه چیز دیگری از آن. و اگر شما .zz را دانلود کردید، فقط آن را اجرا کنید. - پس از ضبط، باید در BIOS برای بارگیری از رسانه ضبط . برای انجام این کار لازم است مطمئن شوید که سیستم در هنگام راه اندازی بررسی می کند که آیا در درایو ها و اتصالات هر چیزی وجود دارد.
برای این اتفاق، کامپیوتر را مجددا راه اندازی کنید و وقتی شروع می شود، دکمه Delete را فشار دهید (در برخی از کامپیوترها F2). به این ترتیب ما به بایوس می رویم.
ما به دنبال یک آیتم در عنوان که به نظر می رسد کلمه "بوت" (به عنوان مثال، در بایوس جایزه آن را "پیشرفته ویژگی های BIOS" - نشان داده شده در شکل 6).
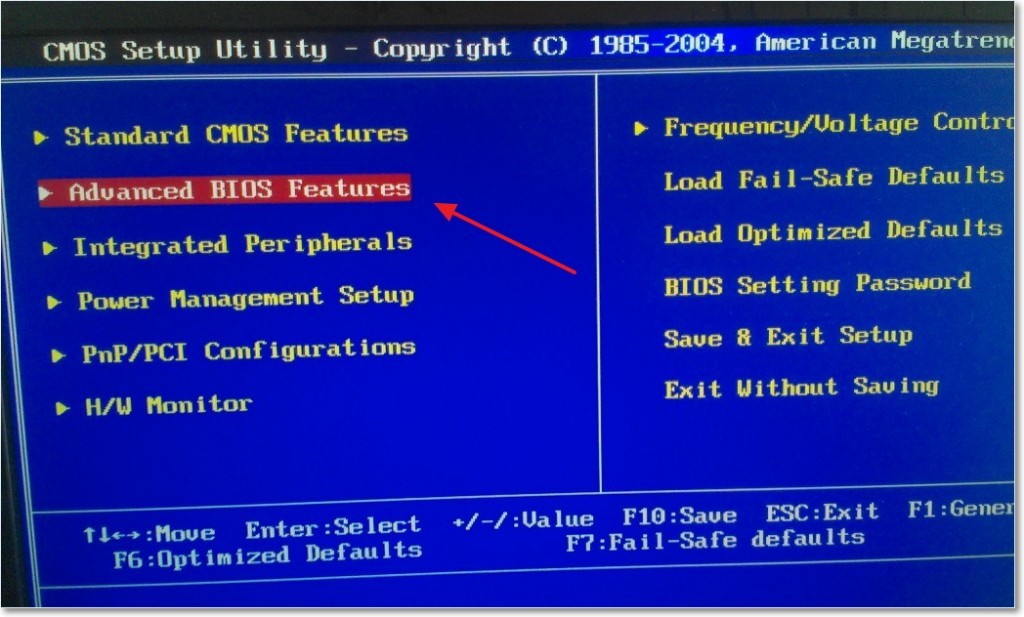
ما به دنبال عبارت "Boot Sequence" می شویم (بسته به نسخه، نام ممکن است تغییر کند).
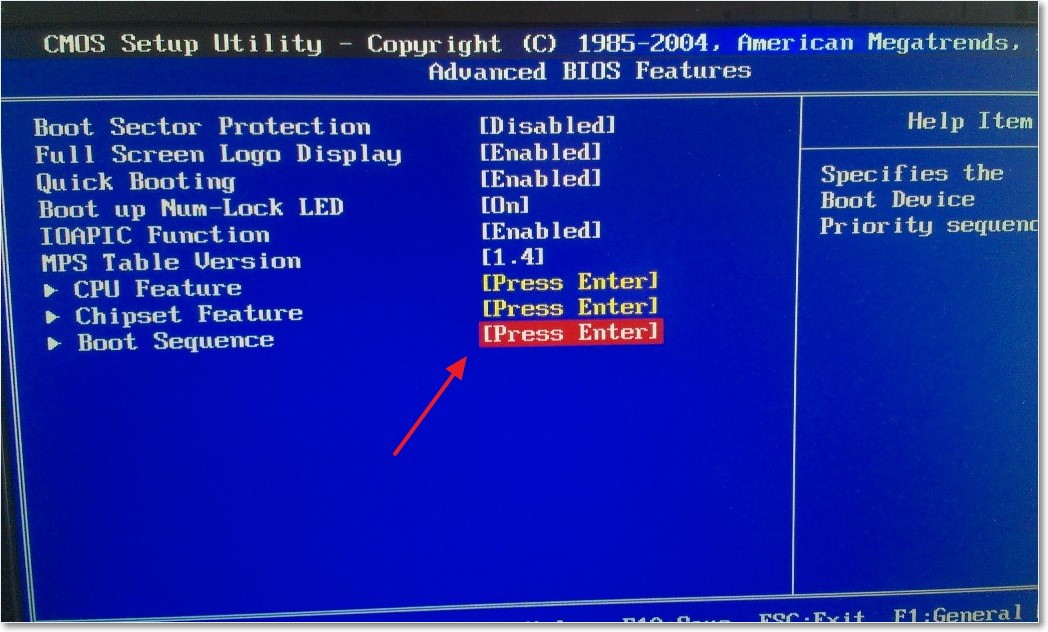
در پنجره ای که ظاهر می شود، می توانید لیستی از تمام رسانه های موجود را که از آن می توانید دانلود کنید، مشاهده کنید. به نام درایو فلش USB "USB" خواهد شد، در عنوان دیسک - "CD / DVD".
ما باید بر روی اولین مورد کلیک کنید، یعنی "1st Boot Device" و در پنجره ای که ظاهر می شود، درایو مورد نظر را انتخاب کنید. در این مثال، این یک درایو فلش USB است، یعنی یک درایو USB.
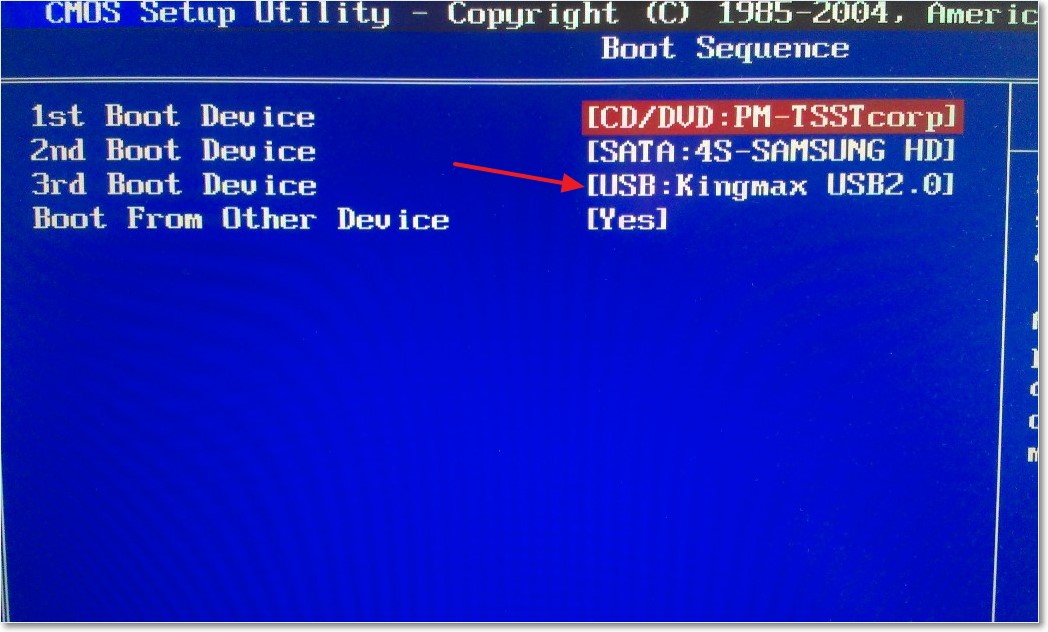
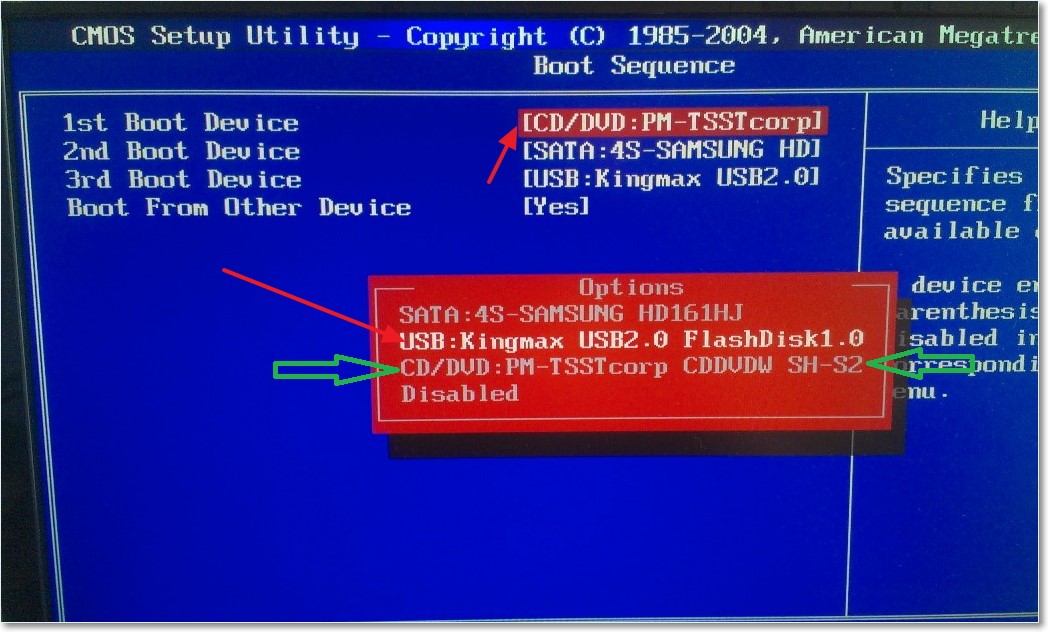
- ما رسانه را با این برنامه وارد می کنیم. این به طور خودکار شروع خواهد شد. پنجره برنامه به نظر می رسد همانطور که در شکل 10 نشان داده شده است.
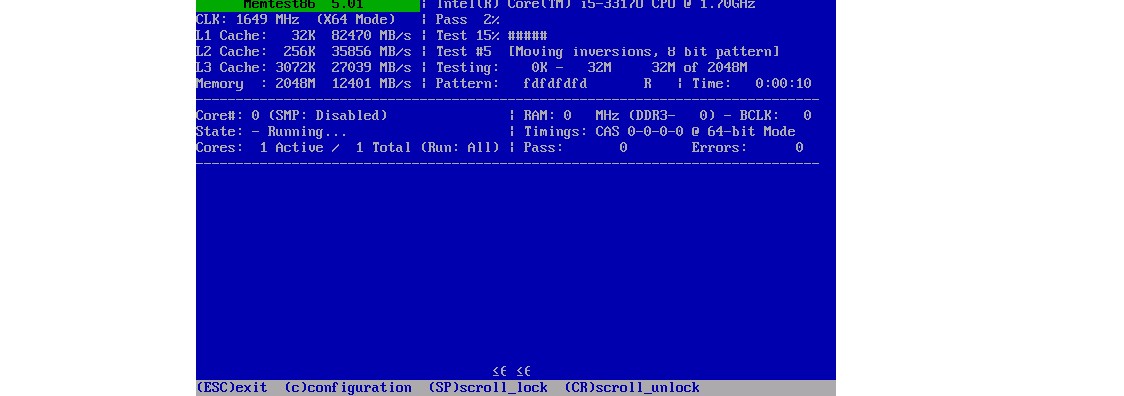
نکته: برای بررسی بهتر هر ماژول RAM به طور جداگانه. این به این معنی است که شما به طور فیزیکی (به صورت دستی) هر مدول حافظه را به نوبه خود بردارید و یک آزمایش انجام دهید. در این مورد، این ابزارmemtest86 + ماژول را خراب خواهد کردبهتر است به سادگی ماژول حافظه مشکل را بیرون بیاورید و آن را با یک جایگزین جایگزین کنید.
در صورت تشخیص مشکلات، پنجره memtest86 + همانطور که در شکل 11 نشان داده خواهد شد.
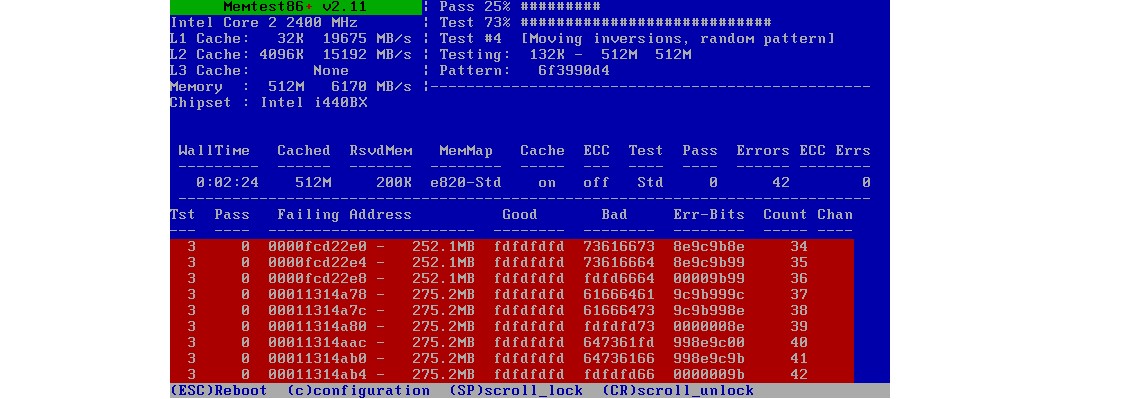
متاسفانه، memtest86 + در روسیه کار نمی کند. اما می توان آن را به راحتی و سریع به صورت آنلاین دانلود کرد. و اینجا مهمترین چیز این است که مشکلات را پیدا کنیم، و اگر آنها باشند، رنگ قرمز را می بینیم، همانطور که در شکل 11 نشان داده شده است.
جزئیات بیشتر در مورد کار memtest86 + را می توان در ویدیو زیر یافت.
ویدئو موضوعی:
چگونگی بررسی حافظه کامپیوتر. نحوه استفاده از memtest86 +
تست رم: 2 راه ساده
وقتی یک صفحه نمایش آبی مرگ بر روی مانیتور ظاهر می شود، وقت آن است که در مورد چک کردن RAM فکر کنید. علاوه بر این، رم باید در صورت راه اندازی مجدد کامپیوتر خود و یا آویزان شدن آزمایش شود.
حافظه استاندارد برای تست حافظه در ویندوز 7 کمک خواهد کرد، اما اگر از نسخه دیگری از سیستم استفاده می کنید، باید یک برنامه خاص از اینترنت را دانلود کنید. تقریبا همیشه نقص های نرم افزاری، در نگاه اول، غیر منطقی هستند، با مشکلات RAM مرتبط می شوند.
روش محرومیت
اولین نسخه آزمایشی برای راه اندازی سرویس های اضافی ارائه نمی دهد. زمانی که چندین اسلات RAM استفاده می شود ممکن است. اگر آن یکی است، شما باید از یک برنامه یا دستگاه دیگر برای آزمایش آن استفاده کنید. لازم است به نوبه خود به خارج از رام اسلات و نگاهی به ثبات کلی سیستم. این گزینه خوب است زیرا اجازه می دهد تا همزمان دو اسلات مادربرد را بررسی کنید. اگر یکی از اسلات ها به طور معمول در دستگاه دیگر بدون ایجاد سوء عملکرد به طور معمول عمل کند، ممکن است علت شکست در برد سیستم باشد. هنگامی که پس از از بین بردن یک نوار کامپیوتر شروع به کار به طور معمول، آن است که یکی از معیوب است. بنابراین، ابزار تست حافظه ویندوز 7 نیازی به اجرا نیست.
شایان ذکر است که استخراج فیزیکی نوارها زمان زیادی را صرف نمیکند و آزمایش با برنامههای خاص با یک فرایند طولانی متفاوت است. این به خصوص هنگامی که مقدار RAM بزرگ است، درست است. اگر شما نصب یک نام تجاری جدید ماژول حافظه و صفحه نمایش آبی حتی در هنگام راه اندازی BIOS باقی مانده است، ممکن است که به CPU و یا مادربرد می کند پشتیبانی از دستگاه تولید کننده که آن را صادر ندارد. در این مورد، شما باید با سایت رسمی شرکت، که سازنده مادربرد است، بررسی کنید. ممکن است لازم باشد BIOS آخرین نسخه را به روز کنید.
چگونه می توان یک تست رم در ویندوز 7 انجام داد؟
برای اجرای برنامه داخلی که قادر به اجرای یک آزمون از RAM است، شما باید اقدامات زیر را انجام دهید:
1. به "شروع" بروید.
2. به "کنترل پنل" بروید.
3. "مدیریت" را باز کنید و "ابزار تست حافظه ویندوز" را انتخاب کنید.
شما باید بسیار مراقب باشید قبل از اینکه تست کنید، باید تمام برنامه ها را ببندید و اسناد مهم را ذخیره کنید. هنگامی که دکمه "Reset reload" فشار داده می شود، تمام برنامه هایی که نیاز به عملیات اضافی از کاربر دارند، مجبور به خاتمه می شوند. سپس کامپیوتر دوباره راه اندازی می شود، پس از آن تست رم به طور خودکار شروع می شود. این در دو مرحله انجام می شود. آنها مقدار کمی از زمان را صرف می کنند اگر مقدار RAM دو گیگابایت باشد و حافظه کار می کند. در غیر این صورت، چک را می توان به تأخیر انداخت. در طول دوره آزمایشی توصیه می شود از لغزش های غیر ضروری روی دکمه ها اجتناب کنید. اگر نقایص حافظه تشخیص داده شود، اطلاعات در مورد خطاها در پایین صفحه ظاهر می شود. پس از آزمایش ویندوز 7 کامپیوتر به طور خودکار راه اندازی مجدد، یک گزارش در تمام مشکلات رم سیستم یافت.
Memtest86 +
شایان ذکر است که شناسایی مشکلات با ابزار حافظه در ویندوز 7 همیشه کارایی بالا را نشان نمی دهد. برای انجام آزمایشات جدی تر و عمیق، شما باید از برنامه Memtest86 + استفاده کنید. این در نسخه رایگان ارائه شده است و به راحتی در هر دستگاه با هر سیستم عامل استفاده می شود. این برنامه در سه نسخه موجود است:
ISO قابل بوت (ارائه شده برای ایجاد یک دیسک قابل بوت با سوزاندن تصویر با درایو دیسک CD یا DVD؛
خودکار Indtaller برای کلید USB (همیشه برای دستگاه های قدیمی مناسب نیست)؛
پیش فرض برای Floppy (یک راه حل بایگانی برای کسانی است که اسلات USB ندارند، یک رایانه CD، اما درایو فلاپی دیسک).
ایجاد USB فلش درایو قابل بوت
لازم است که به سایت رسمی Memtest86 + بروید و توزیع مورد نیاز را دانلود کنید. پس از آن، شما باید آن را از حالت فشرده خارج کنید. برای این منظور، پیشنهاد می شود از 7-Zip یا معروف Winrar استفاده کنید. هنگامی که برنامه راه اندازی می شود، لازم است که درایو را انتخاب کنید، که قابل بوت شدن است.
CD / DVD قابل بوت
گاهی اوقات با درایو فلش شما نمیتوانید یک آزمایش RAM انجام دهید. سیستم در صورت استفاده از درایو فلش درایو خاص، سقوط می کند. همچنین، شرایط که در آن ذخیره سازی ممکن است در دست وجود داشته باشد، BIOS از رده خارج است و قادر به بارگذاری دستگاه را از دستگاه های USB-است. در چنین مواردی، شما باید توزیع را به دیسک بنویسید. برای این، برنامه Ultra ISO طراحی شده است. پس از نصب، دو بار کلیک کردن بر روی هر فایل ISO باز می شود در این برنامه. سپس شما نیاز به انتخاب منوی Tools و "Item Image" دارید. Memtest86 + یک برنامه کوچک است، بنابراین ضبط بسیار سریع انجام خواهد شد.
بررسی حافظه
پس از توزیع توزیع در فلش درایو USB یا دیسک تکمیل شده، باید به بایوس بروید. با فشار دادن دکمه «DEL»، این کار را باید انجام دهید. هنگام اجرای برنامه، فلش درایو USB یا CD-ROM را در ستون First Boor Device انتخاب کنید. هنگامی که تمام اقدامات به درستی انجام می شود، بررسی اتوماتیک حافظه پس از راه اندازی مجدد دنبال می شود. این ابزار نه تست را انجام می دهد، اما پس از تکمیل، برنامه به یک چرخه می رود و دوباره شروع می شود. به عنوان یک قاعده، نخستین دو یا سه آزمایش موفق نشان می دهد که RAM با مشکل مواجه نیست.
پیشگیری
اغلب به شکست سیستم عامل منجر به گرد و غبار واحد سیستم می شود. در این مورد، تست سیستم عامل مورد نیاز نیست. لازم است تمام فضای داخلی دستگاه را پاک کنید، توجه ویژه ای به رادیاتورها و اسلات ها می شود. مطلوب است که تمام دستگاه ها را، از جمله پردازنده، از سوکت ها حذف کرده و مخاطبین را به دقت پاک کنید. ارزش این است که با تراشه ها مراقب باشید، زیرا کوچکترین آسیب به آنها می تواند منجر به عملکرد نامناسب شود.
برای هر یک از کاربران شاید کشف قرن باشد که بیشتر پیامهای خطا که هنگام کار با ویندوز 7 ظاهر می شود، به علت انواع مشکلات رایانه رایانه است. با این حال، کشف آنها خیلی دشوار نیست، همانطور که در نگاه اول به نظر می رسد، حتی بدون استفاده از برنامه های غریبه. در واقع، در سیستم عامل ویندوز 7، یک ابزار داخلی برای بررسی RAM وجود دارد که از لحاظ کارایی بسیار پایین تر از برنامه های مشابه آنالوگ نیست. آیا می خواهید این را بررسی کنید؟ سپس برای علت!
گزینه شماره 1: روش سیستم از مایکروسافت
شایان ذکر است که تست رم با استفاده از ویندوز 7 خود می تواند به روش های مختلفی بسته به اینکه آیا کامپیوتر عملیاتی است یا خیر، انجام می شود. به طور خاص، برای یک آزمون معمول از کارایی RAM در کامپیوتر، شما می توانید از این روش استفاده کنید:
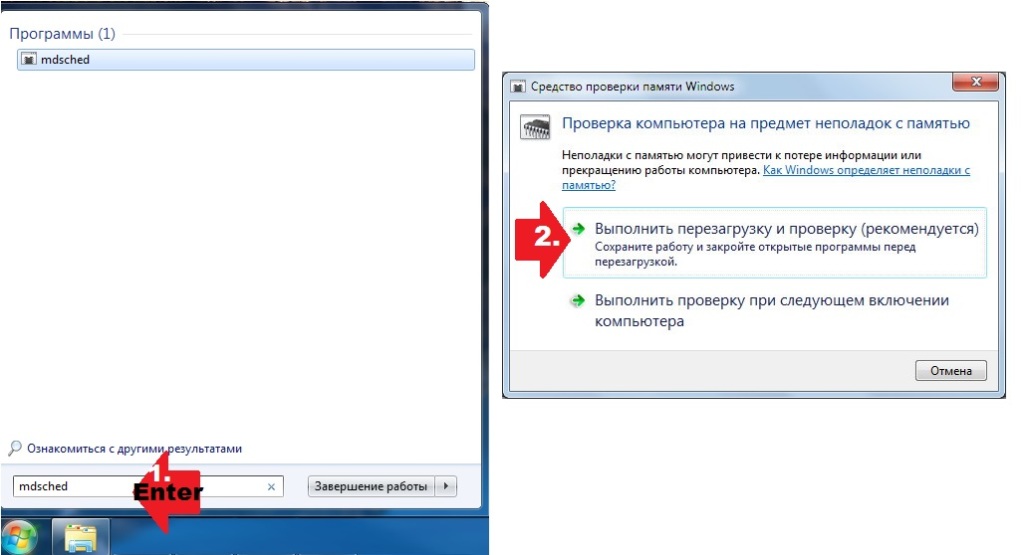
همچنین، بررسی بهره برداری از رم ممکن و در آغاز ویندوز 7. در این مورد، زمانی که کامپیوتر شروع می شود، را فشار دهید F8 نیاز اول، به منظور رسیدن به به منوی راه اندازی، و پس از آن نوبت بر روی صفحه کلید را انتخاب کنید Esc را (برای دسترسی به windose مدیریت دانلود)، تب ( برای انتخاب ابزار تست حافظه) و در نهایت Enter (برای شروع تشخیص): 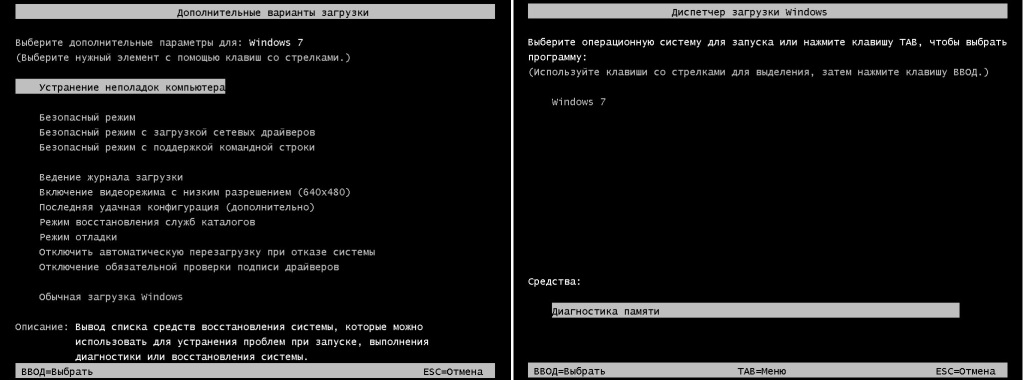
با این حال، شما می توانید یک تست رم ترتیب و استفاده از دیسک با ویندوز 7. در این مورد، توزیع از راه اندازی آن بر روی کامپیوتر را در حالت نصب و راه اندازی ویندوز، ما ملزم فقط برای باز کردن و در میان آنها انتخاب کنید برنامه تشخیصی حافظه است. کل فرآیند به نظر می رسد: 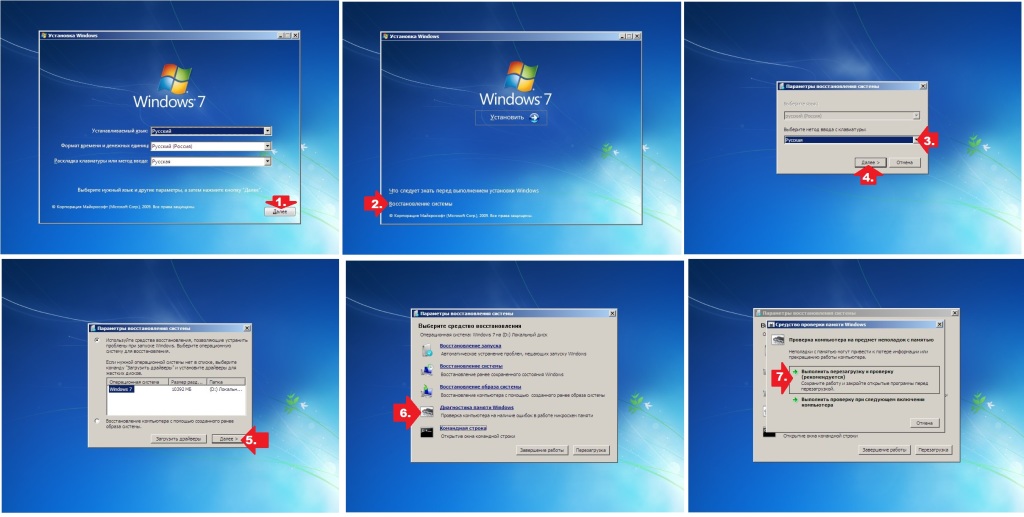
در هر صورت، صرف نظر از روش انتخاب شده، پس از تشخیص سیستم RAM شروع می شود، یک پنجره آبی ظاهر خواهد شد که در آن تمام پیشرفت اسکن نمایش داده خواهد شد:
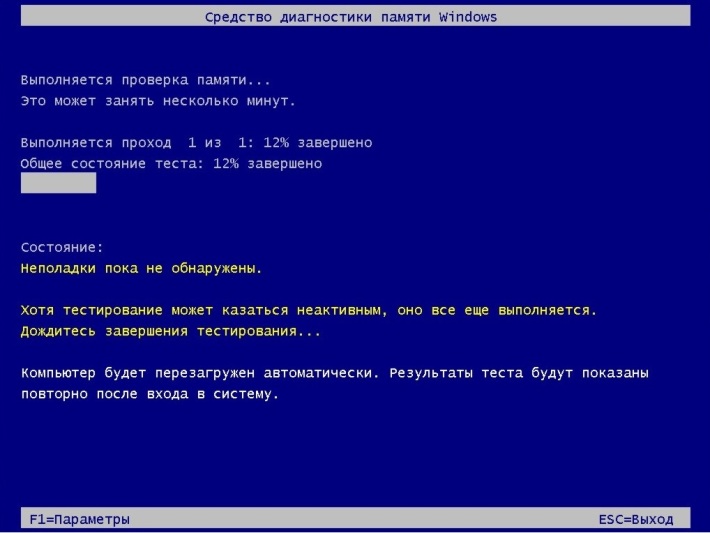
با این حال، باید توجه داشت که به طور پیش فرض در ویندوز 7 یک مجموعه نرمال از چندین آزمون استاندارد رم انتخاب شده است. البته، البته، کاملا در زمان اجرا، اما به طور متوسط در بررسی اثربخشی: 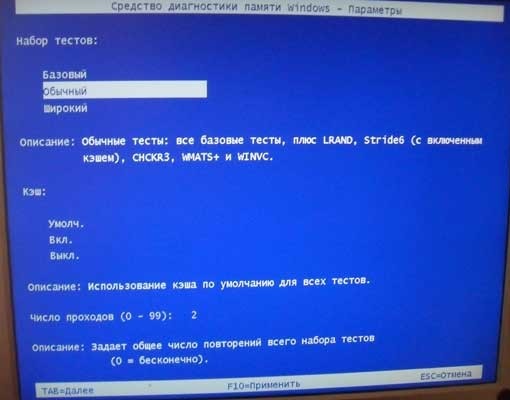
در این مورد، برای تجزیه و تحلیل دقیق تر RAM پس از اجرای ابزار، ترجیح می دهیم که طرح تست را با انتخاب یک مجموعه گسترده به جای تنظیم معمول تنظیم مجدد کنیم. چگونه این کار را انجام دهیم؟ به سادگی اول F1 را فشار دهید، سپس برای انتخاب پارامتر مناسب و F10 را برای ذخیره تنظیم تنظیم کنید. به طور مشابه، برای افزایش کارآیی گذراندن آزمون، باید چک کردن کش ها را غیرفعال کنید و تعداد گذرها را به حداقل 20 افزایش دهید.
به هر حال، پس از اتمام RAM به تجزیه و تحلیل Windu از ابزار تست خواهد تمام اشکالات در گزارش و یا سیستم این پیام پس از راه اندازی مجدد کامپیوتر (بسته به روش انتخاب شده از تشخیص) اطلاع ساخته شده است.
گزینه شماره 2: تست نرم افزار RAM
در همان زمان، RAM در یک کامپیوتر با ویندوز 7 را می توان برای خطاهای بررسی و با کمک نرم افزار آزمون نرم افزار RAM. امروزه آنها به طور گسترده ارائه شده اند اما توجه ویژه ای به آنها از طریق ابزارهای نرم افزاری رایگان مانند SuperRam، MemTest86 و SiSoftware Sandra مستحکم است.
ساده ترین استفاده در میان آنها، بدون شک، ابزار SuperRam روسی زبان است. در عین حال در اثربخشی تست های RAM، این بسیار متفاوت از نرم افزار شناخته شده "هیولا" MemTest86 نیست. این ابزار، به ویژه، اجازه می دهد تا نه تنها برای تست حافظه در کامپیوتر در حالت های مختلف، بلکه به طور خودکار بهره وری استفاده از آن را افزایش می دهد. علاوه بر این، برنامه کاملا سازگار با تمام ماژول های RAM و نسخه های ویندوز، که آن را تبدیل به یک تستر واقعا ضروری کامپیوتر است. 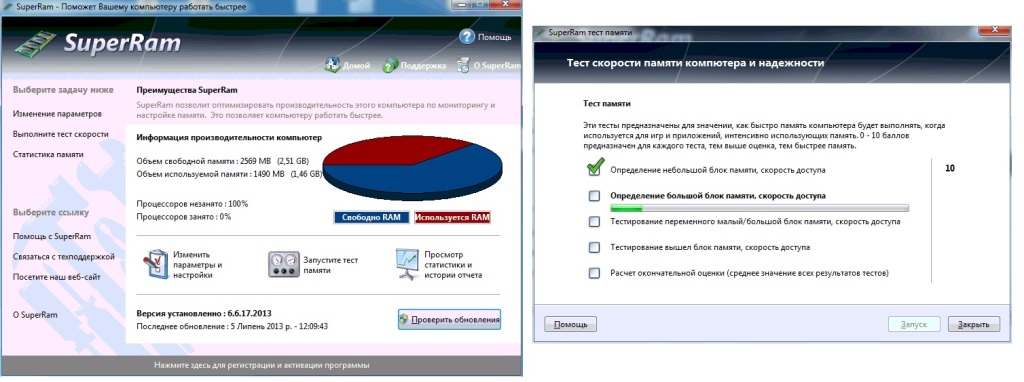
در همین حال، اولین نشانه های مرگ قریب الوقوع رم، ظاهر می شود با یک صفحه آبی مرگ، بازگشت کامپیوتر خود را به زندگی به موجب programmke MemTest86. ویژگی آن این است که بر خلاف بسیاری دیگر از آب و برق مشابه، آن را در یک "خالص" فرم با کمک بوت لودر خود را، که آن را می دهد یک آزمون حافظه عامل دقیق تر برای حضور اشکالات اجرا می شود. 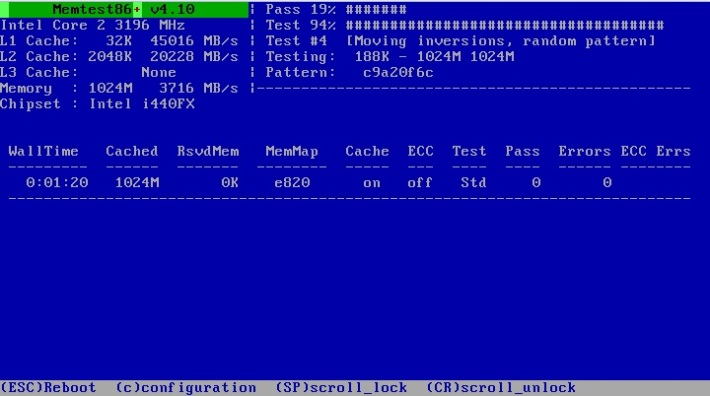
با این حال، MemTest86 و دو نقص کوچک وجود دارد، اول، به منظور تأیید با کمک رم، لازم است تا کار ضبط از احیا pokorpet با ابزار ISO-راه چوب؛ و در مرحله دوم، روند تجزیه و تحلیل با کمک این نرم افزار تست معمولا طول می کشد - از 1 ساعت و بیشتر، همانطور که تمرین نشان می دهد. 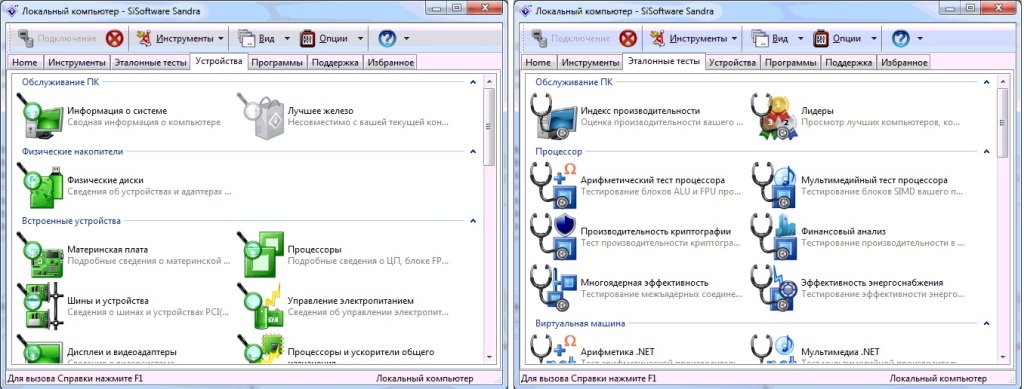
همانطور که برای SiSoftware ساندرا، پس از این برنامه به عنوان مثال می توانید به سختی یک رم تستر کامل نامیده می شود، با توجه به اینکه او در آنجا را ترک کرده بودند، و به طور کلی ثبات ویندوز آزمون، و وضعیت ماژول تجزیه و تحلیل فردی مادربرد، CPU، کارت گرافیک و سخت افزار های دیگر متصل به کامپیوتر شما. در همین حال، شاخص های عملکرد برای آن بسیار خوب است، که، با این حال، آن را از ده ها برنامه مشابه دیگر متمایز می کند.
