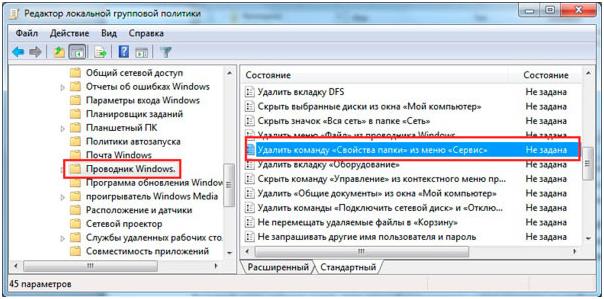امروز ما همچنان با دستگاه و اسرار ویندوز آشنا خواهیم شد. مکالمه برای ذخیره اطلاعات مختلف ادامه خواهد داشت. اما چگونه و کجا ذخیره می شود؟ برای این لازم است؟ این چیزی است که ما در مورد آن صحبت خواهیم کرد. ما همه اسرار را یاد می گیریم و چیزهای جدیدی یاد می گیریم. پوشه ای که برای همه آشناست، یک ابزار کاملا ساده نیست. دانستن پیچیدگی های تنظیم خواص پوشه، می توانید از برخی مشکلات هنگام اجرای رایانه خود اجتناب کنید.
بنابراین، بیایید درسمان را شروع کنیم و آنچه را که هست، پیدا کنیم و دلیل اصلی این است که چرا به یک پوشه نیاز دارید؟
بیایید تصور کنیم که شما در کتابخانه هستید. قبل از اینکه تعداد زیادی از کتابها را قفسه بگذارید. شما نیاز به پیدا کردن یک کتاب خاص، به عنوان مثال فیزیک. شما دو گزینه: یا به بخش فیزیک بروید و راست نگاه کنید وجود دارد، و یا سرگردان aimlessly از اطراف اتاق برای پیدا کردن سمت راست. البته اول گزینه را انتخاب کنید اما این یک کتابخانه است و آنچه در کامپیوتر است. و همان چیز این امکان پذیر بود آسان برای پیدا کردن اطلاعات لازم، شما نیاز به یک سیستم منظم برای ذخیره اطلاعات در هارد دیسک. این توابع توسط پوشه ها انجام می شود. این جایی است که اطلاعات جمع آوری شده و ذخیره شده حاوی برخی از فایل ها است. این می تواند موسیقی، متون، عکس ها و فیلم ها و غیره یا سایر پوشه ها باشد.
دیدار با فایل
قبل از اینکه ما همچنان به کشف پوشه ها برویم، باید فهمید که یک فایل چیست. Fاین پرونده یک مخزن اطلاعاتی از یک نوع خاص است.اگر زبان طبیعی را می گویند، فایل یک رکورد از برنامه، یا تصویر یا چیز دیگری است. فایل های متنی، فایل های تصویری، فایل های صوتی، فایل های ویدئویی، فایل های برنامه و غیره وجود دارد. هر فایل ویژگی های خاص خود را دارد. اول از همه، این اندازه است. اندازه فایل در کامپیوتر مقدار فضای اشغال شده روی هارد دیسک است. واحد پایه حجم فایل، بایت (به ترتیب به عنوان کیلوبایت، مگابایت، ترابایت) اشاره دارد. علاوه بر این، فایل با نام و پسوند آن مشخص می شود. به راحتی فایل مورد نیاز خود را پیدا کنید، هر فایل نام خود را اختصاص داده است. نام ممکن است از اعداد، نمادهای لاتین، حروف الفبا و یک خط وجود داشته باشد. مجاز است نام ها را در هر دو حروف بزرگ و کوچک نوشت. حداکثر طول نام فایل، از جمله فضاها و پسوندها، نمی تواند بیش از 255 کاراکتر باشد. نام فایل های زیر در نام فایل ها مجاز نیست: \\، /،:، *،؟، "،<, >, |, [, ], {, }.
شما متوجه شدید که پس از نام فایل، شخصیتهای انگلیسی وجود دارد. سه کاراکتر از نقطه نام فایل با نقطه جدا شده است. این یک فرمت است. با کمک آنها، کامپیوتر متوجه می شود چه نوع فایل در مقابل آن است و چگونه آن را باز کنید. کاربر همچنین اطلاعاتی را درباره نوع فایل از پسوند دریافت می کند. به عنوان مثال «.txt» یک فایل متنی است «.jpg» یا " .bmp"آیا فایل های گرافیکی «.mp3» یا «.wav» - این ها فایل های موسیقی هستند «.avi» یا " .vob"آیا فایل های ویدئویی. فایل هایی هستند که دارای پسوند نیستند، به عنوان یک قاعده، آنها فایل های سیستم هستند. بسیاری از پسوندهای مختلف وجود دارد. به یاد داشته باشید که همه چیز واقعی نیست، اما چیزی برای آن وجود ندارد. به اندازه کافی می دانیم که اساسی.
برای بزرگنمایی تصویر، با کلیک بر روی دکمه سمت چپ آن روی آن کلیک کنید. افزونه های مرورگرها وجود دارد. این برنامه های کوچک برای جاوا اسکریپت هستند، و کار راحت تر و راحت تر در اینترنت انجام می شود. بعدا با آنها آشنا خواهیم شد.
چگونه برای ایجاد، حذف یک پوشه.
اما به پوشه ها برگشت. ابتدا سعی کنید پوشه ای ایجاد کنید که بسیار ساده انجام می شود. در فضای آزاد دسکتاپ، دیسک محلی، فلش درایو یا پوشه دیگر که در آن شما قصد ایجاد یک پوشه جدید دارید، راست کلیک کنید. منوی زمینه باز خواهد شد:

در اینجا ما به تب "ایجاد" و "پوشه" علاقه مند هستیم. پوشه را انتخاب کنید و کلید سمت چپ را فشار دهید. همه پوشه در مکان انتخابی شما ظاهر شد. به طور پیش فرض، آن را "پوشه جدید" نامگذاری می کند. نام او را به او بده برای انجام این کار، بر روی پوشه راست کلیک کرده و در منوی context گزینه "Rename" را انتخاب کنید. عنوان زیر برجسته خواهد شد، و در حال حاضر حذف نام قدیمی، ثبت نام یک نام جدید و دکمه "Enter" را فشار دهید.
پوشه را می توان به سرعت و بدون استفاده از ماوس، با استفاده از. برای انجام این کار، میانبرهای صفحه کلید زیر را تایپ کنید: Ctrl + Shift + Nو سپس در زیر سناریو.
و چگونه یک پوشه را حذف کنید؟ و این آسان است! بستن پوشه با دکمه سمت چپ ماوس و کشیدن آن به سطل زباله. یا، با فشار دادن کلید سمت چپ در پوشه، "حذف" را فشار دهید. اما این وضعیتی است که هیچ وقت مانع از حذف آن نمی شود. و اگر فایل یا پوشه حذف نشود؟ در چارچوب این مقاله، ما این را روشن نمی کنیم. بیایید این را به درس بعدی اختصاص دهیم، مخصوصا موضوع بسیار زیاد است.
خواص پوشه
هر پوشه دارای تنظیمات خاص خود است که در خواص پوشه مشخص شده است. دسترسی به این گزینه با استفاده از دکمه راست موس انجام می شود. بر روی آیکون پوشه کلیک کنید و در منوی زمینه باز، Properties را پیدا کنید. یک پنجره باز خواهد شد:
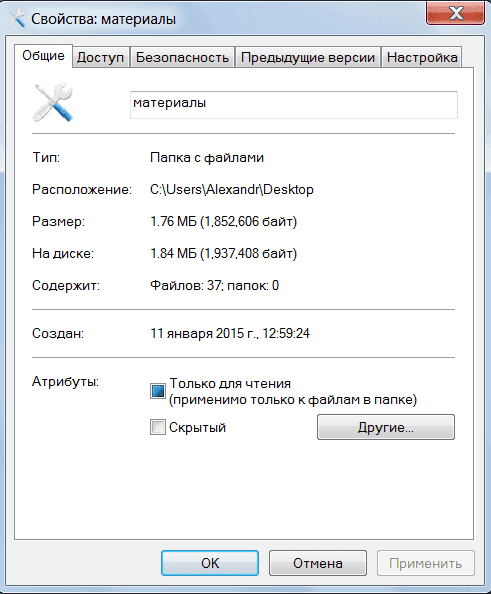
در اینجا اطلاعات اولیه در مورد پوشه مانند اندازه، جایی که در آن قرار دارد، تاریخ ایجاد و غیره. گاهی اوقات شما نیاز به ایجاد پوشه یا فایل نامرئی. خواص پوشه یا فایل را باز کنید و علامت "مخفی" را انتخاب کنید. برای بازگرداندن یک پوشه یا یک فایل، خواص پوشه را وارد کنید. چند راه برای دسترسی به تنظیمات وجود دارد.
- شروع ⇒ ثبت نام و شخصی سازی ⇒ گزینه های پوشه
- شروع ⇒ یافتن ⇒ قرار دادن "گزینه پوشه"
یک پنجره باز خواهد شد:
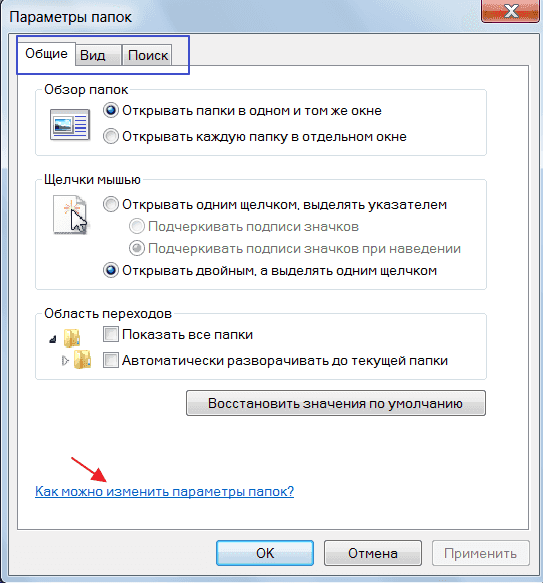
در بالای سه دکمه-General، View و Search وجود دارد. ما به گزینه "مشاهده" علاقمندیم
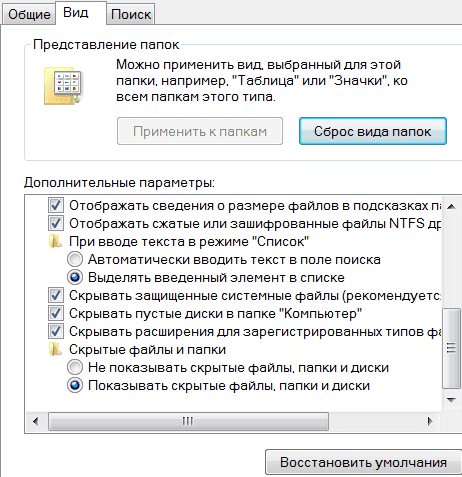 یعنی برگه «تنظیمات پیشرفته». پارامترهای مختلفی وجود دارد. با قرار دادن یا از بین بردن کادرهای انتخاب شده، به ترتیب گزینه انتخاب شده را فعال یا غیرفعال کنید. چه خواهد شد، شما تصمیم می گیرید. من پیشنهاد می کنم به موارد زیر توجه داشته باشید:
یعنی برگه «تنظیمات پیشرفته». پارامترهای مختلفی وجود دارد. با قرار دادن یا از بین بردن کادرهای انتخاب شده، به ترتیب گزینه انتخاب شده را فعال یا غیرفعال کنید. چه خواهد شد، شما تصمیم می گیرید. من پیشنهاد می کنم به موارد زیر توجه داشته باشید:
همیشه نمادها، نه ریز عکسها را نمایش دهید - این گزینه مفید است هنگامی که شما با حجم زیادی از فایل ها و پوشه ها کار می کنید. اگر رایانه به آرامی بارگیری کند، این گزینه را فعال کنید.
پنهان کردن دیسک های خالی در پوشه - اگر یک درایو فلش خالی یا یک دیسک قابل جابجایی را وارد کنید، در اکسپلورر نمایش داده نمی شود، که می تواند باعث سردرگمی شود. چک کردن این گزینه بسیار توصیه می شود.
مخفی کردن برنامه های افزودنی برای انواع فایل های ثبت شده - غیر فعال کردن این ویژگی، پسوند فایل را نشان می دهد. این به تشخیص بین فایل های عادی و ویروس کمک خواهد کرد. نرم افزار مخرب وجود دارد که دو پسوند را مشخص می کند، مثلا filename.doc.exe. اگر این گزینه فعال باشد، فقط فایل filename را ببینید و آن را به عنوان یک فایل متنی ساده بررسی کنید. این گزینه را بردارید
از گزینه ها برای انتخاب موارد استفاده کنید - به شما اجازه می دهد علامت گذاری با یک ماوس. تنظیمات با کلیک کردن بر روی آیتم های انتخاب شده برابر است با کلیدهای Ctrl. ملک مفید است وقتی که شما نیاز به انجام موارد زیر است.
فایل ها و پوشه های مخفی - حاوی دو گزینه ای است که فایل ها یا پوشه های مخفی را نشان می دهند یا پنهان می کنند.
ظاهر پوشه ها
آیا متوجه شده اید چگونه پوشه های شما نگاه می کنند؟ خاکستری و زشت، آنها تنها با نام ها متفاوت هستند. و گاهی اوقات دشوار است که یکی از این جرم های بی روح را پیدا کند. و بیایید سعی کنیم ظاهر پوشه های ما را تغییر دهیم. برای این منظور، چندین راه وجود دارد.
1. راست کلیک بر روی پوشه انتخاب شده، روی Properties در منوی میانبر کلیک کنید و تنظیمات را انتخاب کنید. در اینجا، "تغییر نماد". در برگه باز شده نماد را انتخاب کرده و OK را کلیک کنید. همه چیز، پوشه نگاه کاملا متفاوت است.
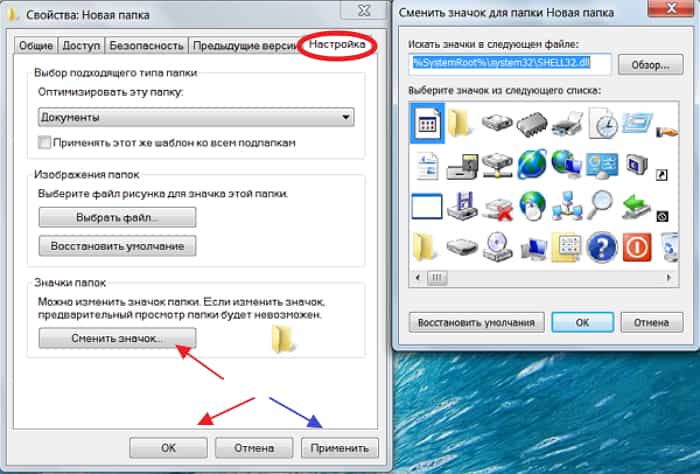
اگر آیکون های کافی نداشته باشید، من یک اقامت کوچک برای شما آماده کردم. این مجموعه ای از آیکون های مختلف برای تغییر ظاهر پوشه ها است. تمام آیکون ها در قالب ICO (آیکون ویندوز) - فرمت برای ذخیره فایل های آیکون در مایکروسافت ویندوز. مجموعه ای را که می توانید دانلود کنید . فایل ها در بایگانی بسته بندی می شوند. یک پوشه ایجاد کنید و تمام فایلهای آن را باز کنید. حالا، هنگام تغییر آیکون، روی "مرور" کلیک کنید
یک برنامه مفید
2. و شما می توانید از این برنامه استفاده کنید. تا همین اواخر، من خودم آن را استفاده کردم. این نامیده می شود Shedko Folderico 4.0 RC12 با کلیک بر روی نام برنامه، شما به صفحه دانلود دیسک Yandex منتقل خواهید شد. برای دانلود اینجا می توانید بدانید، فقط در مورد دانلود و نصب. این فایل در یک آرشیو ZIP ذخیره می شود و شما باید آن را باز کنید. علاوه بر همه زیر طرح، استاندارد نصب. پس از نصب، برنامه را باز کنید. وقتی اولین بار همه چیز را شروع می کنید، به زبان انگلیسی خواهید بود.
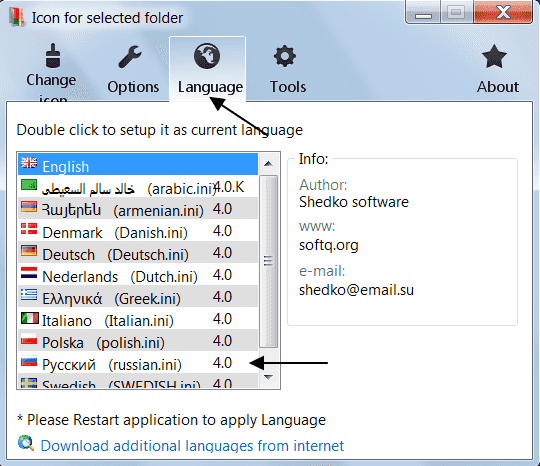
دستکاری کوچک، همانطور که در تصویر نشان داده شده است، و پس از برنامه دوباره راه اندازی می شود، همه چیز در زبان روسی است. همچنین برنامه در منوی زمینه ثابت خواهد شد.
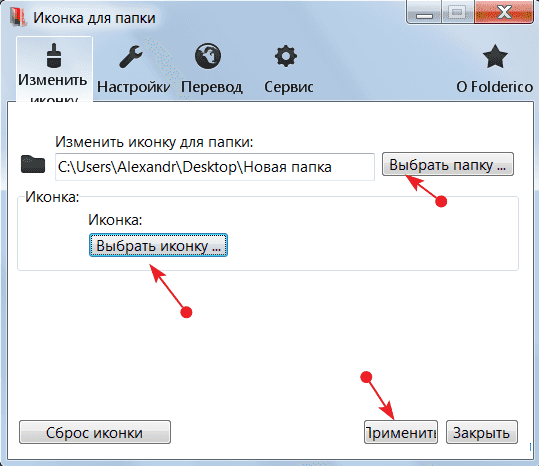
رابط برنامه حتی برای مبتدیان قابل فهم است. در اینجا چیزی است که شما باید انجام دهید برای تغییر ظاهر پوشه. پوشه را انتخاب کنید، سپس روی دکمه "انتخاب آیکون" کلیک کنید. یک پنجره باز می شود که در آن شما برگه "Windows 7" را انتخاب می کنید. یک مجموعه بزرگ از آیکون های رنگی وجود خواهد داشت، که در آن دوبار کلیک کنید تا رنگ پوشه مورد نظر را انتخاب کنید. سپس روی "اعمال" کلیک کنید - همه چیز، رنگ پوشه به همان انتخابی شما تغییر خواهد کرد.
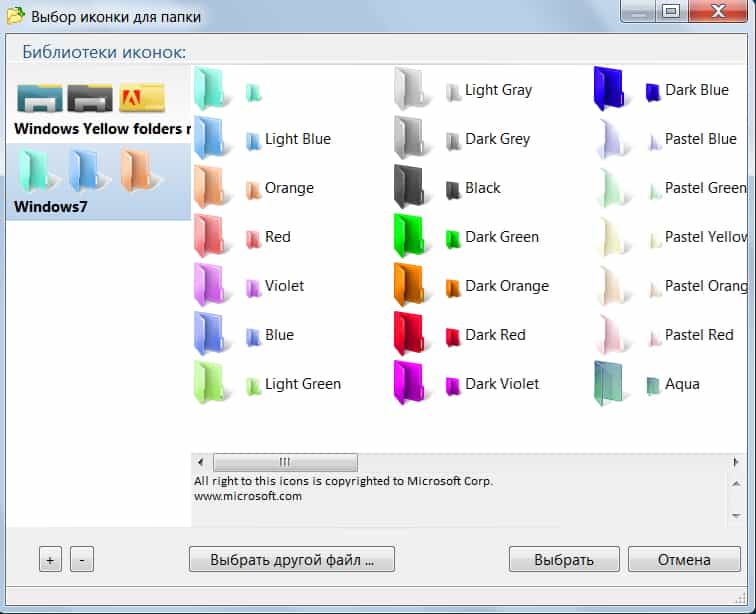
به طور پیش فرض، این برنامه دارای دو نوع پوشه است. تنها چیزی که می توانید اضافه کنید این است که کتابخانه آیکون ها را گسترش داده و دوباره با مجموعه های جدید تکمیل کنید. برای انجام این کار، به مجموعه ای از آیکون های بعدی بروید لینک: سایت انگلیسی زبان است، اما تقریبا در هر مرورگر یک مترجم ساخته شده است، بنابراین درک آسان است. یک مجموعه را انتخاب کنید، روی دکمه سمت چپ بر روی نام آن کلیک کنید و دکمه دوم «دانلود موضوع» را انتخاب کنید. شما توسط گزینه Dev-Host به لود فایل منتقل می شوید. (با کلیک بر روی دکمه دانلود در حال حاضر). پس از بارگیری فایل در بایگانی، آن را مستقیما در بایگانی کردن بدون کشیدن یک پوشه بازشو کنید. این مجموعه به صورت خودکار در برنامه Folderico شما نمایش داده می شود - استفاده کنید.
چیزی که من با این مقاله روبرو شدم. من قصد داشتم تنها درمورد ضروریات صحبت کنم، اما "چیزهای زیادی" به دست آمد. اما ما اینجا را متوقف خواهیم کرد در آینده، ما بیش از یک بار به خواص پوشه ها بازگشت خواهیم کرد. در عین حال، خداحافظی به شما. در حال انتظار برای سوالات خود، بررسی، نظرات، و اگر کسی زمان برای اشتراک به اخبار از وبلاگ من، عجله کنید، و پس از آن از دست همه سرگرم کننده بود. در جلسه بعدی ما با یک برنامه بسیار مفید آشنا خواهیم شد. به زودی می بینمت
در ویندوز، فایل ها و پوشه های پنهان به اصطلاح وجود دارد. آنها می توانند هر دو در هارد دیسک و در یک درایو فلش پنهان شوند. گاهی اوقات، برای انجام هر عملیات، این فایل ها باید به کاربر باز شود، اما چگونه می توان این کار را انجام داد؟
ابتدا بیایید دریابیم که چرا سیستم آنها را پنهان می کند. او از چشمان کنجکاو برای محافظت از همان کاربر پنهان می کند، به طوری که او به طور تصادفی آنها را حذف نمی کند. بنابراین می گویند، یک نوع حفاظت از "احمق ها".
فایل های پنهان - اغلب فایل های سیستم، حذف که می تواند منجر به سوء عملکرد در سیستم عامل شود.
برخی از کاربران خود به طور خاص فایل ها و پوشه های خاصی را از دیگر کاربران پنهان می کنند.
فایل های پنهان شده توسط استاندارد در همه نمایش داده نمی شوند. اگر آنها را روشن کنید، پوشه های پنهان به نظر می رسد شفاف، بر خلاف پوشه های منظم، مات.
صفحه نمایش پوشه های پنهان را در ویندوز 7 غیرفعال کنید
در ویندوز 7، نمایش پوشه های پنهان بسیار آسان است: به «کامپیوتر من» بروید و کلید «ALT» را فشار دهید. در بالای پنجره بازشو با استفاده از منو، ما "مورد" را انتخاب می کنیم و در آنجا "تنظیمات" پوشه ها جستجو می کنیم. در اینجا ما به بخش "مشاهده" برویم و لیست را به پایین بکشیم. در پایین فهرست لیست مواردی را مشاهده می کنید که صفحه را روشن یا خاموش می کنند فایل های مخفی و پوشه ها.
همه چیز هست هیچ خرد بیشتری لازم نیست همچنین شما می توانید فایل های پنهان و پوشه ها را با کمک Total Commander WinRar تماشا کنید. مهمترین نکته این است که به خاطر داشته باشید که تغییر یا حذف فایلهای مخفی میتواند به عملکرد ناپایدار سیستم منجر شود، پس مراقب باشید.
همچنین مفید است بدانید:
- تحت ویندوز ویستا، 7 یا 8
- کجا
هر پوشه ای در سیستم عامل ویندوز اهداف خود را دارد. به عنوان مثال، دایرکتوری My Computer به سادگی لینک ها را به رسانه های داده مورد استفاده در سیستم (نصب شده) ذخیره می کند. مسیر پوشه است نشان داده، به عنوان مثال، به "دیسک محلی C:» یا چوب که شما در درایو USB یا کارت خوان کامپیوتر نصب شده است. با این حال، حذف این میانبرها باعث ناراحتی خواهد شد، اما در واقع پاک کردن پوشه My Computer سقوط نخواهد کرد.
دایرکتوری "سطل زباله" فایل هایی را که از سیستم حذف شده اند نمایش می دهد و برای کاربر غیرممکن می شود. و اگر چه این پوشه حاوی اطلاعات خاص و ذخیره داده ها است، برای سیستم به طور کلی مهم نیست، هر چند که مدیریت راحت تر فایل های کاربر را فراهم می کند. در صورت لزوم، تمام اسناد مهم که پس از حذف به سطل زباله افتاده است می توانند به محل اصلی خود بازگردانده شوند.
یک پوشه می تواند نه تنها فایل ها، بلکه انواع دیگر اطلاعات باشد. دایرکتوری در سیستم ویندوز یک ظرف مجازی برای ذخیره سازی تقریبا هر گونه اطلاعات است. این پوشه همچنین می تواند شامل فایل های خاص و زیر پوشه های دیگر باشد.
تفاوت بین پوشه های سیستم
بنابراین، پوشه های سیستم، بر خلاف متعارف به طور فعال برای اطمینان از سیستم عامل و عملکرد پایدار آن، و همچنین ذخیره سازی از مهم زیر پوشه ها و فایل ها. به دایرکتوری های سیستم می توان دایرکتوری "دسک تاپ" را نسبت داد که می تواند فایل های یک کاربر را از دیگری جدا کند. تغییر فروشگاه سیستم منجر به تغییر در کار و رفتار کل سیستم می شود.
مهمترین پوشه سیستم ویندوز است که در آدرس "My Computer" قرار دارد - "Local Disk C:" - Windows. این نه تنها مدارک سیستم را ذخیره می کند که پیکربندی و تمامی تنظیمات رایانه را ذخیره می کند، بلکه همچنین به اشیاء، اطلاعات مربوط به کاربر و اطلاعات ذخیره شده در کامپیوتر پیوند می دهد. دایرکتوری فایل های موقت و کتابخانه ها را ذخیره می کند که ابزار کمکی برای اجرای همه برنامه ها در ویندوز می باشد.
حذف و یا تغییر اشیاء پوشه می تواند منجر به سقوط سیستم شود، و از این رو از کاربر معمولی غیر مجاز محافظت می شود. اگر سعی می کنید به آن دسترسی پیدا کنید، کاربر برای رمز عبور مدیر درخواست خواهد شد. فقط حساب کاربری مدیر حق دارد که اشیاء ذخیره شده در پوشه سیستم را تغییر دهد. شایان ذکر است که تمام پوشه های سیستم به کاربر بسته نیستند. با این حال، این دایرکتوری ها اجازه می دهد تا کاربر با کامپیوتر ارتباط برقرار کند و تنظیمات سیستم را تغییر دهد.
ویدیوهای مرتبط
چه چیزی است کاتالوگ؟ برای مدت زمان طولانی می توانید در مورد این هجا که در این کلمه تأکید می شود، بحث کنید. اما بسیار جالب است که با معانی آن آشنا شوید - و چندین از آنها وجود دارد.
دستورالعمل
در مورد تلفظ این اصطلاح، انواع اختلافات در این زمینه بی معنی است. این قوانین به شما اجازه می دهد که آن را در هجای دوم و سوم هک کنید.
ویدیوهای مرتبط
به طور کلی، یک کتابخانه سیستم یک فروشگاه داده است که توسط سیستم عامل یا برنامه کاربردی استفاده می شود نرم افزار در روند کار یا تالیف.

کتابخانه های سیستم شامل روال ها و توابع فراوانی می باشد. با توجه به برنامه ریزی، کتابخانه ها کلاس های مشترک برای کار با گرافیک، آرایه ها، گفتگوها و دیگران را ذخیره می کنند.
مفهوم کتابخانه سیستم به برنامه های فردی و به طور کلی سیستم عامل ها قابل اجرا است و این به خانواده ها و ویندوز، و یونیکس و مک مربوط است.
تعریف "کتابخانه" برای اولین بار در سال 1951 در کتابهای م. ویلکز، دیوید ویلر و اس. جیلی "برنامه های کامپایل برای ماشین های محاسبات الکترونیکی" ظاهر شد.
با توجه به اصل عملیات، کتابخانه های سیستم به پویا و استاتیک تقسیم می شوند.
کتابخانه های پویا
کتابخانه های متصل به پویا جزء است که به درخواست یک برنامه در حال اجرا در حافظه بارگذاری می شود. بنابراین، نیازی به کپی کد زیرگروه در هر برنامه وجود ندارد - شایع ترین توابع به عنوان یک کتابخانه ذخیره می شوند.
علاوه بر این، یک کتابخانه که به RAM می شود را می توان به طور همزمان توسط چند برنامه کاربردی استفاده می شود که منابع سیستم را ذخیره می کند. این به ویژه در سپیده دم توسعه فناوری رایانه درست بود.
فایلهای کتابخانه پویا در Windows OC دارای پسوند .dll (Library Link Dynamic Link) هستند و در دایرکتوری system32 ذخیره می شوند. اجزای مشابه در سیستم های یونیکس مانند اشیاء مشترک هستند و دارای یک extension.so در سیستم عامل مک هستند. dlyb.
موریس ویلکس و همکارانش تعریف زیر را برای کتابخانه تعریف کرده اند: یک برنامه کوتاه مدت، آماده برای برنامه عملیات محاسباتی فردی، اغلب اتفاق می افتد (استاندارد).
تمام مزایای رویکرد مدولار به اجرای برنامه بدست آمد. این به دلیل پدیده شناخته شده به عنوان جهنم DLL، که در آن برنامه به طور همزمان درخواست نسخه های مختلف از یک DLL. این به خرابی ها و کاهش قابلیت اطمینان سیستم منجر می شود.
در سیستم عامل های مدرن ویندوز، به منظور جلوگیری از درگیری، استفاده از نسخه های مختلف کتابخانه ها، که قابلیت اطمینان را افزایش می دهد، اما با اصل اصل مدولار تناقض دارد.
کتابخانه های استاتیک
کتابخانه های استاتیک همچنین زیرمجموعه ها و کدهای تابع را ذخیره می کنند، اما بر خلاف کتابخانه های پویا، آنها هنگام کامپایل برنامه ها استفاده می شوند. این است که کل کد مورد نیاز است گنجانده شده است در برنامه این نرم افزار مستقل از کتابخانه های دینامیک مستقل می شود، اما افزایش می یابد.
به عنوان مثال، در فایل های ویندوز از جمله کتابخانه ها دارای extension.lib، در سیستم های یونیکس مانند - .a.
کار با اکثر زبانهای کامپایل شده، مثلا C، C ++، Pascal، بدون کتابخانه های ایستا امکان پذیر نیست.
ویدیوهای مرتبط
منابع:
- MSDN - DLL ها
در حالی که کامپیوتر در حال اجرا است، فضای آزاد در دیسک سیستم کاهش می یابد. اگر یک حداقل بحرانی رسیده باشد، یک پیام سیستم در مورد عدم توانایی کار و پیشنهاد برای تمیز کردن دیسک با استفاده از ابزار استاندارد ظاهر می شود.

فایل های موقت چیست؟
سیستم عامل و برنامه های کاربردی در محل کار فایل هایی با نتایج محاسبات متوسط ایجاد می کنند. این فایل ها در پوشه های ویژه TEMP و TMP در دایرکتوری های Windows و Windows \\ Documents ذخیره می شوند و تنظیمات. فایل های موقت باید به صورت خودکار توسط برنامه حذف شوند، اما این همیشه اتفاق نمی افتد. بنابراین، به تدریج پوشه های TEMP و TMP رشد می کنند و فضای بیشتر و بیشتر بر روی دیسک سیستم را می گیرند.
علاوه بر این، فایل های موقت توسط مرورگرها در طول گشت و گذار در اینترنت ایجاد می شوند. صفحات وب به دیسک سخت ذخیره می شوند و زمانی که آنها دوباره بازدید می شوند، از یک پوشه خاص از اینترنت به مرورگر دانلود می شوند که موجب صرفه جویی در وقت و ترافیک می شود.
امتیازات بازیابی چیست؟
یکی از ویژگی های مفید ویندوز، بازگرداندن یک سیستم آسیب دیده با نورد کردن به یکی از حالت های عامل قبلی است. نقاط بازیابی به صورت خودکار ایجاد می شوند اگر گزینه مربوطه فعال شود، یا توسط کاربر به صورت دستی. پشتیبان گیری ذخیره شده 12-15٪ از فضای دیسک را اشغال می کند.
ویندوز ارائه می دهد یک ابزار ویژه برای حذف آوار اطلاعات از هارد دیسک - ابزار پاک کردن دیسک. روی "My Computer" دوبار کلیک کنید و روی نماد دیسک مورد نظر راست کلیک کنید. "خواص" را بررسی کنید. در بخش "General" در قسمت "Capacity" روی "Clean Disk Cleanup" کلیک کنید. پس از آن، برنامه تمیز کردن حالت دیسک را برای چند دقیقه تجزیه و تحلیل می کند و فایل هایی را که می توانند حذف شوند تعیین می کنند.
اگر یک درایو منطقی را برای ذخیره اطلاعات انتخاب کنید، سیستم از شما می خواهد پاک کردن سطل زباله، فشرده کردن فایل های قدیمی، و حذف فایل های کاتالوگ از indexer محتوا را حذف کنید. برای کسب اطلاعات بیشتر در مورد هر اقدام، با استفاده از مکان نما آن را برجسته کنید. یک فورمه در پایین پنجره ظاهر می شود. ستون در سمت راست حجم فضای دیسک را نمایش می دهد که به عنوان یک نتیجه آزاد می شود. اگر برنامه های موجود بر روی درایو منطقی نصب کرده اید، به برگه «پیشرفته» بروید و ببینید کدام کدام را می توانید پاک کنید.
در هنگام تمیز کردن درایو سیستم (معمولا C) به حذف فایل های خواهد بود که توسط ویندوز ارائه شده، فایل های موقت از اینترنت، مستقل صفحه وب، قدیمی نقاط بازیابی، و غیره کادر تأیید را برای داده هایی که می خواهید حذف کنید، تایپ کنید و روی OK کلیک کنید. یک راهنمای ابزار به شما کمک می کند تصمیم بگیرید.
در برگه پیشرفته، شما می توانید اجزای استفاده نشده ویندوز و برنامه های استفاده نشده را حذف کنید.
روش شرح داده شده برای ویندوز 7 و ویندوز XP مناسب است. اگر شما از ویندوز 8، کشیدن ماوس تا خود را از گوشه پایین سمت راست از مانیتور، و سپس کلیک کنید "تنظیمات" و در "کنترل پنل" کلیک کنید و سپس در جعبه جستجو تایپ کنید "دولت." روی "Administrative Tools" کلیک کنید و روی نماد "Clean Disk" دوبار کلیک کنید. دیسک دلخواه را از لیست انتخاب کنید، روی OK کلیک کنید و در کادر محاوره ای Disk Cleanup، کادرهای انتخاب برای داده هایی که می خواهید حذف کنید را انتخاب کنید.
پوشه ریشه (پارتیشن ریشه، ریشه پارتیشن منطقی، دایرکتوری ریشه) است که معمولا در دایرکتوری سریال ویژگی های منطقی تمام ذخیره شده در گروه انتخاب شده از فایل ها و پوشه به نام.

ایجاد یک پوشه ریشه به صورت خودکار در فرایند فرمت کردن یک پارتیشن حجمی انجام می شود. قرار دادن فیزیکی پارتیشن ریشه در پشت FAT نسخه پشتیبان تهیه می شود. هر ریشه شی پارتیشن منطقی است که توسط تعدادی از 32 بیتی یا 64 بایت توالی، که شامل می شود: - در مسیر به "بالا" از انتخاب فایل شی (آدرس در خوشه اول) - نام شی - صفات شیء (سیستم، پنهان، آرشیو)؛ - تاریخ شی که ایجاد شد - زمان ایجاد شی، - اندازه ابعاد t.p.Struktura و رانندگی توسط راهنمای ویندوز، تقریبا به طور کامل از علاقه papki.Naibolshy ریشه به کاربر نمایش داده مشتق شده اشیاء زیر از پارتیشن ریشه عبارتند از: - سیستم افسار بوت - فایل Boot.ini. پنهان مورد نیاز برای نصب سیستم عامل و تغییری نیست مگر اینکه مطلقا لازم باشد؛ - pagefile.sys - اگر شما نمیتوانید قسمت های خاصی از برنامه ها و فایل های اطلاعات را در رم کامپیوتر، این فایل مخفی در نظر گرفته شده به جای اطلاعات لازم - فایل hiberfil.sys - اجازه می دهد تا شما را به استفاده از تابع خواب زمستانی، در حالی که حفظ تمام داده ها از حافظه کامپیوتر به هارد دیسک در هنگام خاموش کردن و بازیابی اطلاعات ذخیره شده در هنگام از سرگیری - پنهان - بازیافت پوشه، طراحی شده برای ذخیره داده های حذف شده - اطلاعات سیستم دوره - پنهان پوشه، مورد استفاده برای ذخیره کش و کپی سیستم رجیستری سیستم. اطلاعات در این پوشه مورد نیاز برای انجام روش بازیابی سیستم است. اطلاعات از نقاط بازیابی در فهرست پوشهx _restore (GUID) RPxSnapshot؛ - اسناد و مدارک تنظیمات - پوشه این برای ذخیره اطلاعات پروفایل کاربر استفاده می شود.
منابع:
- پوشه ریشه در سال 2017
- ویندوز ایکس پی فایل ها و پوشه ها در سال 2017
پوشه temp در یک رایانه شخصی در سیستم عامل ویندوز برای ذخیره فایل های موقت استفاده می شود (این می تواند فایل های اینترنت، فایل های نصب و غیره باشد). با گذشت زمان، این پرونده مقدار زیادی اطلاعات غیر ضروری را جمع آوری می کند که کامپیوتر کاربر را مسدود می کند. سیستم خود را با فایل های موقت غیر ضروری پاک نمی کند. به این ترتیب پوشه شما باید خودتان را تمیز کنید.

شما نیاز دارید
- مهارت های ابتدایی داشتن یک کامپیوتر شخصی.
پس از انتقال بسیاری از کاربران از ویندوز XP به "هفت"، بسیاری از سوالات و مشکلات ایجاد شده است. کاملا پنهان است فایل های ویندوز 7. "کاربران" برای حل این مشکل از طریق "Properties Folder"، نمایش داده های "نامرئی" مورد استفاده قرار می گیرند. اما چگونه می توان آن را در ویندوز 7 اجرا کرد؟ این منو، به لطف آن که امکان حل مسائلی را ایجاد کرد، در "هفت" نیست. بیایید نگاهی دقیق تر به باز کردن منوی Folder Options در سیستم عامل ویندوز 7 و همچنین عملکرد اصلی آن داشته باشیم.
چگونه فایل های مخفی را نمایش دهیم؟
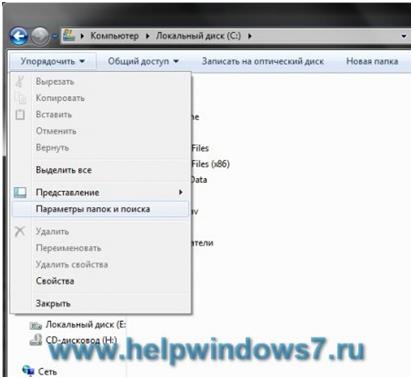
برای پیدا کردن اجزای سیستم که به طور پیش فرض توسط سیستم محافظت می شوند، شما باید "مخفی کردن فایل های سیستم محافظت شده" را بردارید. با دقت! برای کاربران تازه کار توصیه نمی شود که آخرین عملیات بدون نیاز شدید انجام شود.
گزینه های مفید
خواص یک پوشه (که، به لطف توسعه دهندگان از دره سیلیکون در حال حاضر به پارامترهای نامیده می شود) نشان می دهد که تنظیمات اصلی که به شما اجازه پوشه ها باز به مجموعه ای در یک یا چند پنجره. همچنین در اینجا میتوانید انتخاب کنید که چگونه فایلها را باز کنید - با یک کلیک یا دوبار کلیک کنید.
تب "مشاهده" شامل بسیاری از پارامترهای مهم و زیر تنظیمات است. چه گزینه هایی برای انتخاب، "کاربر" به طور مستقل تعیین می کند. متخصصین توصیه می کنند توجه به تنظیمات زیر خواص پوشه:

"جستجو" تب است که شامل گزینه هایی برای یافتن پوشه ها و فایل ها است. 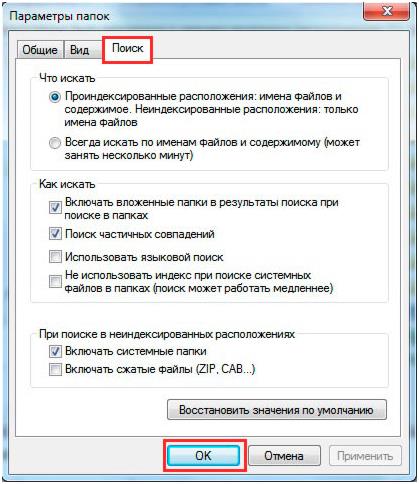
پس از ساختن تنظیمات لازم، با کلیک روی "OK" را ذخیره کنید.
موقعیت هایی وجود دارد که ویروس ها (یا شاید مدیر) باز کردن تنظیمات پوشه را مسدود کنند. برای حل این مشکل، شما باید از یکی از ابزارهای آنتی ویروس استفاده کنید.
- در پنجره Run، gpedit.msc را تایپ کنید و به پیکربندی کاربر بروید - Templates Administration - Components ویندوز - Windows Explorer.
- تعیین محل آیتم (نشان داده شده در شکل زیر) و دوبار کلیک کردن ماوس، آن را خاموش کنید، و سپس خواص پوشه در "windose" سیستم عامل باید در دسترس باشد.