Многие пользователи обновляя Windows 10 сталкиваются с множеством ошибок. Сегодняшняя статья справочник с ошибками, которые могут возникнуть во время обновления и описанием как их решить.
Если у вас возникла ошибка - нажмите Ctrl+f в этой статье и введите номер, таким способом вы найдете ее в статье если она есть.
Error 0x80070070 – 0x50011 - компьютер не имеет достаточно места для установки обновления Windows 10. 10ка требует 20ГБ свободного места, или , и запустите обновление заново.
0x8007002C - 0x4001C - эта ошибка возникает чаще всего из-за конфликтов из антивирусным программным обеспечением. Отключите его на время установки обновлений.
0x8007002C - 0x4000D - эта ошибка зачастую из-за поврежденных системных файлов, проверьте систему с помощью команды sfc /scannow , а также на всякий случай с помощью zemana проверьте устройство на вредоносное ПО. Потом обновление повторите.
0x80070003 - 0x20007 - зачастую возникает из-за проблем с подключением к интернет. Проверьте подключение и повторите обновление снова.
0x0000005C - возможно ваше устройство не совместимо с Windows 10. Зайдите на сайт производителя вашего устройства, возможно там будет описано решение проблемы. Возможно нужно будет биос обновить.
0x80070103 - центр обновления пытается установить неподходящую версию драйверов. Зайдите в центр обновления и если там устанавливается драйвер на уже установленное устройство -
0x8007025D - 0x2000C - может возникнуть если установочный образ iso испорчен. Попробуйте и приступить к установке;
0x80070652 - скорее всего кроме обновления еще запущенна установка какой-то программы, дождитесь установки программы и запустите обновление снова. Или перезагрузите компьютер и запустите обновление снова.
0x80072EE2 - во время обновления проблема с подключением интернет. Проверьте подключение интернет, проверьте компьютер на вредоносное ПО, которое может блокировать доступ в сети интернет (воспользуйтесь утилитой zemana).
0x80073712 - файл требующийся для обновления Windows 10 поврежден или отсутствует. Скачайте ISO Windows и запустите обновление снова.
0x800F0922 - две возможные причины: компьютер не может подключиться к серверам Windows Updater, и вторая - раздел зарезервировано системой исчерпал свободное место. Проверьте подключение к интернет, если вы используете VPN попробуйте его отключить. Посмотрите сколько свободного места в разделе "Зарезервировано системой", для этого в строке поиска введите diskmgmt.msc и нажмите Enter => первый раздел (зарезервировано системой должен содержать хотя бы 15мб свободного места).
0x800F0923 - несовместимость с каким-то приложением, службой или драйвером. Чтобы понять с чем несовместимость - нужно включить => зайти по пути C: \ $ WINDOWS ~ BT \ Sources \ Panther \ нажмите на файл Setupact.log правой клавишей мыши и выберите открыть с помощью блокнот => здесь должны быть ошибки указывающие на несовместимое приложение. К примеру:
2016-04-02 16:51:31, Error MIG Error 201while applying object C:\Users\
указывает на Windows Sidebar как на несовместимое приложение.
0x80240017 - это обновление недоступно для издания Windows, которое установлено на этом компьютере.
0x80240020 - возможно, когда проходило обновление Windows - вы вышли из системы. Переименуйте папки C:\Windows\SoftwareDistribution\Download и C:\ $WINDOWS.~BT после чего запустите обновление заново. Вторая папка скрыта и у вас должно быть включено
0x80246007 - может возникнуть если обновления были некорректно загружены. Нужно удалить или переименовать следующий папки и попробовать обновить систему заново. C:\Windows\SoftwareDistribution\Download и C:\ $WINDOWS.~BT Вторая папка скрыта и у вас должно быть включено
0x80246017 - скорее всего ваша учетная запись не является администратором. Зайдите в систему под учетной записью администратора и повторите установку.
0xC0000001 - есть ошибки файловой системы или приложение для виртуализации файловой системы работает на компьютере. Если вы используете любое приложение для виртуализации файловой системы - отключите или временно удалите приложение в процессе обновления. Также нажмите на диск С правой клавишей мыши => свойства => сервис => выполнить проверку => поставьте галочки и нажмите запуск => после перезагрузки начнется проверка и покажет проблемы файловой системы если они есть.
0xC1900200 - 0x20008 - когда компьютер не соответствует минимальным требованиям для установки Windows 10.
0x80200056 - ошибка возникает если во время обновления компьютер не планово перезагрузился, или произошел выход из системы. Перезагрузите компьютер и попробуйте обновить систему заново. Если не поможет - нужно удалить или переименовать следующий папки и попробовать обновить систему заново. C:\Windows\SoftwareDistribution\Download и C:\ $WINDOWS.~BT Вторая папка скрыта и у вас должно быть включено
80240020 - удалите содержимое папки C:\Windows\SoftwareDistribution\Download => теперь нажмите на пуск правой клавишей мыши и выберите "Командная строка (администратор) => введите команду wuauclt .exe /update и нажмите Enter
Если не помогло: в строке поиска введите regedit и откройте редактор реестра (перед редактированием реестра рекомендуем )=> и перейдите к следующем разделу => HKEY_LOCAL_MACHINE \ SOFTWARE \ Microsoft \ Windows \ CurrentVersion \ WindowsUpdate => в левой панели нажмите правой клавишей мыши на WindowsUpdate и выберите создать - раздел => назовите его OSUpgrade => в новом разделе в правой панели нажмите правой клавишей мыши и выберите создать - параметр dword => назовите его AllowOSUpgrade => откройте новый параметр двойным щелчком и поставьте значение 1
0x80070070 – 0x50011, 0x80070070 – 0x50012, 0x80070070 – 0x60000 - скорее всего на системном диске закончилось свободное место, или , после чего запустите обновление заново.
0xC1900200 – 0x20008, 0xC1900202 – 0x20008 - возможно ваш компьютер не соответствует минимальным требованиям установки или обновлению Windows 10. Проверьте минимальные требования системы и сверьте со своим компьютером.
Также не забывайте, что вредоносное ПО может быть причиной множества ошибок, и даже если у вас установлен хваленный антивирус - это не значит, что компьютер чист! Попробуйте сканировать систему с помощью zemana и Malwarebytes, если они ничего не найдут - значит причина в чем-то другом. Зайдите на сайт производитель вашего устройства, возможно там есть рекомендации по решению ошибок совместимости с Windows 10.
На сегодня всё, если у вас есть дополнения и вы знаете как побороть какую-то ошибку - пишите комментарии! Удачи Вам 🙂
Причины могут быть две:
-
— либо у вас на компьютере действуют вирусы и всякие сомнительные программы с вредоносным содержимым,
-
— либо во время работы системы работают в фоновом режиме множество других приложений.
С первым все понятно – надо проверить и почистить компьютер от подозрительных программ.
Со вторым нужно выполнить нехитрую последовательность действий.
Ниже дан подробный перечень инструкций «скорой помощи» для вашего ПК:
1. Диск с установочным программным обеспечением операционной системы или же любой другой накопитель, с вышеуказанным содержимым и имеющий функцию инсталлятора.
2. Установку ПО для обновления Windows 10 с диска рекомендуется запускать в безопасном режиме – тогда исключается возможность установки ненужных вам дополнительных утилит и драйверов системы.
в панели Диспетчера задач или нажмите комбинацию клавиш Ctrl+Alt+Delete .
4. В списке окна выведутся названия всех программ, которые автоматически стартуют вместе с запуском системы. Они-то, а точнее их большое количество, и вызывают ошибку обновления Windows 10. Выберите лишь те, что действительно необходимы . Лишние отключите, щелкнув правой кнопкой мыши и перейдя в контекстное меню.
Данный алгоритм шагов избавит вас от багов после обновления Windows 10.
В особо запущенных случаях, когда ошибка обновления Windows 10 все еще висит проблемой, поможет сброс настроек. То есть надо откатить систему к предшествующей точке восстановления.
Здесь все делается очень просто, процесс мало чем отличается от «семерки»:
1. Сначала требуется перезагрузить компьютер.
2. При загрузке черного экрана (загружается система BIOS) щелкаем на F8 – мы будем автоматически перенаправлены в раздел восстановления.
3. Заходим в раздел Диагностика, откуда переходим в Дополнительный параметры, а оттуда – в Восстановление системы.
4. Из предложенных вариантов выбираем первый вид отката, щелкаем по кнопке Далее. Здесь надо упомянуть, что компьютер сам создает точки для восстановления системы, не стоит их удалять, по крайней мере, все, — они могут понадобиться как раз для сброса настроек.
5. Отмечаем выбранную точку отката. Это значит, что настройки системы будут сброшены и текущая версия ОС после обновления Windows 10 удалится.
Все дело в вирусах!

Также можно часто встретить жалобы на другую ошибку обновления Windows 10. А именно: пустой темный экран с указателем мыши, который никак не реагирует на нажатие.
Как всегда, стандартная причина кроется в деятельности вируса или другой вредоносной программы.
Существуют такие виды вредоносного программного обеспечения, которые автоматически подгружаются вместе с запуском системы, полностью перекрывая ее работу.
Решение есть:
1. Вызовите диспетчер задач (через Автозагрузку или через кнопки Ctrl+Alt+Delete ).
2. В меню Файл выбираете создать задачу.
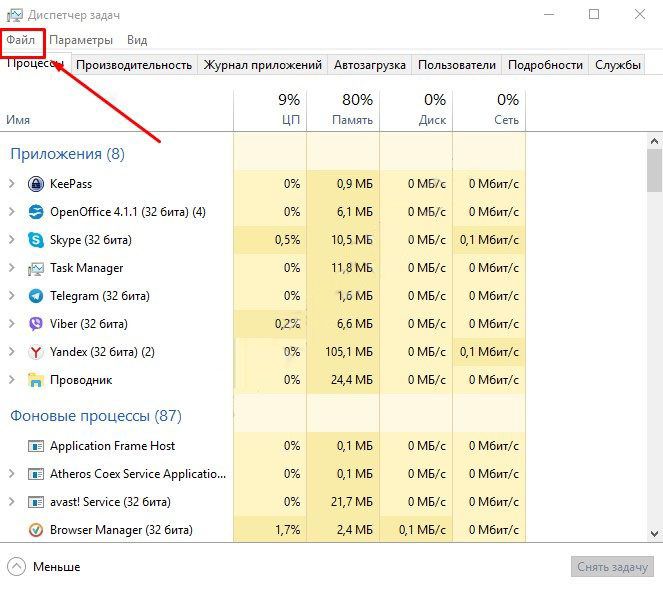
3. В консоли задачи прописываете название исполняемого файла explorer.exe ,чтобы открыть графическую оболочку, управляющую диалоговыми окнами операционной системы.
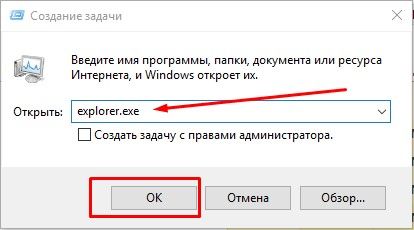
4. Откройте командную строку (через строку Поиск ищем «cmd» или нажав одновременно кнопки Win+R ).
5. В окне командной строки впишите команду regedit , которая вызовет редактор реестра.
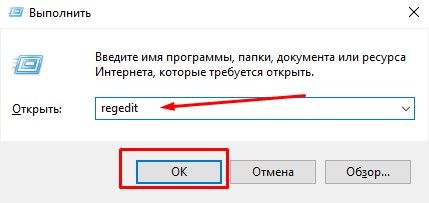
6. Там же в командной строке пропишите путь HKEY_LOCAL_MACHINE\SOFTWARE\Microsoft\Windows NT\CurrentVersion\Winlogon , который развернет список параметров, среди которых нужный вам – Shell . Он-то и отвечает за запуск графической оболочки.
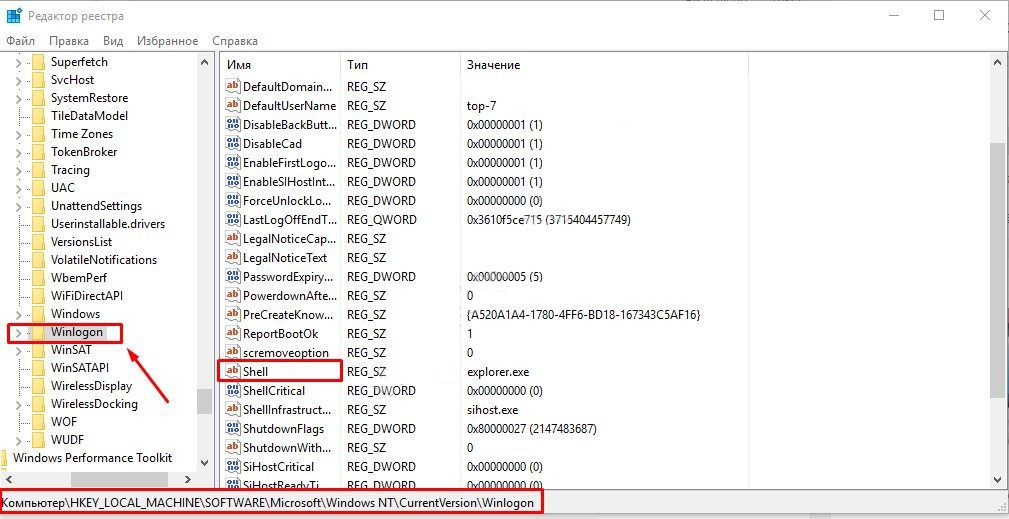
7. При запуске данного параметра в открывшемся окне впишите explorer.exe в строку Значение и щелкните по кнопке ОК.
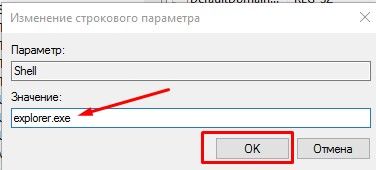
Неполадки с видеосистемой.
Помимо этого довольно распространены неполадки с видеокартой и всей системой в целом. Скорее всего, черный экран компьютера связан с тем, что в его системе работает другой монитор, из-за чего вам и кажется, что после обновления Windows 10 компьютер не работает.
Здесь все просто – надо лишь указать компьютеру, что необходимо сделать копию скрина второго монитора на главный.
1. Войдите систему и при возникновении экрана блокировки нажмите клавишу Backspace .
2. Перед вами будет окно с полем для ввода пароля для входа в систему. Здесь будьте внимательны с регистром и языком ввода.
У вас возникли проблемы с установкой, драйверами, устройствами или с меню «пуск» в Windows 10. Я помогу вам справиться с ними.
Проблемы принудительного обновления windows 10
ПРОБЛЕМА: Windows 10 загружает и устанавливает обновления автоматически, которые не всегда работают хорошо для нас. Это возникают в основном при установке драйверов для различных устройств.
РЕШЕНИЕ: Вы можете отключить спонтанные установки драйверов. Для этого нажмите на клавиатуре одновременно две клавиши «win + pause» и в появившемся новом окне нажмите «дополнительные параметры системы».
Затем выберите вкладку «оборудование», нажмите на раздел «параметры установки устройств», а затем поставьте птичку напротив строки: «нет (устройство может работать неправильно). Подтвердите изменения, нажав кнопку «сохранить».
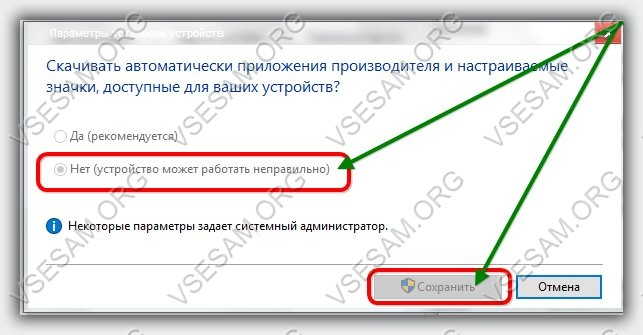 Чтобы заблокировать определенные системные обновления через Windows Update, скачайте инструмент, предоставленный компанией Microsoft — и запустите его.
Чтобы заблокировать определенные системные обновления через Windows Update, скачайте инструмент, предоставленный компанией Microsoft — и запустите его.
Теперь нажмите на дополнительно и снимите флажок из поля «автоматически применять исправления». Нажмите на «далее».
Затем выберите «-> Hide updates» (скрыть обновления), выберите те (поставьте птички), которые хотите заблокировать, дважды щелкните на «далее» и закройте программу.
Проблема с полностью заполненным жестким диском windows 10
ПРОБЛЕМА: после обновления до Windows 10, у вас есть 30 дней, чтобы вернуться к предыдущей версии.
Чтобы сделать это возможным, система делает резервное копирование старой версии в скрытой папке с именем Windows.old, а она занимает очень много места на жестком диске.
 РЕШЕНИЕ: Если вы уверены, что будете использовать Windows 10, то можете безопасно удалить папку с резервной копией.
РЕШЕНИЕ: Если вы уверены, что будете использовать Windows 10, то можете безопасно удалить папку с резервной копией.
Для этого нажмите комбинацию клавиш «win+R», и в появившемся окне введите слово — cleanmgr и нажмите на кнопку OK.
В следующем окне нажмите на кнопку OK, а затем выберите опцию очистить системные файлы и еще раз нажмите на кнопку OK.
Затем поставьте птичку напротив предыдущей версии и нажмите на кнопку «OK», чтобы безопасно удалить старые данные.
Windows 10 не воспроизводит фильмы на DVD
ПРОБЛЕМА: воспроизведение фильмов на DVD доступно бесплатно, только Windows Media Center может иногда «заклинить».
РЕШЕНИЕ: вы не должны полагаться на программное обеспечение Microsoft. Есть множество бесплатных приложений, которые легко справляться с воспроизведением фильмов на DVD.
 Одно из них, например, очень популярный и функциональный медиа плеер VLC, который подготовил последнюю версию для Windows 10.
Одно из них, например, очень популярный и функциональный медиа плеер VLC, который подготовил последнюю версию для Windows 10.
Проблема с режимом сон на windows 10
ППРОБЛЕМА: если долгое время не использовать компьютер, Windows 10 кладет его по умолчанию «на сон».
ПК должен проснуться, когда вы нажимаете любую клавишу на клавиатуре или перемещаете мышь, но иногда эта функциональность не работает.
 РЕШЕНИЕ: проблема решается новыми драйверами, которые должен предоставить вам изготовитель компьютера.
РЕШЕНИЕ: проблема решается новыми драйверами, которые должен предоставить вам изготовитель компьютера.
Если, однако, вы не имеете в распоряжение новых драйверов, можете полностью отключить спящий режим, изменением плана питания.
Для этого откройте настройки электропитания и поставьте их на высокую производительность. Примечание: в этом режиме батарея ноутбука будет разряжаться немного быстрее.
Start Menu не работает на windows 10
ПРОБЛЕМА: Если перед обновлением с Windows 8 использовалось альтернативное меню Пуск, тогда в десятке оно может не работать.
В этом случае, при нажатии на иконку Windows, ничего не происходит в ответ тишина.
Затем введите текст Wuauclt / updatenow и нажмите Enter. Windows 10 должна немедленно начать загружаться.
Ошибка 0x8024002
ПРОБЛЕМА: На некоторых компьютерах при попытке обновления до Windows 10 выскакивает ошибка 0x8024002.
РЕШЕНИЕ: Откройте диск «C», затем папку «Windows», после чего найдите папку «SoftwareDistribution» а в ней «Download».
Теперь, удалите все содержащиеся в ней файлы. Затем просто запустите обновление вручную.
Обновление до windows 10 без интернета
ПРОБЛЕМА: вы не можете обновить свой компьютер до Windows 10, так как он не подключен к интернету.
РЕШЕНИЕ: Компьютер, подключенный к интернету, позволяет создать специальный установочный DVD (32-бит и 64-бит) предоставленной программой MicroSoftt.
Если ваш компьютер не имеет DVD привода, используйте те же инструменты, чтобы подготовить установки с флешки через USB.
Перенос приложений между рабочими столами
ПРОБЛЕМА: виртуальные рабочие столы в Windows 10 позволяют нам более эффективно организовать работу.
А что делать, когда есть необходимость перенести открытую программу или папку с одного рабочего стола на другой?
РЕШЕНИЕ: Нажмите комбинацию клавиш «WIN+Tab». Выберите рабочий стол, на который хотите переместить приложение, а затем нажмите на кнопку предварительного просмотра правой кнопки мыши. Из выпадающего меню выберите опцию «переместить».
Куда в windows 10 исчезла классическая панель управления
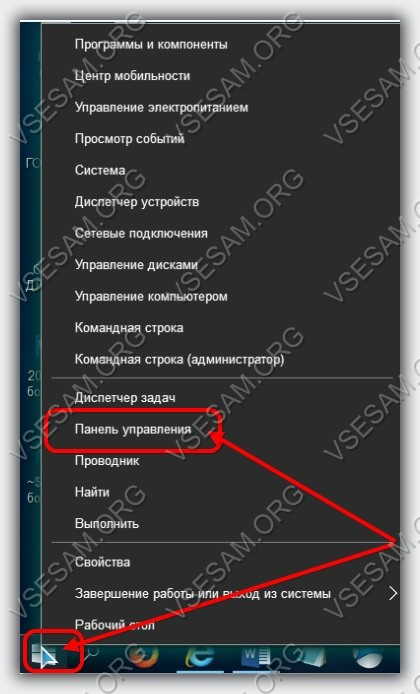 РЕШЕНИЕ: мини панель управления открывается щелчком ПКМ на значок меню «пуск».
РЕШЕНИЕ: мини панель управления открывается щелчком ПКМ на значок меню «пуск».
Таким способом, в случае необходимости, можно быстро найти важные функции, такие как классическая панель управления, диспетчер устройств, задач и много других.
В области уведомлений windows 10 много значков
ПРОБЛЕМА: в области уведомлений на панели задач рядом с часами много ненужных иконок.
РЕШЕНИЕ: там отображаются выбранные программы, в том числе в меню «пуск», а нажав на настройки системы уведомлений и действий найдете варианты включения и отключение значков. С их помощью можете добавлять и удалять из панели задач различные элементы.
Ненужные поисковые сети
ПРОБЛЕМА: Когда что-то искать в меню «пуск», Windows 10 показывает нам результаты этой фразы в интернете.
Вряд ли для кого ни будь эта функция удобна — мы ищем прежде всего программы, установленные на нашем компьютере или ноутбуке
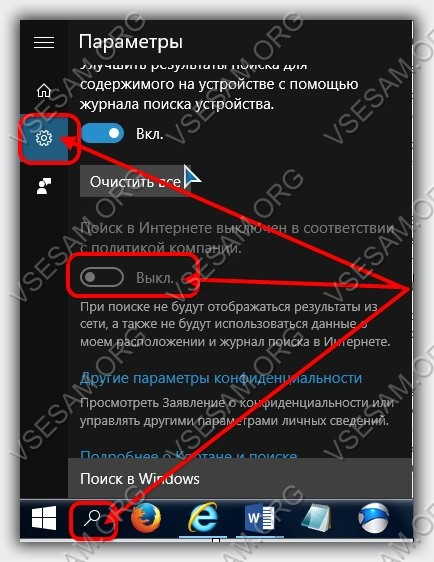 РЕШЕНИЕ: откройте поиск и нажмите на иконку настроек на левые стороны (шестеренка). Теперь, переместите ползунок в левую сторону, чтобы отключить опцию поиска в интернете. С этого момента, система будет искать только на HDD.
РЕШЕНИЕ: откройте поиск и нажмите на иконку настроек на левые стороны (шестеренка). Теперь, переместите ползунок в левую сторону, чтобы отключить опцию поиска в интернете. С этого момента, система будет искать только на HDD.
В edge поиск в Bing вместо Google
ПРОБЛЕМА: новый браузер edge использует поисковую систему Bing, а не гораздо более распространенную, и по мнению большинства пользователей лучшую — Google.
 РЕШЕНИЕ: Вы можете легко установить Google в качестве поисковой системы по умолчанию.
РЕШЕНИЕ: Вы можете легко установить Google в качестве поисковой системы по умолчанию.
Запустите edge и введите адрес www.google.ru. Затем нажмите на иконку с тремя точками, которая находится в верхнем правом углу и выберите «параметры».
Прокрутите вкладку вниз, пока не увидите надпись показать дополнительные настройки.
Нажмите на нее, а затем на пункт меню «поиск в адресной строке с помощью» и выберите <Добавить>.
Теперь нажмите кнопку включить www.google.ru и сделайте ее по умолчанию. С этого момента Google становится вашей поисковой системой по умолчанию в Edge.
Отключить надоевшую блокировку экрана windows 10
ПРОБЛЕМА: при входе в Windows 10 всегда отображается экран ненужной блокировки и каждый раз нужно делать щелчок.
РЕШЕНИЕ: Чтобы снять блокировку экрана, нажмите кнопку «WIN+R» и в новом окне введите команду regedit.
Убрать блокировку можно правкой реестра, но я предлагаю вам гораздо лучший вариант – так намного быстрее и проще.
Просто скачайте запустите его и подтвердите действие. Все – теперь экран блокировки отображаться не будет.
Бесполезные плитки
ПРОБЛЕМА: После открытия меню «пуск», мы видим в виде плиток, лишь несколько установленных программ и много ненужных нам элементов, которые никогда не используем.
 РЕШЕНИЕ: Вы можете свободно изменять область с плитками. Чтобы удалить элемент, щелкните по нему ПКМ и выберите «открепить от начального экрана».
РЕШЕНИЕ: Вы можете свободно изменять область с плитками. Чтобы удалить элемент, щелкните по нему ПКМ и выберите «открепить от начального экрана».
Для увеличения или уменьшения значка, нажмите на изменить размер. Также можете легко добавить в меню пуск, новые плитки.
Сделать это просто. Выберите все приложения и просто перетащите элемент в область с плитками.
Функция сбора наших данных
РЕШЕНИЕ: Загрузите бесплатное приложение O & O ShutUp10, которое позволяет отключить все функции, которые мешают нам или вызывают озабоченность по поводу нашей личной жизни.
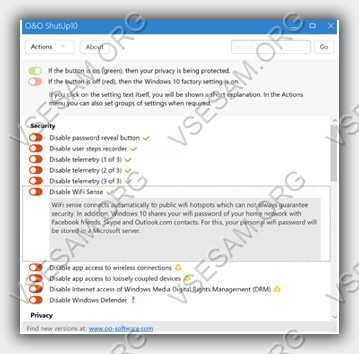 В главном окне программы увидите варианты разделены на категории: безопасность, конфиденциальность, расположение, поведение пользователей, Windows Update и другие.
В главном окне программы увидите варианты разделены на категории: безопасность, конфиденциальность, расположение, поведение пользователей, Windows Update и другие.
При нажатии на опции отображается описание и возможность отключить ее с помощью ползунка. Программа работает на английском языке, но ее работа очень проста.
Быстрый доступ к часто используемым приложениям
ПРОБЛЕМА: в операционной системе Windows 10 нет панели Charms, которая, например, в восьмерке позволяет легкий доступ к часто используемым функциям системы.
РЕШЕНИЕ: вместо этого можно использовать новый центр действий. Откройте его с помощью комбинации клавиш «WIN+A» или нажмите на значок в области уведомлений в правом нижнем углу экрана.
Спрятать личные данные в меню пуск
ПРОБЛЕМА: в меню Пуск, мы всегда видим список наиболее часто используемых приложений.
Эта удобная функция, но иногда мы не хотим, чтобы каждый пользователь нашего ПК знал, какие программы вы используете чаще всего.
РЕШЕНИЕ: Для удаления данных из списка наиболее часто используемых, откройте меню пуск, нажмите на имя приложения, щелкните ПКМ и выберите опцию не показывать этот список.
Если вы хотите, чтобы полностью избавиться от списка, откройте настройки с помощью комбинации клавиш «Start+I», и в новом окне выберите последовательность персонализация и Start. Переместите ползунок в опции Display наиболее часто используемых приложений.
Отсутствие классических игр
ПРОБЛЕМА: в операционной системе Windows 10 не найдете классические игры, такие как например Пасьянс, Сапер, которые присутствовали в более ранних версиях.
РЕШЕНИЕ: игры легко добавить к Windows 10. Для этого , а затем запустите его.
При этом вы можете самостоятельно выбирать, какие игры вы хотите установить, а какие пропустить. На этом все. Успехов.
