Все версии Windows по умолчанию скрывают некоторые файлы, в основном те, которые отвечают за работоспособность системы. Эта мера позволяет уберечь системные файлы и папки от неправомерных действий неопытного пользователя. Ведь удаление их может повлечь за собой сбои в работе Windows, а иногда и ошибку загрузки системы типа NTLDR is missing.
Тем не менее, вредоносные и шпионские программы создают также невидимые файлы, в связи с чем их трудно обнаружить и удалить. Поэтому открытие к ним доступа имеет свои преимущества и помогает в исправлении неполадок, вызванными нежелательными невидимыми файлами.
Как получить доступ к скрытым данным через Проводник
Существует несколько вариантов открыть скрытые файлы и папки в Windows XP/7/8/10. Для этого в Windows XP кликните на значок Мой компьютер, выберите Сервис и откройте «Свойства папки», а затем перейдите на вкладку «Вид» и отметьте строку «Показать скрытые файлы».
В Windows 7 практически всё аналогично. Зайдите через Пуск в окно «Панели управления» и выберите раздел «Параметров папки». Затем перейдите в пункт «Вид». Найдите строку «Показывать скрытые файлы» и установите галку. Для сохранения изменений жмите на кнопку «Применить». Все скрытые данные будут показаны на экране. Чтобы повторно скрыть папку, выполните все те же действия, а затем следует снять флажок со строки «Показать скрытые файлы».
Для того чтобы показать скрытые данные в Windows 8 или 10 нажмите Win+E. В окне Проводнике выберите «Вид», затем «Показать и скрыть». Отметьте флажком «Скрытые элементы».
Если после указанных выше действий невидимая папка по-прежнему не отображается, попробуйте снять галку со строки «Скрывать системные файлы». Но здесь стоит быть внимательным, так как на системном диске (в большинстве случае на C:), отобразятся все системные скрытые файлы, при удалении или изменении которых может возникнуть масса проблем в работе операционной системы. Прежде, чем что-то удалять на этом диске, сначала их нужно скрыть или если будете чистить вручную не отмечайте на удаление полупрозрачные файлы и папки.
Есть ещё один метод показать невидимые данные на компьютере через редактор реестра, но этот метод больше подходит для продвинутых пользователей, которые лучше разбираются в принципах работы операционных систем.
Как сделать папку невидимой
Часто возникают ситуации, когда нужно закрыть доступ к своей личной информации. Например, вы не хотите показывать, какие-то свои данные на работе. Также это может пригодится и для домашнего компьютера, если им пользуются члены вашей семьи. И если в знакомом Windows XP всё довольно просто, то в Windows 7/8/10 есть некоторые нюансы.
Многие пользователи хранят на компьютере личные данные, которые не желают никому показывать – какие-либо материалы с работы, личные записи, коллекции фотографий, видео и прочее. Для того, чтобы спрятать свою личную информацию следует установить на папку статус скрытой.
Сама процедура скрытия не сложна и занимает немного времени. Для скрытия папки кликните на ней правой кнопкой мыши и выпадающем меню выберите «Свойства». В открывшемся окне обратите внимание на раздел «Атрибуты». Установите флажок на атрибут «Скрыть» и нажмите «Применить». После этого папка исчезнет.
Таким способом мы скрыли информацию, так что теперь она никому не будет доступна, если, конечно, никто не знает о её существовании.
Чтобы показать скрытую папку пройдитесь по пунктам, указанные выше в этой статье.
Теперь вам стало известно, как спрятать или показать скрытую информацию на примерах Windows XP/7/8/10. В общем, сделать это не так сложно, как вы могли бы подумать.
Наверняка, каждый пользователь персонального компьютера рано или поздно сталкивался с таким явлением, как исчезновение каких-то файлов или папок с жёсткого диска или другого накопителя. Вы не можете найти их там, где они просто обязаны находиться.
В такой ситуации у большинства рядовых пользователей ПК сразу появляется одна лишь мысль - данные кто-то удалил. Однако их внезапная пропажа может быть связана не только с этим. Зачастую они просто невидимы .
Далее в статье мы рассмотрим основные способы того, как показать скрытые папки и файлы на примере операционной системы Windows 7 (однако это же сработает и в XP, Vista, 7 и 8). Но сначала расскажем, почему же, всё-таки, возникают подобные ситуации.
Атрибуты файлов и папок или как данные становятся скрытыми
Как известно, любая современная операционная система имеет множество возможностей по управлению файлами и папками. Это не только всем известные операции по созданию, удалению, копированию и перемещению данных, а также операции по их настройке. Каждому файлу или папке может быть назначен, так называемый, атрибут , отвечающий за те или иные свойства объекта. К примеру, файлу можно назначить такой атрибут, как «Только чтение », и пользователь уже не сможет его отредактировать, так как сама система не даст ему это сделать.
К их числу также относится атрибут - «Скрытый ». Как ясно из названия, он сделает объект невидимым. И если система не настроена на отображение таких объектов, пользователь не увидит скрытые подобным образом элементы.
Сделать файлы или папки невидимыми достаточно просто. Для этого нужно всего лишь зайти в свойства нужного объекта и назначить ему этот атрибут .
Попробуем:
Отсюда напрашивается вывод - сделать любой элемент скрытым может любой пользователь.
Но если я не скрывал свои файлы и папки и моим компьютером больше никто не пользуется, что тогда?
Если в вашем случае какие-либо элементы с диска пропали сами по себе, тогда ответ очевиден - поработали вирусные программы.
К сожалению, управлять атрибутами файлов могут не только пользователи, но и любые программы . В сети много различных вирусных программ, которые, попадая в систему, могут делать с её настройками и данными, хранящимися на диске всё, что угодно. Если в вашем случае подобные вирусы скрыли какие-то ваши папки или файлы, то не расстраивайтесь - их ещё можно вернуть .
Чтобы открыть скрытые папки в Windows 7 существует множество способов. Рассмотрим простейшие из них.
Настраиваем систему
Каждая операционная система (включая все версии Windows от XP и даже ранее до 10-ой) имеет внутренние настройки, отвечающие за отображение любых данных, хранящихся на диске и любом другом носителе. Итак, чтобы сделать файлы и папки видимыми, необходимо проделать следующее:

Этот способ подойдёт в случае, если скрытые на вашем компьютере файлы и папки имели только атрибут «Скрытый ». Обычно, когда работают вирусы , они дополнительно делают объекты системными , которые по-прежнему невозможно будет увидеть, даже если включить их просмотр таким образом . Чтобы обнаружить такие файлы, в меню «Параметры папок » нужно дополнительно снять галочку с пункта «Скрывать защищенные системные файлы », как показано на рисунке:

При попытке убрать галочку с этого пункта система выдаст предупреждение, что делать этого не рекомендуется. Ничего страшного - просто соглашаемся.
К сожалению, и это не всегда помогает , так как некоторые вирусы могут с лёгкостью менять настройки системы сразу же после того, как пользователь попытается включить или выключить те или иные параметры ОС. В таких случаях на помощь приходят программы, которые могут «видеть» скрытые объекты. Одной из таких является Total Commander . Это файловый менеджер, очень похожий по функционалу на стандартный «Проводник Windows ».
Используем Total Commander
Найти эту программу в сети не составит труда. Хоть она и платная, её можно бесплатно использовать некоторое время - этого более чем достаточно, чтобы посмотреть все скрытые папки или файлы в системе.
Для начала скачайте Total Commander и установите приложение. После её запуска вы увидите окно, поделённое на две панели - в них и отображаются папки и файлы, имеющиеся на диске.
Первоначально программа не позволяет посмотреть скрытые элементы - необходимо включить эту функцию. Для этого открываем меню «Конфигурация » (в верхней части окна), а затем нажимаем на пункт «Настройка… ».
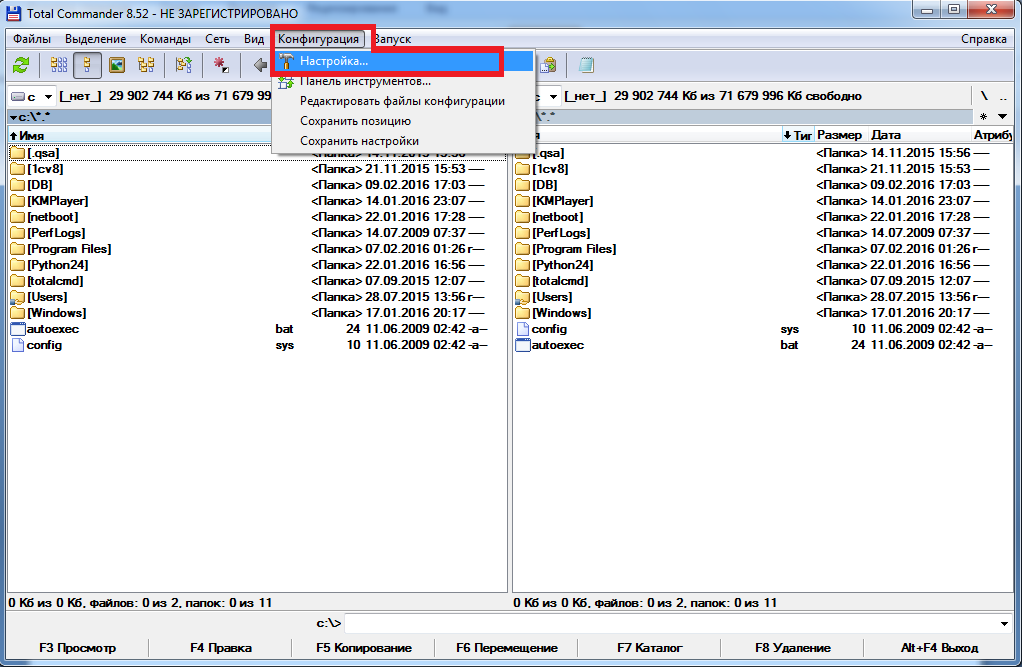
Осталось найти пункт «Содержимое панелей ». Заходим в него и ставим галочку на «Показывать скрытые файлы » и «Показывать системные файлы », затем нажимаем Применить . Теперь программа будет видеть скрытые объекты.
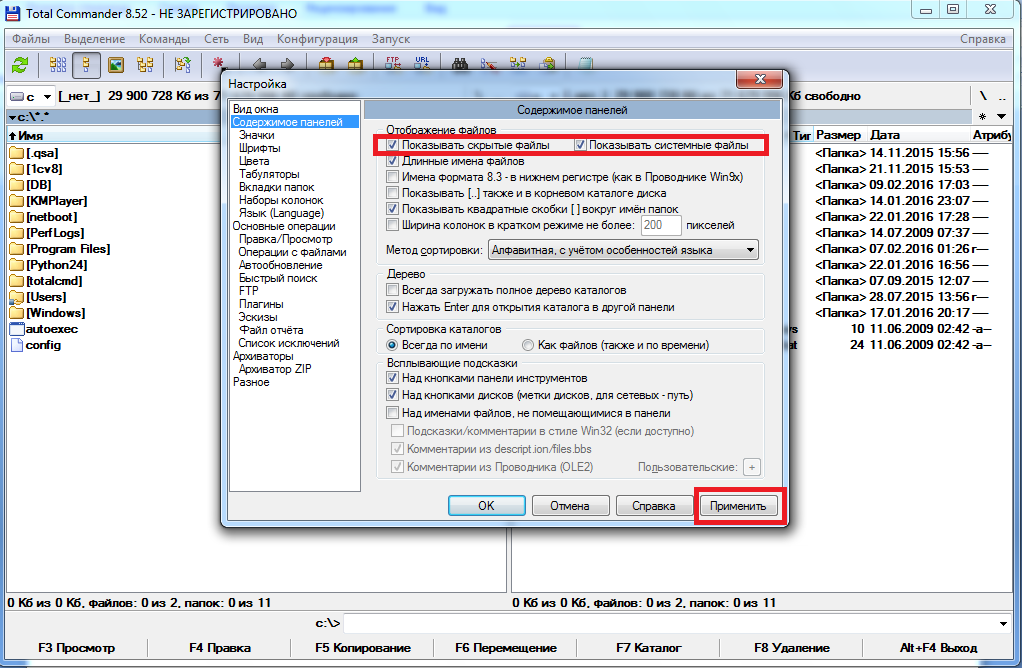
На рисунке ниже вы можете заметить, что некоторые папки отображены с красным знаком «! ».
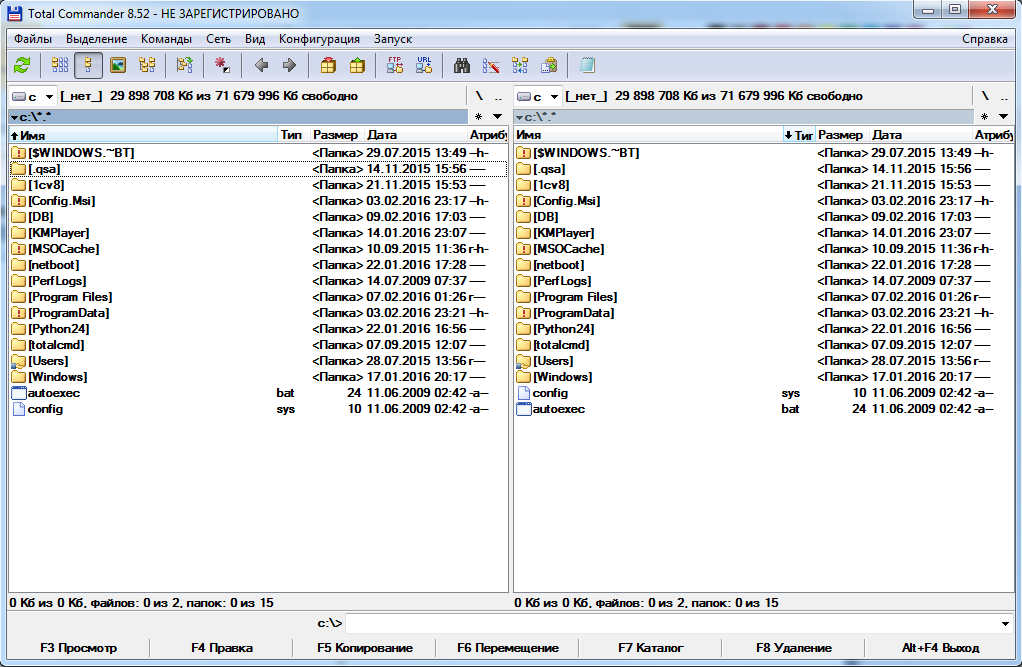
Это и есть скрытые папки.
Видео по теме
В Windows 7, Windows 8, Windows 10 и Vista в целях безопасности и сохранности можно скрывать важные файлы и папки, чтобы случайным образом другие пользователи не удалили/не изменили важные данные, или просто от просмотра чужих глаз. При необходимости эти же файлы довольно просто отобразить, что мы и рассмотрим далее в этой статье.
Также в последнее время очень часто наблюдается случай, когда у пользователей все файлы и папки становятся скрытыми, будто все, что было, удалено а вместо них создаются ярлыки с теми же названиями, что является последствием заражения компьютера/съемного носителя вирусом.
Также это может произойти после установки или проверки компьютера антивирусом. Если у вас именно такой случай связанный с вирусом, нижеприведенные инструкции также вам помогут отобразить скрытые файлы и папки. Но чтобы полностью удалить вирус, читайте статью Как удалить вирус с ярлыками.
Первый и самый простой метод, который я всегда использую — это с помощью программы Total Commander. Откройте программу, выберите нужный диск и просто нажмите кнопку «Скрытые элементы», и вы увидите все, что было скрыто (помеченные красным восклицательным знаком).
Если у вас не установлена программа, используйте также довольно простые способы, описанные ниже.
Отображение скрытых файлов и папок в Windows 8.x или 10
Используйте вкладку Вид и нажмите кнопку Параметры.
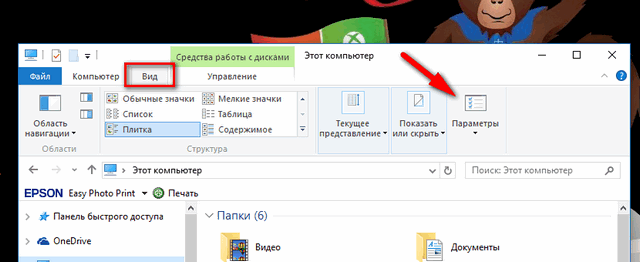
На вкладке Вид, отметьте опцию «Показывать скрытые файлы, папки и диски» в самом низу. Если вы хотите добраться до скрытых системных файлов Windows, снимите флажок с опции «Скрывать защищенные системные файлы»

Скрытые файлы отобразятся в полупрозрачном виде. Если нужно полностью убрать атрибут «скрытый» с файла или папки, нажмите на него правой кнопкой мыши и выберите свойства. На вкладке Общие снимите флажок с параметра Скрытый.
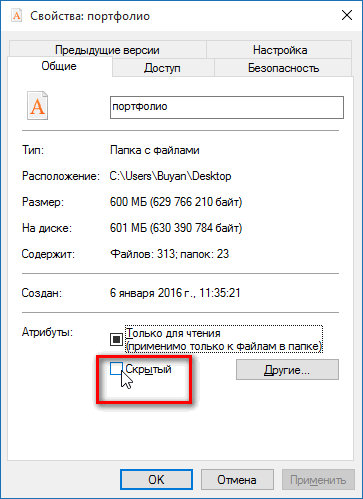
В большинстве случаев это помогает, но иногда бывает так, что флажок с опции невозможно убрать, т.к. атрибут скрытый неактивен. Если у вас так, пролистайте немного вниз и выполните приведенные инструкции.
Windows 7 или Vista
Откройте любую папку и выберите «Параметры папок и поиска» в меню Упорядочить.
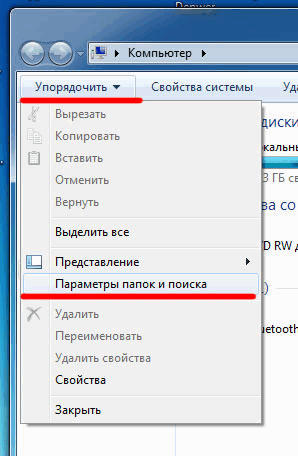
Также как и в предыдущем примере отметьте или снимите флажки с нужных опций и нажмите Ок.

Что делать если у папки атрибут скрытый неактивен
В случае, если вы не можете убрать атрибут скрытый у папки вышеуказанным методом, код приведенный ниже может помочь вам в этой ситуации. Просто скопируйте его, вставьте в блокнот и сохраните его под именем folder с расширением.vbs вместо txt, чтобы получилось folder.vbs. Затем скопируйте и вставьте файл в нужный вам диск (USB флешка, SD карта или HDD), где нужно отобразить скрытые файлы и запустите его стандартным, двойным щелчком мыши.
Не забудьте изменить «d:» на букву вашего диска.
‘ Сброс файловых атрибутов для всех папок внутри определенного диска
‘ Измените d: на букву диска, в котором будет применен скрипт
cDrive = «d:»
Set FSO = CreateObject(«Scripting.FileSystemObject»)
ShowSubfolders FSO.GetFolder(cDrive)
WScript.Echo «Done with fix.»Sub ShowSubFolders(Folder)
str = «»
For Each Subfolder in Folder.SubFolders
str = str & » » & Subfolder.Path
subFolder.Attributes = 0
ShowSubFolders Subfolder
Next
End Sub
После запуска файла, вы должны увидеть все скрытые папки, но не файлы (обратите внимание), так как данный метод применим только к папкам. А для файлов используйте следующий метод:
- Откройте диалоговое окно «Выполнить», введите cmd и нажмите Enter.
- Введите букву вашего диска, к примеру d: и нажмите Enter.
- Затем введите следующую команду:
attrib d:\*.* /d /s -h -r -s
Теперь, все скрытые файлы должны отобразиться.
На скрытых папках стоит атрибут «Скрытый», поэтому они не видны в Проводнике. С целью увидеть их потребуется поменять некоторые настройки ОС. Вопрос особенно важен новичкам в Windows 7, так как предыдущая ось XP имеет существенные различия. Решение задачи простое и быстрое.
В статье рассматриваются четыре следующих способа показать скрытые объекты в проводнике Windows7:
- Отображение невидимых файлов, используя «Параметры папок»;
- Просмотр защищенных системных объектов;
- Просмотр невидимых файлов с применением «Редактора реестра»;
- Включить отображения защищенных системных объектов.
Разработчики Виндовс 7 позаботились о невидимости пользователям некоторых каталогов, чтобы обезопасить функционирование системы от самих же пользователей.
Но бывают случаи, когда увидеть скрытые данные ОС необходимо для обеспечения нормальной работы Windows 7, таким примером может служить операция при удалении вредоносных программ, заразивших компьютер.
Способ № 1
Для отображения невидимых директорий и файлов, используя «Параметры папок», следует пройти по следующему алгоритму действий:
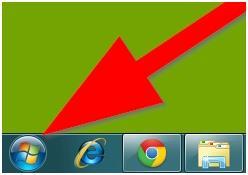
Проверить эффективность этого приема, можно войдя в раздел «С» и если в нем присутствует директория «ProgramData», то процедура выполнена успешно и пользователю доступны скрытые данные. Они будут отличаться от обычных более светлым оттенком.
Способ № 2
Этот прием помогает решить вопрос «Как увидеть защищенные системные объекты?». Для этого необходимо выполнить следующее.
