После установки Windows, при старте запускается очень много различных служб. Эти службы представляют из себя ядро операционной системы и средства необходимые для нормальной работы компьютера. Дополнительно со службами ядра, также запускаются большое количество служб дополнительных приложений, нужных для их работы.
Как оказывается, некоторые службы просто не нужны, т.к. например, у вас не подключен модуль "Bluetooth", ваш компьютер не является планшетным или вы не используете "Архивация Windows". Около трети из всех служб можно отключить, освободив тем самым память системы, увеличив ее скорость работы и ускорив загрузку операционной системы. Ведь лишнего ничего уже не будет и система начнет работать быстрее.
Где находятся службы в Windows 7 и как управлять ими?
В меню "Пуск" выберите "Администрирование" и "Службы", как показано на снимке.
Или через меню "Пуск" откройте "Панель управления" , в правом верхнем углу открывшегося окна в меню "Просмотр" установите значение "Крупные значки" .
Панель управления изменится, откроется доступ к большому количеству управляющих инструментов, среди них найдите "Администрирование" .
В окне "Администрирование" два раза кликните на "Службы" .

Все, кто знаком с операционной системой Windows знают, что она, какой бы версии не была ОС, для своей полноценной работы использует фоновые приложения, называемые службами. У Windows XP, Vista, 7, 8 все замешано на этих службах, только в каждой из версий, их работает разное количество.
Если приводить в виде примера “семерку”, скажем ее “максимальную” редакцию, то количество постоянно запущенных фоновых служб в ней превышает 125 приложений. Отметим, что все службы Windows, загружаются совместно с самой операционной системой, поэтому в зависимости от их количества, изменяется и время загрузки ОС. Чем меньше количество системных служб, тем быстрее происходит полный ее запуск. Службы Windows запускающиеся параллельно с ней, выполняют свои функции, без которых нормальной и безопасной работы системы быть не может, к числу таких служб можно отнести планировщик задач, защита от шпионского ПО, сетевые службы, обеспечивающие доступ в Интернет и тд. и тп. Соответственно, чем больше такого рода приложений запускается, тем больше тратится ресурсов ПК. Настройка служб Windows 7, точнее отключение ненужных (тех, которые не обязательно загружать сразу) помогут повысить скорость загрузки операционной системы и увеличат скорость ее работы.
Настройка служб Windows с помощью утилиты SMART
Поскольку отключение системных служб может привести к сбоям в работе операционной системе, доверять это дело следует только специалистам. Новичкам, или тем людям которые еще плохо понимают принципы работы Windows, отключать службы самим крайне не рекомендуется. Но поскольку специалиста можно найти и в “цифровом виде”, сегодня мы расскажем, как отключить ненужные службы с помощью специализированной утилиты SMART.
Скачать программу для работы со службами Windows SMART, можно на нашем сайте или сайте разработчика. Распакуйте полученный архив SMART Utility в любое место на вашем жестком диске. Двойным кликом по исполняемому файлу SMARTv2 запустите утилиту.
Самостоятельно и вручную вам не придется работать со службами, для этого в программе существует три самых безопасных режима содержащих в себе уже настроенные шаблоны конфигурации ОС.
- Safe Tweaks – рекомендуемый нами для использования режим, который автоматически и безопасно отключает около 20 системных служб. Почему именно он? Потому что использовав эту конфигурацию, вы сможете, как и прежде полноценно работать в Windows 7, то есть ее функциональность останется полностью прежней. Зато ваш компьютер станет гораздо быстрее и стабильнее работать.
- Moderate Tweaks – не смотря на то, что данный режим отключит сразу шестьдесят системных служб, использовать его новичкам, и тем, кому важны мультимедийные возможности ПК не рекомендуем. В этом режиме у вашего компьютера будет возможность выхода в сеть, также будет работать и брандмауэр, но вот посмотреть онлайн кино или прослушать музыку вы уже не сможете.
- Advanced Tweaks – самая сильная конфигурация для оптимизации работы компьютера. Этот режим можно сказать “вырубить” практически все службы (85%). Будут выключены все приложения и оставлены только те, которые нужны для функционирования Windows. При этом не выхода в интернет, не защиты от вирусов не будет, зато производительность возрастет. Используйте этот режим только тогда, когда ПК отключен от сети, и вы не планируете на нем запуск мультимедийных приложений.
Собственно, чтобы применить какую-либо из описанных выше конфигураций, достаточно ее выбрать в списке, как показано на рисунке выше, затем щелкнуть по кнопке “Apply” и затем в предупреждающем системном сообщение согласиться нажать на кнопку “Да”, что подтвердить свои намерения. Перезагрузить компьютер.
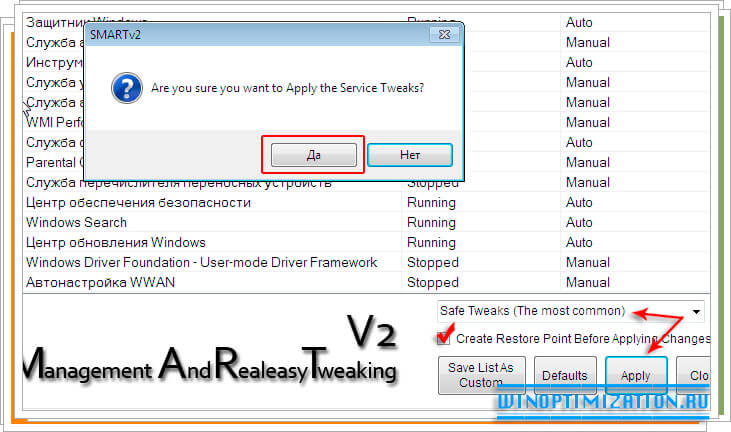
Вот и все, теперь ненужные для работы Windows будут отключены, а сама система будет работать быстрее.
Отключение ненужных служб в Windows 7
По умолчанию в windows 7 запускается множество служебных программ, которыми вы никогда не будете пользоваться. Это существенно замедляет запуск и работу компьютера. К чему, например, служба Smart Card, если вы не используете смарт карты и т.д. Здесь мы рассмотрим службы, которые не нужны обыкновенному пользователю ПК, и способ их отключения.
Перед началом этого достаточно трудоемкого процесса, обязательно нужно создать точку восстановления системы, что бы иметь возможность откатить все сделанные изменения, если, что то пойдет не так. Пуск => Все программы => Стандартные => Служебные => Восстановление системы => Создать точку восстановления системы.
AST Service
(Nalpeiron Licensing Service) - Отключить.
BranchCache
(Эта служба кэширует сетевое содержимое, полученное от кэширующих узлов локальной подсети) - Вручную. DHCP-клиент
(Регистрирует и обновляет IP-адреса и DNS-записи для этого компьютера) - Авто DNS-клиент
(Служба DNS-клиента (dnscache) кэширует имена DNS (Domain Name System) и регистрирует полное имя данного компьютера.) - Отключено. При наличии сети - Авто KtmRm для координатора распределенных транзакций
(Координирует транзакции между MS DTC и диспетчером транзакций ядра (KTM).) - Вручную. Microsoft .NET Framework NGEN v2.0.50727_X86
(Microsoft .NET Framework NGEN) - Вручную. Parental Controls
(Эта служба является заглушкой для функциональных возможностей службы родительского контроля Windows, которая существовала в ОС Vista.) - Вручную. Plug-and-Play
(Позволяет компьютеру распознавать изменения в установленном оборудовании и подстраиваться под них, либо не требуя вмешательства пользователя, либо сводя его к минимуму) - Авто Quality Windows Audio Video Experience
(Quality Windows Audio Video Experience (qWave) - сетевая платформа для потоковой передачи аудио и видео в домашних сетях на основе IP-протокола) - Вручную. Remote Desktop Configuration
(Remote Desktop Configuration) - Вручную. Superfetch
(Поддерживает и улучшает производительность системы.) - Авто Windows Audio
(Управление средствами работы со звуком для программ Windows.) - Авто. Windows CardSpace
(Это обеспечивает надежную возможность создания, управления и раскрытия цифровых удостоверений.) - Вручную Windows Driver Foundation
- User-mode Driver Framework (Управление хост-процессами драйверов пользовательского режима.) - Вручную. Windows Search
(Индексирование контента, кэширование свойств и результатов поиска для файлов, электронной почты и другого контента.) - Авто. Если не пользуетесь поиском на компьютере, то можно и Отключить. WMI Performance Adapter
(Provides performance library information from Windows Management Instrumentation (WMI) providers to clients on the network.) - Вручную. Автонастройка WWAN (Эта служба управляет мобильными широкополосными (GSM и CDMA) карточками данных и встроенными модульными адаптерами, а также подключениями и автоматической настройкой сетей.) - Вручную. Автономные файлы
(Служба автономных файлов выполняет работу по обслуживанию кэша автономных файлов,) - Вручную. Агент защиты сетевого доступа
(Агент службы защиты доступа к сети собирает и управляет сведениями о работоспособности клиентских компьютеров в сети) - Вручную. Агент политики IPsec
(Безопасность протокола IP (IPsec) поддерживает проверку подлинности кэширующих узлов на сетевом уровне) - Вручную. Адаптивная регулировка яркости
(Предназначена для наблюдения за датчиком внешнего освещения и корректировки яркости монитора в соответствии с изменениями освещенности.) - Вручную. Архивация Windows
(Поддержка архивации и восстановления в Windows.) - Вручную. Биометрическая служба Windows
(Биометрическая служба Windows предназначена для сбора, сравнения, обработки и хранения биометрических данных в клиентских приложениях без получения непосредственного доступа к биометрическим образцам или оборудованию) - Вручную. Брандмауэр Windows
(Брандмауэр Windows помогает предотвратить несанкционированный доступ к вашему компьютеру через Интернет или сеть.) - Отключено. Используется Брандмауэр от стороннего производителя. Веб-клиент
(Позволяет Windows-программам создавать, получать доступ и изменять файлы, хранящиеся в Интернете) - Вручную. Виртуальный диск
(Предоставление служб управления дисками, томами, файловыми системами и массивами запоминающих устройств.) - Вручную. Вспомогательная служба IP
(Provides tunnel connectivity using IPv6 transition technologies) - Вручную. Вторичный вход в систему
(Позволяет запускать процессы от имени другого пользователя, если одна учетная запись - отключить) - Вручную. Группировка сетевых участников
(Включает многосторонние взаимодействия с помощью группировки одноранговой сети.) - Вручную. Дефрагментация диска
(Предоставляет возможность дефрагментации дисков.) - Вручную. Можно оставить и Авто, задав расписание для запуска. Диспетчер автоматических подключений удаленного доступа
(Создает подключение к удаленной сети, когда программа обращается к удаленному DNS- или NetBIOS-имени или адресу.) - Вручную. Диспетчер печати
(Загрузка файлов в память, чтобы напечатать позже) - Авто. Если нет принтера, то Отключено. Диспетчер подключений удаленного доступа
(Управляет подключениями удаленного доступа и виртуальной частной сети (VPN) с данного компьютера к Интернету или другим удаленным сетям.) - Вручную. Диспетчер сеансов диспетчера окон рабочего стола
(Обеспечивает запуск и обслуживание диспетчера окон рабочего стола) - Авто. Диспетчер удостоверения сетевых участников
(Предоставляет службы идентификации для протокола однорангового разрешения имен (PNRP) и группировки одноранговой сети) - Вручную. Диспетчер учетных данных
(Обеспечивает защищенное хранение и извлечение учетных данных пользователей,) - Вручную. Диспетчер учетных записей безопасности
(Запуск этой службы служит для других служб сигналом о том, что диспетчер учетных записей безопасности (SAM) готов к приему запросов.) - Авто. Доступ к HID-устройствам
(Обеспечивает универсальный доступ к HID-устройствам) - Вручную. Журнал событий Windows
(Эта служба управляет событиями и журналами событий) - Авто. Журналы и оповещения производительности
(Служба журналов производительности и оповещений собирает данные с локальных и удаленных компьютеров соответственно заданным параметрам расписания, а затем записывает данные в журнал или выдает оповещение.) - Вручную. Защита программного обеспечения
(Разрешает загрузку, установку и принудительное применение цифровых лицензий для Windows и приложений Windows) - Авто. Защитник Windows
(Защита от шпионских и потенциально опасных программ) - Авто. Но все же рекомендуется использовать продукты от сторонних производителей для защиты своего компьютера от вирусов. Изоляция ключей CNG
(Служба изоляции ключей CNG размещается в процессе LSA) - Вручную. Инструментарий управления Windows
(Предоставляет общий интерфейс и объектную модель для доступа к информации об управлении операционной системой, устройствами, приложениями и службами.) - Авто. Информация о совместимости приложений
(Обработка запросов на проверку совместимости для приложений по мере их запуска) - Вручную. Клиент групповой политики
(Данная служба ответственна за применение параметров, определенных администраторами для компьютеров и пользователей через компонент групповой политики.) - Авто. Клиент отслеживания изменившихся связей
(Поддерживает связи NTFS-файлов, перемещаемых в пределах компьютера или между компьютерами в сети.) - Авто. Координатор распределенных транзакций
(Координация транзакций, охватывающих несколько диспетчеров ресурсов, таких как базы данных, очереди сообщений и файловые системы.) - Вручную. Кэш шрифтов Windows Presentation Foundation
(Оптимизирует производительность приложений Windows Presentation Foundation (WPF) путем кэширования обычно используемых данных шрифтов.) - Вручную. Ловушка SNMP
(Принимает сообщения перехвата, созданные локальными или удаленными агентами SNMP и пересылает их программам управления SNMP, запущенными на этом компьютере.) - Вручную. Локатор удаленного вызова процедур (RPC)
(В Windows 2003 и более ранних версиях Windows служба "Локатор удаленного вызова процедур (RPC)" управляла базой данных службы имен RPC.) - Вручную. Маршрутизация и удаленный доступ
(Предлагает услуги маршрутизации организациям в локальной и глобальной сетях) - Отключить Модули ключей IPsec для обмена ключами в Интернете и протокола IP с проверкой подлинности
(Служба IKEEXT содержит модули для работы с ключами в Интернете (IKE) и по протоколу IP с проверкой подлинности (AuthIP).) - Авто. Модуль запуска процессов DCOM-сервера
(Служба DCOMLAUNCH запускает серверы COM и DCOM в ответ на запросы активации объектов) - Авто. Модуль поддержки NetBIOS через TCP/IP
(Осуществляет поддержку NetBIOS через службу TCP/IP (NetBT) и разрешение имен NetBIOS для клиентов в сети) - Вручную. Немедленные подключения Windows
- регистратор настройки (Служба WCNCSVC содержит конфигурацию Windows Connect Now (реализация протокола WPS от Майкрософт)) - Вручную Обнаружение SSDP
(Обнаруживает сетевые устройства и службы, использующие протокол обнаружения SSDP, такие как устройства UPnP) - Вручную. Обнаружение интерактивных служб
(Включает уведомление пользователя о необходимости пользовательского ввода для интерактивных служб, которое предоставляет доступ к диалоговым окнам, созданным интерактивными службами, по мере их появления.) - Вручную Обозреватель компьютеров
(Обслуживает список компьютеров в сети и выдает его программам по запросу) - Вручную. Общий доступ к подключению к Интернету (ICS)
(Предоставляет службы трансляции сетевых адресов, адресации, разрешения имен и службы предотвращения вторжения для домашней сети или сети небольшого офиса.) - Отключена. Определение оборудования оболочки
(Предоставляет уведомления для событий автозапуска на различных устройствах.) - Авто. Основные службы доверенного платформенного модуля
(Разрешает доступ к доверенному платформенному модулю (TPM), который предоставляет услуги криптографии на основе оборудования компонентам системы и приложениям.) - Вручную Перечислитель IP-шин PnP-X
(Служба перечислителя шин PnP-X управляет виртуальной сетевой шиной.) - Вручную. Питание
(Управляет политикой питания и отправкой уведомлений политики питания.) - Отключено. Если ноутбук, то Авто. Планировщик заданий
(Позволяет настраивать расписание автоматического выполнения задач на этом компьютере) - Авто. Планировщик классов мультимедиа
(Разрешает устанавливать относительную приоритетность заданий на основе системных приоритетов задач.) - Авто. Поддержка элемента панели управления "Отчеты о проблемах и их решениях"
(Эта служба обеспечивает просмотр, отправку и удаление отчетов о проблемах системного уровня для элемента панели управления "Отчеты о проблемах и их решениях".) - Вручную. Политика удаления смарт-карт
(Позволяет настроить систему так, чтобы рабочий стол блокировался при извлечении смарт-карты.) - Вручную. Поставщик домашней группы
(Выполнение сетевых задач, связанных с настройкой и обслуживанием домашних групп.) - Вручную. Проводная автонастройка
(Служба Wired AutoConfig (DOT3SVC) отвечает за проверку подлинности IEEE 802.1X интерфейсов Ethernet.) - Вручную. Программный поставщик теневого копирования (Microsoft)
(Управляет программным созданием теневых копий службой теневого копирования тома.) - Вручную. Прослушиватель домашней группы
(Изменение параметров локального компьютера, связанных с конфигурацией и обслуживанием подключенных к домашней группе компьютеров) - Вручную. Протокол PNRP
(Разрешает безсерверное одноранговое разрешение имен через Интернет) - Вручную. Публикация ресурсов обнаружения функции
(Публикует этот компьютер с его ресурсами, так что их можно будет обнаружить в сети.) - Вручную. Рабочая станция
(Создает и поддерживает клиентские сетевые подключения к удаленным серверам по протоколу SMB) - Авто Распространение сертификата
(Копирует сертификаты пользователя и корневые сертификаты со смарт-карты в хранилище сертификатов текущего пользователя) - Вручную. Расширяемый протокол проверки подлинности (EAP)
(Служба расширяемого протокола проверки подлинности (EAP)) - Вручную Сборщик событий Windows
(Эта служба управляет постоянными подписками на события от удаленных источников, поддерживающих протокол WS-Management.) - Вручную. Сведения о приложении
(Обеспечивает выполнение интерактивных приложений с дополнительными административными привилегиями.) - Вручную. Сервер
(Обеспечивает поддержку общий доступ к файлам, принтерам и именованным каналам для данного компьютера через сетевое подключение) - Авто. Сервер упорядочения потоков
(Обеспечивает упорядоченное выполнение группы потоков за установленный период времени.) - Вручную. Сетевой вход в систему
(Обеспечивает безопасный канал связи между этим компьютером и контроллером домена для проверки подлинности пользователей и служб.) - Вручную. Сетевые подключения
(Управляет объектами папки ""Сеть и удаленный доступ к сети"", отображающей свойства локальной сети и подключений удаленного доступа.) - Вручную. Система событий COM+
(Поддержка службы уведомления о системных событиях (SENS), обеспечивающей автоматическое распространение событий подписавшимся компонентам COM.) - Авто. Системное приложение COM+
(Управление настройкой и отслеживанием компонентов COM+) - Вручную. Служба SSTP
(Обеспечивает поддержку протокола SSTP (Secure Socket Tunneling Protocol) для подключения к удаленным компьютерам с помощью VPN) - Вручную. Служба автоматического обнаружения веб-прокси WinHTTP
(WinHTTP реализует стек клиента HTTP и обеспечивает разработчикам Win32 API и компонент автоматизации COM для отправки запросов HTTP и получения ответов) - Вручную. Служба автонастройки WLAN
(Служба WLANSVC предоставляет логику, необходимую для настройки, обнаружения, подключения и отключения локальных беспроводных сетей согласно стандартам IEEE 802.11.) - Вручную. Служба базовой фильтрации
(Служба базовой фильтрации (BFE) представляет собой службу, которая управляет политиками брандмауэра и политиками IP-безопасности (IPsec), применяя фильтрацию пользовательских режимов.) - Авто. Служба ввода планшетного ПК
(Обеспечивает функционирование пера и рукописного ввода на планшетных ПК) - Отключена. Служба времени Windows
(Управляет синхронизацией даты и времени на всех клиентах и серверах в сети) - Отключена. Служба загрузки изображений Windows (WIA)
(Обеспечивает службы получения изображений со сканеров и цифровых камер) - Вручную. Служба инициатора Майкрософт iSCSI
(Управляет сеансами Интернет-SCSI (iSCSI) между компьютером и удаленными целевыми устройствами iSCSI) - Вручную. Служба интерфейса сохранения сети
(Эта служба отправляет сетевые уведомления (например, о добавлении или удалении интерфейса и т. п.)) - Авто. Служба кэша шрифтов Windows
(Оптимизирует производительность приложений, кэшируя наиболее часто используемые данные о шрифтах) - Вручную. Служба медиаприставки Media Center
(Позволяет медиаприставке Media Center находить компьютер и подключаться к нему.) - Отключена. Служба модуля архивации на уровне блоков
(Служба WBENGINE используется архивацией данных для выполнения операций архивации и восстановления) - Вручную. Служба общего доступа к портам Net.Tcp
(Предоставляет возможность совместного использования TCP-портов по протоколу Net.Tcp.) - Отключена. Служба общих сетевых ресурсов проигрывателя Windows Media
(Общий доступ к библиотекам проигрывателя Windows Media к другим сетевым проигрывателям и самонастраиваемым устройствам.) - Вручную. Служба перечислителя переносных устройств
(Применяет групповую политику к съемным запоминающим устройствам.) - Вручную. Служба планировщика Windows Media Center
(Начало и остановка записи телепрограмм в Windows Media Center) - Вручную. Служба поддержки Bluetooth
(Служба Bluetooth поддерживает обнаружение и согласование удаленных устройств Bluetooth) - Отключена. Служба политики диагностики
(Служба политики диагностики позволяет обнаруживать проблемы, устранять неполадок и разрешать вопросы, связанные с работой компонентов Windows.) - Авто. Служба помощника по совместимости программ
(Обеспечивает поддержку помощника по совместимости программ.) - Вручную. Служба профилей пользователей
(Эта служба отвечает за загрузку и выгрузку профилей пользователей) - Авто. Служба публикации имен компьютеров PNRP
(Эта служба публикует имя компьютера посредством протокола однорангового разрешения имен (Peer Name Resolution Protocol)) - Вручную. Служба регистрации ошибок Windows
(Разрешает отправку отчетов об ошибках в случае прекращения работы или зависания программы, а также разрешает доставку имеющихся решений проблем.) - Вручную. Служба ресивера Windows Media Center
(Служба Windows Media Center для приема ТВ и FM-передач) - Вручную. Служба сведений о подключенных сетях
(Собирает и сохраняет сведения о конфигурации сети и уведомляет программы при изменении этих сведений.) - Авто. Служба списка сетей
(Определяет сети, к которым подключен компьютер, собирает и хранит данные о свойствах этих сетей и оповещает приложения об изменении этих свойств.) - Вручную. Служба уведомления SPP
(Обеспечение активации и уведомлений лицензирования программного обеспечения) - Вручную. Служба уведомления о системных событиях
(Ведет наблюдение за системными событиями и уведомляет подписчиков системы событий COM+ об этих событиях.) - Авто. Служба удаленного управления Windows
(WS-Management) (Служба удаленного управления Windows (WinRM) применяет протокол WS-Management для удаленного управления.) - Вручную. Служба шифрования дисков BitLocker
(BDESVC предоставляет службу шифрования диска BitLocker.) - Вручную. Служба шлюза уровня приложения
(Обеспечивает поддержку стороннего протокола для общего доступа к подключению к Интернету) - Вручную. Службы криптографии
(Предоставляет четыре службы управления: службу баз данных каталога, которая подтверждает подписи файлов Windows и разрешает установку новых программ) - Авто. Службы удаленных рабочих столов
(Allows users to connect interactively to a remote computer) - Вручную. Смарт-карта
служба Smart Card (Управляет доступом к устройствам чтения смарт-карт.) - Отключена. Сопоставитель конечных точек RPC
(Обеспечивает разрешение идентификаторов интерфейсов RPC до конечных точек транспорта) - Авто. Средство построения конечных точек Windows Audio
(Управление аудиоустройствами для службы Windows Audio.) - Авто. Телефония
(Обеспечивает поддержку Telephony API (TAPI) для программ, управляющих телефонным оборудованием на этом компьютере) - Вручную. Темы
(Управление темами оформления.) - Авто. Теневое копирование тома
(Управляет созданием теневых копий (контрольных точек состояния) дисковых томов, которые используются для архивации и восстановления или для иных целей) - Вручную. Тополог канального уровня
(Создает карту сети, содержащую сведения о топологии компьютеров и устройств (подключений)) - Вручную. Удаленный вызов процедур (RPC)
(Служба RPCSS - это диспетчер служб для серверов COM и DCOM) - Авто. Удаленный реестр
(Позволяет удаленным пользователям изменять параметры реестра на этом компьютере.) Представляет повышенную опасность. - Отключена. Удостоверение приложения
(Определяет и проверяет удостоверение приложения.) - Вручную. Узел системы диагностики
(Узел системы диагностики используется службой политики диагностики для размещения средств диагностики, запускаемых в контексте локальной системы.) - Вручную. Узел службы диагностики
(Узел службы диагностики используется службой политики диагностики для размещения средств диагностики, запускаемых в контексте локальной службы) - Вручную. Узел универсальных PNP-устройств
(Позволяет размещать устройства UPnP на этом компьютере.) - Вручную. Управление приложениями
(Обработка запросов на установку, удаление и построение списков для программ, установленных через групповую политику) - Вручную. Управление сертификатами и ключом работоспособности
(Предоставляет сертификат X.509 и службу управления ключами для агента защиты сетевого доступа (NAPAgent).) - Вручную. Установщик Windows
(приложения, предоставленные пакетом установщика Windows (*.msi).) - Вручную. Установщик модулей Windows
(Позволяет выполнять установку, изменение и удаление обновлений Windows и дополнительных компонентов) - Вручную. Факс
(Позволяет отправлять и получать факсы, используя ресурсы этого компьютера и сетевые ресурсы.) - Отключена. Фоновая интеллектуальная служба передачи (BITS)
(Передает файлы в фоновом режиме работы, используя незанятую пропускную способность сети.) - Авто(Отложенный запуск.) Хост поставщика функции обнаружения
(В службе FDPHOST размещаются поставщики обнаружения сетевых ресурсов компонента обнаружения функций) - Вручную. Цветовая система Windows (WCS)
(Служба WcsPlugInService размещает подключаемые модули модели устройства цветов цветовой системы Windows и модели сопоставления палитры сторонних поставщиков.) - Вручную. Центр обеспечения безопасности
(Служба WSCSVC (центр безопасности Windows) следит за параметрами работоспособности системы безопасности и протоколирует их) - Авто(Отложенный запуск.) Центр обновления Windows
(Включает обнаружение, загрузку и установку обновлений для Windows и других программ.) - Авто(Отложенный запуск) Шифрованная файловая система (EFS)
(Предоставляет основную технологию шифрования, которая используется для хранения зашифрованных файлов в томах файловой системы NTFS.) - Вручную. После того, как закончите установку служб, перезагрузите компьютер.
Процедура отключения ненужных служб полезна для нетбуков и компьютеров с ограниченными вычислительными ресурсами или оснащенных медленными жёсткими дисками. Подробно о том, какие службы в Windows 7 можно смело отключить, а какие лучше не трогать, как включить нужные компоненты, читайте в нашей статье.
Как открыть управление службами (компонентами) в Windows 7?
Пользователь может воспользоваться двумя способами.
Через Пуск
Нажать «Пуск», затем «Выполнить». В появившемся окне ввести строку services.msc.
Ввести в строку services.msc
Данный способ является самым удобным, поскольку дается информация о службе, что дает понять её значение для системы.
После перейти в «Службы»
Это же окно можно открыть при помощи панели инструментов, кликнув на инструмент «Администрирование» и выбрав «Службы».

Чтобы открыть службы, нужно кликнуть на соответствующую строку в списке
Чтобы отключить службу, нужно дважды щелкнуть на неё и в открывшемся окне поменять опцию «Тип запуска» на «Отключена». Затем кликнуть «Остановить» и «Ок».
Win + R
После нажатия «Win» + R, ввести в строку msconfig.exe и кликнуть «Ок».
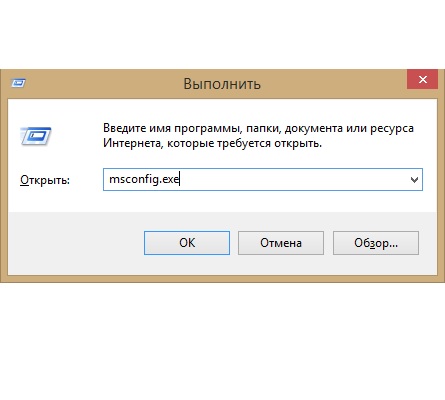
Ввести в строку msconfig.exe
В появившемся окне нужно открыть закладку «Службы».
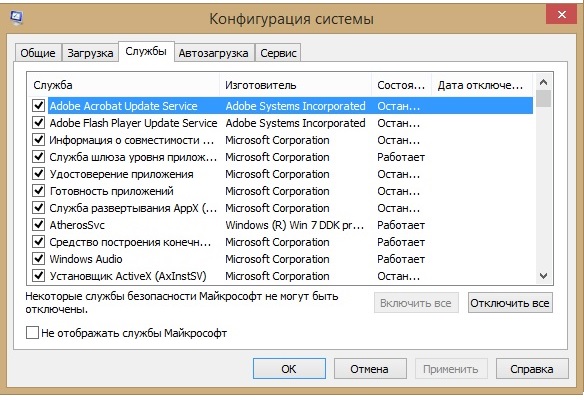
После нажатия на закладку «Службы», откроется список всех доступных фоновых приложений
Чтобы остановить приложение, нужно снять галочку напротив и нажать «Применить». В этой же строке появится дата отключения.
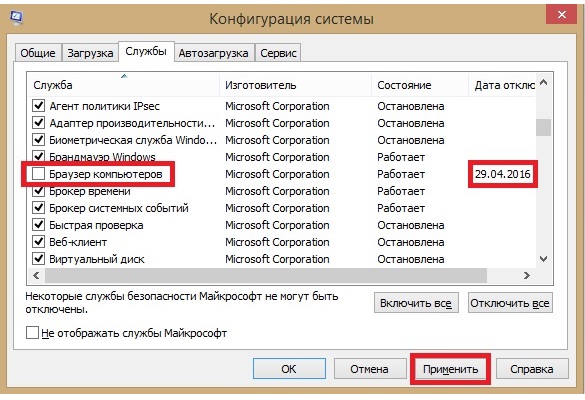
Чтобы отключить службу, нужно снять галочку и подтвердить выбор
После нажатия «Ок» появится ещё одно окно, где нужно выбрать, когда перезагрузить компьютер, чтобы изменения вступили в силу.
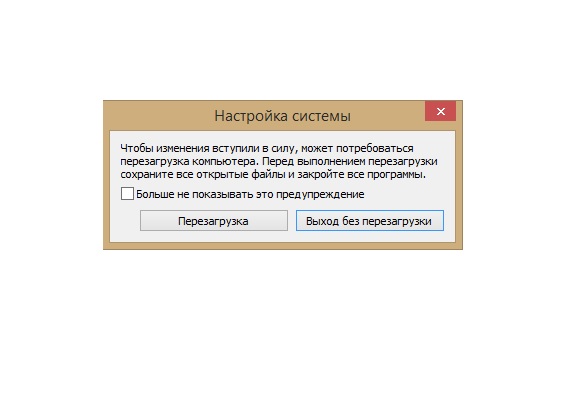
Чтобы изменения вступили в силу, компьютер нужно перезагрузить
Видео: пошаговая инструкция отключения служб для оптимизации
Какие службы можно отключить без вреда для системы?
Большинство фоновых приложений обеспечивают стабильность системы. Поэтому обязательно нужно проверить их название и функцию.
За некоторыми исключениями, все компьютеры могут работать без следующих служб:
- Удаленный реестр. Дает возможность другим пользователям менять реестр системы, поэтому нужно отключить хотя бы в целях безопасности.
- Факс. Если нет подключения к данному устройству, то службу можно отключить.
- Служба регистрации ошибок «Windows». Отвечает за журнал ошибок и уведомления об аварийном завершении или зависании программ.
- Клиент отслеживания изменившихся связей. Связана с NTFS-файлами, которые передаются в пределах компьютера или сети.
- Поиск Windows (Windows Search). Нужна только тем, кто часто обращается к поиску файлов.
- Parental Control (родительский контроль). Не имеет пользы.
- Вспомогательная служба IP. Бесполезна на ПК домашнего пользования.
- Диспетчер печати. Нужна только для работы принтера.
- Вторичных вход в систему. Дает возможность запускать процессы с другой учетной записи. Желательно отключить ради безопасности.
- Служба ввода планшетного ПК. Если нет пера или рукописного ввода, то служба не нужна.
- Защитник Windows. Если на компьютере есть другая система защиты, то можно отключить.
- Брандмауэр Windows. То же, что и в пункте выше.
- Политика удаления смарт-карт. Если такие элементы не используются, служба не нужна.
- Обнаружение SSDP. Используется для обнаружения устройств, использующих протокол SSDP, к которым, например, относится «умная» бытовая техника. Если такого оборудования нет, то службу можно отключить.
- Адаптивная регулировка яркости. Если в ноутбуке нет датчика света, то службу можно отключить.
- Браузер компьютеров. Если нет локальной сети, то можно отключить.
- Доступ к HID-устройствам. К ним относятся средства ввода информации, например, USB- мышь, веб-камера и сканер. Если такое оборудование не используется, то службу можно отключить.
- Основные службы доверенного платформенного модуля. Если не используются чипы TMP и/или BitLocker, то можно отключить.
- Сервер. Если компьютер не входит в локальную сеть, то можно отключить.
- Служба поддержки Bluetooth. Если в компьютере нет такого устройства или оно не используется, то службу можно отключить.
- Модуль поддержки NetBIOS. Если нет подключения к локальной сети, то можно отключить.
- Служба загрузки изображений Windows (WIA). Нужна для работы сканера или цифрового фотоаппарата.
В работу каких служб нельзя вмешиваться?
Следующие фоновые приложения трогать категорически нельзя:
- Windows Audio. При отключении пропадет звук.
- Windows Driver Foundation. Влияет на драйвера.
- Планировщик классов мультимедиа. При отключении исчезнет звук.
- Plug and Play. При отключении службы система не сможет распознавать новые устройства.
- Superfetch. Определяет программы, которые пользователь использует наиболее часто и добавляет их в оперативную память (но не запускает). Компьютер будет работать и с выключенной службой, но производительность понизится. Можно отключить, если компьютер имеет оперативную память меньше 1 Гб. В противном случае эффект будет отрицательным.
- Планировщик заданий. Нельзя отключать потому, что имеет много задач. Без нее даже нельзя переключить раскладку клавиатуры.
- Удаленный вызов процедур (RPC). Влияет на многие другие службы.
- Диспетчер сеансов диспетчера окон рабочего стола.
- Темы. При отключении перестанет работать интерфейс Aero.
- Установщик Windows. Позволяет устанавливать приложения.
Как добавить компоненты Windows?
Большинству пользователей достаточно Windows 7 со стандартным набором компонентов. Но иногда требуется включить дополнительные приложения или утилиты. Чтобы это сделать, нужно сделать следующее:
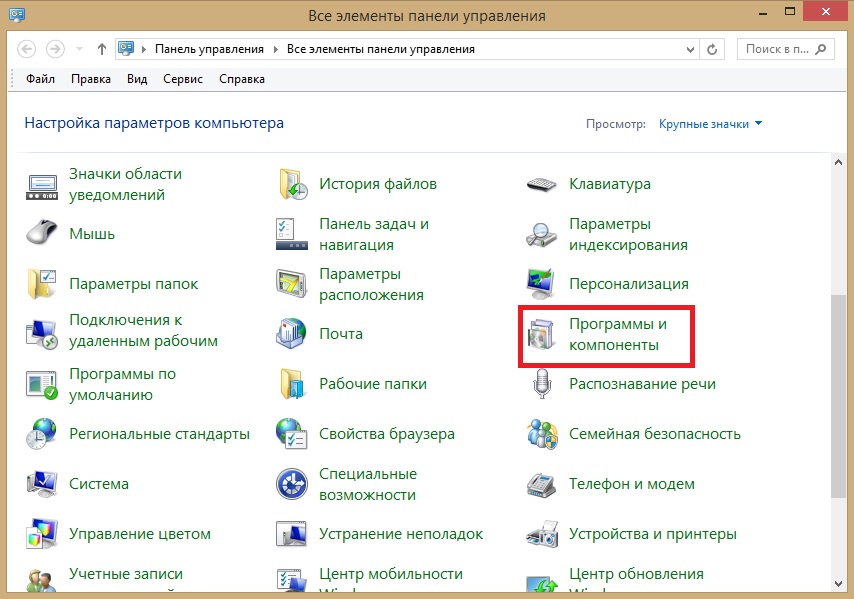
Видео: пошаговая инструкция по добавлению компонентов
«Включение или отключение компонентов Windows» не работает или список пустой: что делать и в чем причина?
Причин может быть несколько.
Если одна из установленных программ поменяла значение в реестре
Через «Пуск» или с помощью комбинации клавиш «Win»+R открыть окно «Выполнить» и ввести regedit.
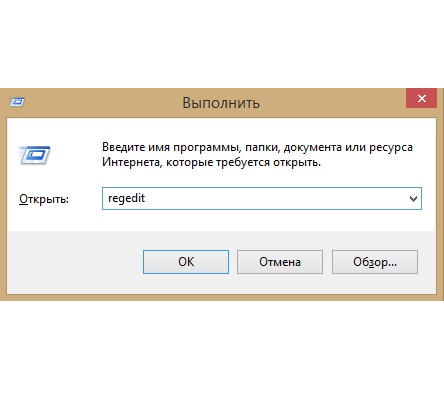
Ввести в строку regedit
Затем пройти по адресу HKEY_LOCAL_MACHINE - SYSTEM - CurrentControlSet - Control - Windows и найти параметр CSDReleaseType. Если там стоит значение, отличное от 0, то его нужно поменять, после чего нажать «Ок» и перезагрузить компьютер.

Нужно найти параметр CSDReleaseType, поменять значение на «0» и нажать «Ок»
Вход с учётной записи без прав администратора
Нужно либо получить права администратора, либо зайти с учётной записи администратора.
Если отсутствуют или повреждены файлы в папке C:\Windows\Servicing\Packages.
Для устранения потребуется обновление. Потребуется скачать System Update Readiness Tool for Windows 7:
- Для 32-разрядного процессора: https://www.microsoft.com/ru-RU/download/details.aspx?id=3132.
- Для 64-разрядного процессора: https://www.microsoft.com/ru-RU/download/details.aspx?id=20858.
Чтобы узнать разрядность, нужно нажать «Пуск», открыть «Панель управления», затем «Система». Разрядность указана в пункте «Тип системы».
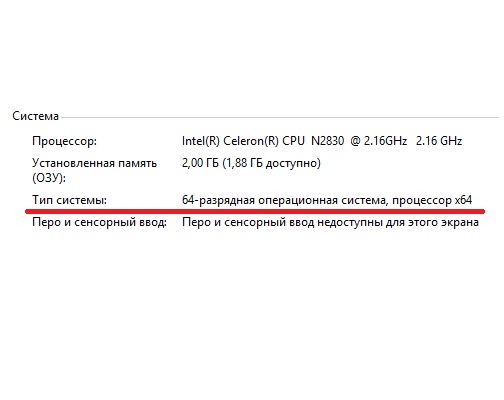
Через «Панель управления» открыть «Система» и найти пункт «Тип системы», где указана разрядность процессора
Закрыть все программы и запустить файл. Он имеет расширение.msu. Весь процесс займет 10–15 минут.
После установки закрыть окно и перезагрузить компьютер. Потом снова открыть список компонентов. Если окно по-прежнему пустое, то нужно исправлять ошибки вручную.
Открыть C:\Windows\Logs\CBS\CheckSUR.log и посмотреть на строки под «Checking Package Manifests and Cataloges». Если есть ошибка, то в начале строки стоит (f), а дальше код ошибки и путь. Но если под этой строкой есть другая, и впереди стоит (fix), значит, данная ошибка была исправлена.

В этом текстовом документы указаны ошибки, которые удалось или не удалось исправить
В строках, помеченных розовым цветом указаны ошибки, которые не удалось исправить. Ошибки в данном примере могут отличаться от тех, что обнаружит пользователь.
Нужно записать информацию со строк, где указаны неисправленные ошибки, например, на лист бумаги. Важна та часть, которая начинается с «Package_».
Теперь нужно вручную удалить соответствующие ключи реестра. Вызвать окно «Выполнить» и ввести в строке «regedit». В открывшемся окне пройти по адресу HKEY_LOCAL_MACHINE\SOFTWARE\Microsoft\Windows\CurrentVersion\ ComponentBasedServicing\Packeges\ и найти ключ с ошибкой. В данном примере приведено удаление ошибки в четвертой строке.
После удаления поврежденного ключа проблема со списком компонентов должна решиться.
Smart - программа для отключения ненужных служб
Бесплатный софт, который не нужно устанавливать.
Дает возможность установить одну из четырех конфигураций настроек:
- Safe Tweaks. Самая безопасная, подойдет большинству пользователей. На работу системы не повлияет, а производительность вырастет.
- Moderate Tweaks. Отключает почти половину служб, ограничивает мультимедийные возможности системы. Производительность еще выше.
- Advances Tweaks. Рекомендуется только продвинутым пользователям. Отключает все службы, кроме тех, что необходимы для функционирования системы.
- Custom. Тоже для специалистов. Есть ручной режим настройки служб.

Чтобы включить изменения, нужно нажать «Apply» и подтвердить свои действия
Отключение неиспользуемых служб станет хорошим инструментом для оптимизации (ускорения) работы компьютера с маленькой оперативной памятью. А в случае с ноутбуком это также приведёт к увеличению продолжительности работы от батареи.
В операционной системе Windows запущено множество служб, однако не все из них нам особенно то и нужны, а использование ненужных служб это лишние траты ресурсов системы. Соответственно, ненужные нам службы или одну службу можно отключить. Как это делается?
Увидеть список служб можно двумя способами:
Способ 1.
Жмем «Пуск – Панель управления – Администрирование – Службы
».
Способ 2.
Жмем «Пуск»
и в строке поиска вбиваем «Службы»
, после чего переходим по нужному нам результату:
![]()
Открывается перед нами список служб. Напротив тех, которые работают на данный момент стоит состояние: «Работает» .
Для того чтобы отключить одну из служб кликаем по ней два раза левой кнопкой мыши либо же один раз правой и выбираем из выпавшего меню «Свойства» .
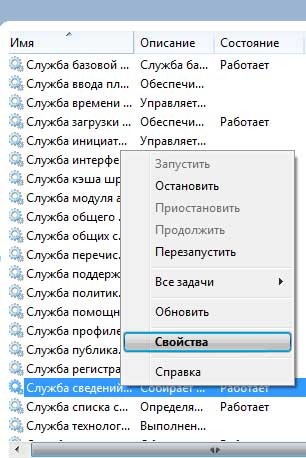
У нас откроется окошко: свойства данной службы. Здесь во вкладке «Общие» , напротив «Тип запуска» , необходимо выбрать «Отключена» и нажать «Ок» .

Только все подряд службы отключать не нужно. Отключаются только те, которые вам действительно не нужны на данный момент. Например, если вам не нужен брандмауэр Windows, то вы, соответственно, отключаете службу «Брандмауэр Windows».
