Acer dizüstü bilgisayarlar bugün çok popüler. Aslında bu, vatandaşlarımız arasında en yaygın olanlardan biridir. İyi performans özelliklerine ve yüksek iş kalitesine sahip olması nedeniyle. Ancak satın almadan önce tüm modellerin önceden kurulu bir OS geldiğinden, Acer'da 7'yi nasıl bilmelisiniz.
Kurulum işlemi
Acer dizüstü bilgisayarlarındaki BIOS standarttır, UEFI sisteminin çeşitli öğelerini içerir. Bu nedenle Acer, hazırlıksız kullanıcılar için oldukça zor bir görevdir. En başından itibaren, bu UEFI seçenekleri devre dışı bırakılmalı ve bundan sonra doğrudan kuruluma geçebilirsiniz.
Öncelikle, Windows 7 işletim sistemini kuracağınız dizüstü bilgisayar Acer'ın bir sürücüyü veya USB konektörlerini desteklediğine dikkat edin. Bunu yapmak için, F5 ve F6 tuşlarına, F2 tuşuna BIOS (BOOT) ilk bölümüne taşımak ve basın gerekir çizme başında (Kullandığınız bağlı BIOS, gidin - DVD veya USB konektör, - doğru cihazı önceliğe koyun).

Bundan sonra, "Çıkış" sekmesine gidin ve "Kaydet" i seçin. Bu işlem tamamlandıktan sonra, gerekli tüm bilgiler doğrudan kullanılan sürücüden ve daha sonra bilgisayarın sabit sürücüsünden indirilecektir.
Bundan hemen sonra, sadece doğru Acer dizüstü 64-bit ise Örneğin, sırasıyla 64 bit sistemi kurmak için gerekli olan Windows 7 en uygun baskı belirleyebilir. Ekranda varsa basitçe herhangi bir düğmeye basarak, «DVD veya CD den önyükleme için bir tuşa basın» ifadesi ortaya çıktı - böylece biz DVD / CD karşıdan yükleme hakkında bir anlaşma yapmak ve sonra indirmeye başlar.

nedense ayar başlamazsa, büyük olasılıkla size laptop eski bir sürümünü varsa ve yukarıda açıklandığı gibi, menüsüne girmek için F10 tuşuna basın ve aynı yapmaya devam gerektiği anlamına gelir. Ancak, yukarıdaki eylemlerin yanı sıra özellikle de bu işi yapmada deneyimim yoksa başka hiçbir faaliyet tavsiye edilmemektedir. Bu, bilgisayarınızın performansını ciddi şekilde etkileyebilir. Burada en önemli şey, tüm eylemlerin belirtilen talimatlara uygun olarak yapılması gerektiğidir.
En kısa sürede ekran kurulumunun ekran ilerleme% 100 işareti görüntüler olarak, bilgisayar yeniden başlar ve tüm - bir Acer dizüstü bilgisayarda Windows 7 kurulumu başarıyla tamamlandı.
Yardımcı programların kullanılması
Ayrıca, standart True Acronis Image programını kullanarak biraz farklı bir şeyler yapabilirsiniz.  Sadece tüm sistemin diski C derece başlayan görüntüsünü yapın: (kısacası tüm disk C saklanan dosyalar: arşivde paketlenmiş,) gerekirse daha sonra, sadece orijinal haline sistem durumuna geri yükleyebilirsiniz. Böylece, yalnızca Windows 7'yi Acer dizüstü bilgisayarınıza kurmaz, aynı zamanda en önemli dosyaları kaydedersiniz.
Sadece tüm sistemin diski C derece başlayan görüntüsünü yapın: (kısacası tüm disk C saklanan dosyalar: arşivde paketlenmiş,) gerekirse daha sonra, sadece orijinal haline sistem durumuna geri yükleyebilirsiniz. Böylece, yalnızca Windows 7'yi Acer dizüstü bilgisayarınıza kurmaz, aynı zamanda en önemli dosyaları kaydedersiniz.
Kullanıcıların ömrünü kolaylaştırmak için Acer bir teknoloji geliştirdi. eRecovery, uygulama kendisinin de bulunduğu Acer eRecoveryyanı sıra sabit diskte birkaç gigabayt kapasiteli gizli bir bölüm. Kural olarak, Acer dizüstü bilgisayarlarda böyle bir bölümün adı vardır PQSERVICE. Birincil İşlev Acer eRecovery - hem dizüstü bilgisayar satın alırken önceden kurulmuş programlar ve sürücülerle birlikte işletim sisteminin restorasyonu. İleriye baktığımızda, işletim sistemini programlarla geri yüklemek için dikkat ettim ve dizüstü bilgisayar yüklendiğinde beyaz ekran işaretiyle birlikte görünür olduğunda sürücülere basılmalıdır akçaağaç tuş kombinasyonu ALT + F10. Dizüstü bilgisayarlarda ASUS, örneğin, tuşuna basmanız gerekir F9. C: sürücüsünden gelen bilgiler silinir ve D: ve diğer bölümlerden - hayır. Sonuç olarak, yaklaşık bir saat sonra dizüstü bilgisayarda hem programın hem de sürücülerin hem satın alındığında hem de bir işletim sistemi olacak
Teknoloji Hususları Acer eRecovery programın açıklamasına başlamak mantıklıdır Acer eRecovery, Acer dizüstü bilgisayarlara önceden kurulu. İlk başlattığınızda bu program size bir şifre belirlemenizi ister:
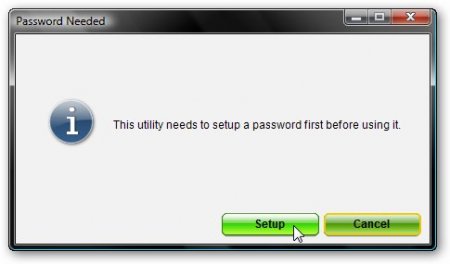
Düğmeye bas Kurve daha sonra Yeni Parola Oluştur
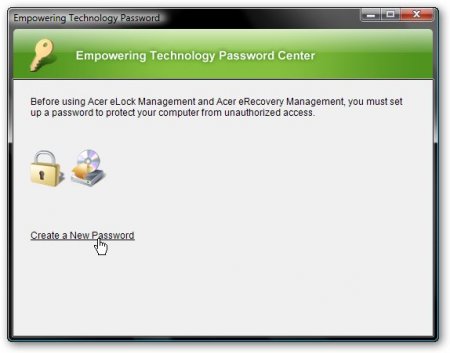
Üst pencerede şifreyi giriyoruz, ortalama bir kez daha onay için girildi ve en düşük olanı - bir ipucu giriyoruz
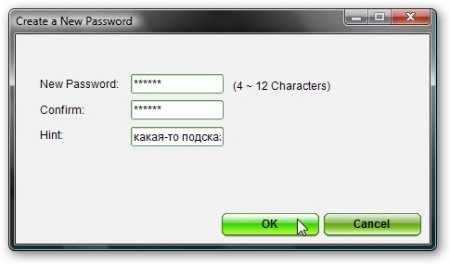
Her şey yolunda giderse - böyle bir pencere alır ve tıklarız tamam
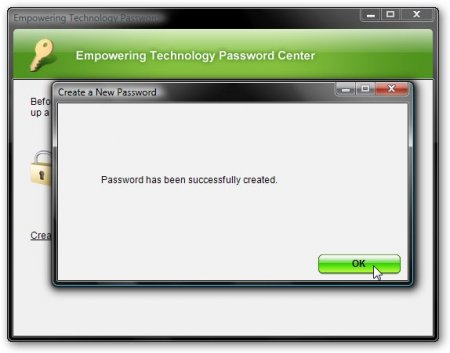
Bu şifrenin nedenini açıklayacağım. Sistemi geri yüklerken girilmelidir. Bu şifreyi girmeden kurtarma başlamaz. Bu yapılır akçaağaç güvenlik nedenlerinden ötürü. Kurtarma sırasında, C: sürücüsündeki tüm bilgiler silinir. Yetkisiz bir kişi dizüstü bilgisayara erişirse, önyükleme sırasında bilerek / istemeden ALT + F10 tuşlarına basabilir ve C: sürücüsündeki tüm bilgiler (değerli bilgiler dahil) silinir. Ancak şifreyi bilmiyorsa o zaman başarılı olamaz. Parolayı bilmiyorsanız, okuyarak öğrenebilirsiniz. SSS
Şimdi doğrudan programın kendisine gidin. Ana pencerenin alt kısmında 3 sekme görebilirsiniz yedek, Diske Yaz ve Restore. Önce sekmeyi anlatacağım yedek
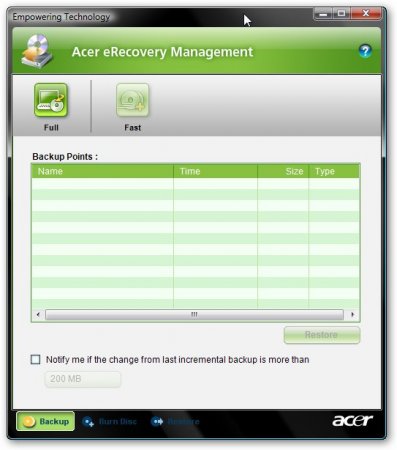
Üst kısımda 2 düğme görebilirsiniz tam ve hızlı. Neden ihtiyaç duyduklarını açıklayacağım. Düğmesine basarsanız tam, sonra bir sistem geri yükleme noktası oluşturma işlemi, diğer bir deyişle, diskin tüm içeriğini başlatır ile: arşivlenir ve herhangi bir zamanda arşivleme sırasında sistemin durumunu geri yükleyebilirsiniz. Bir kurtarma noktası oluşturma işlemi, adını belirterek başlar:
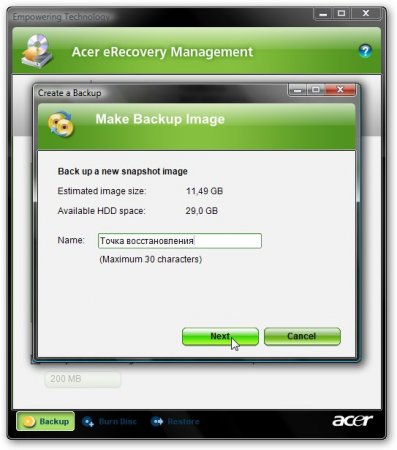
vurmak sonraki ve bir pencere, geri yükleme noktasının oldukça fazla disk alanı kapladığına ve arşivleme işlemine başlamadan önce tüm uygulamaların kapatılması önerilir:
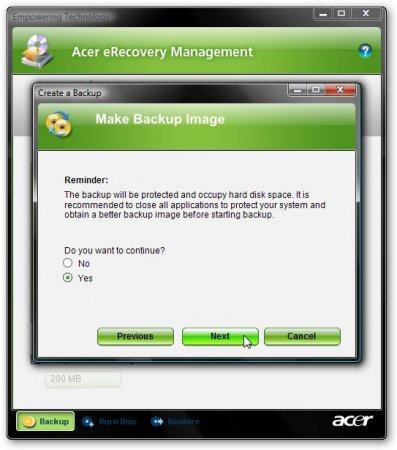
Seçiyoruz evet ve tıklayın sonraki. Bundan sonra bir geri yükleme noktası oluşturma süreci başlar:

Oluşturma tamamlandığında - tıklayın tamam
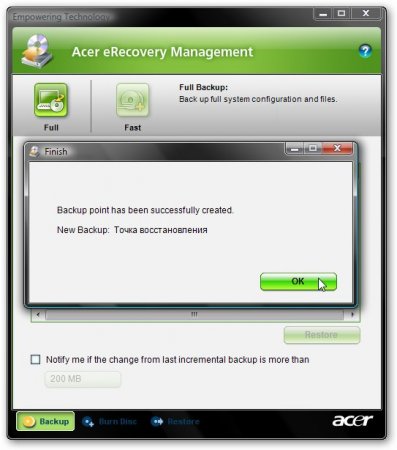
Şimdi bunun düğmesinin ne için olduğunu açıklayacağım hızlı
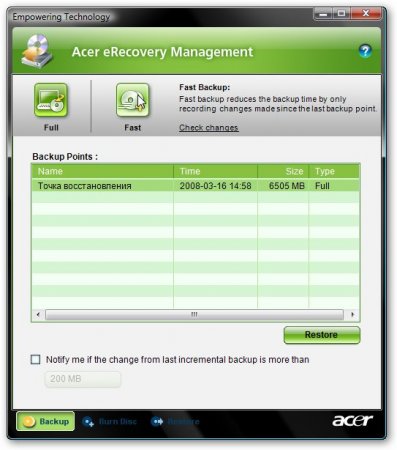
Bu düğmeyi tıklatarak, artımlı arşivleme işlemine başlarız. Bu, sadece arşivle karşılaştırıldığında, orijinal arşivle karşılaştırıldığında yalnızca değişiklikler yazıldığı anlamına gelir; bu düğmeyi tıklayarak yaparız tam. Değiştirilen dosyalar çok daha az alan kaplar ve arşivleme işlemi çok daha hızlıdır. Ana pencerenin alt kısmında Son artımlı yedeklemeden yapılan değişiklik daha fazla ise, bana bildirin. Bu onay kutusu, son artımlı yedeklemeden bu yana yapılan değişikliklerin boyutu kutuda belirtilen belirtilen birimden büyükse bildirimleri içerir. Artımlı arşivleme işlemi kurtarma noktası adıyla başlar:
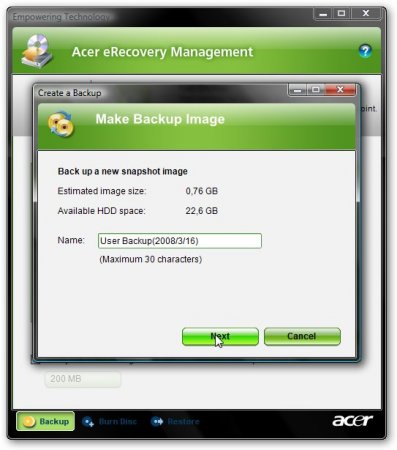
Ardından program bize arşivlemeyi başlatmadan önce tüm uygulamaları kapatmamızı ister ve arşivin sabit diskte belirli bir alanı kapladığını bildirir. İşlemi başlatmak için, evet ve tıklayın sonraki
Arşivleme işlemi tamamlandığında - tıklayın tamam
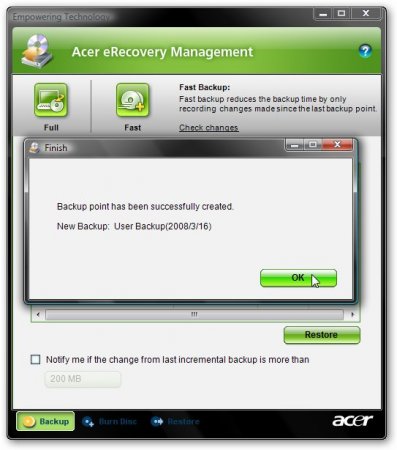
sürücü yanı sıra yalnızca değişiklikler ana arşivinin oluşturulması sonrasında içeren tek aşamalı arşivi: Sonuç olarak, bir C tüm bilgileri içerir arşivine sahip olacaktır.
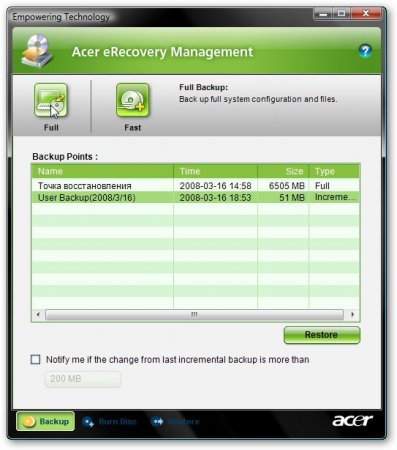
Sistemin durumunu (daha doğru bir şekilde C sürücüsünün içeriğini :) arşivleme sırasında geri yüklemek istersek - düğmesine basın Restore. Kurtarma arşivleri gizli bir klasöre kaydedilir D: erData
Sekme açıklamasına geçelim Diske Yaz. Daha önce de karşılaştık bu malzeme.
Üzerinde 4 düğme var:

Fabrika çıkmaz diskini oluştur - Bu düğmeye tıklayarak size laptop satın alma sırasında gibi sürücüler ve uygulamaları ile tüm sistemi geri yükleyebilirsiniz hangi vosstanovochnogo diskleri kaydetmeye başlayacaktır. Bu diskleri yap OBYAZATELNO
Kullanıcı yedekleme diskini oluştur - esasen C: sürücüsünün arşivlenmiş içeriği olan kurtarma noktası diskine yazma. Bu düğme, yalnızca tam arşiv yapıldığında (oluşturulması için) sekmede etkin olur yedek vurmak tam).
Geçerli sistem yapılandırması yedekleme diski oluştur - Bu düğmeye tıklarsanız, C: sürücüsünün içeriği önce arşivlenir ve sonra disklere yazılır.
oluşturmak - disk, dizüstü bilgisayarla birlikte gelen tüm programların ve sürücülerin dağıtımlarını kaydeder. Bu disk olmalıdır OBYAZATELNO yapmak.
Düğmelere tıkladığınızda, aşağıdaki pencere açılır:
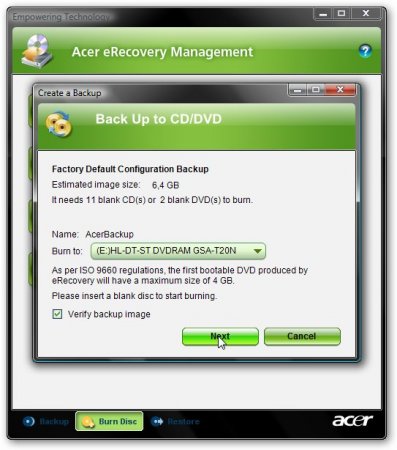
Üstte kaç diske ihtiyacınız olduğunu gösterir. Kaydı başlatmak için tuşuna basın. sonraki
Sekmeyi düşünün Restore
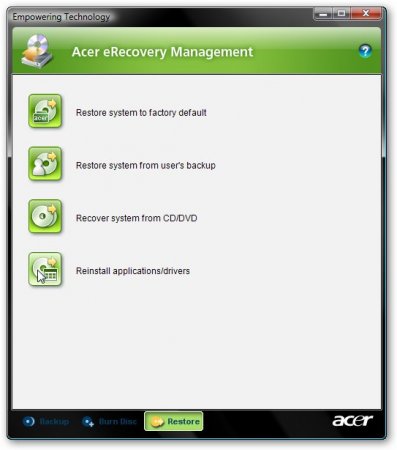
Bu sekmede, bir önceki düğmede olduğu gibi, 4 düğme vardır. Sırasıyla açıklanacakları şekilde:
Sistemi fabrika çıkışına geri yükle - Gizli bölümleri olan sürücüleri ve programları kurtarma işletim sistemi. C: sürücüsündeki bilgiler silinir, ancak diğer disklerden - hayır.
Kullanıcının yedeklemesinden sistemi geri yükle - sistemi kurtarma noktasından kullanıcıya geri yükleyin.
CD / DVD'den sistemi kurtar - Sürücüleri ve programları kullanan OS kurtarma Fabrika çıkma disk
Uygulamaları / sürücüleri yeniden yükle - Programları ve / veya sürücüleri yeniden yükleyin. Bu düğmeyi tıklarsanız, aşağıdaki pencere açılacaktır:
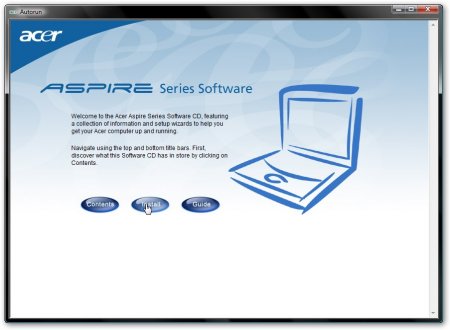
Düğmesine basın kurmak ve soldaki menüde programlar veya sürücüler seçiyoruz:
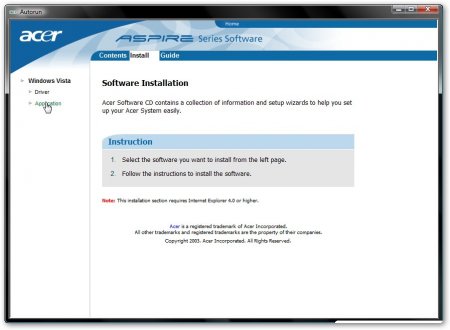
Listede, ilgilendiğiniz uygulama / sürücüyü ararız ve Yükle ... kurulum için:

Bence bu, programın bir açıklamasıyla sonlanabilir Acer eRecovery
Şimdi en ilginç - gizli bölümlere gidin
İçeriğinin kısa bir açıklamasını kullanarak gizli bölümlere bakmaya başlamak mantıklıdır. Gizli bölümlerin içeriğini görüntülemek için programı kullanacağız. Acronis True Image 10 (ayna) ve doğrudan gizli bölüm görüntüleri. Bunları nasıl yapacağım açıklanmıştır
Başlattık Acronis True Image 10 ve menüde Araçlar öğeyi seç Arşivi Arşivle

Gizli bölüm görüntüsünü seçin (görüntü birkaç parçadan oluşuyorsa, ilk bölümü seçin) ve açık
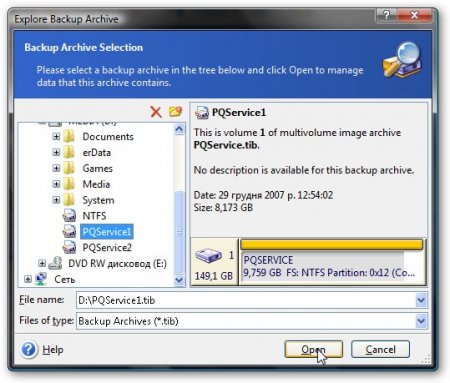
Arşivi açın. Ekran görüntüsü, bölümün yaklaşık içeriğini gösterir PQSERVICE
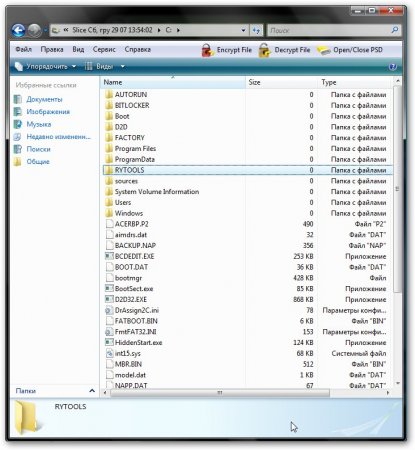
Klasöründe RYTOOLS ile çalışmak için bir yardımcı program var MBR ve MBR'nin kendisi.
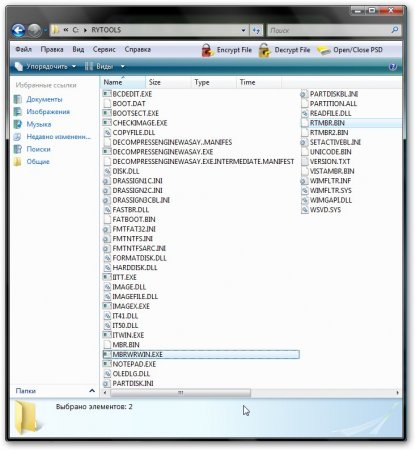
Klasöründe D2D / GÖRÜNTÜLER bölüm C için bir kurtarma görüntüsü var: dizüstü bilgisayar:
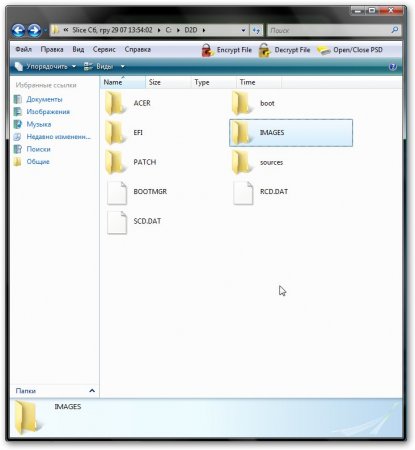
Fakat ikinci gizli bölümün içeriği NTFS defter Acer Aspire 5920
![]()
Bu bölümde teknoloji Acer IOArcade uygulamak için kullanılan - Windows XP'nin sadeleştirilmiş sürümünü temel yükleme medya merkezi, düğme sağda küçük adama basılır. Bu bölümde Windows XPe ve Acer Arcade bulunmaktadır.
Yalnızca bu bölümün nasıl geri yükleyebileceğinizi anlatacağım Sürücü ve uygulama yedekleme diskleri. Sabit diskin sonunda düzenli NTFS bölüm hacmi 3.248Gb oluşturmak (örneğin, Acronis Disk Director Suite 10) bölümleri ile çalışmak için araçların yardımıyla Bunu yapmak için, yani içeren, Not Defteri'nde bir dosya oluşturmak 11 öğe (11111111111 ) ve çağırın Arcade.dat. Bu dosya, oluşturulmuş 3.248GB bölümüne taşınır. O halde sadece bulmak Sürücü ve uygulama yedekleme diskleri klasör IOArcade ve yüklemeyi çalıştırın.
Birisinin gizli bir bölüm görüntüsünü alması gerekiyorsa IOArcade - Oradan geliyoruz (büyük teşekkürler Sleganzov)
Gizli bölümlerin yapısı yüzeysel olarak düzenlendiğinde, şimdi iyileşme sorununu düşünün. Bunun için şunlara ihtiyacımız var:
- yapılmış Acronis True Image bölüm görüntüleri. .
- Acronis True Image 10 (sürüm 11 olasılığı nedeniyle önermiyoruz mavi ekranlar önyükleme sırasında)
- Acronis Disk Director Suite 10 (Bu program yalnızca referans amaçlı sunulmaktadır. Bu programı kullanarak, 30 gün boyunca silmeyi kabul ettiniz veya kullanmaya devam etmek için satın almaya karar verdiniz, telif hakkı dikkate alınmalıdır)
- İndirilmesi ve yüklenmesi önerilir. bu önyükleme görüntüsü resmi , bu iyileşmeye yardımcı olabilir. (Bu program satın alındıktan sonra 30 gün içinde kaldırmak için veya kullanmaya devam kabul bu programı kullanarak. Referansı sadece sunulmaktadır, telif hakkı saygı duyulmalıdır)
Gizli bölümleri geri yüklemeyi düşünün, Winchester'ı yeniden bölümlere ayırıp Windows XP'yi yükledik. Windows Vista'daki kurtarma yordamı aynıdır. Gizli bölümler disk D:
Uyarı: bölümlü işlemler bilgileriniz için potansiyel bir riski temsil eder. Bu nedenle, tüm kritik bilgileri disklere veya başka bir bilgisayara yazmak daha iyi.
Başlayalım Bilmemiz gereken ilk şey gizli bölümlerin tam boyutudur. Bunu yapmak için, çalıştırıyoruz Acronis True Image 10 ve tıklayın Şimdi dene. Demo sürümü hala
![]()
Menüde Araçlar öğeyi seç Arşivi Arşivle
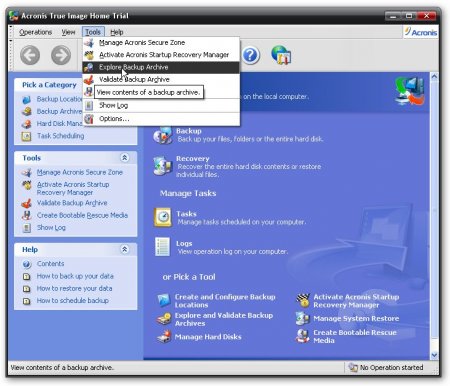
Önce ilk bölümü seçeriz

ve boyutuna bakın. Bizim durumumuzda, bu 9.759 GB'dır ... bu rakam yaprak üzerinde bir yerde yazılmıştır
Ardından ikinciyi seçin (dizüstü bilgisayarınızda yalnızca bir gizli bölme varsa - bu adım atlanmıştır)
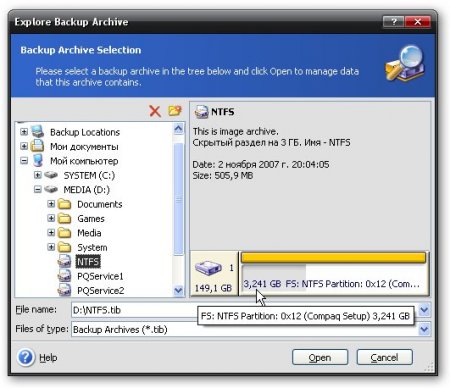
aynı yaprağın boyutunu yeniden yazın. Bizim durumumuzda bu 3.241 GB
Menüde çalıştırın ve seçin Manuel mod (Manuel mod)
Program penceresi açılır. Yukarıda hard disk bölümlerinin listesini görüyoruz.
Not: C: sürücüsünün boyutu 20 GB'ın altında ise, öncelikle D: sürücüsünün boyutunu küçültmek ve boşaltılmış alan nedeniyle C: sürücüsünün boyutunu 20 gigabayt veya daha fazla artırmanız önerilir. Bu, bölüm C'nin taşması kurtarma işlemi sırasında meydana gelmemesi için gereklidir: yetersiz boyutundan dolayı.
Ile yeniden boyutlandırma sürecinde Acronis Disk Director Suite 10 bilgi SİLMEYE DEĞİL.
C: sürücüsünün boyutu uygun olduğunda, bölümlerin derhal geri yüklenmesine devam edebilirsiniz. Yapmanız gereken ilk şey ile oluşturmaktır: Acronis Disk Director Suite 10 Gizli bölümlerin boyutlarına karşılık gelen boyutlara sahip alanlar serbesttir. Bu bölgeleri D diskinin boyutunu küçülterek yaratacağız:. Disk bölümleri için boş alanlar oluşturmak çok önemlidir, böylece disk üzerindeki yerleşimleri orijinaline karşılık gelir. Diğer bir deyişle, gizli bölüm disk başlangıcındaysa, gizli bölüm başlangıçta diskin sonundaysa o diskin altındaki alanın diskin başında oluşturulması gerekir; bu durumda diskin sonundaki gizli bölüm için boş alan alanı oluşturmanız gerekir. Bu çok önemli bir husus, aksi halde otomatik kurtarmanın çalışmak istemediği mümkündür.
Boş alanlar oluşturmak için sağdaki düğmeyi kullanarak D: sürücüsünü tıklayın ve menüde seçim yapın yeniden boyutlandırma
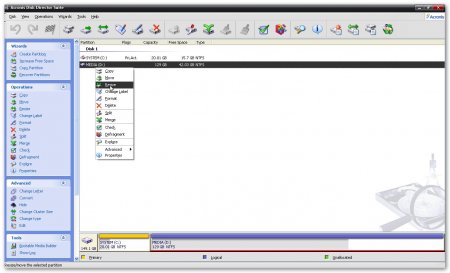
Böyle bir pencere açar:
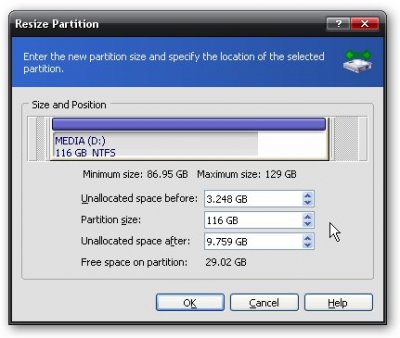
Daha önce ayrılmamış alan - Bu pencere bölmeden önce boş alanın boyutunu ayarlar. Bizim durumumuzda, gizli bölüm NTFS diskin başında olmalı, bu nedenle daha önce kopyalanmış olduğu boyutunu belirtin Acronis True Image 10 PQSERVICE ve içinde DİSKİN BAŞINA DÖN Ardından ayrılmamış alan sıfır bırakıyoruz.
Ardından ayrılmamış alan - Bu pencere bölmeden sonra boş alanın boyutunu ayarlar. Bizim durumumuzda, gizli bölüm bölümü PQSERVICE diskin ucunda olmalı, bu nedenle daha önce kopyalanmış olduğu boyutunu belirtin Acronis True Image 10. Tek bir bölümünüz varsa - PQSERVICE ve içinde DİSKİN SONU, daha sonra bu pencerede boyutunu belirtin. Bu durumda, sahada Daha önce ayrılmamış alan sıfır bırakıyoruz.
Tıklayın tamam ve biz bu resmi öğreniyoruz. Tüm istediğimiz gibi. D bölümünden önce: 3.248 GB boş alan ve daha sonra - 9.759 GB. Şimdi C bölümünü hareket ettirmeliyiz: böylece sabit sürücünün başında sahada belirlediğimiz boyutta bir boş alan kalacak Daha önce ayrılmamış alan D: bölümünün boyutu değiştirildiğinde. Şurada bulunan yalnızca bir bölümünüz varsa: DİSKİN SONU, o zaman bu adımı atlayabilirsiniz çünkü bölüm D'den önce: boş alan yoktur ve bölüm C'yi taşıyın: kolayca gidecek bir yer yoktur. Siz D diskinden sonra: Gizli bölümünüzün boyutuna eşit boyuttaki boş alan görünmelidir.
Sağ tuş ile C: sürücüsünü tıklıyoruz ve menüde seçim yapıyoruz yeniden boyutlandırma
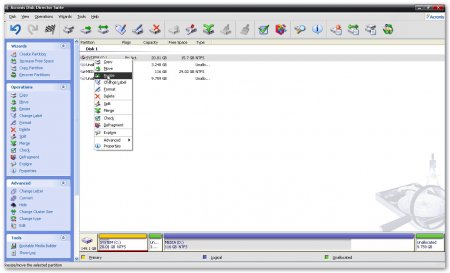
Görünen pencerede, C bölümünü sağdaki durağa kadar taşımanız yeterlidir:

Tıklayın tamam ve biz böyle bir şey alıyoruz
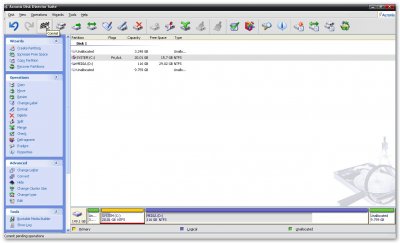
C sürücüsünden önce ayrılmamış alan: bölüm için NTFS ve bölüm için yerleştirilmemiş alan PQSERVICE D diskinden sonra:
Not: Tüm değişiklikler, dizüstü bilgisayarın yeniden başlatılmasından sonra yapılır; programdaki herhangi bir değişiklik, programın üst kısmındaki mavi oku tıklayarak iptal edilebilir.
Değişiklikleri uygulamak için onay kutusunu tıklayın ve ardından düğmeyi tıklayın. ilerlemek:
Kullanıcıların ömrünü kolaylaştırmak için Acer bir teknoloji geliştirdi. eRecovery, uygulama kendisinin de bulunduğu Acer eRecoveryyanı sıra sabit diskte birkaç gigabayt kapasiteli gizli bir bölüm. Kural olarak, Acer dizüstü bilgisayarlarda böyle bir bölümün adı vardır PQSERVICE. Birincil İşlev Acer eRecovery - hem dizüstü bilgisayar satın alırken önceden kurulmuş programlar ve sürücülerle birlikte işletim sisteminin restorasyonu. İleriye baktığımızda, işletim sistemini programlarla geri yüklemek için dikkat ettim ve dizüstü bilgisayar yüklendiğinde beyaz ekran işaretiyle birlikte görünür olduğunda sürücülere basılmalıdır akçaağaç tuş kombinasyonu ALT + F10. Dizüstü bilgisayarlarda ASUS, örneğin, tuşuna basmanız gerekir F9. C: sürücüsünden gelen bilgiler silinir ve D: ve diğer bölümlerden - hayır. Sonuç olarak, yaklaşık bir saat sonra dizüstü bilgisayarda hem programın hem de sürücülerin hem satın alındığında hem de bir işletim sistemi olacak
Teknoloji Hususları Acer eRecovery programın açıklamasına başlamak mantıklıdır Acer eRecovery, Acer dizüstü bilgisayarlara önceden kurulu. İlk başlattığınızda bu program size bir şifre belirlemenizi ister:
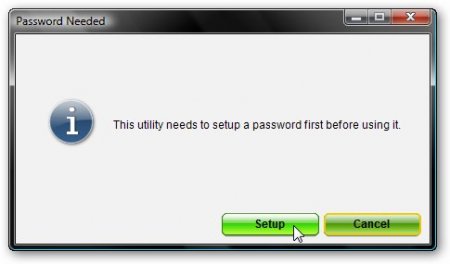
Düğmeye bas Kurve daha sonra Yeni Parola Oluştur
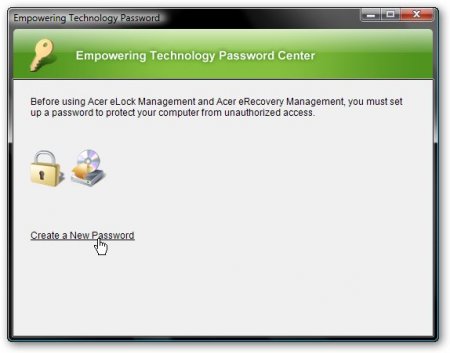
Üst pencerede şifreyi giriyoruz, ortalama bir kez daha onay için girildi ve en düşük olanı - bir ipucu giriyoruz
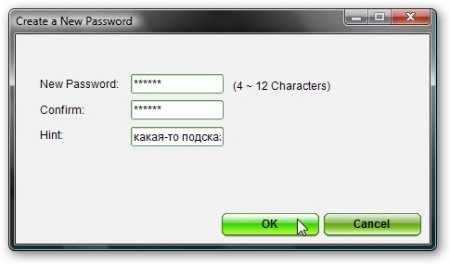
Her şey yolunda giderse - böyle bir pencere alır ve tıklarız tamam
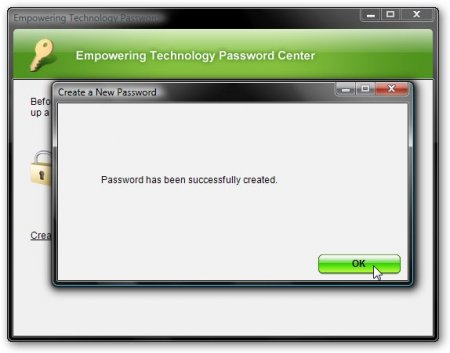
Bu şifrenin nedenini açıklayacağım. Sistemi geri yüklerken girilmelidir. Bu şifreyi girmeden kurtarma başlamaz. Bu yapılır akçaağaç güvenlik nedenlerinden ötürü. Kurtarma sırasında, C: sürücüsündeki tüm bilgiler silinir. Yetkisiz bir kişi dizüstü bilgisayara erişirse, önyükleme sırasında bilerek / istemeden ALT + F10 tuşlarına basabilir ve C: sürücüsündeki tüm bilgiler (değerli bilgiler dahil) silinir. Ancak şifreyi bilmiyorsa o zaman başarılı olamaz. Parolayı bilmiyorsanız, okuyarak öğrenebilirsiniz.
Şimdi doğrudan programın kendisine gidin. Ana pencerenin alt kısmında 3 sekme görebilirsiniz yedek, Diske Yaz ve Restore. Önce sekmeyi anlatacağım yedek
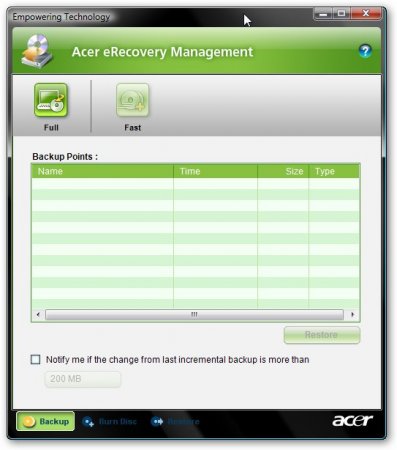
Üst kısımda 2 düğme görebilirsiniz tam ve hızlı. Neden ihtiyaç duyduklarını açıklayacağım. Düğmesine basarsanız tam, sonra bir sistem geri yükleme noktası oluşturma işlemi, diğer bir deyişle, diskin tüm içeriğini başlatır ile: arşivlenir ve herhangi bir zamanda arşivleme sırasında sistemin durumunu geri yükleyebilirsiniz. Bir kurtarma noktası oluşturma işlemi, adını belirterek başlar:
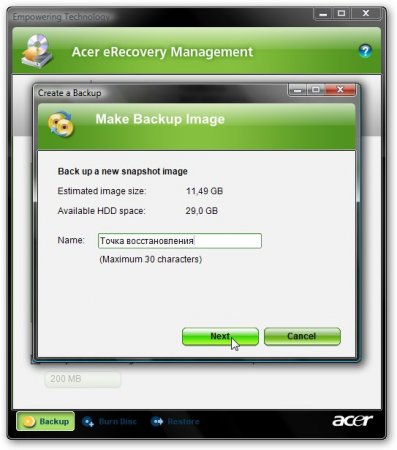
vurmak sonraki ve bir pencere, geri yükleme noktasının oldukça fazla disk alanı kapladığına ve arşivleme işlemine başlamadan önce tüm uygulamaların kapatılması önerilir:
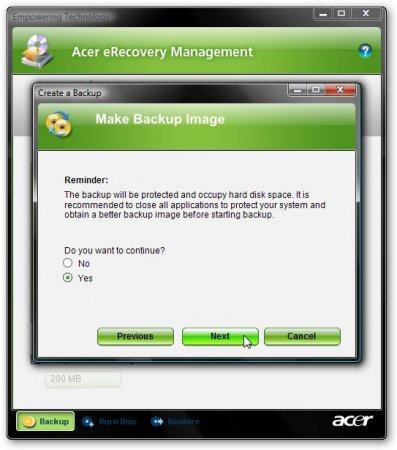
Seçiyoruz evet ve tıklayın sonraki. Bundan sonra bir geri yükleme noktası oluşturma süreci başlar:

Oluşturma tamamlandığında - tıklayın tamam
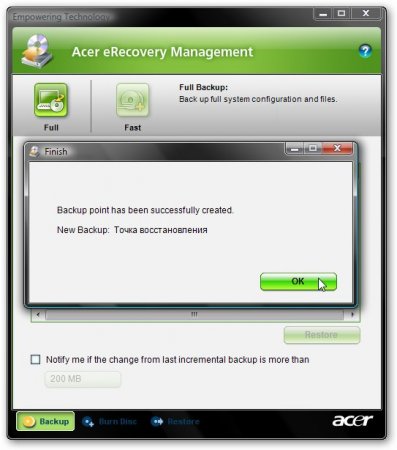
Şimdi bunun düğmesinin ne için olduğunu açıklayacağım hızlı
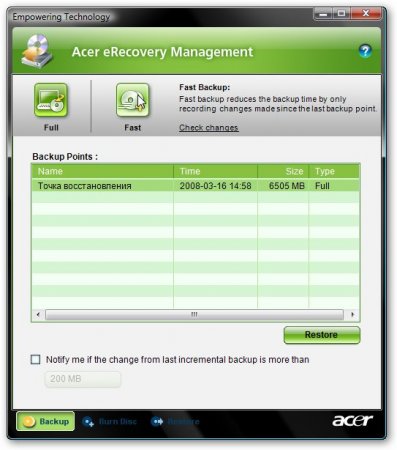
Bu düğmeyi tıklatarak, artımlı arşivleme işlemine başlarız. Bu, sadece arşivle karşılaştırıldığında, orijinal arşivle karşılaştırıldığında yalnızca değişiklikler yazıldığı anlamına gelir; bu düğmeyi tıklayarak yaparız tam. Değiştirilen dosyalar çok daha az alan kaplar ve arşivleme işlemi çok daha hızlıdır. Ana pencerenin alt kısmında Son artımlı yedeklemeden yapılan değişiklik daha fazla ise, bana bildirin. Bu onay kutusu, son artımlı yedeklemeden bu yana yapılan değişikliklerin boyutu kutuda belirtilen belirtilen birimden büyükse bildirimleri içerir. Artımlı arşivleme işlemi kurtarma noktası adıyla başlar:
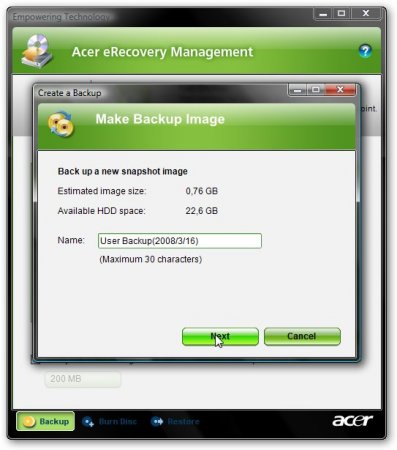
Ardından program bize arşivlemeyi başlatmadan önce tüm uygulamaları kapatmamızı ister ve arşivin sabit diskte belirli bir alanı kapladığını bildirir. İşlemi başlatmak için, evet ve tıklayın sonraki
Arşivleme işlemi tamamlandığında - tıklayın tamam
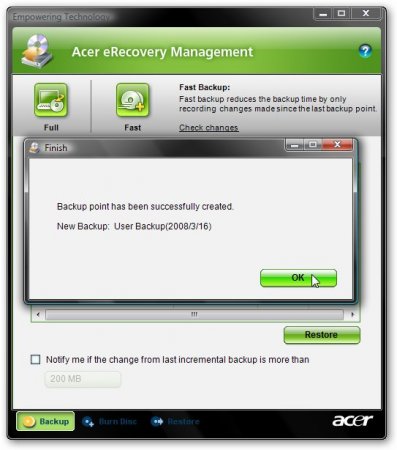
sürücü yanı sıra yalnızca değişiklikler ana arşivinin oluşturulması sonrasında içeren tek aşamalı arşivi: Sonuç olarak, bir C tüm bilgileri içerir arşivine sahip olacaktır.
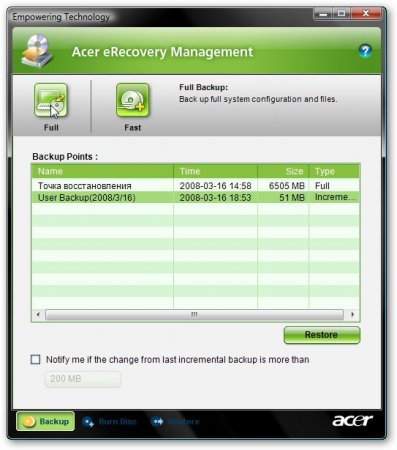
Sistemin durumunu (daha doğru bir şekilde C sürücüsünün içeriğini :) arşivleme sırasında geri yüklemek istersek - düğmesine basın Restore. Kurtarma arşivleri gizli bir klasöre kaydedilir D: erData
Sekme açıklamasına geçelim Diske Yaz. Daha önce de karşılaştık.
Üzerinde 4 düğme var:

Fabrika çıkmaz diskini oluştur - Bu düğmeye tıklayarak size laptop satın alma sırasında gibi sürücüler ve uygulamaları ile tüm sistemi geri yükleyebilirsiniz hangi vosstanovochnogo diskleri kaydetmeye başlayacaktır. Bu diskleri yap OBYAZATELNO
Kullanıcı yedekleme diskini oluştur - esasen C: sürücüsünün arşivlenmiş içeriği olan kurtarma noktası diskine yazma. Bu düğme, yalnızca tam arşiv yapıldığında (oluşturulması için) sekmede etkin olur yedek vurmak tam).
Geçerli sistem yapılandırması yedekleme diski oluştur - Bu düğmeye tıklarsanız, C: sürücüsünün içeriği önce arşivlenir ve sonra disklere yazılır.
oluşturmak - disk, dizüstü bilgisayarla birlikte gelen tüm programların ve sürücülerin dağıtımlarını kaydeder. Bu disk olmalıdır OBYAZATELNO yapmak.
Düğmelere tıkladığınızda, aşağıdaki pencere açılır:
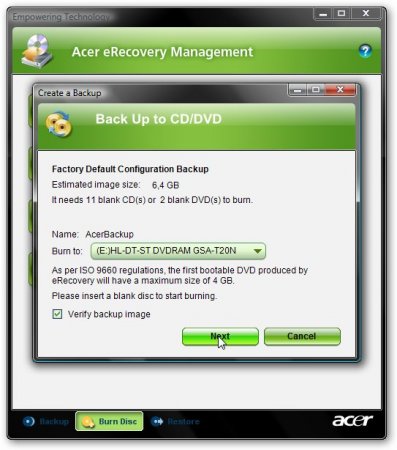
Üstte kaç diske ihtiyacınız olduğunu gösterir. Kaydı başlatmak için tuşuna basın. sonraki
Sekmeyi düşünün Restore
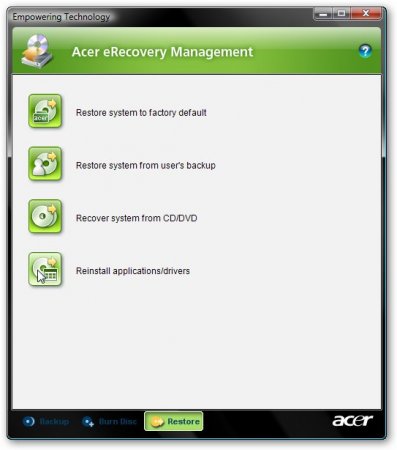
Bu sekmede, bir önceki düğmede olduğu gibi, 4 düğme vardır. Sırasıyla açıklanacakları şekilde:
Sistemi fabrika çıkışına geri yükle - Gizli bölümleri olan sürücüleri ve programları kurtarma işletim sistemi. C: sürücüsündeki bilgiler silinir, ancak diğer disklerden - hayır.
Kullanıcının yedeklemesinden sistemi geri yükle - sistemi kurtarma noktasından kullanıcıya geri yükleyin.
CD / DVD'den sistemi kurtar - Sürücüleri ve programları kullanan OS kurtarma Fabrika çıkma disk
Uygulamaları / sürücüleri yeniden yükle - Programları ve / veya sürücüleri yeniden yükleyin. Bu düğmeyi tıklarsanız, aşağıdaki pencere açılacaktır:
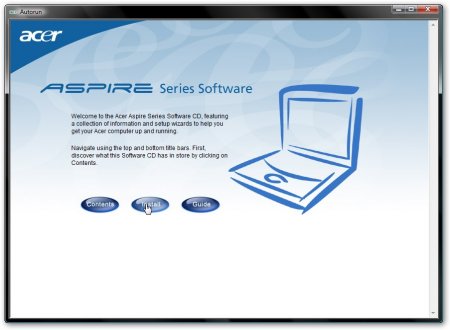
Düğmesine basın kurmak ve soldaki menüde programlar veya sürücüler seçiyoruz:
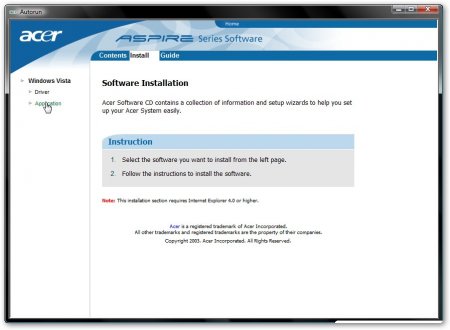
Listede, ilgilendiğiniz uygulama / sürücüyü ararız ve Yükle ... kurulum için:

Bence bu, programın bir açıklamasıyla sonlanabilir Acer eRecovery
Şimdi en ilginç - gizli bölümlere gidin
İçeriğinin kısa bir açıklamasını kullanarak gizli bölümlere bakmaya başlamak mantıklıdır. Gizli bölümlerin içeriğini görüntülemek için programı kullanacağız. Acronis True Image 10 (ayna) ve doğrudan gizli bölüm görüntüleri. Bunları nasıl yapacağım açıklanmıştır
Başlattık Acronis True Image 10 ve menüde Araçlar öğeyi seç Arşivi Arşivle

Gizli bölüm görüntüsünü seçin (görüntü birkaç parçadan oluşuyorsa, ilk bölümü seçin) ve açık
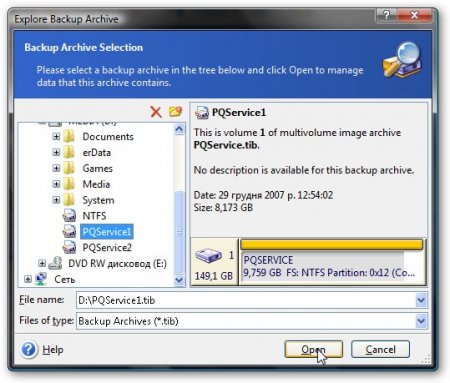
Arşivi açın. Ekran görüntüsü, bölümün yaklaşık içeriğini gösterir PQSERVICE
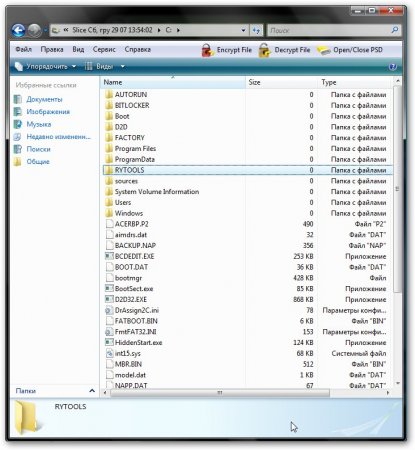
Klasöründe RYTOOLS MBR ile ve doğrudan MBR ile çalışmak için bir yardımcı program vardır.
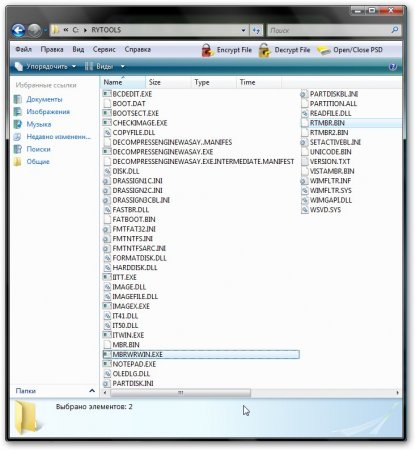
Klasöründe D2D / GÖRÜNTÜLER bölüm C için bir kurtarma görüntüsü var: dizüstü bilgisayar:
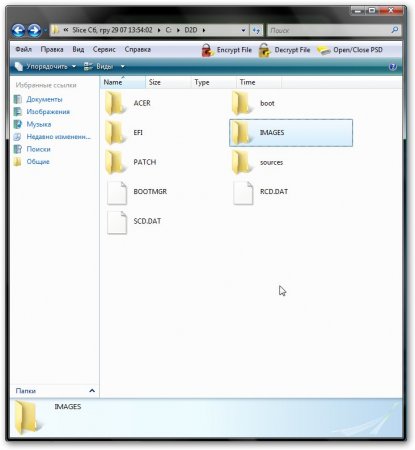
Fakat ikinci gizli bölümün içeriği NTFS defter Acer Aspire 5920
![]()
Bu bölümde teknoloji Acer IOArcade uygulamak için kullanılan - Windows XP'nin sadeleştirilmiş sürümünü temel yükleme medya merkezi, düğme sağda küçük adama basılır. Bu bölümde Windows XPe ve Acer Arcade bulunmaktadır.
Yalnızca bu bölümün nasıl geri yükleyebileceğinizi anlatacağım Sürücü ve uygulama yedekleme diskleri. Sabit diskin sonunda düzenli NTFS bölüm hacmi 3.248Gb oluşturmak (örneğin, Acronis Disk Director Suite 10) bölümleri ile çalışmak için araçların yardımıyla Bunu yapmak için, yani içeren, Not Defteri'nde bir dosya oluşturmak 11 öğe (11111111111 ) ve çağırın Arcade.dat. Bu dosya, oluşturulmuş 3.248GB bölümüne taşınır. O halde sadece bulmak Sürücü ve uygulama yedekleme diskleri klasör IOArcade ve yüklemeyi çalıştırın.
Birisinin gizli bir bölüm görüntüsünü alması gerekiyorsa IOArcade - Oradan geliyoruz (büyük teşekkürler Sleganzov)
Gizli bölümlerin yapısı yüzeysel olarak düzenlendiğinde, şimdi iyileşme sorununu düşünün. Bunun için şunlara ihtiyacımız var:
- yapılmış Acronis True Image bölüm görüntüleri. .
- Acronis True Image 10 (sürüm 11 olasılığı nedeniyle önermiyoruz mavi ekranlar önyükleme sırasında)
- Acronis Disk Director Suite 10 (Bu program yalnızca referans amaçlı sunulmaktadır. Bu programı kullanarak, 30 gün boyunca silmeyi kabul ettiniz veya kullanmaya devam etmek için satın almaya karar verdiniz, telif hakkı dikkate alınmalıdır)
- İndirilmesi ve yüklenmesi önerilir. bu önyükleme görüntüsü resmi , bu iyileşmeye yardımcı olabilir. (Bu program satın alındıktan sonra 30 gün içinde kaldırmak için veya kullanmaya devam kabul bu programı kullanarak. Referansı sadece sunulmaktadır, telif hakkı saygı duyulmalıdır)
Gizli bölümleri geri yüklemeyi düşünün, Winchester'ı yeniden bölümlere ayırıp Windows XP'yi yükledik. Windows Vista'daki kurtarma yordamı aynıdır. Gizli bölümler disk D:
Uyarı: bölümlü işlemler bilgileriniz için potansiyel bir riski temsil eder. Bu nedenle, tüm kritik bilgileri disklere veya başka bir bilgisayara yazmak daha iyi.
Başlayalım Bilmemiz gereken ilk şey gizli bölümlerin tam boyutudur. Bunu yapmak için, çalıştırıyoruz Acronis True Image 10 ve tıklayın Şimdi dene. Demo sürümü hala
![]()
Menüde Araçlar öğeyi seç Arşivi Arşivle
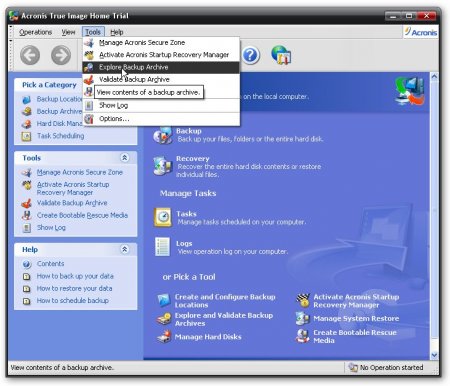
Önce ilk bölümü seçeriz

ve boyutuna bakın. Bizim durumumuzda, bu 9.759 GB'dır ... bu rakam yaprak üzerinde bir yerde yazılmıştır
Ardından ikinciyi seçin (dizüstü bilgisayarınızda yalnızca bir gizli bölme varsa - bu adım atlanmıştır)
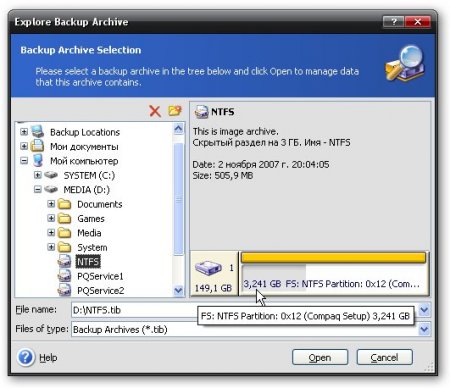
aynı yaprağın boyutunu yeniden yazın. Bizim durumumuzda bu 3.241 GB
Menüde çalıştırın ve seçin Manuel mod (Manuel mod)
Program penceresi açılır. Yukarıda hard disk bölümlerinin listesini görüyoruz.
Not: C: sürücüsünün boyutu 20 GB'ın altında ise, öncelikle D: sürücüsünün boyutunu küçültmek ve boşaltılmış alan nedeniyle C: sürücüsünün boyutunu 20 gigabayt veya daha fazla artırmanız önerilir. Bu, bölüm C'nin taşması kurtarma işlemi sırasında meydana gelmemesi için gereklidir: yetersiz boyutundan dolayı.
Ile yeniden boyutlandırma sürecinde Acronis Disk Director Suite 10 bilgi SİLMEYE DEĞİL.
C: sürücüsünün boyutu uygun olduğunda, bölümlerin derhal geri yüklenmesine devam edebilirsiniz. Yapmanız gereken ilk şey ile oluşturmaktır: Acronis Disk Director Suite 10 Gizli bölümlerin boyutlarına karşılık gelen boyutlara sahip alanlar serbesttir. Bu bölgeleri D diskinin boyutunu küçülterek yaratacağız:. Disk bölümleri için boş alanlar oluşturmak çok önemlidir, böylece disk üzerindeki yerleşimleri orijinaline karşılık gelir. Diğer bir deyişle, gizli bölüm disk başlangıcındaysa, gizli bölüm başlangıçta diskin sonundaysa o diskin altındaki alanın diskin başında oluşturulması gerekir; bu durumda diskin sonundaki gizli bölüm için boş alan alanı oluşturmanız gerekir. Bu çok önemli bir husus, aksi halde otomatik kurtarmanın çalışmak istemediği mümkündür.
Boş alanlar oluşturmak için sağdaki düğmeyi kullanarak D: sürücüsünü tıklayın ve menüde seçim yapın yeniden boyutlandırma
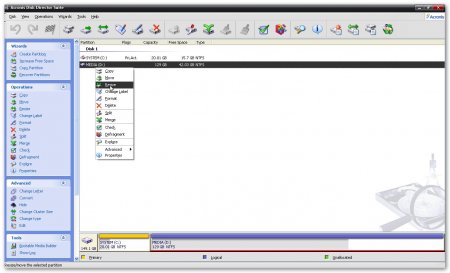
Böyle bir pencere açar:
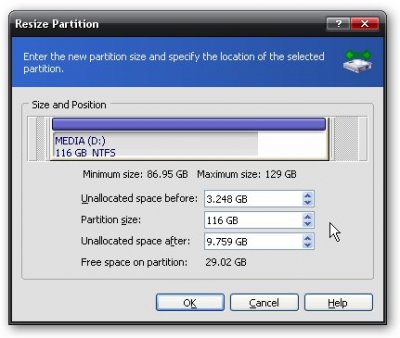
Daha önce ayrılmamış alan - Bu pencere bölmeden önce boş alanın boyutunu ayarlar. Bizim durumumuzda, gizli bölüm NTFS diskin başında olmalı, bu nedenle daha önce kopyalanmış olduğu boyutunu belirtin Acronis True Image 10 PQSERVICE ve içinde DİSKİN BAŞINA DÖN Ardından ayrılmamış alan sıfır bırakıyoruz.
Ardından ayrılmamış alan - Bu pencere bölmeden sonra boş alanın boyutunu ayarlar. Bizim durumumuzda, gizli bölüm bölümü PQSERVICE diskin ucunda olmalı, bu nedenle daha önce kopyalanmış olduğu boyutunu belirtin Acronis True Image 10. Tek bir bölümünüz varsa - PQSERVICE ve içinde DİSKİN SONU, daha sonra bu pencerede boyutunu belirtin. Bu durumda, sahada Daha önce ayrılmamış alan sıfır bırakıyoruz.
Tıklayın tamam ve biz bu resmi öğreniyoruz. Tüm istediğimiz gibi. D bölümünden önce: 3.248 GB boş alan ve daha sonra - 9.759 GB. Şimdi C bölümünü hareket ettirmeliyiz: böylece sabit sürücünün başında sahada belirlediğimiz boyutta bir boş alan kalacak Daha önce ayrılmamış alan D: bölümünün boyutu değiştirildiğinde. Şurada bulunan yalnızca bir bölümünüz varsa: DİSKİN SONU, o zaman bu adımı atlayabilirsiniz çünkü bölüm D'den önce: boş alan yoktur ve bölüm C'yi taşıyın: kolayca gidecek bir yer yoktur. Siz D diskinden sonra: Gizli bölümünüzün boyutuna eşit boyuttaki boş alan görünmelidir.
Sağ tuş ile C: sürücüsünü tıklıyoruz ve menüde seçim yapıyoruz yeniden boyutlandırma
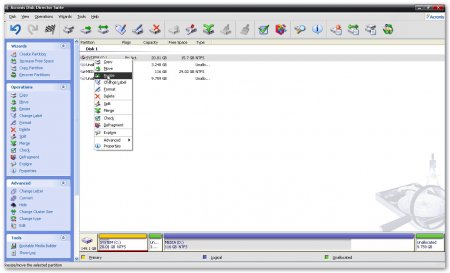
Görünen pencerede, C bölümünü sağdaki durağa kadar taşımanız yeterlidir:

Tıklayın tamam ve biz böyle bir şey alıyoruz
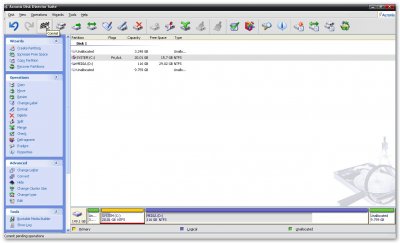
C sürücüsünden önce ayrılmamış alan: bölüm için NTFS ve bölüm için yerleştirilmemiş alan PQSERVICE D diskinden sonra:
Not: Tüm değişiklikler, dizüstü bilgisayarın yeniden başlatılmasından sonra yapılır; programdaki herhangi bir değişiklik, programın üst kısmındaki mavi oku tıklayarak iptal edilebilir.
Değişiklikleri uygulamak için onay kutusunu tıklayın ve ardından düğmeyi tıklayın. ilerlemek:
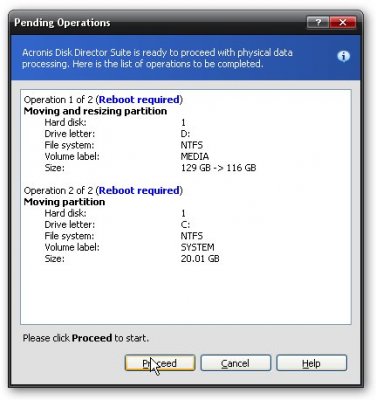
Ve üzerine tıklayarak dizüstü bilgisayarı yeniden başlatın. ilerlemek
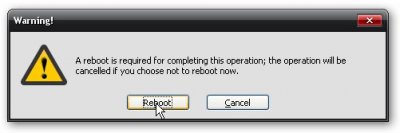
Bundan sonra dizüstü bilgisayar yeniden başlatılacak, daha sonra diskle işlemlere başlanacak ve ardından 2 daha fazla yeniden başlatma işlemi yapılacaktır. Şu anda dizüstü bilgisayarın kapanmaması çok önemlidir, aksi takdirde bilgi kaybedersiniz. Bu nedenle, pilin şarj edilmiş olduğundan ve dizüstü bilgisayarın ağa bağlı olduğundan emin olun.
Sabit sürücü ile yapılan işlemler uzun sürebilir.
Boyutlar değiştirildiğinde, gizli bölgeleri doğrudan yüklemeye devam edebilirsiniz. 10 VERSİYONU KULLANMAK İÇİN KESİNLİKLE Acronis True Image'i K ÖRNEK ÖNERİLDİĞİMİZ
Başlayalım Başlattık Acronis True Image 10 ve tıklayın Şimdi Deneyin! (demo versiyonu ...)
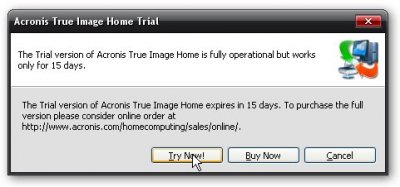
Programın ana penceresinde, üzerine tıklayın kurtarma

vurmak sonraki

Bölümün resmini seçin. Bizim durumumuzda, DVD disklerde daha rahat kayıt yapmak için 2 parçaya ayrıldı. İlk bölümü seçiyoruz ve Acronis, PQService2'nin ikinci bölüm olduğunu zaten tahmin edecek.
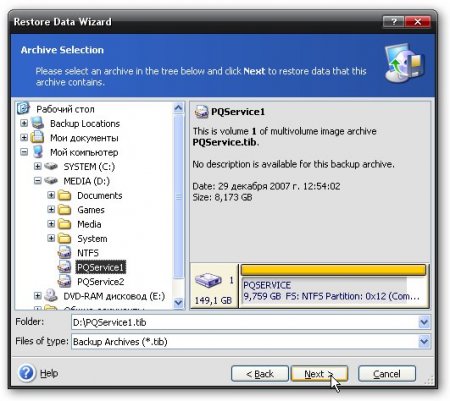
vurmak sonraki
Disklerin veya bölümlerin kurtarılmasını seçin

Acronis True Image tek bir resim dosyasında birden çok bölümün kaydını destekler. Gizli bölümlerin görüntülerini yaptığımızda bir dosyayı tek bir dosyaya kaydedtik. Resim dosyasından tek bir bölüm belirtin:
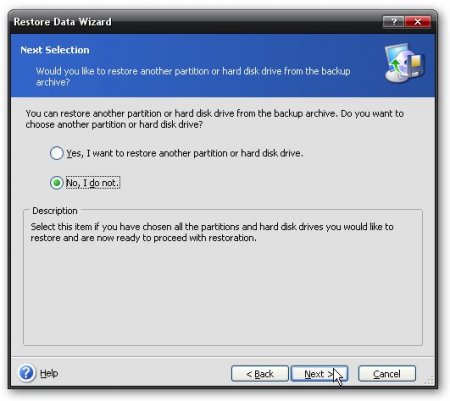
Varsayılan ayarları belirtin ve Tamam'ı tıklatın. sonraki
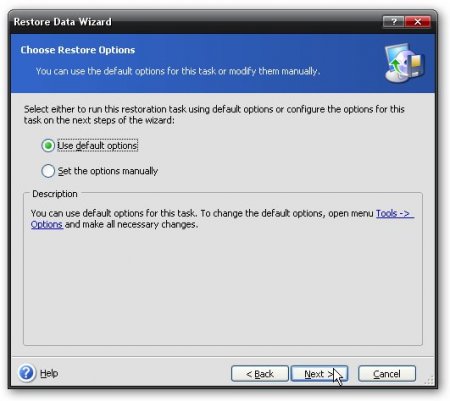
Görüntüden bölüm kurtarma işlemine başlamak için ilerlemek

Bu pencere gibi bir şey göreceksin
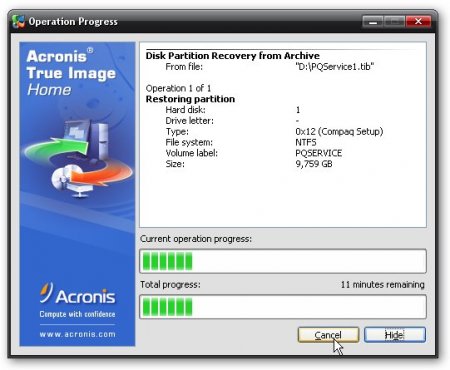
kurtarma tamamlandığında - tıkla tamam
