İşletim sisteminiz yüklemeyi durdurursa, işleminde veya virüslerde hata var, o zaman yalnızca güvenli mod onlarla başa çıkmanıza yardımcı olacaktır (İngilizce olarak Güvenli Mod gibi görünüyor). Sistemi hatalı ayıklamak için bu önyükleme seçeneğini kullanın. Her zamanki işletim sisteminin başlangıcından farklı olarak, güvenli modda, sistem dosyalarına erişmenizi ve bir arıza bulmanızı sağlayan bir dizi işlev basit bir şekilde devre dışı bırakılmıştır. Bu makalede, güvenli modun nasıl etkinleştirileceğine daha yakından bakacağız. yeni Windows 10, ne var ve neden buna hiç ihtiyacınız var?
Güvenli mod, Windows işletim sistemini çalıştırmak için özel bir seçenektir. Kullanarak, her zamanki gibi çalışmayacak bir şey yapabilirsiniz, örneğin, sistemin başlatılması veya çalışmasıyla ilgili sorunları düzeltin. Güvenli Mod'da yalnızca ana işlevler, hizmetler ve programlar sunulmaktadır. Yalnızca Windows çalışma için gerekli olan sürücülerin temel bileşenleri indirilir. Sistem güvenli moda geçtiğinde, PC masaüstünde ilgili etiketleri göreceksiniz. Bazen video sürücüsü, monitörün yanlış çözünürlüğü ile gösterildiği gibi yüklenmez.
Neden güvenli bir moda ihtiyacım var?
Güvenli modda, normal sürümü artık çalışmadığında sistemi sık sık önyükleyebilirsiniz. Örneğin, sürücülerinizden biri "kırıldı". Sistem önyüklemeyi dener ve çalışmayan bir bileşen söz konusu olduğunda bir çökme meydana gelir. Güvenli modda, bu sürücü basitçe yüklenmez, oturum açabilir ve düzeltebilirsiniz. Bir sorunun aranması bir istisna yöntemi olabilir. Çeşitli bileşenleri birer birer kapatın ve arızanın kaynağı tespit edilene kadar PC'yi normal modda yeniden başlatmaya çalışın. Çeşitli programları ve sürücüleri açıp kapatmanız yeterlidir ve hataya karşı Windows yeniden başlatılacak ve sorun çözülecektir.
Windows 10'da Güvenli Mod Nasıl Etkinleştirilir
Güvenli bir modun ne olduğunu ve neyin neyle alakalı olduğunu fark ettikten sonra, harekete geçirmek için talimatlara geçmenin tam sırası. Windows'un önceki sürümlerinde bu daha kolay oldu. Daha önce, Windows'un güvenli moduna girmek için, sürüm 10'a kadar, yalnızca bilgisayar açıldığında F8 tuşuna basmanız yeterliydi. İkincisinde windows sürümü bu özellik geliştiriciler tarafından devre dışı bırakıldı. Artık ayarlara erişmek daha zor, ancak bir kerede bunu yapmanın beş yolu var, her birine ayrıntılı olarak bakacağız.
Windows 10'u SafeMode'da çalıştırma seçenekleri:
- yeniden başlatma yoluyla;
- msconfig yardımcı programını kullanarak;
- komut satırını kullanarak;
- özel önyükleme seçenekleri;
- uSB flash sürücü veya Windows diski kullanma
Dikkat lütfen! Makalenin en altında, ihtiyaç duyduğumuz moda girme sürecini anlatan bir video talimatı var.
Güvenli Moda girmek için sıfırlama tuşunu kullanın
Bu yöntem en basit ve kullanışlıdır, bu yüzden önce bunu koyduk. Eylemlerin sırası şöyledir:
- PC'yi normal şekilde yeniden başlattığınızda olduğu gibi her şeyi yaparız - "Başlat" menüsünü açın ve yeniden başlatma seçeneğini seçin, ancak aynı zamanda "ÜstKrktr" düğmesini basılı tutuyoruz. Bundan sonra, ekrandaki resim renk değiştirir ve bir süre beklemek zorunda olduğunuz bir bildirim belirecektir.
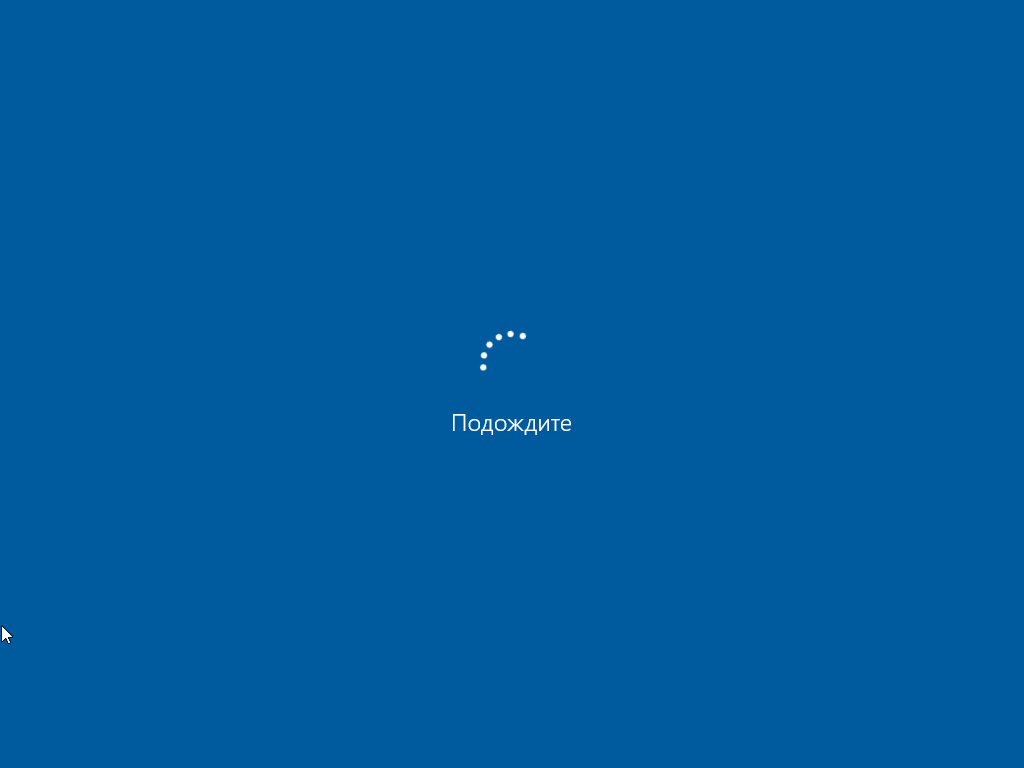
- Birkaç puan verilecek. İlki OS'yi normal modda başlatmanıza izin verir, ikincisi yeni bir menü açar ve üçüncü devre biter. İkinci yola ihtiyacımız var, bunun adı "Sorun Giderme".

- Bir sonraki adımda, "Gelişmiş Seçenekler" i seçin.
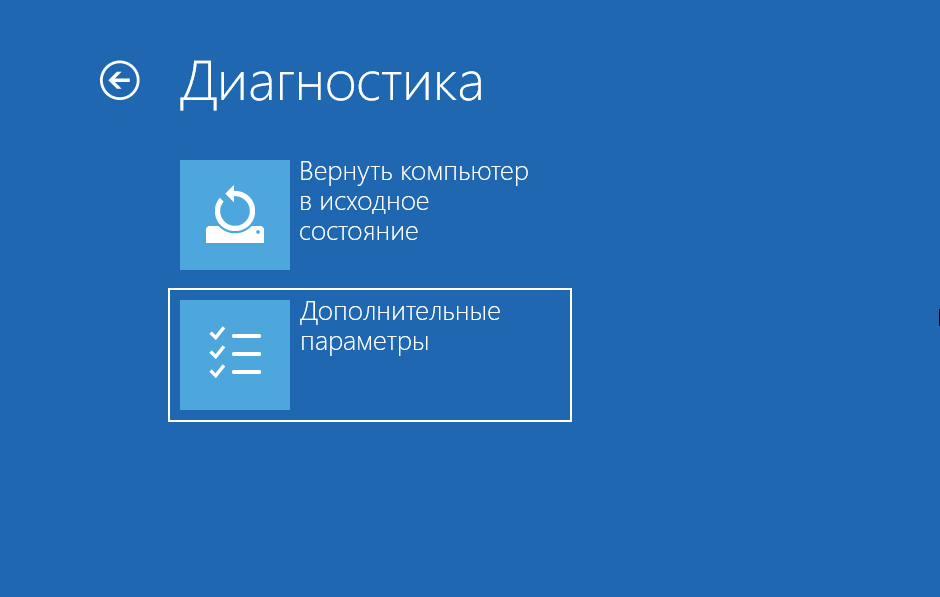
- Bir çok farklı seçenek olacak, tam olarak indirme parametrelerine ihtiyacımız var. Ekran görüntüsünde belirtilen öğeyi tıklayın.

- Her şey hazır, şimdi Windows 10'u güvenli modda başlatabilirsiniz, yalnızca sistemimizi yeniden başlatmaya kalmıştır. "Yeniden yükle" yi tıklayın.
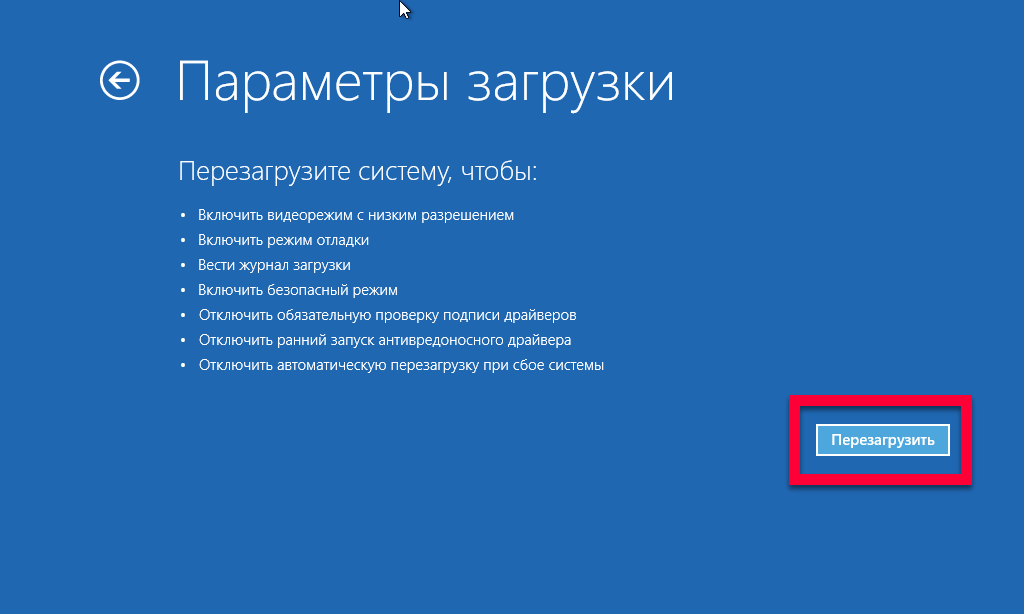
- Seçenekli bir ekrana sahip olacağız. Güvenli modlar aynı anda 3, şunlardır: sadece SafeMode, ağ ve komut satırı desteği. İstediğinizi seçmek için klavyedeki ilgili numaraya basın.

- Windows, güvenli modda yeniden başlatılır.
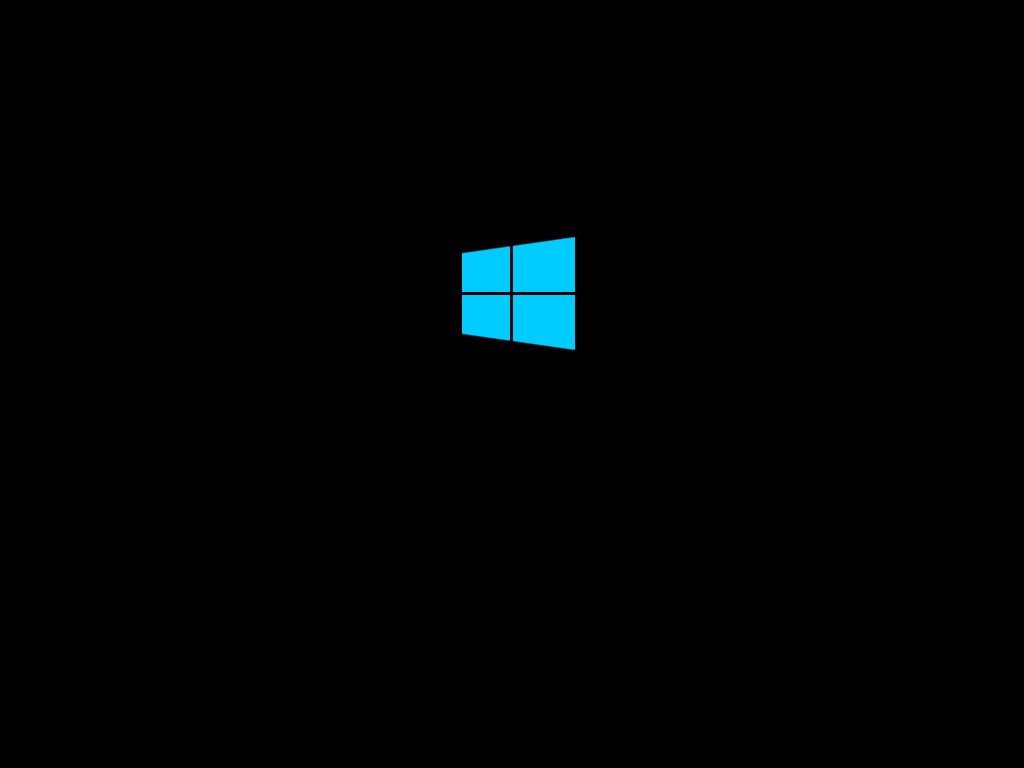
- Voila, SafeMode piyasaya çıktı, masaüstünün köşelerindeki etiketler bunu gösteriyor. Sizi rahatsız eden bir sorunu çözmeye devam edebilirsiniz.
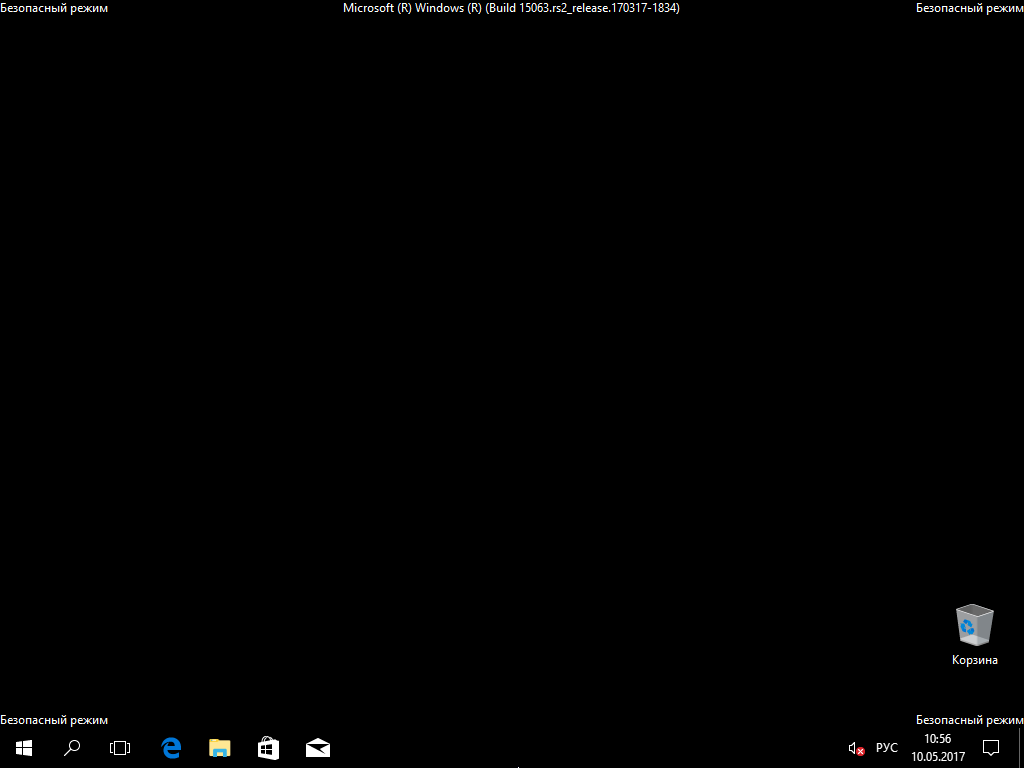
Msconfig ile Güvenli Mod Çalıştırma
Msconfig yardımcı programı, Windows'ta çok kullanışlı ve işlevsel bir araçtır. Önceki yöntem herhangi bir nedenle işe yaramazsa, güvenli modu ziyaret etmemize yardımcı olur. Devam edelim.
- Yardımcı programı çalıştırmak için, "Run" aracını kullanacağız. Windows Bu program birçok kullanıcının tahmin bile edemeyeceği bir sürü kullanışlı işlevler başlatabilir. Win + R tuşlarına aynı anda basarak "Çalıştır" komutunu çalıştırın ve görünen pencerede "msconfig" yazısını girin, daha sonra yazıt ile "OK" tuşuna basın.
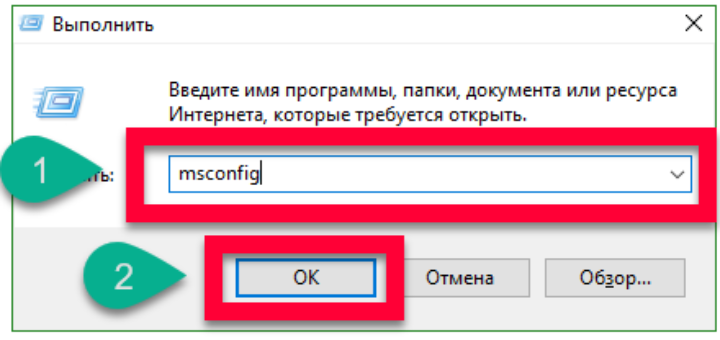
Not: Başlat menüsünden Çalıştır aracını da bulabilirsiniz veya windows arama.
- Sistem kurulumu penceresi açıldı, toplamda, her biri farklı fonksiyonların yoğunlaştığı 5 sekme bulunmaktadır. Güvenli modu bir sonraki başlatışınızda etkinleştirebileceğiniz "İndir" bölümüne ihtiyacımız var.
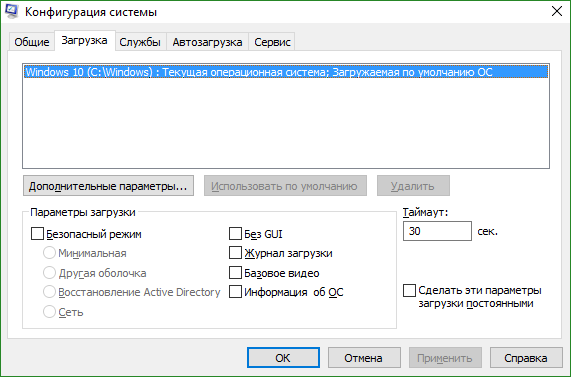
- İlk olarak, ışık modunda çalıştırmak istediğiniz işletim sistemini seçelim. Bunu yapmak için, adının sol tuşunu tıklayın. Bizim durumumuzda, bu sadece bir rekor. "Önyükleme Seçenekleri" bölümünde "Güvenli Mod" girişinin yanındaki kutuyu işaretleyin. Değişikliklerinden birkaçı var: minimum, diğer kabuk, Active Directory kurtarma ve ağ.
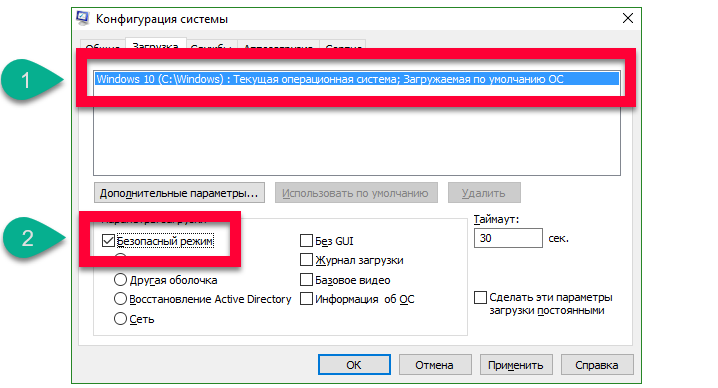
- Bazı seçeneklerle, örneğin GUI GUI'sini devre dışı bırakma, önyükleme günlüğünü kaydetme, temel video görüntüleme veya OS bilgilerini görüntüleme gibi güvenli bir mod indirme eklenebilir. Sağdaki biraz, SafeMode'u başlatmanın gecikmesini ayarlama seçeneği.
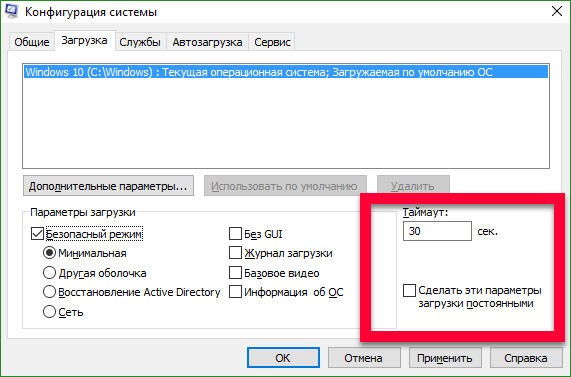
- Güvenli modu ayarlamayı bitirdikten sonra "Tamam" düğmesine basabilirsiniz. Sistem, PC'yi yeniden başlatmanız gerektiğini bize bildirir, daha sonra da yapılabilir. Yeniden başlat'ı tıklayın.
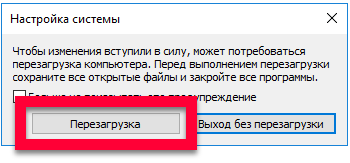
- Windows 10'un yeniden başlatılması başlayacak, biraz beklemeye devam edecek.
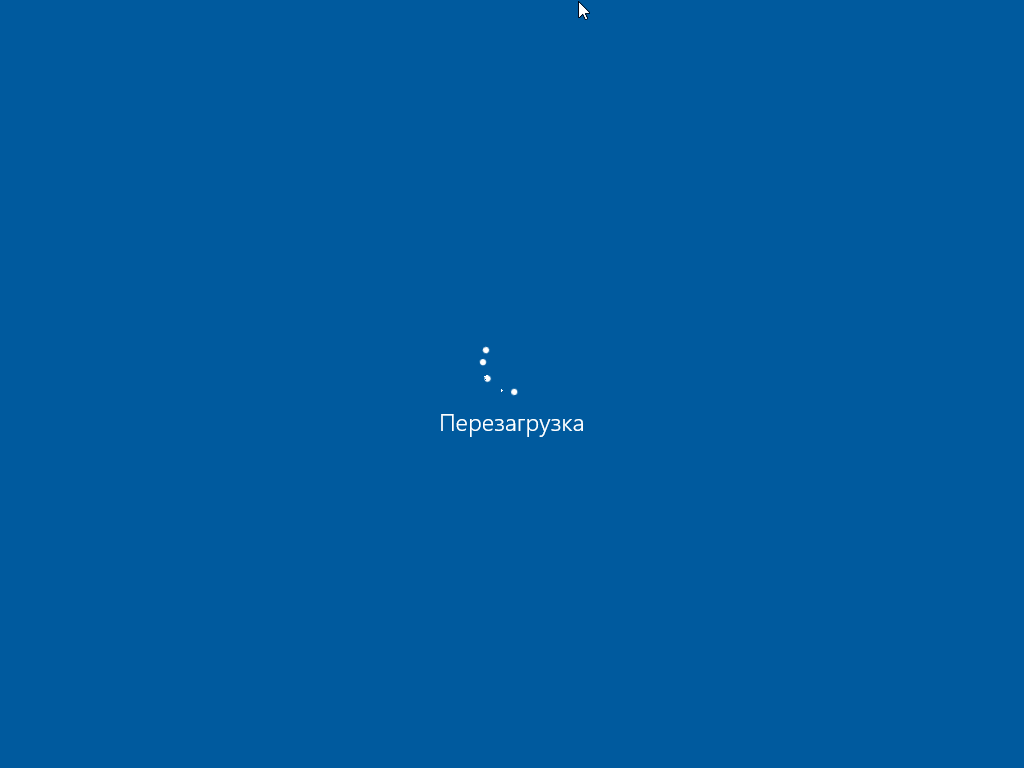
- Bitti! Güvenli mod açık ve bilgisayarınızdaki sorunları algılamaya hazır.
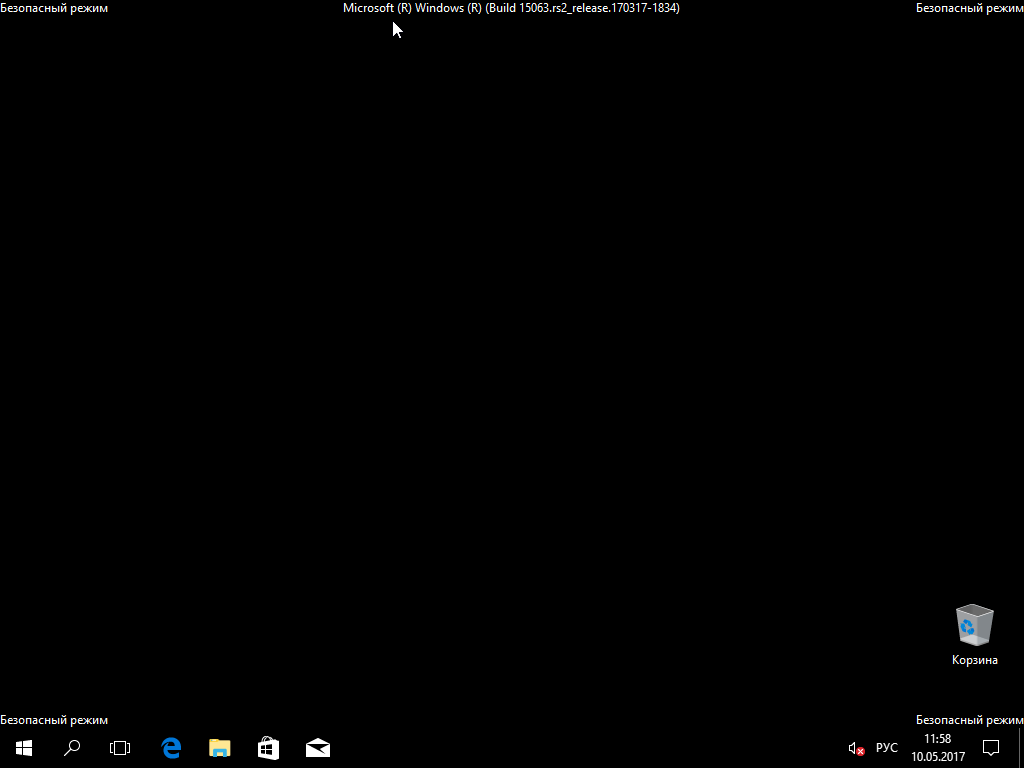
Artık Windows 10'un güvenli modundan çıkabilirsiniz. Msconfig'in ayarlarını orijinal konumuna geri yükleyin ve sistemi başlatın.
Komut satırını kullanarak güvenli modu etkinleştirme
PC'yi veya dizüstü bilgisayarı güvenli modda yeniden başlatın bir yolu daha açıklayalım. Bu sefer daha sofistike bir yöntem, yani komut satırı kullanacağız.
- Farklı şekillerde çalıştırın, ancak en kolay olanı seçeceğiz. Arama düğmesinde (görev çubuğunda büyüteç şeklinde simge) sol fare tuşunu tıklayın ve arama alanına "komut satırı" sözcüklerini girin. Aracı Yönetici modunda çalıştırmalısınız, aksi takdirde yetkimiz yok demektir. Bunu yapmak için bağlam menüsünü çağırın ve "Yönetici olarak çalıştır" ı seçin.
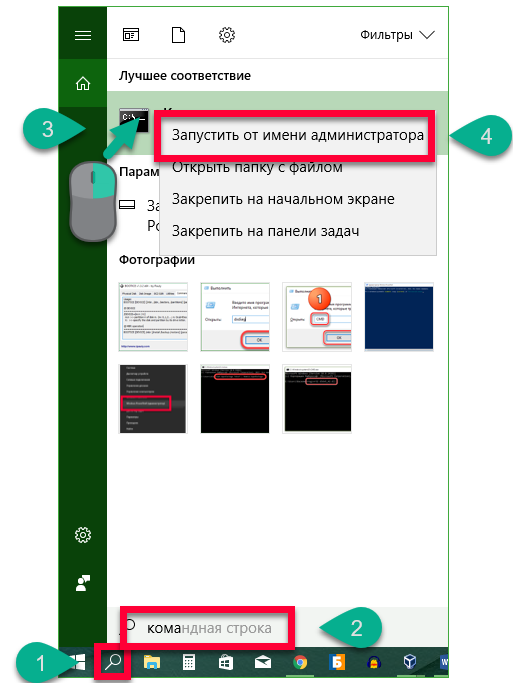
- İhtiyacımız olan program açılıyor. Aşağıdaki komutu girin (metni kopyalayıp yapıştırın): bcdedit / copy (current) / d "Adınız". "Güvenli Mod" yerine bir şey yazın (anladığınız bir isim).
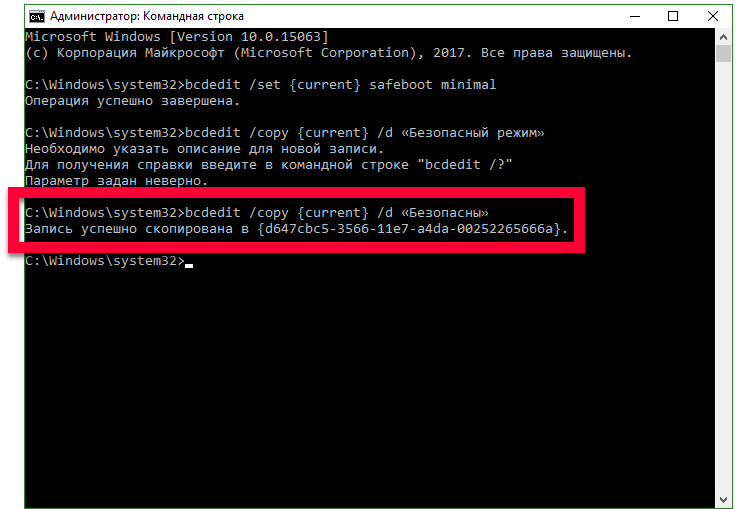
- Bu komut, msconfig yardımcı programının "Download" bölümüne, komut satırına yazarken tırnak işaretleri içine yazdıkça yeni bir parametre ekleyecektir.
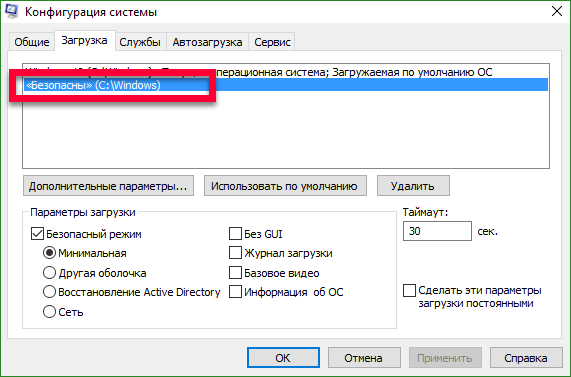
- Artık oluşturduğunuz kayıt aracılığıyla güvenli moda yeniden başlayabilirsiniz. Ana sistem için önyükleme seçeneğini değiştirmenize gerek yoktur. Bunun nasıl çalıştığını kontrol edelim. Eklenen modu seçin ve "Tamam" ı tıklayın. Windows'u derhal yeniden başlatmamız veya işlemi ertelemeniz istenecektir.
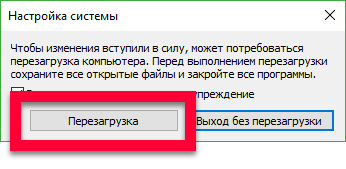
- Bilgisayar yeniden başlatılacak ve bir dahaki sefer başlatıldığında, biri komut satırı aracılığıyla tarafımızdan yaratılacak iki işletim sistemini bir kerede gösterecektir. Onu seçip yeniden başlatmaya geri dönüyoruz.
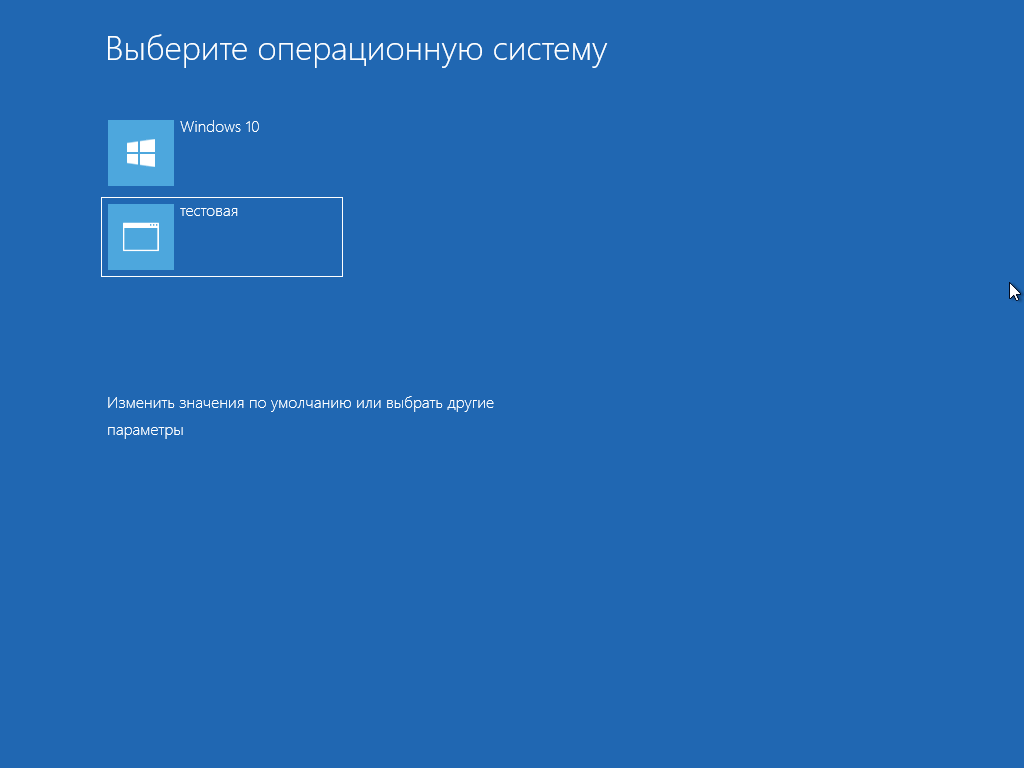
- Her şey nasıl iş görür. Bir kez daha komut satırından aktive edilen güvenli moda girdik.
![]()
- Bu işlev PC'nizde veya dizüstü bilgisayarınızda düzenli olarak bulunacaktır. Artık güvenli modda yeniden başlatmanız çok daha kolay olacaktır (bu, Windows'u hata ayıklarken genellikle yararlı olabilir). Ancak sistemi düzelttikten sonra, güvenli modu ve ikinci işletim sistemini devre dışı bırakmanız gerekir; bunun için, msconfig yardımcı programını yeniden başlatıp "indir" bölümüne gidiyoruz.
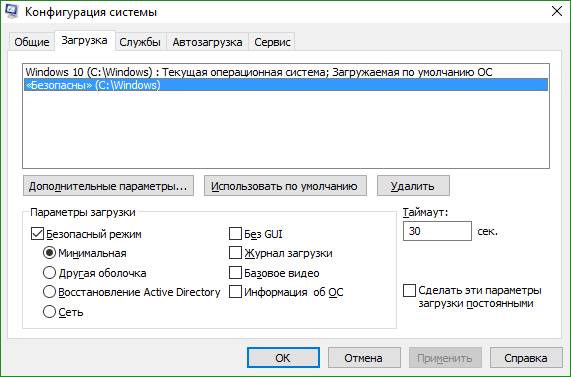
- Oluşturduğumuz kaydı seçin ve yazıtla birlikte tuşuna basın: "Sil".
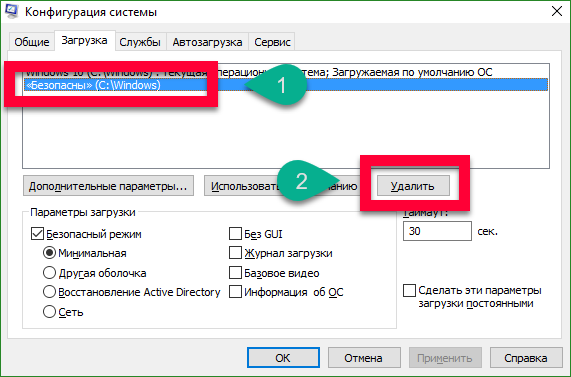
Bundan sonra, gereksiz mod kaybolacak ve sistem seçilmeden otomatik olarak başlayacaktır.
Windows 10'un güvenli moduna F8 ile nasıl girilir?
Tanımlanan yöntemler iyi çünkü eğer biri işe yaramazsa ikincisi yardımcı olur, ikincisi işe yaramaz, daha sonra üçüncü olan kişi yardımcı olur. Ancak rahatsız edici yanlış anlama düzeltmek ve Windows 10'un güvenli modunu F8'e yüklerken canlandırabilir miyim? Bu sayı ile ilgilenelim, ancak komut satırında elbette yönetici modunda çalışmamıza yardımcı oluyoruz.
İstenen modun başlatılmasını F8'e geri getirmek için "Dozens" kayıt defterinde bazı değişiklikler yapmanız gerekir.
- Komut satırını yönetici ayrıcalıklarıyla çalıştırın. Bunu yapmak için, görev çubuğunun sol tarafında bulunan Windows 10 aramasında "komut satırı" ifadesini girin. Bulunan girdiyi tıklayın ve "Yönetici olarak çalıştır" öğesini seçin.
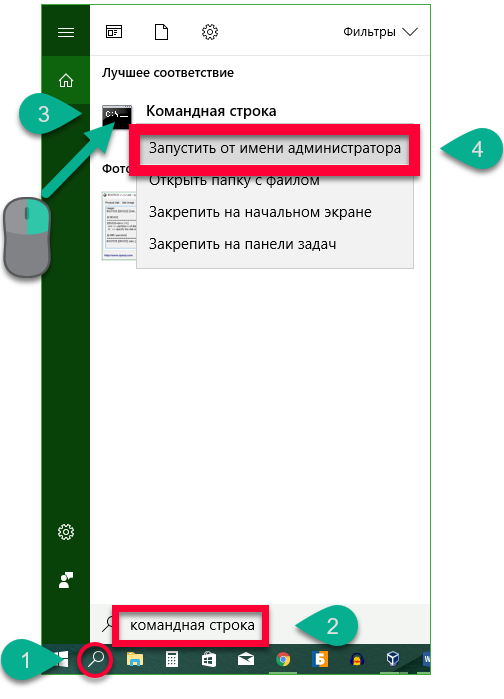
- "Bcdedit / deletevalue (current) bootmenupolicy" (tırnak işaretleri olmadan) içeriğini yapıştırıp Enter tuşuna basarız. Her şeyi doğru yapmışsak, "İşlem başarıyla tamamlandı" mesajı görüntülenir.

- Artık pencereyi kapatabilir ve bilgisayarı yeniden başlatabilirsiniz. Sistem başlar başlamaz, Windows başlangıç yapılandırma moduna geçene kadar F8 tuşuna tıklayın.Burada ihtiyacımız olan güvenli modu seçebilirsiniz. Klavyedeki oklarla seçin ve Giriş düğmesine basın.

Iptal etmek için windows Önyükleme 10 Safemode'da F8 tuşuna basarak en sevdiğiniz komut satırını tekrar açıp "bcdedit / set (current) bootmenupolicy standart" kodunu buraya yerleştirmelisiniz. Tırnak işaretlerini kaldırdığınızdan emin olun. Enter tuşuna bastıktan sonra, sistem artık F8 tuşuna cevap vermeyecektir.
Özel önyükleme seçenekleri
Tamamlama uğruna, Windows 10'u güvenli modda başlatmak için bir tane daha seçenek sunacağız.
- Sistem ayarlarını açmamız gerekiyor, bunun için bildirim merkezini dağıtıp "Tüm parametreler" öğesine tıklayın.
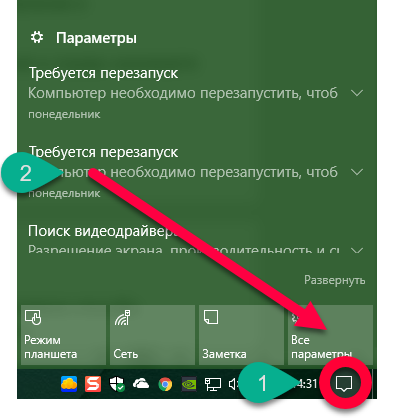
- Açılan pencerede "Güncellemeler ve güvenlik" öğesini arıyoruz, üzerine tıklayın.
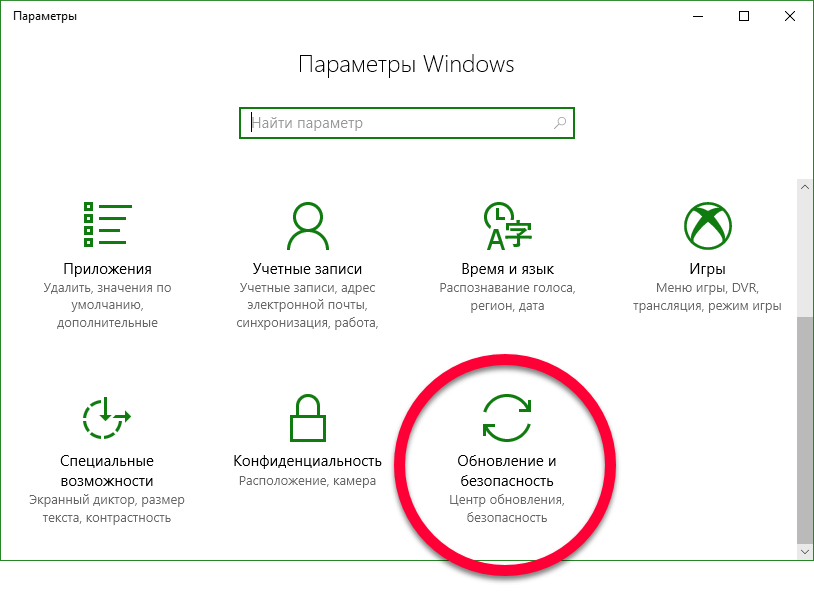
- Sonra, "Restore" öğesini bulup tıklıyoruz.
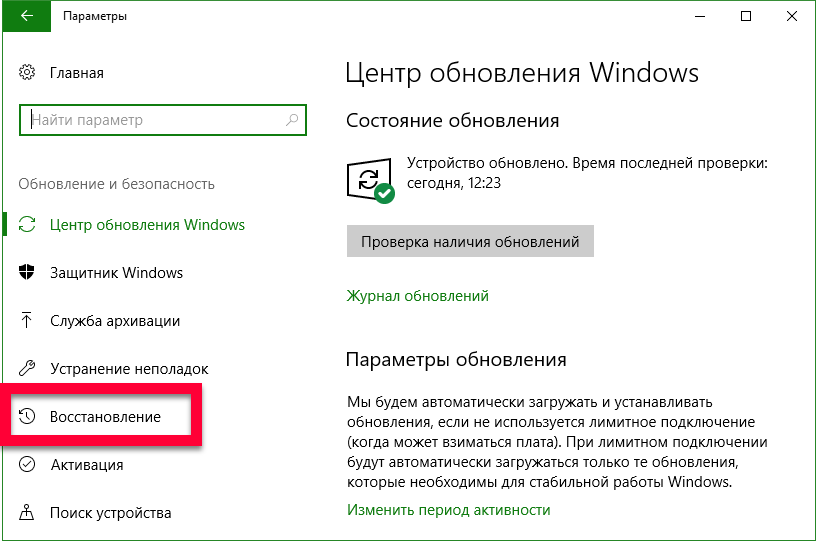
- "Şimdi yükle" düğmesini tıklayın. Dikkat, bilgisayar yeniden başlar, tüm verileri kaydeder ve programları kapatır.
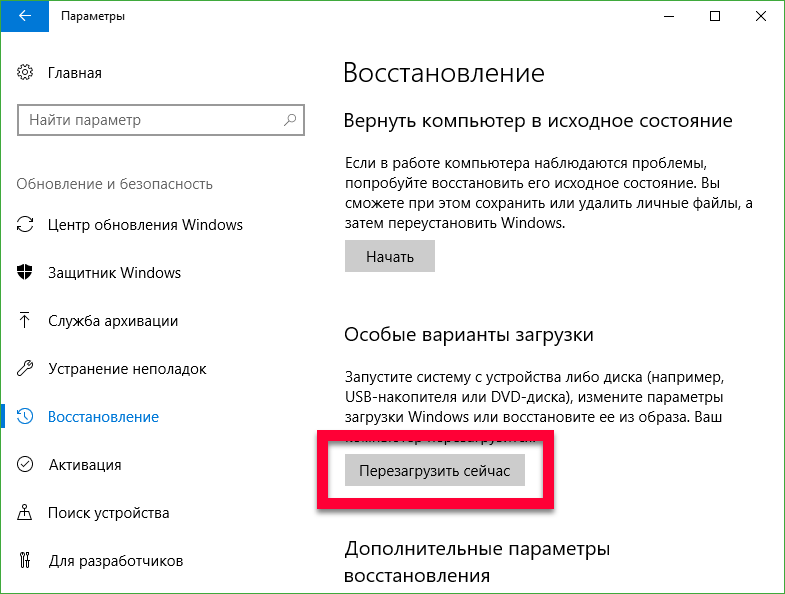
Bilgisayar bize "Reset tuşuna basarak" detaylı olarak açıkladığımız önyükleme modundan seçim yapmamızı öneriyor. Ardından öğeyi seçin (klavye üzerindeki sayısal düğmeye basarak etkinleştirilir) ve güvenli moda geçin.
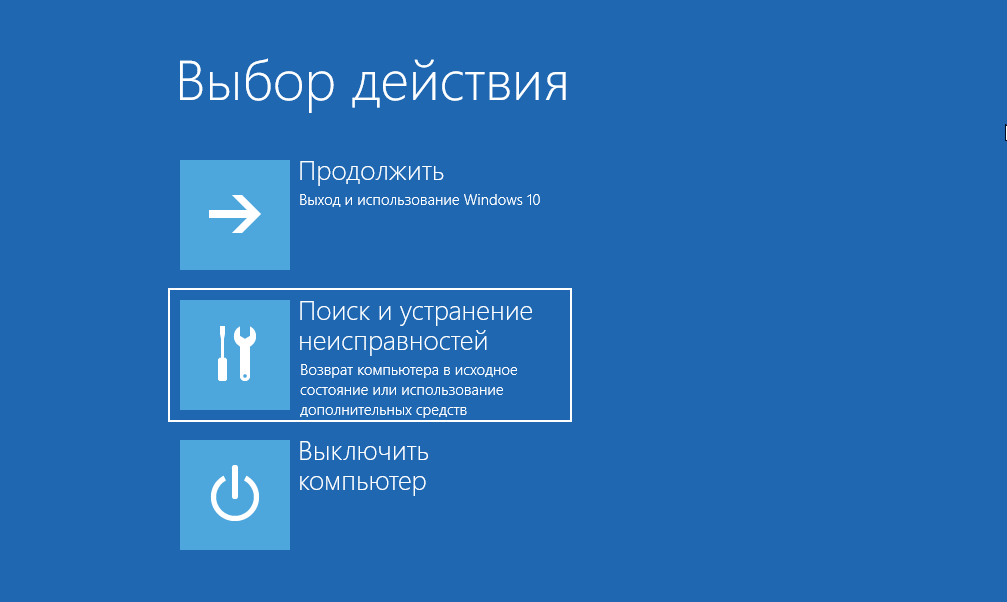
Yükleme dağıtımını kullanarak Windows 10 güvenli moduna girme
Sistem başlamıyorsa, yukarıdaki yöntemlerden birinin uygulanamayacağı elbette işe yaramaz. Fakat böyle bir durumda, seçeneğimiz var, Windows 10'un kurulum medyasını kullanmanız gerekiyor. Bunun bir DVD veya flash sürücü olacağı çok önemli değil. Talimatlarımıza uyun.
- Önce taşıyıcıyı almalısın. Windows 10'u torrent veya üçüncü parti kaynaklardan indirmeyin, "Onlu" resmi yalnızca Microsoft'un resmi web sitesinde alınmalıdır. Size bu konuda yardımcı olacağız, biraz daha düşük bir sürümü otomatik olarak indirip resmi indirecek olan programı indirebilirsiniz. açılış sürücüsü. Ortam hazır olduktan sonra, USB flaş sürücüsünü bilgisayarın USB portuna veya karşılık gelen şekilde DVD'deki diski takın ve önyükleme yapın.
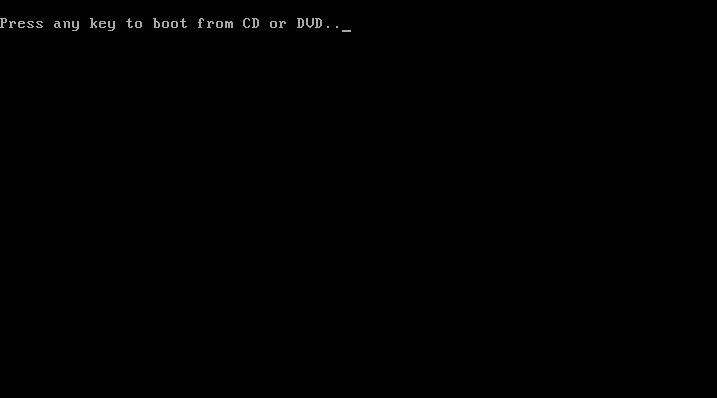
- Bu ilk etap windows kurulumları O zaman sadece "İleri" yi tıklamamız gerekiyor.
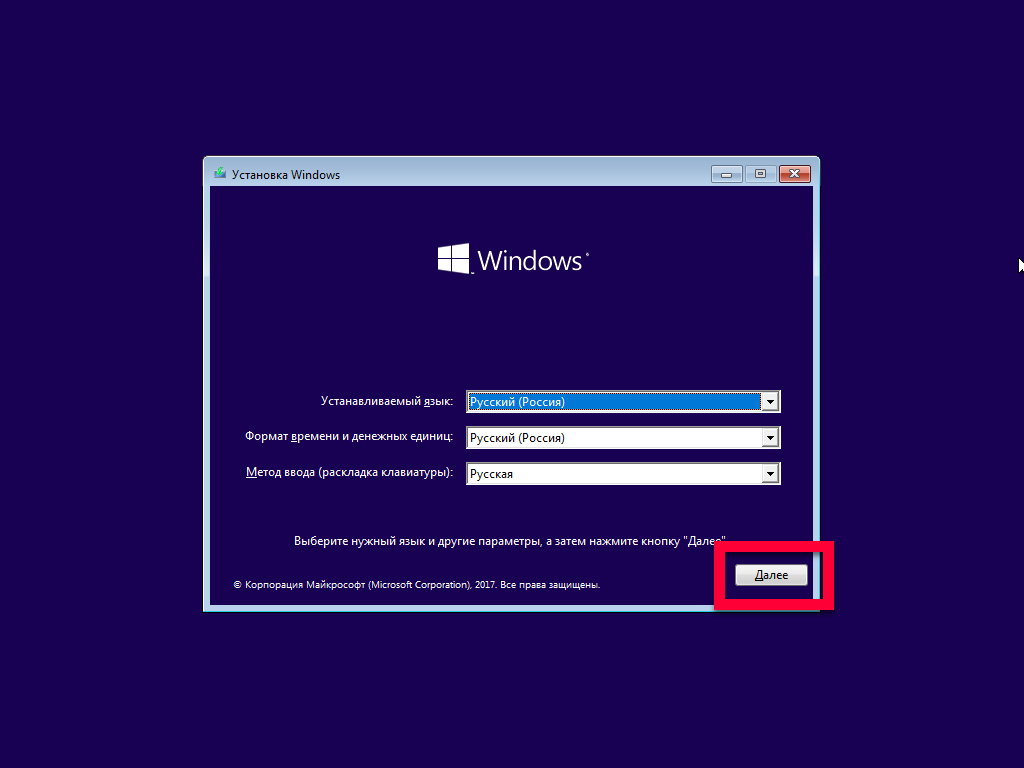
- Şimdi kitabeye tıklayın: "Sistem Geri Yükleme".
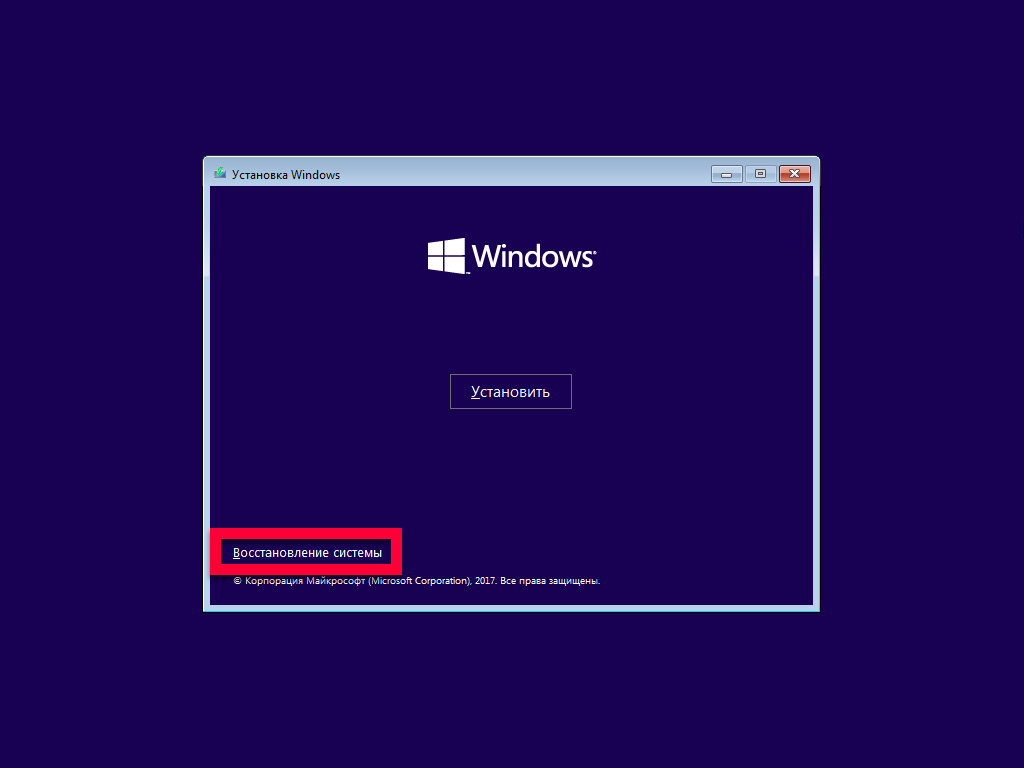
- Ardından, "Sorun Giderme" öğesini seçin (gezinme klavyedeki oklarla gerçekleştirilir, Enter tuşuyla seçim yapın).
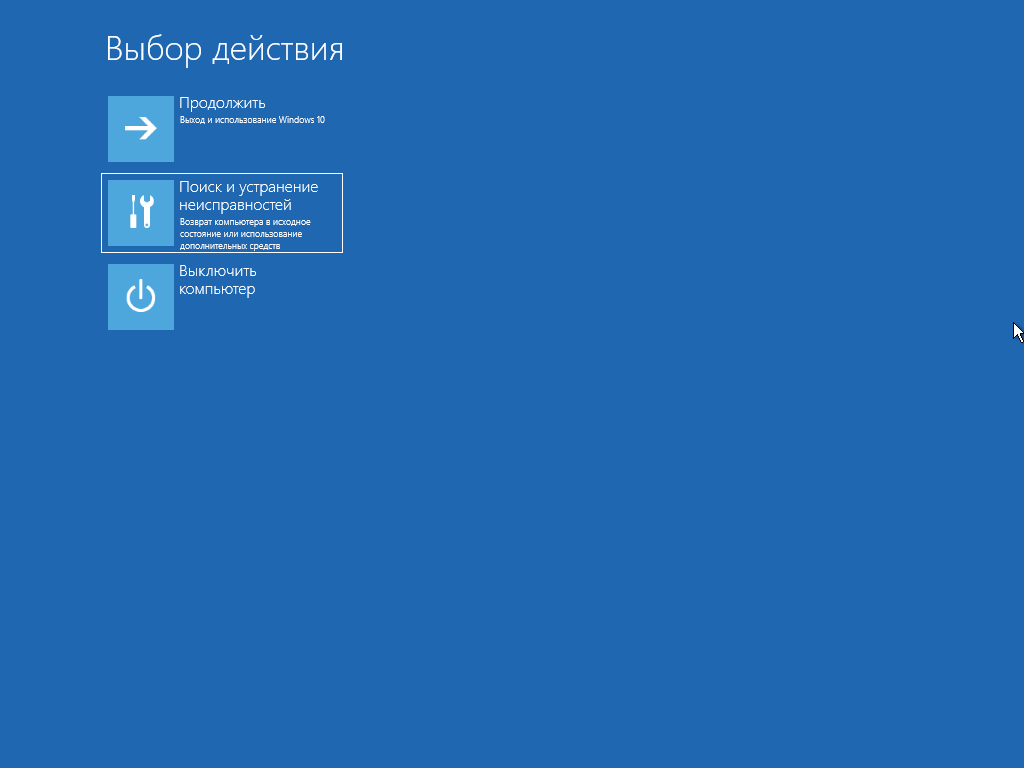
- Bir sonraki adımda Komut Satırı aracını seçin.
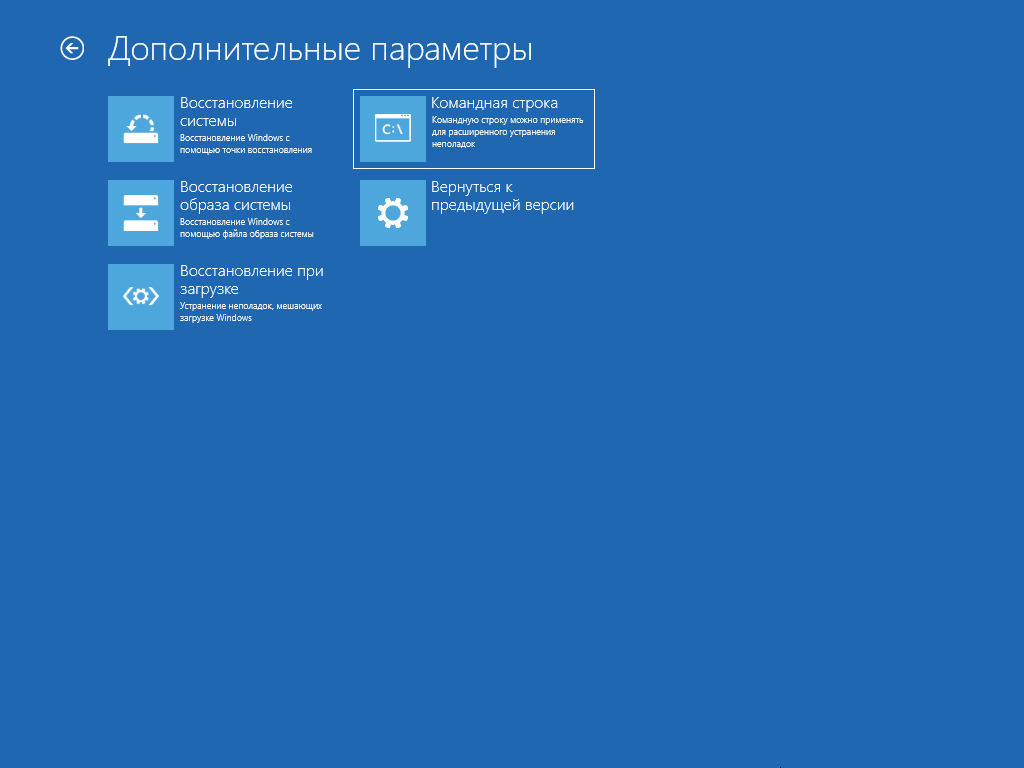
- Kara kutuya "bcdedit / set (varsayılan) safeboot minimal" formundaki operatöre girin, tırnak işaretlerini kaldırmayı ve Enter tuşuna basın.
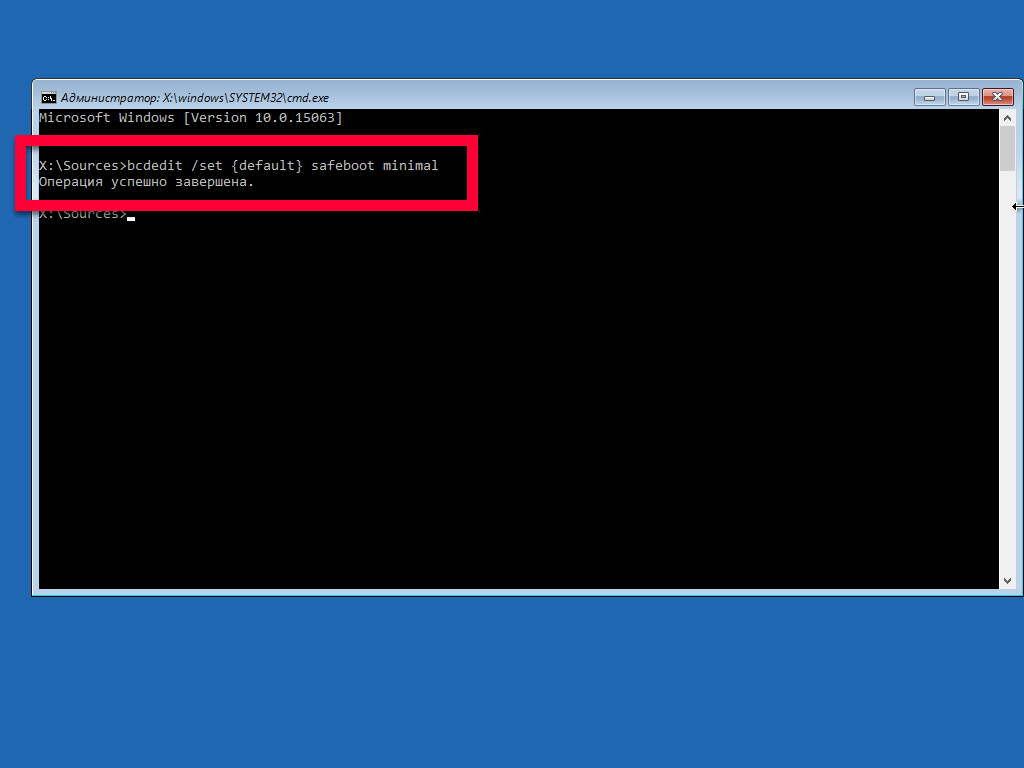
- Bilgisayarı yeniden başlatıyoruz, mekanik sıfırlama düğmesini kullanabilirsiniz, hiçbir zarar gelmez. Windows 10'umuz yeniden başlayacak, ancak güvenli modda.
Sistem sabitlendiğinde, güvenli modu kapatabilir ve önyükleme yerine orijinal durumuna dönebilirsiniz. Bunun için yine komut satırı tırnak işaretleri olmadan "bcdedit / deletevalue (varsayılan) safeboot" girin ve Enter tuşuna basın.
İşlem Windows çalıştıran komut satırından çalıştırılırsa, yardımcı programı yönetici olarak çalıştırmayı unutmayın.
Windows 10'un güvenli modunun nasıl çalıştırılacağına dair hikayemiz bu şekilde sona erdi, içinde açıklanan tüm yöntemler geldi, bilgisayarımıza baktık ve her biri bizim için çalıştı. Duruma, "demir" veya sisteme zarar verme derecesine bağlı olarak her şey farklı olabilir, ancak her durumda, size söylediğimiz yollardan biri kesinlikle yardımcı olacaktır.
Windows 10'da güvenli mod başlatma videosu
Güvenli mod nedir? Bu, bilgisayarla oluşan sorunları tanımlamanıza izin veren bir tür tanılama modudur. İşte birkaç örnek. Diyelim ki Avast'ı yeniden yüklemeye karar verdiniz! Bunu yapmak için önce programı bilgisayardan kaldırmanız gerekir. Kolay olsa da bunu yapmak için, ancak bir sürü "kuyrukları" silmek zorunda kalırsanız, resmi sitede indirilebilen özel bir yardımcı program kullanmak daha iyidir - sizin için her şeyi yapar, ancak güvenli bir modda çalıştırmanız gerekir. Ya da başka bir örnek: masaüstündeki pankartı "topladınız". Onu atlatmaya ilk nerden geldiniz? Doğru, Güvenli Modda. Bugün bunu nasıl yapacağınızı öğreneceksiniz, iyi, çok fazla zamanınızı almayacağız.
Windows XP, Vista ve 7'de güvenli moda nasıl girilir?
Bu işletim sistemlerinin üçünde de işlem, küçük nüanslar dışında tamamen farklıdır. Ne yapmanız gerekiyor? Bilgisayarınızı yeniden başlatmanız ve yüklemeye başlar başlamaz, periyodik olarak F8 tuşuna basmanız yeterlidir. Modern bilgisayarlarda bu anahtar kullanılır, bu nedenle herhangi bir güçlük çekmemelisiniz. Önünüzde, bir öğeyi seçmeniz gereken bir menü içeren siyah bir ekran göreceksiniz (kırmızı renkte vurgulanmıştır).

Sistem önyüklemesi yapıldıktan sonra, aşağıdaki gibi bir mesaj belirecektir:
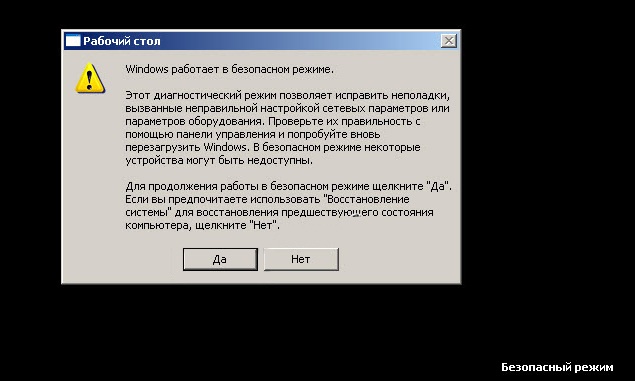
"Evet" düğmesine tıklayın ve sistem sonuna kadar yüklenirken biraz bekleyin.
Windows 8 için Güvenli Mod
Aslında, bu işletim sistemi önceki modelden çok farklı değil, ancak burada bazı nüanslar var. Bilgisayarınızı yeniden başlattıktan sonra Shift tuşunu F8 tuşuyla birlikte basılı tutmanız gerekir. Bundan sonra, önce gelişmiş sistem onarımı seçeneklerini tıklatarak etkinleştirmek istediğiniz sistem kurtarma menüsünü göreceksiniz.
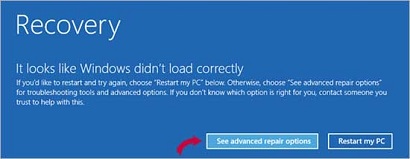
Bir sonraki adım, Sorun Gider düğmesini tıklamaktır. İşte görünüyor:
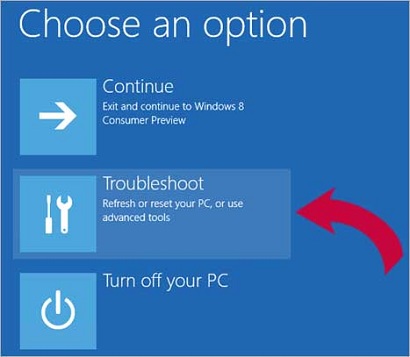
Yeni menüye girdikten sonra Gelişmiş Seçenekler'e tıklayın.
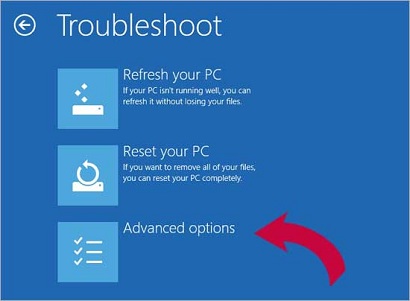
Şimdi Windows Başlangıç Ayarları.
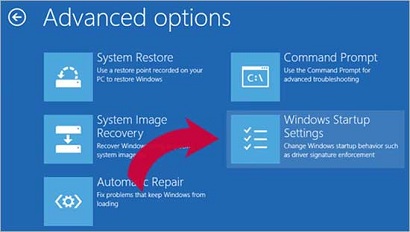
Son olarak, ekran görüntüsündeki gibi, sağ köşedeki küçük Yeniden Başlat düğmesine tıklayın.
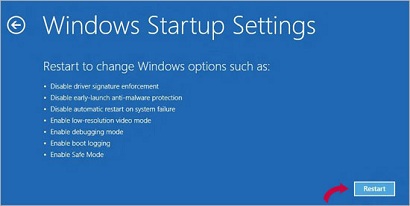
Şimdi sadece Windows'un yeniden başlatılmasını beklemek ve zaten tanıdık menüde Güvenli Mod'u seçmek için kaldı.
Gördüğünüz gibi, hiçbir şey karmaşık değil. Önemli olan, biraz pratik yapmak ve sonra bütün bu eylemleri gözleriniz kapalı yaparak yapabilirsiniz.
Dizüstü bilgisayarlar için güvenli mod
Dizüstü bilgisayarlarla durum oldukça farklı. Her modelde, Güvenli Moda girmek için kendi anahtarınızı kullanabilirsiniz. Örneğin, F2, F5, F8 veya F12 düğmeleri çoğunlukla kullanılır. Bazı modellerde, genellikle Toshiba'da F10 veya hatta Esc tuşlarına basmayı deneyebilirsiniz.
Alternatif olarak, sistemi güvenli modda girmenize izin veren önyükleme disklerini kullanabilirsiniz. Bunu yapmak için, önyükleme diski bir optik diske veya USB flash sürücüye yazılmalıdır. Doğru, tek başına açılmasının pek mümkün olmadığı için, önce ortamın başlatıldığından emin olmanız gerekir. Bunu yapmak için (kural olarak Delete tuşuna basmanız gerekir) ve 1st Boots Device bölümünde flash kartınızı seçin.
Güvenli moda giremezseniz
Güvenli Moda geçemiyorsanız, büyük olasılıkla bunun nedeni bilgisayarınızdaki virüslerin varlığıdır. Kötü amaçlı dosyalardan kurtulmak için virüsten koruma yardımcı programlarını kullanmayı deneyin.
Bir kullanıcı sisteme girmez (örneğin, masaüstünde bir başlık görüntülenir ve tüm eylemler engellenir) veya Güvenli Modda olduğu durumlar vardır. Bu gibi durumlarda, yalnızca bir önyükleme diskin kullanımı yardımcı olabilir.
Bazen bunun sebebi, RuNet'te bu sorunu çözmek için, bu veya o OS için oluşturulan permission.reg dosyalarını bulabilirsiniz. Bununla birlikte, kimse çalışacaklarına dair herhangi bir teminat sağlayamaz.
rejim
bilgisayarda
Her bilgisayar kullanıcısı bilmesi gereken -
bilgisayarınızdaki Güvenli Modu nerede bulabileceğiniz.
Güvenli Mod nedir?
Bu, bilgisayardaki özel bir moddur.
yalnızca en gerekli sürücüler ve temel dosyalar.
Güvenli mod,
sistemdeki ciddi sorunlar ve sorunun yerini belirlemek.
Normal bir kullanıcı olan Güvenli mod,
ihtiyaç ve ne yapılması gerektiği sıfırlamak
güvenli Modda.
Ve, bilgisayara ciddi zarar verme durumunda.
Sistemi geri yüklemek için.
Ne zaman, reddedilirse sabit disk veya tüm bilgisayar,
başlatmak imkansızdır sistem kurtarma –
denetim masasından.
Bilgisayarın güvenli moduna nasıl girilir
Nasıl giriş yaparım
güvenli modda
bilgisayar
Giriş, bilgisayarın Güvenli Modunda, normal sırasında ve esnasında
reboot ve bilgisayarın güç düğmesine bastıktan sonra.
İlk seçenek sadece mümkündür
normalde çalışan bir bilgisayarda.
Çalışan bir bilgisayarda Güvenli Mod'a girmenin ikinci seçeneği de mümkündür. Ve bu durumda - Windows sabit disk veya tüm bilgisayar başarısız olursa, önyükleme yapmaz.
İkinci değişkeni burada düşünürüz.
Bilgisayarınızda yalnızca bir işletim sistemi kurulu ise,
daha sonra bilgisayarın güç düğmesine basın ve hemen hemen,
klavyede F8 işlev tuşuna basın.
Windows logosu görünene kadar F8 tuşu basılı tutulmalıdır.
Windows logosu görüntülenirse - bilgisayarı kapatın
ve tekrar deneyin.
Bilgisayarınızda birden fazla işletim sistemi kurulu ise,
İmleç tuşlarına (- yukarı veya aşağı - aşağı) basın,
işletim sistemini başlatın ve F8 tuşuna basın.
Her şey doğru yapılırsa, menü görüntülenir
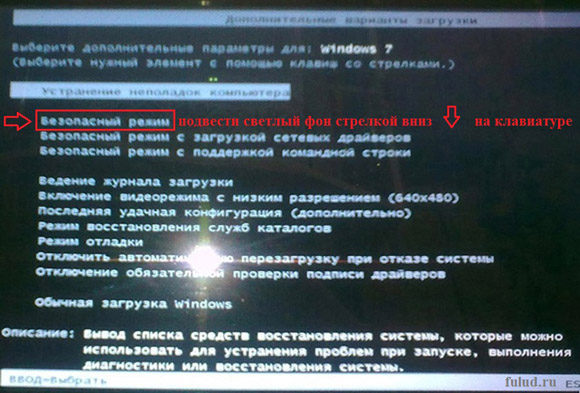
Bilgisayarınız bir parola girilecek şekilde yapılandırılmışsa, ilk olarak açılır
bir kullanıcı adı seçmeniz gereken bir pencere (kullanıcı
bir değil) girin ve şifreyi girin. Daha sonra Tamam'ı tıklayın. Ve sonra menü açılacaktır.
"İndirme için ek seçenekler."
Fotoğraf (yukarıdaki) benim dizüstü bilgisayarımdan,
yüklü İşletim Sistemi Windows 7 (Başlangıç) ile.
Windows'un diğer sürümlerinde - menü
"Ek önyükleme seçenekleri" farklı görünüyor.
Mesela - öyleyse.

Fakat yine de, aynı kalır - F8 işlev tuşu ile giriş. Ve "Gelişmiş önyükleme seçenekleri" menüsü açıldığında, yukarı çıkmak için imleç tuşlarını (↓) kullanın açık arka plan "Güvenli Mod" satırına getirin ve Enter tuşuna basın.
Ve bilgisayarın güvenli moduna geçin.
Benim durumumda, girdikten sonra böyle bir pencere açıldı.
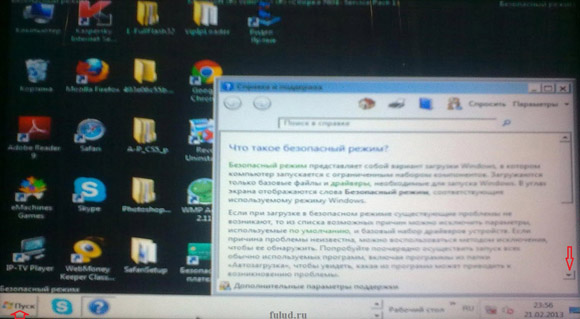
Bu aynı zamanda bir masaüstü. Sadece güvenli modda. Siyah arka plan - arka plan resmi yerine. Bana ve Yardım açıldı - aynı anda güvenli bir modda bir girdi. Ve masaüstündeki kısayollar normal moddaki ile aynıdır.
Başlat düğmesindeki aynı programlar.
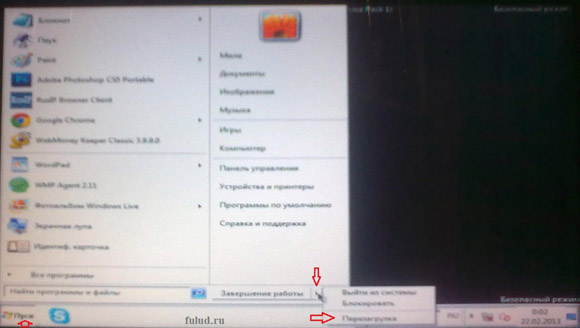
Yapılan bu pencereden -
bilgisayarı güvenli modda yeniden başlatın.
Bilgisayar normal modda önyükleme yaparsa ve F8 tuşuna bastıktan sonra önyükleme menüsü yoksa ne yapılmalıdır
Bilgisayar ne yapacaksa yapmanız gerekenler
normalde yüklenir
modunda ve önyükleme menüsü yoksa,
f8 düğmesine bastıktan sonra
Bilgisayarın güvenli moduna girmek için şunu söylemeliyim -
kanadalı bir meslek. Anı yakalamak için - ne zaman basmalı
ve F8 işlev tuşuna nasıl basmanız zordur.
Bir dizüstü bilgisayarda, kasaya girmek benim için oldukça kolaydır
modunda, yalnızca Windows'u yeniden başlattıktan sonra yeniden başlattığınızda.
Bilgisayarı açtıktan sonra aynı güvenli moda geçin,
yani güç düğmesini kullanarak - bir kez çıkıyor
on deneme.
Hiçbir zaman karar vermeyi başaramadım - ne zaman ve nasıl
tuşuna, F8 işlev tuşu basılı tutulmalıdır.
İnternetteki İpuçları - değişir. F8 tuşuna uzun süre basmayın,
ne aralıklı ne de Windows ambleminin görünüşünden önce ne de sonra - onlar vermedi
bana ipucu.
Ancak yine de güvenli moda geçtiğimden, sonuç
kendisi için konuşuyor. "Eğer uzun süre acı çekiyorsan ..." ve "sabır ve iş ...".
Güvenli Mod'a Giriş - Mevcut durumdayım. Evet - girmek zor. Ama yapabilirsin.
Ve tema "Bilgisayar her zamanki gibi yüklenirse ne yapılacak
modunda açılır ve F8 tuşuna bastıktan sonra önyükleme menüsü yok »- benim
dizüstü gerekmez. Ve eminim ki eğer bir dizüstü bilgisayarda olsaydı
(operasyonel bir nitelikte) ciddi bir sorun olacaktır - bunu yapabilirim
Çalışmasını geri yükle.
Birçok denemeden sonra kasaya girenler
modu - Kullanıcıların destek sitesine gitmenizi öneririm Kaspersky.
Bu konuyla ilgili eksiksiz bir öneri var. Ve arşivi indirmek için bağlantı
safeboot.zip. Yanıtlayan Safeboot kayıt defterinin kayıt defteri dalını geri yüklemek için
oS'u güvenli modda önyüklemek için.
Windows'daki güvenli mod, bilgisayarınızı rahatsız eden hastalıklar için bir tür "tedavi" yöntemidir. Özü işletim sistemini indirmektir ve tercihen başka bir şey değildir. Otomatik başlatma, tüm hizmetler, sürücüler ve muhtemelen virüslerden gelen tüm programlar bilgisayarınızın başarısızlığının nedenini yükleyip düzeltebilmeniz için güvenli modda çalışmaz. Windows 10 geliştiricilerinde, F8 tuşuyla güvenli moda girmenin kullanışlı işlevini kaldırdım, bu yüzden size Windows 10'un güvenli modunu başka şekillerde nasıl girileceğini anlatmaya karar verdim:
- Sıfırlama düğmesi aracılığıyla;
- Sistem yapılandırması için yardımcı program aracılığıyla (msconfig);
- Komut satırı üzerinden gelişmiş yol;
- Özel önyükleme seçeneklerini kullanma;
- kullanma kurulum diski Windows 10 ile.
Dikkat lütfen! Bu yöntemleri nasıl uygulayacağınızı bilmiyorsanız, aşağıda, bu sorunu anlamanıza yardımcı olacak bir video bulunmaktadır.
Sıfırlama düğmesiyle güvenli mod
Bu yöntem kullanışlı ve basit, bu nedenle ilk etapta bunu anlatmaya karar verdim. "Başlat" düğmesine, ardından "Kapat" düğmesini tıklatmanız gerekir. Çalışmayı tamamlamak için üç yol bulunacak, Shift tuşunu basılı tutup Yeniden yükle seçeneğini belirtecek bir açılır menü görünecektir.
Monitördeki görüntü mavi renkte yanıyor ve "Bekle" yazıyor. İndirdikten sonra, daha fazla eyleme geçmek için üç olası seçenek göreceğiz. Birincisi bilgisayarda çalışmaya devam etmenize izin verir, ikincisi bir sonraki seçim menüsüne geçer, üçüncü ise işletim sisteminin çalışmasını tamamlar. İkinci varyant "Teşhis" i seçmeniz gerekiyor.
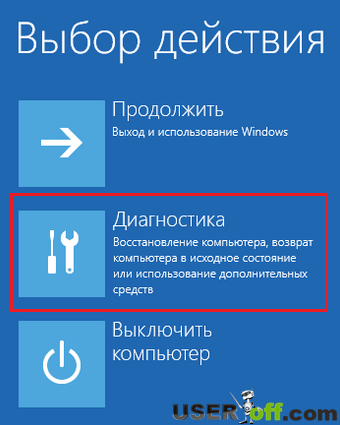
"Teşhis" menüsü görüntülenir. Şimdi "Advanced Options" ı tıklamanız gerekir.
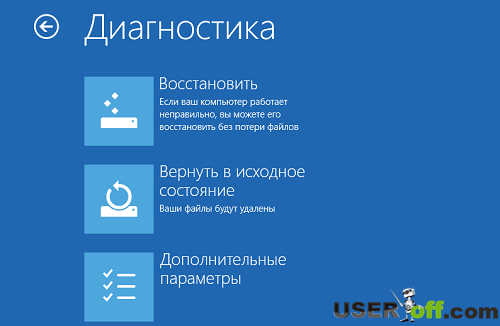
Üzerine tıklarsanız, çok simgeli bir menü göreceğiz, "Önyükleme Seçenekleri" ni seçin; bu, Windows önyükleme parametrelerini güvenli moda geçirecek şekilde yapılandırmamızı sağlayacaktır.
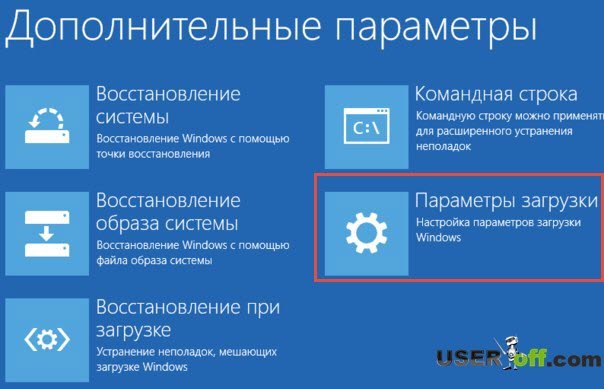
Aşağıda, güvenli bir mod seçebilmenizi sağlayan sistem önyükleme parametreleri verilmiştir. Şimdi "Yeniden Yükle" yi tıklamanız gerekiyor:
Hızlı bir yeniden başlatmanın ardından, önyükleme seçeneklerine sahip bir mavi ekran görürsünüz. Maddelerin altındaki seçeneklerle ilgileniyoruz: 4,5 ve 6. Ağ moduna veya komut satırına izin verebilen indirilebilir sürücüler ve hizmetler vasıtasıyla birbirlerinden farklılık göstermektedirler. Fakat bunu yapmak için 4 numaralı modun altındaki modu seçmeliyiz, F4 tuşuna basınız.
Msconfig ile Güvenli Mod Çalıştırma
Yardımcı program ile çalışırken çok yararlı bir araçtır işletim sistemi. Bununla birlikte, şimdi Windows 10'da güvenli moda başlayacağız.
Klavye kısayolu «Win» + «R» ve görünen "msconfig" penceresinde koymak programı basın başlatmak için, "Tamam" a tıklayın. Ayrıca "Çalıştır" penceresini çalıştırabilirsiniz. basit yol - Farenin sağ düğmesiyle "Başlat" a tıklayın ve "Çalıştır" ı seçin.
Sistem yapılandırma penceresi belirdi. Her biri belirli bir işlevsellikten sorumlu beş sekme bulunur. "İndir" sekmesine gidin, güvenli mod için ayarlar vardır. İlk adım güvenli bir şekilde önyükleme yapacak bir işletim sistemi seçmektir.
Standart mod, diğer kabuk - - "Önyükleme Parametreleri" olarak adlandırılan elemanların grubunda Eğer yükün türünü ve minimum seçebileceğiniz bir anahtar aracılığı altında, madde "Güvenli Mod" kene gerekir Birlikte çalışabilir - komut satırı ve ağı kullanmak için izin verir yerel alan ağı ve İnternet. Zaman aşımını tanımlayan parametreyi de ayarlarız, ör. işletim sistemini başlatmadan önce önyükleme türünü seçmeden önce zaman gecikmesi.
Bu işletim sistemi için bu gibi önyükleme ayarları kalıcı hale getirilmelidir, ilgili kutuyu kontrol edebilirsiniz. Bitiş ve bir sonraki yeniden başlatmada kullanmak için sol tıklama Windows 10 çalıştırmak için hangi modu seçmek istenecektir.
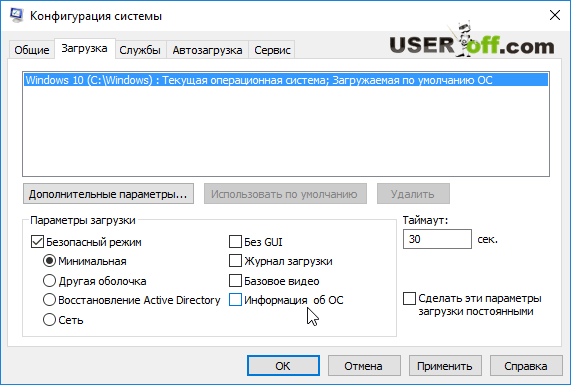
Eğer güvenli moduna geçmek ve gerekli tüm adımları atmaya sonra, msconfig gidin ve normal önyükleme sistemini yapabilirsiniz.
Güvenli mod girmek için komut satırını kullanma
Bu yöntemin oldukça gelişmiş ve ilginç olduğunu düşünüyorum. Biz "Başlat" ve seçin görünen sağ tıklama menüsüne tıklayın çalıştırmak için komut satırını gerekecektir "(Yönetici) Komut İstemi."
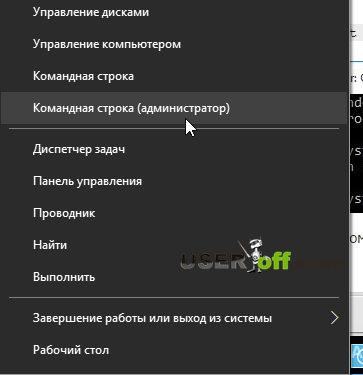
Belirtilen gibi program gerçekleştirecek çeşitli komutlar girebileceğiniz küçük siyah kutu vardı. Aşağıdaki satırı girin: bcdedit / copy (güncel) / d "Güvenli Mod"(veya başka bir ad) seçin ve Enter tuşuna basın. Artık komut satırını kapatabilirsiniz.
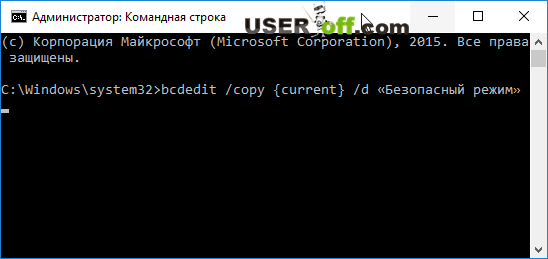
Program msconfig yeni bir parametre yaratacak komuta Yukarıda girilen (daha önce sizlerle bunu kabul var). "İndirilenler" bölümünde "Güvenli Mod" adı verilecek işletim sistemini başlatmak için yeni bir fırsat olacaktır.
Güvenli Mod ': "» ve yanında bir onay işareti koymak Güvenli Mod (/ Windows C)' - "Sistem Yapılandırması" gidip sekme "İndir" geçecek zaman, ikinci noktaya tıklamanız gerekir. Ayrıca zaman aşımı daha az olduğu gibi, o zaman seçeneği için zaman olamaz, en az 10 olduğunu unutmayın.
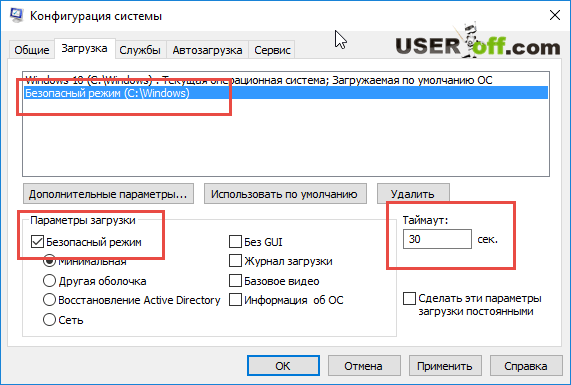
o engelleyen ve bazı rahatsızlık, bu özellik devre dışı bırakılabilir oluşturur Şimdi, eğer bu seçenek her zaman, sisteminizde bulunacaktır. Bunu yapmak için, hizmet programını çalıştırın - «Win» tuşları + «R» tıklayın ve girin «msconfig» ve Enter'a basın.
Tanıdık bir pencere görünür, "İndir" sekmesine gidin. Silmek için, sol fare tuşuyla istediğiniz öğeyi seçin ve "Sil" düğmesine tıklayın.

Şimdi bilgisayarınızı açtığınızda, her şey gecikmeden gerçekleşecektir.
Özel önyükleme seçenekleri
Bu yöntemi kullanmak için, masaüstünün sağ alt köşesindeki bildirim simgesini tıklayın. Ve "Tüm parametreler" öğesini seçin.
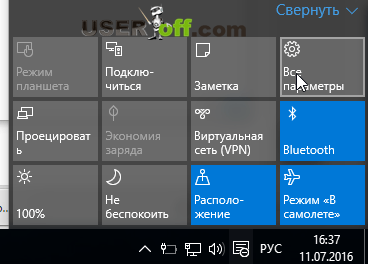
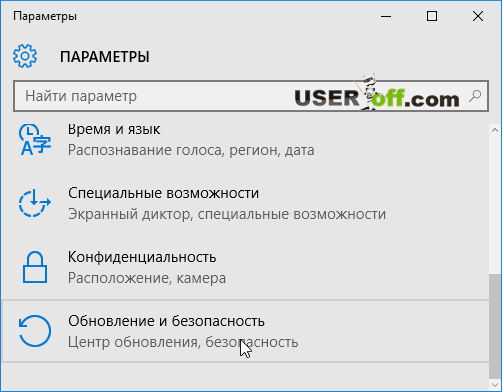
Sonraki aşama ile ondan sonraki, bu makalede açıklanan ilk yöntemde aynıdır yeniden teyit etmektedir.
Bilgisayar kapanmaya başlamadan önce başlıyor windows çalıştırıyor indirme yöntemi seçim penceresi belirecektir. Varyantlar 4,5 ve 6, F4, F5 ve F6 tuşlarına karşılık gelir. Tüm bu modlar, bu makalede ele alınan ilk yöntemde kısaca anlatılmıştır.
Bcdedit / set (varsayılan) safeboot minima l ve Enter tuşuna basın. Şimdi bilgisayarı yeniden başlatın ve otomatik olarak güvenli moda gireceksiniz. Eğer (eskisi gibi) orijinal durumuna geri dönmek gerekirse, o zaman bcdedit / deletevalue (varsayılan) safeboot girin.
Ayrıca, farklı bir yöntem kullanabilirsiniz, komut satırı - bcdedit / set (globalsettings) advancedoptions true yazın ve sistemi yeniden başlatın. Ardından, sistem güvenli bir modun olacağı önyükleme seçeneklerini gösterecektir. Bu seçeneği devre dışı bırakmak için, komut satırına şunu yazmanız gerekir: bcdedit / deletevalue (globalsettings) advancedoptions.Dikkat lütfen! Bu komutu normal Windows modunda girebilirsiniz.
Windows ile ilişkili olan şeylerin çoğu, teknoloji ilerledikçe yavaş yavaş yıllar geçtikçe kayboluyor ve uyum sağlamak için yeni alışkanlıklar oluşturuyoruz. Örneğin, güvelik modda önyükleme yapabilmek için defalarca F8 tuşuna basmanız gereken günleri hatırlıyorum.
Öyle küçük bir sırdı ki - lifhak gibi, arkadaşınıza doğru zamanda telefonla öğretebiliyordu. Ancak, güvenli modun girişi daha da kafa karıştırıcı olmasına rağmen, bu zamanlar uzun sürdü ancak Windows sisteminin önyükleme sırasındaki belirgin bir gelişme belirtisi.
Windows 10 Güvenli Mod
Güvenli modda, Windows, Windows'un düzgün şekilde yüklenmesi ve çalışması için gerekli olmayan belirli programları ve sürücüleri otomatik olarak hariç tutar. A, asgari miktarda yalnızca en gerekli olanı alır. Böylece, önyükleme işlemi hızlı ve güvenli olacaktır.
Windows 10'da, bir bilgisayarı güvenli modda önyükleme, bir bilgisayarı öncekinden biraz farklıdır windows sürümleri. Microsoft, sürüm 8 ve 8.1'den başlayarak herkesin güvenli moda geçme şeklini değiştirdi.
Daha önce emniyetli moda geçmek için F8 tuşlarını veya Shift + F8 kombinasyonunu kullandık, Windows 10'da bu eski yöntemler nadiren işe yarıyor. Ancak bu, Windows 10'da güvenli moda geçmenin başka bir yolunun bulunmadığı anlamına gelmez. Bu yazıda, bilgisayarı Windows 10'da güvenli modda önyükleme yapmanın 4 yolu göstereceğim. Bir göz atalım.
# 1 F8 veya F8 + Kaydırma
Bu durumda en eski yöntem en iyisi değildir. F8 veya F8 + Shift tuşlarına arka arkaya basarak ilk Windows 95 veya XP'nizin belleğini geri getirebilirsiniz. Ancak gerçek şu ki bu tuşların bileşimi Windows 10'da nadiren çalışacak.
Windows 8'den bu yana, Microsoft önyükleme süresini önemli ölçüde azaltmayı başardı ve bu nedenle modern bilgisayarların büyük bir yüzdesi tuş vuruşlarını bu tuşlara kaydetmek için çok hızlı. Yöntem hala teknik olarak işletim sistemi tarafından desteklense bile, sistem yeterince hızlı tepki veremez.
Tabii ki, her şeyden önce bunu kullanmalısınız. kolay yolu. Her şey iyi giderse, emniyet modunu seçebileceğiniz ve başlatabileceğiniz ek önyükleme seçeneklerinin Menüsüne yönlendirileceksiniz.
Not: Önyükleme logosu görünene kadar tuşa yeterince hızlı basmalısınız. Önyükleme logosu, ekipman üreticisine bağlı olarak her kullanıcının farklı olabileceği bir resim gibi görünecektir.
# 2 Özel önyükleme seçenekleri
Özel önyükleme seçeneklerine sahip menü, Windows 8.1'de tanıtıldı ve bilgisayarla ilgili sorun yaşayan kullanıcılar için çok çeşitli seçenekler sunuyor. İhtiyacımız olan ek önyükleme seçeneklerine de izin verildi. Aşağıda, özel önyükleme seçenekleriyle menüye erişmenin birkaç yolu vardır:
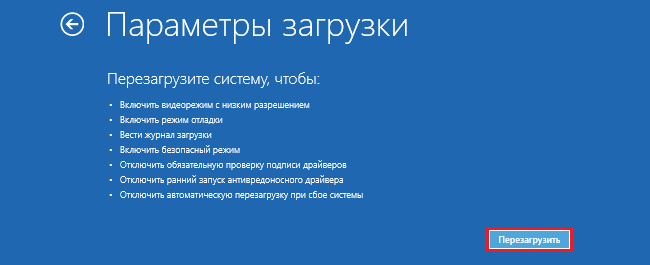
- Özel önyükleme seçeneklerine sahip bir menüye önyüklemenin en kolay yollarından biri, Üst karakter kombinasyonu ve sıfırlama düğmeleridir. Bunu yapmak için düğmeyi basılı tutun vardiya ve basın sıfırlama düğmesi. Bu, Başlat Menüsüiçinde giriş menüsü ve başka yerlerde, burada sıfırlama düğmesi var.
- Başka bir yol da disk kurtarma. Sürücüye bağlandıktan hemen sonra, sistemi çalıştırın. Bir klavye düzenini seçmeniz istenir; ardından, özel indirme seçenekleriyle menüye aktarılır. Bir kurtarma diski oluşturmak çok kolaydır. Arama alanına "kurtarma diski" yazmanız yeterlidir, USB flash sürücüyü bağlayın ve ekrandaki talimatları izleyin.
- Sonunda, özel önyükleme seçenekleriyle menüden önyükleme yapabilirsiniz; Ayarlar\u003e Yükseltme ve Güvenlik\u003e Geri Yükleme. Orada, Özel önyükleme seçenekleri bölümünün altındaki "Şimdi Yeniden Başlat" düğmesini tıklayın, bilgisayarınız yeniden başlatılacaktır.
Bu üç yöntemden biri sizi bir menüye götürür. Orada, Tanılama\u003e Gelişmiş ayarlar\u003e Önyükleme parametreleri. Ardından sıfırlama düğmesine basın, ardından indirmeler için çeşitli seçenekler ekranda görünür. Kullanılabilir güvenli mod seçeneklerinden birini yüklemek için F4, F5 veya F6 tuşlarına basın.
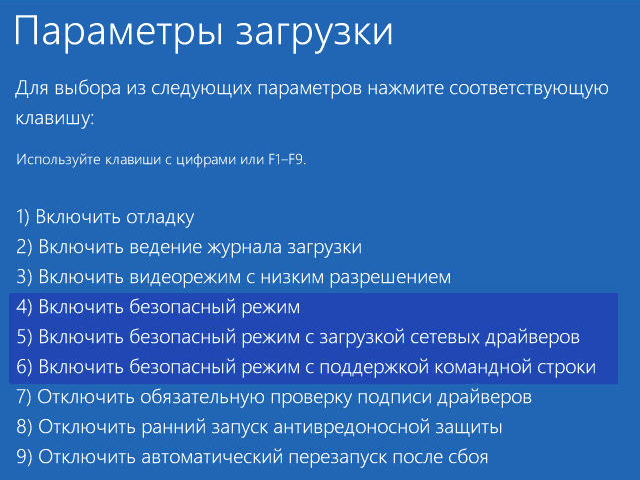
# 3 Sistem Yapılandırması
"Sistem Yapılandırması" menüsü en azından zaten Windows'ta olduğunuzda en hızlı yöntemi sunar. Arama alanını açın, msconfig.exe ve Enter tuşuna basın. Ardından, sekmesinde, "Güvenli mod" kutusunu işaretleyin. Gelişmiş seçeneklerle güvenli moda geçmek istiyorsanız, seçeneği seçin Bir başka kabuk, minimum değil. Tamam'ı tıklatın ve hemen sisteminizi yeniden başlatmanız istenir.
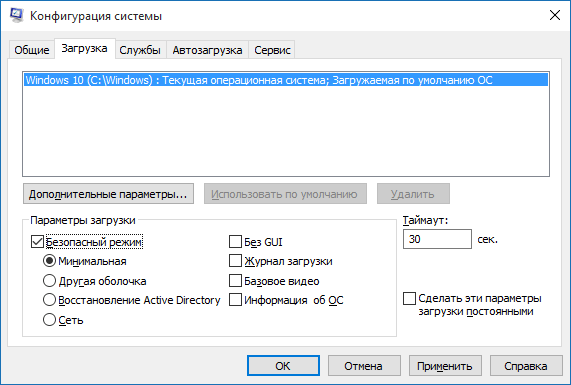
Yeniden başlatmadan önce bir şey yapmanız gerekiyorsa, "Yeniden başlatmadan çık" seçeneğini seçin ve sonra PC'nizi yeniden başlatın.
# 4 Kesme başlat
İkinci yöntem biraz acımasızdır, ancak bazı durumlarda gereklidir. Örneğin masaüstüne ön yükleyemezseniz, daha sonra yukarıda açıkladığım tüm seçeneklerden yalnızca birinin Windows 10 üzerinde çalışması garanti edilir - bu bir kurtarma diski. F8 veya F8 + Shift tuşlarına basmak, çoğu modern bilgisayarda çalışmaz ve kurtarma diskiniz yoksa, güvenli moda geçmenin bir yolu yok gibi gözüküyor.
Böyle bir durumun varsa, o zaman seni mutlu etmek istiyorum, yine de güvenli moda geçebilirsiniz. Bilgisayarınızın defalarca başarısız olduğunu ve bundan sonra bir mesajın görüntülendiğini bildiren bir hatırlatma var mı windows işlemi hatalı tamamlanmış mıydı yoksa başlatma işlemi yarıda kesildi (aşağıdaki ekran resmine benzer şekilde)?

Aynı şeyi bilgisayarınızdan yapabilirsiniz. Bilgisayarı başlatmanız ve Windows logosunun görünümü sırasında veya başlamasında durdurmanız yeterlidir. Bunu üç kez yapın ve bundan sonra bilgisayarınızın normal şekilde çalışmasına izin verin. Masaüstüne indirmek yerine, PC'niz sistemin nasıl başlatılacağını soracaktır, mevcut seçenekler arasında güvenli bir mod olacaktır.
