Giriş yapmak için bir şifre belirlediniz mi ve şimdi işletim sistemi bilgisayarı her açtığınızda veya uyku / hazırda bekletme modundan aktarırken girmenizi mi gerektiriyor? Endişelenme. Hesaptan şifreyi çıkarmadan düzeltmek kolaydır.
Şifreyi kaldırdığınızda windows girişi 10 çeşitli şekillerde olabilir:
- xP ve "yedi" de olduğu gibi "Kullanıcı Hesapları" olarak adlandırılan kontrol paneli uygulaması;
- editör sistem kaydı, hemen hemen tüm Windows ayarlarını yapılandırmanıza izin vermek;
- "Güç Kaynağı" adı verilen kontrol paneli uygulamalarının sonuncusu, bilgisayar uyandığında bir parola girme isteğinden kurtulacaktır.
Aşağıdaki algoritmaları gerçekleştirmek için hesabın idari olması veya sistemde yönetici ayrıcalıklarına sahip olması gerektiğini unutmayın, aksi takdirde ilgili kayıt defteri girişlerine erişim elde edilemez. Gerekli parametreleri içinde saklar. Ayrıca makalenin sonunda, kullanıcı hesapları uygulaması yoluyla şifre girişinin nasıl devre dışı bırakılacağını gösteren kısa bir video var, çünkü onu bir çok kez okumaktan daha iyi görmek daha iyi.
Hesap oluşturmaktan sorumlu olan kontrol paneli uygulaması üzerinden bir şifre girmek için istek formunu kaldırın
Bu yöntem birkaç nedenden dolayı ilk olarak kabul edilir:
- bir hedefe ulaşmak için kolay ve hızlı bir yöntemdir;
- parola giriş penceresini kaldırmak için gereken adımlar, Windows 7 ve XP'de gerekli olanlarla neredeyse aynıdır.
Her şey çok basit bir şekilde yapılır ve yeni başlayanlar bile herhangi bir soru olmadan görevle kolayca başa çıkabilirler.
1. Win + R tuş kombinasyonunu kullanarak komut yorumlayıcısını arayın.
Win veya Windows anahtarı genellikle Ctrl ve Shift arasında bulunur. Aradaki fark, Windows simgesinin varlığı - bir bayrak biçiminde yapılmış, dört pencereye bölünmüş.
2. "netplwiz" komutunu girin.

Bu arada, görevi kolaylaştırmak için yukarıdaki komut arama satırında çalıştırılabilir - sonuç aynı olacaktır - “Kullanıcı Hesapları” adında bir pencere belirecektir.
3. Görüntülenen iletişim kutusunun ilk sekmesinde bulunan "Parola ve kullanıcı adı iste" seçeneğinin karşısındaki onay işaretini kaldırın.
Sistemde birkaç hesap varsa, aşağıdaki listede ihtiyacınız olan hesabı seçin, ardından seçilen kullanıcının onay kutusundaki işareti kaldırın.
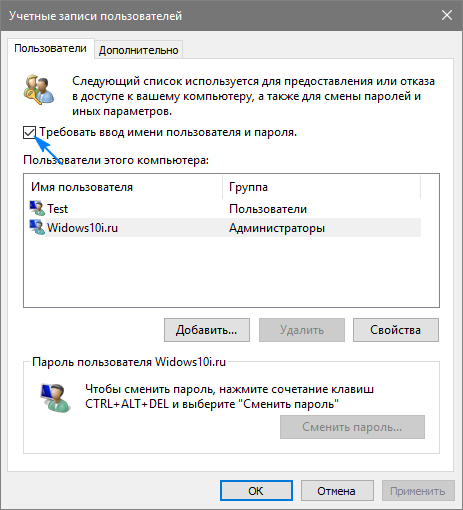
4. Değişiklikleri kaydetmek ve "Tamam" ı tıklatarak pencereyi kapatmak için "Uygula" yı tıklayın. Bundan sonra mevcut şifreyi girmeniz ve onaylamanız gerekir.
Bir parola girerken ve onaylarken, Windows adına başlayacak başka bir kullanıcı seçebilirsiniz.
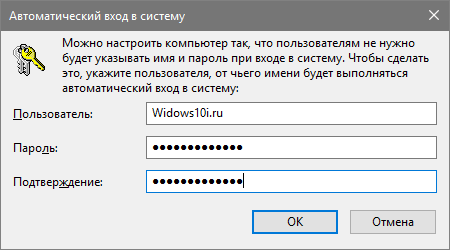
PC'nin bir etki alanına bağlı olduğu durumlarda, şifre talebi seçeneği aktif olmayacaktır. Bu durumdan çıkış yolu, editörüyle doğrudan kayıt defteri girişlerinin düzenlenmesi olarak işlev görecektir.
Aşağıda açıklanan yöntem yeni başlayanlar için daha az güvenli olduğundan, çok dikkatli olmalısınız. Ayrıca yapmanız önerilir yedek kopya değiştirilebilir dal veya bir nokta oluşturun windows geri alma 10.
Kayıt defteri girdilerini doğrudan düzenleyerek bir şifre girme isteğini kaldırıyoruz
Yukarıdakilerin hepsini uygulamak için ikinci yöntem, kayıt defteri düzenleyicisinin özelliklerinden yararlanmaktır. Yalnızca bu durumda, şifre, kayıt defteri anahtarlarından birinde şifrelenmemiş bir biçimde saklanır, bu nedenle deneyimli herhangi bir kullanıcı herhangi bir sorunla karşılaşmadan tanıyabilir.
1. Kayıt defteri düzenleyicisini indirin.
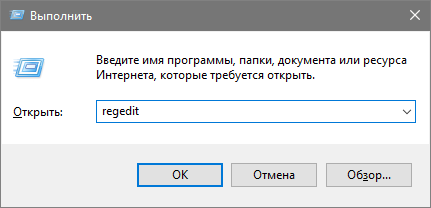
Bu "regedit" komutu ile yapılır. Arama satırında veya satırda yürütülür. komut tercümanı Win + R.
2. HKLM şubesinin içeriğini genişletin.
3. Software \\ Microsoft \\ Windows NT \\ CurrentVersion adresine gidin.
4. Winlogon şubesine gidin.
Sistemde otomatik oturum açmayı etkinleştirmek için aşağıdakileri yapın.
5. “AutoAdminLogon” parametresini çift tıklayın ve değerini 1 olarak ayarlayın.
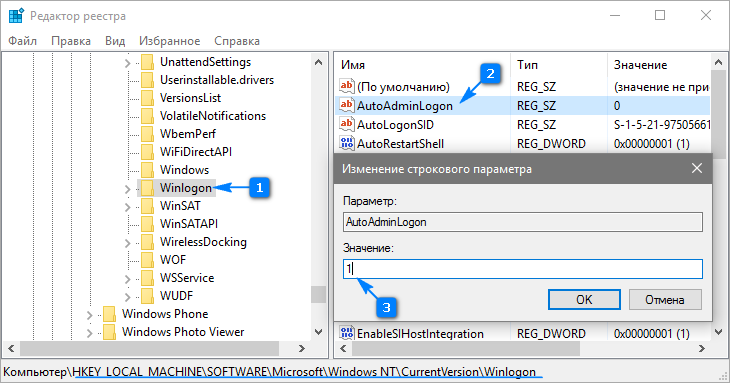
6. Bilgisayarın adını “DefaultDomainName” tuşunun değeri olarak belirtin (sistem özelliklerine bakarız).
Bir anahtarın yokluğunda, yukarıdaki isim ve değere sahip bir string parametresi yaratırız.
7. "DefaultUserName" değerini, gerekirse otomatik oturum açmanın yapılacağı kullanıcının adına değiştirin.
8. Değeri yukarıdaki hesabın parolası olacak olan "DefaultPassword" adlı bir dize parametresi ekleyin.
9. Şimdi kayıt defteri düzenleyicisini kapatın ve yeniden başlatın. işletim sistemi. Doğru yapılırsa, Windows 10 otomatik olarak oturum açar.
Bilgisayarı uyandırdığınızda parola girme isteği ile pencereyi kaldırıyoruz
Hazırda bekletme veya uyku moduna geçirilmiş bir bilgisayarı veya dizüstü bilgisayarı her açtığınızda, yetkilendirme için bir parola girmeniz gerekir. Geliştirilmesi "Seçenekler" menüsünde ayrı bir seçenek sağladığı için bunu önlemek kolaydır.
- Pencere ayarları sistemini "Parametreler" olarak adlandırın.
- "Hesaplar" sekmesine gidin.
- "Giriş Seçenekleri" bölümüne gidin.
- "Gerekli Oturum Açma" alt bölümünde, "Hiçbir zaman" ı seçin.
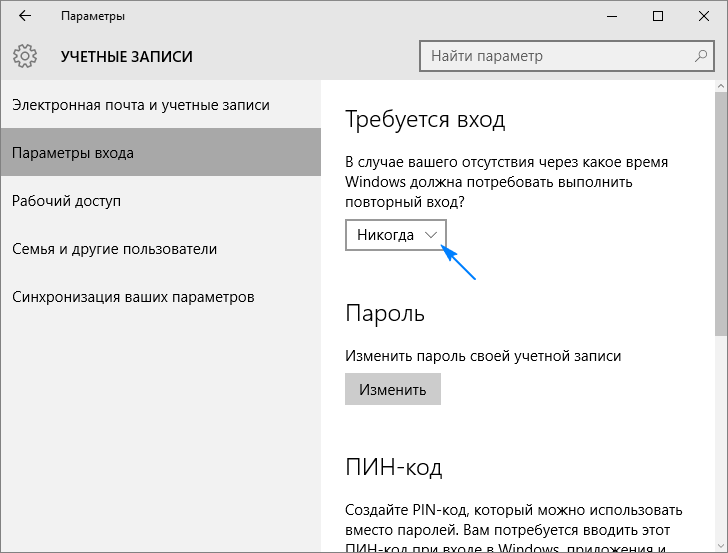
Dizüstü bilgisayarın / bilgisayarın bir sonraki uyanmasından sonra, şifre sormayacak ve belirtilen hesapta oturum açma otomatik olarak gerçekleştirilecektir.
Ve bir değişiklik için. Bilgisayarı uyandırdıktan sonra oturum açmayı otomatikleştirmenin başka bir yolu var.
1. Uygulamak için, "Güç" uygulamasını çağırın.
2. Aktif güç devresinin yanında, "Devrenin ayarlanması ..." bağlantısına tıklayın.
3. "Gelişmiş güç ayarlarını değiştir" seçeneğini tıklayın.
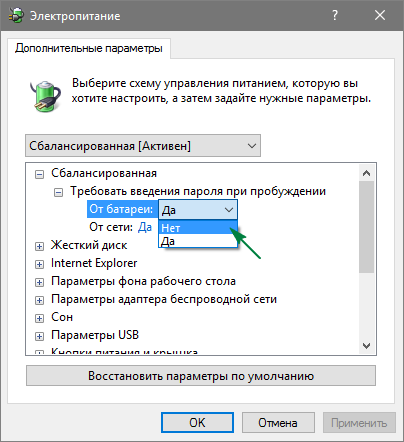
4. Beliren pencerede ek parametreler "Şu anda kullanılamayan ayarları değiştir" bağlantısını tıklayın.
5. “Parola girişi gerektir ...” parametresinin değeri “Hayır” olarak gösterilir.
6. "Uygula" ya tıklayarak yeni ayarları kaydedin.
Yerel bir Windows 10 hesabı için şifreyi devre dışı bırakın.
Yerel bir hesaptan çalışırken, en iyi çözüm hesap şifresini silmek olacaktır.
- Win + X menüsünü kullanarak, sistem konsolunu yönetici ayrıcalıklarıyla başlattık.
- "Net users" komutunu çalıştırıyoruz.
- Net kullanıcı hesap_adı "" girin.
- “Enter” a tıklayın.
Belirtilen Windows 10 hesabının şifresi silinir.
Bazı kullanıcıların bilgilerini meraklı gözlerden korumak gerekir. Bunu yapmak için özel koruma programları kullanmanız, verileri arşivlemeniz veya bir şifre için bir sistem kullanmanız, erişim işlevlerini kısıtlamanız vb. Deneyimsiz kullanıcılara karşı en temel korumayı sağlamak için bilgisayara bir şifre nasıl yazılır? Herkes bu bilgiyi belli bilgisayar becerileri bilgisi ile öğrenebilir.
Bir bilgisayara nasıl parola koymak
Windows kullanırken (7, 8, XP, vb.), Erişimine sahip bir ana hesap için şifre belirlemenize izin verilir. sistem klasörleri yönetici haklarına sahip (yazılım, sürücüler). Diğer kullanıcıların (meslektaşların veya akrabaların) giriş yapması için, belirli bilgilere ve sistem yönetimine erişimin korunacağı ikincil bir Konuk hesabı oluşturmanız gerekir.
fotoğraf ile adım adım
- Görev çubuğunda "Başlat" komutunu tıklayın, "Denetim Masası" öğesini tıklayın.
- "Kullanıcı hesapları", "hesap değiştir" sekmesini seçin.
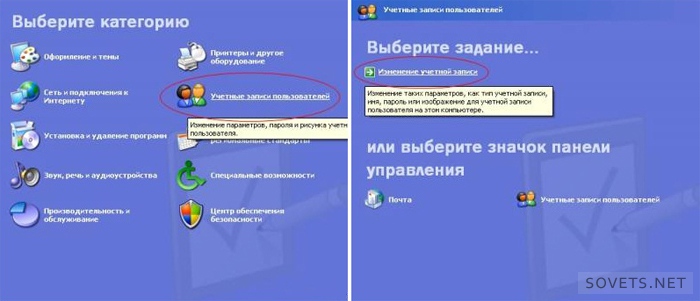
- Standart bir yazılım kurulumunda, varsayılan hesabınız Yönetici'dir. Simgeye tıklayın ve “parola oluştur (değiştir)” seçeneğine tıklayın.
- Değerli bir kelime (veya harflerin ve rakamların bir kombinasyonunu) icat ediyoruz, gerekli satırlara giriyoruz (şifreyi değiştirirken eski kod kelimesini girmelisiniz).
- Sonra gerekirse hatırlatıcı için bir cümle girin. Ancak, tüm kullanıcılara görünür olacağını ve bu sayede korumanızı hacklemenize yardımcı olacağını unutmayın.
- Sonunda - “create (change) password” tıklayın.
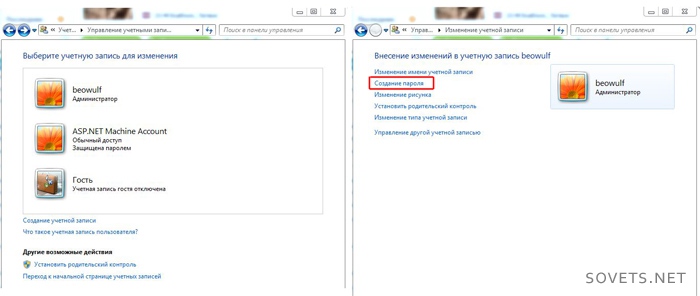
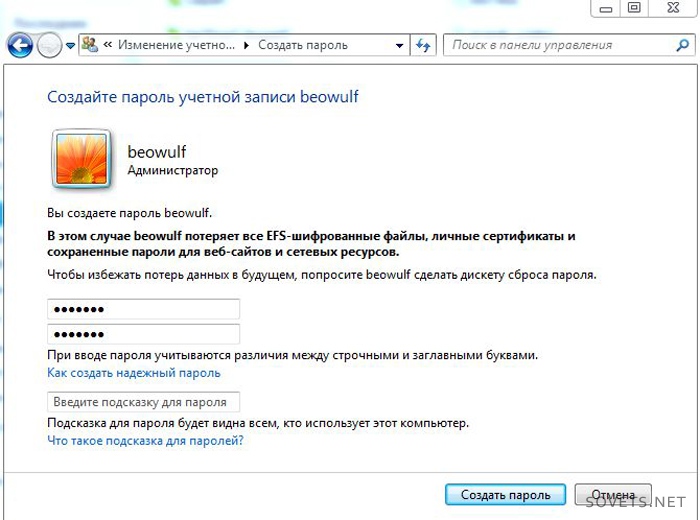
İpucu: kod kelimenizi kaybetmemek için birden fazla ortama (telefon, oynatıcı, flash sürücü, kişisel not defteri veya dizüstü bilgisayar) yazın.
Bu kılavuzla, yalnızca bir parola belirlemez, aynı zamanda bilgisayardaki parolayı da değiştirebilirsiniz.
Bunu yapmak için parantez içindeki önerilere dikkat ederek tüm adımları tekrar uygulayın.
Ek bir hesap bağlamak için, en baştan aynı adımları uygulamalısınız, sadece 2. adımda “hesap oluşturma” seçmeniz ve adını girmeniz (veya Misafir ayrılmanız) gerekecektir. "Sınırlı hesap" ve "Hesap oluştur" u seçin. Tüm değişiklikleri görmek için yeniden başlatın.
Yönetici hesabı şifremi kaybedersem ne yapmalıyım?
Windows 7'de şifreleri sıfırlamak veya atlamak için herhangi bir yükleme diski "Yedi." “XP” sistemi ile her şey sadece kendi elinizle yapılandırılır. Önemli olan - video eğitimindeki tüm önerileri dikkatlice izleyin:
Ne yazık ki, herhangi bir veri şifrelerseniz, şifreyi sıfırladıktan sonra kaybolacak, ancak birkaç klasörü kaybetmek sistemi tamamen yeniden kurmaktan daha iyidir.
Bilgiyi korumanın diğer yolları
İlk yol, BIOS'u şifrelemek. İki seçenek olabilir: girişe veya bilgisayar önyüklemesine bir parola koyun (tüm sürümlerde bu mümkün değildir). Böyle bir korumayı kurmanın zorluğu, her BIOS için farklı olmasıdır. Ayrıca, BIOS'taki çalışmalar dikkatlice yapılmalı, en küçük hata ciddi sonuçlara yol açacaktır. İşletim sistemi değiştirilerek kod sözcüğü kaybı cezalandırılır.
İkincisi, WinRAR arşivleyicisini kullanarak belgeleri parolalamaktır.
- Gizlemek istediğiniz dosyayı seçin, içerik menüsünü arayın (farenin sağ düğmesi), "arşive ekle ..." yi ayarlayın.
- Yeni pencerede, "Gelişmiş", "bir şifre belirle ..." sekmesini açın (aşağıdaki fotoğrafa bakın).
- Değerli kombinasyona girdikten sonra, "dosya adlarını şifrele" ve "tamam" öğelerini not ederiz.
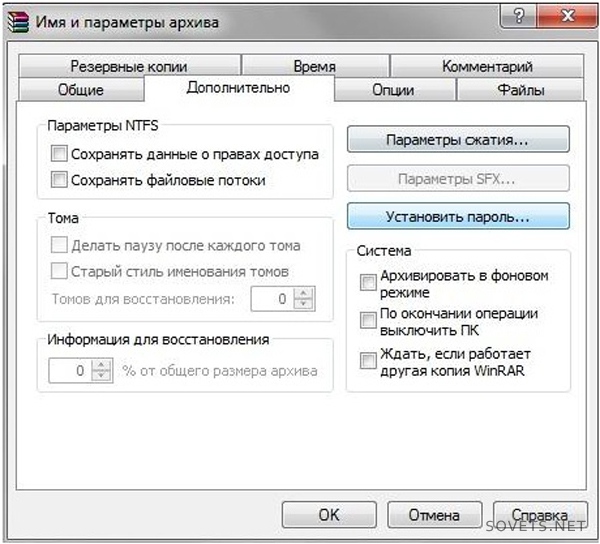
Üçüncüsü özel programlar. İnternet bilgiyi korumak için çeşitli çözümler sunar, ancak çoğu ödenir. Hareket ederler farklı şekillerde ve koruma dereceleri değişir. Örneğin, TrueCrypt programı veri depolamak için özel kaplar oluşturur. Yetenekli kullanımı ile, koruma derecesi çok yüksektir.
TrueCrypt ve Keepass kullanımında uzman sınıf
Parolanızı kablosuz İnternetten kaybettiyseniz, aşağıdaki talimatları ve düzeni kullanın.
- Tepsideki kablosuz ağ simgesini bulun (saatin yanında)
- Bağlam menüsünde, "Ağ Kontrol Merkezi ..." seçeneğini seçin.
- Daha fazla - “yönetim kablosuz ağlar».
- Görünen kısayolda, içerik menüsünü açın, "özellikler" i seçin.
- Sonra - "Güvenlik" ve bir onay işareti koy "görünür işaretleri göster".
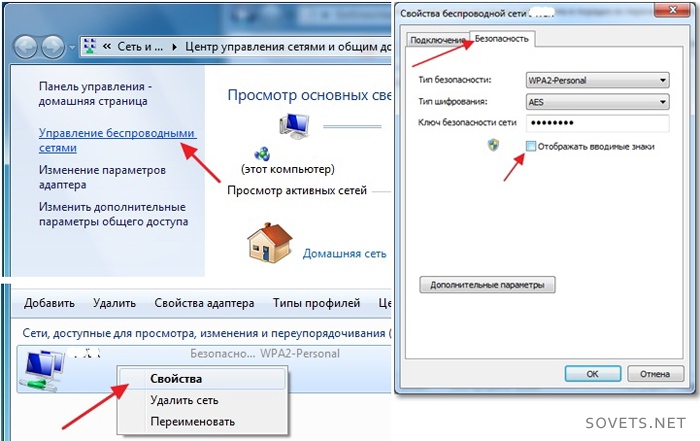
Parola korumalı dosyaların güvenliği, kod kelimelerinin karmaşıklığına bağlıdır. Uzun ve büyük harflerden + rakamlardan oluşan uzun bir kombinasyon, uzun süreli güvenliğin anahtarıdır. Böyle bir kombinasyonun bir anlam ifade etmemesi (tarih, isim vb.) Farklı sitelerde farklı olması arzu edilir.
Windows 10'u açtığınızda şifre bilgisayardan nasıl kaldırılır? Bazı kullanıcılar için, sistem başladıktan sonra sürekli bir şifre talebinde bulunulması önemli bir rahatsızlıktır. Ve bu, Windows10 yüklendikten sonra kullanıcı hesabını belirttiğinde gerçekleşir. microsoft kaydı. Sistemin başlatılmasını basitleştirmek ve şifre isteğini devre dışı bırakmak istiyorsanız, aşağıdaki bilgileri kullanın.
Windows10'u açtığınızda şifreyi bilgisayardan kaldırıyoruz
“Netplwiz” komutunu giriniz.
Hesaplarınla bir pencere aç. “Çalıştır” menüsüne gidin (hemen Windows-R tuş kombinasyonunu basılı tutun) ve “netplwiz” yazın. “OK” tuşuna basın.
Bu işlem başka bir şekilde yapılabilir. “Başlat” menüsünü açın ve arama kutusuna “netplwiz” yazın. İstenen sorgu listenin başında görünür. Fareyle seçin, sol tuşla tıklayın veya sadece “Enter” tuşuna basın.
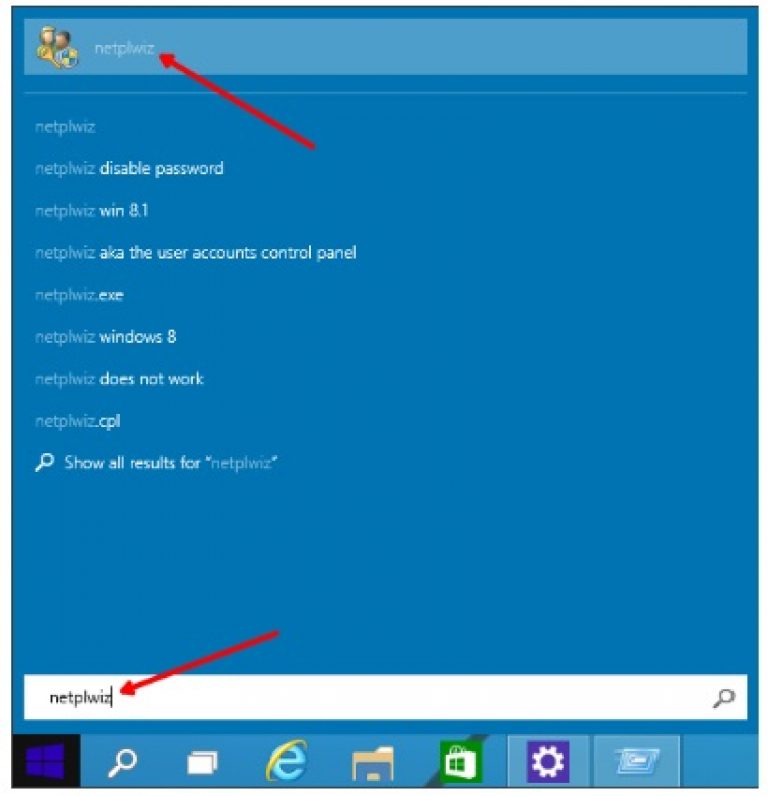
Kalıcı Veri İsteğini Devre Dışı Bırak
Açılan pencereye dikkatlice bakın. Parolayı ve kullanıcı takma adını yazdırma gereksinimi olan satırı bulun, fare ile karşısındaki işareti kaldırın. “OK” butonuna tıklayarak bu işlemi onaylayın.

Otomatik giriş sistemi için onay
Önceki eylemi onayladıktan sonra, bir sonraki pencere ekranda belirecektir. İçinde üç satır var, bunlardan birincisine kullanıcının takma adını girin, sonraki ikisinde - Microsoft hesabınıza atanan şifre. Bu pencere “Tamam” butonuna tıklayarak kapatılmalıdır.
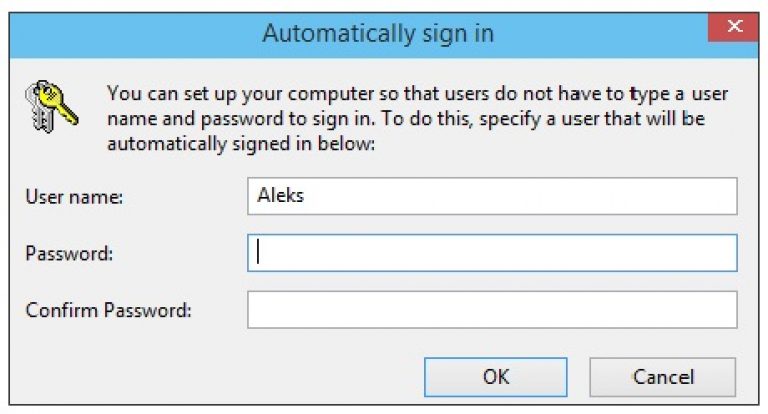
Artık Windows 10'u açtığınızda şifreyi bilgisayardan nasıl sileceğinizi biliyorsunuz. Tüm işlemlerin gerçekleştirilmesi çok basit, asıl şey tüm adımları tam olarak izlemektir. Ancak bilgisayarınız hala bir şifre soruyorsa, sisteminizde büyük olasılıkla, tekrar veri girmek zorunda kaldığınız, aktif bir uyku modudur. Bir şifre girme şartını kaldırmanız bu durumda olabilir.
Uyku modunda şifre isteğini devre dışı bırakma işlemi
Başlat çubuğundaki “Başlat” düğmesine tıklayın. Ekranda beliren pencerede, güç yönetimi ile ilgili çizgiyi bulun. Üzerine tıklayın.

Yeni pencerede, uyanma sırasında şifre talep etme hakkında sağdaki öğeyi bulun. Seç onu
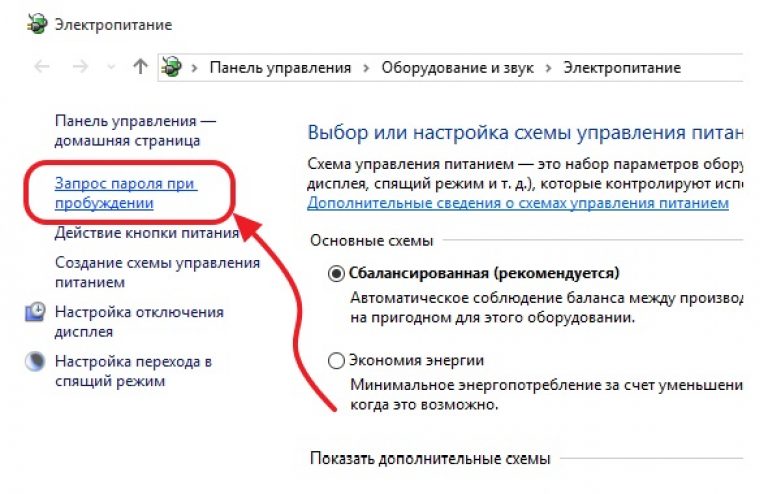

Parola isteme hakkında öğeyi etkin değil yapmak için kalır ve etkin istemek zorunda kalmayacağınız yerdir. Sonunda pencereyi “Değişiklikleri Kaydet” tuşuyla kapattığınızdan emin olun, böylece tüm işlemleriniz sistem tarafından hatırlanır.
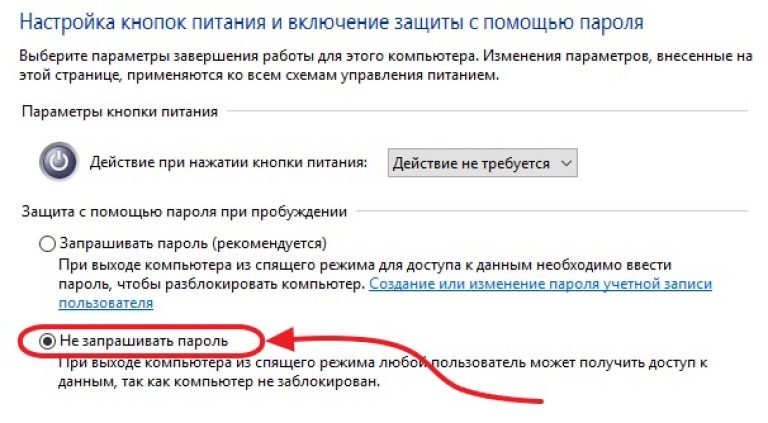
Yukarıdaki tüm adımları yerine getirdikten sonra, Windows 10 açıldığında şifreyi bilgisayardan nasıl çıkaracağınız sorusu çözülmelidir. Gördüğünüz gibi, her şey çok basittir, parametreleri ayarlamak en az zaman ve çabayı gerektirir.
Nasıl? Okumadınız:
Windows hesap denetimi nasıl devre dışı bırakılır
Kullanıcı Hesabı Denetimi (İngilizce - Kullanıcı Hesabı Denetimi, UAC olarak kısaltılır), yetkisiz kullanımlara karşı bilgisayar koruma düzeyini artıran özel bir Windows sistem hizmetidir. UAC hepsinde var windows sürümlerivista ile başlayan.
Kullanıcı Hesabı Denetimi, kurulum girişimlerini izler yazılım ve bilgisayar ayarlarında önemli değişiklikler yapılması. Değişikliklerden önce, onları yapmaya çalışma sürecini engeller ve kullanıcıyı bu konuda uyarır. Ekranda ilgili bir iletişim kutusu belirir. İşlemin devam etmesi ancak kullanıcı onay düğmesine tıkladıktan sonra mümkündür.
 Windows 10 Defender hizmetini nasıl devre dışı bırakılır
Windows 10 Defender hizmetini nasıl devre dışı bırakılır
Defender'ı Windows 10'da güvenilir bir şekilde kesmek için, ilgili sistem hizmetini devre dışı bırakmanız gerekir. Yap her zamanki gibi (müdür aracılığıyla windows hizmetleri) mümkün değildir, çünkü bu hizmetin özelliklerinde tüm ayar öğeleri etkin değildir.
Sorun, kayıt defterini güvenli modda düzenleyerek çözülür.
Windows 10'da Defender nasıl devre dışı bırakılır
Windows Defender - standart araç bilgisayar antivirüs koruması. En yaygın casus yazılımları ve truva atlarını etkisiz hale getirerek bilgisayarı tam teşekküllü bir antivirüs yokluğunda koruyabilir.
Bilgisayara bir virüsten koruma yazılımı kuruluysa, çoğu durumda koruyucu otomatik olarak kapanır. Bu olmazsa, zorla kapatılabilir. Aksi halde, Defender, ek bilgisayar kaynaklarını harcayarak antivirüs işlevlerini çoğaltacaktır.
Windows Vista Defender, 7, 8 nasıl devre dışı bırakılır
Windows Defender (Windows Defender), Windows işletim sistemine dahil edilmiştir. antivirüs programı, büyük tehditlere karşı temel bilgisayar koruması sağlar. Bilgisayardaki tam teşekküllü bir antivirüs eksikse, çok faydalıdır.
Anti-virüs uygulamalarının çoğu, kurulumdan sonra Windows Defender'ı otomatik olarak devre dışı bırakır. Ancak, bazen bu olmuyor ve savunucu çalışmaya devam ediyor ve bilgisayarda ek bir yük oluşturuyor.
Windows'a giriş yaparken şifre nasıl kaldırılır
Varsayılan olarak, bilgisayarınızı her açışınızda windows sistemi bir kullanıcı şifresi girmenizi gerektirir. Bu, bilgisayarı yetkisiz erişime karşı koruyan çok kullanışlı bir özelliktir.
Aynı zamanda, çoğu ev bilgisayarında, Windows'da oturum açarken bir parola girmek, prensipte, gerekli değildir, çünkü yalnızca hanelerin saklayabileceği hiçbir şey bulunmadığı erişime sahip olabilir. Bu gibi durumlarda, şifre talebi her zaman rahatsız etmeyecek şekilde devre dışı bırakılabilir.
Bir bilgisayardan belirli bir siteye erişim nasıl kapatılır
Burada, belirli bir bilgisayardan bir veya daha fazla siteye erişimi engelleme yöntemini tartışacağız.
Bu yöntem, bilgisayara herhangi bir ek yazılım yüklenmesini sağlamaz. Engellemek istediğiniz sitenin adresini (sitelerini) bilmek yeterli.
Çoğu kullanıcı için, piyasaya sürüldüğü sırada bir bilgisayara parola yazmak, yük adı verilen bir işlemdir. Birisi önerileri yoksayar güvenli kullanım Tembellik saldırıları nedeniyle Windows. Diğer yoldaşlar, PC'lerini bir parola ile korumanıza gerek yoktur ve her açtığınızda karakter tuşunu yazın. Sadece bilgisayar kullandıklarından ve dışarıdan gelenlerin erişemediği için.
Bu makalede, bir bilgisayardan şifreyi çeşitli şekillerde nasıl kaldıracağınız anlatılmaktadır.
Yöntem 1: Hesap Kurulumu
1. - “Win” ve “R” tuş kombinasyonuna basın (aynı anda).
2. "Çalıştır" satırına komutu yazın - kontrol userpasswords2
3. “Tamam” ı tıklayın.
4. Girişteki şifreyi kaldırmak için, "Hesaplar ..." penceresinde, "Kullanıcı Adı" sütununda profilinizi vurgulamak için farenizi tıklayın.
Not. Bir dizi kimlik bilgisi için paneli görmeyeceksiniz, sistem otomatik modda yetkilendirme yapacaktır.

6. "Uygula" yı tıklayın.
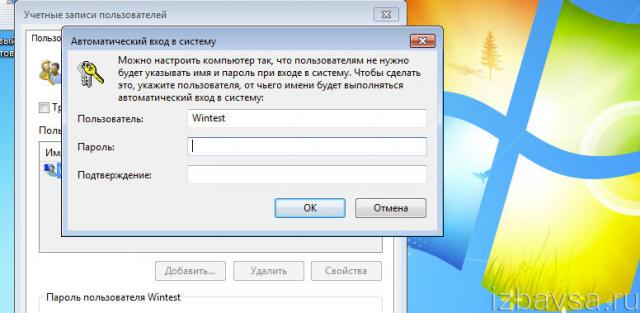
7. Yeni pencerede iki kez hesap kullanıcı adınızı ve şifrenizi girin. Tekrar Tamam'ı tıklayın.
Unutmayın! Bir parola silerek, yabancı verilerle kişisel verilerinize yetkisiz erişime izin verirsiniz.
Yöntem 2 numaralı: kayıt defteri ayarlarını değiştir
Yalnızca deneyimli bir kullanıcı için kayıt defteri seçenekleriyle ayarlanan şifreyi el ile devre dışı bırakın. Bu nedenle, bu yöntemin uygulanmasına geçmeden önce, doğru bir şekilde uygulayıp uygulayamayacağınızı dikkatlice düşünün. Yanlış özelliklerin ayarlanması, kayıt defteri girişleri tüm işletim sistemini bozabilir ve devre dışı bırakabilir.
Not. Ayrıca düzenlemeden önce "dalların" yedek kopyasını da oluşturabilirsiniz. Bunda bir hata olması durumunda, kayıt defteri ayarlarının durumunu orijinal konumuna getirebilirsiniz.
1. 1 numaralı yöntemde olduğu gibi "Çalıştır" panelini açın.
2. Yönergeyi yazın - regedit. "Enter" tuşuna basın.
3. Bölüme gidin:
HKEY_LOCAL_MACHINE → Yazılım → Microsoft → Windows NT → CurrentVersion → Winlogon
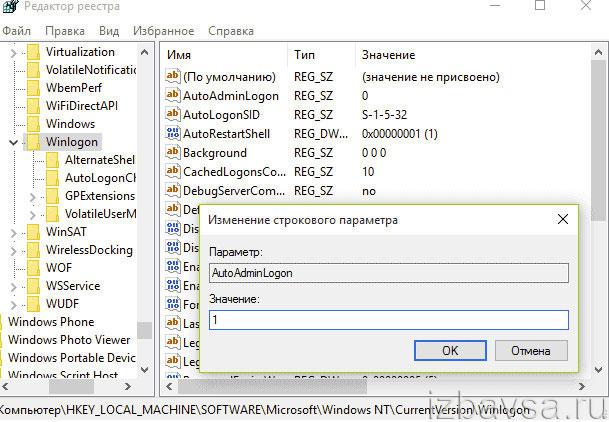
4. Winlogon klasöründe, AutoAdminLogon parametresini açın (çift tıklayın) ve parametresini 1 olarak değiştirin.
5. DefaultDomainName parametresinde hesabınızın adını girin.
Uyarı! Bu ayar dizinde değilse, oluşturun: sağ tıklatın → Yeni → String parametresi.
6. DefaultPassword adında bir dize parametresi girişi oluşturun. Ve sonra sisteme girmek için şifreyi ayarlayın (ayar değeri alanında).
7. Düzenleyiciyi kapatın, bilgisayarı yeniden başlatın.
Windows kimlik bilgileri sormadan çalışacaktır.
Yöntem sayısı 3: komut satırını devre dışı bırakın
1. Başlat panelini açın (görev çubuğundaki ilk düğmeyi tıklatın).
2. Arama satırına - CMD'yi girin.
3. Beliren panelin üstündeki simgesine sağ tıklayın.
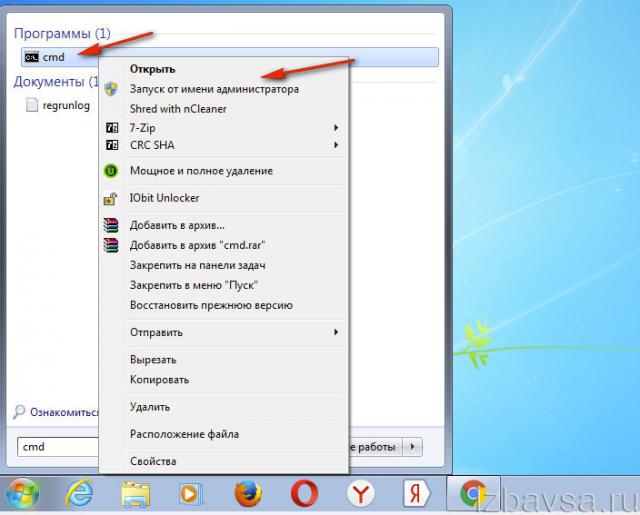
4. Bağlam menüsünde "Yönetici olarak çalıştır" seçeneğini çalıştırın.
5. Satıra yazın - net user, "Enter" tuşuna basın.
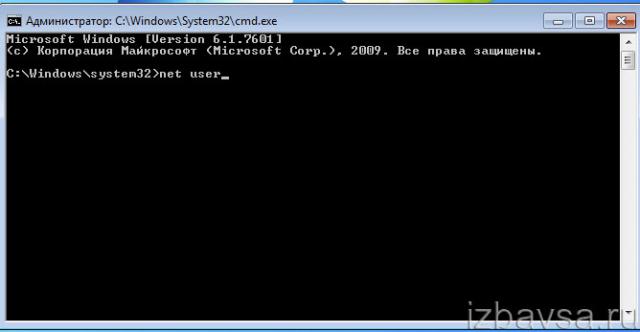
6. Listede hesap (Ad).
7. Aynı komutu aşağıdaki biçimde çalıştırın:
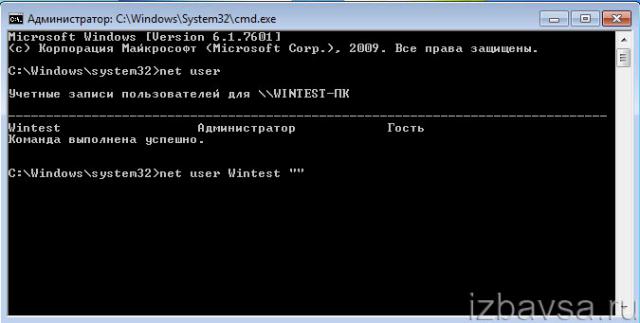

“Komut başarıyla tamamlandı” mesajı görünürse, işletim sistemine izinsiz giriş yapabilirsiniz.
Yöntem 4 numaralı: giriş ayarları yardımcı programını değiştir
AutoLogon yardımcı programını kullanarak bir otomatik yetkilendirme ayarı oluşturabilirsiniz. Resmi Microsoft web sitesinde bulunabilir (bir arama motoru aracılığıyla başlığın indirme bağlantısını bulun).
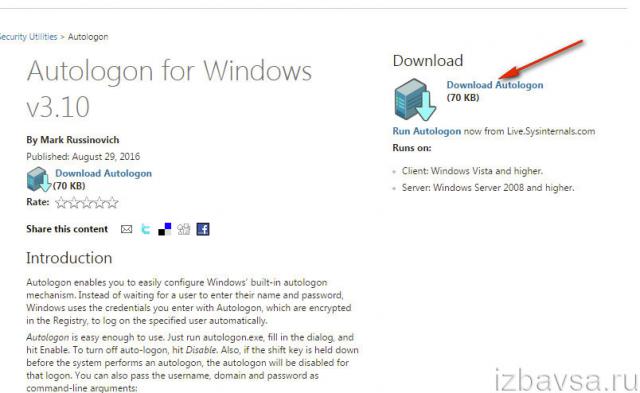
2. İndirilen arşivi açın (sağ tıklayın → Unarchive ...).
3. Çalıştırılabilir yardımcı program dosyasını çalıştırın.
4. Yükleyici panelinde "Kabul Et" seçeneğini tıklayın.
![]()
5. Yapılandırma penceresinde, hesabınızın kullanıcı adını ve şifresini girin.
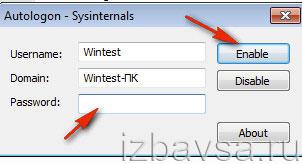
6. “Etkinleştir” düğmesine tıklayın.
Windows 10'da uyku modundan çıktıktan sonra yetkilendirme nasıl kaldırılır?
Makineyi uyku modundan sonra etkinleştirerek kullanıcı adınızı ve şifrenizi girmekten kısmen kurtulmak için:
1. Git: Tüm Ayarlar → Hesaplar.
2. “Giriş Seçenekleri” alt bölümüne tıklayın.
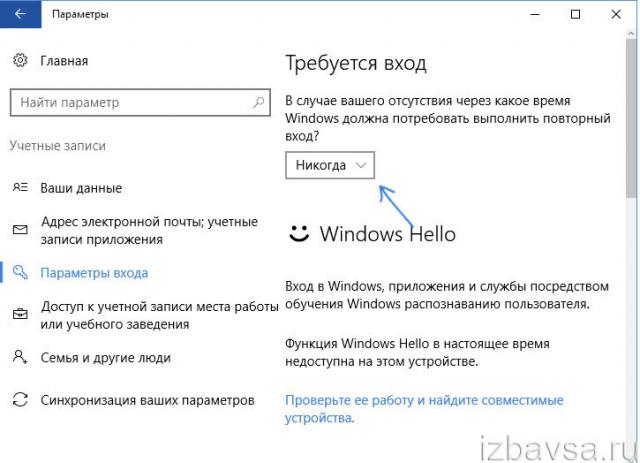
3. "Gerekli Girdi" seçeneğinde, değeri "Asla" olarak ayarlayın.
Windows işletim sisteminizin başarılı ve hızlı kurulumu!
