Ve sonra onları geri yükleyin temiz kurulum Pencereler. Ancak, eminim dikkatli ayarlanmış bir sistemi bir sürücüden diğerine taşımak isteyenler olacaktır. Başlangıçta bu girişi planlamadım, ancak postada başka bir soru aldıktan sonra blogda bu basit işlemi vurgulamaya karar verdim.
Disk klonlama için özel programlar(örneğin, Acronis veya Paragon). Onlarda pazarlama odağı genellikle bu kılavuzun başlığında olduğu gibi sistemi HDD'den SSD'ye taşımak üzerinedir :) Ancak bu sorunu ücretsiz olarak çözebilirsiniz. Microsoft araçları, hoş olmayan sürprizlerden kaçınmak ve talimatlarım için geçerlidir herhangi disk türleri.
Bu kılavuzun bir sistemi klonlama ve başka bir sürücüye taşıma sürecini açıkladığını vurgulamak istiyorum. aynı bilgisayar içinde. Sistemin başka bir bilgisayara aktarılması (aynı donanım yapılandırmasıyla bile) yalnızca sysprep yardımcı programı kullanılarak özetlenen görüntüler için desteklenir. Resmi olarak Microsoft, sysprep olmadan klonlamayı (üçüncü taraf yazılımları bile) desteklemez. Önerilen yöntemimde desteklenecek birkaç teknik sınırlama var, ancak bunların ev bilgisayarları için önemli olduğunu düşünmüyorum.
Bugün programda
İhtiyacın olacak…
Önce terminolojiyi tanımlayalım. "Kurulum diski" ifadelerini gördüğünüz yerde, " Windows diski PE", "kurtarma diski", hem optik diski (CD / DVD) hem de çıkarılabilir USB diski (flash sürücü) eşit başarı ile kullanabilirsiniz.
Yani ihtiyacın var:
- Çarşamba herhangi bir biçimde. Olabilir:
- Windows kurulum diski
- işletim sisteminizle eşleşen kurtarma diskindeki kurtarma ortamı (Windows 7 veya Windows 8 ve üzeri için talimatlara bakın)
- oluşturduğunuz Windows PE 3.1 veya 4.0 diski
Neden imagex ve yardımcı programı nereden edinebilirsiniz?
Windows 8'in piyasaya sürülmesiyle imagex kullanımdan kaldırıldı ve Microsoft artık DISM kullanılmasını öneriyor. Bununla birlikte, imagex çalışır ve hala desteklenirken, DISM, .NET Framework ve PowerShell ile bir Windows PE önyükleme diski oluşturmanızı gerektirir ve bu da işlemi karmaşıklaştırır.
Bir GUI tercih ederseniz, Gimagex oradadır, ancak işletim sistemi dağıtım sürecine yabancı faktörler eklememeye çalışıyorum. imagex yardımcı programı, yüklenerek ADK'dan indirilebilir. yalnızca dağıtım araçları yaklaşık 50MB boyutunda (teşekkürler, Semyon Galkin). Kurulduktan sonra imagex'i Program Files (x86)\Windows Kits içinde bulacaksınız.
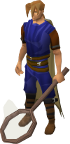
Alternatif ve çok ilginç bir yol var - KB2525084 bilgi bankası makalesinden isteyerek Microsoft'tan posta yoluyla yardımcı programa bir bağlantı alabilirsiniz.
Bir WIM görüntüsüne sistem bölümü yakalama
Windows PE'ye önyükleme yapın ve tüm komutları konsolunda çalıştırın. Görüntünün boyutunu küçültmek için takas ve hazırda bekletme dosyaları ile geri dönüşüm kutusu ve gölge kopyalar yakalama sırasında otomatik olarak hariç tutulur. Diğer bazı klasörleri veya dosyaları hariç tutmak istiyorsanız, bir imagex yapılandırma dosyası oluşturun.
Parametre Komut satırı /maksimum sıkıştır resmin boyutunu biraz azaltabilirsiniz. Kullanmıyorum, çünkü maksimum sıkıştırma işlemi geciktiriyor ve dosyayı kaydetmek için boş alanla ilgili sorunum yok.
İşlemin sonunda bilgisayarı kapatın ve HDD'nin yerine SSD'yi bağlayın. Sabit sürücü başka bir yuvaya bağlanabilir.
Görüntü Uygulaması için SSD'yi Hazırlama
Görev, Windows PE'de yeni bir bölüm oluşturmaktır. SSD için önemli doğru ofset performansın düşmesini önlemek ve sürücünün ömrünü kısaltmak için. Yükleyici, ofseti otomatik olarak görmesi kolay olan 1024KB'ye ayarlar. Diskpart yardımcı programıyla boş bir diskte bölümler oluştururken aynı şey olur, ancak komutlarımda kayma, kazaları önlemek için açıkça ayarlanmıştır.
Bu, desteklenen tüm Windows işletim sistemleri için uygun olan minimum bölüm kümesidir (Windows RE bölümü oluşturulmaz). Sırayla takip et Windows konsolları Aşağıda listelenen PE komutları. SSD'de tüm diski kaplayan tek bir birincil bölümün oluşturulacağını varsayıyorlar.
Diskpart:: diskleri listele disk listesi:: disk seç (N'yi SSD harfiyle değiştir) sel disk N:: diski bölümlerden temizle (tüm verileri siler) clean:: diski MBR'ye dönüştür mbr'yi dönüştür:: ofsette birincil bölüm oluştur 1024KB oluştur bölüm birincil hizalama=1024:: bölümü etkinleştir
Artık kaydedilen görüntüyü SSD'ye uygulamak için her şey hazır.
SSD'ye görüntü uygulama
Bu işlem Windows PE'de tek bir komutla gerçekleştirilir:
Imagex /apply E:\migrate.wim 1 W:
- E:\migrate.wim- kaydedilen görüntünün yolu
- 1 oluşturduğunuz WIM dosyasındaki tek görüntünün dizinidir
- W- Windows PE'deki SSD sürücü harfi, disk bölümünde biraz daha erken atanır
Harfleriniz elbette farklı olabilir.
Klonlanmış Bir Sistemde Önyüklemeyi Yapılandırma
MBR işaretlemesi
Yarar önyükleme Windows PE'den önyükleme yaparken kullanılabilir kurulum diski, ancak montaja dahil olmayabilir sen Windows PE diski.
Önyükleme / yeniden oluşturmabcd
Bu ekip aranıyor yüklü pencereler(/scanos seçeneğine eşdeğerdir) ve BCD'ye orada olmayan sistemleri eklemenizi ister. Y tuşuna basmak işletim sistemini önyükleme deposuna eklerken N tuşuna basmak teklifi reddeder.
Hemen iki komut daha çalıştırmak da mantıklıdır:
bootrec / fixmbr bootrec / fixboot
GPT işaretlemesi
GPT işaretlemesinde, sistemi başlatmak için gerekli dosyalar tek bir komutla EFI (FAT32) bölümüne kopyalanır:
bcdboot W:\Windows
Burada W, işletim sistemini taşıdığınız sürücü harfidir.
Bu, aktarım işlemini tamamlar. PC'yi yeniden başlattıktan sonra, önyükleme yöneticisi listesinde SSD'ye aktardığınız sistemi göreceksiniz.
Görüntü oluşturulurken her iki disk de bağlıysa ne yapılmalı?
Yukarıda, bunu yapmamanın daha iyi olduğu konusunda uyardım. Bu durumda, klonlanan sistem sürücü harflerini karıştırır, ancak bu kayıt defterinde düzeltilmesi kolaydır (ek için okuyucu Artem sayesinde). Bu, klonlanmış işletim sistemine önyüklemeden sonra gözlemlenen resimdir. Sistem, D sürücüsünden başlatılır ve profiller ve programlar C sürücüsünden başlatılır.
Bunu düzeltmek için ihtiyacınız kayıt defterindeki sürücü harflerini yeniden adlandırın. Aslında, sorunlu disklere karşılık gelen kayıt defteri ayarlarının adlarındaki harfleri değiştirmeniz gerekir (değerlere dokunmayın).
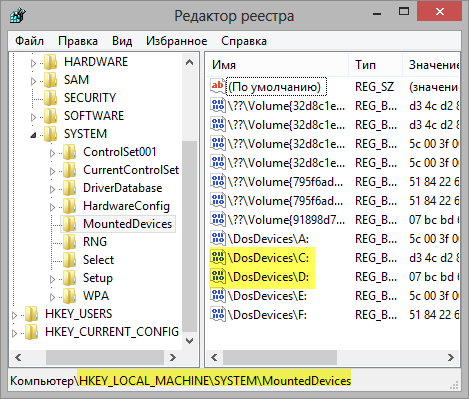
Bu örnekte, önce değiştirmelisiniz \DosDevices\C: v \DosDevices\K:, bundan sonra D sürücüsünü yeniden adlandırmak için bir ad serbest bırakılır.
Klonlamadan sonraki eylemler
Windows Performans Değerlendirmesi çalıştırın
Bu, sisteme bir SSD'ye kurulu olduğunu söyleyecektir. Sonuç olarak Windows, TRIM komutları göndermekten SSD birleştirmeyi devre dışı bırakmaya kadar uygun ayarları uygulayacaktır (Windows 8 sahipleri için zorunlu bağlantı).
İndirme yöneticisini ayarlayın
Tüm olası çoklu önyükleme yapılandırmalarını öngöremiyorum, ancak her durumda, işlemin sonunda, önyükleme yöneticisinde aynı ada sahip iki sistem (eski ve yeni) göreceksiniz. Yararlı bulabileceğiniz bazı komut örnekleri vereceğim.
Önyükleme yöneticisi ekranında görüntülenen sistemlerle ilgili bilgiler komutla görüntülenir. bcdedit. Sonuçlarında, sistem tanımlayıcısı (ID) parametre ile gösterilir. tanımlayıcı. Giriş yaptığınız sistem şu an, her zaman bir tanımlayıcısı vardır (akım).
Bu örnekler, komutların yürütüldüğünü varsayar. yeni sistem.
Yeni bir sistem girişini yeniden adlandırma
bcdedit /set (geçerli) açıklama "Yeni Windows'um"
Bcdedit /varsayılan (geçerli)
Eski bir sistem girişini silme
Bcdedit /kimliği sil
Klonlanmış bir sisteme önyükleme yapamıyorsanız veya bir önyükleme yöneticisi kurmak için yardıma ihtiyacınız varsa, lütfen iş parçacığı kurallarını izleyerek buraya gönderin.
Tartışma ve Anket
Önceki anketlerden, çoğu okuyucunun zaten bir SSD'si olduğunu biliyorum. Bu anket, sistemi yepyeni bir sürücüye kurma konusuna nasıl yaklaştığınızı gösterecek.
Sistemi aktardıysanız, yorumlara yazın. yazılım Kullanılmış bunun için. Biliyorum, bazılarınız daha önce başka yazılarda bundan bahsetmişti. Ama o zamanlar offtopikti, ama şimdi diğer okuyuculara yardımcı olacak konu hakkında bilgi arıyorum!
Merhaba arkadaşlar! Sık sık basit bir yerden transfer etmek zorunda kaldım sabit disk HDD'den SSD'ye. Esas olarak programları kullandım: Paragon İşletim Sistemini SSD'ye Taşıma, Paragon Home Expert 12 ve AOMEI Bölümü Asistan Ev Sürümü. Windows'ta yerleşik araçları kullanarak Windows 7'yi HDD'den SSD'ye aktarmanın en uzun ama ilginç yolu.
- Paragon Home Expert 12 ile transfer süreciyle ilgilenenler için linki takip edin ve makaleyi okuyun.
- Yeni yazılarımızla da ilgileneceksiniz.
- Makaleyle ilgileniyorsanız, özel bölümü ziyaret edin. bir depolama ortamından diğerine.
En kolay ve şaşırtıcı derecede hızlı yolWindows 7'yi HDD'den SSD'ye taşıyınprogramı kullanmak Paragon İşletim Sistemini SSD'ye Taşıma , bu program yardımı ile bugün sistemi bir SSD'ye aktarmanızı öneririm.
Program ödenir, 390 ruble bir servete mal olur. Windows 8'iniz varsa, yalnızca En son sürüm Paragon İşletim Sistemini SSD 3.0'a Taşıyın.
Alan http://www.paragon.ru/home/migrate-OS-to-SSD 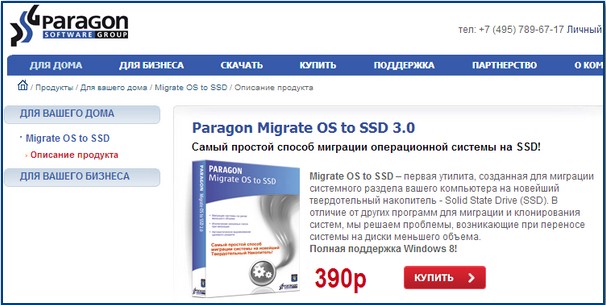
Önemli Not: Paragon Home Expert 12 kuruluysa, Paragon Migrate OS to SSD yardımcı programı bu programın paketine dahildir.
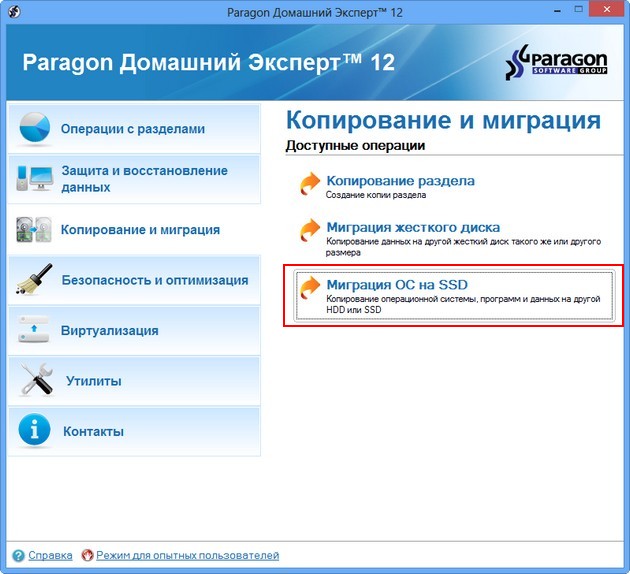
Paragon Home Expert 12 ile Windows 7'yi HDD'den SSD'ye aktarmak istiyorsanız bu makalenin sonuna gidin, orada küçük bir talimat var.
İşletim sistemini HDD'den SSD'ye aktardıktan sonra, SSD mimarisine göre disk bölümlerinin doğru hizalandığını kontrol etmeniz gerekir. Hizalanmış bölümler SSD'nizin maksimum performansını, hızını ve dayanıklılığını garanti eder, güven bana, bu çok önemli. Bölümlerin doğru hizalanmasını kontrol edeceğiz ücretsiz yardımcı program AS SSD Kıyaslaması.
Paragon Migrate OS ile SSD'ye Windows 7'yi HDD'den SSD'ye Taşıma
Bu nedenle, bilgisayarımın Disk Yönetimi penceresine dikkat edin, birinde iki bölüme ayrılmış 250 GB'lık bir sabit disk var - sürücü (C :) çalışıyor Windows sistemi 7, ayrılmamış alan olan 120 GB SSD'ye aktaracağız.
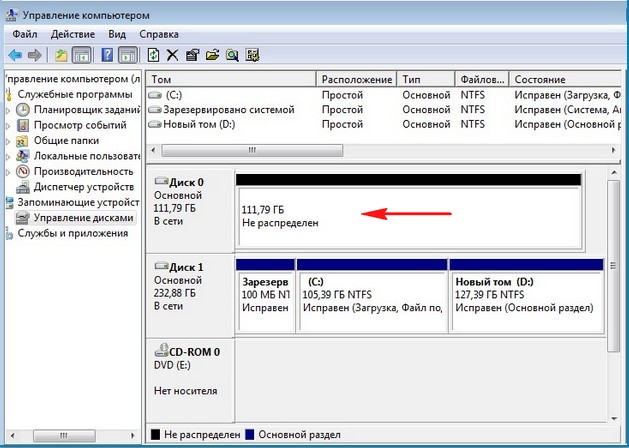
Paragon Migrate OS'yi SSD'ye başlatın. sonraki.
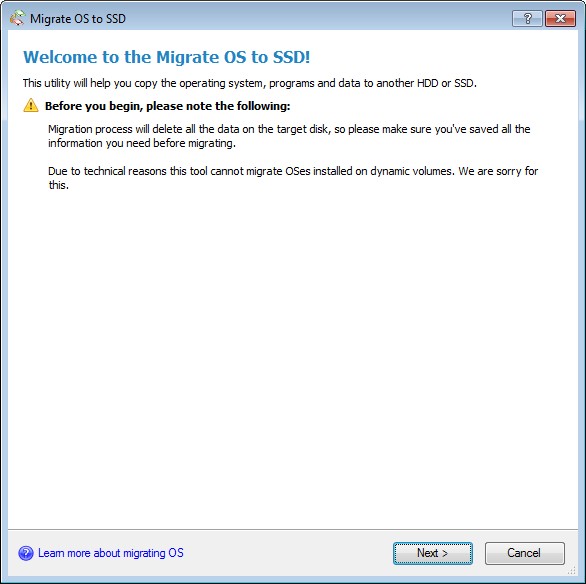
Program otomatik olarak benim SSD sürücü ve işletim sistemini aktarmaya hazır. “İşletim sistemi ile bölüm için mevcut tüm alanı kullan” maddesine dikkat edin, buradaki kutuyu işaretlediğinizden emin olun; yarıiletken sürücünün tüm alanı, aktarılan Windows ile yeni bir sürücü (C:) oluşturmak için tahsis edilecektir. Sonuçta, katı hal sürücüleri esas olarak yalnızca işletim sistemini kurmak için kullanılır.
"Lütfen hangi klasörlerin kopyalanacağını seçin" seçeneğine tıklarsanız, ardından kopyalamak istediğiniz klasörleri seçebilirsiniz. Tüm Windows'a ihtiyacım var, bu yüzden olduğu gibi bırakacağım. 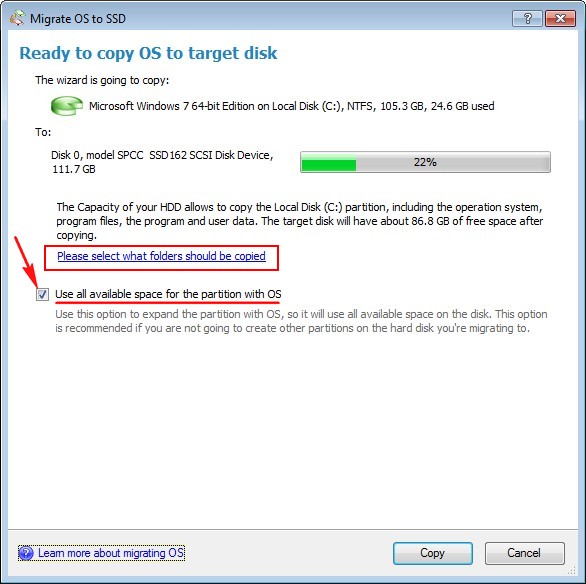
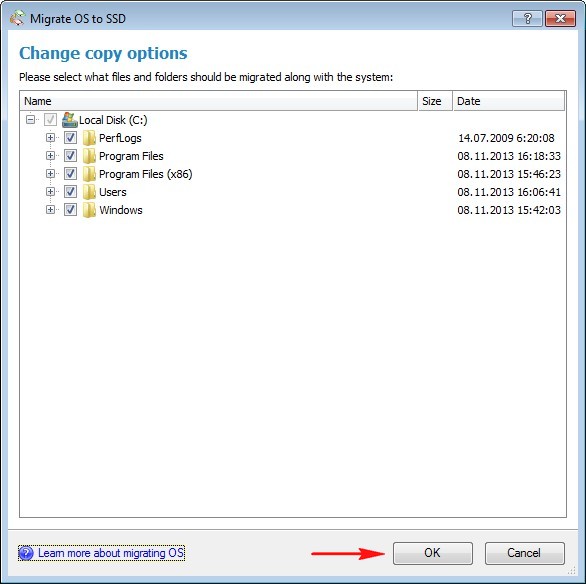
Kopyala düğmesine tıklayın.
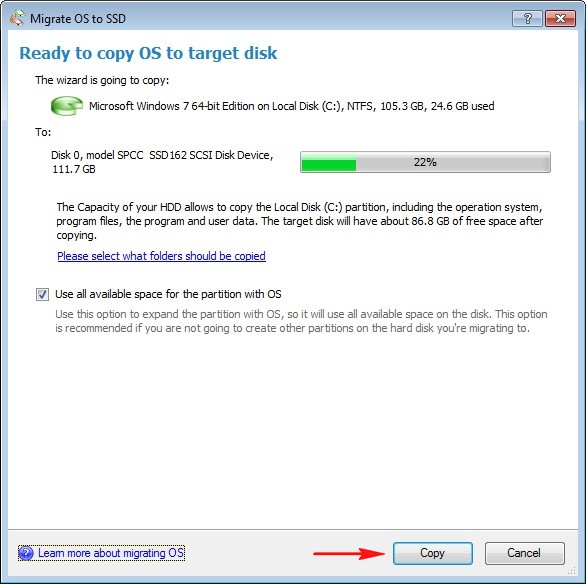
Herhangi bir yeniden başlatma olmadan şüpheli şekilde kısa bir geçiş süreci vardır.
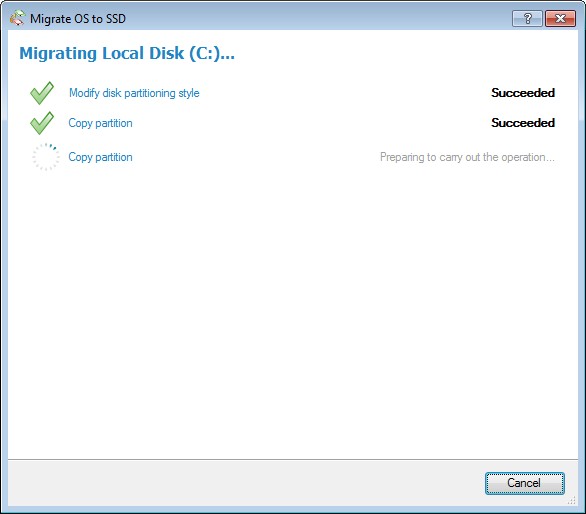
istemeden eski güzeli hatırladım Acronis Trueİşletim sisteminin bir görüntüsünü oluşturmanın gerekli olduğu görüntü, ardından Acronis kusursuz çalışsa da, birkaç kat daha fazla zaman alsa da, onu SSD'ye dağıtın.
Biz Acronis'ten bahsederken, Paragon Migrate OS to SSD programı, Windows 7'mizi SSD'ye taşıdı bile. SSD yarıiletken sürücüden önyükleme yapmamızın önerildiği son pencere. Yeniden başlatıyoruz.
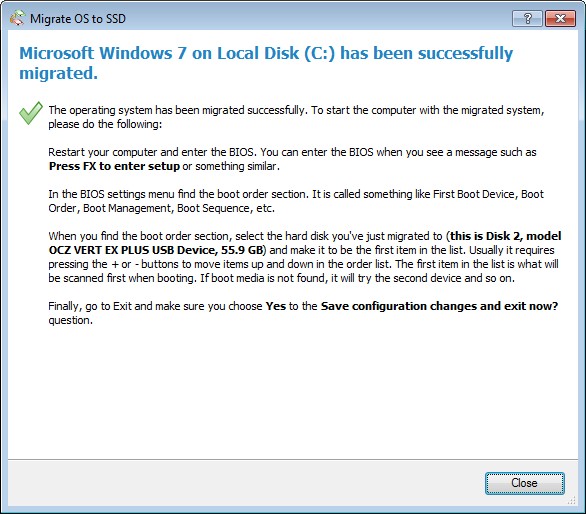
Şimdi BIOS'a girmeniz ve SSD'den önyüklemeyi ayarlamanız gerekiyor. Önyükleme Menüsü'nü (F8) seçin.
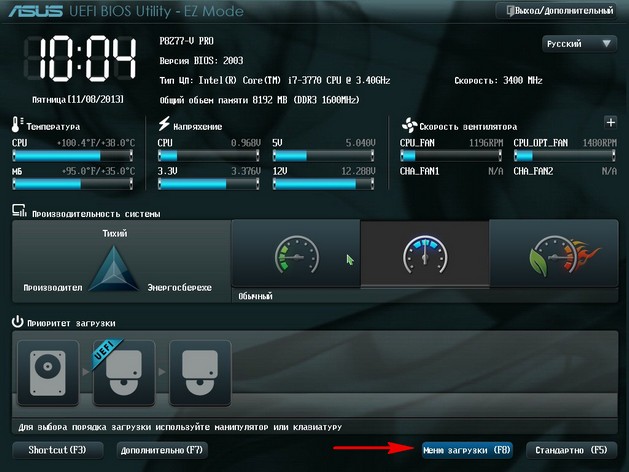
Klavyedeki okları kullanarak katı hal sürücümüzü seçin ve Enter'a basın. Bilgisayar SSD'den önyükleme yapıyor.
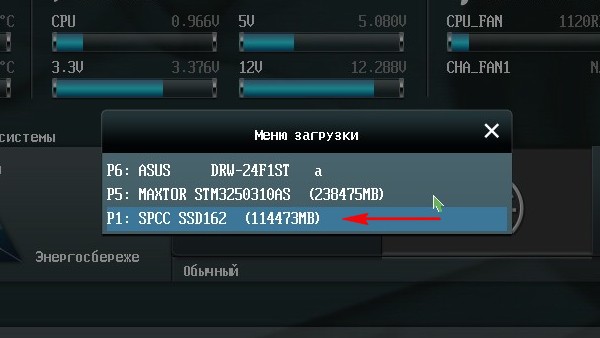
Not: UEFI BIOS'ta sevdiğim şey, mevcut tüm önyükleyicileri içeren ve hiçbir zaman karıştırılmayacak olan kendi önyükleyicisinin varlığıdır. UEFI BIOS, yüklediğiniz son işletim sistemini hatırlar ve bir dahaki sefere yükler. İşletim sistemleri arasında geçiş yapmak (ne kadar yüklemiş olursanız olun) basit, hızlı ve hatasızdır.
Normal bir BIOS'unuz varsa, aktarım da sorunsuz gerçekleşmelidir. Yapmanız gereken tek şey, içindeki liderlikten sorumlu parametreyi bulmak. sabit sürücüler Sabit Disk Sürücüleri (AMI BIOS) veya Sabit Disk önyüklemesiÖncelik (ÖDÜL BIOS) ve SSD'nizi ilk cihaz olarak ayarlayın. Bu parametrelerin nasıl bulunacağı adresinde bulunabilir.
Merhaba arkadaşlar! Sık sık basit bir zordan transfer etmek zorunda kaldım HDD bir SSD'de. Ağırlıklı olarak kullanılan programlar: Paragon İşletim Sistemini SSD'ye Taşıma, Paragon Home Expert 12 ve AOMEI Bölme Yardımcısı ev versiyonu. Windows'ta yerleşik araçları kullanarak Windows 7'yi HDD'den SSD'ye aktarmanın en uzun ama ilginç yolu.
- Paragon Home Expert 12 ile transfer süreciyle ilgilenenler için linki takip edin ve makaleyi okuyun.
- Yeni yazılarımızla da ilgileneceksiniz.
- Makaleyle ilgileniyorsanız, özel bölümü ziyaret edin. bir depolama ortamından diğerine.
En kolay ve şaşırtıcı derecede hızlı yolWindows 7'yi HDD'den SSD'ye taşıyınprogramı kullanmak Paragon İşletim Sistemini SSD'ye Taşıma , bu program yardımı ile bugün sistemi bir SSD'ye aktarmanızı öneririm.
Program ödenir, 390 ruble bir servete mal olur. Windows 8 kullanıyorsanız, geçiş için yalnızca Paragon Migrate OS to SSD 3.0'ın en son sürümü uygundur.
Alan http://www.paragon.ru/home/migrate-OS-to-SSD 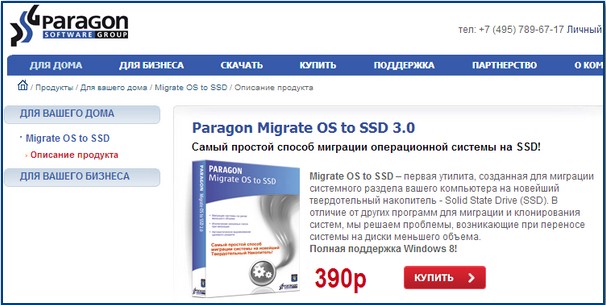
Önemli Not: Paragon Home Expert 12 kuruluysa, Paragon Migrate OS to SSD yardımcı programı bu programın paketine dahildir.
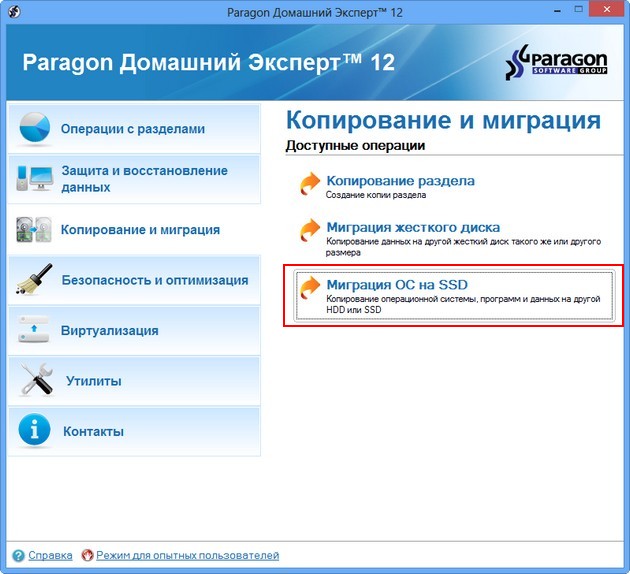
Paragon Home Expert 12 ile Windows 7'yi HDD'den SSD'ye aktarmak istiyorsanız bu makalenin sonuna gidin, orada küçük bir talimat var.
İşletim sistemini HDD'den SSD'ye aktardıktan sonra, SSD mimarisine göre disk bölümlerinin doğru hizalandığını kontrol etmeniz gerekir. Hizalanmış bölümler SSD'nizin maksimum performansını, hızını ve dayanıklılığını garanti eder, güven bana, bu çok önemli. Ücretsiz AS SSD Benchmark yardımcı programı ile bölüm hizalamasının doğruluğunu kontrol edeceğiz.
Paragon Migrate OS ile SSD'ye Windows 7'yi HDD'den SSD'ye Taşıma
Bu yüzden bilgisayarımın Disk Yönetimi penceresine dikkat edin, iki bölüme ayrılmış 250 GB'lık bir sabit disk var, bunlardan birinde - sürücü (C :) Windows 7 işletim sistemi var ve onu bir bilgisayara aktaracağız. Ayrılmamış alanı temsil eden 120 GB SSD.
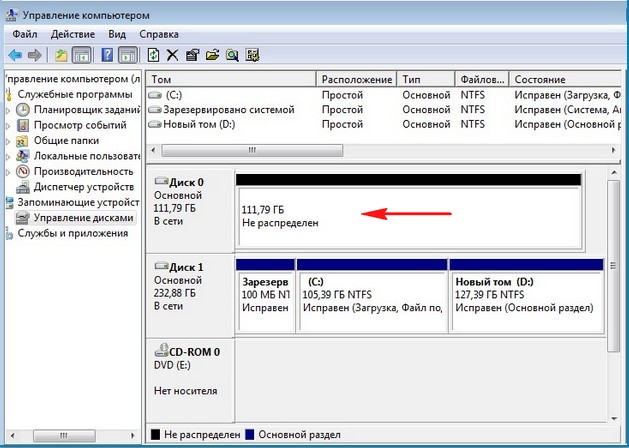
Paragon Migrate OS'yi SSD'ye başlatın. sonraki.
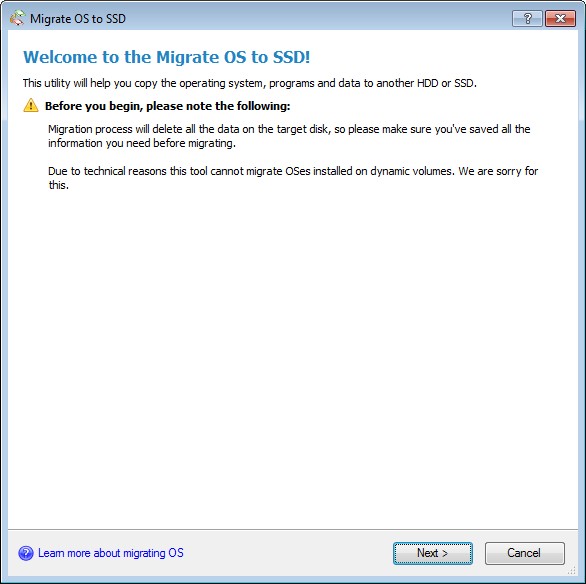
Program otomatik olarak SSD sürücümü buldu ve işletim sistemini aktarmaya hazır. “İşletim sistemi ile bölüm için mevcut tüm alanı kullan” maddesine dikkat edin, buradaki kutuyu işaretlediğinizden emin olun; yarıiletken sürücünün tüm alanı, aktarılan Windows ile yeni bir sürücü (C:) oluşturmak için tahsis edilecektir. Sonuçta, katı hal sürücüleri esas olarak yalnızca işletim sistemini kurmak için kullanılır.
"Lütfen hangi klasörlerin kopyalanacağını seçin" seçeneğine tıklarsanız, ardından kopyalamak istediğiniz klasörleri seçebilirsiniz. Tüm Windows'a ihtiyacım var, bu yüzden olduğu gibi bırakacağım. 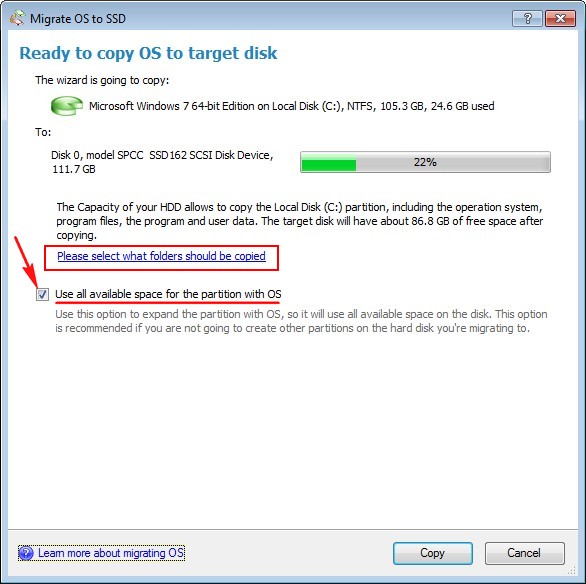
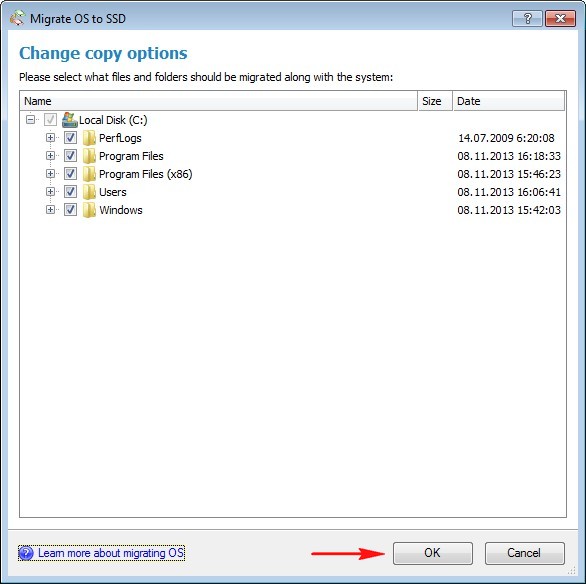
Kopyala düğmesine tıklayın.
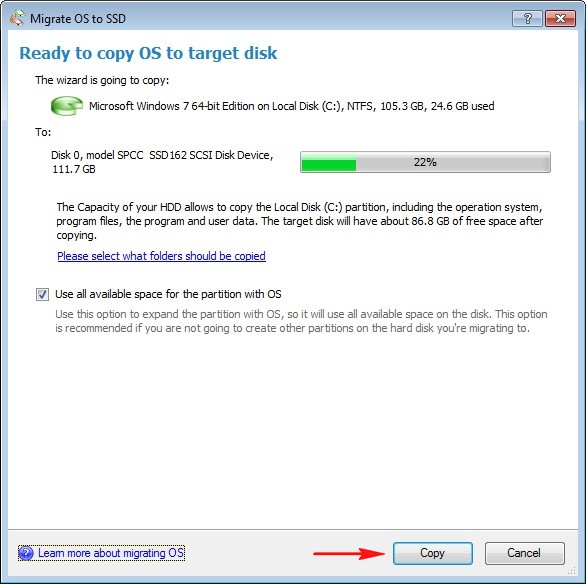
Herhangi bir yeniden başlatma olmadan şüpheli şekilde kısa bir geçiş süreci vardır.
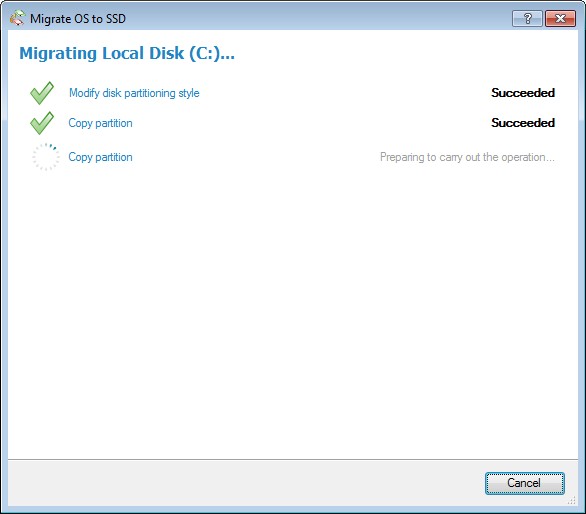
Acronis kusursuz çalışmasına rağmen, işletim sisteminin bir görüntüsünü oluşturmanız ve ardından SSD'ye yerleştirmeniz gereken eski güzel Acronis True Image'ı istemeden hatırladım, ancak birkaç kat daha fazla zaman alıyor.
Biz Acronis'ten bahsederken, Paragon Migrate OS to SSD programı, Windows 7'mizi SSD'ye taşıdı bile. SSD yarıiletken sürücüden önyükleme yapmamızın önerildiği son pencere. Yeniden başlatıyoruz.
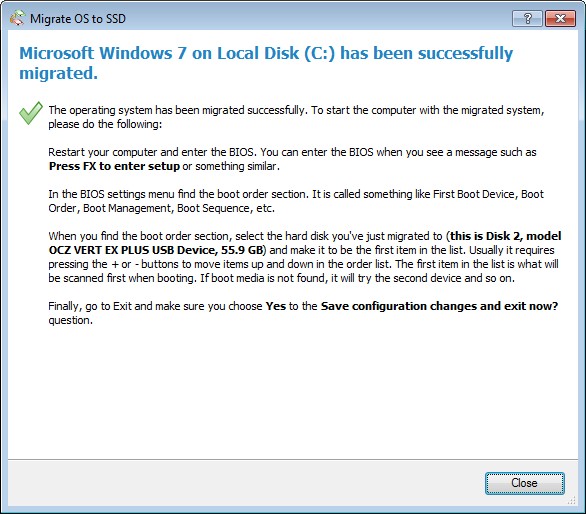
Şimdi BIOS'a girmeniz ve SSD'den önyüklemeyi ayarlamanız gerekiyor. Önyükleme Menüsü'nü (F8) seçin.
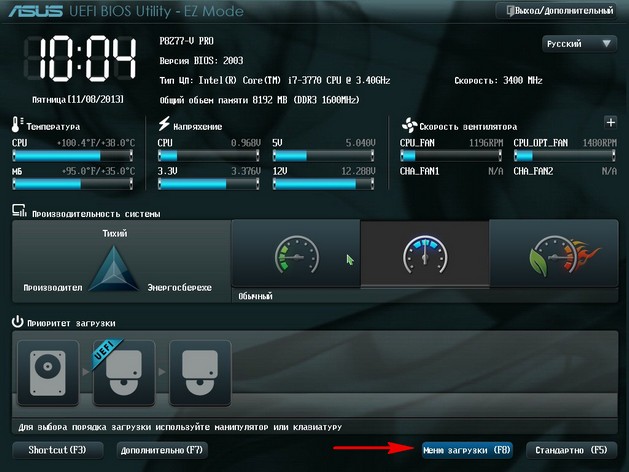
Klavyedeki okları kullanarak katı hal sürücümüzü seçin ve Enter'a basın. Bilgisayar SSD'den önyükleme yapıyor.
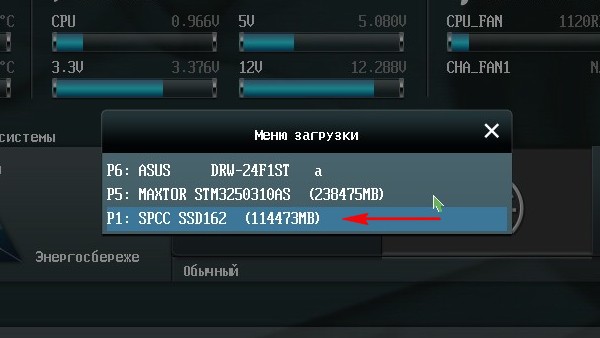
Not: UEFI BIOS'ta sevdiğim şey, mevcut tüm önyükleyicileri içeren ve hiçbir zaman karıştırılmayacak olan kendi önyükleyicisinin varlığıdır. UEFI BIOS, yüklediğiniz son işletim sistemini hatırlar ve bir dahaki sefere yükler. İşletim sistemleri arasında geçiş yapmak (ne kadar yüklemiş olursanız olun) basit, hızlı ve hatasızdır.
Normal bir BIOS'unuz varsa, aktarım da sorunsuz gerçekleşmelidir. Yapmanız gereken tek şey Hard Disk Drives (AMI BIOS) veya Hard Disk Boot Priority (AWARD BIOS) liderliğinden sorumlu parametreyi bunun içinde bulup SSD'nizi ilk cihaz olarak ayarlamak. Bu parametrelerin nasıl bulunacağı adresinde bulunabilir.
Bir disk klonu, yalnızca sistemin tüm program ve verilerle çalışma kapasitesine geri yüklenmesine yardımcı olmakla kalmaz, aynı zamanda böyle bir ihtiyaç ortaya çıkarsa bir diskten diğerine kolayca geçiş yapmanızı sağlar. Özellikle sıklıkla, bir aygıtı diğeriyle değiştirirken sürücü klonlama kullanılır. Bugün, kolayca bir SSD klonu oluşturmanıza yardımcı olacak birkaç araca bakacağız.
Doğrudan klonlama işlemine geçmeden önce genel olarak ne olduğundan ve klonlamadan nasıl farklı olduğundan biraz bahsedelim. Yedek kopya. Dolayısıyla klonlama, tüm yapısı ve dosyaları ile bir diskin tam bir kopyasını oluşturma işlemidir. Yedeklemeden farklı olarak, klonlama işlemi bir disk görüntü dosyası oluşturmaz, tüm verileri doğrudan başka bir cihaza aktarır. Şimdi programlara geçelim.
Bir diski klonlamadan önce, sistemde gerekli tüm sürücülerin görünür olduğundan emin olmanız gerekir. Daha fazla güvenilirlik için SSD'yi doğrudan anakart, ve çeşitli USB adaptörleri aracılığıyla değil. Ayrıca, hedef diskin (yani, klonun oluşturulacağı diskin) yeterli boş alana sahip olduğundan emin olmalısınız.
Yöntem 1: Macrium Reflect
Bakacağımız ilk program Macrium Reflect, Ev kullanımı Tamamen ücretsiz. İngilizce dil arayüzüne rağmen, bununla başa çıkmak zor olmayacak.
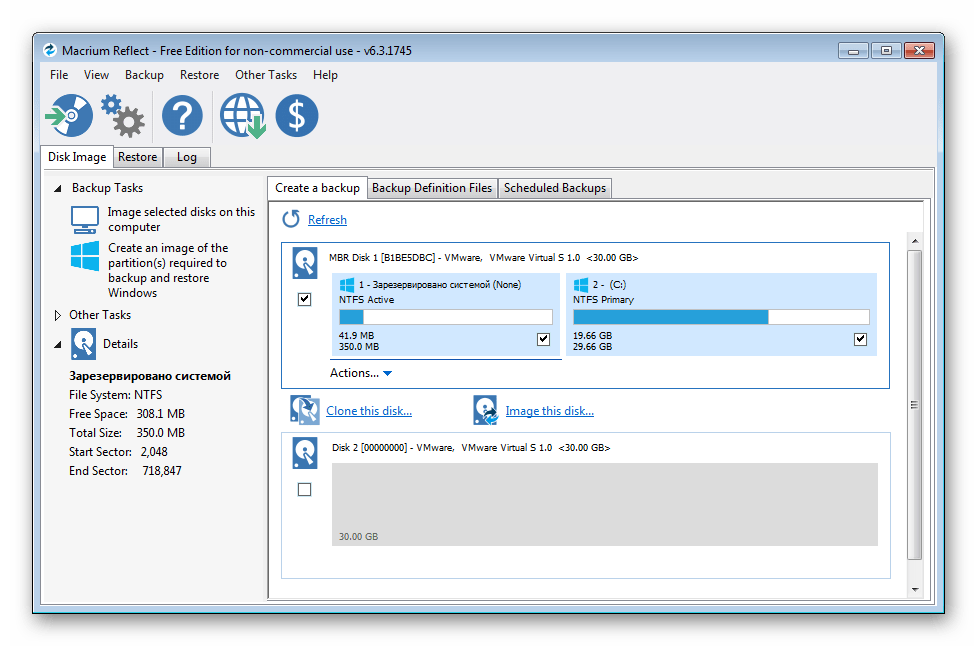
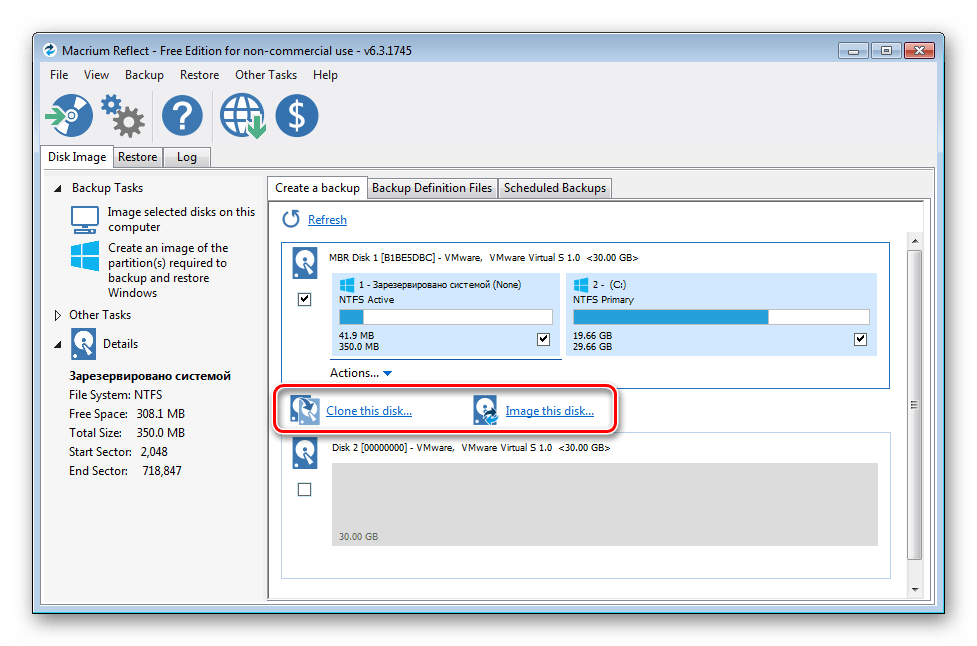
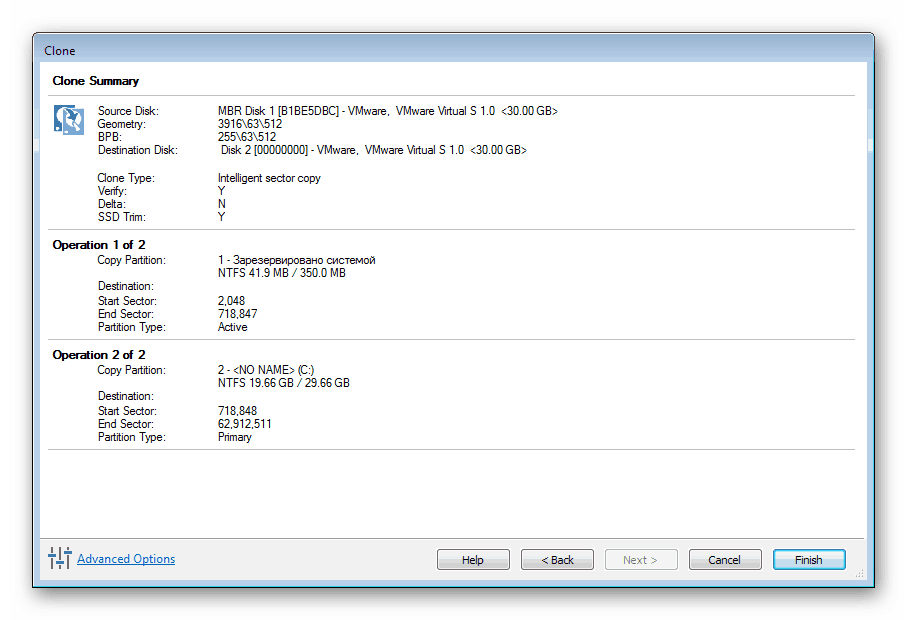
Yöntem 2: AOMEI Yedekleyici
Bir SSD klonu oluşturmak için kullanacağımız bir sonraki program, ücretsiz AOMEI Backupper çözümüdür. Yedeklemeye ek olarak, bu başvuru cephaneliğinde ve klonlama için araçlara sahiptir.
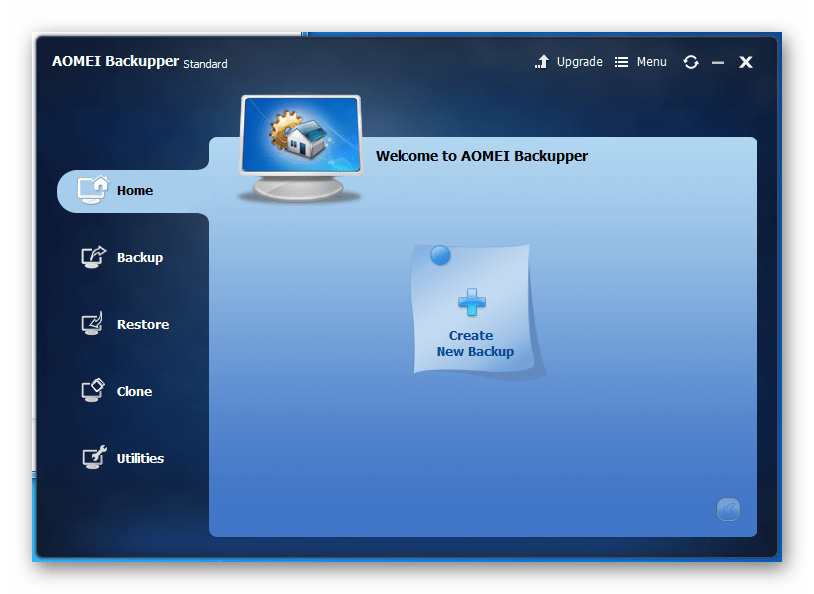
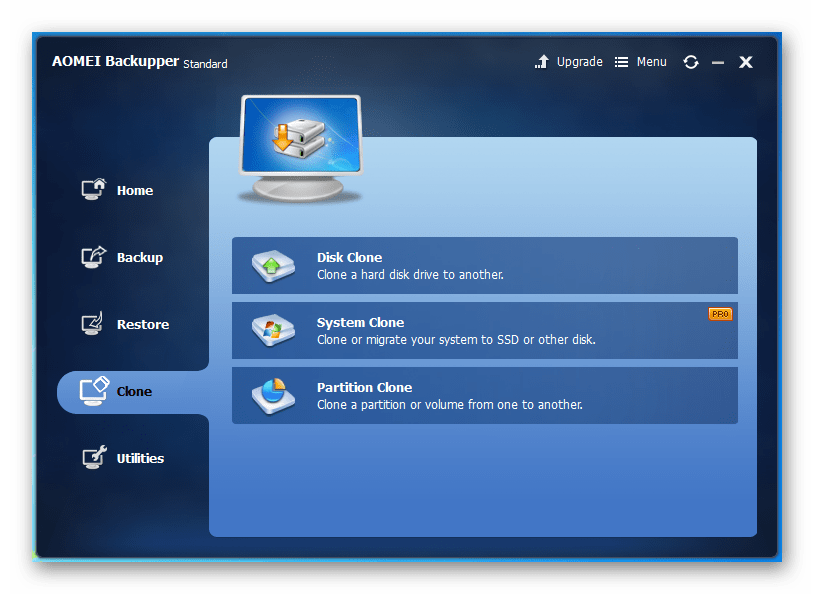
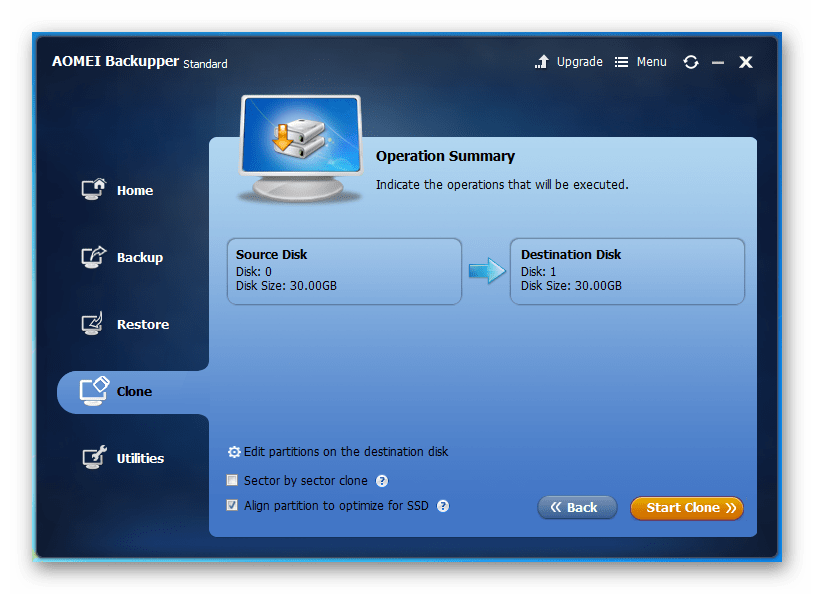
Yöntem 3: EaseUS Todo Backup
Ve sonunda en son program Bugün ele alacağımız , EaseUS Todo Backup. Bu yardımcı programla ayrıca bir SSD'yi kolayca ve hızlı bir şekilde klonlayabilirsiniz. Diğer programlarda olduğu gibi, bununla çalışmak ana pencereden başlar, bunun için başlatmanız gerekir.
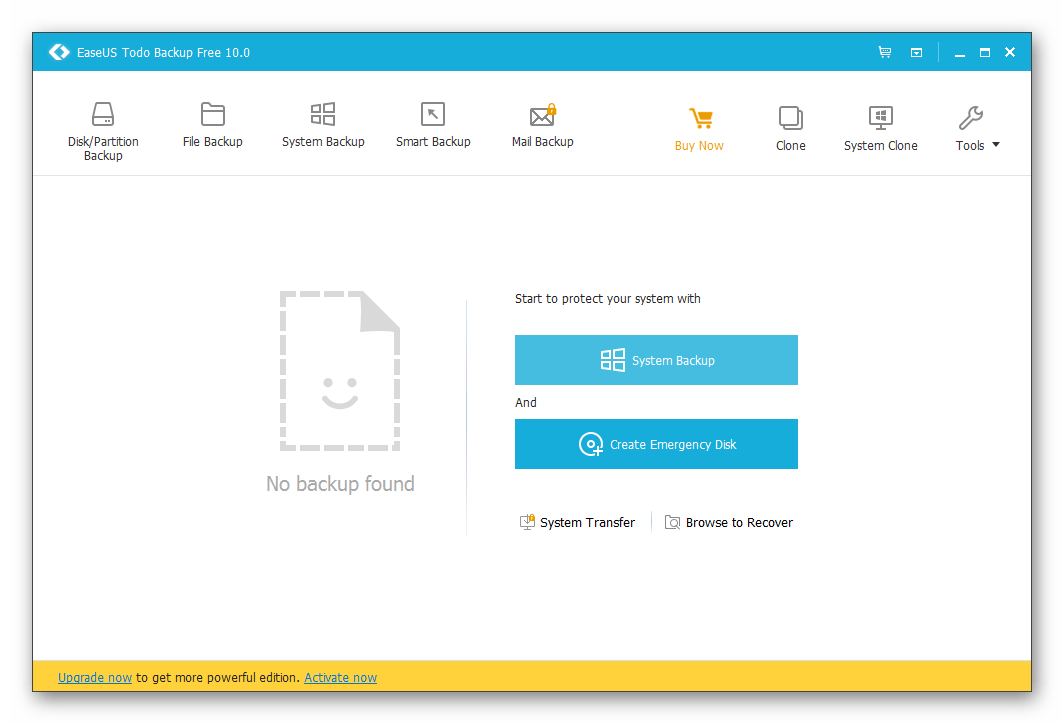
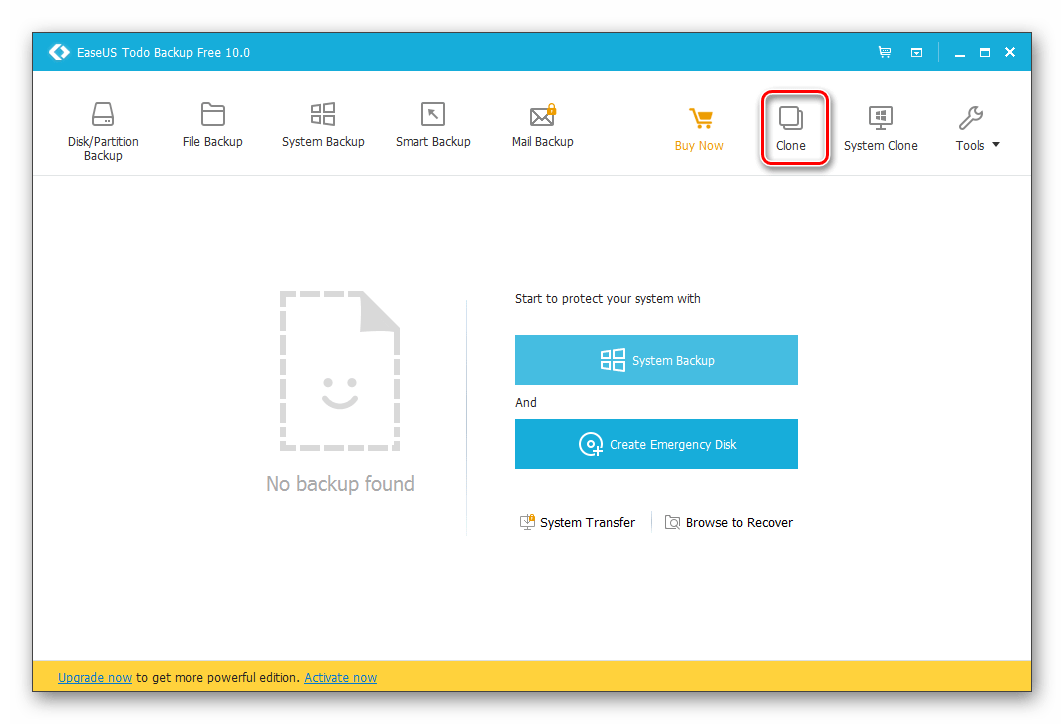
Çözüm
Maalesef klonlama yapılamıyor standart araçlar Windows, çünkü işletim sisteminde mevcut değiller. Bu nedenle, her zaman başvurmak gerekir üçüncü taraf programları. Bugün, üç örnek kullanarak bir diskin klonunu nasıl yapabileceğinize baktık. ücretsiz programlar. Şimdi, diskinizin bir klonunu yapmanız gerekiyorsa, uygun çözümü seçmeniz ve talimatlarımızı izlemeniz yeterlidir.
Oldukça sık, birçok kullanıcının nasıl uygulanacağı ile ilgili bir sorusu vardır. Windows aktarımı SSD'ler çok daha hızlı olduğundan HDD'den SSD'ye 10. Şimdi bunun neden gerekli olduğu ve bu işlemin çok fazla çaba ve zaman harcamadan yapılmasına izin veren bazı temel yöntemler ele alınacaktır.
SSD'ye aktarım neden gereklidir ve kullanıcı ne gibi avantajlar elde eder?
Başlamak için, neden bu tür işlemleri yapmaya çalıştığınıza karar verelim. Mesele şu ki, yukarıda bahsedildiği gibi SSD tipi sabit diskler, geleneksel HDD'lere kıyasla daha yüksek bir veri okuma hızına sahiptir.
Bu, en basit sonucu önerir: Windows 10 bir SSD sürücüsüne aktarıldıktan sonra, sistem "uçmak" dedikleri gibi çok daha hızlı çalışacaktır. Yalnızca yeni sabit sürücüye kopyalaması gerekiyor işletim sistemi, herhangi bir üçüncü taraf çöpü olmadan. Tüm bunlarla birlikte, sistemi HDD'den SSD'ye aktarmak için veya bunun için tasarlanmış bazı özel yazılım ürünlerini tercih ederseniz, bazı durumlarda yalnızca sistemin kendisini kopyalayabilir, Windows'u tüm programlar ve içinde yüklü olan kullanıcı dosyalarıyla klonlayabilir, hatta oluşturabilirsiniz. tüm kullanıcı ayarlarına sahip görüntüler. Burada, zaten açık olduğu gibi, asıl koşul, sonunda ne almanız gerektiğine bağlı olarak uygun programın seçimidir. Ama önce ilk şeyler.
Bir sistemi SSD sürücüsüne geçirmek için genel ilkeler
Hemen bir rezervasyon yapalım: Windows 10'un bir SSD'ye hızlı bir şekilde aktarılmasının tüm dosya ve klasörleri, hatta gizli olanları bile kopyalayarak yapılabileceğine inanan tüm kullanıcılar, derinden yanılıyorlar. Bundan iyi bir şey gelmeyecek ve sistemin kendisi önyükleme yapmayacak. Burada farklı bir teknik uygulamanız gerekiyor. Aynı zamanda hem Windows 10 hem de bunun için özel olarak tasarlanmış üçüncü parti yazılım ürünlerini kullanmak mümkündür. Windows 10'u hem birinci hem de ikinci durumda bir SSD'ye aktarmak oldukça basittir ve fazla çaba veya özel bilgi gerektirmez.
Birkaç olası seçeneği ele alalım, özellikle de hiçbiri en hazırlıksız veya acemi kullanıcılar için bile zorluklara neden olmamalıdır, çünkü çoğu durumda tüm işlemler mümkün olduğunca otomatikleştirilir.
Windows 10 yerel araçlar
Önce kendimize odaklanalım pencere özellikleri 10. Standart Kontrol Panelinden erişilebilen yedekleme ve geri yükleme bölümünü kullanırsanız, sistemi bir SSD sürücüye aktarmak oldukça mümkündür. Bunun nedeni, bu durumda Windows 10'un, görevi büyük ölçüde basitleştiren üçüncü taraf programları olmadan bir SSD'ye aktarılmasıdır.
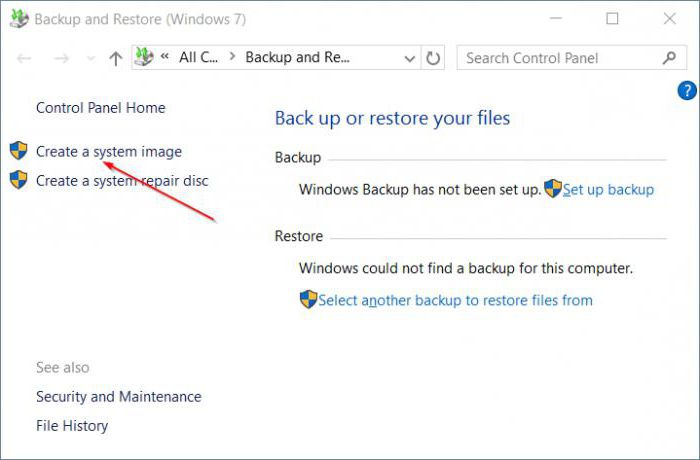
Burada, önceden hazırlanmış bir sürücüye aktarmak için bir sistem görüntüsü oluşturmanız ve ardından HDD'yi bir SSD ile değiştirirken önyüklenecek bir kurtarma diski oluşturma seçeneğini belirlemeniz gerekir. İşlem başladığında, yeni sürücüde kayıtlı sistem görüntüsüne bir bağlantı sağlamanız gerekecektir. Ancak sorun yaşamamak için eski sabit disk kapatılmalıdır. Gelecekte eskisini kullanmanız gerekirse HDD, önyükleme bölümleri ondan tamamen kaldırılmalıdır, aksi takdirde anormal çakışma ve arıza riski vardır. Aslında Windows 10, HDD'nin bir SSD ile değiştirilmesi şartıyla, bir dizüstü bilgisayarda veya sabit bir terminalde bir SSD'ye bu şekilde aktarılabilir. Başka bir şey de, dizüstü bilgisayarı kendi tehlikeniz ve riskiniz altında söyledikleri gibi, kendiniz açmanız gerekecek. Tabii ki, hizmetleri kullanabilirsiniz servis merkezleri, ancak değiştirmeden sonra sistemi kendileri yeni bir sabit sürücüye aktaracaklar ve bunlar ekstra malzeme maliyetleri. Ek olarak, dizüstü bilgisayar garanti kapsamındaysa, contaların açılması yalnızca gelecekte bir tür arıza durumunda hiç kimsenin ücretsiz garanti hizmeti için kabul etmeyeceği gerçeğine yol açacaktır. Bu yüzden önce böyle şeyler yapmaya değip değmediğini dikkatlice düşünün.
Ancak, kullanıcıların ve uzmanların bu yöntemle ilgili incelemeleri belirsizdir: bazıları bunu en basit olarak kabul eder, diğerleri ise tam tersine gereksiz eylemleri görür ve dar odaklı yardımcı programları kullanma eğilimindedir.
En uygun yardımcı programlar
Bu amaçlar için özel olarak tasarlanmış özel programları kullanmak çok daha kolaydır. Tüm çeşitlilikleriyle birlikte, bu türden bazı yardımcı programlar, yalnızca kesin olarak tanımlanmış üreticilerin sabit diskleri için tasarlanmıştır. Örneğin, Acronis True Image'ın Western Digital diskler için mükemmel olması gibi, Seagate sabit diskleri için Seagate Disk Wizard yardımcı programı kullanılır, Samsung diskleri için yerel Samsung Data Migration yardımcı programı uygundur, vb. Ancak geçişi gerçekleştirmek için gereken tüm işlemlerin otomasyonu ve güvenliği açısından en çok yönlü olanı Paragon Migrate OS'dir.
Windows 10'u SSD'ye Taşıyın: Paragon İşletim Sistemini SSD'ye Taşıyın
Paragon ürünleri arasında bu yönde oldukça fazla yardımcı program bulunmaktadır. Paragon Migrate OS to SSD, Paragon Drive Copy 15 Professional, Paragon Disk Manager 15 Professional ve Home Expert 15 yazılım paketleri özel bir yer tutuyor. Ne yazık ki, bunlar ücretli yardımcı programlar. Ancak, bunlar atlanamaz.
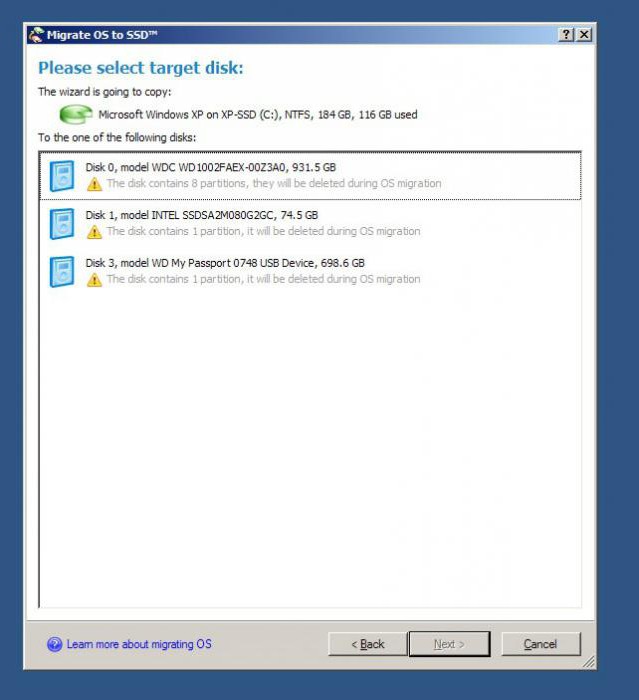
Aslında, Paragon Migrate OS to SSD programının kendisi, sistem aktarım sürecinin maksimum otomasyonunu amaçlayan gerçek bir adım adım Sihirbazdır. Sürecin teknik detaylarına girmeden, kendi belgelerinizi veya dosyalarınızı ilgili pencerede işaretlerini kaldırdıktan sonra yeni bir sürücüye taşımazsanız yerden ve zamandan tasarruf edebileceğinizi not ediyoruz. Eh, Üstat gerekli tüm eylemleri neredeyse bağımsız olarak gerçekleştirecektir. Kopyalama işlemi tamamlandıktan sonra değiştirmeyi unutmayınız. BIOS ayarları, burada birincil (ilk) cihaz yeni SSD olmalıdır.
Acronis True Image kullanarak taşıma
Windows 10'u bir Acronis True Image SSD'ye aktarmak da aynı derecede kolaydır. Ancak burada Western Digital sabit diskler için WD Edition değişiklik programının özel bir sürümünü kullanmak daha iyidir. Bilgisayarınızda bu üreticiden bir sabit disk varsa, uygulama vazgeçilmez bir yardımcı olacaktır.
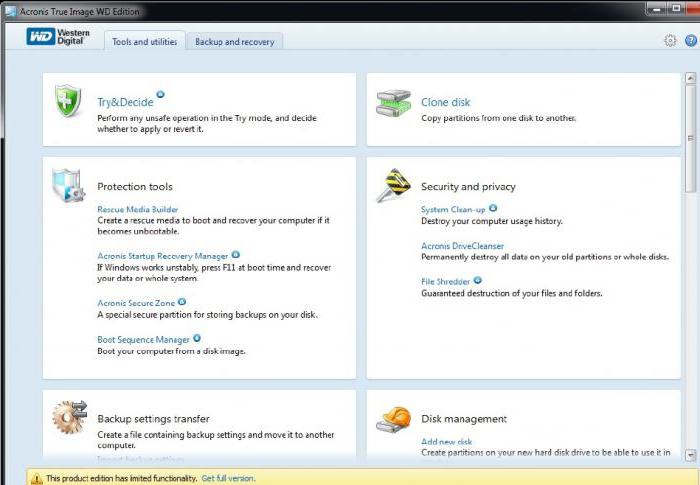
Tüm süreç, uygulamayı kurup çalıştırdıktan sonra disk klonlama bölümünde önerilen (otomatik) sistem aktarım modunun seçilmesine indirgenir. Tabii ki, bu çok zaman alabilir. Her şey aktarılan veri miktarına ve eski sabit sürücünün hızına bağlı olacaktır. Ancak, bu tür ayrıntılara aşina olmayan bir kullanıcı için sürecin kendisi basittir.
Seagate Diskleri için Seagate DiscWizard'ı Kullanma
Önümüzde, Windows 10'u SSD sürücülere aktarmak için başka bir program var. Zaten açık olduğu gibi, yalnızca bir bilgisayar veya dizüstü bilgisayarın bu üreticiden en az bir sabit diske sahip olduğu durumlarda kullanılmalıdır.
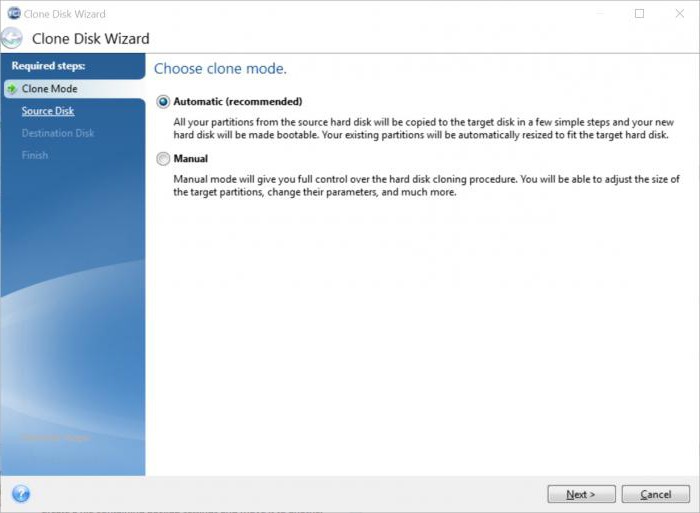
Windows 10'un bir SSD'ye nasıl aktarıldığından bahsedecek olursak, bu uygulamanın önceki programı neredeyse tamamen tekrarladığını ve kullanıcının geçiş sürecine katılımını neredeyse yüzde yüz ortadan kaldırdığını söyleyebiliriz. Söylemeye gerek yok, baştan sona tüm süreci yürütecek kurum içi bir Usta var.
Samsung Veri Taşıma Programı
Samsung sabit diskleri, yukarıda açıklananlardan daha kötü çalışmayan kendi yardımcı programlarına sahiptir.
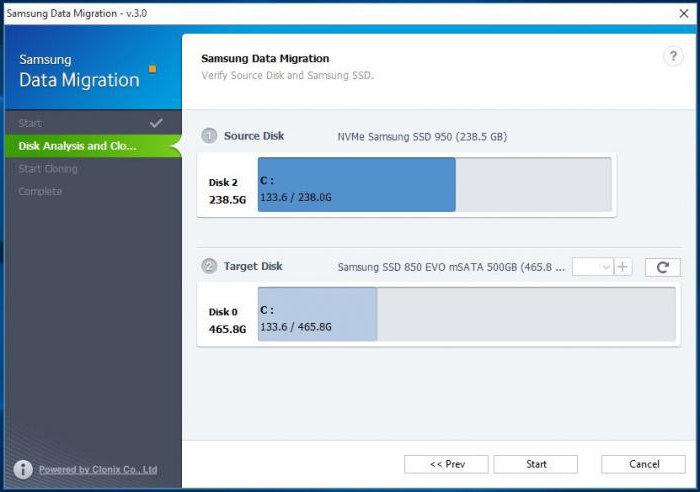
Burada, aynı şekilde adım adım özel bir Aktarım Sihirbazı kullanılır, ancak bu yardımcı programın ana avantajı, seçici veri aktarım modunun kullanılmasıdır. Bu çok alakalı, çünkü görüyorsunuz, SSD'nin boyutu hala geleneksel sabit sürücülerden çok daha küçük. Pratik tarafa gelince, burada yine, kullanıcının sürece katılımı yalnızca otomatik eylemlerin onaylanmasına bağlıdır. Çoğu durumda, herhangi bir özel parametre seçmenize bile gerek yoktur - program her şeyi kendi başına yapacaktır.
Macrium Reflect ücretsiz uygulama
Son olarak, Windows 10'u bir SSD'ye aktarmak, ücretsiz Macrium Reflect paketi kullanılarak yapılabilir. En büyüleyici yanı, programın ilk ve hedef disk olarak hangi üreticilerin hangi sabit diskleri kullandığıyla kesinlikle ilgilenmemesidir.
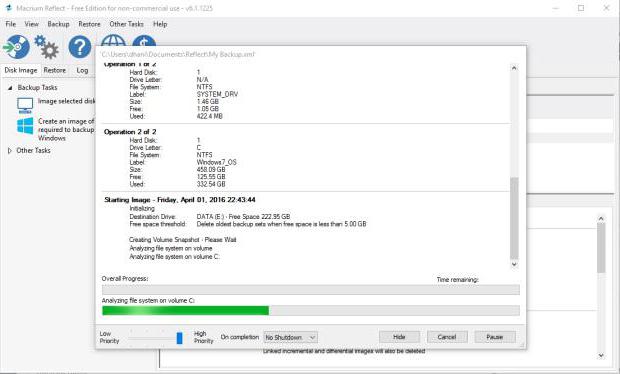
Ek olarak, bu yazılım ürününün çok yönlülüğü (onu kullanan kişilerin yorumları buna tanıklık eder), aynı zamanda programın yalnızca sabit diskleri veya bölümlerini klonlayabilmesi değil, aynı zamanda oldukça basit bir şekilde oluşturması gerçeğinde yatmaktadır. önyükleme diskleri ve görüntüler ve ayrıca Windows PE tabanlı veri geçişini destekler. Aslında "hepsi bir arada" olarak sınıflandırılabilecek bu uygulamadır.
Başka nelere dikkat etmeniz gerekiyor?
Son olarak, AOMEI Backupper Standard gibi programların burada özel olarak ele alınmadığını eklemek gerekir. Bu yardımcı program, ücretsiz olarak dağıtılmasına rağmen, yine de, bir aktarım işlemi gerçekleştirirken, önce bir flash sürücü oluşturmayı gerektirir ve ancak o zaman, BIOS'ta bir önceliğe sahip böyle bir ortamdan önyükleme yaparken, Klonlama Sihirbazını başlatır. Ancak teknik tarafı dışında Windows ve Linux sistemleri için eşit olarak kullanılabilir.
Katı hal sabit sürücüsünün üretileceği araçların seçimine gelince, burada dedikleri gibi, kişisel bir meseledir. Bu arada, komut satırından belirli işlevlerin çağrılmasıyla ilgili bazı noktalara derinlemesine girmedik, çünkü genel olarak ortalama bir kullanıcının buna ihtiyacı yoktur. Ekstra baş ağrısı. Özel bir yardımcı programı çalıştırmak ve klonlama işleminin bitmesini beklemek çok daha kolaydır.
Ne tercih edilir?
Elinizde uygun bir yardımcı program yoksa, kendi Windows'unuzu kullanabilirsiniz. Ve bu sadece bizim durumumuzda temel alınan "onlarca" için geçerli değildir. Aynı şekilde, tüm bu prosedürler hem “yedi” hem de “sekiz” de gerçekleştirilir. Burada soru oldukça farklı. Gerçek şu ki üçüncü taraf yardımcı programları ve uygulamalar çok daha verimli çalışır, en azından gerçekleştirilen ve çoğu durumda otomatikleştirilmiş eylemlerin basitliği şüphesizdir. Ancak klonlama hızına gelince, kendinizi övmemelisiniz - istediğiniz ve hedeflenen sabit sürücülerin sahip olduğu okuma veya yazma hızından daha yükseğe zıplayamazsınız. Bu nedenle, süreçleri hızlı bir şekilde bitirme arzusuyla sabırlı olmanız gerekecek.
Aksi takdirde, kullanırken bile kendi fonları sistem, hiç kimse herhangi bir zorluk yaşamamalı. Ancak Sihirbazın hemen hemen her özel yardımcı programda bulunması, yalnızca gerçekleştirilen eylemle birlikte her adımı izlemenize değil, aynı zamanda zaten maksimum düzeyde otomatikleştirilmiş sürece katılmanıza da izin vermez. Birkaç düğmeye basmanız veya klonlama için istediğiniz bölümleri veya kullanıcı klasörlerini ve programları seçmeniz gerekmedikçe.
