sürücü denir özel program, çalışmaları için bir bilgisayarın veya dizüstü bilgisayarın her cihazı için gerekli olan. Bu cihazlar, yonga seti (kontrol devresi) içerir. anakart, ses kartı, ağ kartı, video kartı, disk denetleyicileri vb.
Windows için birçok sürücü içerir çeşitli cihazlar işletim sisteminin ilk kurulumu ve başlatılması için gereklidir. Ancak genellikle basitleştirilmiş ve modası geçmiştirler ve bazıları modern cihazlar ve hiç tanımlanmamıştır ve çalışmaz. yani sonra Windows kurulumuİlk adım, gerekli tüm sürücüleri kurmaktır.
SSD2. Sürücüleri diskten yükleme
Dizüstü bilgisayarınız sürücüleri içeren bir CD ile birlikte geldiyse istenilen versiyon Windows, ondan sürücü yüklemek en kolay yoldur.
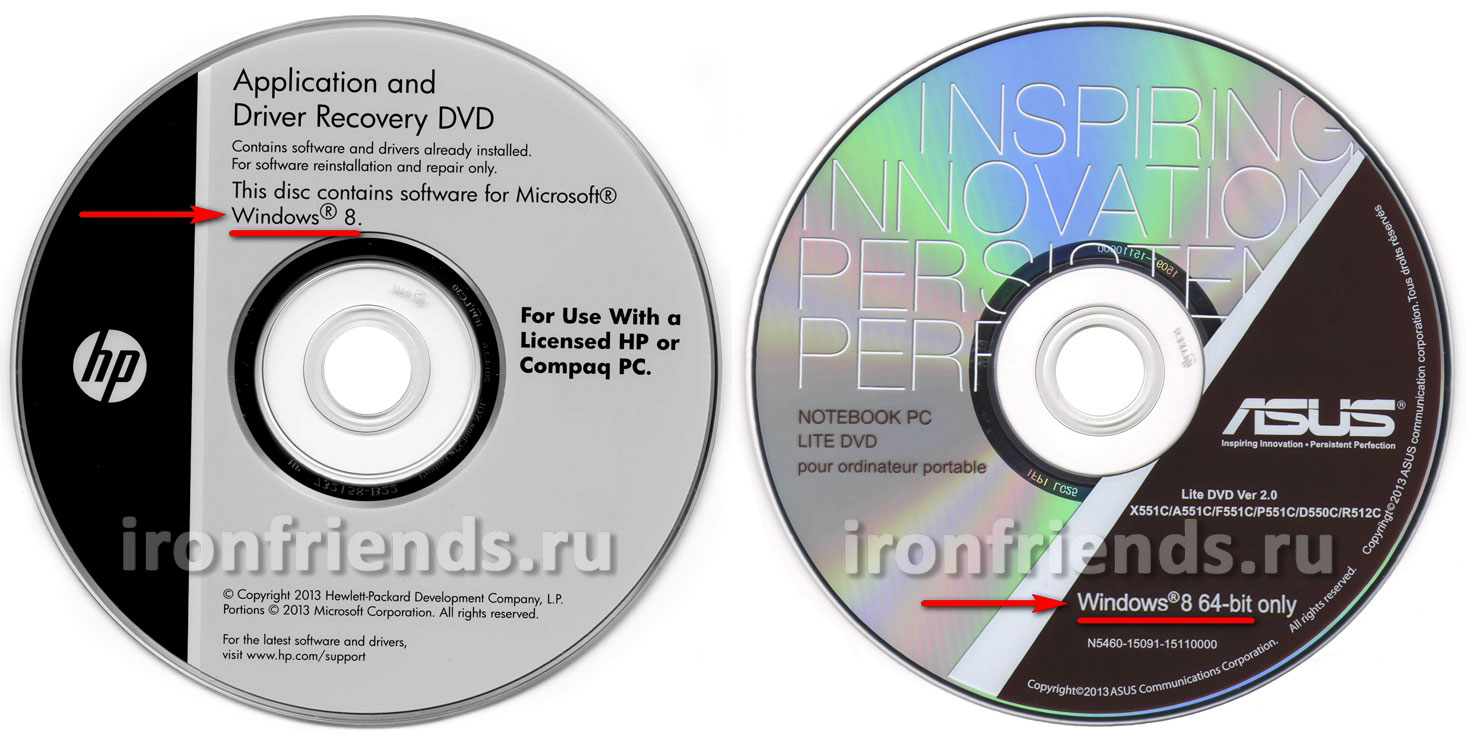
Diski sürücüye yerleştirin ve görünene kadar bekleyin. kurulum menüsü. Windows 8'de, sağ üst köşede tıklamanız gereken bir mesaj belirir.
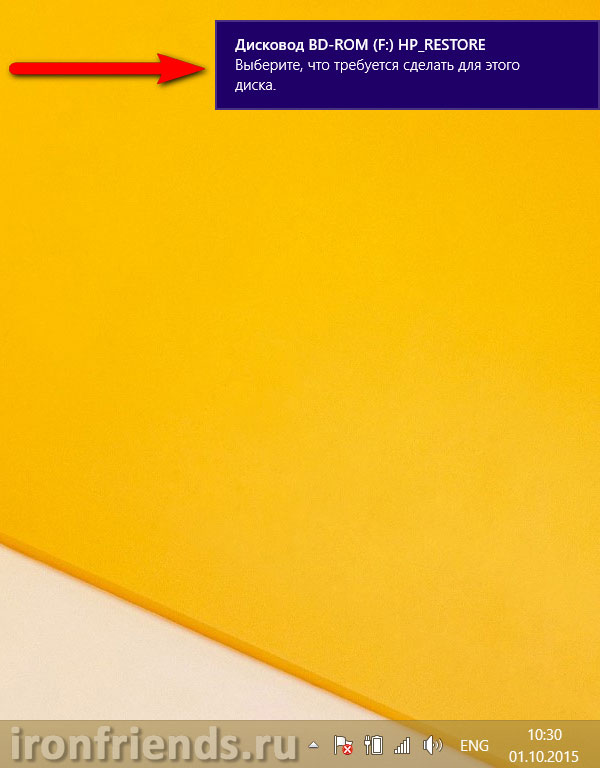
Ardından, kurulum programının başlatılmasını onaylamanız gerekir.
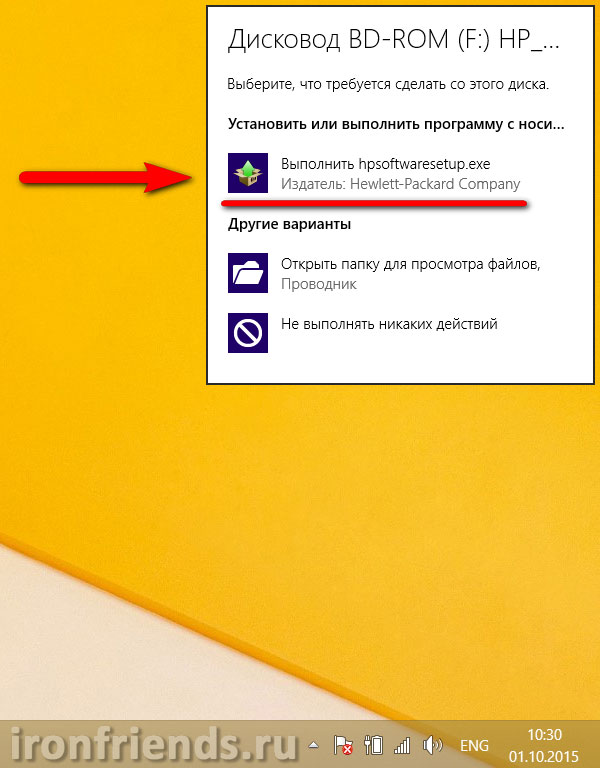
Menü görünmezse, diski Explorer'da açın ve çalıştırın. kurulum dosyası(autorun.exe, setup.exe veya benzeri).
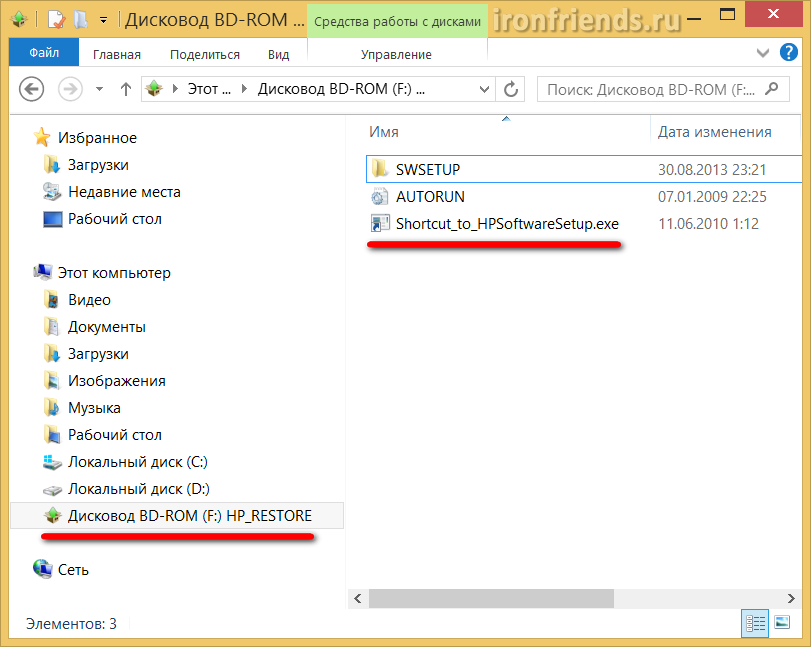
Kurulum menüsü farklı bir görünüme sahip olabilir, ancak anlamı her yerde aynıdır.

Genellikle yükleme programının kendisi, dizüstü bilgisayara hangi sürücülerin yüklenmesi gerektiğini belirler. Bazen kutuları manuel olarak işaretlemeniz ve "Yükle" düğmesini veya benzerini tıklamanız gerekir.
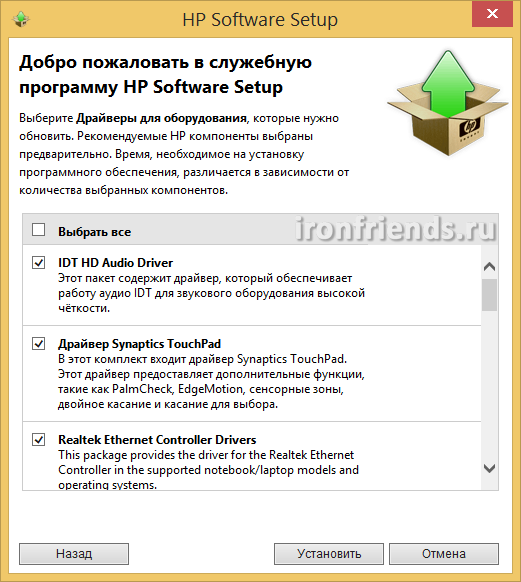
Bundan sonra, tüm sürücülerin sıralı kurulumu başlayacaktır. Kurulum işlemi sırasında, bazı bileşenlerin kurulumunu onaylamanız gereken çeşitli mesajlar görünebilir. Bunlardan bazılarını kurmak için internetten indirilmesi önerilebilir. Kurulum programının tüm önerilerini kabul edin, aksi takdirde bazı sürücüler kurulamayabilir.
Kurulum sırasında dizüstü bilgisayar birkaç kez yeniden başlayabilir. Yeniden başlatmanın ardından kurulum, bazen gizli modda otomatik olarak devam etmelidir. çıkarma kurulum diski ve tüm sürücülerin yüklendiği mesajını bekleyin.
15-30 dakika boyunca ekranda hiçbir şey olmazsa, göstergeye dikkat edin. sabit disk. Işık yanıyorsa veya hızla yanıp sönüyorsa kurulum devam ediyor demektir. Ayrıca görev yöneticisini (Ctrl + Alt + Sil) başlatabilir ve sürücü yükleyicisini çalışan işlemler listesinde bulabilirsiniz, eğer işlemci kaynaklarını alıyorsa, kurulum devam ediyor.
Aşağıdaki ekran görüntüsü, sürücünün HP Yazılım Kurulum programı tarafından yüklendiği anı yakalar. ses kartı IDT Bilgisayar Sesi.
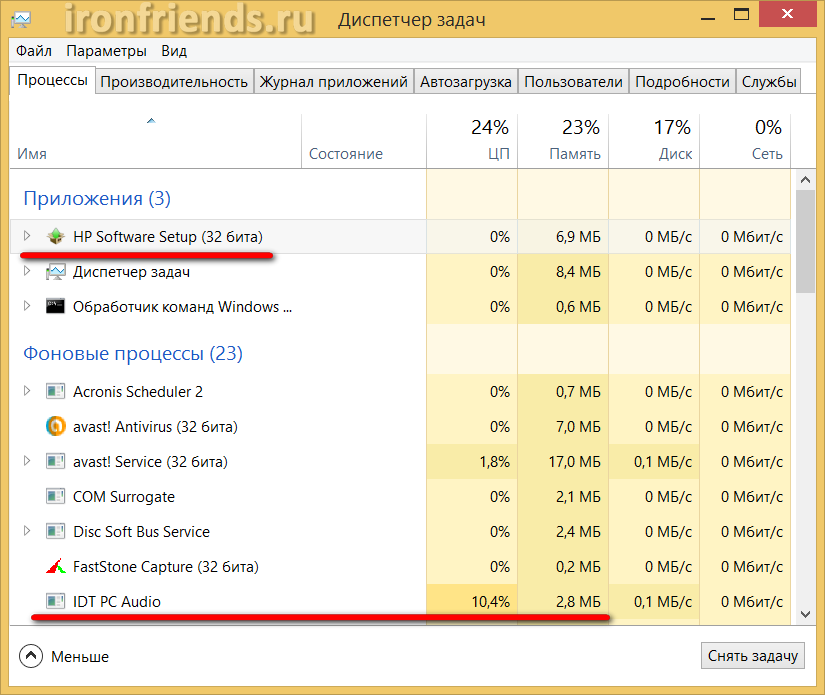
Diskte başka çeşitli programlar ve yardımcı programlar olabilir, ancak genellikle bunlara özel bir ihtiyaç yoktur ve yalnızca bilgisayarı yavaşlatırlar. Bu nedenle, yalnızca gerçekten ihtiyacınız olanı yüklemenizi öneririm ve onu nasıl kullanacağınızı bilirsiniz. Bu veya bu programın neye ihtiyaç duyduğu konusunda önce İnternette bilgi aramak daha iyidir.
3. Diskte yükleyici yoksa
Bazen dizüstü bilgisayar sürücü disklerinde, donanım yapılandırmasını algılayan ve yalnızca yükleme için gerekli sürücüleri sunan genel bir yükleyici bulunmaz. Diskte aynı üreticiden farklı dizüstü bilgisayarlar için yüzlerce sürücü de olabilir. Her şeyi arka arkaya veya rastgele yüklemeye çalışmayın, bu çeşitli sorunlara yol açabilir. Bu durumda, sürücüleri "Aygıt Yöneticisi" aracılığıyla yüklemeyi deneyebilirsiniz.
4. "Aygıt Yöneticisine" girme
Aygıt Yöneticisine erişmenin birkaç yolu vardır.
4.1. Windows 7 ve XP'de Aygıt Yöneticisi
Tıklamak sağ tık fareyi masaüstünde veya Başlat menüsünde Bilgisayar simgesinin üzerine getirin ve Yönet'i seçin.
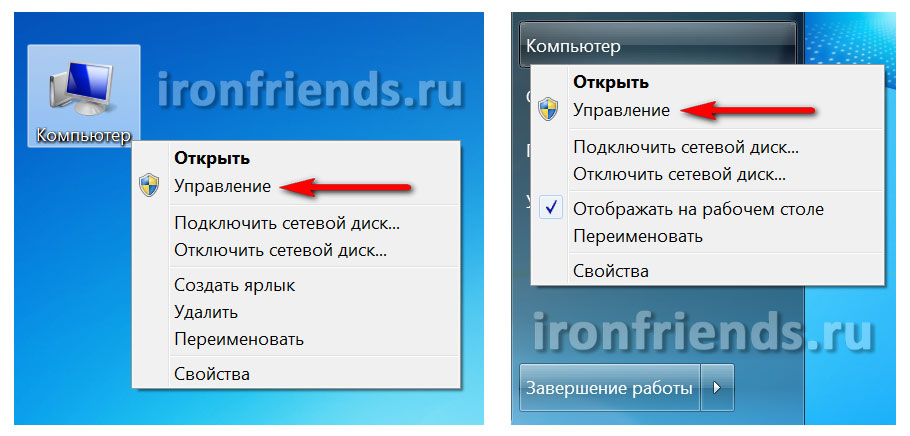
Ardından "Aygıt Yöneticisi" bölümüne gidin.
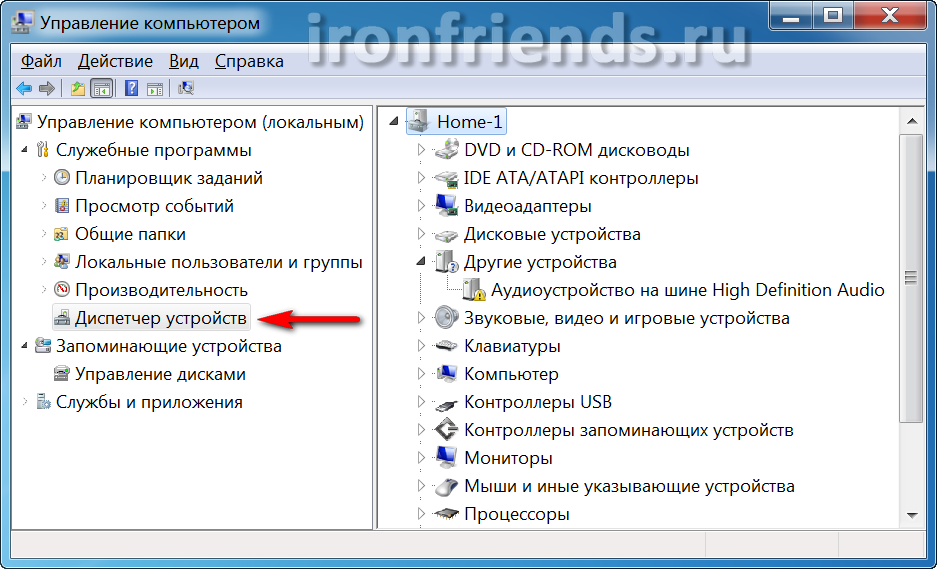
4.2. Windows 8.1'de Aygıt Yöneticisi
Masaüstünün sol alt köşesindeki "Windows" simgesine sağ tıklayın ve "Aygıt Yöneticisi"ni seçin.
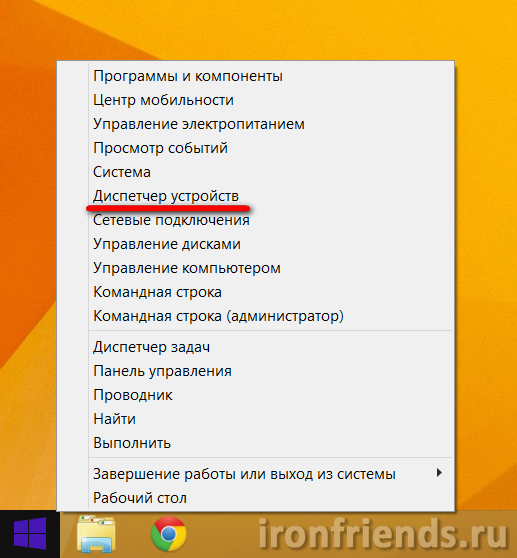
5. "Aygıt Yöneticisi"nde sürücülerin yüklenmesi
Diğer Cihazlar bölümünde şu simgeler varsa, ünlem işareti, bu aygıtın sürücüsünün yüklü olmadığı anlamına gelir.
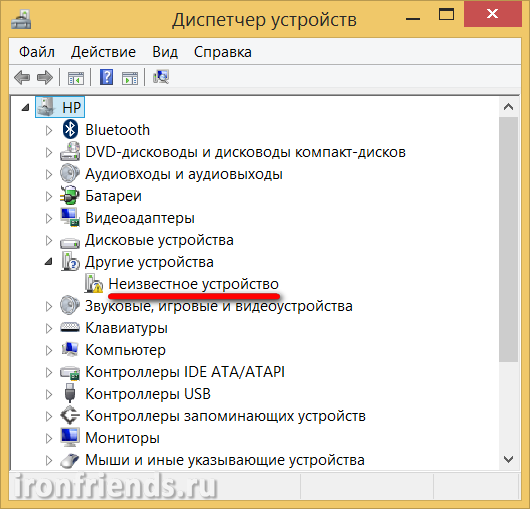
Ünlem işaretli simgeler başka bölümlerde ise bu, sürücünün kurulu olduğu, ancak muhtemelen sığmadığı ve cihazın çalışmadığı anlamına gelir.
Sürücüsüz ilk cihaza sağ tıklayın ve "Sürücü Yazılımını Güncelle..." seçeneğini seçin.
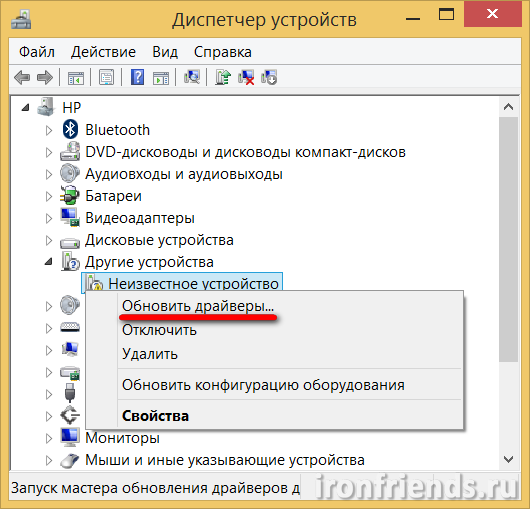
Ardından "Bu bilgisayardaki sürücüleri arayın".
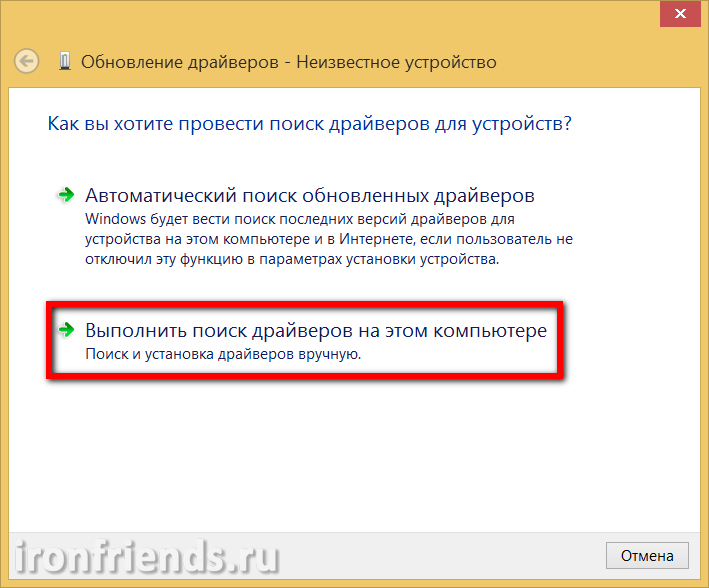
Gözat düğmesine tıklayın, sürücü diskinizi seçin ve İleri'ye tıklayın.
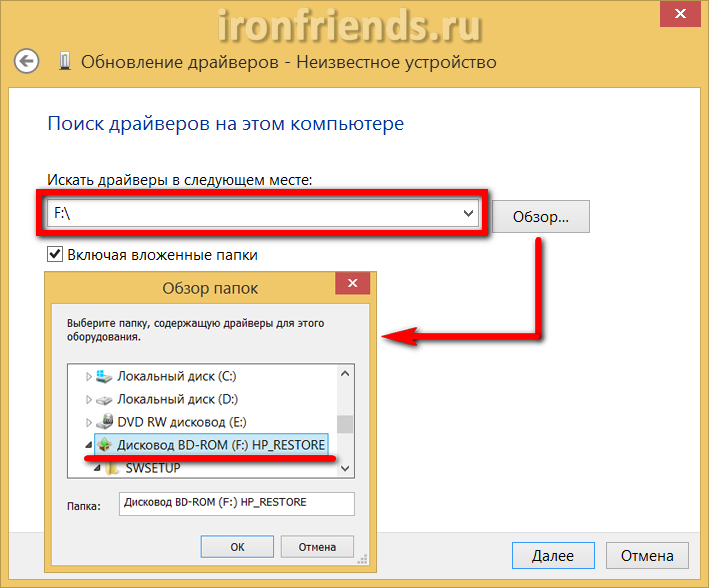
Diskte uygun bir sürücü bulunursa, yüklenecek ve cihaz, cihaz yöneticisindeki tanımlanamayan cihazlar listesinden kaybolacaktır.
Diğer tüm aygıtların sürücülerini de aynı şekilde ünlem işaretiyle yükleyin.
6. Dizüstü bilgisayarın DVD sürücüsü yoksa
Dizüstü bilgisayarın bir DVD sürücüsü yoksa, sürücü diski genellikle kite dahil değildir. Ancak disk hala oradaysa, dosyaları ondan başka bir bilgisayardaki bir USB flash sürücüye kopyalayabilir ve yukarıda açıklandığı gibi yükleyiciyi kullanarak veya manuel olarak Aygıt Yöneticisi aracılığıyla bu USB flash sürücüden sürücüleri yükleyebilirsiniz.
Uygun bir flash sürücünüz yoksa, bir tane edinmenin zamanı gelmiş demektir.
Sandisk CruzerBazen sürücüler dizüstü bilgisayar diskinde ayrı bir klasörde olabilir. Gezgin'de sabit sürücünün içeriğini dikkatlice inceleyin ve sürücülerle birlikte klasörün daha fazla güvenliğine dikkat edin. Çalıştırarak bu klasördeki sürücüleri tek tek yükleyebilirsiniz. kurulum programı her sürücüyü veya manuel olarak "Görev Yöneticisinden", CD yerine sürücülerin bulunduğu klasörü belirterek.
Ancak sürücülerin sizin için uygun olmayabileceğini lütfen unutmayın. Windows sürümleri. Klasörlerin ve dosyaların adlarına rehberlik edin, genellikle sürücülerin amaçlandığı Windows sürümünden söz ederler.
7. Üreticinin web sitesinden sürücülerin indirilmesi
Dizüstü bilgisayarınız için sürücüleriniz yoksa, en iyi seçenek bunları dizüstü bilgisayar üreticisinin resmi web sitesinden indirmek olacaktır. Bunu yapmak için eksiksiz bir dizüstü bilgisayar modeline ihtiyacınız olacak (bazen seri numarası) ve sürücüleri indirmeniz gereken cihazlar.
7.1. Dizüstü bilgisayar modelinin belirlenmesi
Dizüstü bilgisayar modeli ve seri numarası, alt kapaktaki veya pilin altındaki isim plakasında, dizüstü bilgisayar kutusunda ve BIOS'ta belirtilmiştir.
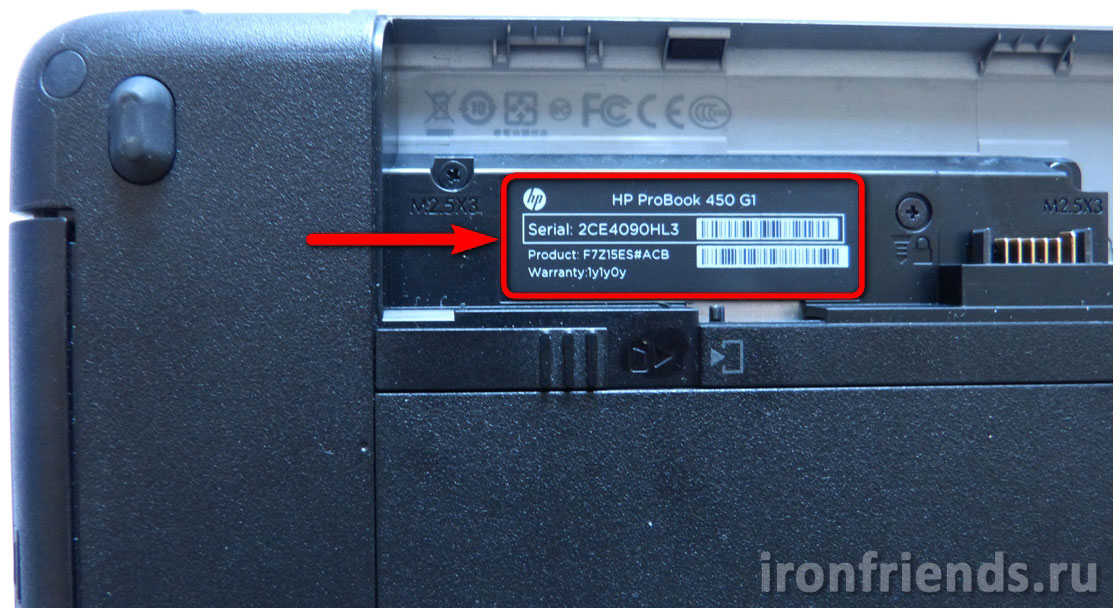
Bu verileri, makalenin sonunda "" bölümünde indirebileceğiniz HWiNFO programını kullanarak da öğrenebilirsiniz.

7.2. Cihaz tanımı
Dizüstü bilgisayarlarda, masaüstü bilgisayarların aksine bir uyarı var. Gerçek şu ki, aynı seriden dizüstü bilgisayarlar farklı ekran kartlarıyla donatılabilir, ağ bağdaştırıcıları, Wi-Fi, Bluetooth modülleri vb. Üreticinin web sitesinde sürücüleri ararken, aynı serinin dizüstü bilgisayarlarına kurulmuş tüm aygıtlar için bir sürücü listesi sunulacaktır.
Doğru sürücüleri indirmek için dizüstü bilgisayarınızda hangi aygıtların yüklü olduğunu belirlemeniz gerekir. Bunu yapmanın en kolay yolu yardımcı programdır " tanımlanmamış cihaz Tanımlayıcı", "" bölümünde indirebileceğiniz.

Tüm listeyi dikkatlice kaydırmanız ve cihaz modellerini yazmanız gerekir. Bunu yapmak için, bilinen cihazlar ve üreticiler için metni analiz etmeniz gerekir. Aşağıda, cihaz türlerini ve en popüler üreticileri parantez içinde anlatacağım.
| Kart okuyucu | hafıza kartı okuyucusu (Realtek) |
| ethernet | ağ kartı (Realtek) |
| Wifi | Wi-Fi adaptörü (Intel, Qualcomm Atheros, Broadcom, Mediatek) |
| Bluetooth | Bluetooth adaptörü (Intel, Qualcomm Atheros, Broadcom, Mediatek) |
| grafik kontrolör | ekran kartı, belki iki - biri işlemciye entegre (Intel, AMD), ikinci ayrık (nVidia, AMD) |
| HD Ses kontrolör | bir ses kartı, iki tane olabilir - hoparlörlere ses çıkışı için ana kart (Realtek, Analog Devices, IDT) ve HDMI konektörüne (Intel) ses çıkışı için ek bir tane |
| SATA'nın kontrolör | disk denetleyicisi, yonga seti sürücüleriyle birlikte verilebilir (Intel) veya ayrı olarak satılabilir (AMD) |
| USB 3 | USB 3 denetleyicisi (Intel, Realtek) |
| yonga seti | çeşitli sistem cihazları, sürücüleri yonga seti sürücü paketinde bulunan sürücüler (Intel, AMD) |
En önemli şey, farklı olabileceğinden ağ kartı, Wi-Fi ve Bluetooth adaptörlerinin modelleridir. Yonga seti cihazlarına gelince, bunları yazmanıza gerek yok, eğer bir Intel işlemciniz varsa, o zaman AMD işlemci bir AMD yonga seti ise yonga seti de Intel'dir. Ayrık grafik kartınızın üreticisini biliyorsanız (Intel veya AMD), bu da yeterlidir. Dizüstü bilgisayarlarda genellikle işlemcinin ve ekran kartının üreticisini tanımlamayı kolaylaştıran etiketler bulunur.

Şimdi gerekli sürücüleri indirmeniz gerekiyor.
7.3. Sürücüleri indirin
Dizüstü bilgisayar üreticisinin destek sitesine gidin ve arama kutusuna modelini (bazen seri numarasını) girin. Sitelerin listesini makalenin sonundaki "" bölümünden indirebilirsiniz.
Örneğin, size bir HP dizüstü bilgisayar için sürücüleri nasıl bulacağınızı ve indireceğinizi göstereceğim. Siteye giden bağlantıyı takip ediyor ve arama alanına dizüstü bilgisayar modelini giriyoruz.
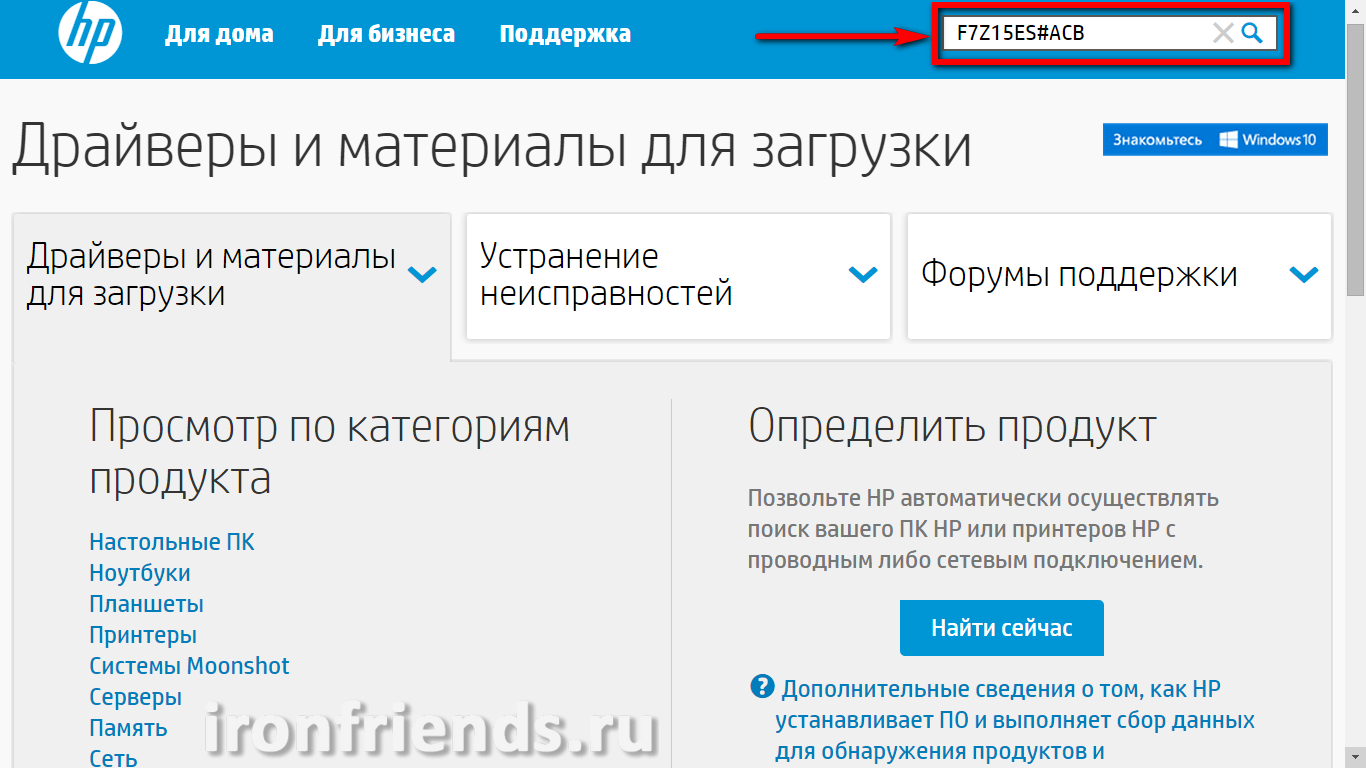

Windows sürümünüzü seçin.

Bu, mevcut tüm sürücülerin bir listesini göstermelidir. Yukarıdan aşağıya sırayla kaydırın ve size uygun sürücüleri indirin.
Bizim durumumuzdaki ilk bölüm ses kartının sürücüsüdür.
Burada sadece bir sürücü var, bu yüzden indiriyoruz.
Bir sonraki bölüm, video kartının sürücüsüdür.
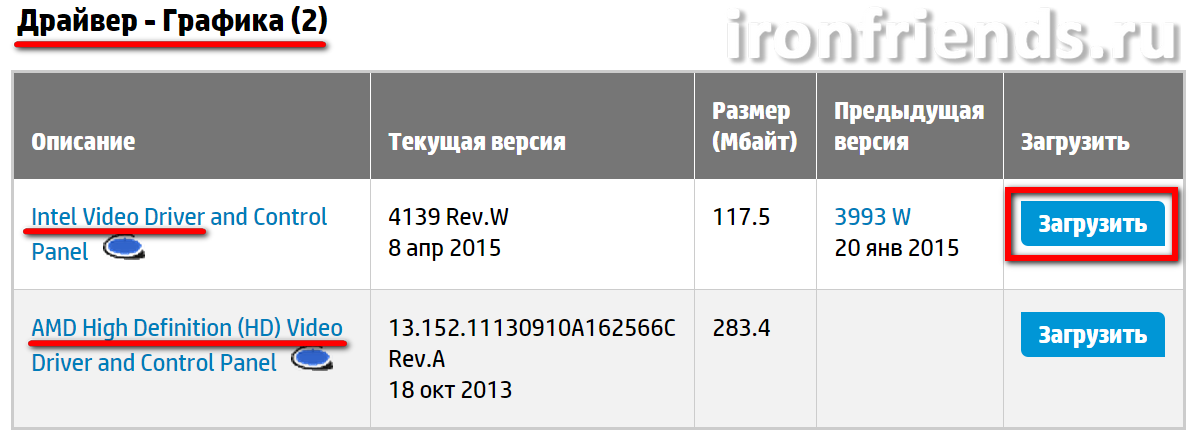
İşlemcide entegre bir Intel (Core i3-i7, Pentium, Atom) veya AMD (A4-A10) ekran kartı varsa, sürücüyü yine de indiririz. Aynen öyle bir işlemcimiz var Intel çekirdek i5. Dizüstü bilgisayarda ayrı bir grafik kartı (nVidia veya AMD) varsa, sürücüyü de indirin.
Dokunmatik yüzeyi içeren giriş aygıtları için sürücünün sonraki bölümü ( dokunmatik yüzey fare yerine), ses seviyesini, parlaklığı vb. ayarlamak için kısayol tuşlarına (Kısayol tuşu) sahip bir klavye, bir parmak izi tarayıcı.
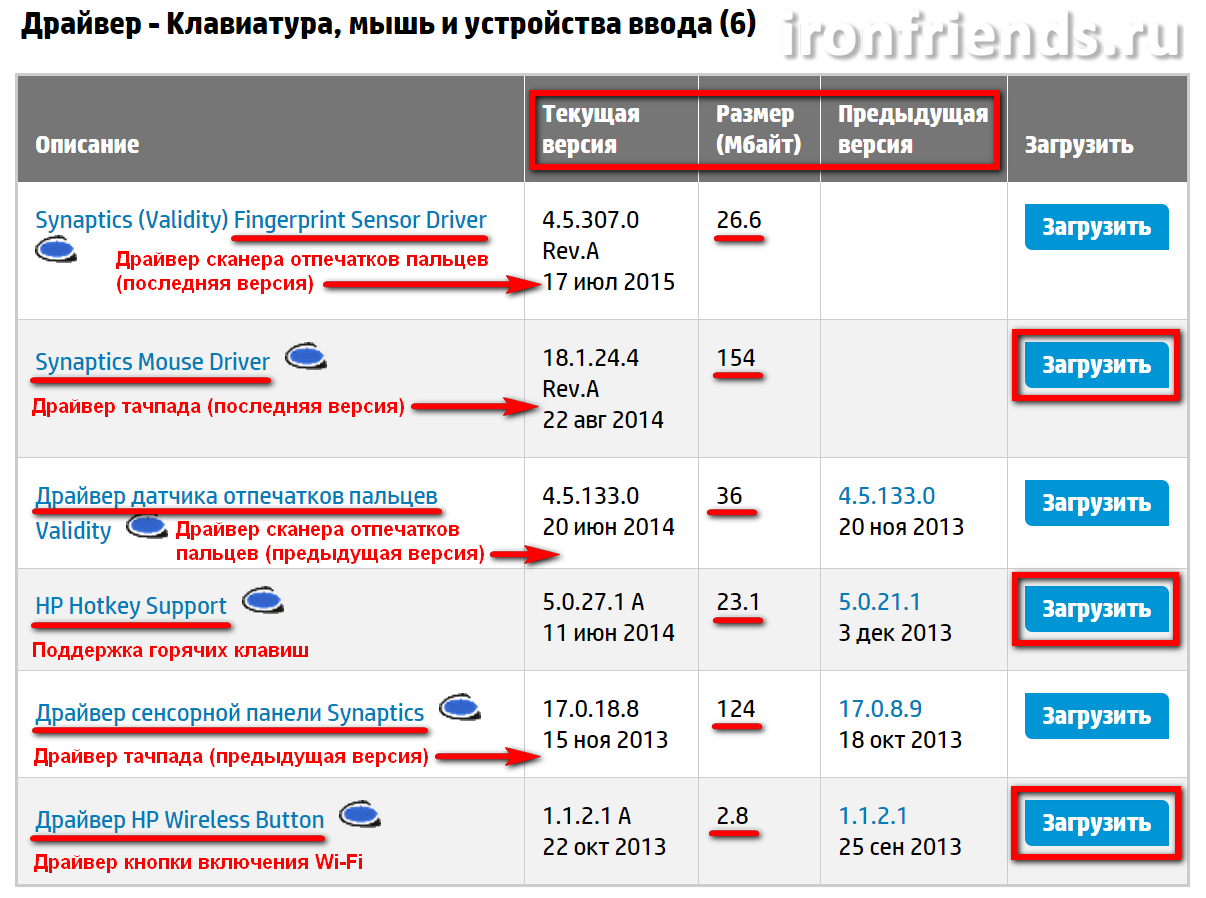
Lütfen bu durumda, her sürücünün birkaç sürümünün (en son ve önceki) olduğunu, ayrıca isimlerin bir yerde Rusça ve bir yerde aynı şekilde İngilizce olduğunu unutmayın. En son sürücüleri indirmenizi tavsiye ederim, bunlar genellikle öncekilerden daha yüksektir.
Sürüm ve yayın tarihi "Geçerli Sürüm" sütununda listelenir. Aynı aygıtın sürücülerini belirlemek için İngilizce ve Rusça sürücü adlarını karşılaştırın. Ayrıca "Önceki Sürüm" ve "Boyut" sütunlarına göre de gezinebilirsiniz. arasındaki boyut farklı versiyonlar aynı sürücünün çok farklı olmaması gerekir.
Genellikle dokunmatik yüzey ve kısayol tuşu desteği için sürücüleri indirmeniz gerekir. Bizim durumumuzda bunlar 3 dosyadır, çünkü Wi-Fi açma / kapama düğmesi için ayrı bir sürücü de vardır. Parmak izi tarayıcı sürücüsünü indirmemeye karar verdim çünkü kullanmayı düşünmüyorum.
Bir sonraki bölüm yonga seti sürücüsüdür.
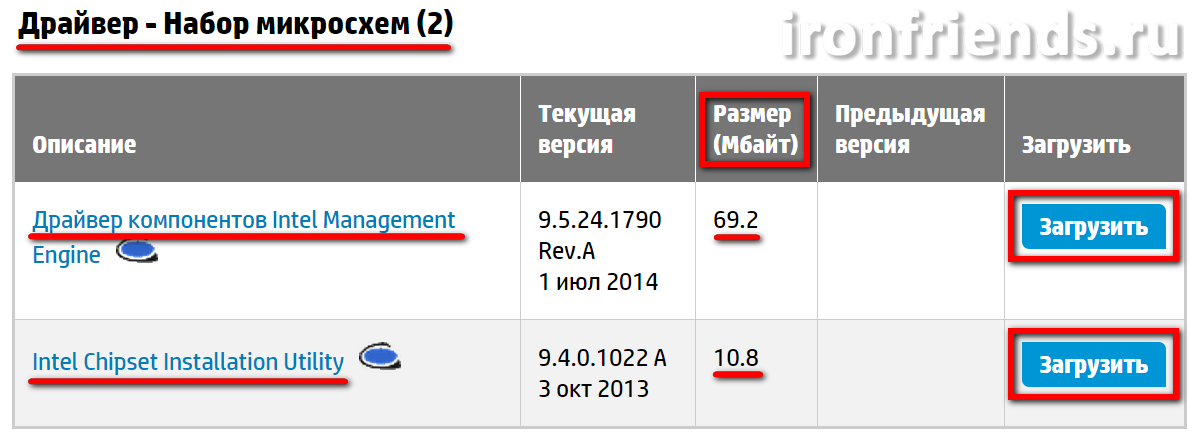
Burada adı ve boyutu çok farklı iki sürücü paketi görüyoruz. Yani ikisini de indirmeniz gerekiyor. Birdenbire bu bölümde farklı yonga setleri (Intel ve AMD) için sürücüler varsa, yalnızca işlemcinizle eşleşenleri (Intel veya AMD) indirin.
Bir sonraki bölüm sürücü sürücüleridir.

Realtek kart okuyucumuz için bir sürücü, sürücüyü şoktan korumak için bir "3D DriverGuard" yardımcı programı ve sürücü denetleyicisinin performansını artırmak için bir "Intel Rapid Storage Technology" sürücüsü bulunmaktadır. Bütün bunların indirilmesi önerilir.
Ağ bağdaştırıcıları için sürücülerin bulunduğu en büyük ve en karmaşık bölüm.

Dizüstü bilgisayarınızda hangi cihazların yüklü olduğunu önceden belirlememiş olsaydınız, ne indireceğinizi çözemezdiniz. Ama biz yaptık ve geriye sadece ihtiyacımız olan modelleri bulmak kaldı. Bu bölümde sunulan 17 sürücüden yalnızca 3'üne ihtiyacımız var:
- Qualcomm Atheros QCA9000 serisi Wi-Fi adaptörleri için sürücü
- Qualcomm Atheros QCA9000 serisi Bluetooth adaptörleri için sürücü
- realtek ağ kartı sürücüsü
Belirli adaptör modeli yerine genellikle seri numarasının listelendiğini unutmayın. Sürücünün uygun olduğunu bir veya iki ilk rakamla belirleyebilirsiniz. Kablolu ağ kartının sürücüsünü, başlıktaki Ethernet kelimesinden anlamak kolaydır. Burada aynı sürücünün birden fazla sürümünün de olabileceğini unutmayın. İlk (daha yüksek olan) sürücüyü indirin ve aynı aygıt için bir sonraki (daha düşük olan) sürücüyü atlayın.
Sonraki BIOS bölümü.
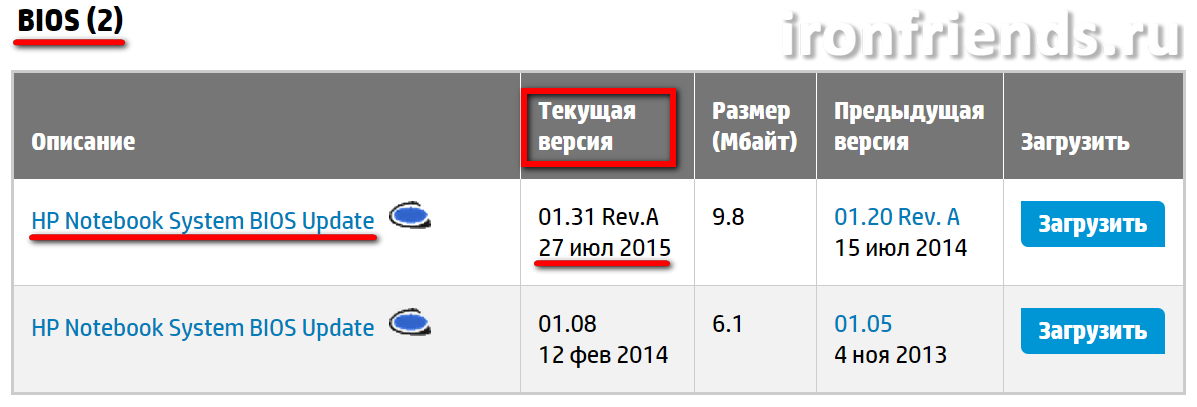
Bu bir sürücü değil, dizüstü bilgisayarınız için bellenimdir. İşletim sistemini değiştirmeye karar verirseniz, ancak kurulu değilse, indirin En son sürüm Dizüstü bilgisayarınız için BIOS, dosyayı bir USB flash sürücüye kopyalayın, programa girin BIOS kurulumu ve bir USB flash sürücüden BIOS güncelleme işlevini kullanın. Bazen diğer bazı sorunları da çözmeye yardımcı olur.
Bir sonraki bölüm işletim sistemini güncellemektir.
Burada bulunan dosyaları indirin, belirli dizüstü bilgisayar modelleri için tipik olan bazı sorunları çözdüklerinden, kararlılığı, güvenliği ve performansı artırdıklarından, önce yüklenmeleri gerekir.
Bir sonraki bölüm yazılımdır.
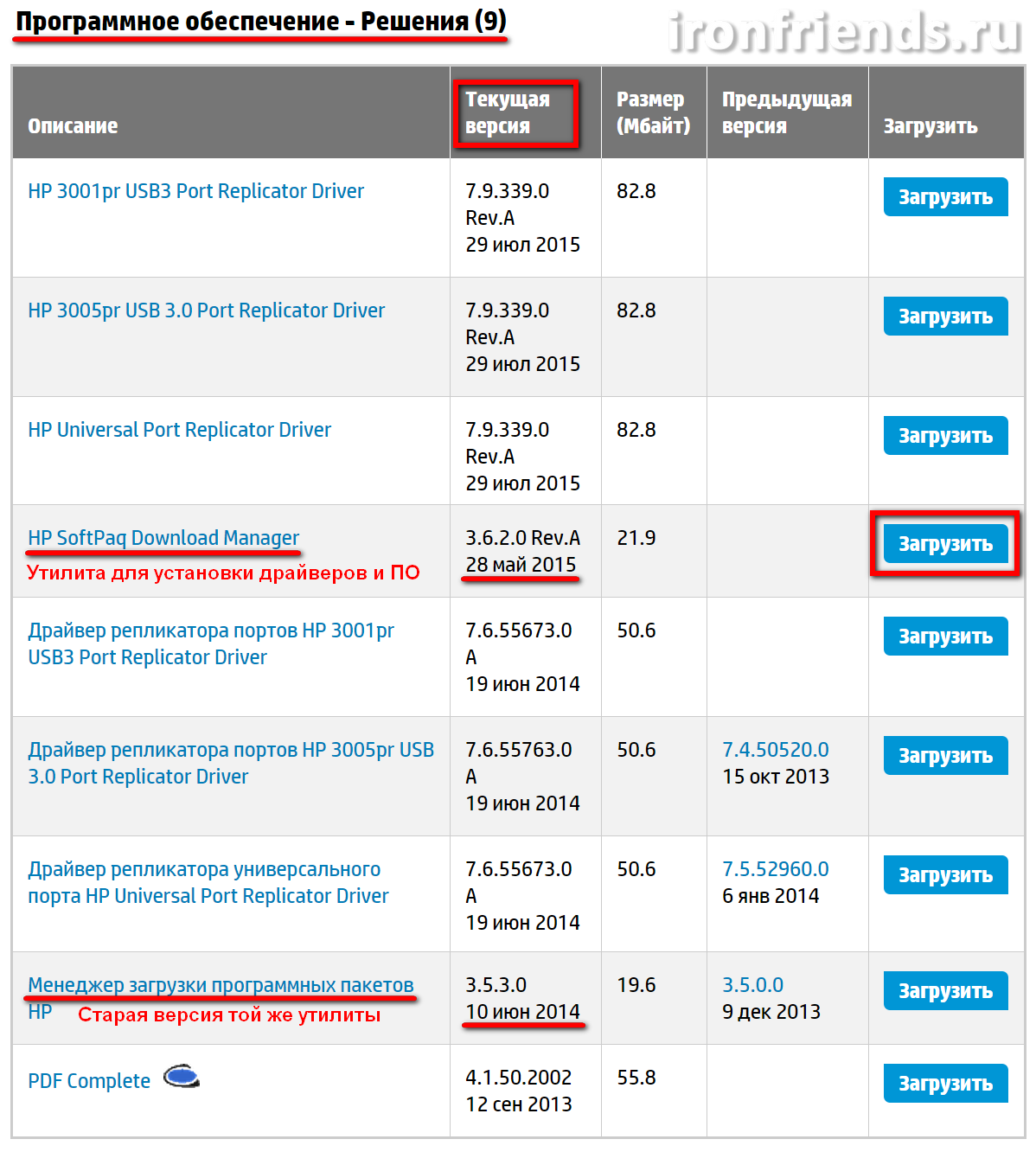
Bunlar, dizüstü bilgisayarın çalışması için gerekli olmayan çeşitli isteğe bağlı yardımcı programlardır. Nadiren kullanılan ve yalnızca sistemi yavaşlatan özellikler eklerler. Çok fazla indirmeyin. Anlamak istiyorsanız, önce İnternet'te neye ihtiyaç duyulduğuna bakın.
Ancak "HP Yazılım Paketi İndirme Yöneticisi" adlı bir yardımcı programı seçmem boşuna değildi, aynı zamanda İngilizce olarak "HP SoftPaq İndirme Yöneticisi" olarak da adlandırılır. Bu liste onun yeni ve eski versiyon. Bu yardımcı program, dizüstü bilgisayarınızda hangi aygıtların yüklü olduğunu belirler ve onlar için sürücü ve yazılım yüklemeyi önerir. Ancak onu doğru kullanmak için, az önce bahsettiğimiz her şeyi bilmeniz gerekir. Bu yardımcı program hakkında biraz daha aşağıda konuşacağız ve şimdi sürücülerin kurulum sırasını ele alacağız.
8. Sürücüler nasıl kurulur
Sürücüleri yüklemek, onları bulmaktan çok daha kolaydır. Her kurulum dosyasını sırayla çalıştırmak ve herhangi bir programı kurarken olduğu gibi birkaç kez “İleri” düğmesine basmak yeterlidir.
Ancak dizüstü bilgisayarlarda genellikle sürücü uyumluluğu ile ilgili çeşitli sorunlar vardır. Bunları önlemek için aşağıdaki kurulum prosedürünü izlemeniz önerilir.
- Windows güncellemeleri (sürümünüz)*
- Yonga seti sürücüleri (Intel veya AMD)*
- Disk Denetleyici Sürücüsü (SATA/AHCI/RAID Denetleyici)*
- Entegre grafikler (Intel veya AMD)*
- Ayrık grafik kartı (nVidia veya AMD)*
- Ses kartı (Realtek, Analog Cihazlar, IDT)
- Ağ kartı (Ethernet)
- Bluetooth adaptörü (Intel, Qualcomm Atheros, Broadcom, Mediatek)*
- Wi-Fi adaptörü (Intel, Qualcomm Atheros, Broadcom, Mediatek)
- USB 3 denetleyicisi
- Kart okuyucu (Realtek)
- Web kamerası (Web kamerası)
- Dokunmatik Yüzey Yardımcı Programı (Fare Sürücüsü (Synaptics))
- Klavye yardımcı programı (Kısayol tuşu desteği)
- 3D DriveGuard Şok Koruma Yardımcı Programı
- Diğer Gerekli Yardımcı Programlar**
* Sürücüler, kurulumdan sonra dizüstü bilgisayarı yeniden başlatmanın istendiği bir yıldızla işaretlenmiştir.
** Kullanmayacağınız yardımcı programları (parmak izi tarayıcı, hırsızlık önleme, disk şifreleme, ağ tanılama vb. için) ve amacını anlamadığınız programları yüklememenizi tavsiye ederim. Bir şey yüklemeden önce, dizüstü bilgisayarın geri alınamaz şekilde engellenmesine kadar çeşitli sorunlar olabileceğinden, İnternet'te bununla ilgili bilgi aramanız önerilir.
TS500GSJ25 TS1TSJ259. Sürücüleri yüklemek için tescilli yardımcı programlar
Popüler dizüstü bilgisayar üreticilerinin sahip olduğu tescilli yardımcı programlar sürücüleri bulmak ve yüklemek için. Dizüstü bilgisayarda hangi aygıtların yüklü olduğunu belirler ve onlar için sürücüleri ve yardımcı programları yüklemeyi teklif ederler. Ancak tam olarak neyin kurulacağını seçmeniz gerekecek, bu nedenle makalenin önceki bölümlerinde edinilen bilgiler gereksiz olmayacaktır. Yardımcı programları "" bölümündeki üreticilerin listesini kullanarak indirebilirsiniz.
Bu yardımcı programların tümü benzer şekilde çalışır. Örnek olarak, HP dizüstü bilgisayarlar için bir yardımcı programı ele alacağız - "HP SoftPaq İndirme Yöneticisi". Başlattıktan sonra, dizüstü bilgisayar modelini, Windows sürümünü otomatik olarak algılar, donanımı tarar, sunucuda uygun sürücüleri ve programları arar. Bu işlem 1-5 dakika sürebilir, ardından indirmeniz ve yüklemeniz için tüm uygun sürücülerin ve programların bir listesi sunulacaktır.

Gerekli bileşenler için kutuları işaretleyin ve Yükle'ye tıklayın. Dikkatlice seçin, her şeyi arka arkaya veya amacını anlamadığınız bir şeyi yüklemenize gerek yok.
Lütfen bu listenin aynı sürücü veya programın birden çok sürümünü içerebileceğini unutmayın. Karşılaştırma için listeyi ada göre ("Ad") sıralayın ve yayın tarihine göre en son sürümü seçin.
"Öncelik" sütunu, bileşenin önemini belirtir:
"Kategori" sütunu, bileşenin türünü belirtir:
Tüm kritik güncellemeleri (Kritik), normal sürücüleri (Rutin - Sürücü) ve önerilen sürücüleri (Önerilen - Sürücü) seçmenizi tavsiye ederim. Önerilen programlar (Önerilen - Yazılım) genellikle gerekli değildir.
Adında veya kategorisinde "Güvenlik" kelimesi geçen bileşenlere özellikle dikkat edin. Dizüstü bilgisayarınız SONSUZA KADAR kilitli kalabileceğinden, acemi kullanıcılar için bunu yüklemenizi ve denemenizi önermiyorum!
Bu programda bile diğer HP dizüstü bilgisayarların sürücülerini indirmek mümkündür. Bunu yapmak için ek sekmelerden birini kullanabilirsiniz.
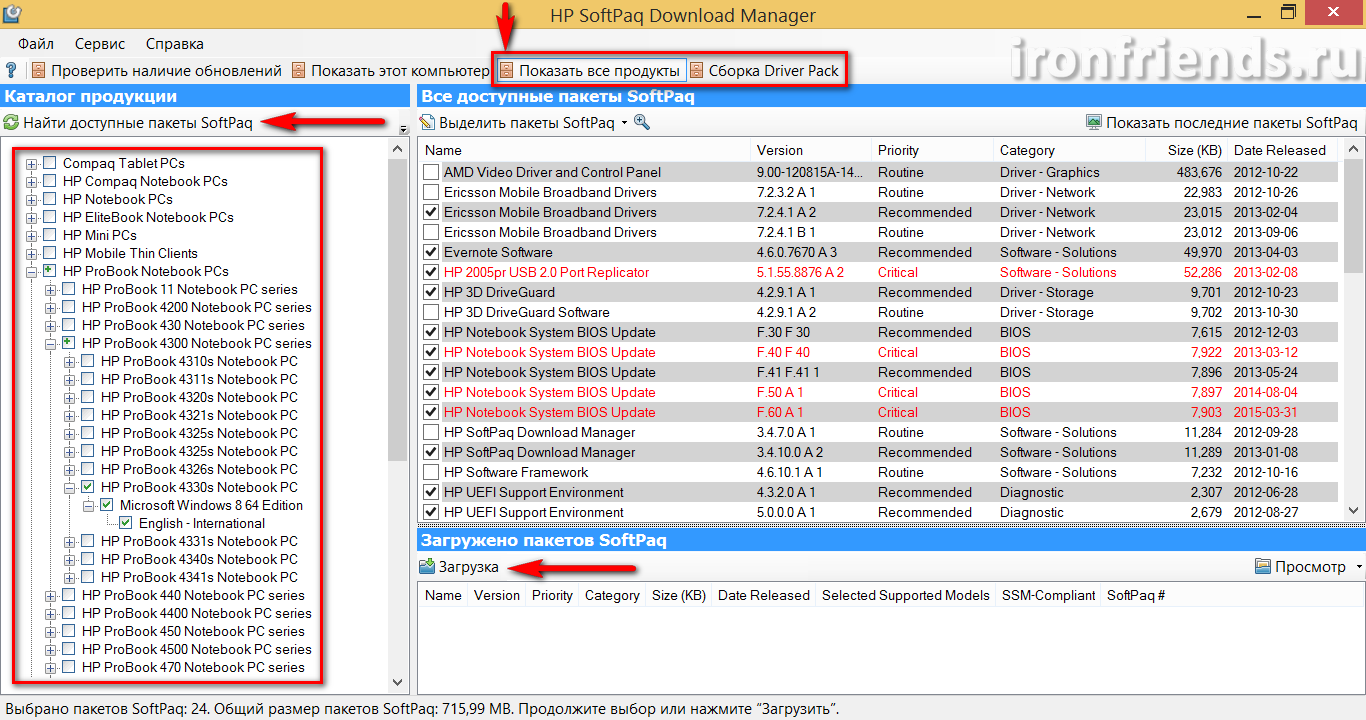
"Tüm ürünleri göster" sekmesi, mevcut tüm dosyaları indirmenize izin verir. belirli model dizüstü bilgisayar ve "Sürücü Paketi Meclisi" sekmesi - yalnızca sürücüler, ancak belirli bir serinin tüm modelleri için.
10. Sürücüleri yüklemek için üçüncü taraf yardımcı programları
"Driver Pack Solution Online" gibi masaüstü yardımcı programları, dizüstü bilgisayarlara sürücü yüklemek için uygun değildir; tüm sürücüleri algılamazlar. Biri en iyi programlar dizüstü bilgisayarlar için uygun olan "IObit Driver Booster" dır. "" bölümünden indirebilirsiniz.
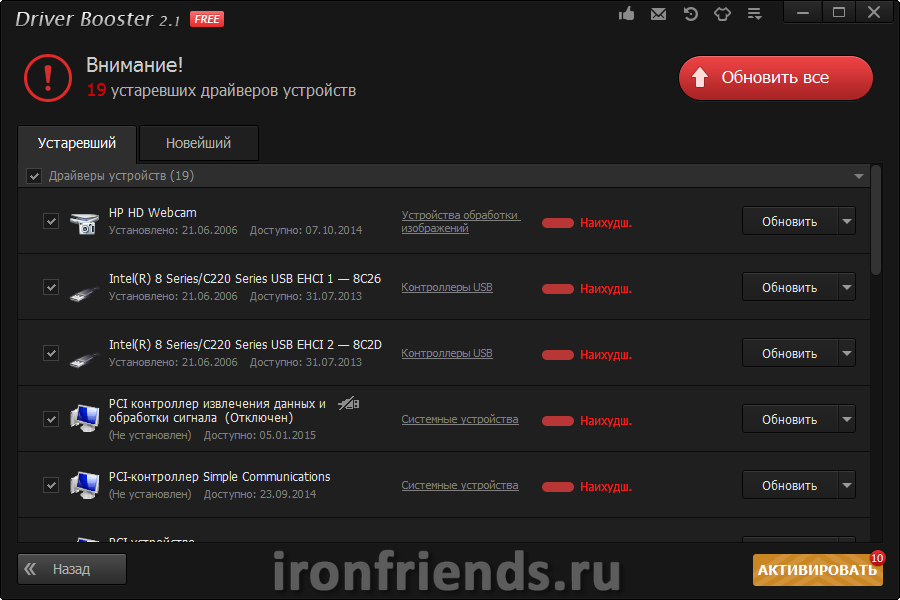
Başladıktan sonra, program dizüstü bilgisayarı otomatik olarak tarar ve İnternet veritabanında bulunan sürücüleri yüklemeyi önerir. "Tümünü güncelle" düğmesine tıklamanız yeterlidir ve program her şeyi kendisi yapacaktır. Ve bunu inanılmaz bir şekilde yapıyor!
Tüm sürücü paketi küçük bir miktar alır ve tek bir akışta çok hızlı bir şekilde indirilir. Sadece 6 dakikada indirilen toplam hacmi yaklaşık 350 MB olan 19 sürücüm var! İnternet kanalının hızı 10 Mbps idi ve indirme tam hızda gerçekleşti. Tüm sürücülerin kurulumu da sürekli bir akışta yapılıyor ve 6 dakika daha sürdü. Toplamda, tüm sürücüleri indirip kurmak sadece 12 dakika sürdü! Bu, sürücüleri indirip kurması 30 dakikadan 2 saate kadar sürebilen diğer programlara kıyasla inanılmaz bir başarıdır.
Özellikle güzel ve iyi tasarlanmış arayüzü not etmek istiyorum. Programın bir Rus dili var, tüm cihazların modelleri ve üreticileri çok doğru bir şekilde tanımlanıyor. Adının yanındaki bağlantıya tıklayarak her aygıt ve sürücüsü hakkında ek bilgileri görüntüleyebilirsiniz.
Programın tek dezavantajı, gelişmiş klavye ve dokunmatik yüzey işlevselliğini desteklemek için gereken yardımcı programları her zaman yüklememesidir.
başkalarını tanıyorsan iyi yollar veya sürücüleri yüklemek için programlar, yorumlarda paylaşın!
11. Bağlantılar
Aşağıda makalede bahsedilen tüm dosyaları indirebilirsiniz.
Sürücüleri bir dizüstü bilgisayara nasıl kuracağınızla ilgili bir sorunuz varsa, bu prosedürü gerçekleştirmenin birkaç yolu vardır: üreticinin resmi web sitesinden yazılımı indirin, bir diskten otomatik arama veya manuel kurulum kullanın veya programı kullanın Sürücü paketi çözümü.
Resmi siteden kurulum
Çoğu güvenli yol sürücüleri bir dizüstü bilgisayara yükleyin - bunları cihaz üreticisinin web sitesinden indirin. Bu durumda, kesinlikle sahip olacaklar şimdiki versiyonu ve tam uyumluluk.
Ancak sürücüleri indirmeden önce dizüstü bilgisayarın modelini bulmanız gerekir. Bu bilgileri cihaz kasasında, pilde veya sistem araçlarını kullanarak görüntüleyebilirsiniz - örneğin, Komut satırı.
- Komut İstemi'ni başlatın.
- "wmic csproduct get name" yazın ve Enter'a basın.
Aygıt modeli komut satırı penceresinde görüntülenecektir. Tanımıyorsanız, ekipmanın doğru çalışması için hangi sürücülerin gerekli olduğunu anlayamayacaksınız.
Resmi siteden indirirken bir koşul daha gereklidir - İnternet erişimi gereklidir. Windows'u yükledikten sonra sistem eksikse yazılım ağ kartı ve Wi-Fi modülü varsa, sürücüleri başka bir bilgisayara indirmeniz veya bir diskten yüklemeniz gerekir.
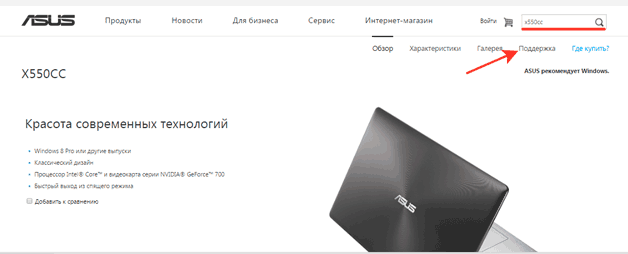
Sitenin tüm cihazlar için sürücüleri olmayabilir - bu da olur. Ancak bu, gerekli olmadığı anlamına gelmez, çünkü kurulmaları gerekmez. Sadece bazı sürücülerin Windows 10 sürümü yoktur. 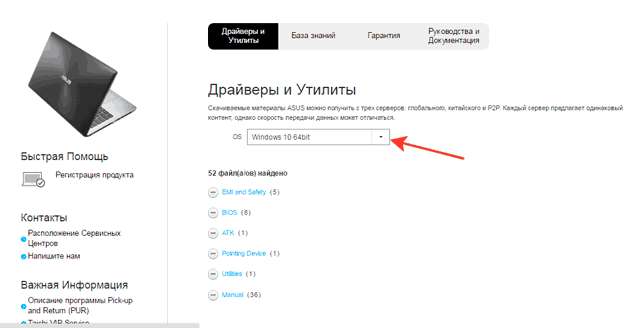
Bu nedenle, örneğin, Windows 8 başlangıçta dizüstü bilgisayara yüklendiyse, önce Windows 8 için sürücüleri içeren sayfayı açmanız ve hepsini yüklemeniz gerekir. Ardından, Windows 10 sayfasına gidebilir ve hangi güncellemelerin mevcut olduğunu görebilirsiniz - genellikle çoğu yoktur.
Sürücü kurulumu
Bir dizüstü bilgisayar için yazılım indirdiyseniz, belirli bir sırayı izleyerek doğru şekilde yüklemek de önemlidir. Ancak yazılımı yüklemeden önce bir geri yükleme noktası oluşturun. Sürücüleri ekledikten sonra bir şeyler ters giderse, sistemi hızlı bir şekilde sağlıklı bir duruma geri döndürebilirsiniz.
- Windows güncellemeleri.
- yonga seti.
- Disk denetleyicisi.
- Entegre video kartı.
- Ayrık grafik bağdaştırıcısı.
- Ses kartı.
- LAN kartı.
- WiFi modülü.
- Bluetooth adaptörü.
- USB denetleyicisi.
- Kart okuyucu.
- Web kamerası.
- Dokunmatik yüzey, klavye (kısayol tuşu desteği) vb. için yardımcı programlar.
Genellikle üreticinin web sitesinde sürücüler tam olarak kurulmaları gereken sırayla sunulur. Yukarıda en önemli sürücüler (örneğin, yonga seti), aşağıda onsuz yapabileceğiniz yardımcı programlar ve kılavuzlar bulunmaktadır. 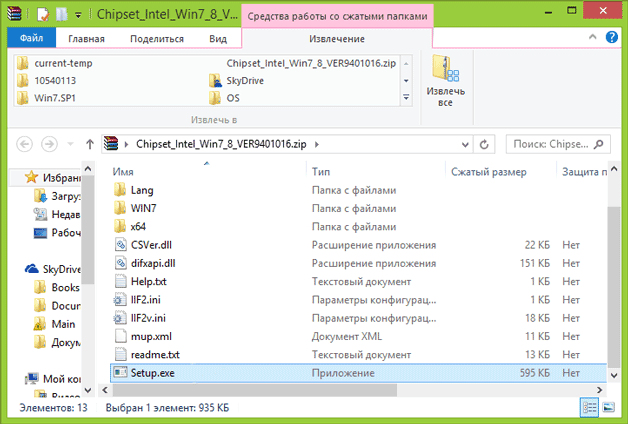
Donanım yazılımı yürütülebilir dosyalar olarak indirilir. Sürücüler normal programlar gibi yüklenir, bazıları yeni yapılandırmayı kaydetmek için zorunlu yeniden başlatma gerektirir. Her durumda, kurulum sırasında sırayı takip ederseniz, herhangi bir sorun çıkmaz.
Otomatik ve manuel arama
Sürücüleri resmi siteden indirmek çok karmaşık görünüyorsa, sürücüleri bir diskten veya bir klasörden aygıt yöneticisi aracılığıyla yüklemeyi deneyin. Bu yerleşik araçla, tam olarak hangi sürücülerin gerekli olduğunu öğrenebilir ve ardından bunları bir diskten yükleyebilir veya İnternet'ten indirebilirsiniz. 
Sıra burada artık o kadar önemli değil - sadece hangi cihazın ünlem işaretiyle işaretlendiğine bakın. Bu tanım, ekipmanın kurulması veya güncellenmesi gerektiğini belirtir. Böyle bir işlem nasıl doğru bir şekilde yapılır:
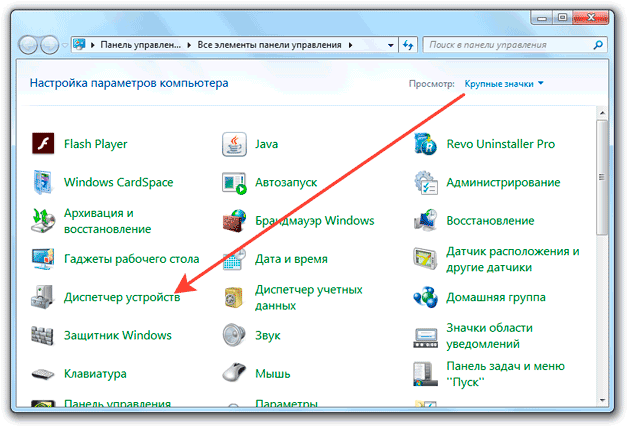
Eğer koşarsan otomatik arama, ardından Windows hangi sürücülerin gerekli olduğunu bulmaya çalışacak ve ardından gerekli yazılımı indirip kuracaktır. Manuel aramayı seçerken, sürücülerin depolandığı belirli konumu belirtebilirsiniz. Bu yöntem, örneğin, varsa aygıt yazılımını bir diskten yüklemenize olanak tanır. 
Ayrıca, üreticinin web sitesinden indirilen bazı sürücü sürümlerinde yürütülebilir bir dosya bulunmayabilir. Bu tür bir yazılımı yüklemek için ayrıca cihaz yöneticisi aracılığıyla manuel arama yapmanız gerekecektir. Kurulumlarını başlatmak için sürücülerin bulunduğu klasörü belirtmeniz yeterlidir.
Uygulama DriverPack Çözümü
Bir dizüstü bilgisayardan İnternet'e erişme fırsatınız yoksa, otomatik arama hiçbir şeye yol açmaz ve ekipman yazılımına sahip bir disk yoksa, DriverPack Solution programını kullanın. Bu, dizüstü bilgisayarın hangi yazılıma ihtiyacı olduğunu bulan ve ardından onu tabanından yükleyen evrensel bir sürücü paketidir.
DriverPack Solution, donanım türünü her zaman doğru bir şekilde belirlemez ve yanlış yazılım sağlayabilir, ancak çok sayıda sürücü yüklemeniz gerekiyorsa, bu en iyi yol. Hatalar meydana gelirse, hızlı bir şekilde düzeltilebilir. elle güncelleme Aygıt Yöneticisi aracılığıyla yazılım. 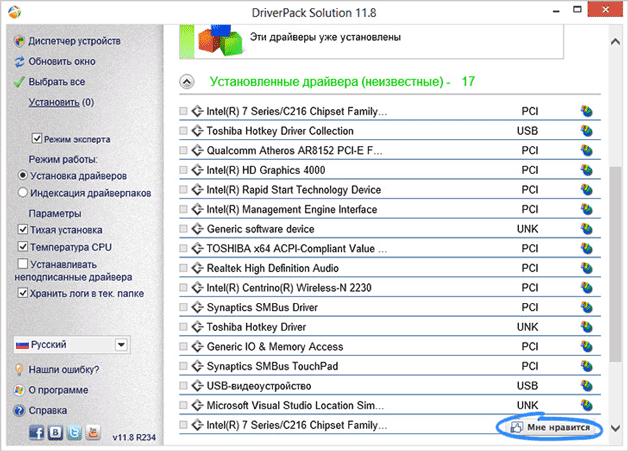
Başladıktan sonra DriverPack Solution, dizüstü bilgisayarda yüklü olan cihazların modellerini bulmaya çalışır. Tarama tamamlandığında, yüklenmesi gereken sürücülerin bir listesi görünür. Programı kullanmak için birkaç öneri:
- Uzman modunu açın.
- Tüm sürücüleri bir kerede yüklemeyin, tek tek kurun.
- Uygulamayı devre dışı bırakarak programı kullandıktan sonra başlangıç listesini temizleyin. otomatik güncelleme sürücüler.
- Ekipmanın işlevselliğini kontrol etmeyi unutmayın.
Bir aygıt çalışmıyorsa, yukarıda listelenen yöntemlerden birini kullanarak sürücülerini yeniden yükleyin. Her durumda, yazılımı resmi siteden indirmek öncelik olacaktır, ancak cihaz yöneticisi aracılığıyla otomatik arama da uygundur.
Sürücünün nasıl monte edildiğine bağlı olarak, nasıl kurulacağı belirlenecektir. Aşağıda ek bilgi Windows işletim sistemindeki yükleme yöntemlerinin her biri hakkında.
Aşağıda, sürücü yüklemesi sırasında oluşabilecek ek hataları önlemeye yardımcı olacak bazı fikirler bulunmaktadır.
CD veya disket üzerindeki sürücüler
Sürücüler şu anda disketlerde sağlanmamaktadır, ancak yine de, sürücülerin disketlerde sağlandığı aygıtlarınız varsa. Bu nedenle, hala bu kurulum yöntemini düşünmeye karar verdik.
Hemen hemen tüm bilgisayar üreticileri, çeşitli aygıtlar için sürücüler sağlar ve çoğu zaman sürücülerin Windows sürümüne bağlı olarak farklılık gösterdiği bir durum vardır. Örneğin, bir yazıcı satın alırken, bir takma adla birlikte bir düzine farklı yazıcının sürücüleri de dahildir. Yalnızca yazıcı satın almakla kalmazsınız, bu da sürücüleri yüklerken seçtiğiniz Windows modelinin ve sürümünün doğru olduğundan emin olunması anlamına gelir.
Aşağıda, diskinizdeki dosya yapısının nasıl görünebileceğine ilişkin bir örnek verilmiştir.
YazıcıA100
—Win9x
—Win2k
—WinXP
-YazıcıA200
—Win9x
—Win2k
—WinXP
-YazıcıB100
—Win9x
—Win2k
—WinXP
PrinterA100 satın aldıysanız ve Windows XP yüklediyseniz, sürücülerinizi PrinterA100\WinXP dizininde bulacaksınız.
Sürücüleri indirin
Hemen hemen tüm sürücüleri tek bir dosyada indirirsiniz, yürütülebilir bir dosya değilse, gerekli tüm sürücüleri içeren %100 sıkıştırılır. Sürücüyü yüklemek için önce dosyayı paketinden çıkarmanız gerekir.
Dosyaları ayıklarken veya açarken, sürücüleri içeren klasörü açmaya karar verdiğiniz konumu hatırlamayı unutmayın, o zamandan beri sürücüleri yüklerken bu klasörü Windows'a belirtmeniz gerekecektir. Genellikle kullanıcıların sürücüleri masaüstündeki bir klasöre açmalarını tavsiye ederim, bu unutulması çok zor bir yer).
yürütülebilir
Bilgisayarlar, dizüstü bilgisayarlar ve çeşitli cihazlar için birçok yazılım geliştiricisi çevre birimleri sürücüleri yürütülebilir dosyalara veya kurulum dosyalarına paketler; bu, kurulum dosyasına çift tıklamak ve indirilen dosyanın sürücüleri bilgisayara otomatik olarak yüklemesi gerektiği anlamına gelir. Yürütülebilir dosyaların çoğu .exe uzantısına sahiptir, konuşma dilinde bunlara exe - shnik denir.
Not: Birçok geliştirici sürücülerini arşivleyebilir; bu, yürütülebilir dosyayı aramadan önce indirilen dosyayı paketinden çıkarmanız gerektiği anlamına gelir. Bunun nasıl yapılacağı yukarıda açıklanmıştır. Dosyayı açtıktan sonra hala yürütülebilir bir dosya içermiyorsa veya bu dosyayı yükleyemiyorsanız, aşağıdaki makaleyi okuyun.
Sürücüler başarıyla yüklendiyse, yüklemeyi tamamlamak için bilgisayarınızı veya dizüstü bilgisayarınızı yeniden başlatmanız gerekir.
"Diski Var" kullanarak sürücü kurulumu
Çoğu zaman, aygıt üreticileri, donanım algılaması sırasında yüklemeyi gerçekleştirmek için sürücüleri CD'lere veya disketlere yerleştirebilir. Aşağıda, yeni bir aygıt için sürücü yükleme adımları ve sürücülerin nasıl güncelleneceği yer almaktadır.
- Yeni bir cihaz yükleme
- Mevcut bir aygıtın sürücülerini güncelleyin.
Yeni bir cihaz yükleme
- Windows Aygıt Yöneticisi'ni açın
- Aygıt Yöneticisi'nde, emin olun gerekli ekipman yüklü değil. Aygıt doğru şekilde kurulmamışsa, çıkarmanız ve bilgisayarı yeniden başlatmanız gerekir.
- Bilgisayarı veya dizüstü bilgisayarı yeniden başlattıktan sonra, Windows bu sihirbazı kullanarak yeni bir cihaz tespit ederse, yeni bir donanım kurulum sihirbazı görünecektir, o zaman sürücüyü içeren klasörü belirtmelisiniz: bu bir CD, klasör, disket olabilir.
Windows yeni donanım algılamazsa, "Denetim Masası"nı açmanız ve "Donanım Ekle" simgesine çift tıklamanız gerekir; donanım sihirbazı başlayacaktır. Ardından, işletim sisteminin size sunacağı talimatları izlemeniz ve sürücüleri yüklemeniz gerekir.
Sürücüler yüklendikten sonra yeniden başlatmanız gerekir.
Mevcut bir aygıt için sürücüleri güncelleyin
- Windows Aygıt Yöneticisi'ni açın
- Aygıt Yöneticisi'nde, sürücüsünü güncellemeniz gereken aygıtı bulun.
- Cihaza sağ tıklayın ve "Özellikler" i seçin
- Özellikler penceresinde, Sürücü sekmesini seçin.
- Sürücüyü Güncelle'yi tıklayın.
Sürücüleri güncelledikten sonra yeniden başlatın.
- "Sistem Özellikleri" ne gidin
- "Donanım" -> "Cihaz yükleme seçenekleri"ni seçin
- Aşağıdaki şekilde gösterildiği gibi onay kutularını ayarlayın

Sonrasında Windows'u yeniden yükleme 7 veya sistem yeni bir cihaz algıladığında, yazılımı bilgisayara doğru şekilde yüklemek gerekebilir. "Yedi" genellikle bu işlemi otomatik olarak gerçekleştirir ve bilgisayar sahipleri sürücüleri kurarken sorun yaşamazlar.
Ancak, otomatik işlem hatalarla biter veya basitçe başlamaz. Bu makaleyi okuduktan sonra herkes Windows kullanıcısı 7 böyle bir sorunu kendi başına çözebilecek ve uzmanların yardımına başvurmadan sürücüleri kurabilecek.
Yöntem 1: Windows 7'nin yerleşik araçlarını kullanın
 İşlem aşağıdaki adımları içerir:
İşlem aşağıdaki adımları içerir:
- cihazı tanımla;
- Sürücüleri kurma yöntemini belirleyin (manuel veya otomatik olarak);
- Gerekli yazılımın yerini belirleyin;
- Bilgisayarda Windows'u yeniden başlatın.
Sürücüleri yüklemek için eylem sırası aşağıdaki gibidir:
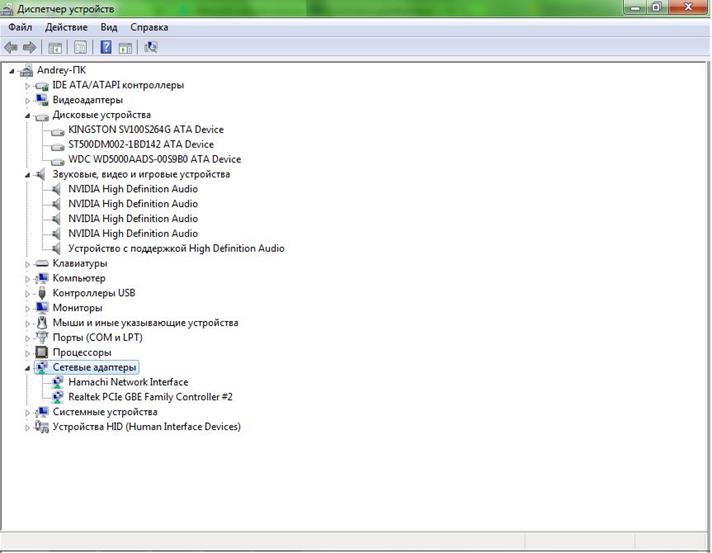
2 yöntem: manuel
Doğru sürücüye sahipseniz sürücüleri manuel olarak yükleyin ve detaylı talimatlar ilk yöntemi kullanmaktan bile daha kolay ve hızlıdır.
Yazılımı yüklemek veya yeniden yüklemek için aşağıdaki birkaç adımı gerçekleştirmeniz gerekir:

Yöntem 3: bir üçüncü taraf yardımcı programı kullanın
 Windows 7'yi yeniden yükledikten sonra, bilgisayarın tüm bileşenleri için önemli miktarda yazılım yüklenmesi gerekir, bu nedenle bu görevler için özel olarak geliştirilmiş yardımcı programların kullanılması önerilir. Kanıtlanmış mükemmel performans Windows ortamı 7 "DriverPack Çözümü" programı. Yüklendikten sonra, yardımcı program, yazılım kurulumuna ihtiyaç duyan tüm ekipmanın listesini hemen gösterir.
Windows 7'yi yeniden yükledikten sonra, bilgisayarın tüm bileşenleri için önemli miktarda yazılım yüklenmesi gerekir, bu nedenle bu görevler için özel olarak geliştirilmiş yardımcı programların kullanılması önerilir. Kanıtlanmış mükemmel performans Windows ortamı 7 "DriverPack Çözümü" programı. Yüklendikten sonra, yardımcı program, yazılım kurulumuna ihtiyaç duyan tüm ekipmanın listesini hemen gösterir.
Uygulamayı kullanmak için hızlı bir kılavuz birkaç adımdan oluşur:
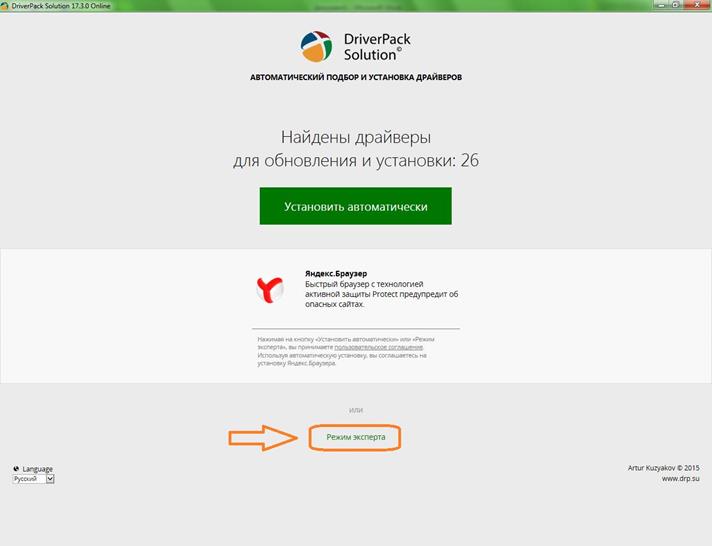
İşletim sisteminin doğru kurulumundan ve gerekli sürücüler doğrudan bilgisayarın kararlılığına ve performansına bağlıdır.
Ve bir kural olarak, modern işletim sistemlerinin kurulumunda herhangi bir sorun yoksa, aygıt sürücülerinin yüklenmesi, özellikle dizüstü bilgisayar satın alırken çok yaygın olan bilgisayarınızla birlikte gerekli tüm diskler sağlanmadıysa, belirli zorluklarla ilişkilendirilebilir.
Ek olarak, en yeni olmayan bir PC modeli satın alıyorsanız, örneğin, video kartlarında çok sık görülen, hatalar içeren ve uygun optimizasyondan yoksun eski sürücülere sahip diskler içerebilir.
İdeal olarak, gerekli tüm sürücüleri bilgisayarlara ve özellikle dizüstü bilgisayarlara yüklemek için iki seçenek vardır:
- Yerleşik bir donanım kurulum sihirbazına sahip bir disk kullanışlı program aygıtları analiz edin ve sürücüleri doğru sırayla yükleyin. Bu durumda, kullanıcının minimum eylemleri gerçekleştirmesi gerekir, yalnızca böyle bir diski kurması ve donanım kurulum ve yapılandırma sihirbazını çalıştırması gerekir.
Ardından program her şeyi kendisi yapacak: gerekli tüm dosyaları belirli bir sırayla kopyalayacak ve gerektiğinde bilgisayarınızı birkaç kez yeniden başlatacaktır. - İkinci seçenek bir İnternet bağlantısı gerektirir ve esas olarak dizüstü bilgisayarlarda çalışır. Sistemi kurduktan sonra, sistemin ve kurulu ekipmanın durumunu analiz etmek için tüm cihazları bulacak, sürücüleri üreticinin resmi web sitesinden indirecek ve bunları yüklemeyi teklif edecek özel bir program diskten indirmeniz veya yüklemeniz gerekir. bilgisayar.
Bu seçeneklerin her ikisi de düzenlidir ve genellikle kullanımları doğru kurulum ve sürücü ayarları. Bununla birlikte, üretici ekipmanlarını bu tür ortamlarla paketleme zahmetine girmediyse veya diski için bir sürücü içermeyen oldukça eski bileşenleri kullanıyorsanız. Yeni sürüm işletim sistemi, diğer seçenekleri aramanız gerekecek.
Örneğin, "aygıt yöneticisine" gitmeniz gerekir, bunun nasıl yapılacağı, nasıl yapılacağına ilişkin öneride ayrıntılı olarak tartışılır ve sürücü özellikleri ekranında "güncelle" düğmesini tıklayın ve ardından arama seçeneğini seçin. İnternette bir sürücü için.
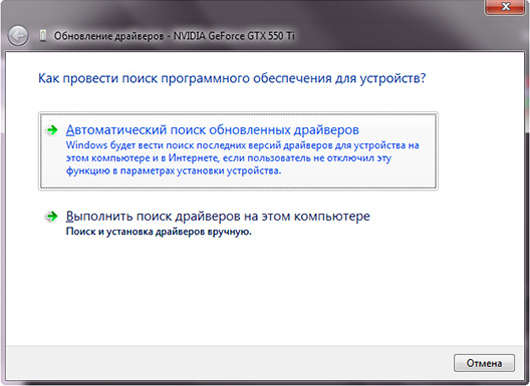
Arama başarısız olursa, sürücüleri örneğin web sitemizde manuel olarak aramanız, ardından bunları bilgisayarınıza indirmeniz, ayrı bir klasöre açmanız ve sürücü özellikleri penceresindeki "güncelle" düğmesini tıkladıktan sonra, daha sonra bu bilgisayarda ara'yı seçin ve sürücülerin paketinden çıkarıldığı klasörü açıkça belirtin.

Ancak, web sitemizdeki bazı sürücüler, yalnızca çalıştırmanız gereken bir kurulum dosyası şeklinde sunulmaktadır.
Lütfen sürücüyü yüklemeden önce manuel mod, doğru sürücüyü seçmeniz ve yanlış yükledikten sonra nasıl kaldıracağınızı bilmeniz gerekir. Bazı durumlarda, "yanlış" sürücünün yüklenmesi aygıtın arızalanmasına veya sistemin kullanılamaz hale gelmesine neden olabilir. Bu nedenle, daha önce manuel kurulum sürücüler, bir sistem geri yükleme noktası oluşturmaya ve önemli verileri kaydetmeye değer.
Ancak, kullanırsanız otomatik yükleyiciler ve güvenilir bir siteden sürücüleri indirin, bu tür hoş olmayan durumlar oldukça nadirdir.
Sürücüleri yeni bir bilgisayara yüklerken kurulu sistem Windows önemlidir ve kurulum sırası. Sürücü kurulum sihirbazı durumunda, gözlenir ve manuel kurulum modunda, aşağıda verdiğimiz eylem sırasını takip etmek daha iyidir.
Her aygıt için sürücüyü yükledikten sonra, yükleyici tarafından açıkça belirtilmediği durumlarda bile sistemi yeniden başlatmanın daha iyi olduğunu belirtmekte fayda var.
- Anakart yonga seti sürücülerini yükleme. Tüm cihazlar algılansa bile işletim sistemi, bu kiti kurmak daha iyidir, ayrıca sistemi kurduktan hemen sonra yapılmalıdır.
- Video kartı sürücülerini yükleme. Önemli bir aşama, grafik alt sisteminin güvenilirliği ve verimliliği, hangisinin doğru uygulanmasına bağlı olacaktır. Ayrı bir karta sahip dizüstü bilgisayarlarda ekran kartı sürücülerinin kurulumuna özellikle dikkat edilmelidir, çünkü genellikle iki sürücü gereklidir, örneğin yerleşik olarak Intel grafik kartı ve ayrık Nvidia. Bu yapılmazsa, dizüstü bilgisayarınızın tasarlandığı özellikleri alamazsınız.
- Ses kartı sürücülerini yükleme. Kural olarak, Windows sürücülerini çoğu ses kartına yükleyebilir, ancak belirli ses kartınızın tüm özelliklerini elde etmek için "yerel" sürücülerini yüklemeniz gerekir.
- Ağ kartı sürücüsünü yükleme. Yerleşik modern panolarda ağ kartı bu öğe, yonga seti sürücülerinin yüklenmesi sırasında gerçekleştirilir, ancak ayrı bir kart kullanıyorsanız, sürücüleri üreticiden yüklemek daha iyidir.
- Sürücüleri bir dizüstü bilgisayara yüklemekten bahsediyorsak, yukarıdakileri yaptıktan sonra, dokunmatik yüzey, Wi-Fi, web kamerası ve ayrıca yerleşik modem ve BlueTooth modülü gibi diğer cihazlar için sürücüler de sağlamanız gerekir.
- Genişletme kartları için sürücüleri yükleme. Bu, örneğin bir TV alıcısı, bir video yakalama kartı veya doğrudan sistem kartına bağlı diğer cihazlar olabilir.
- Yazıcılar, tarayıcılar, harici modemler ve diğer ekipmanları içerebilen, bilgisayara bağlı tüm çevresel aygıtlar için sürücülerin yüklenmesi.
İhtiyacınız olan tüm sürücülerin çoğu Windows sistemleri Bilgisayarınız için sürücü bulma ve yükleme ile ilgili sorunlarda her zaman yardımınıza gelecek olan web sitemizde bulabilir ve indirebilirsiniz. Ayrıca, PC'nizin kurulumu ve performansının optimize edilmesiyle ilgili bir dizi başka teknik konuda da size yardımcı olacaktır.
