Acer dizüstü bilgisayarlar bugün çok popüler. Aslında, ülkemiz vatandaşları arasında en yaygın dizüstü bilgisayarlardan biridir. Bu, iyi bir performansa ve yüksek kalitede bir işe sahip olmasından kaynaklanmaktadır. Ancak satın alırken, tüm modeller önceden kurulmuş bir işletim sistemi ile gelmez, bu nedenle Acer'da 7'nin ne olduğunu bilmelisiniz.
Kurulum işlemi
Acer dizüstü bilgisayarlardaki BIOS standarttır, UEFI sisteminin çeşitli unsurlarını içerir. Bu nedenle, Acer eğitimsiz kullanıcılar için oldukça zor bir iştir. En baştan, bu aynı UEFI seçeneklerinin devre dışı bırakılması gerekiyor ve bundan sonra doğrudan kuruluma devam edebilirsiniz.
Öncelikle, işletim sistemini kuracağınız Acer dizüstü bilgisayarına dikkat etmeniz gerekir. windows sistemi 7, sürücü veya USB konektörlerini destekler. Bunu yapmak için, en baştan F2 tuşuna basmanız gerekenler için BIOS'a gidin, BIOS'un (BOOT) ilk bölümüne gidin ve F5 ve F6 tuşlarına basın (DVD veya USB konektörü kullanmanıza bağlı olarak, - uygun cihazı öncelikli yere yerleştirin).

Ondan sonra “Çıkış” sekmesine gidin ve “Kaydet” i seçin. Bu yapıldığında, gerekli tüm bilgilerin indirilmesi doğrudan kullanılan sürücüden ve daha sonra bilgisayarın sabit diskinden başlayacaktır.
Bundan hemen sonra, sadece en uygun olanı doğru şekilde belirtmek için kalır windows sürümü 7. Örneğin, Acer dizüstü bilgisayarınız 64 bit ise, 64 bitlik bir sistemi uygun şekilde kurmanız gerekir. Ekranda “DVD veya CD’den başlatmak için herhangi bir tuşa basın” yazıyorsa, herhangi bir tuşa basmanız yeterlidir - bu şekilde DVD / CD’den indirme anlaşmasını kabul ederiz ve indirme başlar.
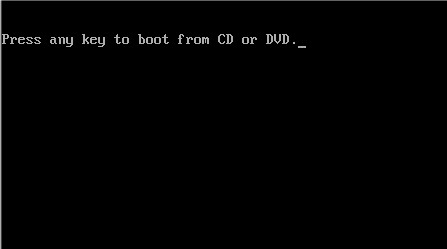
Kurulum bir nedenden ötürü başlamadıysa, büyük olasılıkla dizüstü bilgisayarın eski bir sürümüne sahip olduğunuz ve menüye girmek için F10 tuşuna basmanız gerektiği ve ardından her şeyin yukarıda açıklandığı şekilde yapıldığı anlamına gelir. Ancak, yukarıdaki eylemlere ek olarak, özellikle bu çalışmayı gerçekleştirme konusunda deneyiminiz yoksa, başkaları şiddetle tavsiye edilmez. Bu, bilgisayarınızın gelecekteki performansını ciddi şekilde etkileyebilir. Buradaki en önemli şey, tüm eylemlerin belirtilen talimatlara uygun olarak gerçekleştirilmesi gerektiğidir.
Yükleme ilerleme göstergesinde% 100 işareti göründüğünde, bilgisayar yeniden başlatılacak ve her şey - windows kurulumu Acer dizüstü bilgisayarda 7 başarıyla tamamlandı.
Yardımcı programları kullanma
True standart programını kullanarak hala biraz daha farklı şeyler yapabilirsiniz Acronis Görüntüsü.  En başından beri, sadece her şeyin bir resmini çekiyorsunuz. sistem diski C: (kısacası, C: sürücüsündeki tüm dosyalar arşive paketlenir) ve bundan sonra, gerekirse sistemin durumunu orijinal durumuna geri getirebilirsiniz. Böylece, yalnızca Windows 7'yi Acer dizüstü bilgisayarınıza yüklemezsiniz, aynı zamanda en önemli dosyaları da kaydedersiniz.
En başından beri, sadece her şeyin bir resmini çekiyorsunuz. sistem diski C: (kısacası, C: sürücüsündeki tüm dosyalar arşive paketlenir) ve bundan sonra, gerekirse sistemin durumunu orijinal durumuna geri getirebilirsiniz. Böylece, yalnızca Windows 7'yi Acer dizüstü bilgisayarınıza yüklemezsiniz, aynı zamanda en önemli dosyaları da kaydedersiniz.
Acer, kullanıcıların yaşamını kolaylaştırmak için teknolojiyi geliştirdi eRecoveryuygulamanın kendisini içeren Acer eRecovery ve birkaç gigabaytın sabit disk birimindeki gizli bir bölüm. Genellikle, Acer dizüstü bilgisayarlarda bu bölümün adı PQSERVICE. Ana işlevi Acer eRecovery - kurtarma işletim sistemi dizüstü bilgisayar satın aldığınız sırada önceden yüklenmiş programlar ve sürücüler ile birlikte. İleriye baktığımda, işletim sistemini programlar ve sürücülerle geri yüklemek için, dizüstü bilgisayarı önyüklemekte olduğunuz sırada beyaz bir yazı yazarken belirmeniz gerekir. akçaağaç tuş kombinasyonu ALT + F10. Dizüstü bilgisayarlarda ASUSörneğin, bir tuşa basmanız gerekir. F9. C: diskten gelen bilgiler silinir ancak D: ve diğer bölümlerden silinmez. Sonuç olarak, yaklaşık bir saat sonra işletim sistemi, satın alma anında olduğu gibi yazılım ve sürücüleri olan bir dizüstü bilgisayara sahip olacak.
Teknolojinin göz önünde bulundurulması Acer eRecovery programın bir açıklaması ile başlamak mantıklıdır Acer eRecoveryAcer dizüstü bilgisayarlarda önceden yüklenmiş olan. Bu programı ilk başlattığınızda sizden bir şifre belirlemenizi ister:
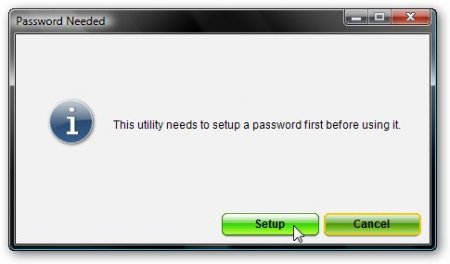
Düğmeye basın Kurve sonra Yeni Parola Oluştur
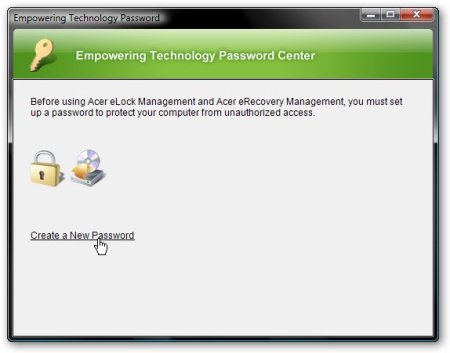
Üst pencerede, şifreyi ortalama olarak onaylamak için tekrar girin ve en düşük pencerede - bir ipucu girin

Her şey yolunda giderse, bu pencereyi açıp tıklayın. tamam
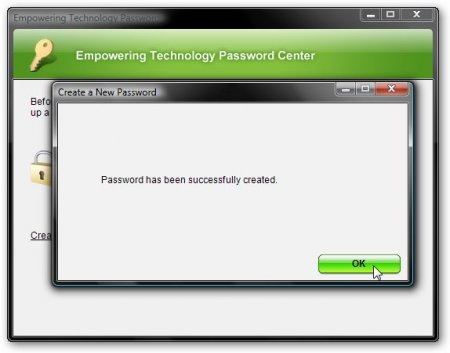
Neden bu şifreyi açıklayacağım. Sistemi geri yüklerken girilmelidir. Bu şifreyi girmeden kurtarma işlemi başlamaz. Bitti akçaağaç Güvenlik nedeniyle. Tüm bilgileri C diskten geri yüklerken: silindi. Yetkisiz bir kişi dizüstü bilgisayara erişirse, kasıtlı / kasıtsız olarak önyüklemede ALT + F10 tuşlarına basarsa, C: sürücüsündeki tüm bilgiler (değerli bilgiler dahil) silinir. Ancak şifreyi bilmiyorsa, başaramaz. Şifreyi bilmiyorsanız, SSS bölümünü okuyarak bulabilirsiniz.
Şimdi doğrudan programın kendisine gidin. Ana pencerenin altında, 3 sekmeyi görebilirsiniz. yedek, Disk yazma ve Restore. İlk sekmeyi tarif edeceğim yedek
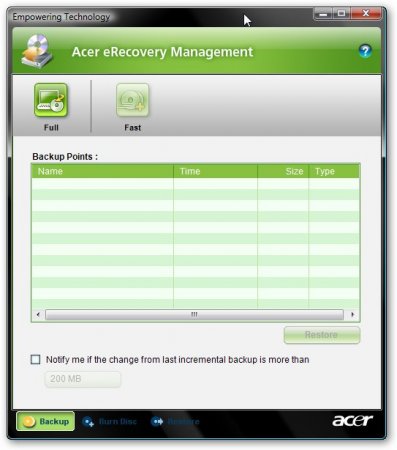
En üstte 2 düğme görebilirsiniz. tam ve hızlı. Neden gerekli olduklarını açıklamama izin verin. Düğmesine tıklarsanız tam, daha sonra bir sistem geri yükleme noktası oluşturma işlemi, başka bir deyişle, diskin tüm içeriği başlar ile: arşivlenmiş ve istediğiniz zaman arşivleme sırasında sistemin durumunu geri yükleyebilirsiniz. Bir geri yükleme noktası oluşturma işlemi, adının belirtilmesiyle başlar:
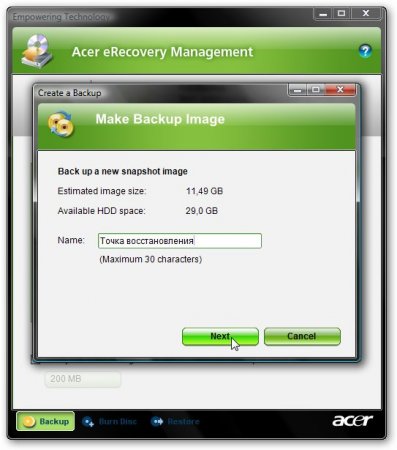
Biz basıyoruz sonraki ve kurtarma noktasının oldukça fazla disk alanı kapladığı uyarısına sahip bir pencere görünür ve yedekleme işlemine başlamadan önce tüm uygulamaları kapatmanız önerilir:
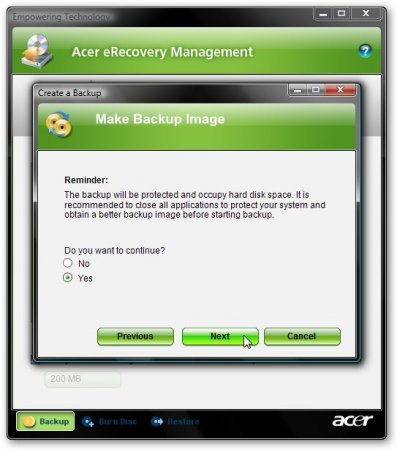
seçme evet ve tıklayın sonraki. Bundan sonra, kurtarma noktası oluşturma işlemi başlar:
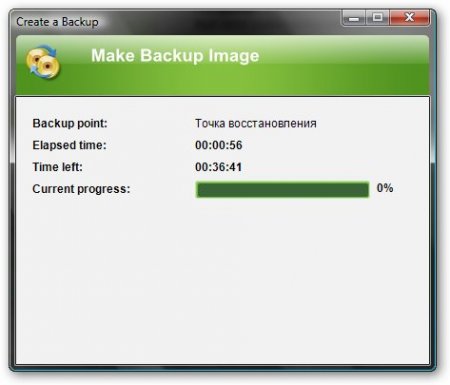
Oluşturma tamamlandığında - tıklayın tamam
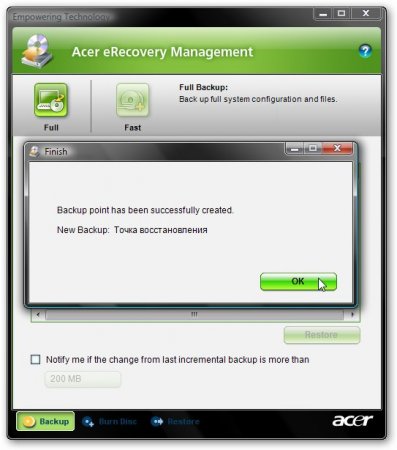
Şimdi neden düğmeyi açıklayacağım hızlı

Bu butona tıklayarak artımlı arşivleme işlemine başlıyoruz. Bu, yalnızca düğmesine tıklayarak yaptığımız orijinal arşive kıyasla yapılan değişikliklerin arşive kaydedildiği anlamına gelir. tam. Değiştirilen dosyalar daha az yer kaplar ve arşivleme işlemi çok daha hızlıdır. Ana pencerenin altında, yakını işaretleyebilirsiniz Beni haberdar et Bu onay kutusu, son artımlı arşivlemeden bu yana değişikliklerin boyutunun, pencerede belirtilen belirli bir miktardan fazla olması durumunda bildirimleri içerir. Artımlı arşivleme işlemi, kurtarma noktasının adıyla başlar:

Ardından program arşivlemeden önce tüm uygulamaları kapatmamızı ister ve arşivin sabit diskte biraz yer kapladığını bildirir. İşlemi başlatmak için evet ve it sonraki
Arşivleme işlemi tamamlandığında - tıklayın tamam

Sonuç olarak, C sürücüsündeki tüm bilgileri içeren eksiksiz bir arşive sahip olacağız: ana arşivin oluşturulmasından sonra sadece değişiklikleri içeren bir artımlı arşive.

Sistemin durumunu geri yüklemek istiyorsak (daha doğrusu arşivleme sırasında C sürücüsünün içeriği :) - düğmesine tıklayın Restore. Kurtarma arşivleri gizli klasörD: erData
Sekmenin açıklamasına git Disk yazma. Onunla bu malzemede zaten karşılaştık.
4 düğme içerir:
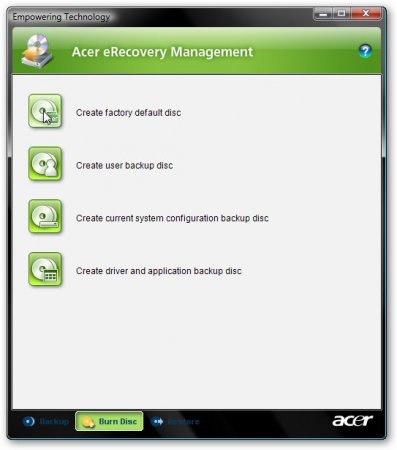
Fabrika defeault diski oluştur - bu düğmeye tıkladığınızda, dizüstü bilgisayarı satın alırken olduğu gibi tüm sürücüleri ve programları geri yükleyebileceğiniz kurtarma diskleri yazmaya başlayacağız. Bu diskleri yapmanız gerekir. OBYAZATELNO
Kullanıcı yedekleme diski oluştur - C: sürücüsünün temelde arşivlenmiş içeriği olan kurtarma noktası disklerine yazma. Bu düğme yalnızca tam bir arşiv yapıldığında aktif olacaktır (oluşturmak için sekmede yedek basıyoruz tam).
Mevcut sistem konfigürasyonu yedekleme diskini oluşturun - Bu düğmeye tıklarsanız, C: sürücüsünün içeriği önce arşivlenir ve sonra disklere yazılır.
oluşturmak - Tüm programların dağıtımı ve dizüstü bilgisayarla birlikte gelen sürücüler diske kaydedilir. Bu sürücü gerekli OBYAZATELNO yapmak için.
Düğmeleri tıkladığınızda, bu pencere kaydı açar:

Yukarıdaki, kaç tane diske ihtiyacınız olduğunu gösterir. Kaydı başlatmak için tıklayın sonraki
Sekmesini düşünün Restore

Bu sekmede, birincisinde olduğu gibi, 4 düğme var. Onları sırayla açıklayacağım:
Sistemi fabrika korumasına geri yükle - Gizli bölümlerdeki sürücüler ve programlarla işletim sistemi kurtarma. C diskinden gelen bilgiler: silindi, ancak diğer disklerden değil.
Sistemi kullanıcının yedeğinden geri yükle - sistemi kullanıcının kurtarma noktasından geri yükleyin.
CD / DVD'den kurtarma sistemi - Sürücüleri ve programları kullanarak işletim sistemi kurtarma Fabrika defeault disk
Uygulamaları / sürücüleri yeniden yükle - programları ve / veya sürücüleri yeniden yükleyin. Bu düğmeye tıklarsanız, bu pencere açılır:
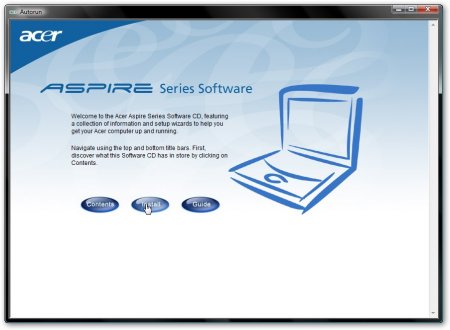
Düğmeye basın kurmak ve soldaki menüden programı veya sürücüyü seçin:
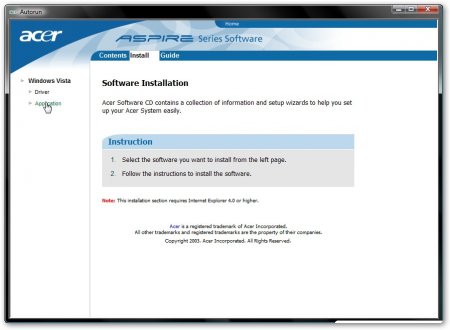
Listede ilgilendiğimiz uygulama / sürücüyü arıyoruz ve tıklayın Yükle ... kurulum için:
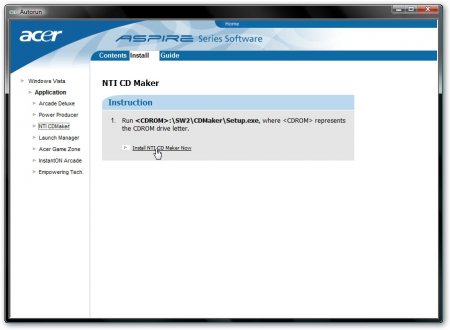
Bence bu programın açıklamasıyla bitebilir. Acer eRecovery
Şimdi en ilginç - gizli bölümlere geliyoruz.
Gizli bölümlerin değerlendirilmesine içeriklerinin kısa bir açıklaması ile başlamak mantıklıdır. Gizli bölümlerin içeriğini görüntülemek için Acronis True Image 10 yardımcı programını (ayna) ve doğrudan gizli bölümlerin görüntülerini kullanacağız. Onları anlatmak nasıl yapılır
koşmak Acronis True Resim 10 ve menüde Araçlar bir öğe seç Yedekleme Arşivini Keşfedin

Gizli bölümün görüntüsünü seçin (görüntü birkaç parçadan oluşuyorsa, ilkini seçin) ve açık
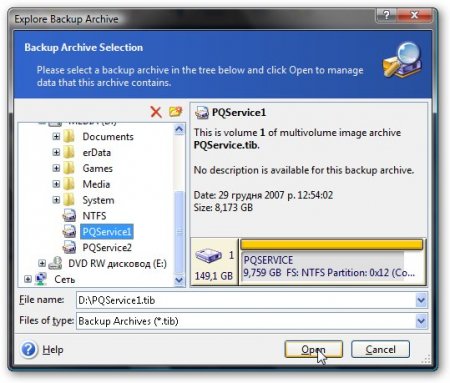
Arşivi aç. Ekran görüntüsü, bölümün yaklaşık içeriğini gösterir. PQSERVICE
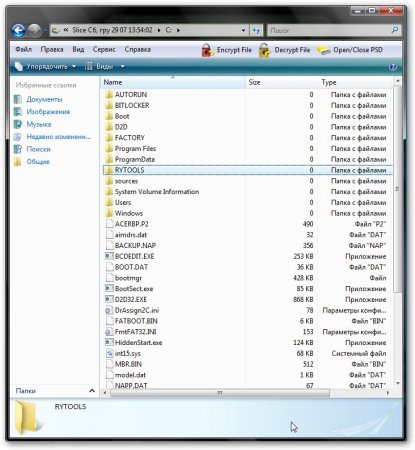
Klasöründe RYTOOLS MBR ile ve doğrudan MBR'nin kendisiyle çalışmak için bir yardımcı program var.
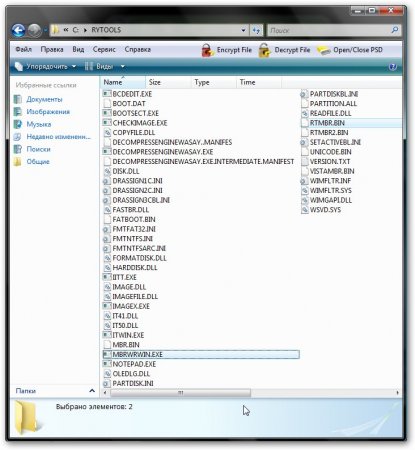
Klasöründe D2D / GÖRÜNTÜLER C: dizüstü bilgisayarının kaydedilen kurtarma görüntüsü:
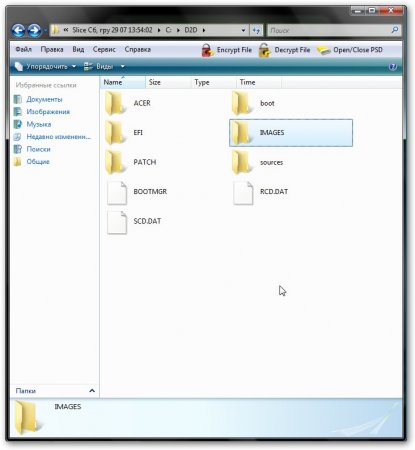
Ancak ikinci gizli bölümün içeriği NTFS defter Acer Aspire 5920
![]()
Bu bölüm Acer IOArcade teknolojisinin uygulanmasına hizmet ediyor - indirilen medya merkezini indirdi windows sürümü Sağdaki küçük adamla düğmesine tıkladığınızda XP. Bu bölüm Windows XPe ve Acer Arcade içerir.
Bu bölümü yalnızca nasıl geri yükleyebileceğinizi açıklayacağım Sürücü ve uygulama yedekleme diski. Bunu yapmak için, bölümlerle çalışmak için yardımcı programı kullanarak (örneğin Acronis Disc Director Suite 10,), sabit sürücünün sonunda 3.248 GB birime sahip normal bir NTFS bölümü oluşturun, Not Defteri'nde bir dosya oluşturun. 11 adet (11111111111 ) ve onu ara Arcade.dat. Bu dosya, oluşturulan 3.248GB bölüme taşınır. Sonra sadece bulmak için kalır Sürücü ve uygulama yedekleme diski dosya IOArcade ve yüklemeyi başlatın.
Birisi gizli bir IOArcade bölümünün görüntüsüne ihtiyaç duyuyorsa - BAŞLATMA (çok teşekkür ederim Sleganzov)
Gizli bölümlerin yapısını yüzeysel olarak ele aldık, şimdi onların iyileşme konusunu ele alalım. Bunun için ihtiyacımız var:
- yapılmış Acronis Gerçek görüntü
bölümlerin görüntüleri. .
- Acronis True Image 10 (sürüm 11, olası nedeniyle tavsiye etmiyorum mavi ekranlar yüklerken)
- Acronis Disc Director Suite 10 (Bu program sadece referansınız için sunulmuştur. Bu programı kullanarak 30 gün boyunca kaldırmayı veya satın almayı, kullanmaya devam edebilmek için telif haklarına saygı gösterilmelidir)
- Kurtarma işlemine yardımcı olabilecek bu önyükleme diski görüntüsünün de indirilmesi önerilir. (Bu program yalnızca başvuru amacıyla sunulmuştur. Bu programı 30 gün boyunca kaldırmayı ya da kullanmaya devam etmek için satın almayı taahhüt ederseniz, telif haklarına saygı gösterilmelidir)
Gizli bölümleri geri yüklerken, sabit sürücüyü yeniden bölümlendirmemiz ve Windows XP'yi kurmamız gerektiğini varsayalım. Windows Vista'daki kurtarma işlemi aynıdır. Gizli bölümler D sürücüsünde depolanır:
Uyarı: Herhangi bir bölümleme işlemi bilginiz için potansiyel bir risktir. Bu nedenle, tüm kritik bilgileri disklere veya başka bir bilgisayara yazmak daha iyidir.
Başlayalım. İlk önce, gizli bölümlerin tam boyutunu bilmemiz gerekir. Bunu yapmak için koş Acronis Gerçek Görüntü 10 ve tıklayın Şimdi dene. Henüz demo sürümü
![]()
Menüde Araçlar bir öğe seç Yedekleme Arşivini Keşfedin
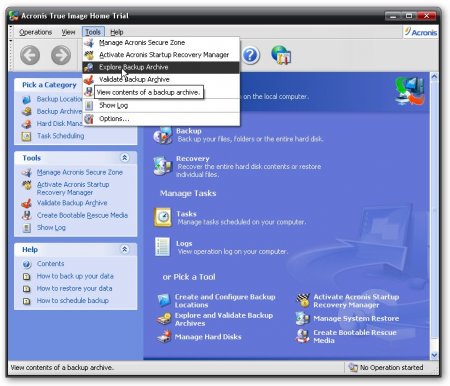
İlk önce ilk kısmı seçiyoruz.
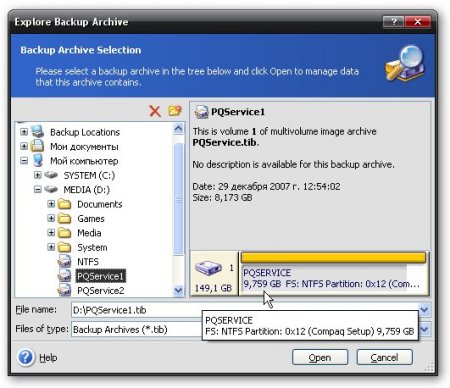
ve boyutuna bakın. Bizim durumumuzda bu 9.759 GB ... bu sayıyı bir kağıda bir yere yazıyoruz.
Sonra ikincisini seçiyoruz (dizüstü bilgisayarınızda yalnızca bir gizli bölüm varsa - bu adımı atlayın)
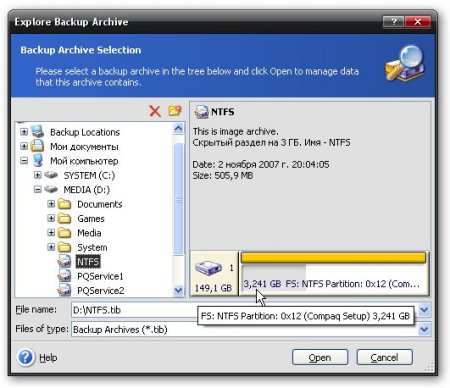
aynı yaprağın boyutunu yeniden yazarken. Bizim durumumuzda bu 3,241 GB
Çalıştır ve menüden seç Manuel mod (Manuel mod)
Program penceresi açılır. En üstte, sabit sürücüdeki bölümlerin listesini görüyoruz.
Not: C: sürücüsünün boyutu 20 GB'tan azsa, önce D: sürücüsünün boyutunu azaltmanız ve boş alan nedeniyle C: sürücüsünün boyutunu 20 veya daha fazla gigabayt'a çıkarmanız önerilir. Bu, geri kazanım işlemi sırasında, C bölümünün taşmaması için gereklidir: yetersiz ebat nedeniyle.
Yeniden boyutlandırma sürecinde Acronis Disk Yöneticisi Suite 10 bilgi ÇIKARMAYIN.
C: drive boyutundayken işleri yoluna sokarken, bölümlerin doğrudan restorasyonuna geçebilirsiniz Her şeyden önce, oluşturmanız gerekir Acronis Disk Yöneticisi Suite 10 Gizli bölümlerin boyutuna karşılık gelen boyutlara sahip boş alanlar. Bu alanları D: diskin boyutunu küçülterek yaratacağız. Bölümler için boş alanlar oluşturmak, ÇOK ÖNEMLİDİR, disk üzerine yerleştirilmeleri orijinalleriyle eşleşir. Diğer bir deyişle, eğer gizli bölüm diskin başındaysa, o zaman alanın diskin başında yaratılması gerekiyorsa, eğer gizli bölüm başlangıçta diskin sonundaysa, o zaman diskin sonundaki gizli bölüm için boş alan yaratılmalıdır. Bu çok önemli bir nokta, aksi takdirde otomatik toparlanmanın çalışmak istemeyeceği oldukça mümkün.
Boş alanlar oluşturmak için D: sürücüsüne tıklayın: sağ tıklayın ve menüden seçin yeniden boyutlandırma
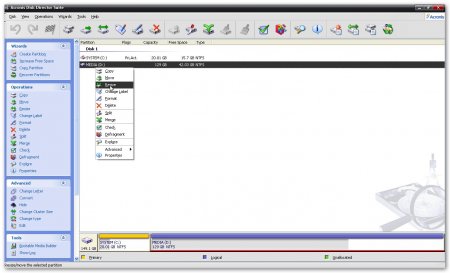
Bu pencere burada açılır:

Ayrılmamış alan önce - Bu pencerede, bölüm ayarlanmadan önceki boş alanın büyüklüğü. Bizim durumumuzda, gizli bölüm NTFS Diskin başında olması gerekir, bu yüzden daha önce kopyalanan Acronis Gerçek Görüntü 10 PQSERVICE ve o yerleştirdi BAŞLANGIÇ DİSKİ Sonra ayrılmamış alan sıfır bırakın.
Sonra ayrılmamış alan - Bu pencerede bölüm ayarlandıktan sonra boş alanın büyüklüğü. Bizim durumumuzda, bölüm gizli bir bölümdür. PQSERVICE Diskin sonunda olması gerektiğinden, daha önce kopyalanan Acronis Gerçek Görüntü 10. Sadece bir bölümünüz varsa - PQSERVICE ve o yerleştirdi DISK SONUo zaman bu pencerede boyutunu gösteririz. Bu durumda, alanda Ayrılmamış alan önce sıfır bırakın.
basın tamam ve böyle bir şey elde ederiz. Hepsi istediğimiz gibi. Bölüm D'den önce: 3.248 GB boş alan ve ondan sonra - 9.759 GB. Şimdi C: bölümünü hareket ettirmemiz gerekiyor, böylece sabit sürücünün en başında, alana yerleştirdiğimiz boyutta boş bir alan var. Ayrılmamış alan önce yeniden boyutlandırıldığında D:. İçinde bulunan yalnızca bir bölümünüz varsa, DISK SONU, o zaman bu adımı atlayabilirsiniz, çünkü D bölümü öncesi: boş alan yoktur ve C bölümünü taşıyacak yer yoktur: D: sürüşünden sonra gizli bölümünüzün boyutuna eşit büyüklükte boş bir alana sahip olmalısınız.
C sürücüsüne tıklayın: sağ tıklayın ve menüden seçin yeniden boyutlandırma
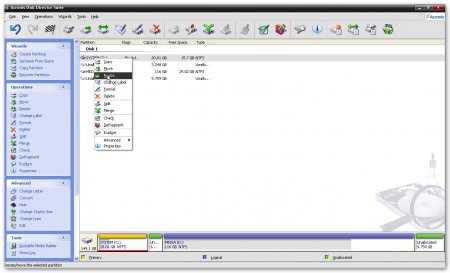
Görünen pencerede, C: bölümünü tamamen sağa hareket ettirin:

basın tamam ve böyle bir şey elde ederiz
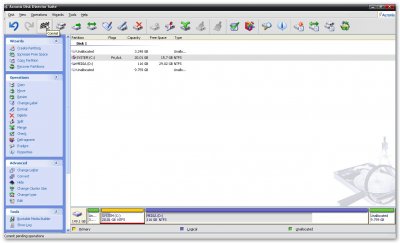
C sürücüsünün önünde ayrılmamış alan: bir bölüm için NTFS ve bir bölüm için bölümlenmemiş alan PQSERVICE D sürücüsünden sonra:
Not: Tüm değişiklikler dizüstü bilgisayarı yeniden başlattıktan sonra yapılır, programın üstündeki mavi oka tıklayarak yapılan değişiklikleri geri alabilirsiniz.
Değişiklikleri uygulamak için onay kutusuna, ardından düğmesine tıklayın. ilerlemek:
Acer, kullanıcıların yaşamını kolaylaştırmak için teknolojiyi geliştirdi eRecoveryuygulamanın kendisini içeren Acer eRecoveryve birkaç gigabaytın sabit disk birimindeki gizli bir bölüm. Genellikle, Acer dizüstü bilgisayarlarda bu bölümün adı PQSERVICE. Ana işlevi Acer eRecovery - Dizüstü bilgisayarın satın alındığı tarihte önceden kurulmuş programlar ve sürücülerle birlikte işletim sisteminin restorasyonu. İleriye baktığımda, işletim sistemini programlar ve sürücülerle geri yüklemek için, dizüstü bilgisayarı önyüklemekte olduğunuz sırada beyaz bir yazı yazarken belirmeniz gerekir. akçaağaç tuş kombinasyonu ALT + F10. Dizüstü bilgisayarlarda ASUSörneğin, bir tuşa basmanız gerekir. F9. C: diskten gelen bilgiler silinir ancak D: ve diğer bölümlerden silinmez. Sonuç olarak, yaklaşık bir saat sonra işletim sistemi, satın alma anında olduğu gibi yazılım ve sürücüleri olan bir dizüstü bilgisayara sahip olacak.
Teknolojinin göz önünde bulundurulması Acer eRecovery programın bir açıklaması ile başlamak mantıklıdır Acer eRecoveryAcer dizüstü bilgisayarlarda önceden yüklenmiş olan. Bu programı ilk başlattığınızda sizden bir şifre belirlemenizi ister:
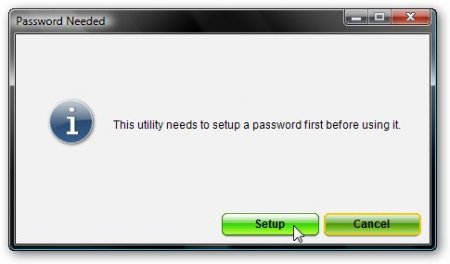
Düğmeye basın Kurve sonra Yeni Parola Oluştur
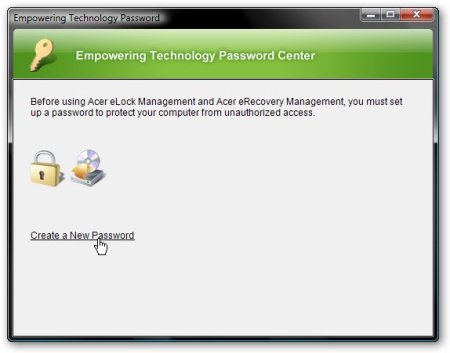
Üst pencerede, şifreyi ortalama olarak onaylamak için tekrar girin ve en düşük pencerede - bir ipucu girin

Her şey yolunda giderse, bu pencereyi açıp tıklayın. tamam
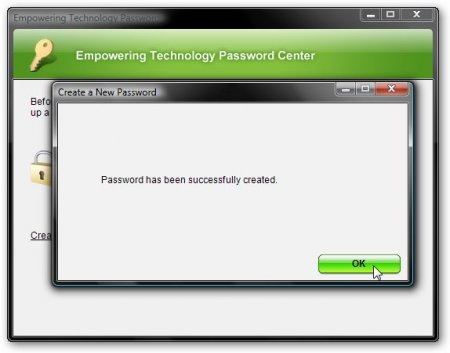
Neden bu şifreyi açıklayacağım. Sistemi geri yüklerken girilmelidir. Bu şifreyi girmeden kurtarma işlemi başlamaz. Bitti akçaağaç Güvenlik nedeniyle. Tüm bilgileri C diskten geri yüklerken: silindi. Yetkisiz bir kişi dizüstü bilgisayara erişirse, kasıtlı / kasıtsız olarak önyüklemede ALT + F10 tuşlarına basarsa, C: sürücüsündeki tüm bilgiler (değerli bilgiler dahil) silinir. Ancak şifreyi bilmiyorsa, başaramaz. Şifreyi bilmiyorsanız, onu okuyarak bulabilirsiniz.
Şimdi doğrudan programın kendisine gidin. Ana pencerenin altında, 3 sekmeyi görebilirsiniz. yedek, Disk yazma ve Restore. İlk sekmeyi tarif edeceğim yedek
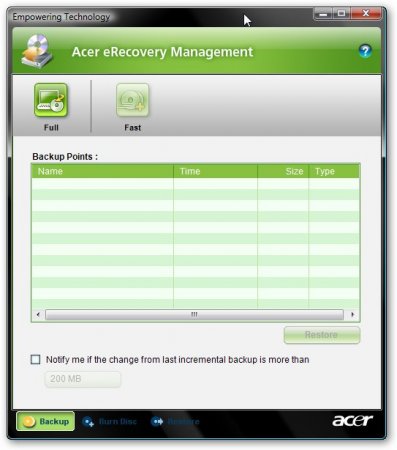
En üstte 2 düğme görebilirsiniz. tam ve hızlı. Neden gerekli olduklarını açıklamama izin verin. Düğmesine tıklarsanız tam, daha sonra bir sistem geri yükleme noktası oluşturma işlemi, başka bir deyişle, diskin tüm içeriği başlar ile: arşivlenmiş ve istediğiniz zaman arşivleme sırasında sistemin durumunu geri yükleyebilirsiniz. Bir geri yükleme noktası oluşturma işlemi, adının belirtilmesiyle başlar:
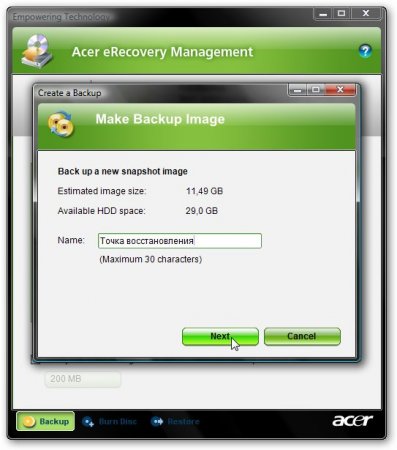
Biz basıyoruz sonraki ve kurtarma noktasının oldukça fazla disk alanı kapladığı uyarısına sahip bir pencere görünür ve yedekleme işlemine başlamadan önce tüm uygulamaları kapatmanız önerilir:
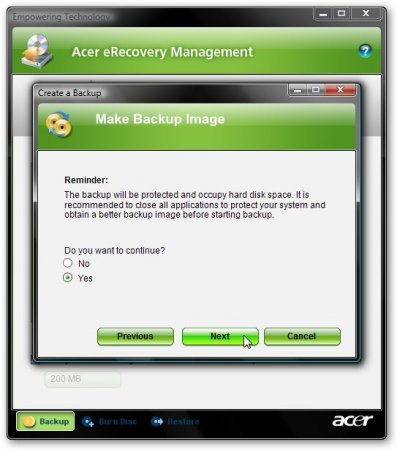
seçme evet ve tıklayın sonraki. Bundan sonra, kurtarma noktası oluşturma işlemi başlar:
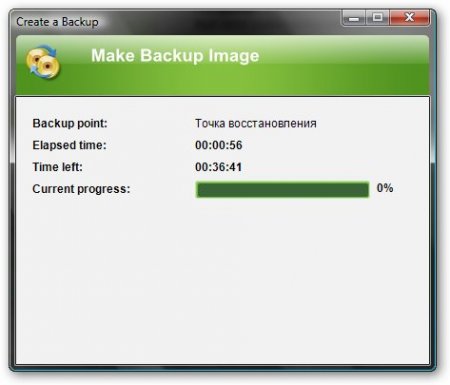
Oluşturma tamamlandığında - tıklayın tamam
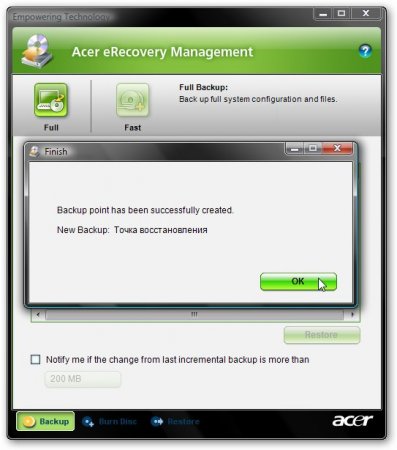
Şimdi neden düğmeyi açıklayacağım hızlı

Bu butona tıklayarak artımlı arşivleme işlemine başlıyoruz. Bu, yalnızca düğmesine tıklayarak yaptığımız orijinal arşive kıyasla yapılan değişikliklerin arşive kaydedildiği anlamına gelir. tam. Değiştirilen dosyalar daha az yer kaplar ve arşivleme işlemi çok daha hızlıdır. Ana pencerenin altında, yakını işaretleyebilirsiniz Beni haberdar et Bu onay kutusu, son artımlı arşivlemeden bu yana değişikliklerin boyutunun, pencerede belirtilen belirli bir miktardan fazla olması durumunda bildirimleri içerir. Artımlı arşivleme işlemi, kurtarma noktasının adıyla başlar:

Ardından program arşivlemeden önce tüm uygulamaları kapatmamızı ister ve arşivin sabit diskte biraz yer kapladığını bildirir. İşlemi başlatmak için evet ve it sonraki
Arşivleme işlemi tamamlandığında - tıklayın tamam

Sonuç olarak, C sürücüsündeki tüm bilgileri içeren eksiksiz bir arşive sahip olacağız: ana arşivin oluşturulmasından sonra sadece değişiklikleri içeren bir artımlı arşive.

Sistemin durumunu geri yüklemek istiyorsak (daha doğrusu arşivleme sırasında C sürücüsünün içeriği :) - düğmesine tıklayın Restore. Kurtarma arşivleri gizli bir klasörde saklanır. D: erData
Sekmenin açıklamasına git Disk yazma. Onunla, biz zaten karşılaştık.
4 düğme içerir:
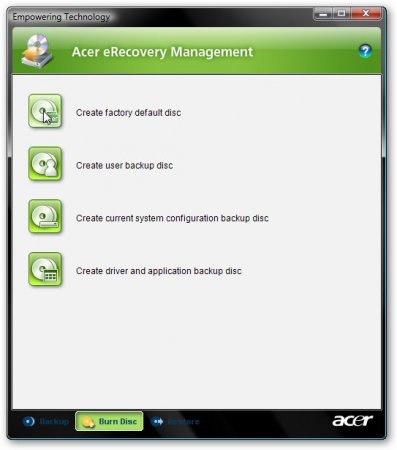
Fabrika defeault diski oluştur - bu düğmeye tıkladığınızda, dizüstü bilgisayarı satın alırken olduğu gibi tüm sürücüleri ve programları geri yükleyebileceğiniz kurtarma diskleri yazmaya başlayacağız. Bu diskleri yapmanız gerekir. OBYAZATELNO
Kullanıcı yedekleme diski oluştur - C: sürücüsünün temelde arşivlenmiş içeriği olan kurtarma noktası disklerine yazma. Bu düğme yalnızca tam bir arşiv yapıldığında aktif olacaktır (oluşturmak için sekmede yedek basıyoruz tam).
Mevcut sistem konfigürasyonu yedekleme diskini oluşturun - Bu düğmeye tıklarsanız, C: sürücüsünün içeriği önce arşivlenir ve sonra disklere yazılır.
oluşturmak - Tüm programların dağıtımı ve dizüstü bilgisayarla birlikte gelen sürücüler diske kaydedilir. Bu sürücü gerekli OBYAZATELNO yapmak için.
Düğmeleri tıkladığınızda, bu pencere kaydı açar:

Yukarıdaki, kaç tane diske ihtiyacınız olduğunu gösterir. Kaydı başlatmak için tıklayın sonraki
Sekmesini düşünün Restore

Bu sekmede, birincisinde olduğu gibi, 4 düğme var. Onları sırayla açıklayacağım:
Sistemi fabrika korumasına geri yükle - Gizli bölümlerdeki sürücüler ve programlarla işletim sistemi kurtarma. C diskinden gelen bilgiler: silindi, ancak diğer disklerden değil.
Sistemi kullanıcının yedeğinden geri yükle - sistemi kullanıcının kurtarma noktasından geri yükleyin.
CD / DVD'den kurtarma sistemi - Sürücüleri ve programları kullanarak işletim sistemi kurtarma Fabrika defeault disk
Uygulamaları / sürücüleri yeniden yükle - programları ve / veya sürücüleri yeniden yükleyin. Bu düğmeye tıklarsanız, bu pencere açılır:
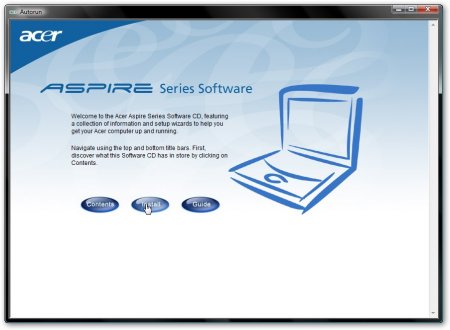
Düğmeye basın kurmak ve soldaki menüden programı veya sürücüyü seçin:
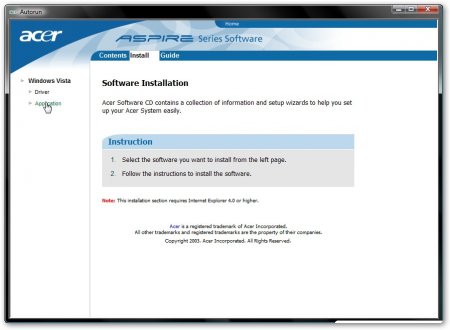
Listede ilgilendiğimiz uygulama / sürücüyü arıyoruz ve tıklayın Yükle ... kurulum için:
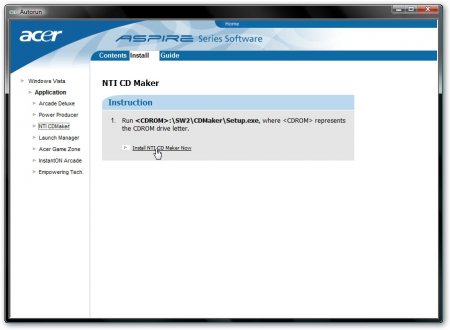
Bence bu programın açıklamasıyla bitebilir. Acer eRecovery
Şimdi en ilginç - gizli bölümlere geliyoruz.
Gizli bölümlerin değerlendirilmesine içeriklerinin kısa bir açıklaması ile başlamak mantıklıdır. Gizli bölümlerin içeriğini görüntülemek için Acronis True Image 10 yardımcı programını (ayna) ve doğrudan gizli bölümlerin görüntülerini kullanacağız. Onları anlatmak nasıl yapılır
koşmak Acronis Gerçek Görüntü 10 ve menüde Araçlar bir öğe seç Yedekleme Arşivini Keşfedin

Gizli bölümün görüntüsünü seçin (görüntü birkaç parçadan oluşuyorsa, ilkini seçin) ve açık
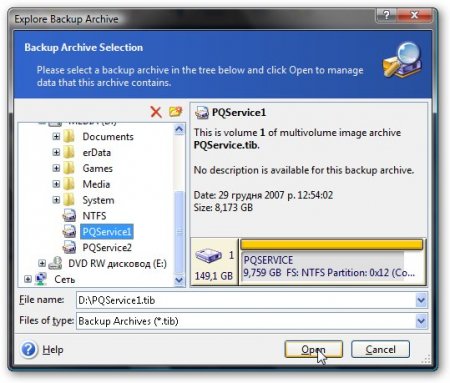
Arşivi aç. Ekran görüntüsü, bölümün yaklaşık içeriğini gösterir. PQSERVICE
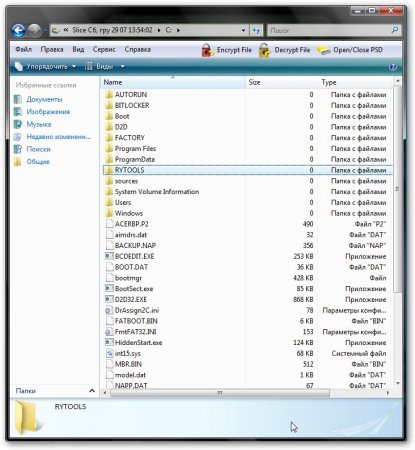
Klasöründe RYTOOLS Doğrudan ve doğrudan MBR'ye çalışmak için bir yardımcı program vardır.
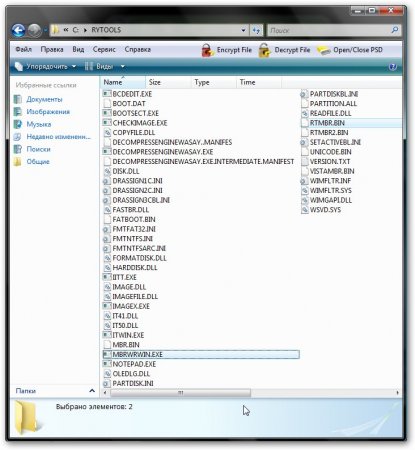
Klasöründe D2D / GÖRÜNTÜLER C: dizüstü bilgisayarının kaydedilen kurtarma görüntüsü:
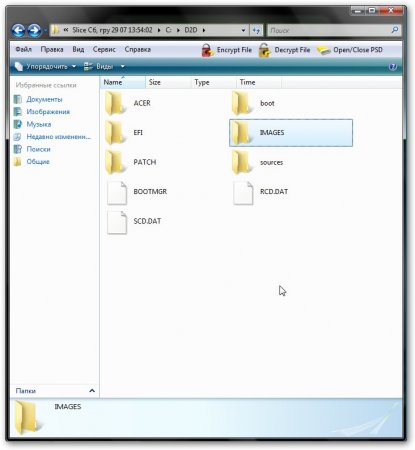
Ancak ikinci gizli bölümün içeriği NTFS defter Acer Aspire 5920
![]()
Bu bölüm Acer IOArcade teknolojisini uygulamaktadır - sağdaki küçük adamla düğmeyi tıklattığınızda Windows XP'nin soyulmuş bir versiyonuna dayanan indirme medya merkezi. Bu bölüm Windows XPe ve Acer Arcade içerir.
Bu bölümü yalnızca nasıl geri yükleyebileceğinizi açıklayacağım Sürücü ve uygulama yedekleme diski. Bunu yapmak için, bölümlerle çalışmak için yardımcı programı kullanarak (örneğin Acronis Disc Director Suite 10,), sabit sürücünün sonunda 3.248 GB birime sahip normal bir NTFS bölümü oluşturun, Not Defteri'nde bir dosya oluşturun. 11 adet (11111111111 ) ve onu ara Arcade.dat. Bu dosya, oluşturulan 3.248GB bölüme taşınır. Sonra sadece bulmak için kalır Sürücü ve uygulama yedekleme diski dosya IOArcade ve yüklemeyi başlatın.
Birisi gizli bir IOArcade bölümünün görüntüsüne ihtiyaç duyuyorsa - BAŞLATMA (çok teşekkür ederim Sleganzov)
Gizli bölümlerin yapısını yüzeysel olarak ele aldık, şimdi onların iyileşme konusunu ele alalım. Bunun için ihtiyacımız var:
- yapılmış Acronis Gerçek Görüntü bölümlerin görüntüleri. .
- Acronis True Image 10 (sürüm 11, olası nedeniyle tavsiye etmiyorum mavi ekranlar yüklerken)
- Acronis Disc Director Suite 10 (Bu program sadece referansınız için sunulmuştur. Bu programı kullanarak 30 gün boyunca kaldırmayı veya satın almayı, kullanmaya devam edebilmek için telif haklarına saygı gösterilmelidir)
- Kurtarma işlemine yardımcı olabilecek bu önyükleme diski görüntüsünün de indirilmesi önerilir. (Bu program yalnızca başvuru amacıyla sunulmuştur. Bu programı 30 gün boyunca kaldırmayı ya da kullanmaya devam etmek için satın almayı taahhüt ederseniz, telif haklarına saygı gösterilmelidir)
Gizli bölümleri geri yüklerken, sabit sürücüyü yeniden bölümlendirmemiz ve Windows XP'yi kurmamız gerektiğini varsayalım. Windows Vista'daki kurtarma işlemi aynıdır. Gizli bölümler D sürücüsünde depolanır:
Uyarı: Herhangi bir bölümleme işlemi bilginiz için potansiyel bir risktir. Bu nedenle, tüm kritik bilgileri disklere veya başka bir bilgisayara yazmak daha iyidir.
Başlayalım. İlk önce, gizli bölümlerin tam boyutunu bilmemiz gerekir. Bunu yapmak için koş Acronis Gerçek Görüntü 10 ve tıklayın Şimdi dene. Henüz demo sürümü
![]()
Menüde Araçlar bir öğe seç Yedekleme Arşivini Keşfedin
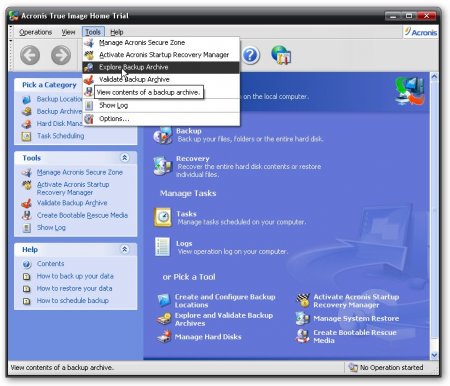
İlk önce ilk kısmı seçiyoruz.
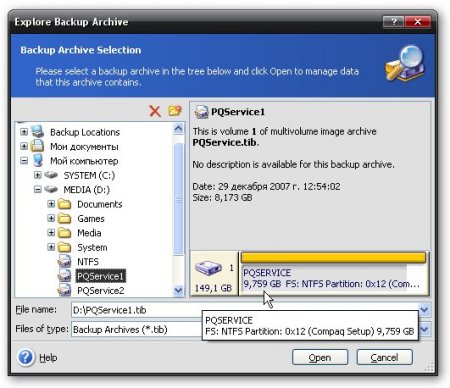
ve boyutuna bakın. Bizim durumumuzda bu 9.759 GB ... bu sayıyı bir kağıda bir yere yazıyoruz.
Sonra ikincisini seçiyoruz (dizüstü bilgisayarınızda yalnızca bir gizli bölüm varsa - bu adımı atlayın)
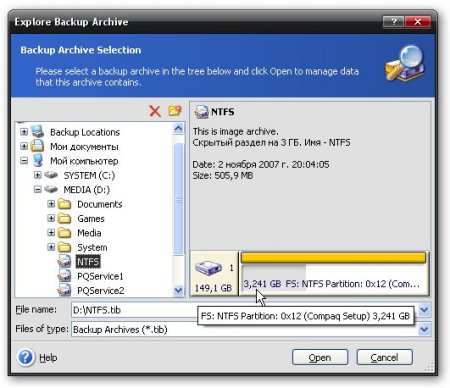
aynı yaprağın boyutunu yeniden yazarken. Bizim durumumuzda bu 3,241 GB
Çalıştır ve menüden seç Manuel mod (Manuel mod)
Program penceresi açılır. En üstte, sabit sürücüdeki bölümlerin listesini görüyoruz.
Not: C: sürücüsünün boyutu 20 GB'tan azsa, önce D: sürücüsünün boyutunu azaltmanız ve boş alan nedeniyle C: sürücüsünün boyutunu 20 veya daha fazla gigabayt'a çıkarmanız önerilir. Bu, geri kazanım işlemi sırasında, C bölümünün taşmaması için gereklidir: yetersiz ebat nedeniyle.
Yeniden boyutlandırma sürecinde Acronis Disk Yöneticisi Suite 10 bilgi ÇIKARMAYIN.
C: drive boyutundayken işleri yoluna sokarken, bölümlerin doğrudan restorasyonuna geçebilirsiniz Her şeyden önce, oluşturmanız gerekir Acronis Disk Yöneticisi Suite 10 Gizli bölümlerin boyutuna karşılık gelen boyutlara sahip boş alanlar. Bu alanları D: diskin boyutunu küçülterek yaratacağız. Bölümler için boş alanlar oluşturmak, ÇOK ÖNEMLİDİR, disk üzerine yerleştirilmeleri orijinalleriyle eşleşir. Diğer bir deyişle, eğer gizli bölüm diskin başındaysa, o zaman alanın diskin başında yaratılması gerekiyorsa, eğer gizli bölüm başlangıçta diskin sonundaysa, o zaman diskin sonundaki gizli bölüm için boş alan yaratılmalıdır. Bu çok önemli bir nokta, aksi takdirde otomatik toparlanmanın çalışmak istemeyeceği oldukça mümkün.
Boş alanlar oluşturmak için D: sürücüsüne tıklayın: sağ tıklayın ve menüden seçin yeniden boyutlandırma
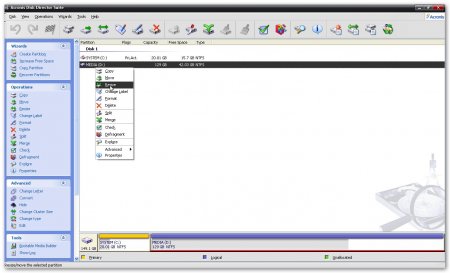
Bu pencere burada açılır:

Ayrılmamış alan önce - Bu pencerede, bölüm ayarlanmadan önceki boş alanın büyüklüğü. Bizim durumumuzda, gizli bölüm NTFS Diskin başında olması gerekir, bu yüzden daha önce kopyalanan Acronis Gerçek Görüntü 10 PQSERVICE ve o yerleştirdi BAŞLANGIÇ DİSKİ Sonra ayrılmamış alan sıfır bırakın.
Sonra ayrılmamış alan - Bu pencerede bölüm ayarlandıktan sonra boş alanın büyüklüğü. Bizim durumumuzda, bölüm gizli bir bölümdür. PQSERVICE Diskin sonunda olması gerektiğinden, daha önce kopyalanan Acronis Gerçek Görüntü 10. Sadece bir bölümünüz varsa - PQSERVICE ve o yerleştirdi DISK SONUo zaman bu pencerede boyutunu gösteririz. Bu durumda, alanda Ayrılmamış alan önce sıfır bırakın.
basın tamam ve böyle bir şey elde ederiz. Hepsi istediğimiz gibi. Bölüm D'den önce: 3.248 GB boş alan ve ondan sonra - 9.759 GB. Şimdi C: bölümünü hareket ettirmemiz gerekiyor, böylece sabit sürücünün en başında, alana yerleştirdiğimiz boyutta boş bir alan var. Ayrılmamış alan önce yeniden boyutlandırıldığında D:. İçinde bulunan yalnızca bir bölümünüz varsa, DISK SONU, o zaman bu adımı atlayabilirsiniz, çünkü D bölümü öncesi: boş alan yoktur ve C bölümünü taşıyacak yer yoktur: D: sürüşünden sonra gizli bölümünüzün boyutuna eşit büyüklükte boş bir alana sahip olmalısınız.
C sürücüsüne tıklayın: sağ tıklayın ve menüden seçin yeniden boyutlandırma
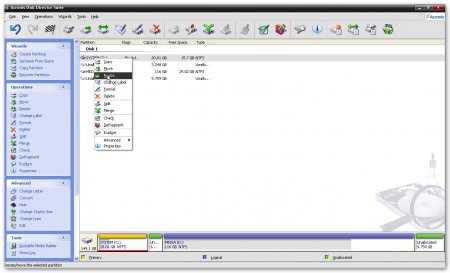
Görünen pencerede, C: bölümünü tamamen sağa hareket ettirin:

basın tamam ve böyle bir şey elde ederiz
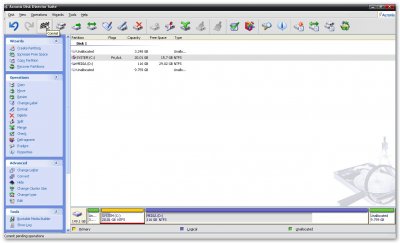
C sürücüsünün önünde ayrılmamış alan: bir bölüm için NTFS ve bir bölüm için bölümlenmemiş alan PQSERVICE D sürücüsünden sonra:
Not: Tüm değişiklikler dizüstü bilgisayarı yeniden başlattıktan sonra yapılır, programın üstündeki mavi oka tıklayarak yapılan değişiklikleri geri alabilirsiniz.
Değişiklikleri uygulamak için onay kutusuna, ardından düğmesine tıklayın. ilerlemek:
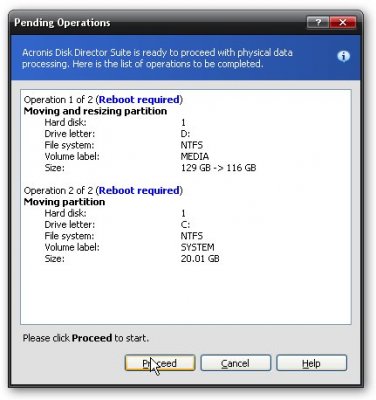
Ve üzerine tıklayarak dizüstü bilgisayarı yeniden başlatın. ilerlemek

Bundan sonra, dizüstü bilgisayar yeniden başlatılacak, ardından disk işlemlerinden geçmeye başlayacak ve ardından 2 yeniden başlayacaktır. Şu anda dizüstü bilgisayarın kapanmaması çok önemlidir, aksi takdirde bilgi kaybedersiniz. Bu nedenle, pilin şarjlı olduğundan ve dizüstü bilgisayarın ağa bağlı olduğundan emin olun.
Winchester operasyonları oldukça uzun sürebilir.
Boyutlar değiştiğinde, gizli bölümlerin restorasyonuna devam edebilirsiniz. 10 VERSION Acronis True Image KULLANIMI ÖNEMLİDİR
Başlayalım. koşmak Acronis Gerçek Görüntü 10 ve tıklayın Şimdi dene! (demo ...)

Programın ana penceresinde tıklayın kurtarma
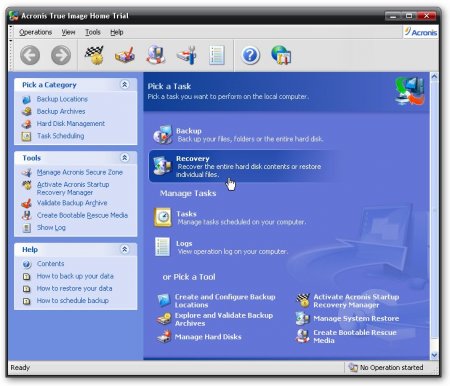
Biz basıyoruz sonraki
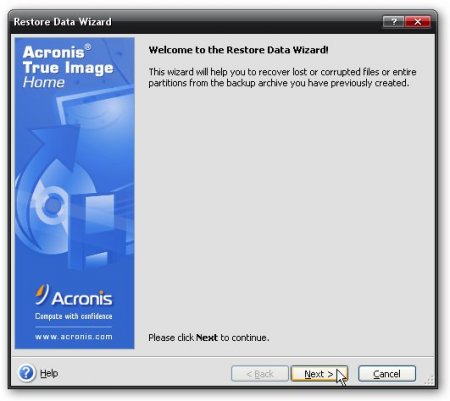
Bir bölüm görüntüsü seçin. Bizim durumumuzda DVD'lere daha rahat yazmak için 2 kısma ayrıldı. İlk kısmı seçiyoruz ve Acronis'in kendisi PQService2'nin ikinci kısım olduğunu tahmin edecektir.
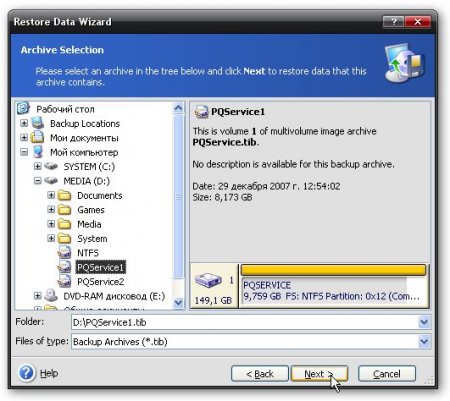
Biz basıyoruz sonraki
Disklerin veya bölümlerin kurtarılmasını seçiyoruz
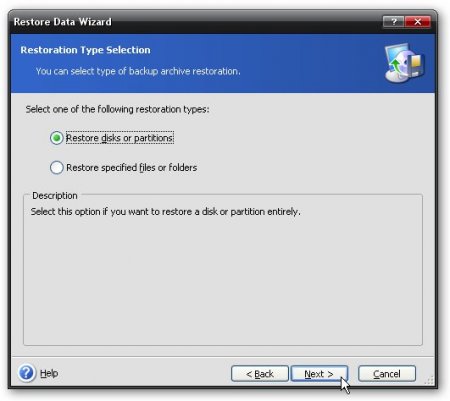
Acronis Gerçek Görüntü tek bir görüntü dosyasına birden fazla bölüm yazmayı destekler. Gizli bölümlerin resimlerini yaptığımızda, bir bölüm görüntüsünü bir dosyaya yazdık. Resim dosyasından tek bir bölüm belirtin:

Varsayılan ayarları belirtin ve tıklayın. sonraki

Görüntüden bölümleri geri yükleme işlemini başlatmak için ilerlemek
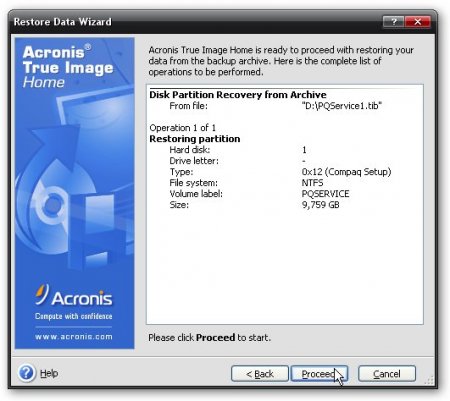
Bu pencere hakkında olacak
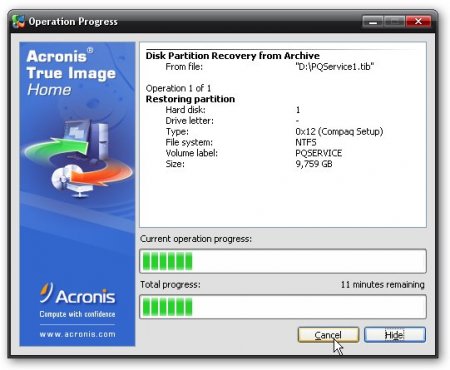
kurtarma tamamlandığında - tıklayın tamam
