Merhaba! Dizüstü bilgisayar Wi-Fi ağını görmediğinde, Windows 10'da başka bir hata hakkında bilgilerin görünmeye başladığını fark ettim. Sorun oldukça yaygın. Wi-Fi üzerinden internete bağlanmak istiyoruz, açın Kablosuz ağ, her şeyi talimatlara göre yapıyoruz, ancak bağlantı için mevcut ağlar listesinde bu ağlar yok. Yani, Windows 10 bağlanabileceği hiçbir Wi-Fi ağı görmez. Ve İnternet simgesinin kendisi (bildirim panelinde bulunur) kırmızı çarpı işareti olan bir antene benziyor.
Bu aslında, anladığım kadarıyla birçok insanın karşılaştığı bir sorun. Evet, hemen hiçbir yarıçap olmadığı gerçeği hakkında düşünceler ortaya çıkıyor. kullanılabilir Wi-Fi ağlar, böylece dizüstü bilgisayar onları görmez. Ancak, kural olarak, böyle bir sorun ortaya çıktığında, bir Wi-Fi ağı vardır. Diğer cihazlar onları görür. Peki, anlamaya çalışalım. Bu arada, Windows'un kablosuz ağları görmemesi sorunu yalnızca Windows 10'da değil, Windows 7 ve diğer sürümlerde de ortaya çıkıyor.
Windows 10 Dizüstü Bilgisayar Wi-Fi'yi Göremiyor: Birkaç Çözüm
Bildirim panelinde kırmızı çarpı olan bir anten simgeniz varsa ve üzerine tıkladığınızda bir düğme olduğu gerçeğiyle başlayalım. Wi-Fi'yi aç, o zaman tek sorun bu. Aşağıda çözümü hakkında yazacağım. Ancak Wi-Fi düğmesi yoksa, bu başka bir sorundur. Makaleye bakın. Ve daha fazla bakabilirsin.
1 Her şeyden önce, Wi-Fi'nin bulunduğunuz yeri gerçekten algıladığından emin olmanız gerekir. Bunu başka bir cihazda kontrol edebilirsiniz. Örneğin, bir telefon. Wi-Fi ağları olmadığı için dizüstü bilgisayarınızda görüntülenmiyor olabilir. Evinizde yalnızca bir ağınız varsa, sizinki, yönlendiriciyi yeniden başlatın. Ayrıca, bu sorunun ortaya çıktığı bilgisayarı yeniden başlatabilirsiniz.
2 Sorun gidermeyi çalıştırmayı deneyebilirsiniz. Bazen yardımcı olur. Üstelik zor değil. Bildirim çubuğundaki internet bağlantısı simgesine tıklayın ve Sorun giderme.

Bir teşhis penceresi görünecektir.
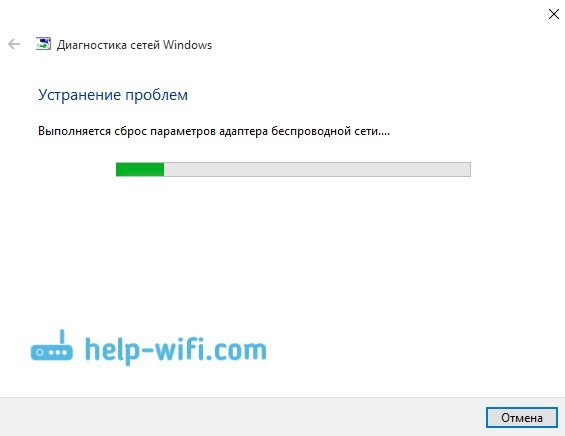
Windows düzeltmek için seni bulmaya çalışacak Olası nedenler dizüstü bilgisayarın Wi-Fi ağını görmediği.
3 "WLAN Otomatik Yapılandırma Hizmeti"nin çalışıp çalışmadığını kontrol edin. Bu hizmet bilgisayarınızda devre dışı bırakılırsa, Windows 10 Wi-Fi ağlarını göremeyecektir. Bu hizmet bazen devre dışı bırakılır farklı programlar sistemin "iyileştiricileri".
servise gidiyoruz (sağ tık"Bu bilgisayar" simgesine tıklayın ve "Kontrol" seçeneğini seçin veya kontrol panelinden), "Hizmetler"e gidin, "WLAN otomatik yapılandırma hizmeti"ni bulun ve hangi durumda olduğunu görün. "Çalışıyor" durumuna ve "Otomatik" başlangıç türüne sahip olmalıdır. Bunun gibi:

Hizmet devre dışıysa, sağ tıklayın, "Özellikler"i seçin, başlangıç türünü "Otomatik" olarak ayarlayın, "Tamam"ı tıklayın ve bilgisayarınızı yeniden başlatın.
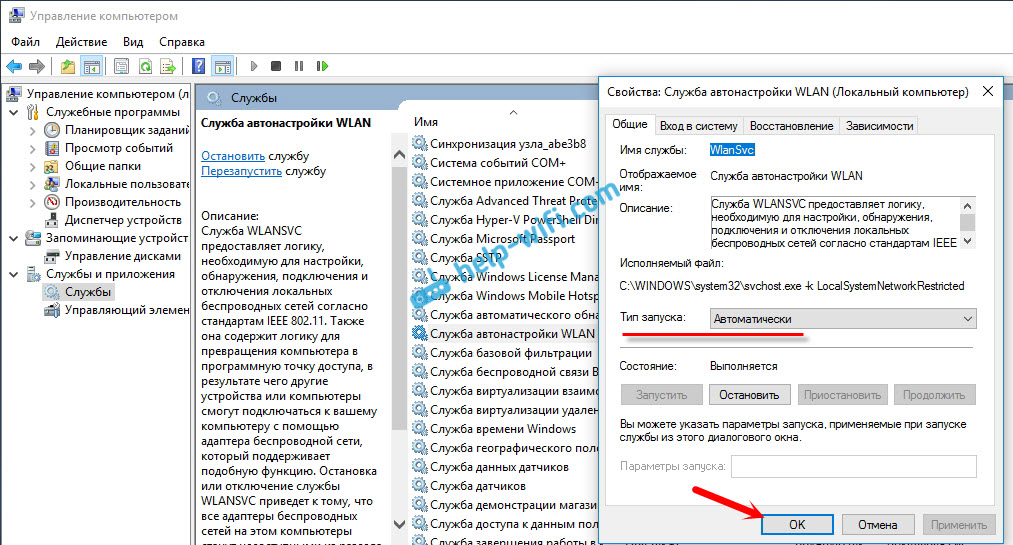
Windows 10 yalnızca (bir) Wi-Fi ağınızı görmüyorsa
Kablosuz ağa bağlanma ile ilgili makaleye yapılan yorumlarda onlarca kişi şu yorumu yaptı:
evde mi kablosuz ağ, tüm cihazlar görür, bağlanır ve çalışır, ancak Windows 10'lu bir dizüstü bilgisayar bu ağı görmez. Aynı zamanda diğer ağları da görür. Bu yüzden, SSID ağ adını değiştirmenizi ve kanalı değiştirmenizi tavsiye ettim. Alexander yaptı ve yardımcı oldu. Dizüstü bilgisayar ev ağına bağlı.
Windows 10'a uygun Universal makalesinde birçok farklı vakayı ve çözümü anlattım.
Güncelleme: Wi-Fi adaptörünün özelliklerinde bölgeyi değiştirme
Yorumlarda, Timofey önerdi ilginç çözüm bu işe yarayabilir. Dizüstü bilgisayarı belirli bir Wi-Fi ağını görmek istemiyordu. Windows 10 dizüstü bilgisayar.
Çözümün özü, Wi-Fi adaptörünün özelliklerini cihaz yöneticisinde açmak ve "Gelişmiş" sekmesinde "Ülke Bölgesi (2.4GHz)" öğesini vurgulayın, değeri "# 5 (1'e) değiştirin. - 14)". Belki farklı bir değer ayarlamak sizin durumunuzda yardımcı olacaktır. Denemek gerek. Bunun gibi:

test etmedim. "Ülke Bölgesi (2.4GHz)" özelliğim hiç yok. Ancak bu, yöntemin çalışmadığı anlamına gelmez. Kesinlikle denemelisiniz. Sonuçlar hakkında yazın.
WiFi çalışmıyor Windows dizüstü bilgisayar 10. Üstelik bu hem tamamen eski bir cihazda hem de tamamen yeni bir bilgisayarda olabilir. Bugün bu sorunu nasıl çözeceğimize bakacağız.
Çalışmayan WiFi ile sorunu çözme
Yönlendiricinin çalışmamasının birkaç nedeni vardır. Şimdi her birini ve sorunu çözme seçeneklerini ele alacağız.
WiFi etkin mi
Çoğu zaman, WiFi'nin bir Windows 10 dizüstü bilgisayarda çalışmamasının ana sorunu, açık olmamasıdır. Hemen hemen her dizüstü bilgisayarın bir Wi-Fi güç düğmesi vardır.

Kasanın üzerinde WiFi'nin açık olup olmadığını gösteren bir gösterge var. Her şey yolundaysa, yeşil veya başka bir şekilde yanmalıdır.
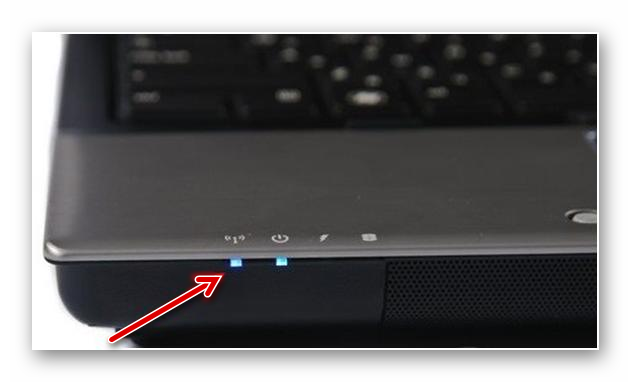
Eksik sürücüler
Wi-Fi güç tuşlarına basarsanız ve hiçbir şekilde tepki vermezlerse, indirmeniz gereken bu tuşlar için karşılık gelen bir sürücü yoktur. Bunu yapmak için dizüstü bilgisayar üreticinizin web sitesine gidin ve modelinizi orada bulun ve ardından sürücüyü indirin. Bundan sonra Wi-Fi açılmalı ve İnternet çalışmalıdır.
Wi-Fi yazılımı etkinleştirme
Tepside bir Wi-Fi simgesi olmalı, buna dikkat etmeniz gerekiyor. Üzerinde bir yıldız varsa, her şey yolundadır ve bir çarpı işareti varsa, o zaman bir şeyler yanlıştır. etkinleştirmeniz gerekiyor ağ kartı, bunun için:
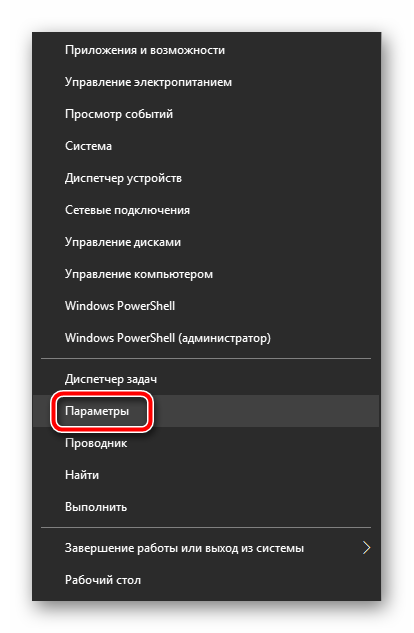
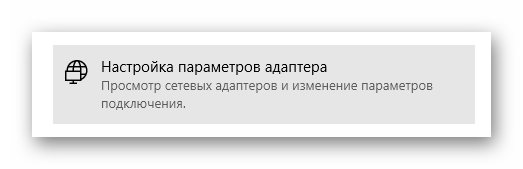
Şimdi, kendi bağlantınızı seçmeniz gereken bir bağlantı listesi içeren bir pencere açılacaktır. Gri ise, üzerine sağ tıklayın ve seçin "Aç".

Böyle bir simge yoksa, Wi-Fi bağdaştırıcısı için sürücü yoktur, yüklemeniz gerekir.
Wi-Fi bağdaştırıcı sürücüsü eksik
Çoğu zaman, sistemi yeniden yükledikten sonra, kullanıcılar uygun sürücüleri yüklemeyi tamamen unutur ve bu, birçok sorunun nedenidir. Ya da yanlış olanları yüklüyorlar. Yani:


Çözüm
Umarım bu makale size gerçekten yardımcı olmuştur. Bir şey net değilse veya doğru değilse, "Kişiler" bölümündeki yorumları veya geri bildirimleri yazın.
Çoğu dizüstü bilgisayar zaten yerleşik Wi-Fi adaptörleriyle birlikte gelir. Ayrıca masaüstü PC'niz için bir USB Wi-Fi adaptörü satın alabilir ve kullanabilirsiniz. Temel fikir, her şey doğru şekilde yapılandırılmışsa, bilgisayarınızın çeşitli kablosuz Wi-Fi ağlarına bağlanma yeteneğine sahip olmasıdır.
Ancak, birçok kullanıcı, Windows 10'a yükselttikten sonra herhangi bir Wi-Fi ağı bulamama sorunuyla karşı karşıya kalmaktadır. Bazı kullanıcılar, her şeyin olması gerektiği gibi yapılandırılmasına rağmen, kablosuz ağların hiçbirinin bağlantı için uygun listede görünmediğini iddia etmektedir.
Başka Windows kullanıcıları 10 herhangi bir kablosuz ağı tanımlayamadıklarını ve bazılarının daha önce bağlanmış bir ağa katılabilecekleri ancak diğer ağların kullanılamadığı bir duruma sahip olduğunu iddia ediyor. Genel olarak, birçok kullanıcı Windows 10'a yükselttikten sonra Wi-Fi'yi "keser".
Genellikle, bu sorun dizüstü bilgisayarınız veya bir Wi-Fi bağdaştırıcınız varsa, masaüstü PC'nizde kablosuz ağ almak için kullanıyorsanız WLAN kartının sürücülerini ifade eder. Önceki sürümden sürücüler işletim sistemi Windows, yani Windows 7, 8 veya 8.1'den önceki Windows sürücüleri her zaman daha fazlasına uymadığından çoğu durumda uyumluluk sorunlarına neden olur Yeni sürümİŞLETİM SİSTEMİ. Uyumsuzluk veya sürücülerin zarar görmesi durumunda, WLAN kartı bilgisayarınızla doğru şekilde çalışmayabilir.
Wi-Fi bağdaştırıcılarının ayrıca kendi bölgesel ayarları vardır, bu nedenle mevcut ağa katılamazsınız. Bu bölgesel ayarlar, frekansı bölgenizin frekans aralığının dışında olan bir Wi-Fi kanalına katılmanızı engellemek için vardır. Wi-Fi ağınız yasaklı kanallardan birindeyse, kullanılamayacaktır.
Nedeni ne olursa olsun, Windows 10'da Wi-Fi ağı bulurken sorunları çözebileceğiniz yöntemlere bir göz atalım. Ancak, önce bir sinyal menzilinde olduğunuzdan ve ağınızın gizlenmediğinden emin olmanız gerekir. Önlem olarak yönlendiricinizi yeniden başlatın.
Windows 10'da Wi-Fi bağlantısının görünmemesi nasıl düzeltilir?
Yöntem #1 Wi-Fi bağdaştırıcı sürücülerini güncelleme
- Tuş kombinasyonuna basın Kazan + R.
- Boş bir satıra yaz devmgmt.msc ve Enter'a basın.
- Genişletin " Ağ bağdaştırıcıları»Ve Wi-Fi için sürücülerinizi bulun. Wi-Fi bağdaştırıcınızı görmüyorsanız, yüklü sürücü olmadığından muhtemelen "Diğer cihazlar" sekmesinde olacaktır.
- Bağdaştırıcınıza sağ tıklayın ve "Sürücüyü Güncelle" seçeneğini seçin.
- Lütfen seçin otomatik arama sürücüler.
Sürücüleri yükledikten sonra, ihtiyacınız olan Wi-Fi ağının şurada görünüp görünmediğini kontrol edin. mevcut bağlantılar... Çoğu zaman, bu sorun tam olarak kaldırılmış veya güncel olmayan sürücüler nedeniyle oluşur.
Yöntem # 2 Wi-Fi bağdaştırıcısı için geri alma sürücüleri
Sürücüleri güncellemek sorunu çözemezse, o zaman belki de sürücüleri daha fazlasına geri alarak çözülebilir. eski versiyon... Bunu yapmak için aşağıdakileri yapın:
- Önceki yöntemde gösterildiği gibi Aygıt Yöneticisi'ni yeniden açın.
- Wi-Fi adaptörünüzü bulun ve tekrar sağ tıklayın.
- Bu sefer Özellikler'i seçin.
- "Sürücü" sekmesine gidin.
- Geri Al düğmesine tıklayın.
Kullanılabilir kablosuz ağlara bakmayı deneyin. İşletmenizin, sürücülerin daha eski bir sürümünde çok daha iyi gitmesi mümkündür.
Yöntem # 3 Wi-Fi bağdaştırıcısını çıkarma ve bilgisayarı yeniden başlatma
Bu şekilde Wi-Fi bağdaştırıcınızın tüm sürücülerini kaldırabilir ve daha sonra temiz bir şekilde yükleyebilirsiniz. Bunu yapmak için aşağıdakileri yapın:
- Tekrar Aygıt Yöneticisi'ne gidin.
- Wi-Fi adaptörünüzü bulun ve üzerine sağ tıklayın.
- "Kaldır"ı seçin.
- Aygıt Yöneticisi'ni kapatın ve bilgisayarınızı yeniden başlatın.
Sisteminiz tamamen yeniden başlatıldığında, yeni ve bizim durumumuzda uzak ekipman için en son sürücüleri otomatik olarak indirecektir. Bundan sonra, sorunu Windows 10'da mevcut Wi-Fi bağlantısı yok şeklinde kontrol etmeye çalışın.
Ancak, bilgisayarı yeniden başlattıktan sonra sürücüler yeniden yüklenmediyse, ki bu mümkündür, elle güncelleme Aygıt Yöneticisi'nde donanım yapılandırması. Bunu yapmak için aşağıdakileri yapın:
- Tuş kombinasyonuna basın Kazan + R, boş satıra devmgmt.msc yazın ve Enter'a basın.
- Menü çubuğunda Eylem'i bulun ve seçin.
- Ardından "Donanım yapılandırmasını güncelle"yi seçin.
Aygıt Yöneticisi'nde bu seçeneği seçtikten sonra, Wi-Fi bağdaştırıcınızın sürücüleri otomatik olarak yüklenecektir. Wi-Fi adaptörünüzden kablosuz ağın kullanılabilirliğini kontrol etmeye çalışın.
zaten kullanmaya çok alıştık kablosuz wifi Windows 10'da bir şey çalışmadığında bizi şok eden ağlar. Sonuçta, tüm reklam mesajlarına dayanarak, tüm bilgisayar sistemlerinin kusursuz çalışmasını bekleyebilirsiniz. Ve bir wifi vericisi gibi bir bileşenin arızaları, genellikle bizim için tamamen beklenmedik bir şeydir. Wi-Fi, Windows 10'da çalışmıyorsa ne yapmalı?
Genellikle bu sorun, bu işletim sisteminin önceki bir sürümünden Windows 10'a yükselttikten sonra oluşur. Az önce, tüm kablosuz ağlar mükemmel bir şekilde çalıştı ve şimdi, güncellemeden hemen sonra, aniden hiçbir şeyin çalışmadığını görüyorsunuz. Durum, hafifçe söylemek gerekirse, tatsız. Ve deneyimsiz bir kullanıcı için bu sadece bir çıkmaz sokak.
Bu hikaye, wifi'yi eğlence için değil, iş için kullananlar için özellikle büyük zorluklara neden olabilir. Vakit nakittir ve uzaktaki bir çalışanın kaybettiği zaman da çok paradır. Bu nedenle, böyle bir durumda bir kablosuz ağı düzeltme sorunu her zamankinden daha acil hale geliyor. Windows 10'da wifi'yi hızlı ve zahmetsizce temizlemenin yolları var mı? Veya bu bir uzmanın yardımını gerektirecektir. Böyle teknikler var. %100 garanti vermezler, ancak çoğu durumda sorunla başa çıkabilirler. Açıklanan sorunu çözmek için parmaklarımızı ve kafamızı kullanmaya çalışalım.
Bunları kullanmak için bu alanda herhangi bir özel bilgiye ihtiyacınız yoktur. bilgisayar Teknolojisi... Asgari bilgi Windows ortamı 10 ve biraz el becerisi ve her şeyin yeniden olması gerektiği gibi çalıştığını göreceksiniz.
İlk girişim
İlk olarak, buna ek olarak bulabilirsiniz kablosuz bağlantı normal Ethernet kablo bağlantınızı da kaybettiniz. Bu, kendi başına, aygıt sürücülerinin beklendiği gibi çalışmadığına dair bir ipucudur. Her şeyden önce, şu adımları izleyin: bilgisayarı kapatın, yönlendiriciyi yeniden başlatın (bunun için kasasında genellikle "Sıfırla" olarak adlandırılan ilgili bir düğme vardır) ve ardından bilgisayarı tekrar açın. Wi-fi çalışmıyorsa, bu kadar basit önlemlerden vazgeçilemez.
 Şimdi şunları deneyelim: yönlendiriciniz için sürücüleri olan bir disk veya flash sürücü bulun ve Windows 10 için aygıt sürücülerini yeniden yüklemeyi deneyin. Bunun işe yarayacağının garantisi yoktur. Cihaz uzun zaman önce satın alındıysa, disk muhtemelen Windows 10 için sürücüler içermeyecektir. Bu durumda, hiçbir şeyin işe yaramadığına şaşırmamalısınız. Eski sürücü sürümleri muhtemelen yeni işletim sistemine uymayacaktır. Çözüm, aygıt üreticisinin web sitesini (bu durumda yönlendirici) ziyaret etmek ve Windows 10'a kurulum için özel olarak tasarlanmış sürücülerin yeni sürümünü indirmektir. Yeni sürücüleri yükledikten sonra, neredeyse kesinlikle her şeyin çalıştığını göreceksiniz.
Şimdi şunları deneyelim: yönlendiriciniz için sürücüleri olan bir disk veya flash sürücü bulun ve Windows 10 için aygıt sürücülerini yeniden yüklemeyi deneyin. Bunun işe yarayacağının garantisi yoktur. Cihaz uzun zaman önce satın alındıysa, disk muhtemelen Windows 10 için sürücüler içermeyecektir. Bu durumda, hiçbir şeyin işe yaramadığına şaşırmamalısınız. Eski sürücü sürümleri muhtemelen yeni işletim sistemine uymayacaktır. Çözüm, aygıt üreticisinin web sitesini (bu durumda yönlendirici) ziyaret etmek ve Windows 10'a kurulum için özel olarak tasarlanmış sürücülerin yeni sürümünü indirmektir. Yeni sürücüleri yükledikten sonra, neredeyse kesinlikle her şeyin çalıştığını göreceksiniz.
Diyelim ki bu olmadı. Güvenlik duvarı ayarlarına bakın, etkinse devre dışı bırakın ve kablosuz ağı yeniden kontrol edin. Bundan sonra ağ hala devre dışıysa, sonraki bölümü okuyun.
ikinci deneme
Wifi hala çalışmıyorsa, Windows 10'da küçük bir işlem yapalım. Sistemi tamamen doldurmamak için bir geri yükleme noktası oluşturduğunuzdan emin olun. Daha sonraki manipülasyonlarımızın başarısız olması durumunda, sistemi geri döndürebiliriz. ilk durum... Manipülasyonlarımızın diğer sırası:
"Başlat" menüsüne -> "Çalıştır" a gidiyoruz. Bunun yerine, "Win" + "R" klavye kısayolunu kullanabilirsiniz.
Komut girme alanına cmd girin.
Bu eyleme yanıt olarak, işletim sistemi konsolu görünecektir (pencere Komut satırı), burada aşağıdaki komutları sırayla girmeniz gerekir:
Bu komutlar ile işletim sistemi kayıt defterini düzenliyoruz. Elbette bunu regedit komutunun çağırdığı işletim sistemi kayıt defteri düzenleyicisini kullanarak manuel olarak yapabiliriz. Editörle çalışmayı seviyorsanız, anahtarı onda bulun.
