Windows'daki güvenli mod, bilgisayarınızı rahatsız eden rahatsızlıklar için bir tür "tedavi". Onun özü, işletim sistemini indirmektir ve tercihen başka bir şey değildir. Tüm programlar otomatik olarak tüm hizmetleri, sürücüleri başlatılması ve yüklenecek ve bilgisayarınızın arızalanmasına neden düzeltmek böylece muhtemelen virüs, güvenli modda başlamaz. Windows 10 geliştiricileri uygun oturum açma işlevini kaldırdılar güvenli mod F8 tuşu ile, Windows 10'un güvenli modunu nasıl başka şekillerde gireceğinizi anlatmaya karar verdim:
- Sıfırlama düğmesi ile;
- Sistem yapılandırması için yardımcı program aracılığıyla (msconfig);
- Komut satırından gelişmiş yol;
- Özel önyükleme seçeneklerini kullanma;
- kullanma yükleme diski Windows 10 ile.
Dikkat lütfen! Bu yöntemleri nasıl yapacağınızı anlamıyorsanız, o zaman aşağıda bu sorunu anlamaya yardımcı olacak bir video var.
Sıfırlama düğmesi ile güvenli mod
Bu yöntem uygun ve basit, bu yüzden ilk başta bunu anlatmaya karar verdim. "Başlat" a, ardından "Kapat" düğmesine tıklamanız gerekir. Çalışmayı tamamlamanın üç yolu olacak, Shift tuşunu basılı tutup Yeniden yükle seçeneğini seçebileceğiniz bir açılır menü görünecektir.
Ekrandaki görüntü maviye döner ve "Bekle" sözcüğü görüntülenir. İndirdikten sonra, daha fazla işlem için üç olası seçenek göreceğiz. İlki bilgisayarda çalışmaya devam etmenizi, ikincisi bir sonraki seçim menüsüne geçmenizi ve üçüncüsünü ise çalışmayı tamamlamanızı sağlar. işletim sistemi. İkinci "Diagnostics" varyantını seçmeniz gerekiyor.
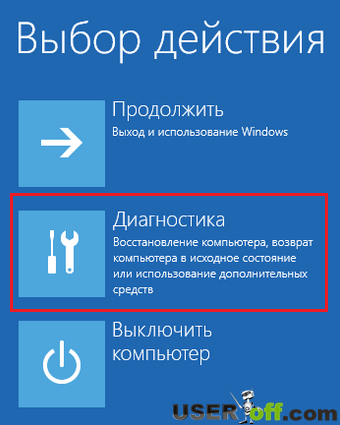
"Teşhis" menüsü belirir. Şimdi tıklamanız gerekiyor " Daha fazla seçenek».
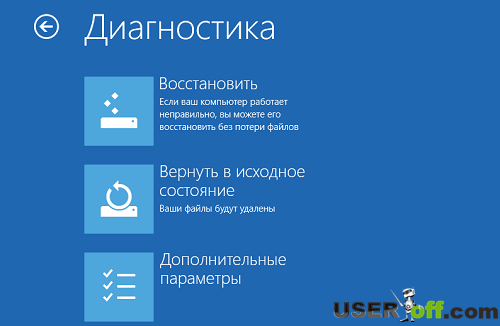
Eğer üzerine tıklarsanız, bir çok simgeye sahip bir menü göreceğiz, parametreleri ayarlamamıza izin verecek olan "Önyükleme Seçenekleri" ni seçin. Önyükleme Pencerelerigüvenli moda geçmek için.
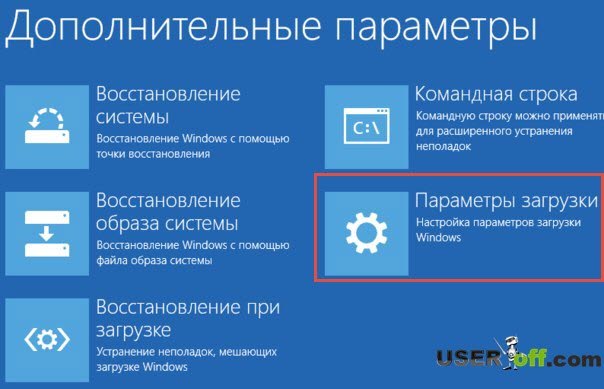
Burada, güvenli bir mod seçmenize izin verecek olan sistemin önyükleme parametreleridir. Şimdi "Yeniden Yükle" yi tıklamanız gerekiyor:
Hızlı yeniden başlatmanın ardından, önyükleme seçenekleriyle mavi bir ekran göreceksiniz. 4.5 ve 6. Maddelerin altındaki seçeneklerle ilgileniyoruz. Ağ modunu veya komut satırını mümkün kılan indirilebilir sürücüler ve servisler birbirinden farklı. Ama bunu yapmak için 4 numaralı modun altındaki modu seçmemiz gerekiyor, F4 tuşuna basın.
Güvenli Mod'u msconfig ile Çalıştırma
Yardımcı program işletim sistemi ile çalışmanın çok kullanışlı bir aracıdır. Bununla birlikte, şimdi Windows 10'da güvenli mod başlayacağız.
Bu programı başlatmak için "Win" + "R" tuş kombinasyonuna basmanız ve görüntülenen pencerede "msconfig" yazmanız, "Tamam" a tıklamanız gerekmektedir. Ayrıca Çalıştır penceresini daha kolay bir şekilde başlatabilirsiniz - "Başlat" düğmesine sağ tıklayın ve "Çalıştır" ı seçin.
Sistem yapılandırma penceresi belirdi. Her biri belirli bir işlevsellikten sorumlu olan beş sekme içerir. "İndir" sekmesine gidin, güvenli mod için ayarlar var. İlk adım güvenli bir şekilde önyükleme yapacak işletim sistemini seçmektir.
Standart mod, diğer kabuk - - "Önyükleme Parametreleri" olarak adlandırılan elemanların grubunda Eğer yükün türünü ve minimum seçebileceğiniz bir anahtar aracılığı altında, madde "Güvenli Mod" kene gerekir komut satırı ve ağı kullanmak için izin verir - Eğer yerel ağ ile çalışmak sağlar ve İnternet. Ayrıca zaman aşımını tanımlayan parametreyi de ayarlıyoruz, yani. İşletim sistemini başlatmadan önce önyükleme türünü seçmeden önce zaman gecikmesi.
Bu işletim sistemi için bu tür önyükleme ayarları yapılmalıdır, ilgili kutuyu işaretleyebilirsiniz. Bitti, uygulamaya basmaya devam eder ve bir sonraki yeniden başlatma, Windows 10'u başlatmak için hangi modda seçim yapmanızı ister.
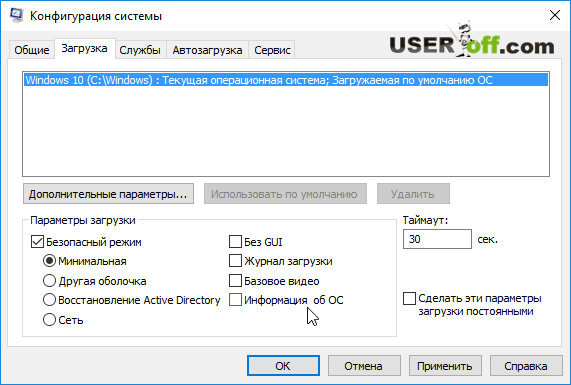
Güvenli moda geçtikten ve gerekli tüm işlemleri yaptıktan sonra, msconfig'e gidebilir ve sistemin normal önyükleme işlemini yapabilirsiniz.
Güvenli moda girmek için komut satırını kullanma
Bu yöntemin oldukça gelişmiş ve ilginç olduğunu düşünüyorum. Ihtiyacımız var komut satırıbaşlatmak için sağ fare tuşu ile "Başlat" a tıklayın ve görünen menüde "Komut satırı (yönetici)" seçeneğini seçin.
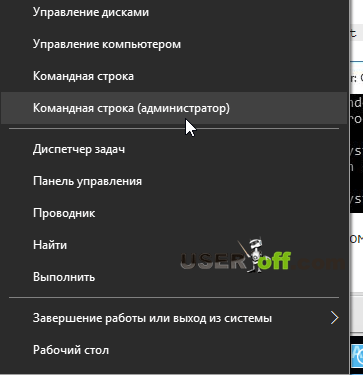
Programın belirtilen parametrelerle gerçekleştireceği çeşitli komutları girebileceğiniz küçük bir siyah pencere vardı. Aşağıdaki satırı girin: bcdedit / copy (şimdiki) / d "Güvenli Mod"(veya başka bir ad) ve Enter tuşuna basın. Şimdi komut satırını kapatabilirsiniz.
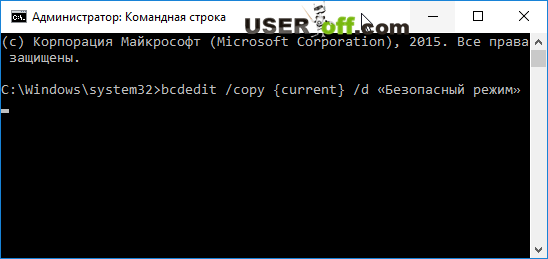
Yukarıdaki komut, msconfig programında yeni bir parametre oluşturacaktır (önceden sizinle konuştuk). "İndirme" bölümünde "Güvenli Mod" olarak adlandırılacak işletim sistemini başlatmak için yeni bir olasılık olacaktır.
Güvenli Mod ': "» ve yanında bir onay işareti koymak Güvenli Mod (/ Windows C)' - "Sistem Yapılandırması" gidip sekme "İndir" geçecek zaman, ikinci noktaya tıklamanız gerekir. Ayrıca, zaman aşımının en az 10 olduğunu unutmayın, çünkü daha azsa, ihtiyacınız olan parametreyi seçmek için zamanınız olmayabilir.
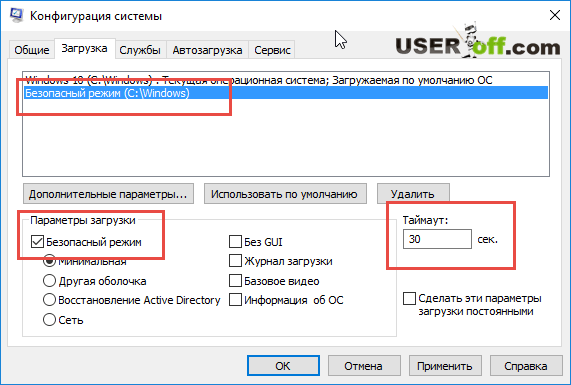
Şimdi bu seçenek sisteminizde her zaman mevcut olacaktır, eğer bu durum parazit yaratır ve bazı rahatsızlık yaratırsa, bu işlev devre dışı bırakılabilir. Bunu yapmak için yardımcı programı başlatın - "Win" + "R" tuşlarına basın ve "msconfig" yazıp Enter tuşuna basın.
Tanıdık bir pencere görünür, "İndir" sekmesine gidin. Silmek için, sol fare tuşuyla istenen öğeyi seçin ve "Sil" düğmesine tıklayın.
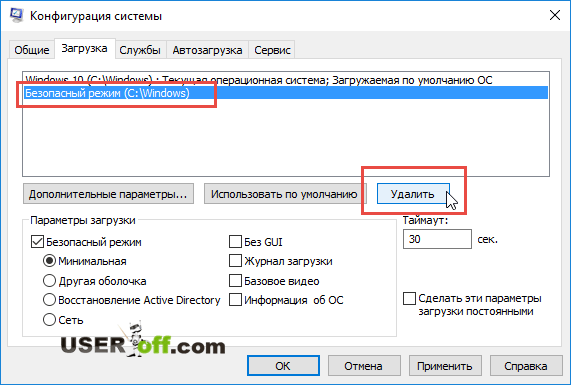
Şimdi bilgisayarı açtığınızda, her şey gecikmeden gerçekleşecek.
Özel önyükleme seçenekleri
Bu yöntemi kullanmak için masaüstünün sağ alt köşesindeki bildirim simgesini tıklayın. Ve "Tüm parametreler" öğesini seçin.
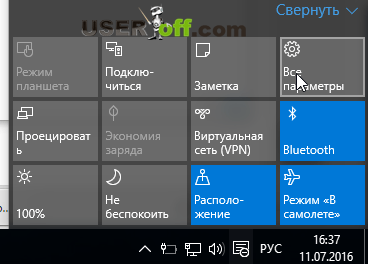
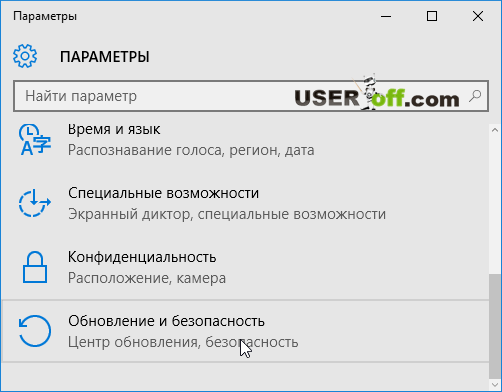
Sonraki aşama ve sonraki tüm sonrakiler, bu makalede açıklanan ilk yöntemdekiyle aynıdır, yeniden başlatmayı onaylayın.
Bilgisayar kapanmaya başlayacak, Windows başlatılmadan önce indirme yöntemini seçmek için bir pencere görünecektir. Varyantlar 4,5 ve 6, F4, F5 ve F6 tuşlarına karşılık gelir. Tüm bu modlar, bu makalede ele alınan ilk yöntemde kısaca açıklanmıştır.
Bcdedit / set (varsayılan) safeboot minima l ve Enter'a basın. Şimdi bilgisayarı yeniden başlatın ve otomatik olarak güvenli moda gireceksiniz. Orijinal durumuna geri dönmeniz gerekiyorsa (olduğu gibi), bcdedit / deletevalue (varsayılan) safeboot girin.
bcdedit / set (GlobalSettings) gerçek advancedoptions ve sistemi yeniden başlatın - Ayrıca komut satırı girin, başka bir yöntemi kullanabilirsiniz. Ardından, sistem güvenli modun olacağı önyükleme seçeneklerini gösterecektir. Bu seçeneği devre dışı bırakmak için komut satırını yazmanız gerekir bcdedit / deletevalue (globalsettings) ilerlemeler.Dikkat lütfen! Bu komutu normal Windows modunda girebilirsiniz.
Windows 7'de, güvenli moda girmenin iki yolu vardır:
1) Sistem başlangıcında Windows 7'nin güvenli moduna giriş yapın.
2) Windows 7'den Güvenli Mod'a giriş yapın (Sistem Yapılandırması'nda önyüklemeyi değiştirerek çalışan işletim sisteminden).
Sistem başlangıcında Windows7'nin güvenli moduna giriş yapın.
Eğer F8 tuşuna basın zamanım yok bu yüzden, o zaman yeniden başlaması sistemin beklemek gerekir ve tekrar bilgisayarınızı kapatıp ve önyükleme tekrar basıldığında - boot zamanında karşılama ekranı (Windows 7 logosu) zaman birkaç kez bilgisayarda ve basında F8 tuşuna çevirin F8 tuşu. Güvenli moda girme girişimlerinde dikkate alınması gerekir:
- Bazı klavyelerde, F1-F12 işlev tuşları varsayılan olarak her zaman devre dışıdır. Açmak için özel bir tuşa (genellikle Fn) basmalı ve F8 tuşuna basarak basılı tutmalısınız.
- Bilgisayarınızda iki veya daha fazla işletim sisteminiz varsa, ok tuşlarını kullanarak istediğinizi seçin ve ardından Enter tuşuna basın.
- üzerindeki ok tuşlarını kullanmak sayısal tuş takımı Num Lock devre dışı bırakılmalıdır.
Pencerede Ek indirme seçenekleri seç Güvenli mod"Ve basın" girmek».
Birkaç saniye sonra sistem güvenli modda açılır.
Windows 7'den Güvenli Mod'a giriş yapın.
Düğmeye basıyoruz « başlangıç"Ve arama satırında yazıyoruz msconfig ve "basın girmek» 
Açılan pencerede Sistem Yapılandırması, "" sekmesine gidin, işaretleyin " Güvenli mod"Ve seç" Minimum».
Referans için:
Güvenli Mod: Minimal - Windows (Windows Gezgini) grafik kullanıcı arabirimini, yalnızca çalışan en önemli sistem hizmetleriyle güvenli modda indirin. Ağ bileşenleri devre dışı.
Güvenli mod: başka bir kabuk - Komuta yükleniyor windows dizeleri Sadece en önemli sistem hizmetlerinin lansmanı ile güvenli modda. Ağ bileşenleri ve grafik kullanıcı arayüzü devre dışı bırakılmıştır.
Güvenli Mod: Active Directory'yi Geri Yükle - Windows GUI'yi yalnızca en önemli sistem hizmetleri ve çalışan Active Directory dizin hizmetiyle güvenli modda karşıdan yükleme.
Güvenlik Modu: Ağ - Windows GUI'yi güvenli modda sadece çalışan en önemli sistem hizmetleriyle indirin. Ağ bileşenleri dahildir.
GUI olmadan - Açılış anda Windows ekranı selamlar görüntülenmez.
İndirme Günlüğü - İndirme işlemiyle ilgili tüm bilgiler% SystemRoot% Ntbtlog.txt dosyasında saklanır.
Temel video - Windows GUI'sini minimum VGA modunda indirin. Bu modda, bilgisayarın video ekipmanıyla eşleşen ekran sürücüleri yerine standart VGA sürücüleri yüklenir.
İşletim Sistemi Hakkında Bilgi - Sistem önyüklemesi sırasında önyüklenebilir sürücülerin adlarını görüntüler.
Bu önyükleme parametrelerini kalıcı hale getir - Sistem parametrelerinde yapılan değişiklikler izlenmez. Ayarları daha sonra sistem kurulum programını kullanarak, ancak sadece manuel olarak değiştirebilirsiniz. Bu seçenek seçilirse, "Genel" sekmesindeki "Normal" modunu seçerek değişikliklerin geri alınması mümkün olmaz. 
Bundan sonra, Windows7 güvenli moduna geçmek için bilgisayarı yeniden başlatmanız istenir. Şimdi güvenli modda giriş yapmak istiyorsanız, daha sonra yapmak isterseniz "" tuşuna basın, " Yeniden başlatmadan çık"Ve bir dahaki sefere bilgisayarınızı / dizüstü bilgisayarınızı yeniden başlattığınızda veya açtığınızda - güvenli modda otomatik olarak önyükleme yapın.

Windows7'yi yeniden başlattığınızda, sistem Güvenli Mod'da açılır.
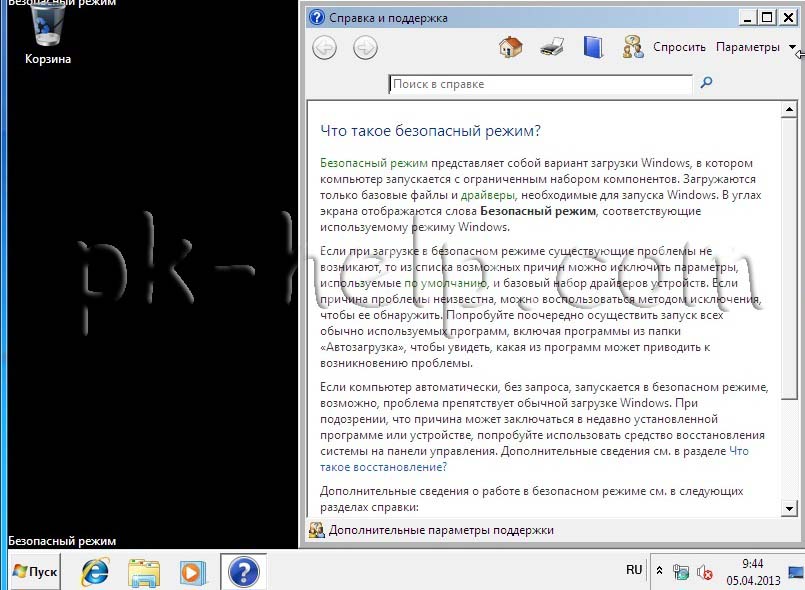
Güvenli modda önyükleme yapmamak için, sistem yapılandırmasına geri dönmek ve önceden kontrol edilmiş onay kutularını kaldırmak gerekir.
Windows 10 işletim sistemindeki hata ayıklama ve sorun giderme işlemleri için güvenli mod yazılım: sürücülerle ilgili sorunlar, virüs kaldırma, hata düzeltme, vb. için Güvenli modda (Güvenli Mod), yalnızca sistem yükleri standart programlar ve sistemi güvenli modda çalıştırmak için gerekli sürücüler.
Windows 7'de, güvenli mod girmek için, sistem önyüklemesinin en başında, "F8" tuşuna basmanız gerekir. Windows 10'da, bu yöntem çalışmaz. Microsoft temsilcilerine göre ameliyathaneden başlıyor windows sistemleri 8, bilgisayarın önyüklemesini hızlandırmak için, "F8" tuşu kullanılarak devre dışı bırakıldı, çünkü bu anahtarın çalışması için zaman yoktu.
Windows 10 güvenli moduna nasıl giriş yapabilirim? Windows 10'da diğer yöntemleri kullanarak güvenli mod başlatabilirsiniz. Bu yazıda en fazla dört tane hakkında konuşacağım basit yollarWindows 10'un güvenli moduna girebileceğiniz (daha başka karmaşık yollar da var).
Güvenli Mod Windows 10 yüklemek için üç yolu etkili bir işletim sisteminde kullanılabilir ve Windows işletim sistemi bilgisayarınıza yüklemez nerede dördüncü yolu durumda yardım etmek.
Windows 10 Güvenli Mod Nasıl Önyükleme
Birinci yol: Windows 7, Windows 8, Windows 8.1'de Windows 10 üzerinde çalışır sistem araçlarını kullanarak güvenli modda giriş.
"Win" + "R" tuş kombinasyonuna basın. Çalıştır penceresinde, msconfig (tırnak işaretleri olmadan) yazın ve Tamam'ı tıklatın.
"Sistem Yapılandırması" penceresinde, "İndir" sekmesine tıklayın. Pencerenin alt kısmında, "Güvenli Mod" seçeneğini etkinleştirin. Varsayılan olarak, minimum indirme seçilir. Bu nedenle, güvenli modda ağ bağlantılarına ihtiyacınız varsa, ağ sürücülerini indirmek için "Ağ" seçeneğini işaretleyin.
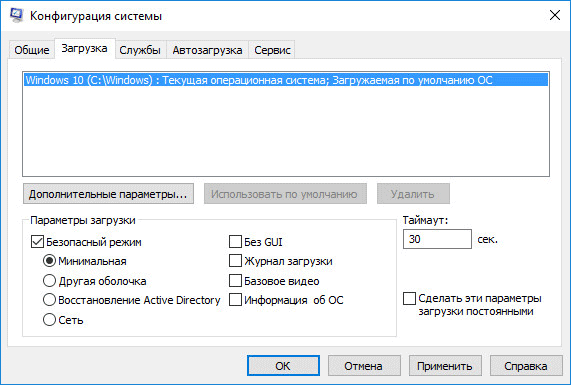
Bundan sonra, işletim sistemi, Windows 10 güvenli modda başlayacaktır. Güvenli modda çalışmanın bitmeden önce, güvenli modunu devre dışı bırakmak için yukarıda açıklanan şekilde "Bilgisayar Yapılandırması" na girin.
Windows 10'da güvenli mod nasıl etkinleştirilir
İkinci yöntem, Windows 10 için uygundur, Windows 8.1 işletim sistemi kullanıcıları Windows 10 başlamadan önce açılacak önyükleme menüsünde, Windows 8. (senin takdirine bağlı olarak, bunun gibi ya da bir şey) Yeni bir paragraf "Güvenli Mod" ekleyin.
"Başlat" menüsüne sağ tıklayın. Açılan menüde "Komut satırı (yönetici)" öğesine tıklayın. Komut satırı yorumlayıcısında, şunu yazın:
Bcdedit / copy (şimdiki) / d "Güvenli Mod"
Bu metin, İngilizce klavye düzeninden alıntı yapılan yerlerle girilmelidir. İlk tırnak girdikten sonra, Rus klavye düzeni, türüne geçiş: "Güvenli Mod" (benzer veya şey), o zaman, İngiliz düzenine geçiş ikinci tırnak girin.
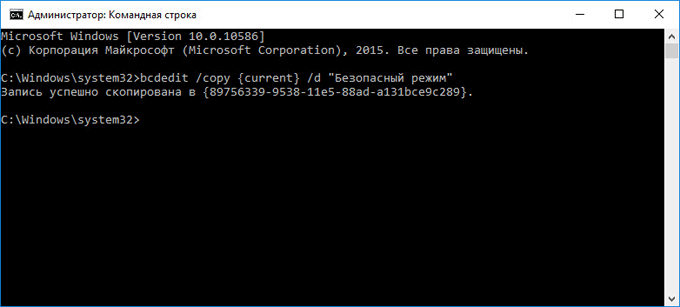
Bundan sonra, aynı anda klavyede "Win" + "R" tuşlarına basın. "Çalıştır" penceresinde şunu girin: "msconfig", "Tamam" ı tıklayın
sekme "İndir" bölümündeki "Sistem Yapılandırması" olarak, işletim sistemleri, yeni girdinin "Güvenli Mod" listesi arasında olduğunu göreceksiniz. Burada, minimum güvenli mod yükünü seçebilir veya ağdan önyükleme yapabilirsiniz. "Zaman Aşımı" alanında, önyükleme menüsünü görüntülemek için saati değiştirebilirsiniz. Varsayılan olarak, menü 30 saniye boyunca görüntülenecektir, örneğin 10-15 saniye gibi farklı bir zaman aralığı seçebilirsiniz.
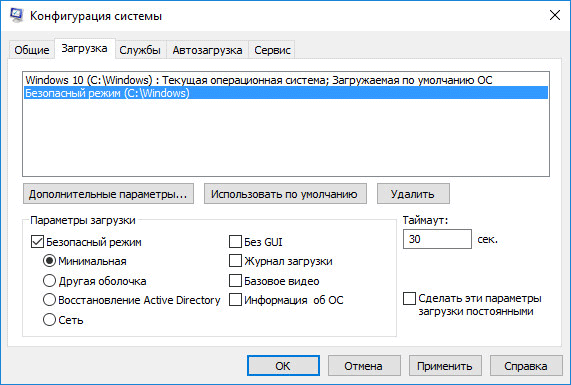
İşletim sisteminin başlamasından önce, "İşletim sistemini seçin" penceresi açılır. Bu ekran iki seçenek sunar: "Windows 10" ve "Güvenli Mod". Klavyedeki okları kullanarak, "Güvenli Mod" seçeneğini vurgulayın ve "Enter" düğmesine basın.
Bu ekranda seçmezseniz, o zaman belli bir süre sonra, Windows 10 (Windows 8.1, Windows 8) başlatılacaktır.
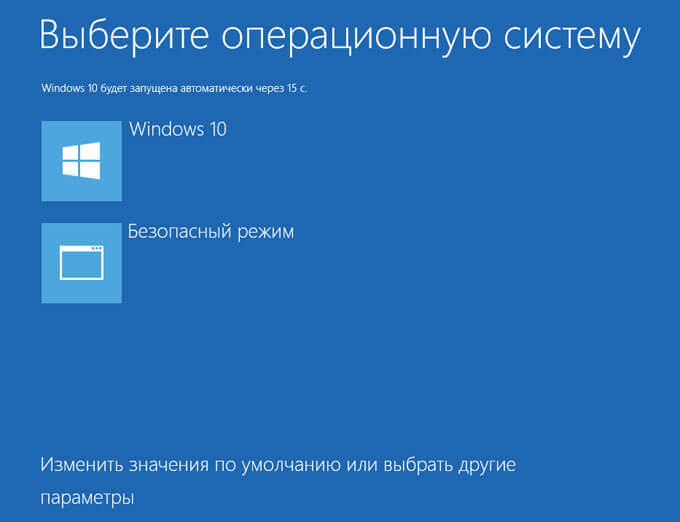
Bu pencere, işletim sisteminin her başlatılmasından önce açılacaktır.
Sistem menüsünü kaldırmak için, "Sistem yapılandırması", "Güvenli Mod" seçeneğini ve ardından gidin "Kaldır". Yeniden başlatmanın ardından, Windows 10 hemen yüklenecektir.
Windows 10'u Güvenli Modda İndirme
Üçüncü yol: özel bir önyükleme seçeneği kullanarak güvenli mod yüklemek için. Basın, klavye "Shift", "Başlat" menüsüne gidin üzerinde basılı tutun "Kapat" ı tıklatın ve sonra bağlam menüsünden "Yeniden başlat" seçeneğine tıklayın ve.
Bundan sonra, "Bir eylem seçin" penceresi açılır. windows'u geri yükle (Windows RE). "Sorun Giderme" ye tıklayın.
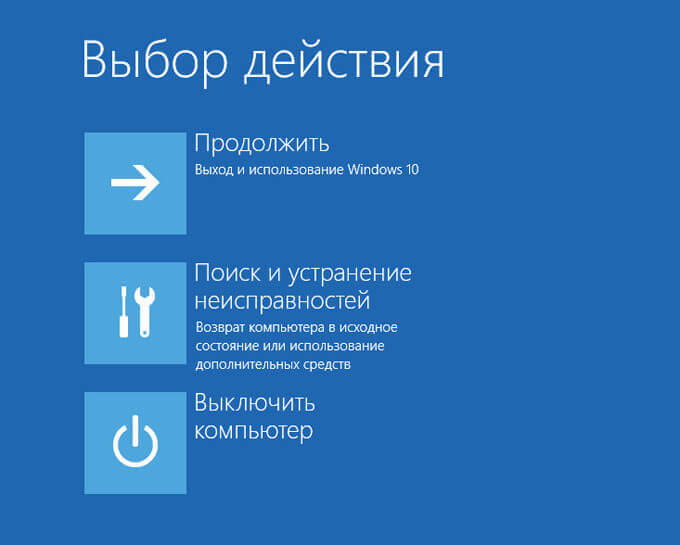

Gelişmiş Ayarlar penceresinde Önyükleme Seçenekleri'ni seçin.
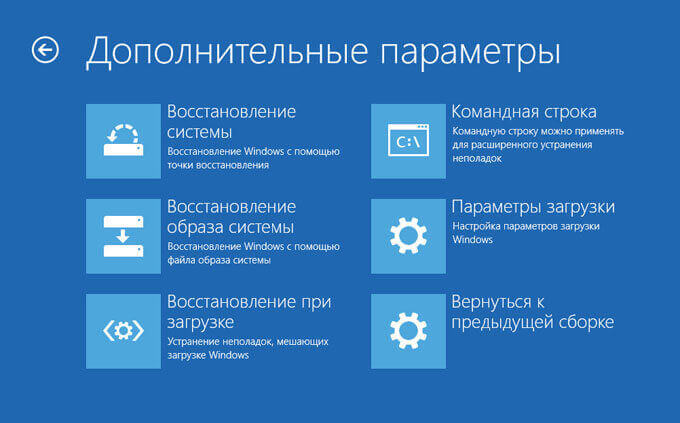
"Önyükleme Seçenekleri" penceresinde, "Yeniden Yükle" düğmesine tıklayın.
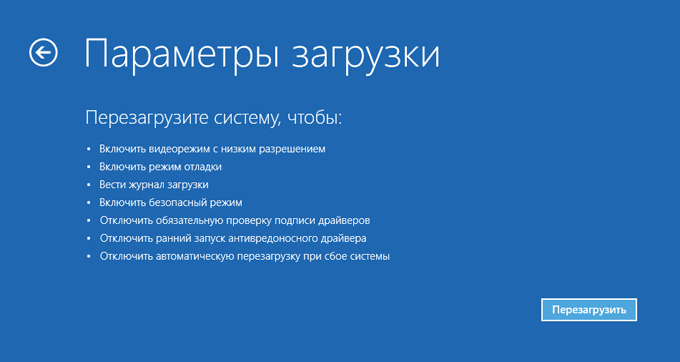
Bir sonraki pencerede, aşağıdaki güvenli mod ayarlarından birini seçmeniz istenecektir:
- Güvenli modu etkinleştirme (F4)
- Ağ sürücüleri ile güvenli modu etkinleştirin (F5)
- Komut satırı desteği ile güvenli modu etkinleştirin (F6)
İndirme seçeneklerini seçmek için, sayısal tuşlar veya işlevi «F4» tuşları, «F5», «F6» kullanın.
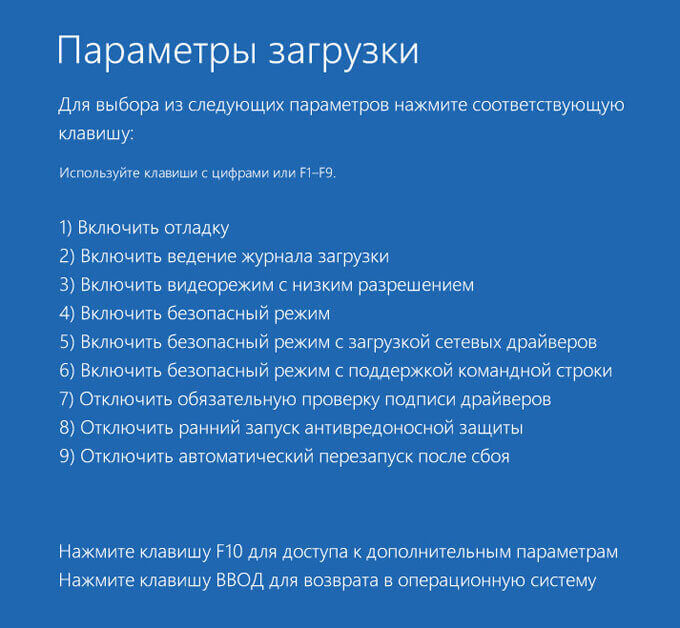
Uygun modu seçtikten sonra, Windows 10 işletim sistemi güvenli modda başlayacaktır.
Sistem önyükleme yapmıyorsa Güvenli Modda Oturum Açma Windows 10
Önceki yöntemler, çalışan bir işletim sistemi ile çalışır: Windows 10 önce başlatılır ve Güvenli Mod'a girersiniz. İşletim sistemi hiç önyükleme yapmıyorsa, Windows 10'da güvenli modu etkinleştirebilirsiniz. önyükleme flash sürücüveya yükleme DVD diski işletim sisteminin görüntüsü ile.
Önyüklenebilir bir USB flash sürücüden veya bir DVD sürücüsünden bilgisayara önyükleme yapın. Bundan sonra " Windows'u yükleme"(Endişelenmeyin, sistemi kurmayacağız).
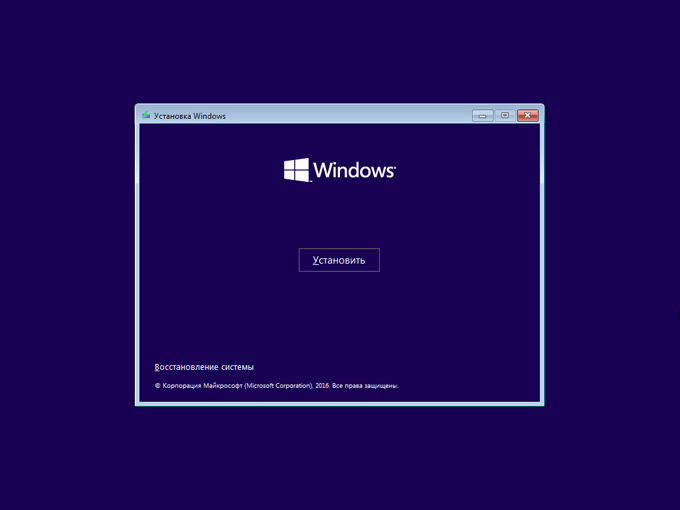
Daha sonra, bir pencere "Eylem Seç" açılır (yukarıdaki önceki yöntem için №6 resmi görmek, görüntüler her iki yöntem için aynıdır). Ardından, "Diagnostics" penceresinde (image no. 7) "Advanced Options" 'a tıklayın. "Gelişmiş Seçenekler" penceresinde (görüntü no. 8), "Komut satırı" nı seçin.
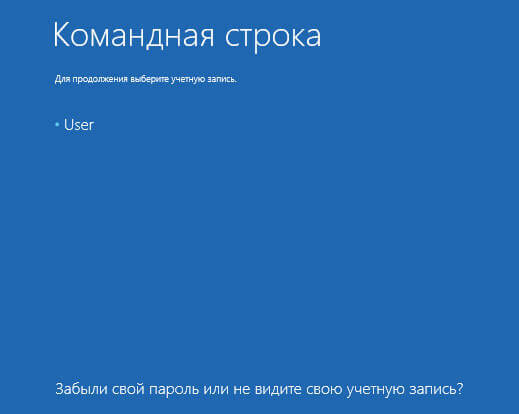
Bir sonraki pencereden bir şifre girmeniz istenecek hesap. Parola girmeden bilgisayarınızda oturum açarsanız, hiçbir şey girmeyin. Ardından "Devam Et" düğmesine tıklayın.
Komut İstemi penceresi açılır. Komut isteminde aşağıdaki komutu yazın:
Bcdedit / set (globalsettings) advancedoptions doğru
Komutu girdikten sonra "Enter" tuşuna basın. İşlem tamamlandıktan sonra Komut İstemi penceresini kapatın.
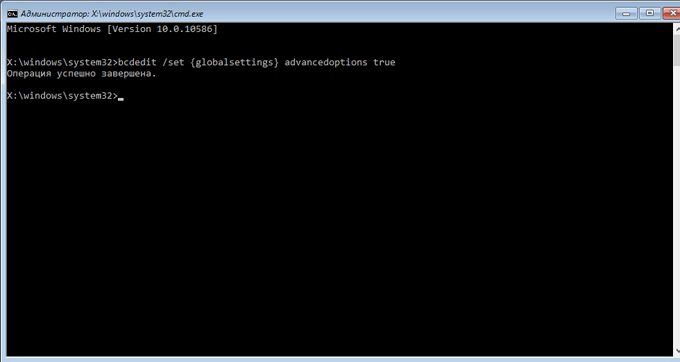
Eylem Seç penceresinde Devam Et'i tıklayın.
Bilgisayar yeniden başlatıldıktan sonra (önceki yöntem için, sayı 10 yukarıda resme bakın) "Boot Options" göreceksiniz. Burada, klavye kısayolları yardımıyla, " "güvenli modu etkinleştirin" ağ sürücüleri" yükleme ile güvenli modda açın güvenli modda sistemi yeniden başlatmak üzere uygun öğeyi seçmelisiniz "Komut İstemi ile Güvenli Mod etkinleştirin."
Her yeni çizme Windows kısmında, "İndir Seçenekler" penceresi göreceksiniz. Normal sistem önyüklemesi için, "Enter" tuşuna basmanız gerekir.
pencere "Sistem Ayarları" Windows önyükleme her zaman kaldırmak için, tekrar çizme önyüklenebilir USB sürücü veya DVD sürücüsüne ve ardından gelen Sistem Geri Yükleme "» Yükleme Windows'un select 'olmalıdır.' Alternatif olarak, basın ve "Başlat" menüsüne gidin "Shift" beklemede "Kapat" ı tıklatın ve sonra "Reset".
Bcdedit / deletevalue (globalsettings) ilerlemeler
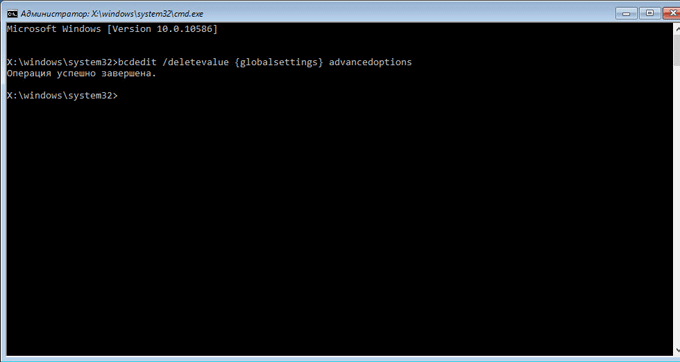
Komut istemini kapatın ve bilgisayarı kapatın. Şimdi Windows'u başlattıktan sonra artık "Başlangıç Seçenekleri" penceresini görmeyeceksiniz.
Sonuç
Sistem aracını kullanarak Windows 10 güvenli moduna erişebilirsiniz. Önyükleme menüsünde ek bir öğe ekledikten sonra, güvenli bir mod windows'u başlat Windows'un 10. önyüklenebilir USB sürücü veya yükleme DVD'sini kullanarak güvenli mod farklı versiyonlarını çalıştırabilir Windows Kurtarma Ortamı RE indirmeye yönelik özel yöntemler yardımıyla 10. Eğer Windows'u güvenli modda 10 önyüklenebilir, sistem açılmayacaktır.
Bu sadece en gerekli işletim sistemi bileşenlerinin yüklü olduğu Windows işletim modudur. Sadece en gerekli olanı yüklemek, ikincil programların etkisini ve tüm işletim sisteminin çalışmasını hariç tutmanıza izin verir. Güvenli Mod virüslere tarafından enfeksiyon durumunda bilgisayarınızı boot sağlayan, sürücüler veya diğer yazılım hataların bir çatışma var. Bu yazıda Windows 7'ye güvenli modda açmak için öğreneceksiniz.
Windows 7'de güvenli modun etkinleştirilmesi oldukça basittir. (Bilgisayar kapalıyken ve sade bir güç düğmesine basın, açılmıyorsa ise) F8 tuşuna basın ve yükleme başında yapmanız gereken tek şey bilgisayarınızı yeniden olduğunu. Ekranda Windows 7 önyükleme seçenekleri listesi görüntülenene kadar düğmeye art arda basın.
F8 Eğer geç bir itme ile ise, bilgisayar başlatılırken hemen sonra itmek başlanması gerekir düğmesine Not, Windows normal şekilde başlamalı olacaktır. Windows normal modda (logo göründü) 'de yüklenmeye başlamış görürseniz, bu F8 tuşuna basın zamanım yok demektir. Bu durumda, bilgisayarı yeniden başlatmanız ve tekrar denemeniz gerekir.
Zamanında F8 tuşuna basarsanız, ek Windows önyükleme seçenekleri menüsü göreceksiniz (aşağıdaki ekran görüntüsüne bakın).
etkinleştirmek için, sadece bu seçeneklerden birini seçin ve Enter tuşuna basın. Güvenli modda indirmek için 3 seçenek olduğunu lütfen unutmayın:
- - Normal güvenli mod. Bu versiyonda, işletim sisteminin sadece en gerekli bileşenleri indirilir. Bu durumda, yerel ağ ve İnternet çalışmaz (sürücü ağ sürücülerini yüklemez).
- Ağ sürücüleri ile güvenli mod indir - Ağ sürücülerinin indirilmesiyle güvenli mod. İlk seçenekle aynı, ancak destekle lAN ve İnternet.
- Komut satırı desteğiyle güvenli mod - Her zamanki grafik arayüzü çalışmıyor Güvenli Mod. Bu modda indirdikten sonra, kullanıcının komut girebileceği bir komut satırı görüntülenir.
Windows 7'de güvenli modu otomatik etkinleştir
Güvenli modunu etkinleştirmek için yukarıda açıklanan yol çok karmaşık görünüyorsa, o zaman güvenli mod için otomatik giriş kullanabilirsiniz. Bunu yapmak için "Çalıştır" menüsünü açın (Windows + R tuş bileşimi) veya komutu girin. Bu komutu girdikten sonra "Sistem Yapılandırma" başlıklı bir pencere açılacaktır. Bu pencerede, sekme "İndirme" gitmeye gerek güvenli modu etkinleştirmek ve "Tamam" butonuna basarak ayarları kaydedin.
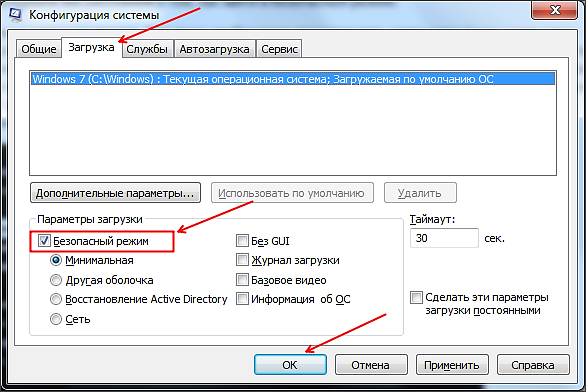
Bundan sonra bilgisayarın yeniden başlatılması gerekiyor. Bilgisayar tekrar önyüklendiğinde, güvenli mod otomatik olarak açılır.
Bu işlevi etkinleştirdikten sonra, bilgisayarın her seferinde güvenli modda önyükleme yapacağı not edilmelidir. yeniden normal pencerede "Sistem Yapılandırma" (MSCONFIG komutu) gidin ve "Güvenli Mod" devre dışı bırakmak için daha fazla zamana ihtiyaç bilgisayarı indirmeye başlayın.
Ne için?
Bazen yeni yazılımların kurulmasından ya da virüslerin bir sonucu olarak, normal windows işlemi 7 ihlal edildi. İşletim Sisteminin rutin olmayan davranışlarından dolayı, ortaya çıkmasının nedenini tespit etmek ve ortadan kaldırmak çoğu zaman zordur. Burada ve güvenli mod yardımcı olabilir (sistemin lisanslı olmayan sürümlerinde Güvenli Mod olarak adlandırılır). Bazı durumlarda, Windows 7, bilgisayarın çökmesinden sonra başlatıldığında otomatik olarak girer. Ancak, daha sık olarak, kullanıcı Windows 7'yi güvenli bir modda yüklemelidir. Bu mod nedir ve nasıl başlatılır?
Güvenli Mod, işletim sisteminin anormal çalışmasının nedenini teşhis etmek ve belirlemek için tasarlanmıştır. Sistemin olağan çalışma senden sonra yüklenen uygulamalar veya sürücüler işletim sistemleri yüklemek karakterize edilir itibaren, yüklü değil. Bu ayrıca bir virüsün veya bir uygulamanın silinmesini de mümkün kılar. her zamanki gibi silinmez veya diğer donanımlarla çakışan bir sürücü.
Güvenli modda önyüklemenin ilk yolu
PC'yi açtığınızda, OS logosunun görünmesini beklemeden F8 tuşunu basılı tutmanız gerekir. Bazı dizüstü bilgisayar modellerinde, F1-F12 işlev tuşlarından biri bunun için kullanılabilir. Bu durumda, ekranda aşağıdaki gibi görünen ek önyükleme seçenekleri menüsü görüntülenir:

İlk üç seçenek istenen seçenekle ilgilidir, ancak ilk olarak beyazın içinde resimde vurgulananı seçmelisiniz. Bu, "Enter" tuşuna basmanız gereken ok tuşlarıyla yapılır. 640 × 480 piksel çözünürlüğe sahip bir siyah ekran göründüğü sonra sistemi, başlatacak ve pencerenin köşelerinde "Güvenli Mod" olacaktır.
Yukarıdaki yöntem sadece PC'de sadece bir işletim sistemi kuruluysa geçerlidir. Aksi takdirde, Güvenli Mod'u başlatmak için iki kez F8 tuşuna basmanız gerekir. İlk basış, önyükleme yapacak sistemi seçmek için önyükleme yükleyici mesajının görünmesine neden olur. Ok tuşlarıyla da seçilmeli, "Enter" a basmalı ve hemen tekrar F8 tuşuna basınız. Yukarıdaki pencere ek başlangıç seçenekleri ile görünecektir.
Güvenli Mod'u başlatmanın ikinci yolu
Bu yöntem, zaten yüklü Windows 7 ile kullanılabilir: Aşağıdakilerden oluşur:
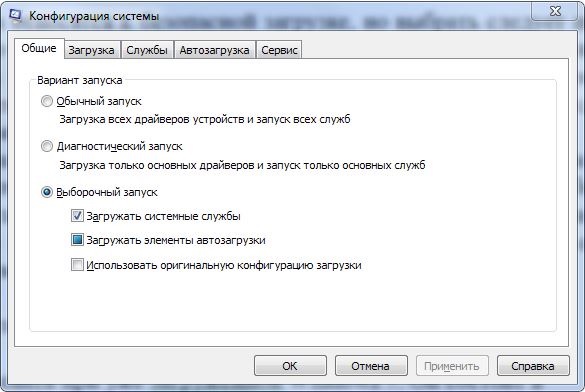
Güvenli Moddan Çık
Bunu yapmak için Windows'u yeniden başlatmanız yeterlidir.
