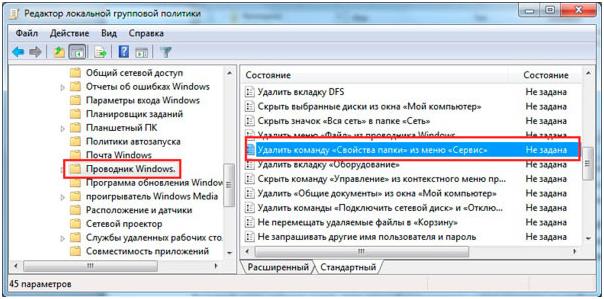Bugün Windows'un aygıtı ve sırları hakkında bilgi almaya devam edeceğiz. Konuşma, çeşitli bilgileri saklamak için devam edecektir. Ancak nasıl ve nerede depolanıyor? Bunun için ne gerek var? Şu anda bu konuda konuşacağız. Tüm sırları öğrenir ve yeni şeyler öğreniriz. Herkese aşina olan bu klasör, tamamen basit bir araç değildir. Klasör özelliklerini ayarlamanın karmaşıklıklarını bilerek, bilgisayarınızı çalıştırırken bazı sorunlardan kaçınabilirsiniz.
Peki dersimize başlayıp neyin ne olduğunu öğrenelim ve asıl önemli olan neden bir klasöre ihtiyacınız var?
Kütüphanede olduğunuzu düşünelim. Çok sayıda kitapla raflardan önce. Belirli bir kitap, örneğin fizik bulmanız gerekir. İki seçeneğiniz var: ya da fizik bölümüne gidin ve orada ne aradığınızı bulun ya da doğru olanı aramak için amaçsızca dolaşın. Elbette ilk seçeneği siz seçersiniz. Ancak bu bir kütüphane ve bilgisayarda neler var. Ve aynı şey. Mümkün olduğunu gerekli bilgileri bulmak kolaydır, sabit diskte bilgi depolamak için düzenli bir sisteme gereksiniminiz vardır. Bu işlevler klasörler tarafından gerçekleştirilir. Burası, bazı dosyalar içeren bilgilerin toplandığı ve depolandığı yerdir. Müzik, metin, fotoğraf ve video vb. Veya diğer klasörler olabilir.
Dosyayla tanışın.
Klasörleri keşfetmeye başlamadan önce bir dosyanın ne olduğunu anlamamız gerekir. Fdosya belirli bir türe ait bir bilgi deposudur.Normal dilde söylüyorsanız, dosya programın ya da resmin ya da başka bir şeyin bir kaydıdır. Metin dosyaları, görüntü dosyaları, ses dosyaları, video dosyaları, program dosyaları vb. Var. Her dosya kendi özelliklerine sahiptir. Her şeyden önce boyut budur. Bilgisayardaki dosyanın boyutu, sabit diskte kapladığı alanın miktarıdır. Dosya boyutu, baytın temel birimi (bundan böyle kilobayt, megabayt, terabayt olarak anılacaktır). Buna ek olarak, dosya adı ve uzantısı ile karakterizedir. İhtiyacımız olan dosyayı kolayca bulmak için, her dosyaya kendi adı atanır. Ad, sayıların, Latin sembollerinin, ulusal alfabe ve tire ile oluşabilir. Hem büyük hem de küçük harflerde isimler yazılabilir. Alanların ve uzantıların bulunduğu dosya adının maksimum uzunluğu 255 karakteri aşamaz. Aşağıdaki dosya adlarına dosya adlarında izin verilmiyor: \\, /,:, *,?, ",<, >, |, [, ], {, }.
Dosya adından sonra ingilizce karakterlerin olduğunu fark ettiniz. Dosya adından bir nokta ile üç karakter ayrıldı. Bu bir uzantı. Bilgisayar yardımı ile, bilgisayar hangi dosyanın önündedir ve dosyanın nasıl açıldığını anlar. Kullanıcı aynı zamanda dosya türüne ilişkin bilgileri uzantısından da alır. Örneğin «.txt» bir metin dosyasıdır, «.jpg» veya " .bmp"Grafik dosyalarınız mı, «.mp3» veya «.wav» - Bunlar müzik dosyaları, «.avi» veya " .vobMsgstr "Video dosyaları var mı? Uzantıları olmayan dosyalar vardır, kural olarak bunlar sistem dosyalarıdır. Bir sürü farklı uzantı var. Onların hepsinin gerçek olmadığını hatırlayın, ancak hiçbir şey yoktur. Temelini bilmek yeterlidir.
Resmi büyütmek için sol fare tuşu ile üzerine tıklayın. Tarayıcılar için uzantılar var. Bunlar java-script için çok küçük bir programdır, Internet'teki çalışmaları daha rahat ve keyifli hale getirir. Onlarla daha sonra tanışacağız.
Nasıl oluşturulur, silinir.
Ama klasörler geri. Öncelikle bir klasörü oluşturmaya çalışalım Bu çok basit bir şekilde yapılır. Masaüstündeki boş alana, yerel diske, flash sürücüye veya yeni klasörü oluşturmayı planladığınız diğer klasöre sağ tıklayın. Bağlam menüsü açılacaktır:

Burada "Oluştur" ve "Klasör" sekmeleriyle ilgileniyoruz. Klasörü seçin ve sol tuşa basın. All-folder seçtiğiniz yerde çıktı. Varsayılan olarak, "Yeni klasör" olarak adlandırılır. Adını ver ona. Bunu yapmak için, klasörü sağ tıklayın ve bağlam menüsünden "Yeniden adlandır" ı seçin. Altyazı vurgulanır ve şimdi eski adı kaldırarak yeni bir ad kaydettirin ve "Enter" tuşuna basın.
Klasör hızlı bir şekilde ve fare kullanmadan kullanılarak oluşturulabilir. Bunu yapmak için aşağıdaki klavye kısayollarını yazın: Ctrl + ÜstKrktr + N,ve daha sonra senaryo altında.
Ve nasıl bir klasörü silmek için? Ve kolay! Klasörü sol fare tuşuyla sıkıştırın ve çöp kutusuna sürükleyin. Veya klasördeki sol tuşa basarak "Sil" e basın. Ama hiçbir şey silmeyi engelleyen durumdur. Ya klasör veya dosya silinmediyse? Bu yazı çerçevesinde, bunu açıklığa kavuşturmayacağız. Bunu bir sonraki dersimize ayıralım, özellikle konu oldukça hacimli.
Klasör özellikleri.
Her klasör, klasör özelliklerinde belirtilen kendi ayarlarına sahiptir. Bu seçeneğe erişim sağ fare tuşuyla yapılır. Klasör simgesini tıklayın ve açılan bağlam menüsünde "Özellikler" i bulun. Bir pencere açılacaktır:
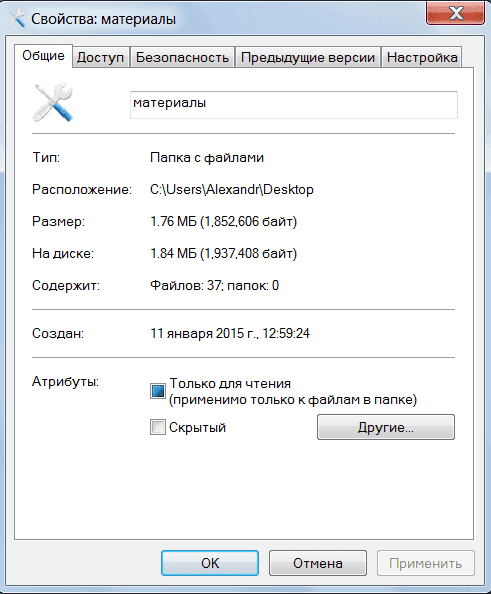
Burada, klasör hakkında, boyutu, bulunduğu yer, oluşturma tarihi ve benzeri gibi temel bilgiler. Bazen klasörü veya dosyayı görünmez yapmanız gerekir. Klasörün veya dosyanın özelliklerini açın, ortak ve "Gizli" işaretleyin. Bir klasörü veya dosyayı geri yüklemek için klasör özelliklerini girin. Ayarlara erişmenin birkaç yolu vardır.
- Başla ⇒ Kayıt ve kişiselleştirme ⇒ Klasör Seçenekleri
- Başla ⇒ Bul ⇒ Ekle "Klasör Seçenekleri"
Bir pencere açılacaktır:
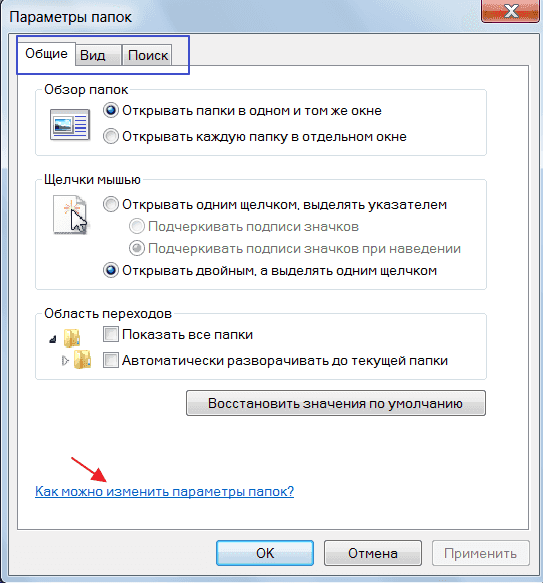
Üstte üç buton var -Genel, Görüntüle ve Ara. "Görünüm" seçeneği ile ilgileniyoruz,
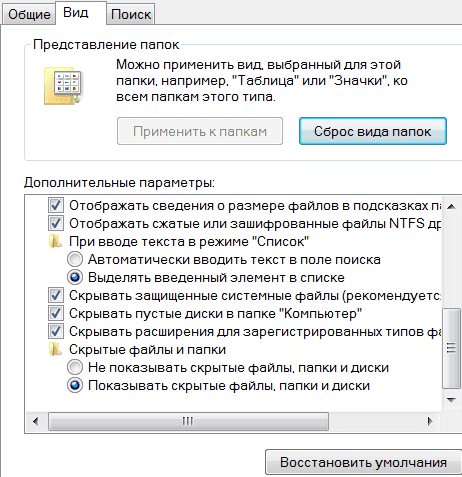 yani "Gelişmiş Ayarlar" sekmesi. Çok farklı parametreler var. Onay kutularını koyarak veya çıkartarak, seçili seçeneği sırasıyla etkinleştirir veya devre dışı bırakırsınız. Ne olacak, karar vereceksin. Aşağıdaki seçeneklere dikkat etmeyi öneriyorum:
yani "Gelişmiş Ayarlar" sekmesi. Çok farklı parametreler var. Onay kutularını koyarak veya çıkartarak, seçili seçeneği sırasıyla etkinleştirir veya devre dışı bırakırsınız. Ne olacak, karar vereceksin. Aşağıdaki seçeneklere dikkat etmeyi öneriyorum:
Her zaman küçük resimleri değil, simgeleri gösterin - Bu seçenek, büyük miktarda dosya ve klasörle çalışırken kullanışlıdır. Bilgisayar küçük resimleri yavaşça yüklerseniz bu seçeneği etkinleştirin.
Klasördeki boş diskleri gizle - Boş bir flash sürücü veya başka bir çıkarılabilir disk takarsanız, explorer'da görüntülenmez; bu da karışıklığa neden olabilir. Bu seçeneğin işaretini kaldırmanız şiddetle tavsiye edilir.
Kayıtlı dosya türleri için uzantıları gizle - bu mülkün devre dışı bırakılması dosya uzantılarını gösterir. Normal dosyalar ile virüs arasında ayrım yapmaya yardımcı olacaktır. İki uzantı belirten kötü amaçlı yazılımlar vardır (örneğin, dosyaadı.doc.exe). Bu seçenek etkinleştirilirse, yalnızca dosyaadı.doc dosyasını görürsünüz ve düz metin dosyası olarak görüyorsunuz. Bu seçeneğin işaretini kaldırın.
Öğeleri seçmek için onay kutularını kullanın - öğeleri fare ile işaretlemenizi sağlar. Ayar, seçili öğeleri tıklatarak Ctrl'ye kırpmaya eşdeğerdir. Mülkiyet, aşağıdakileri yapmanız gerektiğinde yararlıdır.
Gizli dosya ve klasörler - Gizli dosyaları veya klasörleri gösteren veya gizleyen iki seçenek içerir.
Klasörlerin görünümü.
Klasörlerinizin nasıl göründüğüne dikkat ettiniz mi? Gri ve çirkin, sadece birbirlerinin adlarından farklı. Ve bazen bu yüzsüz kitle içinde doğru şeyi bulmak zordur. Ve klasörümüzün görünümünü değiştirmeye çalışalım. Bu amaçla çeşitli yollar vardır.
1. Seçili klasörü sağ tıklatın, kısayol menüsünde Özellikler'i tıklatın ve Ayarlar'ı seçin. Burada, "Simgeyi değiştir." Açılan sekmede simgeyi seçin ve Tamam'ı tıklayın. Her şey, klasör tamamen farklı bir görünüm aldı.
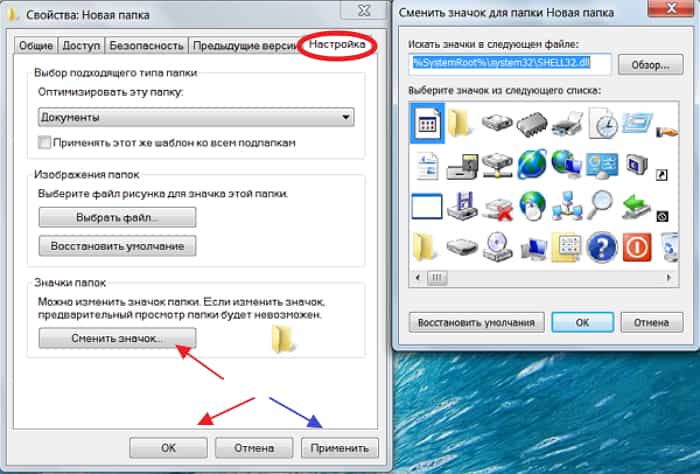
Yeterli simgeye sahip değilseniz, sizin için küçük bir hediye hazırladım. Bu, klasörlerin görünümünü değiştirmek için çeşitli simgelerden oluşan bir koleksiyondur. Biçimdeki tüm simgeler ICO (Windows simgesi) - simge dosyalarını Microsoft Windows'da saklamak için kullanılan format. Elinizdeki koleksiyonu indirin . Dosyalar arşive yüklenmiştir. Bir klasör oluşturun ve içerisindeki tüm dosyaların özetlerini açın. Şimdi, simgeyi değiştirirken "Gözat" a tıklayın.
Yararlı bir program.
2. Ve programı kullanabilirsiniz. Yakın zamana kadar kendim kullandım. Denir Shedko Folderico 4.0 RC12 Program adına tıklandığında, Yandex disk indirme sayfasına yönlendirileceksiniz. Nasıl indirileceğini biliyorsun, durum böyle olsun, İndir ve kur'a bakın. Dosya bir ZIP arşivinde paketlenmiştir ve dosyayı açmanız gerekecektir. Ayrıca tüm bu şema uyarınca, kurulum standardı. Kurulumdan sonra programı açın. İlk başladığınızda her şey İngilizce olacak.
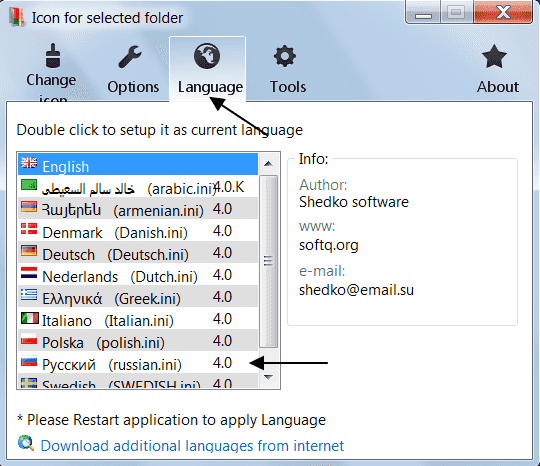
Ekran görüntüsünde gösterildiği gibi küçük bir manipülasyon programı yeniden başlatıldıktan sonra her şey Rusça'dır. Ayrıca program bağlam menüsünde düzeltilecektir.
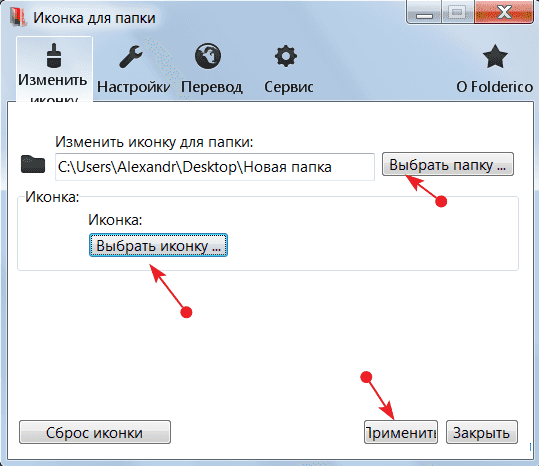
Programın arayüzü yeni başlayanlar için bile anlaşılabilirdir. Klasörün görünümünü değiştirmek için yapmanız gereken şudur: Klasörü seçin, ardından "Simgeyi seçin" düğmesine tıklayın. "Windows 7" sekmesini seçtiğiniz bir pencere açılır. İstenilen klasör rengini seçmek için çift tıklattığınız çok renkli çok renkli simgeler seti olacaktır. Ardından "Uygula" yı tıklayın - her şey, klasör rengi seçtiğiniz klasöre değişir.
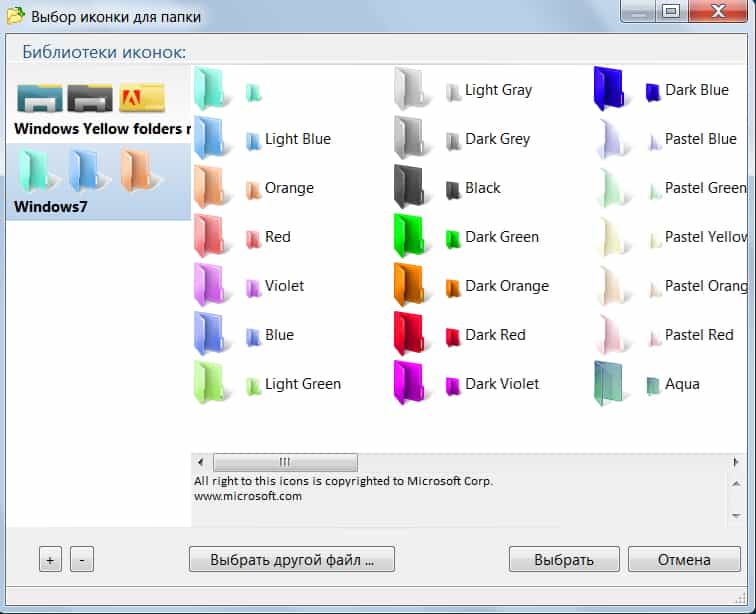
Varsayılan olarak, programın iki tür klasör vardır. Ekleyebileceğiniz tek şey simgeler kütüphanesini genişletmek, yeni kümelerle doldurmaktır. Bunu yapmak için, bir sonraki simge setiyle birlikte siteye gidin. link: Site İngilizce konuşuyor, ancak neredeyse her tarayıcının bir çevirmen var, bu yüzden anlamak kolaydır. Bir küme seçin, adında sol düğmeyi tıklayın ve ikinci düğme "Temayı indir" i seçin. Dev-Host seçeneği ile dosya yükleyicisine taşınırsınız. (Şimdi İndir düğmesini tıklayın). Dosyayı arşivde indirdikten sonra, bir klasör atamadan doğrudan arşivleyiciden paketini açın. Set otomatik olarak programınızda görünür Folderico - kullanın.
Makale ile dolaştığım bir şey var. Sadece en gerekli olanı söyleyeceğim, ancak "çok şey" çıktı. Ama burada duracağız. Gelecekte, klasörlerin özelliklerine birden fazla kez geri döneceğiz. Bu arada, vedalaşın sana. Sorularınızı, yorumlarınızı, yorumlarınızı bekliyorum ve eğer kimse blogumun haberlerine acele etmem için zaman yoksa ya da eğlenceyi özledim mi. Bir sonraki toplantıda çok faydalı bir programla tanışacağız. Yakında görüşürüz!
Windows'da gizli dosyalar ve klasörler sözde. Hem sabit sürücüde hem de flash sürücüde gizlenebilirler. Bazen, herhangi bir işlemi gerçekleştirmek için bu dosyaların kullanıcıya açılması gerekir, ancak bu nasıl yapılabilir?
Önce sistemin neden gizlediğini bulalım. Aynı kullanıcıdan korumak için onları meraklı gözlerden gizler, böylece yanlışlıkla onları çıkarmaz. Demek ki, "aptallardan" bir çeşit koruma.
Gizli dosyalar - Çoğunlukla sistem dosyaları, bunların kaldırılması OS'de bir arıza oluşturabilir.
Bazı kullanıcılar kendileri, belirli dosyaları ve klasörleri diğer kullanıcılardan bilerek gizlemektedir.
Standarttaki gizli dosyalar hiç gösterilmiyor. Onları açarsanız, gizli klasörler yarı saydam görünür, aksine normal, opak klasörler.
Windows 7'de gizli klasörlerin ekranını açma
Windows 7'de gizli klasörlerin gösterimi oldukça kolaydır: "Bilgisayarım" a gidin ve "ALT" tuşuna basın. Menüyle birlikte açılan pencerenin üst kısmında "Servis" öğesini seçiyoruz ve oradaki "Klasör Ayarları" öğesini arıyoruz. Orada "Görünüm" bölümüne gidiyoruz ve listeyi en altına çekiyoruz. Listenin en altında, ekranı açıp kapayan öğeler göreceksiniz gizli dosyalar ve klasörler.
Hepsi bu kadar. Artık bilgelik gerekmiyor. Ayrıca Total Commander, WinRar yardımıyla gizli dosyaları ve klasörleri izleyebilirsiniz. Önemli olan, gizli dosyaları değiştirmenin veya kaldırmanın, sistemin dengesiz çalışmasına neden olabileceğini unutmayın; bu yüzden dikkatli olun.
Ayrıca bilmek yararlı:
- Windows Vista, 7 veya 8 işletim sisteminde
- nerede
Klasöründeki her klasör işletim sistemi Windows'un kendi amacı vardır. Örneğin, Bilgisayarım dizini, sistemde kullanılan veri ortamlarına (takılı olan) bağlantılar saklar. USB-sürücü veya kart okuyucu bilgisayarda yüklü »veya sopa: klasör yolu, örneğin, "Yerel Disk C temsil edilir. Yine de bu kısayolları kaldırmak biraz rahatsızlıktan kaynaklanacak, ancak aslında Bilgisayarım klasörünü temizlemek çökmeyecektir.
"Geri Dönüşüm Kutusu" Dizini, sistemden silinen dosyaları görüntüler ve kullanıcı için gereksiz hale gelir. Ve bu klasör belirli bilgi içeriyor ve verileri saklar, ancak kullanıcı dosyalarının daha kolay yönetimi sağlanmasına rağmen sistemin tamamı için kritik değildir. Gerekirse, kaldırıldıktan sonra çöp kutusuna düşen tüm önemli belgeler orijinal yerlerine geri yüklenebilir.
Bir klasör yalnızca dosyaları değil, aynı zamanda diğer bilgileri de içerebilir. Içinde rehber windows sistemi neredeyse tüm bilgileri saklamak için sanal bir konteynerdir. Dizinin kendisi de belirli dosyaları ve diğer alt klasörler içerebilir.
Sistem klasörleri arasındaki fark
Böylece, normal klasik klasörlerin aksine sistem klasörleri, işletim sisteminin çalışmasını sağlamak için, istikrarlı çalışması için ve ayrıca kritik alt klasörler ve dosyaları depolamak için etkindir. Sistem dizinlerine "Masaüstü" dizini atanabilir ve bu da bir kullanıcının diğer dosyalarını sınırlandırabilir. Sistem kataloğunu değiştirmek, tüm sistemin işinde ve davranışında değişikliklere neden olur.
En önemli sistem klasörü "Bilgisayarım" - "Yerel Disk C:" - Windows adresinde bulunan Windows'dur. Yapılandırmayı ve tüm bilgisayar ayarlarını depolayan sistem belgelerini değil, aynı zamanda nesnelerle ilgili bilgileri, kullanıcı hakkındaki bilgileri ve bilgisayarda depolanan verileri de saklar. Dizinde, tüm programları Windows'ta çalıştırmak için yardımcı araçlar olan geçici dosyaları ve kitaplıkları depolar.
Klasör nesnelerini silme veya değiştirme, sistem çökmesine neden olabilir ve bu nedenle, olağan erişime sahip olmayan kullanıcılardan korunmaktadır. Erişmeye çalışırsanız, kullanıcıdan yönetici parolası girmeniz istenir. sadece hesap Yönetici, sistem klasöründe saklanan nesneleri değiştirme hakkına sahiptir. Tüm sistem klasörlerinin kullanıcıya kapalı olmadığı belirtilmelidir. Bununla birlikte, bu dizinler kullanıcıya bilgisayarla etkileşimde bulunmalarına ve sistem ayarlarını değiştirmelerine izin verir.
İlgili Videolar
Nedir rehber? Bu sözcükte vurgulanması gereken hece hakkında uzun süre tartışılabilir. Fakat anlamlarını öğrenmek çok daha ilginç - ve bunlardan birkaçı var.
talimat
Bu terimin telaffuzuyla ilgili olarak, bu açıdan her türlü uyuşmazlık anlamsızdır. Kurallar, hem ikinci hem de üçüncü hecede onu şok haline getirmenize izin verir.
İlgili Videolar
Genel olarak, bir sistem kitaplığı, işletim sistemleri veya uygulama tarafından kullanılan bir veri deposudur. yazılım iş veya derleme sürecinde.

Sistem kitaplıkları, sık rastlanan rutinleri ve işlevleri içerir. Programlama ile ilgili olarak, kütüphaneler grafik, diziler, diyaloglar ve diğerleriyle çalışmak için ortak sınıflar saklıyorlar.
Sistem kitaplığı kavramı hem bireysel programlara hem de genel olarak işletim sistemlerine uygulanabilir ve bu aileler ve Windows, UNIX ve Mac için de geçerlidir.
"Kütüphane" tanımı ilk olarak 1951'de M. Wilks, D. Wheeler ve S. Gill'in "Elektronik hesaplama makineleri için derleme programları"
Çalışma ilkesine göre sistem kütüphaneleri dinamik ve statik olarak ayrılır.
Dinamik kütüphaneler
Dinamik olarak bağlı kitaplıklar, çalışan bir programın isteği üzerine belleğe yüklenen bir bileşendir. Dolayısıyla, altprogram kodunu her uygulamaya kopyalamanıza gerek yoktur - en yaygın işlevler bir kitaplık olarak saklanır.
Buna ek olarak, RAM'e yüklenen bir kütüphane, sistem kaynaklarını kurtaran çeşitli uygulamalarla aynı anda kullanılabilir. Bu özellikle bilgisayar teknolojisinin gelişmesinin şafağında doğruydu.
Windows OC'deki dinamik kitaplık dosyaları .dll uzantısına (Dinamik Bağlantı Kitaplığı) sahiptir ve system32 dizininde saklanır. UNIX benzeri sistemlerde benzer bileşenler paylaşılan nesneler olarak adlandırılır ve Mac OS - .dlyb'de bir extension.so'ye sahiptir.
Maurice Wilks ve eş yazarlar kütüphaneye şu tanımlamayı yaptılar - bireysel, sıklıkla oluşan (standart) bilgi işlem işlemleri için hazırlanmış kısa, hazır bir program.
Program yürütmeye modüler bir yaklaşımın tüm avantajları elde edilemedi. Bunun nedeni, DLL cehennemi olarak bilinen ve programın aynı anda bir DLL'nin farklı sürümlerini talep ettiği fenomenden kaynaklanıyor. Bu, arızalara ve OS güvenilirliğinde bir düşüşe yol açar.
Modern Windows işletim sistemlerinde, çakışmaları önlemek için, farklı sürümler güvenilirliği artıran, ancak modülerlik ilkesine aykırı olan kütüphaneler.
Statik kütüphaneler
Statik kütüphaneler altprogram ve fonksiyon kodlarını da depolarlar fakat dinamik kütüphanelerin aksine programları derlemek için kullanılırlar. Yani, tüm kod gerekli dahil programda. Uygulama dinamik kütüphanelerden bağımsız olarak otonom hale gelir, ancak boyutu artar.
Kural olarak, bu gibi kitaplıkların Windows dosyalarında, UNIX benzeri sistemlerde - .a uzantısı .lib bulunur.
Çoğu derlenmiş dille çalışma, örneğin, C, C ++, Pascal, statik kütüphaneler olmaksızın imkansızdır.
İlgili Videolar
kaynaklar:
- MSDN - DLL'ler
Bilgisayar çalışırken, sistem diskindeki boş alan azaltılır. Kritik bir minimuma ulaşılırsa, çalışamama ve standart bir yardımcı program kullanarak diski temizleme önerisi ile ilgili bir sistem mesajı görüntülenir.

Geçici dosyalar nedir?
İşletmedeki işletim sistemi ve uygulama programları, ara hesap sonuçları ile dosyaları oluşturur. Bu dosyalar, Windows ve Windows \\ Documents dizinlerindeki özel TEMP ve TMP klasörlerinde saklanır ve Ayarlar. Geçici dosyalar program tarafından otomatik olarak silinmelidir, ancak bu her zaman gerçekleşmez. Böylece, yavaş yavaş TEMP ve TMP klasörler büyür, sistem diski daha fazla alan kaplar.
Buna ek olarak, geçici sörf sırasında tarayıcılar tarafından geçici dosyalar oluşturulur. Web sayfaları sabit sürücüye kaydedilir ve tekrar ziyaret edildiğinde tarayıcıya İnternetten değil de zaman ve trafikten tasarruf sağlayan özel bir klasörden indirilir.
Kurtarma Noktaları Nedir?
Windows'un kullanışlı bir özelliği, önceki işletim durumlarından birine geri dönerek hasar görmüş bir sistemin geri yüklenmesidir. Kurtarma noktaları, karşılık gelen seçenek etkinleştirildiyse otomatik olarak veya kullanıcı tarafından el ile oluşturulur. Kaydedilen yedeklemeler disk alanının% 12-15'ini kaplar.
Windows, bilgi molozunu ortadan kaldırmak için özel bir araç sunar. sabit disk - Disk Temizleme Yardımcı Programı. "Bilgisayarım" ı çift tıklatın ve istediğiniz disk simgesini sağ tıklatın. "Özellikler" i kontrol edin. "Kapasite" bölümündeki "Genel" sekmesinde, "Disk Temizleme" yi tıklayın. Bundan sonra, temizleme programı birkaç dakika süreyle diskin durumunu analiz eder ve silinebilecek dosyaları belirler.
Bilgiyi depolamak için mantıksal bir sürücü seçerseniz, sistem çöp kutusunu temizlemenizi, eski dosyaları sıkıştırmanızı ve içerik dizinleyicisinin katalog dosyalarını silmenizi ister. Her bir eylem hakkında daha fazla bilgi edinmek için, imleçle vurgulayın. Pencerenin alt kısmında bir istem görüntülenir. Sağdaki sütun sonucunda boşalan disk alanının boyutunu görüntüler. Mantıksal sürücüde programlar yüklediyseniz, "Gelişmiş" sekmesine gidin ve hangilerinin silinebileceğini görün.
Sistem diskini temizlediğinizde, Windows tarafından oluşturulan dosyalar, Internet'ten geçici dosyalar, çevrimdışı web sayfaları, eskimiş geri yükleme noktaları vb. Silinmek üzere sunulacaktır. Silmek istediğiniz veriler için onay kutusunu işaretleyin ve Tamam'ı tıklayın. Bir araç ipucu karar vermenize yardımcı olur.
Gelişmiş sekmesinde, kullanılmayan Windows bileşenlerini ve kullanılmayan programları silebilirsiniz.
Açıklanan yöntem Windows 7 ve Windows XP için uygundur. Windows 8 yüklüyse, fareyi monitörün sağ alt köşesinden yukarı doğru sürükleyin ve "Seçenekler" i tıklayın, "Denetim Masası" nı tıklayın ve arama kutusuna "yönetim" yazın. "Yönetimsel Araçlar" ı tıklayın ve "Disk Temizle" ikonuna çift tıklayın. Listeden istediğiniz diski seçin, Tamam'ı tıklatın ve Disk Temizleme iletişim kutusunda, silmek istediğiniz verilerin onay kutularını seçin.
Kök klasör (diskin kök bölümü, diskin mantıksal bölümünün kökü, kök dizini), seçilen grupta saklanan tüm dosyaların ve klasörlerin mantıksal özelliklerinin seri kataloğu olarak adlandırılır.

Bir kök klasör oluşturma, bir birim bölümünü biçimlendirme işlemi sırasında otomatik olarak gerçekleştirilir. Kök bölümünün fiziksel yerleşimi yedek FAT'nin arkasında gerçekleşir. Herhangi bir nesne bir mantıksal bölümü kök bulunur 32 bit veya 64-bayt dizileri, bir dizi ile karakterize edilir: - seçilen dosya nesnesi (birinci grubun adresi) "üst" yolu - nesnenin adını - nesne (sistem, gizli, arşiv) özellikleri; - nesne oluşturulduğu tarih, - nesne oluşturulduğu zaman, - nesne boyutu t.p.Struktura ve neredeyse tamamen kullanıcıya kök papki.Naibolshy ilgi türetilmiş, Windows rehber, tarafından görüntülenen sürücü Kök bölümünün aşağıdaki nesneler şunlardır: - boot.ini - önyükleme bağlama sistemi. Gizli. İşletim sisteminin kurulumu için gerekli ve kesinlikle gerekli olmadıkça değiştirilemez; - pagefile.sys - Eğer bireysel programların parçaları ve veri dosyalarını kurtarılamaz ise rAM hiberfil.sys - - Bilgisayar, bu gizli dosya gerekli verileri barındırmak için tasarlanmıştır kapatma sırasında sabit diske tüm bilgisayar bellek veri korurken, uyku fonksiyonunu kullanmanızı sağlar ve sürdürürken kaydedilmiş bilgileri geri yükler - gizli - geri dönüşüm dosya, silinmiş verileri saklamaya yönelik olarak tasarlanmıştır - Sistem Hacmi Bilgisi - gizli dosya, sistem önbelleğini ve kopyalarını kaydetmek için kullanılır sistem kayıt defteri. Sistem kurtarma işlemini gerçekleştirmek için bu klasördeki bilgiler gereklidir. Kurtarma noktalarından gelen bilgiler, dosyax _restore (GUID) RPxSnapshot; - Belgeler ve Ayarlar - dosya Kullanıcı profili verilerini kaydetmek için kullanılır.
kaynaklar:
- 2017'deki Kök klasör
- 2017'de Windows XP Dosyaları ve Klasörleri
Windows işletim sistemindeki bir kişisel bilgisayardaki geçici klasör, geçici dosyaları depolamak için kullanılır (bunlar, Internet dosyaları, kurulum dosyaları vb. Olabilir). Zamanla, bu klasör kullanıcı bilgisayarını tıkayan gereksiz verileri toplar. Sistem, gereksiz geçici dosyalarla temizlenmez. Bu yolla, klasör Temp'i kendiniz temizlemelisiniz.

Ihtiyacınız olacak
- Kişisel bilgisayar sahibi olma ilk yetenekleri.
Çoğu kullanıcının Windows XP'den "yedi" ye geçmesinden sonra bir sürü soru ve tuzak ortaya çıktı. Gizli soru oldukça yaygın windows dosyaları 7. "Kullanıcılar", "görünmez" verileri görüntüleyerek "Klasör Özellikleri" aracılığıyla bu sorunu çözmek için kullanılır. Peki bunu Windows 7'de nasıl uygulayabilirim? Bu menü, ortaya çıkan sorunların çözülmesi sayesinde "Yedi" de değil. Windows 7 işletim sisteminde "Klasör Seçenekleri" menüsünün açılmasına ve ana işlevlerine daha yakından bir göz atalım.
Gizli dosyalar nasıl görüntülenir?
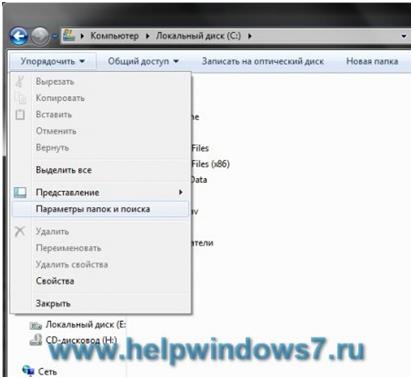
Varsayılan olarak sistem tarafından korunan sistem bileşenlerini bulmak için "Korunan sistem dosyalarını gizle" seçimini kaldırmanız gerekir. Dikkatle! Acemi kullanıcıların son işlemi son derece gereksiz yere gerçekleştirmeleri önerilmez.
Yararlı seçenekler
(Silikon Vadisinden geliştiriciler sayesinde artık parametreleri olarak adlandırılır) bir klasörün özelliklerini bir veya daha fazla pencerelerde açık klasörler belirlemesine izin ana yapılandırmaları gösterir. Ayrıca, burada dosyaları tek veya çift tıklatarak nasıl açacağınızı seçebilirsiniz.
"Görünüm" sekmesi birçok önemli parametreyi ve alt ayarları içerir. Seçilecek seçenekler "kullanıcı" bağımsız olarak belirler. Uzmanlar, klasör özelliklerinin aşağıdaki ayarlarına dikkat etmenizi önerir:

"Ara", klasörler ve dosyalar bulma seçeneklerini içeren bir sekmedir. 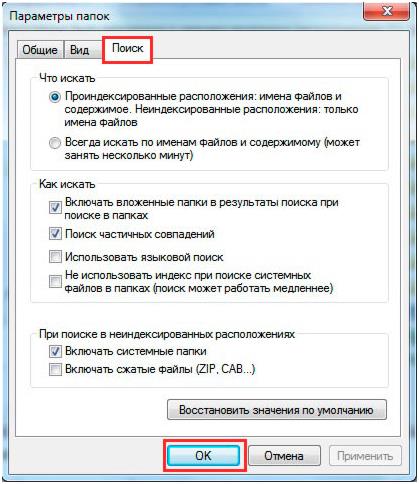
Gerekli ayarlamaları yaptıktan sonra "OK" butonuna basarak kaydedin.
Virüsler (veya belki yönetici) klasör ayarlarının açılmasını engelleyen durumlar vardır. Bu sorunu çözmek için, virüsten koruma yardımcı programlarından birini kullanmalısınız.
- Çalıştır penceresinde, gpedit.msc yazın ve Kullanıcı Yapılandırması - Yönetim Şablonları - Windows Bileşenleri - Windows Gezgini'ne gidin.
- Öğeyi bulun (aşağıdaki resimde gösterilmiştir) çift tıklayın, kapatın, ardından Windows işletim sistemindeki klasör özelliklerine erişilebilir olmalıdır.