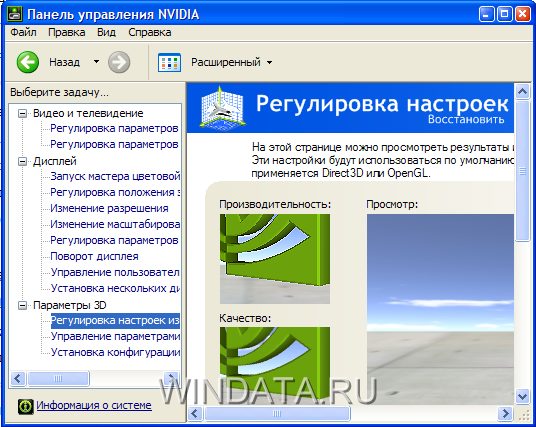5 Bu yazıya yapılan yorumlar
Masaüstü - temel grafik ortam penceresi kullanıcı tarafından bu çevre tarafından eklenen öğelerle birlikte. Genellikle, masaüstü grafik ortamı ve isteğe bağlı olarak herhangi bir arka plan resmi için ana denetimleri görüntüler. Gördükleri ilk şey indirdikten sonra kullanıcılar, bu çalışma masası işletim sistemi , Windows ve her şeyden önce masaüstünün arka plan görüntüsünü değiştirin ve masaüstüne çeşitli program simgelerini ve belgelerini ekleyin.
Masaüstü resmi nasıl değiştirilir?
Masaüstü ayarlarını değiştirmek için, boş alanlardan herhangi birini sağ tıklatın ve ardından Özellikler'i tıklatın.
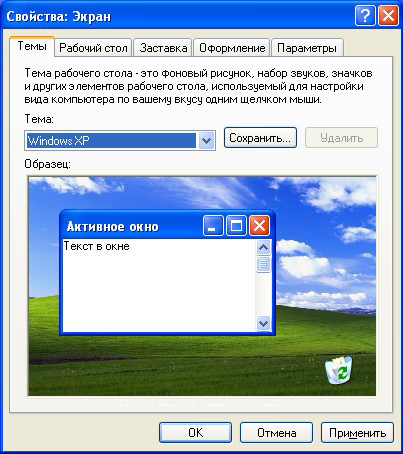
Sekmeyi açmadan önce tema masaüstü ve Windows arabirimi için temayı seçmek için tasarlanmıştır. Windows tasarımının teması nedir?
Tema, arabirimin görsel tasarımı, özellikle de pencerelerin rengi ve görünümü, masaüstündeki simgelerin görünümü, görev çubuğu, Başlat menüsü, fare işaretçisi vb. Ile ilgili olan her şeydir. Tüm bu ayarlar, Windows'un genel görünümünü tanımlayan tek bir temayla birleştirilir.
Tema, genellikle standart iki klasik temada ve Windows XP'de açılan listeden seçilebilir. Ayrıca, incelemeyi tıklayarak ve konuyu seçerek konunuzu seçebilirsiniz.
Ayrıca var temalarla çalışmak için programlar:
- WindowBlinds
- Masaüstü Temaları
- Stil XP
Sonraki, Masaüstü sekmesidir
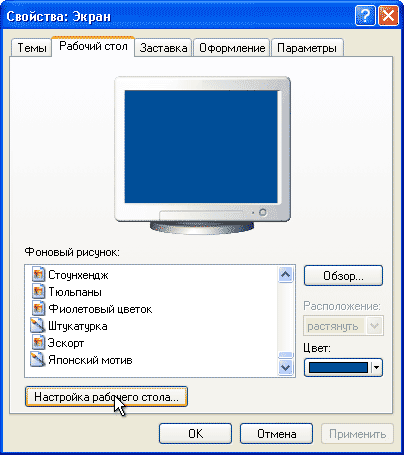
Burada, Windows XP tarafından sağlanan masaüstünde bir resmi seçebilir veya masaüstünü özelleştirecek şekilde genel bakışını tıklayabilirsiniz.
Masaüstünü özelleştirmek için sekmeyi tıklayın, Genel ve Web olmak üzere iki sekme açılacaktır.

Alanında masaüstü simgeleri masaüstünde hangi simgelerin görüntüleneceğini seçebilirsiniz. Ayrıca olabilirler değişim, ilgili simgeyi seçin ve değişikliği tıklayın. Standart Windows XP simgelerinin görüntüleneceği bir pencere açılacaktır. İncelemeyi tıklayarak ve uzantılı dosyayı (.ico) veya bir simge bulunan programı seçerek kendi dosyalarınızı da seçebilirsiniz.
Ayrıca bu sekmede masaüstünü temizlemek için bir düğme ve onay kutusu her 60 günde bir masaüstünü temizleyin. Bu durumda, mevcut programların simgeleri silinir. Buna ek olarak, derhal temizleme için düğmeyi tıklayabilirsiniz Masaüstünü temizle.
Yardımı ile web sekmeleri (Masaüstü Öğeleri penceresinde bulunur), Web sayfalarına veya Internet'ten gelen resimlere bağlantılar gibi çeşitli Web öğelerini masaüstüne ekleyebilirsiniz. Bir öğe eklemek için Oluştur düğmesini tıklatın ve gereksiz bir öğeyi silmek için Sil düğmesini tıklatın.
Özellikler düğmesini kullanarak, seçili öğenin ayarlarını değiştirebilirsiniz. Web maddesinin içeriğini güncellemek için Senkronize Et düğmesini tıklatın. Web öğeleri masaüstünde bulunan işlemlere izin vermiyorsanız, "Masaüstü Öğelerini Kilitle" etiketli kutuyu işaretleyin.
Ekran koruyucu sekmesi
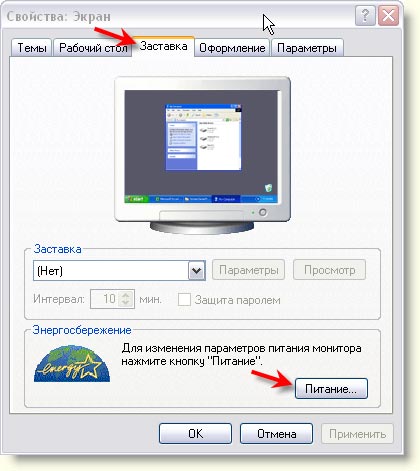
Ekran koruyucu sekmesi belirli bir süre kullanıcı hiçbir aktivite göstermezse (yani bir fare veya klavye kullanmazsa) ekranda otomatik olarak görünen bir resim seçmenizi sağlar. Ekran koruyucu, Ekran Koruyucu alanındaki bağlam menüsünden seçilmelidir. Tıpkı Masaüstü sekmesinde olduğu gibi, pencerenin üst kısmı seçilen ekran koruyucusunun örnek bir görüntüsünü gösterir. Açılış ekranını tam ekran modunda görüntülemek için Önizleme düğmesini tıklatın.
Ekran koruyucuyu ayarla(.scr) uzantılı açılış ekranı dosyasını C: \\ Windows \\ system32 klasörüne kopyalayabilir ve daha sonra koruyucu sekmesindeki listede görünür.
Screensaver sekmesinin alt kısmında güç düğmesi, Özellikler penceresine gidebileceğiniz tıklandığında: Monitörün güç ayarlarının bulunduğu Güç kaynağı.
Görünüm sekmesi
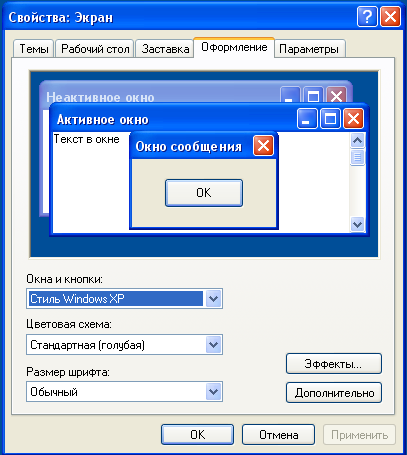
ilave kayıt Windows arabiriminin özelliklerini, bir bütün olarak ve pencere, menü öğeleri, panel adları, menü çubukları ve benzeri gibi bağımsız öğelerini özelleştirebilmenizi sağlar. Sekmenin en üstünde, o an seçili ayarlarla arayüz örneğini görebilirsiniz.
Açılır menüde pencere Listesi ve bir düğme pencerelerin ve düğmelerin dekorasyon stilini seçer. Bu listeye ilişkin seçenekler, seçilen konuya bağlıdır. temalar sekmesi. Örneğin, bir Windows XP teması seçerseniz, açılır listeden Klasik Stil veya Windows XP Stili olmak üzere iki seçenekten birini seçebilirsiniz.
Sahada Renk şeması Windows tasarımının renk şemasını seçin. Pencere ve düğme kutusunda seçilen stile bağlı olarak, farklı şema seçenekleri bulunur. Örneğin, Windows XP stili için aşağıdaki renk şemalarını seçebilirsiniz: Zeytin, Gümüş ve Standart (mavi). Varsayılan renk düzeni Standart (mavi) 'dir.
Yazı Tipi Boyutu listesinde, seçilen renk şemasına göre Windows fontlarının boyutu için farklı seçenekler görebilirsiniz. Örneğin, Yazı tipi boyutu alanında Standart renk şeması (mavi) için Normal, Büyük yazı tipi ve Büyük yazı tipi'ni seçebilirsiniz. Pumpkin renk şeması için (bunu seçmek için, Pencere ve düğme alanındaki Klasik stil seçeneğini belirtmeniz gerekir) yalnızca bir yazı tipi mümkündür - Büyük.
Düğmesini tıklayın etkilerimenüleri, simgeleri ve Windows yazı tiplerini görüntülemek için çeşitli yöntemleri yapılandırabileceğiniz bir pencere açmak için.
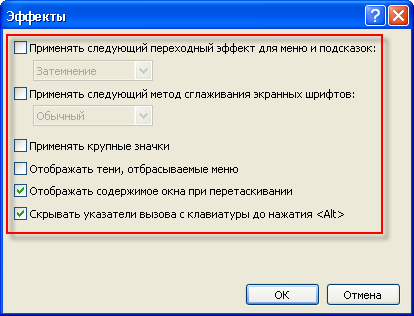
Bu pencerenin içeriğini daha ayrıntılı olarak düşünün.
- Onay kutusunu işaretleyin Menüler ve istemler için aşağıdaki geçiş efektini uygulayınaşağı açılır listeden karartma modunu veya menülerin görünümünü ve ekrandaki istemleri seçmek için.
- tık tık Ekran yazı tiplerini yumuşatmak için aşağıdaki yöntemi uygulayın Windows'daki yazı tiplerinin düzgünleştirilmesi için özel bir işlev seçmenize izin verir. Normal değer CRT monitörlerde kullanılır ve ClearType, bir LCD monitörünüz veya bir dizüstü bilgisayarınız varsa seçilmelidir.
- Onay kutusunu seçerseniz Büyük simgeleri kullan simge modu etkin büyük boy Windows masaüstündeki klasörler, dosyalar ve kısayollar için.
- tık tık Gölgeleri göster, bırak menüler herhangi bir Windows menüsünün 3D efekti almasını sağlamak için saydam gölgeleri görüntüleme modunu etkinleştirmenizi sağlar.
- Onay kutusunu seçerseniz Sürüklenirken pencerenin içeriğini görüntüleme, hareket ettirilirken veya yeniden boyutlandırıldığında pencerenin içeriği görüntülenir. Buna karşılık, bu bayrağı ayarlamadan sadece pencerenin şematik sınırları görüntülenir.
- tık tık Tuşuna basmadan önce çağrı işaretçilerini klavyeden gizle
, veya fare işaretçisi kontrol tuşları. Bu durumda, tüm nesneler genelde noktalar içeren bir şematik dikdörtgen ile ayrılır.
Efekt penceresini kapatın ve Özellikler penceresine dönün. Gelişmiş düğmesini tıklayın. Yeni bir pencerede, belirli arayüz öğelerinin belirli parametrelerini değiştirebilirsiniz. Öğe menüsünde istediğiniz öğeyi seçin. Her bir öğe için Boyut, Renk, kalın veya italik gibi çeşitli seçenekleri yapılandırabilirsiniz. Değişiklikleri kaydetmek için Tamam'ı tıklayın. Bu pencereden herhangi bir değişiklik yapmadan çıkmak için İptal düğmesine tıklayın.
Seçenekler sekmesi 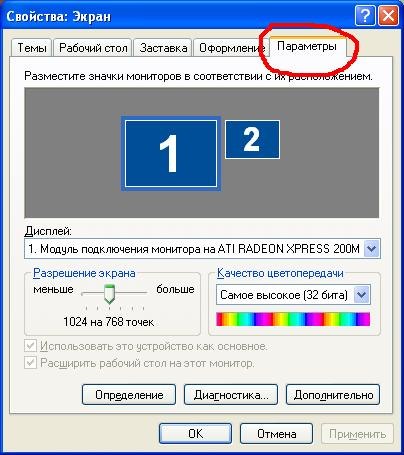
Seçenekler sekmesi ekranın özelliklerini özelleştirmenizi, kullanılan ekranla ilgili sorunları çözmenizi ve video bağdaştırıcısının çalışmasıyla ilişkili diğer yapılandırma parametrelerini değiştirmenizi sağlar.
Renk Kalitesi açılan menüsünde, monitörün istediğiniz renk kalitesini seçebilir ve istediğiniz ekran çözünürlüğünü ayarlamak için Ekran Çözünürlüğü sürgüsünü kullanabilirsiniz. Bu durumda, Windows mümkün olan en yüksek çözünürlüğü varsayılan olarak ayarlar. İletim kalitesi en üst düzeye çıkarılmalıdır, ör. En yüksek değeri seçin (32 bit). CRT monitörünüzle veya LCD ekranınızla ilgili sorunları çözmek için Windows Yardım penceresine gitmek için Tanılama düğmesine tıklayın.
Gelişmiş düğmesini tıklattığınızda, çeşitli monitör ve video adaptörü ayarlarını yapılandırabileceğiniz Özellikler penceresi açılır.
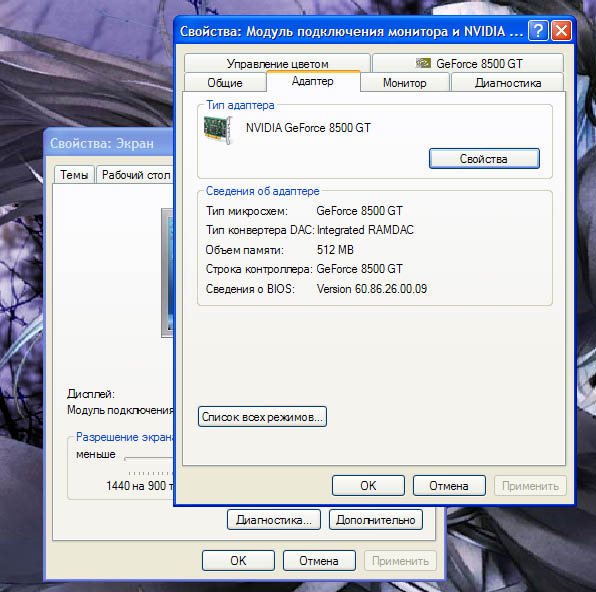
Bu pencere beş ana sekme içerir: Genel, Adaptör, Monitör, Teşhis ve Renk Yönetimi. Buna ek olarak, pencerede ayrıca yüklü video bağdaştırıcısı sürücüsü tarafından oluşturulan sekmeler bulunur. Bilgisayarınıza hangi ekran kartının takıldığına bağlı olarak, bu sekmelerin içeriği ve sayısı değişecektir.
Video adaptörü sekmelerinin yardımıyla çeşitli ayarları değiştirebilirsiniz; ana sekmeler genel ekran ve monitör ayarlarını yapılandırmak için kullanılır. Onları daha ayrıntılı olarak düşünelim.
Ekran alanında Genel sekmesinde hem Windows arayüzünün hem de tek tek yazı tiplerinin görüntülenmesi için ölçek seçebilirsiniz. Ekran çözünürlüğü diyagonaline göre çok büyükse bu yararlı olabilir. Bir örnek, 20 inç çapraz ve 1600 × 1200 çözünürlüklü LCD ekran. Uyumluluk alanında, bu anahtarlar kullanılabilir.
- Bilgisayarı yeni ekran ayarları ile yeniden başlatma. Monitör ayarlarındaki değişiklikler yalnızca bilgisayar yeniden başlatıldıktan sonra etkinleştirilir.
- Yeniden başlatmadan yeni ekran ayarları uygula. Yeni monitör ayarları Uygula düğmesini tıklattıktan hemen sonra etkinleşecektir.
- Uygulamadan önce yeni ekran ayarları isteyin. Monitör ayarlarını değiştirdikten sonra Windows, sistemi yeniden başlatmanız için onayınızı isteyecektir.
Sekmesinde adaptör sistem video bağdaştırıcısına takılı olanlarla ilgili ayrıntılı bilgi sağlar. Düğmeye tıklamak özellikleri video bağdaştırıcısının özelliklerinden ayrı bir pencereye gitmenizi sağlarken, düğme Tüm modların listesi Video bağdaştırıcısı tarafından desteklenen olası tüm çözünürlük seçeneklerini görüntülemenizi sağlar.
Sekmeyi kullanma izlemek bilgisayara bağlı monitör türünü öğrenebilir ve ekranın yenileme hızını belirleyebilirsiniz. Bu parametre sadece CRT monitörleri için önemlidir, çünkü yenileme hızı ne kadar yüksek olursa ekranın titremesi o kadar az fark edilir.
Monitörünüz tarafından desteklenen gizlilik modlarını yalnızca monitörünüz tarafından desteklenen frekansların Sıklık yenileme listesinde listelenmesi için kontrol ettiğinizden emin olun.
Sekmesinde tanılama video adaptörü tarafından desteklenen grafik bilgilerinin donanım hızlandırmasını ayarlayabileceğiniz kaydırıcı bulunur. Video bağdaştırıcısında herhangi bir sorun varsa kaydırıcıyı sağa kaydırmayı deneyin. Kaydırıcıyı en sağa doğru hareket ettirmek, donanım hızlandırmasının tamamen kapatılmasına neden olur. Sonuç olarak, örneğin 3D oyunları oynayamazsınız, ancak Windows'un iki boyutlu arayüzü ile çalışmak yine de mümkün olacaktır.
Son sekmesinde, Renk Yönetimi, monitörün renk profilini seçebilirsiniz. Renk profilleri ağırlıklı olarak tasarımcılar, yazıcılar ve profesyonel fotoğrafçılar tarafından kullanılır.
Windows'un bazı "glitches" ları kullanıcıyı tamamen sersemlik ve umutsuzluğa sürükleyebilir. Düşünün: bilgisayarı açarsınız ve kısayollarla etiketlenmiş normal masaüstünün ve ekranın sol alt köşesindeki başlat düğmesinin yerine yalnızca resmi olan veya hiçbir şey olmayan bir arka plan görürsünüz.
Arkaplanın başlangıçta mevcut olmaması durumunda hayat belirtileri göstermeyen monoton bir tek renkli alan. Bu, patlayan bir bombanın etkisini yaratır. Bundan kaynaklanan sansasyon sadece ortaya çıkmış olanlarla karşılaştırılabilir, eve dönün ve çıplak duvarlar soyulması duvar kağıdı ile birlikte bulursunuz. Windows'u kim çaldı? Windows XP'de yerel masaüstü nereden kayboldu? Bu durumda ne yapmalı?
Bunu hemen anlarız, bu problem diğer sistemlerde "domuz" için özeldir, aksi takdirde çok daha az sıklıkla görülür. Bu nedenle, daha ayrıntılı tartışmamızın konusu XP'dir. Ve bu işletim sistemi resmi olarak sahneyi terk etmesine ve üreticisi tarafından artık desteklenmemesine rağmen, yerli kullanıcıların PC'sinde hiçbir şekilde nadir görülüyor. Sistemin bu davranışının başlıca nedeni, virüsünün yenilgiye uğramasıdır.
Bu "küçük hayvanlar" bazıları bazı sistem dosyalarını siliyor veya yeniden adlandırıyor. Örneğin, "Dosya Gezgini", yalnızca bir dosya sistemi görüntüleyicisi değil aynı zamanda tüm Windows'un GUI (grafik kullanıcı arabirimi) temelini oluşturur.
Bazı exe ve dll dosyalarını silerek, virüs, masaüstündeki normal çalışmayı ve ekrandaki ekranı engeller. Sırayla normale döndürmek için eylemlerimizi düşünelim.
"Gezgin" nereye gitti?
Muhtemelen her yere. Bu durumda iki alternatif olabilir:
- Dosya explorer.exe (program dosyası "Explorer") aslında silindi, taşındı veya yeniden adlandırıldı.
- Virüs normal başlatmak için gerekli kayıt defteri anahtarlarını hasar gördü.
Tam olarak ne olduğunu öğrenmek için aşağıdaki hüner bize yardımcı olacaktır:
- Görev yöneticisini başlatmak için "Ctrl" + "Alt" + "Del" klavye kombinasyonunu kullanın.
- Dağıtım programının ana menüsünde, "Dosya" =\u003e "Yeni görev" öğesini seçin.
- Görünen pencerede komutun adını girin: explorer (varsayılan olarak belirteceğiniz extension.exe belirtilemez).
- "Enter" ı tıklayın veya "Tamam" ı tıklayın.
 Program başladıysa ve hiçbir hata mesajı görüntülenmediyse, bilgisayarı yeniden başlatın. Yeniden başlattıktan sonra monitörde normal bir resim göreceğiniz iyi olabilir.
Program başladıysa ve hiçbir hata mesajı görüntülenmediyse, bilgisayarı yeniden başlatın. Yeniden başlattıktan sonra monitörde normal bir resim göreceğiniz iyi olabilir.
Bir hata verilirse, dosya silindi, yeniden adlandırıldı veya normal olarak depolandığı Windows klasöründen taşındı.
"Explorer" ın kendisi yerine kötü niyetli bir uygulama başlatıldığında bir varyant mümkündür. Programı elle arama, onun başlatılmasını engelledik.
Aynı işlemi yapmanın bir başka yolu:% systemroot% \\ system32 \\ restore \\ rstrui.exe komutunu girin. Ardından, tablo yeniden başlatılmaksızın restore edilecektir. Bununla birlikte, bazı durumlarda bu yöntem araştırmacı burada olsa bile çalışmaz. Eğer orada değilse ve hata atlamışsa, bu XP'nin XP'ye özgü dosyası başka bir yerde bulunmalı ve yerine geri dönmelidir. Biraz daha fazla seçenek deneyelim:
Güvenli mod - yardım için
Alternatif olarak, Windu'yu güvenli modlardan birinde yeniden başlatmayı ve rüzgar atmayı deneyin (bu durumda ağ desteği gerekmemektedir). Tipik olarak, bu moddaki masaüstü normal olarak görüntülenir. Sonra bunu yaparız: sistem geri yükleme arabirimini kontrol panelinden çağırır ve bir önceki kaydetme noktasına geri sararız.
Tablo görüntülenmezse, daha önce olduğu gibi rstrui.exe yazın. Rstrui.exe adı altındaki komut, sistem kurtarma arabiriminin konsol sürümüdür.
Normal modda hiçbir şey olmazsa, tüm bunlar mantıklı olur.
Ve aksini yapabilirsin. Önyükleme menüsünden derhal komut satırı moduna geçin ve konsoldaki aynı komutları çalıştırın. Tel çağırmak için, istemde aşağıdaki satırı girin:
Kurtarma aracını çağırmak için:
Kayıt Defteri
Bazen yukarıdaki hiçbir şey yardımcı olmuyor. Sonra bazı önemli kayıt defteri anahtarlarının içeriğine dikkat etmeniz gerekir. Ancak önce kayıt defterini kendiniz çalıştırmanız gerekir. Bu, "Explorer" ı çalıştırdığımız gibi yapılır.
Görev yöneticisi menüsünde "File" =\u003e "Yeni Görev" öğesini seçin ve yukarıdaki komutların yerine alana regedit komutunu girin - kayıt defteri programının adıdır. Bunun gibi bir pencere belirecektir:
 Sol kısmında bölüm ağacını, sağ bölümde - tuşların içeriğini görüyoruz. Sol tarafta, HKEY_LOCAL_MACHINE \\ SOFTWARE \\ Microsoft \\ Windows NT \\ CurrentVersion \\ Winlogon dalı arıyor ve sağda kabuk adlı anahtar arıyoruz.
Sol kısmında bölüm ağacını, sağ bölümde - tuşların içeriğini görüyoruz. Sol tarafta, HKEY_LOCAL_MACHINE \\ SOFTWARE \\ Microsoft \\ Windows NT \\ CurrentVersion \\ Winlogon dalı arıyor ve sağda kabuk adlı anahtar arıyoruz.
HKEY_CURRENT_USER \\ Software \\ Microsoft \\ Windows \\ CurrentVersion \\ Policies \\ Explorer bölümüne gidin ve "NoDesktop" anahtarı arayın. Değeri 0 olmalıdır, doğru değilse düzeltin.
Ve son dokunuş: "kabuk" anahtarının değerini HKEY_CURRENT_USER \\ Software \\ Microsoft \\ Windows NT \\ CurrentVersion \\ Winlogon \\ alanından temizleyin. Boş olmalı. İş bittikten sonra bilgisayarı yeniden başlatın.
Aslında, hatalı yükleme durumunda masaüstüyle yapılabilecek her şey.
Benzer girişler:

Doğru biçimde yapılandırılmış görsel arayüz, yalnızca işi optimize etmenin yanı sıra işletim sisteminizin tasarımından estetik zevk almaya da olanak sağladığından, masaüstündeki ayar Windows XP ile çalışmanın rahatlığına ve rahatlığına bağlıdır.
Masaüstünü özelleştirme, öncelikle ekran özelliklerini yapılandırma, Başlat menüsü, görev çubuğu ve dosya ve klasörleri görüntüleme yöntemlerini içerir. Masaüstü ayarlarını değiştirmek için, kullanılmayan alanı sağ tıklatın ve özellikleri.
Temalar sekmesi
ilave ipler masaüstü ve Windows arayüzü temasını seçmek üzere tasarlanmıştır. Ne yapar windows cilt teması? Tema, arabirimin görsel tasarımı, özellikle de pencerelerin rengi ve görünümü, masaüstündeki simgelerin görünümü, görev çubuğu, Başlat menüsü, fare işaretçisi vb. Ile ilgili olan her şeydir. Tüm bu ayarlar, Windows'un genel görünümünü tanımlayan tek bir temayla birleştirilir.
Açılır listeden bir konu seçebilirsiniz ipler. Varsayılan olarak, Windows XP iki tema önermektedir: Windows XP (başlangıçta seçilmiş) ve klasik (Windows XP'den önce Windows sürümlerinde kullanılır). Açılır listeden komutunu seçmeniz gereken herhangi bir konuyu ve başka bir konuyu ayarlayabilirsiniz genel bakış ve yeni bir pencerede Konuyu aç seçilen temanın dosya konumunu belirtin.
Pencerede örnek Arayüzün görünümü sunulmuştur. Düğmesini kullanma tutmak Geçerli temayı yeni bir adla kaydedebilir ve düğmeyi silmek Artık sizin için gerekli olmayan bir konuyu silmenize izin verir. Ancak, temel Windows XP temalarını kaldıramazsınız.
Listede ipler Ayrıca aşağıdakileri de seçebilirsiniz: İnternetteki diğer konular, ardından tarayıcınızın penceresi açılır ve bu da çok çeşitli konularla siteye bağlanır.
Internet'te, yüzlerce ve binlerce temanın Windows için en basitinden en abartılı kadar birçok site bulabilirsiniz. İşte bu sitelerin bazılarının bir listesi.
Buna ek olarak, temalarla çalışmak için özel olarak tasarlanmış çeşitli programlar vardır, örneğin WindowsBlinds ( windowblinds.net).
Masaüstü sekmesi
Sekmeyi kullanma Çalışma masası (pencerede Özellikler: Ekran), Windows masaüstünüz için bir arka plan resmi seçebilirsiniz. Listede duvar kağıdı Windows ile birlikte verilen birkaç resim var. Pencerenin üst kısmında görüntülemek için bunlardan herhangi birini tıklayın. İstenilen fotoğrafı seçtikten sonra düğmesini tıklayın uygulamak.

Tabii ki, masaüstünün tasarımını seçerken Windows ile birlikte verilen resimlerle sınırlı değilsiniz. Aslında, JPEG, BMP ve GIF formatlarındaki herhangi bir grafik dosyası bir resim olarak kullanılabilir. Düğmesine tıklayarak Pencere açılır , aşağıdaki şekilde gösterilmektedir.
Bu pencerede iki sekme bulunur: Genel ve Web. Onları daha ayrıntılı olarak düşünelim.
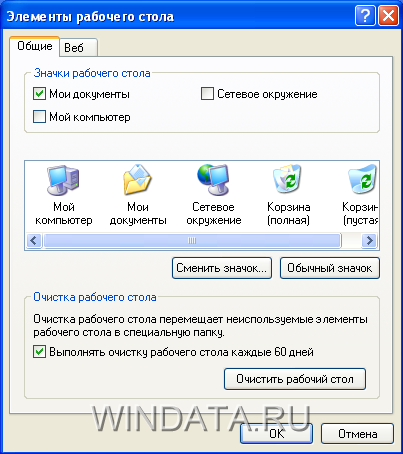
Sahada Masaüstü simgeleri (sekmede bulunur Genel bilgi), masaüstünde görüntülenecek Windows sistem simgelerini seçebilirsiniz. Özellikle masaüstünde bir simge yerleştirebilirsiniz Belgelerim, Bilgisayarım, Ağ Komşusu ve Internet Explorer.
Çoğu Windows sistem simgesi için alternatifler vardır. Alanın altındaki pencerede Masaüstü simgeleri, burada gösterilen simgelerden birini seçip düğmeyi tıklatabilirsiniz Simgesini değiştir. Pencere açılır. Simgesini değiştir. Sahada Aşağıdaki dosyadaki simgeleri ara yeni ikona dosya yolunu belirtmelisiniz. Sahada Windows'da bulunan simgeleri görebilirsiniz (ve birden fazla simge tek bir dosyada saklanabilir). Bir simge seçmek için, içine bir simge yolunu girmeniz gerekir. Rozetleri ara seçeneğini belirleyin veya aşağıdaki dosyada bir simge seçin. Aşağıdaki listeden bir simge seçin, daha sonra düğmesine tıklayın tamam. İstenen dosyayı simgelerle bulmak için düğmeyi tıklayın genel bakış.
Pencereye geri dönelim . Sahada Masaüstünü Temizleme simgesini ayarlayabilirsiniz Her 60 günde bir masaüstünü temizleme işlemini gerçekleştirin. Bu durumda, mevcut programların simgeleri silinir. Buna ek olarak, derhal temizleme için düğmeyi tıklayabilirsiniz Masaüstünü temizle.
Sekmeyi kullanma ağ (pencerede ), Web sayfalarına veya Internet'ten gelen resimlere bağlantılar gibi çeşitli Web öğelerini masaüstüne ekleyebilirsiniz. Bir öğe eklemek için düğmesine tıklayın oluşturmakve gereksiz bir maddeyi silmek için düğmeyi tıklayın silmek. Düğmesini kullanma özellikleri seçilen öğenin ayarlarını değiştirebilirsiniz. Web maddesinin içeriğini güncellemek için düğmeyi tıklatın senkronize etmek. Masaüstünde bulunan Web öğeleriyle yapılan işlemleri izinsiz kılmak isterseniz, kutuyu işaretleyin Masa elemanlarını sıkıştırın.
Ekran koruyucu sekmesi
ilave başlık (pencerede Özellikler: Ekran), belirli bir süre kullanıcı hiçbir aktivite göstermezse (yani bir fare veya klavye kullanmazsa) otomatik olarak ekranda görünen bir görüntü seçmenizi sağlar. Görüntü, sahadaki bağlam menüsünden seçilmelidir başlık. Sekmesinin yanı sıra Çalışma masası, seçilen resmin örneği pencerenin üst kısmında gösterilir. Ekran koruyucuyu tam ekran modunda görüntülemek için düğmesine tıklayın Içeri bak.

Butonuna tıkladıktan sonra parametreler Seçili ekran koruyucusunun özelliklerini görüntüleyebilir ve gerekirse değiştirirsiniz. Bu özellikler, her ekran koruyucusu için benzersizdir. Örneğin, bir ekran koruyucu için boru hattı gösterilen boruların sayısını, yüzeyin türünü, boru bağlantı türünü ve ekranın hızını değiştirebilirsiniz.
Sekmenin alt kısmında başlık bir düğme var Güç kaynağıpencereye gidebileceğiniz tıklamak suretiyle Özellikler: Güç kaynağı, burada monitör güç ayarlarını yapabilirsiniz.
Görünüm sekmesi
ilave kayıt (aynı zamanda pencere penceresinde Özellikler: Ekran), bir bütün olarak Windows'un tüm arabiriminin özelliklerini ve pencereler, menü öğeleri, panel adları, menü çubukları ve benzeri gibi tek tek öğeleri özelleştirebilmenizi sağlar. Sekmenin en üstünde, o an seçili ayarlarla arayüz örneğini görebilirsiniz.

Açılır listeden Windows ve Düğmeler pencere ve düğmelerin dekorasyon tarzı seçilmiştir. Bu listeye ilişkin seçenekler, seçilen konuya bağlıdır. ipler. Örneğin, Windows XP için bir tema seçtiyseniz, açılır listeden iki seçenekten birini seçebilirsiniz; Klasik tarz veya Windows XP Stili.
Sahada Renk şeması Windows tasarımının renk şemasını seçin. Sahada seçilen stile bağlı olarak Windows ve Düğmeler, burada çeşitli planlar vardır. Örneğin, Windows XP stili için şu renk düzenlerini seçebilirsiniz: zeytin, simli ve Standart (mavi). Varsayılan olarak, renk şeması seçilmiştir Standart (mavi).
Listede Yazı tipi boyutu seçilen renk şemasına göre Windows yazı tipi boyutunun çeşitli değişkenlerini sunar. Örneğin, bir renk şeması için Standart (mavi) sahada Yazı tipi boyutu değerleri seçebilirsiniz sıradan, Büyük yazı tipi ve Iri yazı tipi. Buna karşılık, renk şeması için kabak (onu seçmek için parametre belirlemeniz gerekir Klasik tarz sahada Windows ve Düğmeler) yalnızca bir yazı tipi mümkündür - büyük.
Düğmesini tıklayın etkilerimenüleri, simgeleri ve Windows yazı tiplerini görüntülemek için çeşitli yöntemleri yapılandırabileceğiniz bir pencere açmak için.
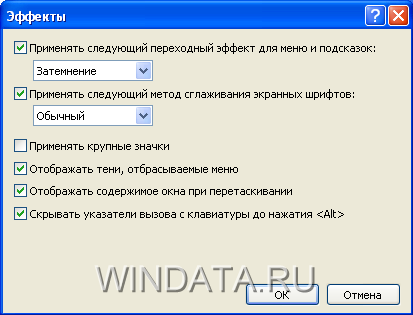
Bu pencerenin içeriğini daha ayrıntılı olarak düşünün.
- Onay kutusunu işaretleyin Menüler ve istemler için aşağıdaki geçiş efektini uygulayınaşağı açılır listeden karartma modunu veya menülerin görünümünü ve ekrandaki istemleri seçmek için.
- tık tık Ekran yazı tiplerini yumuşatmak için aşağıdaki yöntemi uygulayın Windows'daki yazı tiplerinin düzgünleştirilmesi için özel bir işlev seçmenize izin verir. Normal değer CRT monitörlerde kullanılır ve ClearType, bir LCD monitörünüz veya bir dizüstü bilgisayarınız varsa seçilmelidir.
- Onay kutusunu seçerseniz Büyük simgeleri kullan Windows masaüstündeki klasörler, dosyalar ve kısayollar için büyük simgeler kullanılmasını sağlar.
- tık tık Gölgeleri göster, bırak menüler herhangi bir Windows menüsünün 3D efekti almasını sağlamak için saydam gölgeleri görüntüleme modunu etkinleştirmenizi sağlar.
- Onay kutusunu seçerseniz Sürüklenirken pencerenin içeriğini görüntüleme, hareket ettirilirken veya yeniden boyutlandırıldığında pencerenin içeriği görüntülenir. Buna karşılık, bu bayrağı ayarlamadan sadece pencerenin şematik sınırları görüntülenir.
- tık tık Tuşuna basmadan önce çağrı işaretçilerini klavyeden gizle
, veya fare işaretçisi kontrol tuşları. Bu durumda, tüm nesneler genelde noktalar içeren bir şematik dikdörtgen ile ayrılır.
Pencereye geri dönelim Özellikler: Ekran. Düğmesini tıklayın ilaveten. Yeni bir pencerede, belirli arayüz öğelerinin belirli parametrelerini değiştirebilirsiniz. Menüden istediğiniz öğeyi seçin eleman. Her bir öğe için, aşağıdakiler gibi çeşitli seçenekleri yapılandırabilirsiniz: boyut, renk, koyu renk veya italik seçimi. Değişiklikleri kaydetmek için düğmesine tıklayın. tamam. Bu pencereden herhangi bir değişiklik yapmadan çıkmak için düğmeyi tıklayın iptal.
Birçok kullanıcı, özellikle monitörlerin ekranlarıyla veya küçük bir diyagonal dizüstü bilgisayarlarla çalışırken, Windows XP temasında kullanılan dev pencere denetim düğmelerini sevmemektedir. Bu düğmelerin boyutunu değiştirmek için, açılır listeden Pencere Denetimleri açılır listesini seçin ve Boyut menüsünden istediğiniz diğer boyutları seçin. Boyutun belirli bir değere indirilebileceği unutulmamalıdır.
Parametreler sekmesi
ilave parametreler (pencerede Özellikler: Ekran), ekran özelliklerini yapılandırmanıza, kullanılan ekranla ilgili sorunları çözmenize ve video bağdaştırıcısının çalışmasına ilişkin diğer yapılandırma parametrelerini değiştirmenize izin verir.
![]()
Açılır menüden Renk işleme kalitesimonitörün istediğiniz renk kalitesini seçebilir ve kaydırıcıyı kullanarak Ekran Çözünürlüğü gerekli ekran çözünürlüğü ayarlanır. Bu durumda, Windows mümkün olan en yüksek çözünürlüğü varsayılan olarak ayarlar. İletim kalitesi en üst düzeye çıkarılmalıdır, ör. değeri seç En yüksek (32 bit). Düğmesini tıklayın tanılamayardım penceresine gitmek için windows sistemleri, CRT monitörünüzle veya LCD ekranınızla ilgili sorunları çözmenizi sağlar.
Düğmeye tıklandığında ilaveten Pencere açılır özellikleri, burada çeşitli monitör ve video adaptörü ayarlarını yapılandırabilirsiniz.
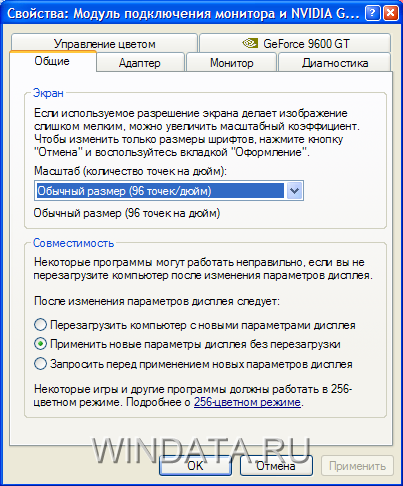
Bu pencere beş ana sekme içerir: Genel, Adaptör, Monitör, Teşhis ve Renk Yönetimi. Buna ek olarak, pencere de oluşturulan sekmeleri içerir yüklü sürücü video adaptörü. Bilgisayarınıza hangi ekran kartının takıldığına bağlı olarak, bu sekmelerin içeriği ve sayısı değişecektir. Video adaptörü sekmelerinin yardımıyla çeşitli ayarları değiştirebilirsiniz; ana sekmeler genel ekran ve monitör ayarlarını yapılandırmak için kullanılır. Onları daha ayrıntılı olarak düşünelim.
Sekmesinde Genel bilgi sahada ekran hem tüm Windows arabirimini hem de tek tek yazı tiplerini görüntüleme ölçeğini seçebilirsiniz. Ekran çözünürlüğü diyagonaline göre çok büyükse bu yararlı olabilir. Bir örnek, 20 inç çapraz ve 1600 × 1200 çözünürlüklü LCD ekran.
Sahada uygunluk Bu anahtarlar seçim için kullanılabilir.
- Bilgisayarı yeni ekran ayarları ile yeniden başlatma. Monitör ayarlarındaki değişiklikler yalnızca bilgisayar yeniden başlatıldıktan sonra etkinleştirilir.
- Yeniden başlatmadan yeni ekran ayarları uygula. Yeni monitör ayarları Uygula düğmesini tıklattıktan hemen sonra etkinleşecektir.
- Uygulamadan önce yeni ekran ayarları isteyin. Monitör ayarlarını değiştirdikten sonra Windows, sistemi yeniden başlatmanız için onayınızı isteyecektir.
Sekmesinde adaptör sistem video bağdaştırıcısına takılı olanlarla ilgili ayrıntılı bilgi sağlar. Düğmeye tıklamak özellikleri video bağdaştırıcısının özelliklerinden ayrı bir pencereye gitmenizi sağlarken, düğme Tüm modların listesi Video bağdaştırıcısı tarafından desteklenen olası tüm çözünürlük seçeneklerini görüntülemenizi sağlar.
Sekmeyi kullanma izlemek bilgisayara bağlı monitör türünü öğrenebilir ve ekranın yenileme hızını belirleyebilirsiniz. Bu parametre sadece CRT monitörleri için önemlidir, çünkü yenileme hızı ne kadar yüksek olursa ekranın titremesi o kadar az fark edilir. Kutuyu işaretlediğinizden emin olun Modları gizlemonitörün listelemek için kullanamadığı Ekran yenileme hızı yalnızca monitörünüz tarafından desteklenen frekanslar belirtildi.
Monitörünüz tarafından desteklenmeyen çok yüksek bir çözünürlüğü ayarlamak büyük olasılıkla bir arıza veya tam arızaya neden olabilir, dikkatli olun!
Sekmesinde tanılama video adaptörü tarafından desteklenen grafik bilgilerinin donanım hızlandırmasını ayarlayabileceğiniz kaydırıcı bulunur. Video bağdaştırıcısında herhangi bir sorun varsa kaydırıcıyı sağa kaydırmayı deneyin. Kaydırıcıyı en sağa doğru hareket ettirmek, donanım hızlandırmasının tamamen kapatılmasına neden olur. Sonuç olarak, örneğin 3D oyunları oynayamazsınız, ancak Windows'un iki boyutlu arayüzü ile çalışmak yine de mümkün olacaktır.
Son sekmesinde, Renk Yönetimi, monitörün renk profilini seçebilirsiniz. Renk profilleri ağırlıklı olarak tasarımcılar, yazıcılar ve profesyonel fotoğrafçılar tarafından kullanılır.
Uygun bir sürücüye sahip bir Nvidia grafik kartınız varsa, o zaman pencerede özellikleri bir sekme de görüntülenir GeForce, üzerine tıkladığınız menüye gitmenize izin ver , video kartının birden çok parametresini yapılandırmak için kullanılır.