Pencerelerin performansını ayarlama 7 - 10. Nasıl yürütülür, ne bağlıdır ve neyin oluşur? Windows 7 - 10'un performansı veya hızı, yalnızca işlemcinin hızı, RAM, sabit disk ve bir ekran kartı, aynı zamanda sistemin yükü. Sistemin iş yükü, aynı anda çalışan programların sayısı ve kullanılan bilgisayar belleği miktarına göre belirlenir. Muhtemelen daha fazla programın aynı anda ne kadar çok çalıştıklarını fark edersiniz, sistemi bir bütün olarak yavaşlar ve her program ayrı ayrı yavaşlar. Bunun nedeni, işlemcinin kısa bir süre için her programla birlikte çalışması gerçeğidir. Tüm programlar servis edildiğinde, ilk adım gelir. Bu, tüm programların aynı anda çalıştığı izlenimini verir. Ancak geri kalan ilk hizmet verilen ve sırasını beklerken.
Bundan yola çıkarak, ne kadar çok program çalışırsa, her program bekleme modunda o kadar çok zaman olur?. Unutulmamalıdır ki, kullanıcı programlarına ek olarak, Windows 7'den çok fazla yardımcı programlar da bulunmaktadır. Ve Windows 10'da basit değil. Önyükleme süresince sadece 17 işlemi olan windows xp ile karşılaştırıldığında, windows 7 zaten bir canavar. Yüklendiğinde, bellekte 50'den fazla etkin işlem algılanır. Ve tüm yardımcı programların kullanıcı programlarından daha yüksek yürütme önceliğine sahip olduğunu unutmamak önemlidir. bu nedenle daha fazla yardımcı program çalışırken, CPU süresi ve o kadar çok bellek kullanırlar.. Bellek yardımcı programları, önceliği yani ana alana almaya çalışıyor ve içinde değil. Aksi halde, sistem çok yavaş, çok iyi çalışıyordu.
Bilgisayar açıkken çok sayıda yardımcı program yüklendiğinden, bilgisayar yeterince uzun süre açılır. Tabii ki, tüm programlar mutlaka gerekli değildir. Dolayısıyla bu sonuca göre: Ve sonuç olarak tüm sistem daha hızlı çalışacak. Windows 7 - 10'un performansını ayarlamanın anahtarı bulduk ortaya çıktı. Hangi yardımcı programların ağrısız bir şekilde devre dışı bırakılacağını bulmak için kalır. Aslında, bir çok hizmet ve uygulama olması ve bunların çoğu varsayılan olarak dahil edilmiş olması nedeniyle meseleyi karmaşık hale getiriyor.
Mantıksal olarak tartışmak gerekirse, eğer herhangi bir ekipman kurulmuyorsa, bu ekipman için etkin bir servise ihtiyaç duyulmadığını varsayabiliriz. Sorun büyük olasılıkla hizmetlerin ismi ve neyin amaçlandığı konusunda bir anlayış olacaktır. Ancak, bağlı ekipmanı kontrol eden ve servis ihtiyacını doğrulayan programlar vardır ve gereksiz kapatılmasını öneririz. Böyle bir program, makalede anlatılan "360 toplam güvenlik" antivirüs paketindedir. "Hızlanma" düğmesi altında gizli. Bu butona tıkladıktan sonra aktif servisler ve uygulamalar taranır. Tamamen ağrısız olarak devre dışı bırakılabilenler için derhal bağlantısını kesmeleri önerilir, diğer bir deyişle deaktive edilmeleri için işaretleneceklerdir. Devre dışı bırakılabilen geri kalanlar, ancak doğrulamayı otomatikleştirme veya güncellemeleri alma gibi gerekli tüm işlevleri yerine getirmek için gerekli olabilirler, ancak kendinizle olan bağlantısını kesme kararı almalısınız.
Optimizasyon yalnızca program tarafından seçilen öğeler için indirme hızında önemli bir artış sağlar ve belleğin bir kısmını boşa çıkarır ve bu da genellikle Windows 7 - 10 hızını artırır. Önerilen tüm hizmetleri ve uygulamaları devre dışı bırakmak yaklaşık 15-20 saniyede çok hızlı bir bilgisayar yüküne neden olur. Başlangıçtaki programları unutmayın. Özel ihtiyaç olmadan, tüm programları başlangıç klasörüne kurmayın. Her program bellekte yer kaplamakla kalmaz aynı zamanda işlemci zamanını da alır ve dolayısıyla bilgisayarı yavaşlatır.
Birisi yavaş bilgisayar operasyonu hakkında şikayet edince bir dava açtım. Buna bakıldığında, yalnızca "Google Chrome" pencerelerinin 120 parçanın yanı sıra başka bir veya üç program açıldığı tespit edildi. Yeni sekmeleri açtı ve ihtiyaç duyulacağına dair umudunu kapatmadı. Bu, çok küçük etiketli pencerelerin sayısını anlamak için yazılmış olmadan neredeyse imkansızdır. Bilgisayarının belleği tamamen doldu.
Disk belleği dosyası, işlemci tarafından en fazla kullanılır. Genel olarak, bilgisayar özellikle frenlendi. Yeni bir programın dahil edilmesi veya verilen programa geçiş, 0.5 dakikadan birkaç dakikaya kadar sürdü. Daha sonra, içerilen programların basitçe buna ihtiyaç duymadığı, otomatik olarak yüklendiği, ancak onları kapatmadığı ortaya çıktı. Ve "Google Chrome" da yalnızca birkaç son sekme kullandı ve geri kalanlar kapanmadı, adresleri kaybetmekten korkuyordu.
Bilgisayarın performansı, sistemin virüslerle enfekte edilmesinden büyük ölçüde etkilenebilir. Bu nedenle, sistem açık bir nedenden dolayı yavaşlamaya başlar başlamaz, önce virüs kontrolü yapın. Bunun için ihtiyacın olacak ücretsiz yazılım "360 toplam güvenlik", "Cureit Drweb", "SUPER AntiSpywarePro", "Malwarebytes Anti-Malware".
Sistemin performansı, sistem sürücüsünde yeterli miktarda boş alan bulunduğundan etkilenir.S Windows, kontrol ettiği halde, ancak kritik birimin altında olana kadar rapor edildiği halde. Ve minimum hacim sadece 200 MB. Bu nedenle, C sürücüsüne bir şey yüklerseniz ve kaydederseniz, stokta en az 200 MB boş alan bulundurmanız gerektiğini unutmayın. Aksi takdirde, beklenmedik bir şekilde büyük frenler yaşayabilirsiniz.
Performans, disk üzerindeki bilgilerin parçalanmasından da etkilenir. Birçok program yüklerseniz, bunları test edin, ardından bunları silin. Ve benzerleri. Sonra diskteki bilgiler ciddi derecede parçalanmış olacak. Bu nedenle, indirme programları yeterince yavaş olacaktır. Parçalanmadan kurtulmak için. İhtiyaca bağlı olarak, ayda bir veya birkaç ayda bir, disklerdeki içeriği birleştirin.
Yukarıdakilerin hepsinden itibaren,
Bu yazıdan SİZİN öğreneceksiniz
Performans ayar pencereleri 7 - 10
aşağıdaki öğelerden oluşur:
- Disk belleği dosyasını makalede yazıldığı gibi yapılandırın;
- "360 toplam güvenlik" ile sunulan tüm gereksiz hizmetleri ve uygulamaları devre dışı bırakın;
- Onlara ihtiyacınız yoksa Başlangıçtaki tüm kullanıcı programlarını kaldırın;
- Sistem sürücüsünde büyük miktarda boş alan bulundurun;
- Diskleri zamanında birleştirin;
- Çalışma sürecinde, yalnızca gerekli programlar (150 parça değil);
- Farklı konularda çok sayıda programınız varsa, temalarla bir klasör veya klasörler oluşturabilir ve programları başlatmak için kısayollarla sıkıştırabilirsiniz. Bu, başlangıç programları için bir çeşit ek (başlangıç) menü olacaktır. Uygun şey.
- Sitelerdeki adresler, sitenin ne olduğu hakkında açıklamalar içeren düz metin dosyalarıyla saklanabilir. Ve bunları tarayıcının adres çubuğuna kopyalayın. Bu zor değil. Alternatif olarak, dosyayı Notepad ++ düzenleyicisine indirin ve bağlantıyı çift tıklayın.
Windows 7 - 10'un performansını yapılandırıp koruyabileceğinizi düşünüyorum, bu size çok hızlı bir hızda sizi mutlu edecektir.
Modern bilgisayar teknolojisi üzerinde çalışırken rahatlık ve rahatlık derecesi birçok şarta bağlı. Windows'u maksimum performansa yapılandırın, bu soruyu anlamaksızın mümkün değildir. En azından aşağıdaki faktörler önemlidir:
- Bilgisayarı oluşturan aygıtların gücü.
- Yüklü işletim sistemi.
- Yapılan ayarlar işletim sistemi, örneğin - Windows ayarları.
- Kullanılan kaynak kapasitesi yazılım
- Günlük görevlerin karmaşıklığı ve kapsamı.
- Kullanıcının veya yazılımın ağ etkinliği.
- Bilgisayar türü: sabit veya taşınabilir.
Ve diğer pek çok nüans bizi dikkatsiz bıraktı.
Sonra, Windows 7 sürümü ile uğraştığımızı varsayıyoruz - mevcut işletim sisteminin en yaygın sürümü olan Microsoft. Bu nedenle, diğerleri için aksine, evrensel ise, onun yapılandırma için bazı diğer öneriler, diğer sürümler için ilgisiz olabilir.
İşletim sisteminde hızın değişen derecelerde birçok bileşeni vardır. Bu nedenle ayrı ayrı düşünülmelidirler. Hedefimiz, ekipmanın herhangi bir parçasını değiştirmeden mümkün olan en hızlı sistemi elde etmektir. Bu nedenle, bu bileşenleri sırayla düşünün.
Sabit sürücü ile çalışma
Bir sabit disk, çalışma hızından en çok sorumlu düğümlerden biridir. Mesele, ne kadar organize bir verinin disk üzerinde olursa olsun parçalanma - mantıksal olarak ilişkili verilerin diskin farklı alanlarına fiziksel olarak yerleştirildiği bir durum olmasıdır. Bu durumda, diskin okuma başlığı, gerekli bilgileri algılamak için bir dizi ek işlem gerçekleştirir. Bunu önlemek için bir yol var - sözde üretmek.
Windows'da, çok kolay: "Bilgisayarım" penceresindeki herhangi bir bölümün simgesini seçin, üzerine sağ tıklayın ve "Özellikler" menü öğesini seçin. Açılacak pencerede "Araçlar" sekmesine gidin ve "Birleştir" i Çalıştır düğmesine tıklayın. Ayrıca, "Genel" sekmesinde bilgisayarınızın performansını artırmanıza izin veren - Diskin "Temizle" düğmesi olan başka bir düğme vardır. Bununla birlikte, kullanıcının çalışmalarını yavaşlatan tüm kullanılmayan ve şişmiş boyuttaki sistem dosyalarını silebilirsiniz.
Yerleşik Windows araçlarına ek olarak, sabit diskin performansını artırmak için üçüncü parti programlar uygulayabilirsiniz. Örneğin, "Norton Disk Doctor" yazılım paketi 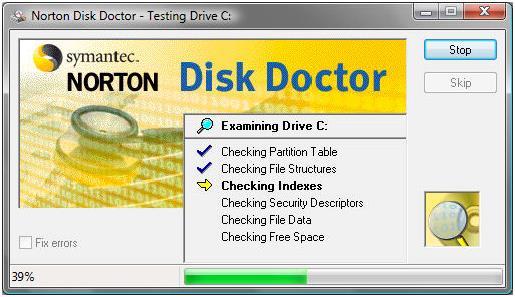
Aşırılıktan kurtulun
Çoğu zaman, Windows kullanıcıları bir tür çöplük veya önemsiz mağazaya dönüştürür. Sistem, performansı etkileyen çılgınca miktarda gerekli ve gereksiz programlara sahiptir. Otomatik çalıştırmada önemsiz bir çok şey algılanırsa, herhangi bir işletim sistemi ayarı güçsüz olur. Tüm bunlar bilgisayarın başlangıcında başlar, RAM'i tüketir, sistem kaynaklarına sahip olma hakkı için birbirleriyle çakışır ve bazen giriş yaptıktan sonra Windows'u bazen asabilir.
Bir kerede çok fazla pencere açmayın. Şu anda İnternet'i kullanmıyorsanız tarayıcıyı kapatın. Sadece FireFox, RAM'in yarısını sisteme "ısır "abilir. Yalnızca gerçekten çalıştıklarınızı çalıştırın - programların geri kalanını kapatın. Bu, hiçbir şeyi ayarlamadan performansı ayarlamak için bir başka kullanışlı numaradır. Windows'da doğru bir şekilde çalışmak kültürü ciddi bir şey.
 Bir sonraki adım, halihazırda kullanılmayan, ancak kullanılmayan sistemi devre dışı bırakmaktır. Windows, tamamen kullanışsız bir sürü şey içeriyor; yalnızca kullanıcının gözü önünde çalışıyor. Ayrıca, bilgisayarınızın performansını da etkiler. Windows'un maksimum performansını sağlamak için - bunları yapılandırmanıza gerek yoktur - yalnızca devre dışı bırakmanız gerekir. Öncelikle görsel efektlerle ilgilidir.
Bir sonraki adım, halihazırda kullanılmayan, ancak kullanılmayan sistemi devre dışı bırakmaktır. Windows, tamamen kullanışsız bir sürü şey içeriyor; yalnızca kullanıcının gözü önünde çalışıyor. Ayrıca, bilgisayarınızın performansını da etkiler. Windows'un maksimum performansını sağlamak için - bunları yapılandırmanıza gerek yoktur - yalnızca devre dışı bırakmanız gerekir. Öncelikle görsel efektlerle ilgilidir.
İşletim sisteminin başlatılmasından bir süre sonra, bilgisayarın performansı belirgin bir şekilde düşüyor. Yavaş yavaş, en kısa sürede tüm yeni yazılımı yüklemek ve veri ile sabit disk alanını doldurun. Bu işlem, Windows 7'ye yerleşik araçlar kullanılarak tamamen etkisiz hale getirilebilir.
Sistem performans indeksini ölçüyoruz
işletme windows sistemi 7, donanımın ve yazılımın tüm düğümlerinin performansını test etmenize olanak tanıyan güçlü bir tümleşik araç içerir. Kontrol sonucunda, her bir bileşenin toplam kapasite faktörü görüntülenir. Bu verilere göre, OS'nin en az üretken unsurlarını değerlendirmek mümkündür. Bu verileri dikkate alarak bilgisayarın ince ayarı yapılır.
Ölçüm, 1'den 7'ye kadar olan puanlar cinsinden yapılır. 8. Bilgisayarın genel performans faktörü 3 puan veya daha fazla ise, bu yazılım bu amaçla tasarlanmış herhangi bir yazılımı yükleyebilir windows sürümü 7.
Performansı ölçümü, bu bilgisayarda OS'yi ilk başlattığınızda yapın. Ve bunları, işletim sisteminin performansını ve bilgisayarın donanımı değiştirerek değerlendirin.
Bilgisayarı çalıştırmak için aşağıdaki eylemleri yapın:
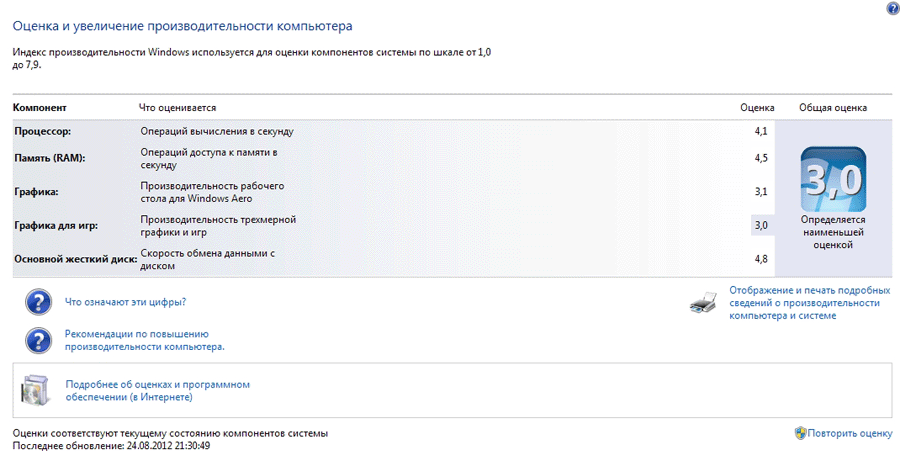
- Başlat menüsünü fare tuşuyla tıklayarak çağırın.
- "Kontrol Paneli" ni seçin.
- Görünen listede "Sayıcılar ve performans araçları" nı buluyoruz.
- Ya da kaşif "Ara" alanını (sağ üst köşede) buluruz. İçeri giriyoruz "Sayıcılar ve verimlilik araçları".
- Test hiç gerçekleştirilmediyse, Windows 7'nin performansını ölçmek için gerekli prosedürü başlatan uygun düğmeyi tıklayın.
- Bu işlem zaten gerçekleştirildiyse, grafik son ölçümün sonuçlarını gösterir. tarih son güncelleme pencerenin sol köşesinde aşağıda gösterilmektedir.
- Yeni bir kontrol başlatmak için "Yeniden değerlendir" düğmesini tıklamalısınız.
İşletim sistemini değerlendirme prosedürü uzun sürebilir (10 dakikaya kadar). İşletim Sistemini kurmak için elde edilen sonuçları analiz ederken, bileşenlerden herhangi birindeki yetersiz katsayıların Windows 7 ile ilgili olması gerekmediğini göz önünde bulundurmalısınız. Bunun nedeni, PC donanımının yetersiz imkânları içinde gizlenmiş olabilir.
Grafik özelliklerin tatmin edici göstergeleri, entegre bir ekran kartı türü veya yetersiz RAM miktarı nedeniyle oluşabilir.
Baş işlemcinin 64 bitlik bir mimariye sahip bir PC için ayrı bir ekran kartı ve rastgele erişimli bellek 4 GB toplam skor topunun hacmi 4 olmalıdır.
Performans sorunlarını giderme
Ayar, işletim sistemi aracılığıyla gerçekleştirilebilir. Windows 7'de, sistemdeki performans düşüşüne neden olan sorunları otomatik olarak tespit etmek ve çözmek mümkündür. Aracı çalıştırmak için aşağıdakileri gerçekleştirin:
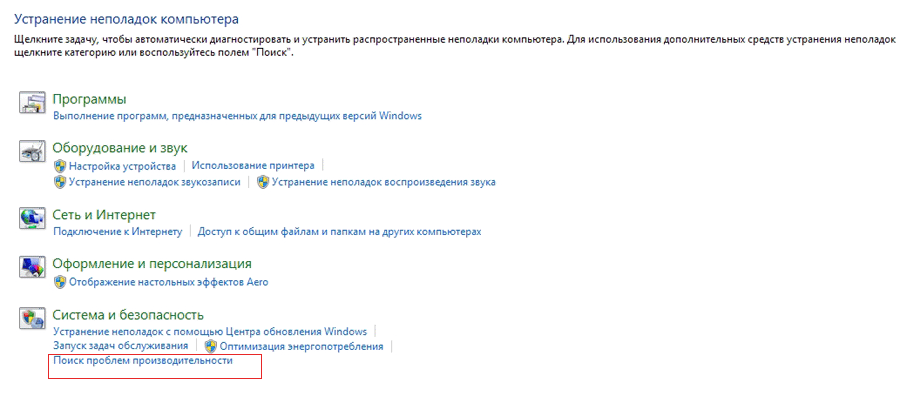
- "Başlat" menüsü aracılığıyla kontrol paneline gidin.
- Öğeler arasında "Sorun Giderme" yi seçiyoruz.
- Veya, araştırmacının arama alanına "Sorun Giderme" ifadesini girin.
- System and Security (Sistem ve Güvenlik) penceresinde, "Performans sorunlarını ara" seçeneğine tıklayın.
- Alttaki "Bilgisayarda sorunların tanılanması ve engellenmesi" diyalog kutusunda, "İleri" düğmesine basın.
- Olası performans sorunlarını tarama işlemi başlatılır ve tüm parametreleri otomatik olarak yapılandırılır.
Sistem işleminin optimizasyonu
Kullanılmayan programların zamanında kaldırılması
Bu kurala sürekli bağlılık OS ve PC'nin donanım kaynaklarını önemli ölçüde tasarruf etmenizi sağlar. Temel görevleri yerine getirmek için kullanılmayan kaynakların yeniden yönlendirilmesi vardır. Kaldırıp yapılandırın kurulan programlar aşağıdaki şekilde uygulanmaktadır:
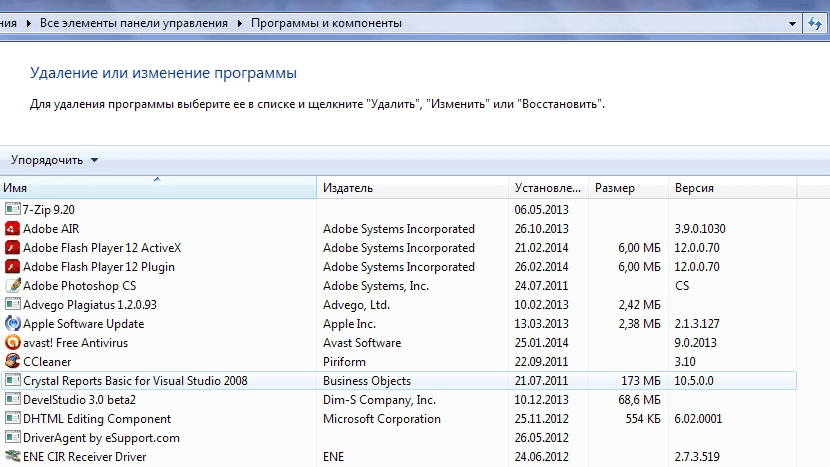
- "Başlat" ile "Denetim Masası" na gidin.
- Bileşenler arasında "Programlar ve bileşenler" bulunur.
- Açılan listeden istediğiniz programı seçin ve adını tıklayın.
- Sonuç olarak, uygulamanın kaldırma işlemi başlatılır.
Başlangıç listesini düzenleme
Başlangıçların doğru bir şekilde yapılandırılması windows Başlangıcı 7 programları, başlangıç zamanını, PC'nin güç tüketimini ve sistem gücünü önemli ölçüde azaltacaktır. Başlangıç listesi şu şekilde görülebilir:

- "Başlat" menüsüne gidin.
- "Tüm programlar" ı tıklıyoruz.
- Listeyi, Windows 7'nin resmi sitesinden indirilebilen AutoRuns programının arabirimi üzerinden düzenleyebilirsiniz.
Disk Birleştirmesi
Böylece, işletim sisteminin performansını ayarlamak, dosyalarınızı bilgisayarınızın disk alanı üzerinde düzenlemenizi sağlar. Bölünmüş alanların aktarılmasıyla, sabit diske yapılan isabetlerin sayısı önemli ölüde azaltılır. Windows 7'de birleştirme yordamını aşağıdaki gibi başlatabilirsiniz:
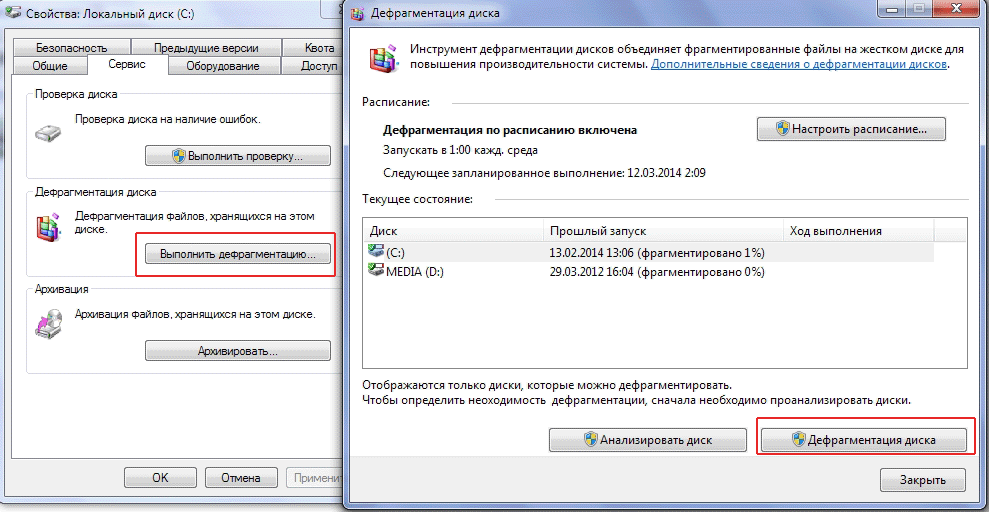
- "Bilgisayarım" aracılığıyla sistem sürücüleri listesine gidin.
- İstediğiniz öğeyi seçin ve sağdaki menüden "Özellikler" i seçin.
- Görünen pencerede "Servis" sekmesine geçilir.
- "Birleştirmeyi çalıştır" ı tıklayın.
- Yeni bir pencerede "Disk Birleştiricisi" ni tıklayın.
- Ayrıca, başlamadan önce hangi parçanın birleştirilebileceğini öğrenebilirsiniz. Bunu yapmak için, "Disk analizi" yi tıklayın.
Çalışan bir uygulamanın acil kapatılması
Windows 7'nin kurulumu ve optimizasyonu, yanlış çalışan veya yanıt vermeyen bir uygulamayı hızlı bir şekilde devre dışı bırakma özelliği olmadan gerçekleşemez. Bunu durdurmak için Görev Yöneticisi işlevini kullanabilirsiniz.
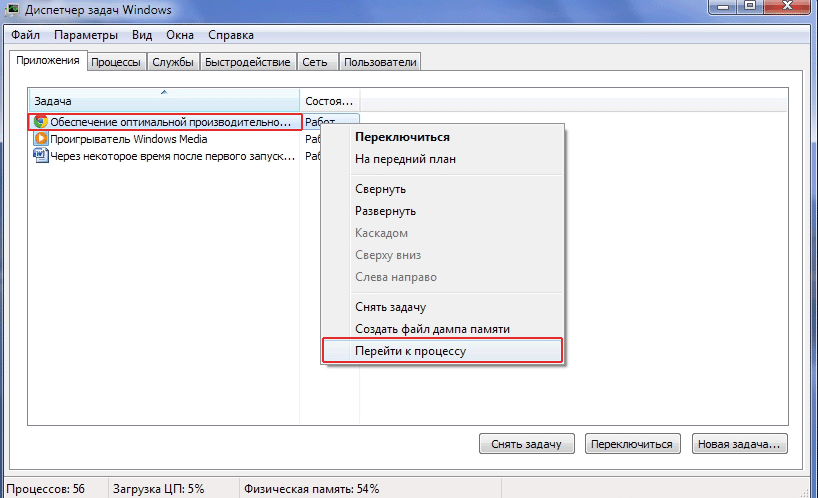
- İmleci masaüstünün görev çubuğu alanına getirin.
- Sağdaki düğmeye basarak, alt menüyü çağıracağız.
- "Görev Yöneticisini Başlat" ı seçin.
- "Uygulama" sekmesindeki penceresinde istediğiniz programı seçin.
- Sağ tuşun menüsünde "İşleme git".
- "İşlemler" sekmesine otomatik olarak geçilir.
- "İşlemi bitir" i tıklayın.
Nasıl daha verimli olabilirim? Ancak zamanla, bu OS'yi kullanan bilgisayarlar yavaşlar ve eski ihtişamlarını yerine getirmek için özel önlemler alınır. Buna ek olarak, Windows 7'nin bazı işlevleri ilke olarak sistem performansını artırmak için kullanılabilir. Bu makalede, Windows 7'nin performansını en iyi duruma getirmenin on yolu hakkında konuşacağım.
1. Gereksiz hizmetleri devre dışı bırakın
Varsayılan olarak Windows 7'de çalışan tüm hizmetleri gerçekten gerekli değildir. Bazıları tamamen devre dışı bırakılabilir veya yalnızca gerektiğinde çalışacak şekilde yapılandırılabilir. Bu durumda, gereksiz servisler sistem kaynaklarını tüketmez ve sistem onları başlatmak için zaman almaz.
2. Başlangıçta program sayısını azaltın
Windows 7, eninde sonunda yüklü yazılımın ağırlığı altında çekmeye başlar. Pek çok program, yalnızca ana programın başlatılmasını hızlandırmak veya ilgili servisler ve cihazlarla (örneğin iTunesHelper uygulaması gibi) etkileşimi kolaylaştırmak için gereken yardımcı programlar dahil bir çok ek bileşen yüklemektedir. Ek olarak, yeni kurulum programları, sistemin günlük kullanımı için hayati öneme sahip olmasa da (örneğin, Buhar hizmeti istemcisi) sistem tepsisinde kalıcı olarak çalışan bir bileşen ekler.
Bilgisayarda yüklü olan tüm programları görmek ve gereksiz dosyaları kaldırmaya değer. Ancak bazı durumlarda, uygulamayı bırakmak ve yalnızca sistemi başlattığınızda sistemin başlatılmasını engellemek mantıklı olur. Bu ve çok daha fazlası MSconfig yardımcı programı, uzun zamandır devam eden bir Windows bileşeni ile yapılabilir. Başlangıçta programları seçerek devre dışı bırakmanıza ve sistem performansını diğer şekillerde optimize etmenize izin verir.
MSconfig'yi başlatmak için Başlat menüsünü açın ve arama çubuğuna "tırnak işaretleri olmadan" "MSconfig" yazın. "Başlangıç" sekmesinde (Şekil A), ayrı programları devre dışı bırakabilirsiniz. Sadece seçerken daha dikkatli ol.
Şekil A. Sistem performansını artırmak için başlangıçta programları devre dışı bırakın.
3. Kaldırın gereksiz programlar üreticiden
Microsoft'un OEM ortaklarının bazen kasıtlı olarak Redmond devinin şöhretini bozmaya çalıştıkları izlenimini yaşadım. Bu, önceden kurulmuş bir yazılım çöpü durumunda özellikle belirgindir. Düşük fiyatlar için sonsuz bir yarışta üreticiler, ucuz bilgisayarların karlılığını artırmaya ve bunlara herhangi bir saçmalık yüklemeye çalışıyorlar - programların ve diğer tür çöplerin kısa süreli deneme sürümleri. Her bir satıştan sadece birkaç dolar ekstra getiriyorlar ve bilgisayarın bu türden enkazdan gelen performans ciddi şekilde zarar görüyor. Açıkçası, bu, Microsoft'un kendi aygıtının Microsoft Yüzeyinin duyurulmasının önemli bir olay olduğuna inandığım nedenlerden biri. Şirketin sıfırdan başlaması gerekiyor.
Bilgisayarınızda ayrıca çok fazla çöp varsa hepsini gereksiz yere kaldırın. Bunu yapmak için, "Başlat | Kontrol Paneli | Programlar ve Özellikler "(Başlat | Kontrol Paneli | Programlar ve Özellikler, Şekil B) ve kullanmak istemediğiniz programları kaldırın. Çöp uygulaması da başlangıçta eklenirse, bunları silmek bilgisayarın başlatılmasını hızlandırmaya yardımcı olur ve genellikle performansı artırır.
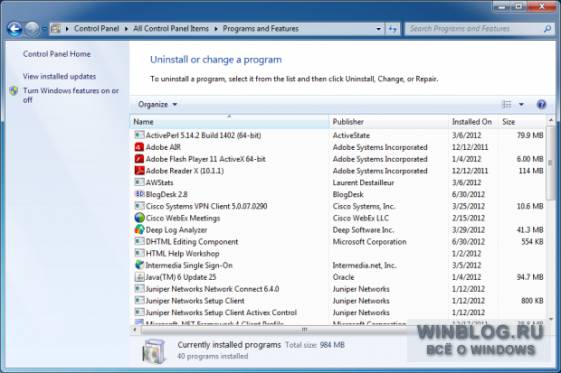
Şekil B. Gereksiz yazılımı kaldırmak için "Programlar ve Özellikler" i kullanın.
4. Sistemi virüslerden ve casus yazılımlardan koruyun
Windows'u virüslerden ve casus yazılımlardan korumak için bir virüsten koruma gereklidir. Hiçbir şey, bir sürü casus gibi sistem performansını düşürür. Benim en sevdiğim (ve bedava!) Virüslerle mücadele aracı - Microsoft Güvenlik Temel Bilgileri . Deneyimime göre, kötü amaçlı yazılımlara karşı mükemmel bir koruma işi görüyor ve işletim sisteminin kendisini aşırı yüklemiyor.
5. RAM'i kontrol edin
6. Yarı iletken sürücüler
Katı hal sürücüler bugün modadır ve hiçbir şey için değil, çünkü hızlıdır! Performandaki ciddi artış nedeniyle giderek artan sayıda dizüstü bilgisayar ve hatta masaüstü bilgisayarlar yeni teknolojiye aktarılıyor. Katı hal diskleri, geleneksel sabit diskler de dahil nispeten yavaş dönen sürücülerden farklı olarak verilerin çok hızlı okunabileceği bir bellek hücresini depolamak için kullanılır. SSD-sürücüsünü yüklediğinizde, Windows 7'ye yeni bir solunum yaşarsınız ve kendinize yeni bir kullanıcı deneyimi kazanılacaksınız.
Doğru, katı hal diskler oldukça pahalıdır, bu nedenle kullanımlarına akıllıca yaklaşmanız gerekir.
7. Daha iyi performans için güç ayarlarını optimize edin.
Her şey basittir. Windows 7'yi kurun, böylece ana şebekeye bağlandığında öncelik, hız değil enerji tasarrufu için verilir. Yüksek performanslı bir yemek planı seçtiğinizde, windows performansı 7 birçok durumda (hepsi değil) durumlar. Her şey bilgisayarda nasıl çalıştığınıza ve ne sıklıkta boşta kaldığına bağlı.
Bir güç planı "Başlat | Kontrol Paneli | Güç »(Başlat | Kontrol Paneli | Güç Seçenekleri, Şekil C).
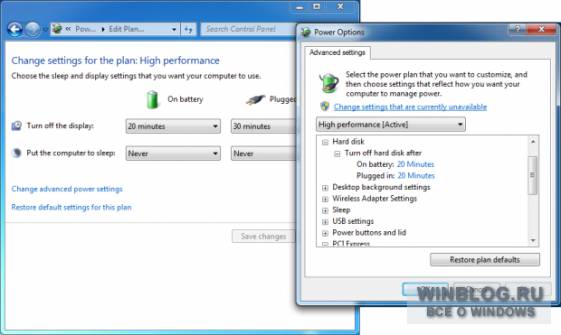
Şekil C. Windows 7'nin güç ayarlarını değiştirmek için "Güç" bölümüne bakın.
8. Diski düzenli olarak birleştirin (uç ucunu takip etmediyseniz 6)
Bilgisayarınızda geleneksel bir dönen diskiniz varsa, düzenli disk birleştirme işlemi nedeniyle sistemin verimliliğini en üst düzeye çıkarabilirsiniz. Ancak, bir yarıiletken sürücü taktıysanız, buna gerek yoktur. Birincisi, performans bundan sonra artmayacak ve ikincisi, pahalı bir SSD'nin ömrünü önemli ölçüde kısaltacaksınız.
Varsayılan olarak, disk birleştirme haftada bir kez yapılır, ancak bu ayarlar "Başlat | Tüm Programlar | Standart | Hizmet | Diski birleştir "(Başlat | Tüm programmslar | Donatılar | Sistem Araçları | Disk Birleştiricisi, Şekil D). Burada, yalnızca zamanlamayı ayarlamakla kalmayıp aynı zamanda manuel olarak birleştirmeyi başlatabilirsiniz. Birleştirme, ayrıca komut satırıve GUI'den değil.
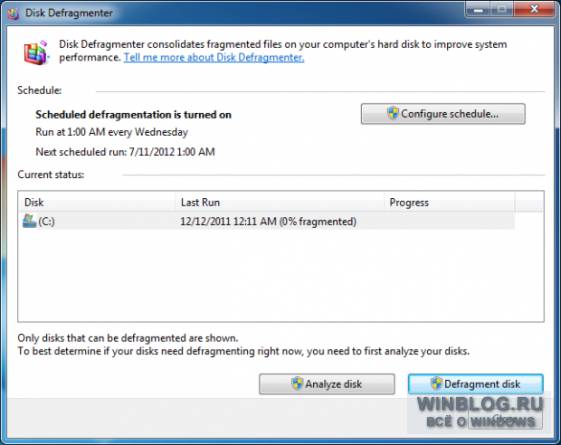
Şekil D. "Disk Birleştirmesi" penceresinde birleştirme zamanlamasını değiştirebilirsiniz.
9. Aramanın indekslenmesini devre dışı bırakın veya yoğunluğunu azaltın
Windows 7'de arama yapmak iyi bir şey ama sistemin hızı üzerinde olumsuz bir etkisi olabilir. Maksimum performansa ihtiyacınız varsa, dizin oluşturma, sistem kaynaklarındaki yükü azaltmak için kendi ihtiyaçlarınıza göre genellikle devre dışı bırakılabilir veya azaltılır ( cm'dir.).
10. ReadyBoost'u kullanın
Belki de şu anda katı hal disklere geçmeye hazır değilsiniz, ancak genelde bir flash sürücünün sağladığı avantajlardan vazgeçmeyeceksiniz. Bu durumda, yalnızca bir USB flash sürücüsü ile Windows 7'nin performansını artırmanıza olanak tanıyan ReadyBoost işlevini kullanabilirsiniz.
ReadyBoost, sistemin yüksek hızlı sürücüyü önbellek olarak kullanabilme yeteneği kazandırmasıyla genel performansı artırır. ReadyBoost'un USB flash sürücüsü Microsoft tarafından belirlenen belirli parametreleri karşılamalıdır:
Kapasite 256 MB'den az değil, kullanılabilir alan 64 KB'den az değil.
4 KB rasgele blok okuma hızı en az 2,5 MB / s'dir.
1 MB'lık rasgele blok yazma hızı 1,75 MB / s'den az değildir.
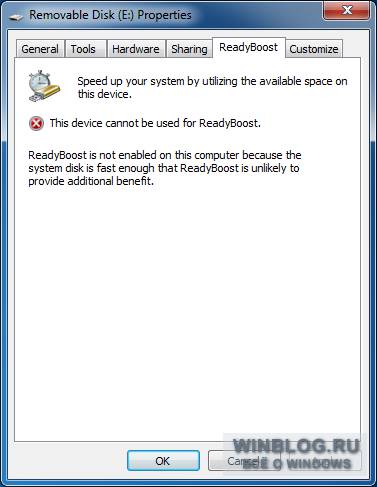
Şekil E. Bu sistem için ReadyBoost yararlı değil.
| malzemeler |
