Bir dizüstü bilgisayarda sanal bir WiFi ağı başlatma sorununu çözme hakkında birçok makale yazılmıştır. Bu kılavuz Windows 10'da WiFi üzerinden İnternet dağıtımının nasıl yapılandırılacağını açıklar. Açıkçası, Windows 10 ailesinden bir sistem tarafından kontrol edildiğinde bir dizüstü bilgisayardan İnternet'i dağıtmak, diğer işletim sistemi ailelerine sahip cihazlarda olduğu gibi olmalıdır. Orada neredeyse hiçbir şey değişmedi. Bununla birlikte, “ilk on” ile ilgili rehberlik de faydalı olacaktır. Bu nedenle, WiFi'yi bir dizüstü bilgisayardan dağıtıyoruz (Windows 10 zaten yüklü olmalıdır).
WiFi nedir?
Bu makalenin okuyucuları henüz ne olduğunun farkında değillerse sanal WiFi ve bunun ne olduğu ve genel olarak bir dizüstü bilgisayardan veya sıradan bir bilgisayardan (kablosuz ile donatılmış) İnternet'i başka herhangi bir cihaza nasıl taşıyabileceğinizi, o zaman anlayalım. Böylece, WiFi'yi bir dizüstü bilgisayardan dağıtıyoruz (Windows 10).
Çoğu insanın muhtemelen bir dizüstü bilgisayarı vardır. İnternet, bir ağ kablosu kullanılarak ona bağlanır. Birçoğunda ayrıca WiFi üzerinden İnternete bağlanabilen telefonlar, tabletler veya diğer araçlar bulunur. Bir yönlendirici satın alabilir ve interneti diğer cihazlara dağıtmak için kullanabilirsiniz.
Ayrıca satın almamak ve bir dizüstü bilgisayardan yönlendirici yapmak da mantıklı. Üstelik böyle bir şey, internet bağlantınız 3G modem üzerinden ise ve bunu diğer cihazlara dağıtmanız gerekiyorsa faydalı olabilir. Her durumda, bu teknoloji yararlıdır ve yüzde yüz çalışır. Ardından, bir dizüstü bilgisayarı nasıl WiFi etkin noktası yapacağımıza bakalım. Öncelikle Windows 10 üzerinde hotspot kurulumu yapalım.
İnternet erişim noktası oluşturmak için programlar
Her şeyden önce, erişim noktasını çok zorlanmadan başlatmanıza yardımcı olabilecek epeyce program olduğu için rezervasyon yaptırmaya değer. Zaten Windows 10'da yayınlandılar ve iyi çalışıyorlar. yeterlik uygun program Connectify adlı WiFi paylaşımı için. Basit bir arayüze sahiptir ve İnternet dağıtımını kurmak herhangi bir soruna neden olmamalıdır. Ayrıca, ücretsiz bir lisans altında tanıtılmaktadır. Bu yazılımı resmi web sitesinden indirebilirsiniz.
MyPublicWiFi adlı bir başka iyi WiFi paylaşım yazılımı. İşlevselliği, yalnızca İnternet'e geçici bir erişim noktası oluşturmayı değil, aynı zamanda kapsama alanının genişletilmesini de içerir. Ücretsiz dağıtım.

Şimdi bir dizüstü bilgisayardan WiFi dağıttığımızı unutmayın (Windows 10). Diğer işletim sistemlerinde, İnternet kurulum işlemi bu makalede açıklanana benzer.
On numaraya sahip bir bilgisayarda İnternet erişim noktası
Her şeyden önce, İnternetiniz olmalı ve çalışması gerekiyor. Normal bir ağ kullanılarak bağlanabilir. Ayrıca stokta olması gerekir. yüklü sürücüüzerinde Genellikle Windows sistemi 10 varsayılan olarak ayarlar. Basit bir ifadeyle, WiFi çalışıyor olmalı ve açık olmalıdır.
Bir fırsatın yokluğunda WiFi'yi aç(örneğin, etkinleştirmek için bir düğmenin olmaması nedeniyle), başlamaya değer Komut satırı yönetici olarak. Bunu yapmak için klavyedeki iki Win + X tuşuna basın ve "Komut Satırı" öğesine basın. Orada araba sürmeniz gerekiyor: netsh wlan sethostednetwork mode = allow ssid = "moy-wifi.ru" key = "160110890" keyUsage = kalıcı.
Kullanıcı adınızı ve şifrenizi kaydedebilirsiniz: moy-wifi.ru ağın adıdır, kendinizinkini ayarlayabilirsiniz ve oluşturulan ağa bağlanırken kullanılacak şifre 160110890'dır.
Bu komut ile yeni bir ağ oluşturuyoruz ve ona bir kullanıcı adı ve şifre veriyoruz. Komut doğru yürütülürse, ağ moduna izin verildiğinin yazılacağı bir rapor ve benzer bilgiler görebilirsiniz. Şimdi yeni oluşturulan ağı şu satırı kullanarak başlatmanız gerekiyor: netsh wlan starthostednetwork.
Bir dizüstü bilgisayardan kablosuz ağ dağıtma
Yani, WiFi ağı çalışıyor, dizüstü bilgisayar zaten İnternet'i dağıtıyor. Cihazlarınızı yeni oluşturulan kablosuz ağa bağlayabilirsiniz. Ancak, İnternet henüz çalışmadığı için dizüstü bilgisayardaki WiFi kurulumu henüz bitmedi. İnterneti paylaşmanız gerekiyor. Windows 10 ailesinin bir sisteminde, bu şu şekilde yapılır: İnternete bağlanmak için işarete sağ tıklayın ve "Ağ Kontrol Merkezi" öğesini açın.
Ardından aşağıdaki resimdeki gibi öğeyi seçmelisiniz.
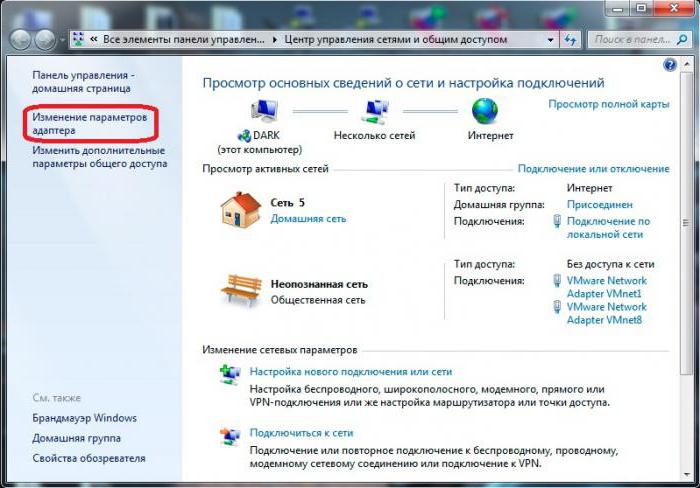
Bir sanal ağ başlatmak için bağdaştırıcı parametrelerini değiştirme
Ardından, İnternet'e bağlandığınız adaptör üzerinde farenin sağ tuşuna tıklamanız gerekir. Çoğu durumda olduğu gibi düzenli bir ağ kablosu bağlantınız varsa, adaptörünüz büyük olasılıkla Ethernet'tir. Yüksek hızlı bir bağlantı da mevcut olabilir. Açılır içerik menüsünde "Özellikler" öğesini seçin.
Ardından, "Erişim" özel sekmesine gitmeniz, "Tüm ağ kullanıcılarının bu bilgisayarda İnternet bağlantısını kullanmasına izin ver" menü öğesinin yanındaki kutuyu işaretlemeniz gerekir. Ardından, görünmesi gereken bağlantıyı listeden seçmelisiniz. Tipik olarak, bu bağlantılara "Bağlantılar üzerinden yerel ağ", ama başka bir isim olabilir.
Windows 10'da bir bağlantı nasıl paylaşılır
Tüm bunlar yapıldıktan sonra doğru çözüm, yeni başlatılan ağı durdurmaktır. Bu, şu satır kullanılarak yapılabilir: netsh wlan stophostednetwork.
Ardından yukarıdaki yazıda verilen satır ile ağı yeniden başlatmalısınız.
Tüm ağ olması gerektiği gibi çalışmalıdır. Cihazınıza WiFi bağlamalı ve dizüstü bilgisayarınızda yeni başlatılan ağa katılmalısınız.

Bir dizüstü bilgisayardan WiFi paylaşımını kontrol etme
Bilgisayar her yeniden başlatıldığında ve kullanıcı İnternet'i dağıtmaya başlamak istediğinde, daha önce makalede verilen satırı kullanarak etkin noktayı etkinleştirmek gerekecektir.
Ağın adını veya şifresini değiştirmek için komut satırına şunu yazmalısınız: netsh wlan sethostednetwork mode = allow ssid = "vashlogin.ru" key = "160110890" keyUsage = persistan.
Dilerseniz kullanıcı adı ve şifrenizi kendiniz değiştirebilirsiniz.
Ağ bir kez oluşturulur. Ancak, adını ve şifresini değiştirmek için, dizüstü bilgisayarın her kapanmasından sonra dağıtımı başlatmak gerekecektir, bu çok uygun değildir. Sonuçta bunun için her seferinde komut satırını çalıştırmanız ve yukarıdaki komutu çalıştırmanız gerekecek. Doğru çözüm, biri ağı başlatmak, ikincisi kapatmak için olmak üzere iki dosya oluşturmak olacaktır.
Bunu yapmak için masaüstünde düzenli bir Metin dosyası ve start.bat olarak yeniden adlandırın. Adı farklı olabilir. Ana şey, .bat uzantısını korumaktır.
Windows 10'da WiFi paylaşımını yönetmek için oluşturun
Yeni oluşturulan .bat dosyasını herhangi bir Metin düzeltici ve daha önce makalede verilen ağ başlatma satırını içine kopyalayın.
Ardından, dosyayı kapatmalı ve yapılan değişiklikleri kaydetmelisiniz. Artık WiFi paylaşımını otomatik olarak başlatmak için bir aracımız var. Benzer bir yolla ağ durdurmayı kontrol etmek için bir dosya almak mümkündür. Sadece ağı durdurmak için zaten bir hat var.
Başlatıldığı anda, tüm sanal ağ askıya alınacaktır.
Bu, dizüstü bilgisayardaki WiFi kurulumunu tamamlar, yalnızca onu gözlemlemek için kalır doğru iş ve ortaya çıkan hataları sonraki bir çözümle doğru şekilde teşhis edin.
WiFi dağıtımıyla ilgili sorunları çözme
Windows 10 aile sistemi altında dizüstü bilgisayarınızda bir ağ başlatırken, bu işlemle, bağlantının kendisiyle veya İnternet'e erişimle ilgili sorunlar varsa, şimdi dikkate alınacak çok özel çözümler vardır.
Genel olarak, herhangi bir sorun oluşursa, öncelikle dizüstü bilgisayarı yeniden başlatmanız ve yönetici adı altında komut satırının başlatılıp başlatılmadığını kontrol etmeniz gerekir.

Ağın kendisinin bu makaledeki ilk komutla oluşturulmamış olması oldukça olasıdır. Aynı zamanda, WiFi'nin açık olup olmadığını kontrol etmeniz gerekir. Etkinleştirme imkanı yoksa, adaptöre sürücüleri yüklemeniz gerekir. Bu manipülasyonlardan sonra ağı yeniden başlatmayı denemelisiniz.
Bağdaştırıcı zaten güncellenmiş sürücülerle çalışıyorsa, bunları WiFi için güncellemelisiniz. Mevcut bir dizüstü bilgisayar üreticisinin resmi web sitesinin özel bir bölümünden indirilebilirler veya işletim sistemi.
Dizüstü bilgisayardaki ağın çalıştığı, ancak ona bağlanamadığı bir durum olabilir. harici cihazlar... Bu durumda, öncelikle güvenlik duvarını ve antivirüsü devre dışı bırakmalısınız. Bu tür programlar, bilgisayar üzerinde herhangi bir dış etki girişimini engelleyebilir.
Şifrenin doğruluğunu kontrol etmelisiniz. Alternatif olarak, ağı yeni bir parola ile yeniden başlatabilirsiniz.
Çok yaygın bir sorun - bir ağ bağlantısı olduğunda, tüm cihazlar parazitsiz bağlanır, ancak İnternet hala çalışmıyor ve siteler açılmıyor.
Çözüm olarak öncelikle dağıtımın yapıldığı bilgisayarda internetin çalışıp çalışmadığını kontrol etmeniz önerilir. Her şey yolundaysa, başladığında ayarlanması gereken ağ paylaşımı ayarlarını kontrol etmeniz gerekir. Bu, bu makalenin başında açıklanmıştır. Alternatif olarak, İnternet'e erişimi engelleyen ve devre dışı bırakan bir yazılım bulabilirsiniz.
WiFi ve çözümünü başlatırken popüler hata
İnternet ayarlarını yapılandırırken yaygın bir sorun, dizüstü bilgisayarın genellikle WiFi ağını görmemesidir.
Genellikle, şuna benzer bir hata mesajı açılır: "Ağ başlatılamadı."
Çözüm, "Görev Yöneticisinde" çalışmaktır. İçinde "Görünüm" sekmesini ve "Gizli cihazları göster" alt bölümünü seçin.
Orada Microsoft Barındırılan Ağ Sanal Bağdaştırıcısı adlı bir bağdaştırıcı bulmalı ve bulmalısınız. Farenin sağ tuşuyla üzerine tıklamalı ve "Etkinleştir" öğesini seçmelisiniz.
Yapılan manipülasyonlardan sonra ağı başlatmaya çalışıyoruz.
Herhangi bir nedenle, "Görev Yöneticisinde" böyle bir bağdaştırıcı yoksa veya hiç WiFi belirtisi yoksa, çoğu durumda bu, bağdaştırıcıda bir sürücünüz olmadığı anlamına gelir. Ya da güncellenmesi gerekiyor.
Ayrıca sürücünün desteklemediği de olur sanal ağ... Başarılı hotspot lansmanları ile her zamanki gibi sorunlar çıkmamalıdır.Böylece dizüstü bilgisayarın WiFi ağını görmemesi durumu ölümcül değildir ve kolayca çözülebilir.
WiFi üzerinden iki dizüstü bilgisayarı birbirine bağlama
Son zamanlarda, birçok dizüstü bilgisayar ve benzeri cihazda yerleşik WiFi bulunur, bu da onları kablosuz bir ağ üzerinden birbirine bağlamayı kolaylaştırır ve önemli finansal maliyetler gerektirmez. Ayrıca, çok uygun bir seçenek olan birkaç cihaz tek bir yapıda birleştirilebilir. Öyleyse, bir dizüstü bilgisayarı bir dizüstü bilgisayara WiFi üzerinden bağlamayı düşünelim.

Her şeyden önce, kablosuz ağı dağıtmaktan sorumlu olacak dizüstü bilgisayarı seçmeye değer. Komut satırını yönetici aracılığıyla çalıştırmalısınız. İçine özel komutlar yazılmalıdır. 160110890 şifresiyle bir kablosuz ağ moyinet.ru oluşturuyoruz. Kablosuz ağı başlatıyoruz. Daha sonra yapılan işlemlerden sonra dizüstü bilgisayarlara IP adreslerini kaydetmeniz gerekmektedir. Bu, "Kontrol Paneli" kullanılarak yapılır (adaptör parametrelerini değiştirin). "Kablosuz ağ" işaretini bulmanız gerekiyor, üzerine tıklayın sağ tık Bilgisayar faresi ve "Özellikler" bağlam menüsü öğesini bulun. Orada "İnternet Protokolü" dördüncü sürümünü (TCP / IPv4) açmalı ve "Otomatik olarak bir IP adresi al", "DNS adresini otomatik olarak al" kutularını işaretlemelisiniz.
Bir WiFi bağlantısı oluşturup başlattıktan sonra, başka bir dizüstü bilgisayarda, yeni oluşturulan ağın görünmesi gereken "Kablosuz ağlar" a gidin. Farenin sol tuşuyla üzerine tıklamanız ve "Bağlan" öğesini bulmanız gerekir. Bir şifre girmeniz istenecek, ardından dizüstü bilgisayar WiFi üzerinden dizüstü bilgisayara bağlanacaktır. Kablosuz ağın oluşturulduğu dizüstü bilgisayarın 192 ile başlayan bir IP'si olacaktır. Ona bağlanan diğer cihazların adresleri aynı alt ağdan olacaktır. Bunları "Ağ Bağlantı Bilgileri" menü öğesinde görebilirsiniz.
Dikkate alınan yöntemin, bir TV veya tablet gibi istediğiniz kadar başka cihazı bağlamanın mümkün olduğu bir dizüstü bilgisayardan ayrı bir WiFi yönlendirici oluşturduğuna dikkat edilmelidir. Gördüğünüz gibi, bir dizüstü bilgisayarda (Windows 10) WiFi kurmak zor değil ve en deneyimsiz bilgisayar kullanıcıları için bile böyle bir işlem yapılabilir.
WiFi modül testi ve kablosuz güvenlik
Bir WiFi modülünü test ederken, her şeyden önce, açık olduğundan ve doğru çalıştığından emin olmanız gerekir. Örneğin, bir dizüstü bilgisayar için yerleşik bir WiFi modülü varsa, BIOS'un içinden veya özel bir düğme kullanılarak kapatılabilir. Daha yeni dizüstü bilgisayarlar klavye kısayolu kullanabilir bilgisayar klavyesi Kontrol etmek için Fn + Fx. Diğer şeylerin yanı sıra, Windows 10'da Uçak modu etkinleştirilebilir. WiFi modülünün doğru çalıştığından emin olmanın en kolay yolu, tepsideki ağ simgesine tıklamaktır. Bir liste açılmalı mevcut bağlantılar veya özel bir uçuş modunda uçak simgesi gösterilir. Dizüstü bilgisayar için WiFi modülü artık birçok şirket tarafından üretiliyor. Fiyat ve kalite bakımından farklılık gösterirler, bu nedenle ihtiyaçlarınız için doğru olanı bulmak zor olmayacaktır.
Kablosuz bir ağ kullanılırken tüm bilgiler uzayda iletildiğinden, bu işlemin güvenlik konusu büyük önem taşımaktadır. Bilgi iletimindeki sinyaller kolayca yakalanabilir ve en asil amaçlar için kullanılmayabilir. Ayrıca, ağ trafiğini yakalamanın çok kolay ve uygun maliyetli hale geldiği anlamına gelir. Olarak Kablosuz bağlantı noktası dizüstü bilgisayardan erişim (Windows 10) sayıca daha yaygın hale geliyor ve kablosuz bir ağı hacklemek isteyenlerin sayısı da artıyor. Bu nedenle, bu tür bir bağlantıyı dikkatli kullanın ve özel güvenlik kurallarına uyun.
![]()
Üzerinde bulunduğu dizüstü bilgisayar aracılığıyla halka açık yerlerde açık ağlara bağlanmaya gerek yoktur. önemli bilgi- bu ana kurallardan biridir. Böyle bir bağlantıya ihtiyacınız varsa güvenlik programları kullanmalısınız.
İkinci önemli kural, WiFi'yi bir dizüstü bilgisayardan nasıl dağıttığımızdır (Windows 10). Bir kablosuz ağ kurarken, bunu her zaman ayarlamalısınız. karmaşık şifre ve WPA 2 güvenlik türünü kullanın Yönlendiricinin web arayüzüne yalnızca bir ağ kablosu üzerinden erişilebilir olmalıdır.
Bu kadar. Bu makale, bir dizüstü bilgisayarda (Windows 10) WiFi'yi nasıl bağlayacağınızı ve bu adımın herhangi bir özel bilgi gerektirmeyen basit bir işlem olduğunu gösterir.
Bir dizüstü bilgisayarda veya bilgisayarda WiFi'ye bağlanın Windows denetimi 10 çok basit.
Tepside, "Ağ" simgesine tıklayın sol düğme fareler:
Not. Tepsideki ağ simgesi farklı görünüyorsa 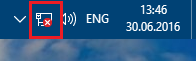 bu senin sahip olmadığın anlamına geliyor WiFi bağdaştırıcısı a veya devre dışı. Bu makalenin sonundaki bölüme bakın.
bu senin sahip olmadığın anlamına geliyor WiFi bağdaştırıcısı a veya devre dışı. Bu makalenin sonundaki bölüme bakın.
Kullanılabilir WiFi ağlarının (erişim noktaları) listesini içeren bir panel açılacaktır. Bağlanmak istediğiniz ağ üzerinde fareyi tıklamanız gerekir. Bundan sonra, "Bağlan" düğmesi görünecektir:
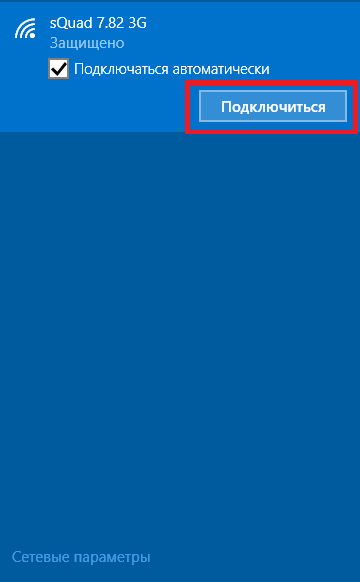
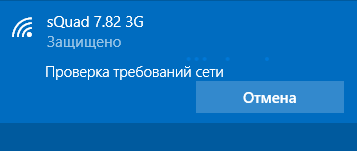
Bundan sonra, bu erişim noktası için şifreyi girmeniz gereken bir alan görünecektir:
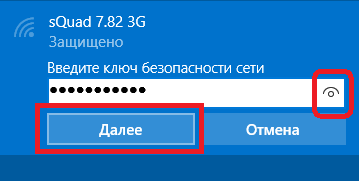
Not... Yazmış olduğunuz şifrenin metnini görebilmek için alanın sağ ucundaki "Göz" butonuna tıklamanız gerekmektedir. Şifre metni yalnızca düğme basılı tutulduğunda görüntülenir!
Şifreyi girin, "İleri" ye tıklayın ve şifre doğruysa, yarım dakika veya bir dakika içinde bağlantı kurulacaktır. Tepsideki ağ simgesi görünümünü değiştirecektir. Bu durumda, yeni için parola dışındaki tüm parametreler, Windows bağlantıları 10 otomatik olarak yüklenecektir.
Bir noktaya bağlandıktan sonra Windows erişimi 10 sizden bu ağın türünü atamanızı isteyecektir:

"Evet" düğmesini tıklarsanız, bu ağ üzerinde dosya ve diğer kaynakları değiş tokuş edebilirsiniz (örneğin, ağ üzerinden yazdırabilirsiniz). "Hayır" düğmesini tıklarsanız, bu ağda yalnızca İnternet olacaktır.
Bağlantı kurulur ve İnternet'i kullanabilirsiniz:
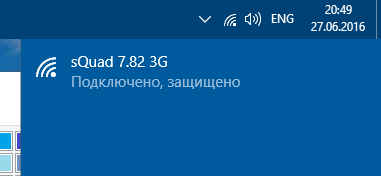
Windows 10'da WiFi ayarları nasıl değiştirilir
Tepside, "Ağ" simgesine sağ tıklamanız ve ardından menüden "Ağ Kontrol Merkezi" ni seçmeniz gerekir.
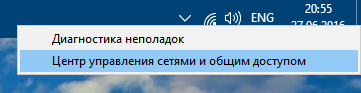
Ağ Kontrol Merkezinde bağlantı adına tıklayın (resimde "sQuad 7.82 3G Kablosuz Ağı" dır:
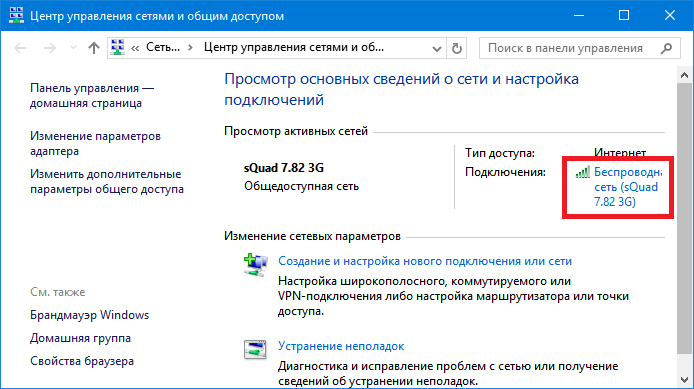
İçinde bu bağlantının durumunu gösteren bir pencere açılacak, "Kablosuz Ağ Özellikleri" düğmesini tıklamanız gerekiyor:
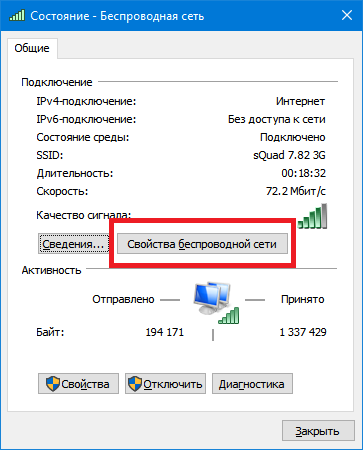
Bundan sonra, bu bağlantının ayarlarını değiştirebileceğiniz bir pencere açılacaktır:
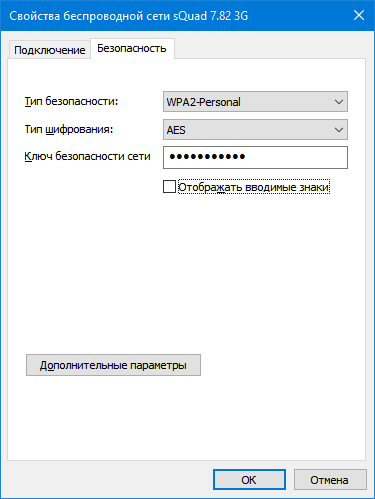
WiFi nasıl kullanılır
WiFi kullanımı çok kolaydır. Bir bağlantı oluşturduktan sonra tepsideki ağ simgesi üzerinden açıp kapatabilirsiniz.
Ancak, WiFi kullanma yeteneğinin büyük ölçüde dış faktörlere bağlı olduğunu anlamalısınız. Radyo sinyali dış ortamdan etkilendiğinden. Duvarlar, tavanlar ve zeminler gibi engeller hem erişim noktasının sinyalini hem de istemci cihazının sinyalini zayıflatır. Windows, erişim noktasından gelen sinyal gücünü çubuklarla gösterir. Makalenin başındaki resimler, bir veya iki kısa çubukta sinyal seviyesini gösterir. Bu çok zayıf bir sinyaldir. böyle bir sinyalle, büyük olasılıkla İnterneti kullanamayacaksınız.
Sinyal seviyesini sayılarla gösteren programlar vardır - dBm, örneğin 60 dBm veya 40 dBm. Bu rakam ne kadar büyükse, sinyal o kadar zayıftır - iyi bir sinyal, 50 dBm'den daha az bir rakamdır. Ancak, bu tür sayıların doğruluğunun, adaptöre ve bu adaptörün sürücüsüne bağlı olarak değiştiğini anlamanız gerekir. Aynı koşullar altında, bir adaptör örneğin 71 dBm ve başka bir adaptör 82 dBm gösterebilir.
Pasif bariyerlere ek olarak, iletim kalitesi WiFi sinyali elektromanyetik radyasyon kaynaklarının olumsuz bir etkisi olabilir. Bu nedenle, dizüstü bilgisayarınızda kurulu en iyi WiFi adaptörüne sahip olsanız bile, bu, İnternet'i her zaman WiFi üzerinden kullanabileceğiniz anlamına gelmez.
ile bir durumda kötü sinyal harici antenli bir adaptör kullanmak yardımcı olabilir. Örneğin, TP-Link TL-WN722N / C USB WiFi adaptörü harici bir anten ile donatılmıştır. Ayrıca çıkarılabilir ve gerekirse yüksek kazançlı bir başkasıyla değiştirilebilir.
Harici bir antenin varlığı ne verir? Aynı örneğe devam - eşit koşullar altında - aynı erişim noktası, aynı zaman ve bağlantı yeri, erişim noktası ile müşteri arasında pasif bariyerlerin varlığı - sonuç olarak, her iki yönde de zayıf bir sinyal:
- Dizüstü bilgisayarın dahili "yerel" WiFi adaptörü, erişim noktasına bağlanır, ancak düşük hız ve sık düşme nedeniyle pratik olarak İnternet'i kullanma fırsatı sağlamaz.
- Kendi antenine sahip TP-Link TL-WN722NC, iyi bir hızda sabit bir İnternet bağlantısı sağlar.
WiFi çalışmıyorsa
Bilgisayarınızda "Kablosuz Ağ Bağlantısı" yoksa bunun nedeni aşağıdakilerden biri olabilir:
- Bilgisayarınızda hiç WiFi bağdaştırıcısı yok. Aygıt Yöneticisi aracılığıyla öğrenebilirsiniz. Cihaz listesinde bir kablosuz ağ kartı olmalıdır.
- senin üzerinde bilgisayar WiFi bir adaptör var ama devre dışı. Örneğin, birçok dizüstü bilgisayarda WiFi bağdaştırıcısını kapatmak için düğmeler bulunur. Ayrı bir düğme veya Fn düğmesiyle birlikte F düğmelerinden biri olabilir. WiFi bağdaştırıcı yerleşikse anakart, BIOS'ta devre dışı bırakılabilir.
- Bir bağdaştırıcı var, ancak üzerinde hiçbir sürücü yüklü değil, bu durumda aygıtlar listesinde tanınmayan bir aygıt olarak görünecektir.
- Bir adaptör var, ancak yazılım tarafından devre dışı bırakıldı.
Cihaz listesinde WiFi bağdaştırıcısı yok:
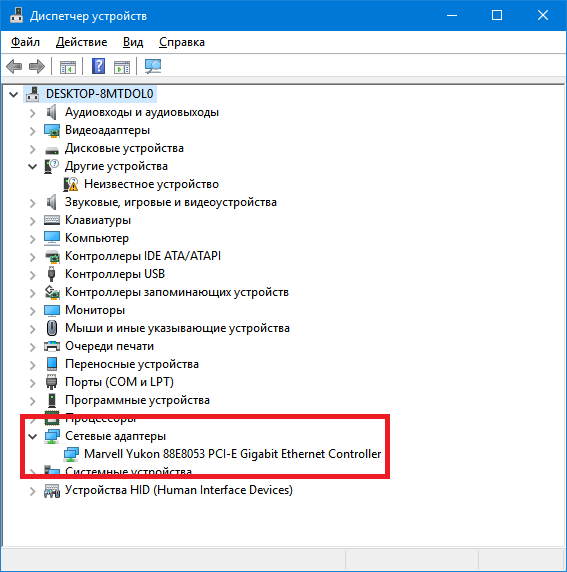
Cihaz listesinde bir WiFi bağdaştırıcısı var, ancak devre dışı bırakıldı (bağdaştırıcı adının önündeki simge):
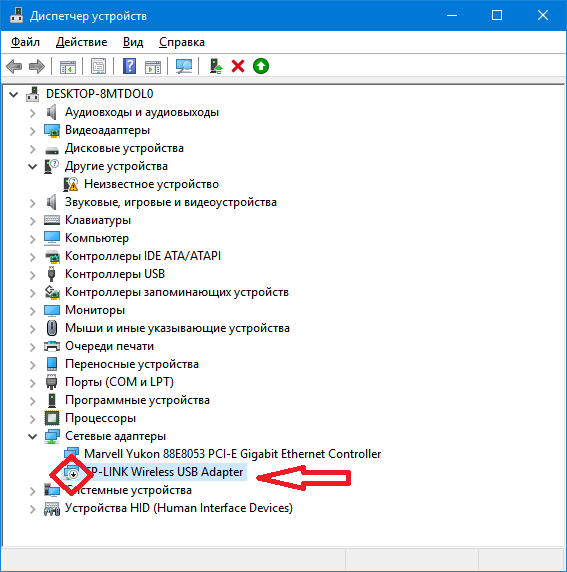
Eğer "Kablosuz ağ bağlantısı", ağların bir listesini gösterir, ancak bağlanamaz istenen ağ o zaman sebep şu olabilir:
- Adaptörünüz ve erişim noktası arasındaki sinyal çok zayıf. Uzun mesafe, kalın duvarlar vb. Ayrıca, erişim noktasının sinyal seviyesi iyi olabilir, ancak adaptörünüzün sinyali erişim noktasını "bitirmez". Çünkü adaptörün sinyali genellikle erişim noktasının sinyalinden daha zayıftır. Özellikle bağdaştırıcı, örneğin bir dizüstü bilgisayarda yerleşikse.
- Yanlış bir şifre girdiniz. Bu özellikle Windows XP için geçerlidir çünkü parola karakterleri orada görülemez.
Erişim noktasına bağlantı kurulur, ancak İnternet çalışmıyorsa, bunun nedenleri şunlar olabilir:
- WiFi yönlendirici (erişim noktası) İnternet'e bağlı değil. Örneğin, bir sağlayıcı ile ilgili teknik bir arıza veya bir sağlayıcı ile hesabınızda para eksikliği.
- Teknik arıza DNS sunucuları sağlayıcıdan.
Özel WiFi ağı
WiFi güvenliği
WiFi kullanıldığında, tüm bilgiler radyo dalgası üzerinden iletildiğinden, bu WiFi ağlarını kablolu ağlardan çok daha savunmasız hale getirir. Gerçek şu ki, erişim noktası (WiFi yönlendirici) ve erişim noktasına bağlı cihazlar tarafından gönderilen radyo sinyalleri, erişim noktasının "duyulabilir" yarıçapı içinde bulunan benzer herhangi bir cihaz tarafından veya erişim noktasının istemcisi tarafından ele geçirilebilir. bu erişim noktası. Yani ağ trafiğine müdahale etmek çok basit, uygun maliyetli ve görünmez hale gelir. Ve ağ trafiğine müdahale, saldırı için gerekli bilgileri toplamanıza izin verir. kablosuz ağ... Gittikçe daha fazla erişim noktası kullanılabilir hale geldikçe, WiFi artar ve WiFi ağını "hacklemek" isteyen insan sayısı artar.
WiFi erişim noktalarını hacklemek için en yaygın motivasyon, WiFi üzerinden internete ücretsiz olarak bağlanmaktır. Bugün oldukça yaygın bir resim - dairenizde kurulu bir WiFi yönlendiriciniz var ve sadece cihazlarınızı değil, aynı zamanda komşularınızdan birinin bilgisayarı da ona bağlı. İnternet için ödeme yaparsınız ve teknolojiden anlayan komşunuz internete ücretsiz olarak sahip olur.
Ancak WiFi ağlarının "saldırıya uğramasının" tek nedeni İnternet'i "çalmak" değildir. Gerçek şu ki, bir saldırgan erişim noktanıza erişirse, WiFi yönlendiricinize bağlı tüm cihazlara bu erişim noktası üzerinden erişebilir. Bu da ona kişisel verilerinizi çalma fırsatı verir. Örneğin, posta şifreleri, İnternet bankaları, belgeleriniz - tek kelimeyle sahip olduğunuz her şeye.
Bu nedenle, WiFi'yi dikkatli kullanın. İşte uyulması gereken bazı kurallar.
Değerli bilgiler içeren bir dizüstü bilgisayar aracılığıyla halka açık WiFi ağlarına bağlanmayın. Açık WiFi ağları üzerinden İnternet'e erişmeniz gerekiyorsa, dizüstü bilgisayarınızda bir güvenlik duvarı ve antivirüs kullanın. Dizüstü bilgisayarınıza iki işletim sistemi kurarsanız daha da iyidir. Tüm değerli bilgilerinizi saklayacak bir ana. Ve diğeri boş, sadece internete erişmek için wifi'yi aç ağlar.
kullanıyorsanız WiFi yönlendirici evde veya ofiste, doğru şekilde gerçekleştirmek gerekir WiFi ayarı yönlendirici:
- WPA2 güvenlik türünü kullanın.
- Koruma parolası uzun olmalıdır - tercihen 10 - 15 karakter ve rastgele bir dizi karakterden oluşmalıdır. Parola marina1234çok kötü - birkaç dakika içinde saldırıya uğrayacak. Parola nve5k-sjehr, "tr": ["Fipgy2-7J-U", "g-EkQI1cGUA", "m-5-8SYxiuI", "WKs3zFW11GM", "Fipgy2-7J-U", "tNyK3vcBu-c", " PTCPGEj8BVs "," KfPW22hp1nI "," WskiJAWiEgo "]," de ": [" xPwcxND-_nc "," xPwcxND-_nc "," 2CaGf91Mj2c "," xPwcxND-_nc6 "]," eIY20 Eh6j"," eIY20 Eh6j"," E7jNgP4hmYw "," s8wSVIKwGxE "," LLwhEpu1Nsk "," s8wSVIKwGxE "," qV-6yvfMck0 "," eUuIw_FuGUD9 " 6SBk8 "," KHN1c9lM-1A "," KHN1c9lM-1A "," nZ _ QsqZ "," nZ _ QsqZ "," nZ _ QsqZ ", -1A "," B3mbXBxg "," dkJkFl " ], "fr": ["yOahxSBuJbE", "qK3Zx2RJUOI", "Ru7_BnZJQyI", "Df7AqmVcBvM"], "it": ["E0UO2OS", "bfsNV4" GOSO2" ["tAfRsRuKDMQ"], "cs": ["YR3JaGCJPKw", "YR3JaGCJPKw"], "pl": ["CpTE_xPFBbs", "IjzDlZg5lLY", "Kw0yPJHiPisl," Kw0yPJHiPisl," Kw0yPJHiuPIS", "Kw0yPJHiuPIS", "Kw0yPJHiuPIS" ," CpTE_xPFBbs "," kHlYCmbVM3c "]," ro ": [" 3zjV18IUYkk "," R6dJrqR58kMJk "R6dJrqR58mYkR" ["GvSEFQOumMc", "Y6mWueeYx"gg [],9" gdA "])
