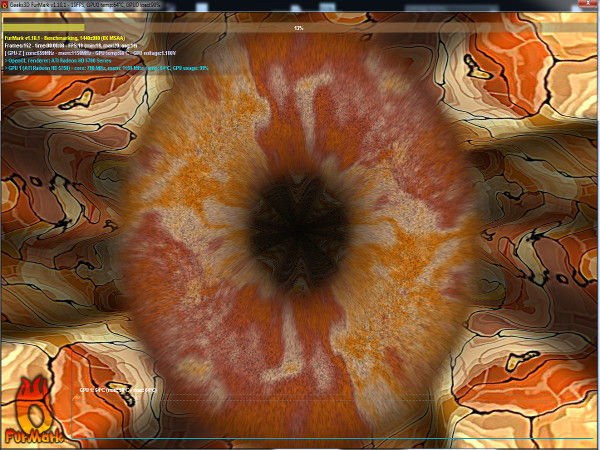PC'nizi nasıl test edebilirsiniz | birkaç yararlı ipuçları testten önce
Bu materyal, şu anda mevcut olan çeşitlilikteki test araçlarını ve paketlerini seçme konusunda öneriler almak isteyen acemi kullanıcılar için daha fazla ele alınmaktadır. Ancak deneyimli kullanıcılar ve meraklılar bu malzemeyi bir ipucu olarak kullanabilir ve kendileri için ilginç bir şey bulabilirler.
Bilgisayarınızı test etmeye başlamadan önce, güvenilir sonuçlar elde etmenize yardımcı olacak bazı genel önerileri gözden geçirin:
- Test ortamını izleyin. Tüm arka plan programlarını ve süreçlerini kapatın, böylece dışarıdan kimsenin sisteminizin test sürecine müdahale etmemesini sağlayın. Test sırasında yeni programlar açmayın ve bir fare sürmemeye çalışın.
- Testi birkaç kez çalıştırın. Stres testleri denilmiyor. Testi bitirdikten sonra tekrar çalıştırın. Ve bir kez daha. Tekrarlanan lansmanlar, istatistiksel kazaları ortadan kaldırmaya yardımcı olacak ve ilk çalışma sırasında fark edilmeyecek sorunları belirleyebilecek.
- Sonuçları karşılaştırın. İyi test paketleri büyük miktarda veri üretebilir, ancak bunları doğru bir şekilde yorumlamak ve karşılaştırmak genellikle sizin görevinizdir. Sistem veya bileşenleri kurarken "önce ve sonra" testleri yapabilir veya sonuçları, aralarında dahil olmak üzere çeşitli forumlarda arayabilir ve tartışabilirsiniz.
PC'nizi nasıl test edebilirsiniz | Kapsamlı Test: PCMark
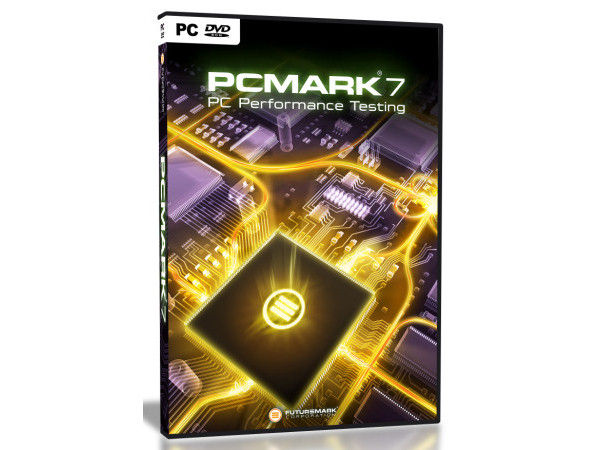
Genel testlerle başlayalım.
FutureMark, ticari test programlarının pazarında tanınmış bir markadır, PC'ler ve video kartları için bir ölçüt bir standarttır. Son sürümü FutureMark PCMark, PC'leri Microsoft Windows 7 işletim sistemi ile test etmek için tasarlanmış bir PCMark 7 paketidir.PCMark, PC'nizin performansını belirlemek için video oynatma ve işleme, görüntü işleme ve daha fazlası gibi gerçekçi görevler de dahil olmak üzere çok çeşitli testlere sahiptir. PCMark 7'nin temel sürümü ücretsiz olarak indirilebilir ve daha güçlü profesyonel sürümler ücretli olarak dağıtılır.
| PCMark | Programı indir |
PC'nizi nasıl test edebilirsiniz | Kapsamlı Test: SiSoftware Sandra
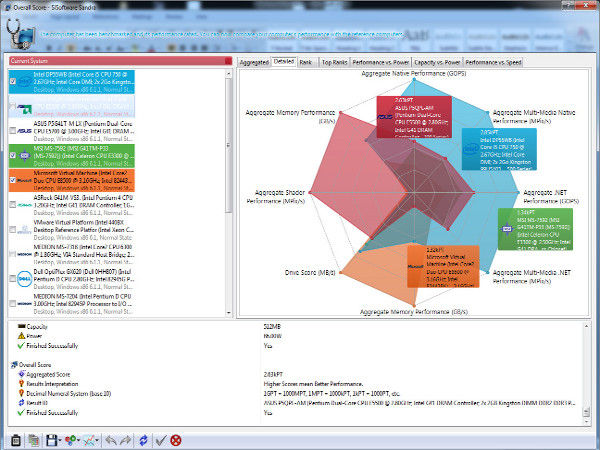
Bir başka güçlü ticari test paketi SiSoftware Sandra'dır. Paket, harika bir arayüze ve geniş bir ayar seçeneğine sahiptir. Sistemi tamamen veya seçtiğiniz bireysel bileşenleri kontrol edebilirsiniz. Testlerden sonra, sonuçların yorumlanması için süreyi önemli ölçüde azaltacak olan, çeşitli ayarlara ve konfigürasyonlara bağlı olarak sistemin nasıl ölçeklendiğini anlamaya yardımcı olacak, sonuçlara sahip bir grafik verilmiştir.
| Sisoftware sandra | Programı indir |
PC'nizi nasıl test edebilirsiniz | Kapsamlı Test: NovaBench
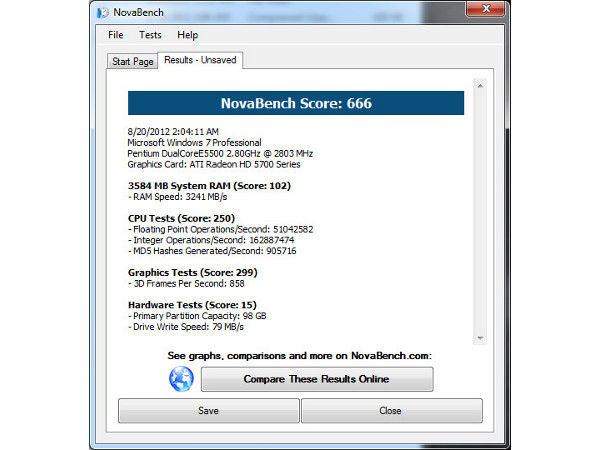
Karmaşıklığın karşısında basit ama güvenilir ücretsiz program NovaBench. Program, PC'yi Sandra kadar iyice test etmese de, NovaBench, işlemcilerin ve video kartlarının genel performans özelliklerini test ederken kullanım kolaylığını kazanır. Bu kadar katı ve ayrıntılı olmayan NovaBench yardımcı programı, bilgisayarınızın yeteneklerinin dürüst bir değerlendirmesini sağlar.
| NovaBench | Programı indir |
PC'nizi nasıl test edebilirsiniz | Kapsamlı Test: Dacris Benchmark
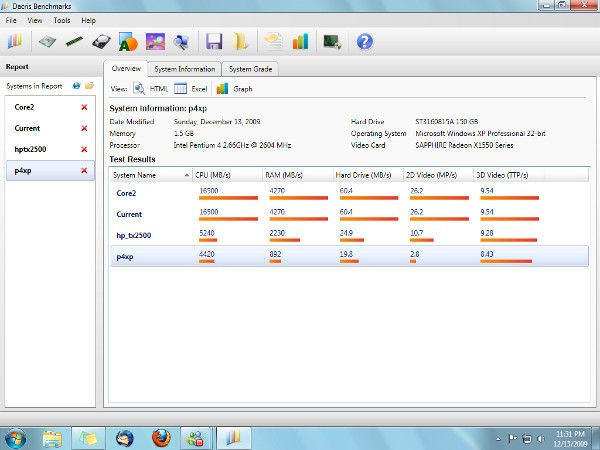
Dacris Benchmark, başka bir kullanışlı test paketidir. Yukarıda açıklanan PCMark ve Sandra'nın kırpılmış versiyonunun aksine, Dacris Benchmarks, 15 test çalışması için deneme sürümü olarak kullanılabilir. Bu, paralarına değer olabilecek iyi bir test setidir. Kısacası, kendiniz için yargılamaya çalışın.
| Dacris kıyaslaması | Programı indir |
PC'nizi nasıl test edebilirsiniz | Kapsamlı Test: Passmark Performans Testi
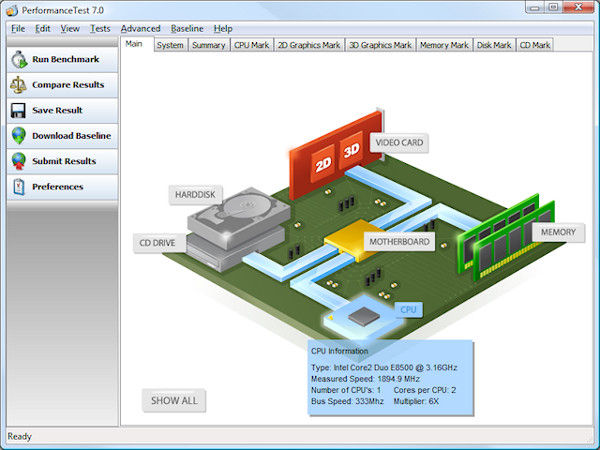
Utility Passmark Performance Test, bilgisayarınızın performansını kontrol etmek ve temel değerlerle karşılaştırmak için tasarlanmıştır. Kayıtlı kullanıcılar ayrıca karşılaştırma için daha kapsamlı bir test sonuçları veritabanını indirebilirler. Performans Testi 30 günlük deneme sürümü olarak indirilebilir.
| Passmark Performans Testi | Programı indir |
PC'nizi nasıl test edebilirsiniz | Kapsamlı Test: AIDA64

Lavalys Everest test kitinin bir soyundan gelen ortak test yardımcıları AIDA64 paketinin listesini tamamlar. AIDA64, birçok performans bilgisi sağlayabilir. donanım, istatistik ve ayrıca çeşitli bileşenler için özelleştirilebilir stres testleri içerir. AIDA64, 30 günlük deneme sürümü olarak sunulan overclock tutkunları ve meraklıları için harika bir araçtır.
| AIDA64 | Programı indir |
PC'nizi nasıl test edebilirsiniz | İşlemci Testi: HyperPi
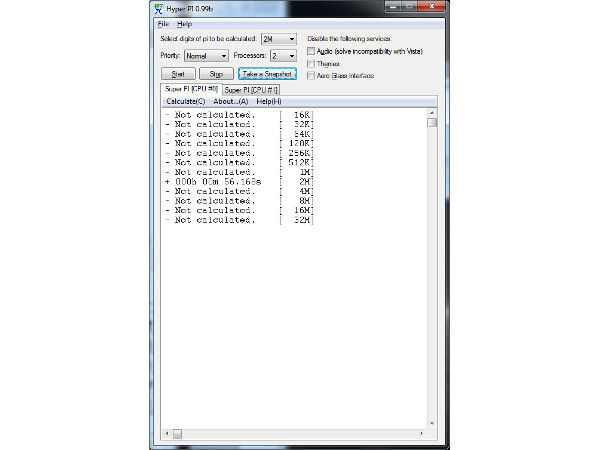
Şimdi işlemci çekirdeğinizin hesaplama yeteneklerini belirleyen daha uzmanlaşmış testlere geçiyoruz. HyperPi adında küçük bir ücretsiz yardımcı programla başlayacağız. Bu program basit bir şey yapar: HyperPi matematiksel sabit Pi'yi bin veya hatta milyonlarca karakter içinde hesaplar. Söylemeye gerek yok, böyle bir doğruluk seviyesi, işlemcinizin ne kadar verimli olduğunu görmenizi sağlayan çok sayıda karmaşık matematiksel hesaplama gerektirir. Hyper Pi, çok çekirdekli işlemcileri test etmek için birden fazla iş parçacığı çalıştırmanıza izin verir ve sadece Pi'nin x basamaklarını hesaplamak için gereken süreyi kaydeder. HyperPi, işlemcilerini overclock etmek isteyen kullanıcılar için en kullanışlıdır ve hesaplamaların hızını hızlı bir şekilde tahmin etmenizi sağlar.
| HyperPi | Programı indir |
PC'nizi nasıl test edebilirsiniz | İşlemci Testi: Prime 95
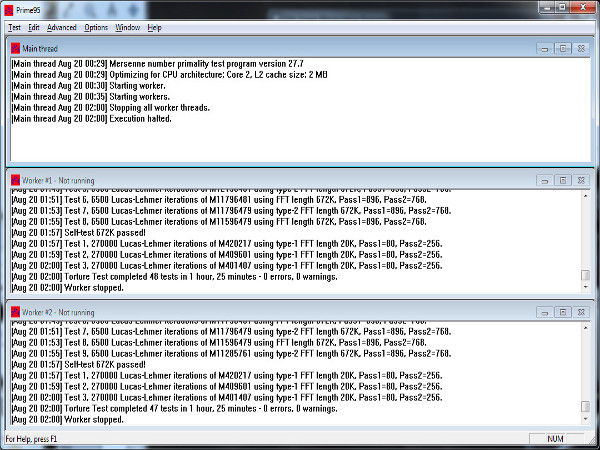
Bir tane daha faydalı program Test için, matematiksel bir araç şeklinde geliştirilmiştir - Prime95. Büyük miktarda asal sayı aramak için tasarlanmış hesaplamalı projenin GIMPS (Büyük Internet Mersenne Prime Search) parçasıdır. Böyle bir işlem için Prime95, işlemci hızını ve kararlılığını test etmek için büyük miktarda matematiksel hesaplamalar yapmalıdır. Prime95, PC'nizi stres testi için "Kıyaslama" ve "İşkence Testi" modlarında çalışabilir ve herhangi bir sorun bulunmazsa, Mersenne primleri aramasına katkıda bulunmak isteyebilirsiniz.
| Prime 95 | Programı indir |
PC'nizi nasıl test edebilirsiniz | İşlemci Testi: CPU-M Benchmark
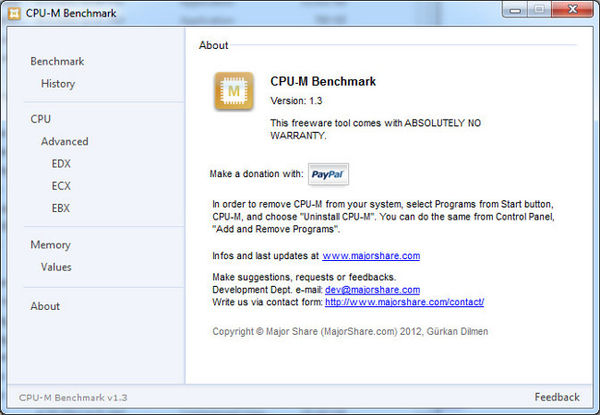
CPU-M Benchmark, kullanışlı olabilecek başka bir işlemci test aracıdır. HyperPi ve Prime95 gibi matematiksel hesaplamalarda bu kadar derinlemesine değil, CPU-M işlemci performansının daha genel bir görünümünü verir ve diğer kullanıcıların sonuçları ve çevrimiçi taban ile karşılaştırılabilecek bir sayısal puan verir.
| CPU-M Benchmark | Programı indir |
PC'nizi nasıl test edebilirsiniz | Sürücü Testi: CrystalDiskMark
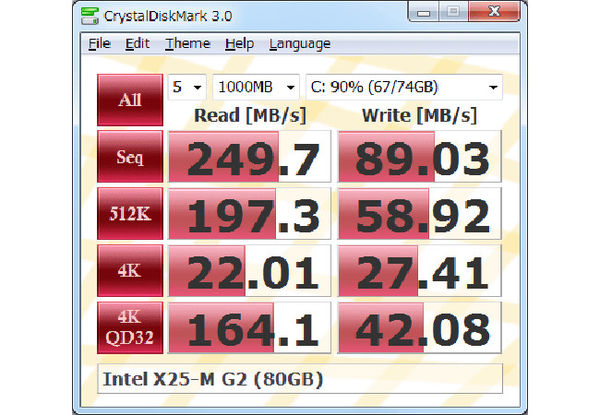
İşlemcilerden, sabit disklere geçiyoruz. CrystalDiskMark, performansı kontrol etmek için bir dizi okuma ve yazma testini çalıştıran ücretsiz, optimize edilmiş bir disk testi programıdır. sabit sürücüler ve Bilgisayar ssd. Tamamen ücretsiz ve basit bir arayüzle, başka neler eklenir?
| CrystalDiskMark | Programı indir |
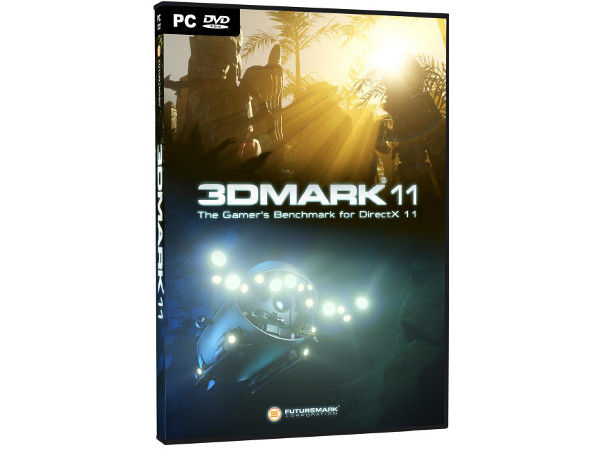
Şimdi sisteminizin grafik kısmını kontrol etmek için test paketleri hakkında konuşalım. Bilgisayar oyunları ve render, PC için en yoğun kaynak gerektiren işlemlerden biridir ve önerilen yardımcı programlar, grafik alt sisteminizin ne kadar alakalı olduğunu ve bir güncelleme planlamaya değip değmeyeceğini anlamanıza yardımcı olacaktır.
Öncelikle, FutureMark 3DMark'a bir göz atalım. PCMark gibi, 3DMark da grafik performansını test etmek için iyi ve kapsamlı bir pakettir. En yeni DirectX11 özellikli kartların kullanıcıları için 3 temel versiyonda mevcuttur: 3DMark 11 windows sistemi DirectX9 sistemlerini test etmek için DirectX10 ve 3DMark 6 için 3DMark Vantage.
| 3DMark 11 | Programı indir |
| 3DMark Vantage | Programı indir |
| 3DMark 6 | Programı indir |
PC'nizi nasıl test edebilirsiniz | Grafik Testi: Unigine Heaven
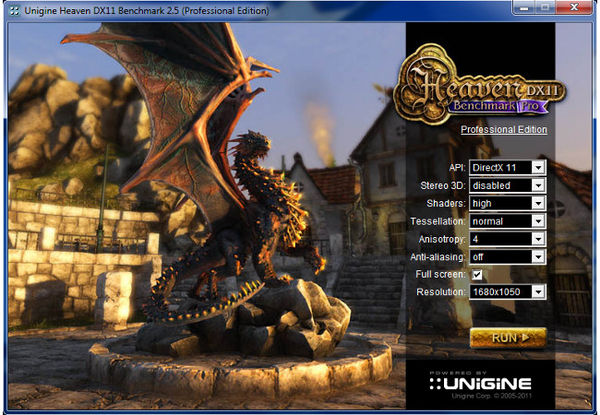
Unigine Heaven, Unigine Corp.'dan Rus geliştiricileri tarafından yaratılan etkileyici bir grafiksel referans noktasıdır ve bu da kullanıcıların büyük ölçekli bir fantezi stili manzara oluşturarak yeni DirectX11 API işlevlerini test etmelerini sağlar. Programın güzel bir özelliği var - kullanıcının sanal kameranın belirlenen rotasından uzaklaşmasına ve görselleştirilmiş dünyayı kendi başına keşfetmesine izin veriyor, bu da süreci gerçek bir oyunun performansını test etmeyi daha çok seviyor.
| Unigine Heaven | Programı indir |
PC'nizi nasıl test edebilirsiniz | Grafik Testi: Fraps
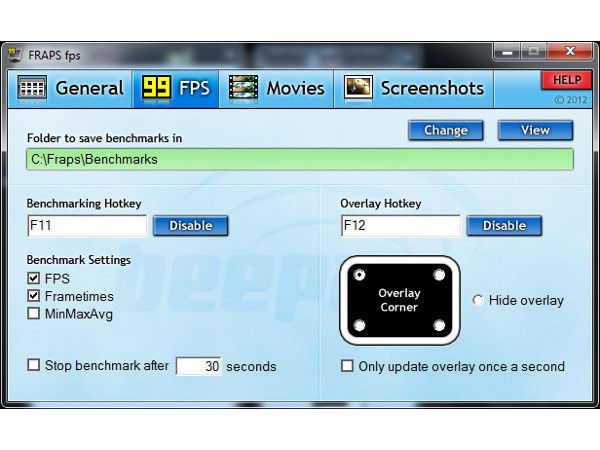
Fraps "gerçek" video oyunları test etmek için altın standart gibi bir şeydir. Bu küçük araç, bir video oyunu başlattığınızda arka planda çalışır ve saniyede kare olarak geçerli oluşturma hızını görüntüler. Program ayrıca ekran görüntülerini almanıza ve kısa klipleri anında kaydetmenize izin verir. Bilgisayarınızın performansını ve ayarlarını optimize etmek istiyorsanız, sistem veya oyun ayarlarıyla uğraşırken arka planda Fraps'ları çalıştırabilir ve gerçek zamanlı değişiklikleri izleyebilirsiniz.
| Fraps | ||||
| Furmark | |
Bilgisayar kullanıcıları, bazı uygulamalarda genellikle donma ve kötü performans sorunuyla karşı karşıya kalmaktadır. Bunun çeşitli nedenleri olabilir - güçlü bir ekran kartının zayıf bir işlemciye takıldığı dengesiz bileşen bileşenleri ve tersine, çeşitli yazılım faktörleri ve virüs bulaşması. Performansı belirlemenin birkaç yolu vardır. Bunlar, işletim sisteminde bulunan özelliklere ve özel programların kullanıldığı testlere ayrılmıştır.
İlk olarak, bir bilgisayarın hızını nasıl kontrol edilir windows özellikleri. Bu yöntem oldukça kullanışlıdır ve sadece CPU'nun performansını değil, aynı zamanda bilgisayarın farklı bölümlerini de göstereceğinden deneyimli kullanıcılar için uygundur. ALT-Ctrl-Delete tuşlarına basarak çalışma seviyesini tanımlamaya başlamalısınız. Görev yöneticisi ve "Performans" sekmesini seçtikten sonra. Sekmede, makinenizin tam modda çalışıp çalışmadığını veya yükseltilmesi gerekip gerekmediğini belirleyebilirsiniz. Sağ tıklanarak aynı yöntem başlatılır. komut satırı. Ardından açılan içerik menüsünde, gerekli sekmenin açılacağı Görev Yöneticisi'ni tıklayın.
Windows ayrıca "Performans Endeksi" adlı bir yardımcı programa sahiptir. Yetenekleri, bu durumda beş olan bilgisayar göstergelerinin doğrulanmasını ve bunların her birinin değerlendirilmesini içerir. Ancak toplam puan en düşük değerden daha yüksek olamaz. Vista ve yedinci Windows performans göstergesi 1 ile 5,9 arasındadır. Sekizinci versiyonda, bu rakam daha yüksektir, çünkü gelecekte bilgisayarların hızının daha yüksek olacağı varsayılmaktadır. Bu uygulamayı çalıştırmak için kontrol panelini girmeniz, "Performans İndeksini" çalıştırmanız, "kontrol et" e tıklamanız gerekmektedir. Bu nedenle, üçünü değerlendirirken, sistemi yükseltmek veya yenisini değiştirmek istenir, daha yüksekse, henüz endişelenecek bir şey yoktur.
Bilgisayarın hızı hakkında daha ayrıntılı bilgi almak için "test" yazılımını kullanmalısınız. Örneğin, Everest programı. Kurulumu ve lansmanından sonra, menünün altındaki “Test” öğesini seçin. Açılan pencerede, göreve en çok benzeyen görevi seçin. "Güncelleme" düğmesine bastıktan birkaç saniye sonra, PC'nin hızı hakkında ayrıntılı bilgileri görebilirsiniz. Benzer bir program DPCLatencyChecker'dır. Thesycon web sitesinden indirebilirsiniz. de, yazılım ücretsizdir ve kurulum gerektirmez. Programı başlattıktan sonra, bilgisayarın hızı görsel olarak pencerede görüntülenir. Sistemi herhangi bir işlem veya program ile frenlerken, uygun bir uyarı hemen verilir.
Hemen hemen tüm modern bilgisayarlar, ofis uygulamaları, video oynatma, İnternet ile bağlantılı uygulamalar vb. İle oldukça başarılı bir şekilde başa çıkmaktadır. Ancak bunların birçoğu üç boyutlu oyunların rahat çalışması için yeterli güce sahip olmayabilir. 3DMark programı, PC yeteneklerini 3D uygulamalarda sanal bir kıyaslamada görmenize yardımcı olacaktır. Bir bilgisayarın video alt sisteminin birkaç testinden oluşur ve video kartlarını test etme ve özellikle oyunlarda olmak üzere üç boyutlu uygulamaların genel performansını test etme konusunda uzmanlaşmıştır. Program arasında, aralarında küçük farklılıklar bulunan birkaç versiyon vardır. Ama ücretsiz Basic sürümünü kullanmak için en avantajlı. Ağda, bilgisayarınızı bu şekilde test eden diğer uygulamaları kolayca bulabilirsiniz. Hangisini tercih edeceğiniz kullanıcı tercihidir.
Gözle karşılaştır, iki bilgisayarın performansını imkansız. Bu nedenle, çoğu bir bilgisayar performans testi nasıl yürütülür ile ilgileniyor. Artık performans testi için çok çeşitli özel uygulamalar var. Üstelik, işletim sisteminin kendisi bile bir test yapmak için yerleşik bir fonksiyona sahiptir. Bu makalede, bir bilgisayar performans testi yaparken faydalı olabilecek en popüler programlara bakacağız.
Standart araçlarla bilgisayar performans testi
Her şeyden önce, bir bilgisayarı test etmek ve değerlendirmek için işletim sistemine yerleşik işlevi göz önünde bulundurmak gerekir. Bu işleve "Dizin" denir windows performansı"Ve bilgisayarınızın yeteneklerini hızlı bir şekilde değerlendirmenizi sağlar.
Bilgisayarınızdaki mevcut “Windows Deneyim Dizini” ni görüntülemek ve bilgisayarınızı yeniden sınamaya başlamak için, yolu izlemeniz gerekir: Başlat - Denetim Masası - Sistem ve Güvenlik - Sistem. Burada Windows Deneyim Dizini görebilirsiniz. Daha detaylı bilgi görüntülemek için bağlantıya tıklayın. 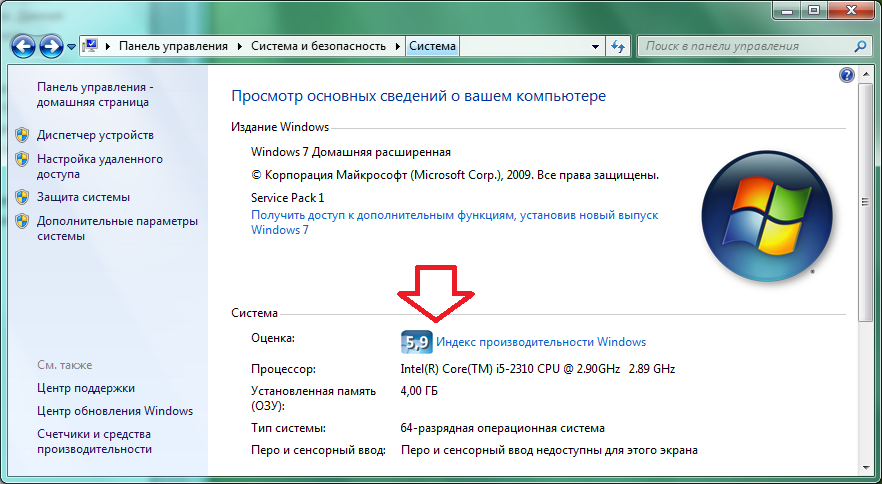
Yeniden kontrol işlemini başlatmak için "Yeniden değerlendir" bağlantısını tıklayın.
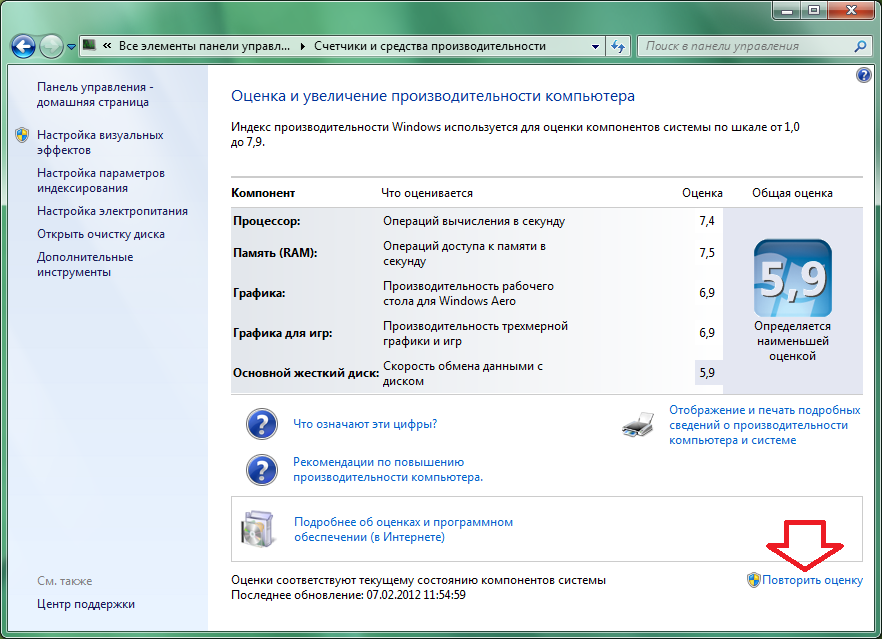
Komplike olmayan "Windows Deneyimi Dizini" ne rağmen, bilgisayarın yeteneklerini hızlı bir şekilde kullanabilmenizi sağlar. Ayrıca, hangi bilgisayar bileşenlerinin genel performansı olumsuz etkilediğini bulmak için.
Bu arada, site hakkında bir şeyler var.
Bilgisayar performansını test etmek için özel programlar
Bilgisayar performansında daha doğru testler yapmak için özel uygulamalar kullanmanız gerekecektir. Böyle bir program Süper PI. Bu program PI sayısını hesaplar ve sonucu saniye cinsinden görüntüler. Hesaplamanın hızı esas olarak hafızanın hızından etkilenir.
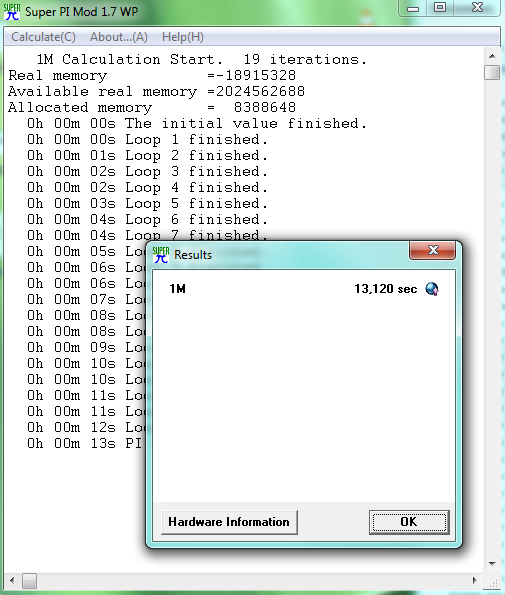
Tüm sistem bileşenlerinin kapsamlı bir şekilde test edilmesini sağlayan birçok program vardır. Bu türün en popüler programları 3DMark, PCMark ve SiSoftware Sandra'dır.
Güçlü bir PC donanımı, bilgisayarınızın donanım gücünün% 100'ünü sağlayacağının bir göstergesi değildir. Bilgisayarın ciddi bir sorunla karşılaşması genellikle yeterlidir. teknik özelliklerama performansı oldukça düşük. “Demir” in ciddi bir güncellemesinden hemen sonra ne olması gerektiği gibi çalışmaya nasıl başlanır? Bunu yapmak için bilgisayar test fonksiyonları ile özel programlar var.
Genel kurallar
Bilgisayar performansını test etmek için genel kurallar sıkı bir yürütme gerektirir. Bilgisayarınızın gücü hakkında güncel ve doğru bilgi almak istiyorsanız, o zaman:
- Süreci takip et. Sistemin yüksek kaliteli testi için tüm PC uygulamaları kapalı olmalıdır. - test sırasında tüm programları tamamlamanız ve mümkünse fareyi hareket ettirmemeniz gerekir.
- Testleri birkaç kez yapın. Bir test henüz bir gösterge değil. Yüksek kaliteli PC kurulumu için, en yüksek performansı elde etmek için ayarları aynı anda değiştirerek en az üç test yapmak gerekir.
- Verileri testlerden karşılaştır. Sistem test paketleri size çok fazla veri sunar, ancak bunu yalnızca siz değerlendirebilirsiniz. Bu nedenle, PC'nizi düzgün bir şekilde yapılandırmak için forumlarda sohbet etmeli ve diğer kişilerin özelliklerini kendinizle karşılaştırmalısınız - bu, ekipmanınız için en uygun ayarları nasıl yapacağınızdır.
- Birleştir ve bazen de sabit sürücü
Kullanım için bu tür yardımcı programların en popüler listesini sunuyoruz.
Bu program belki de Windows 95 ve 98 gibi eski sürümlerinde PC'nizin performansını test etmenizi sağlayan en popüler test paketidir.
Sandra popülaritesini bu güne kadar kaybetmedi - yazılım ekipman performansı konusunda size en güncel verileri vermeye devam edecektir.
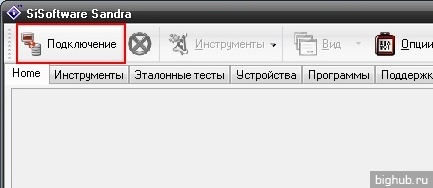
Bilgisayarınızın testini başlatmak için karşılama penceresini kapatın ve Bağlan'a tıklayın.
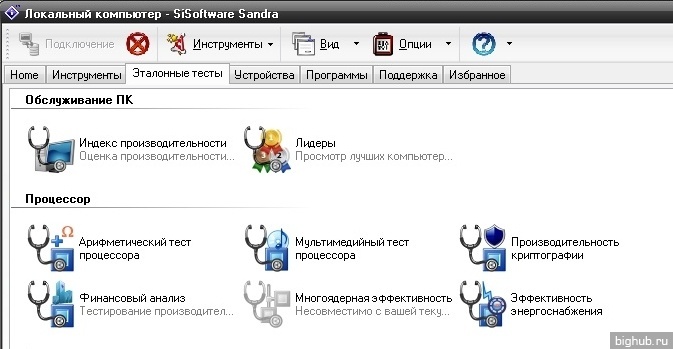
Tüm sihirbaz gereksinimlerini tamamlayın ve Sandra PC'nize bağlandığında, bir araç penceresi görünecektir. Bilgisayarınızı test etmek için Referans testleri sekmesini seçin ve ardından gerekli ekipmanın testini yapın, ardından sonuçlarınızı karşılaştırabilirsiniz.
Bu program test için geniş bir araç yelpazesine sahiptir, bu yüzden ihtiyacınız olanı mutlaka bulacaksınız.
Hem sistem hem de PC'nizin test sonuçları hakkında veri sağlayabilen bir başka güçlü paket.
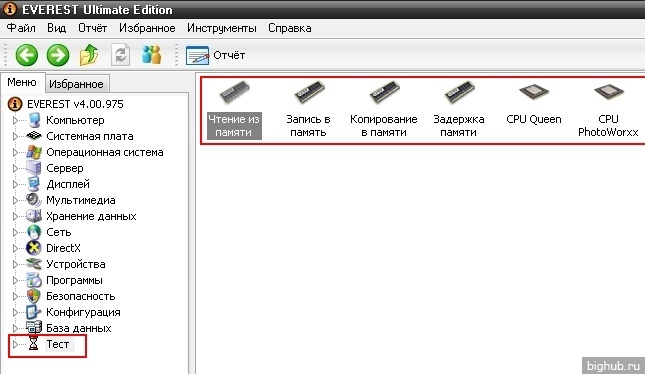
Programı açın ve Test sekmesine gidin. Burada bellek verimliliğini, işlemci performansını test edebilir, ekipman verimliliğini analiz edebilir ve çeşitli ek testler yapabilirsiniz.
Everest bir test paketi değil, bir test paketi olduğundan, daha mütevazi bir performans değerlendirme işlevselliğine sahiptir.
Everest, fonksiyonların kolay bir analogudur - Lavalys paketinde olduğu gibi, ancak AIDA daha doğru bir sistem performansı taraması yapabilir.
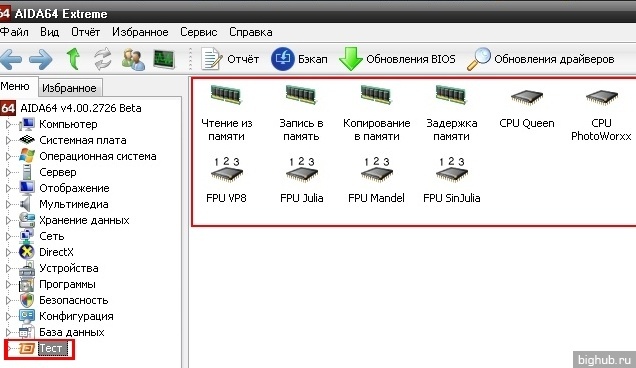
Sınamaya devam etmek için, programı çalıştırmanız ve Test sekmesine gitmeniz, daha sonra işlemcinin, bellek veya video kartının bir performans değerlendirmesi olması halinde ilgili öğeyi seçmeniz gerekir.
PCMark, 3DMark ve diğer “ağır” uygulamaların neden bu incelemede görünmediğini merak ediyorsanız - cevap makalenin başlığındadır. Burada sadece USB flash sürücüye kolayca takılabilen ve gerektiğinde kullanılabilecek küçük programlar tartışılmaktadır.
Yukarıdaki programların yardımıyla PC'nizin performansının yeterli bir değerlendirmesini alacağınızı umuyoruz.
Neden bilgisayarın hızını kontrol eden testler yapıyorsunuz?
- Bilgisayarın gerçekleştirebileceği görevler belirlenir.
- Bilgisayar aksamının münferit bileşenleri değiştirilmek üzere kontrol edilir.
- Yeni satın alınan bilgisayarın özellikleri, belirli taleplere uyan bir modelin seçimi için kontrol edilir.
Bir dizüstü bilgisayarın veya PC'nin hızını ölçmek için seçenekler:
- Performans seviyesi dizini Windows belirle.
Yedinci ve sekizinci windows sürümleri yüklü standart programBu bir performans tahmini (endeks) verir. Ortalama, bileşenlerden birinin en küçük tahmini olarak alınır (işlemci, rAMgrafik ve sabit disk).
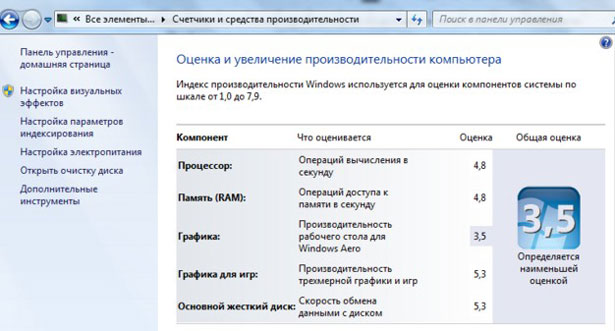
İşlev XP ve 10 sürümlerinde yoktur, performans dizinini komut satırı veya PowerShell (ekran görüntüsünde, skoru ve yürütme sonucunu hesaplayan komut) aracılığıyla hesaplayabilirsiniz.
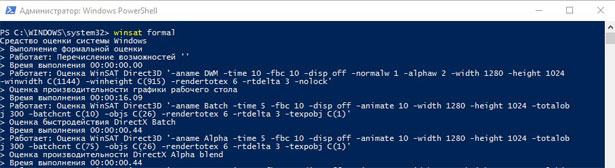
- Görev Yöneticisi aracılığıyla performansı kontrol edin.
Görev Yöneticisi iletişim kutusunda CTRL + ALT + Delete tuşlarına basın. Performans sekmesini açın.
Bilgisayarın donanım sisteminin bileşenlerinin performansı grafik biçiminde sunulur.
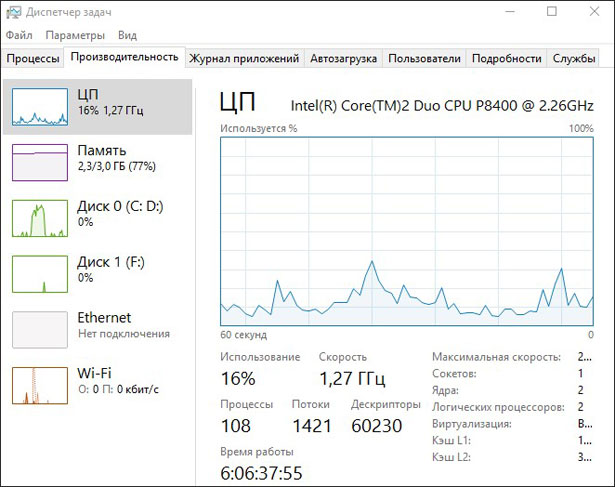
- Uygun programları kullanın.
Geliştiricilerin web sayfalarından (Everest, 3DMark, PCMark, vb.) Bilgisayardaki verileri toplayan programlardan birini indirin.
Bilgisayar hızını artırmak için nasıl
- Bileşenlerin değiştirilmesi (RAM, sabit disk, ekran kartı veya işlemci).
Bir montajdaki zayıf bağlantı bir performans endeksi kullanılarak belirlenir. İşlemcinin değiştirilmesi tercih edilir - diğer bileşenlerin hızı, işlemcinin veri işlem hızına bağlıdır.
- Sabit disk temizliği, virüs kontrolü.
Ek olarak temiz sistem birimi bilgisayar veya dizüstü bilgisayar soğutma sistemi. Aşırı ısınma nedeniyle anakart Hız önemli ölçüde azalır.
- Birleştirme HDD.
Birleştirme, diskte depolanan bilgilerin parçalarını bir tanesine toplamanıza olanak tanır. Böylece, belgeye veya dosyaya erişme süresi kısalır ve genel performans artar.
Dosyaların saklandığı disk bölümü işletim sistemi, en az 1 GB boş alan içermeli ve hepsi sabit sürücü - Toplam hacmin% 30'undan az olmamalıdır.
- İşletim sistemini yeniden yükleyin.
"Yedi sıkıntı - bir sıfırlama" ilkesine göre hareket etmek gerekli değildir. Ancak, bilgisayarınıza yeni programlar yüklerseniz veya eskileri sildiyseniz, kaldırılan programların bir kısmı diskteki klasörlerde, kayıt defteri girişlerinde vb. Kalır. Kayıt defterini veya sistem depolamasını doğru şekilde temizlediğinizden emin değilseniz, Windows'u yılda bir kez yeniden yükleyin.
- BIOS ayarlarını değiştirin.
BIOS, aygıt açıldığında otomatik olarak başlayan bir alt yordamdır. Minimal PC ayarları içerir.
BIOS menüsüne gidin (işletim sistemini başlatırken, dizüstü modeline bağlı olarak F2, F10 veya Delete tuşlarına basın) ve “Optimal Ayarları Yükle” seçeneğini işaretleyerek en uygun parametreleri ayarlayın.
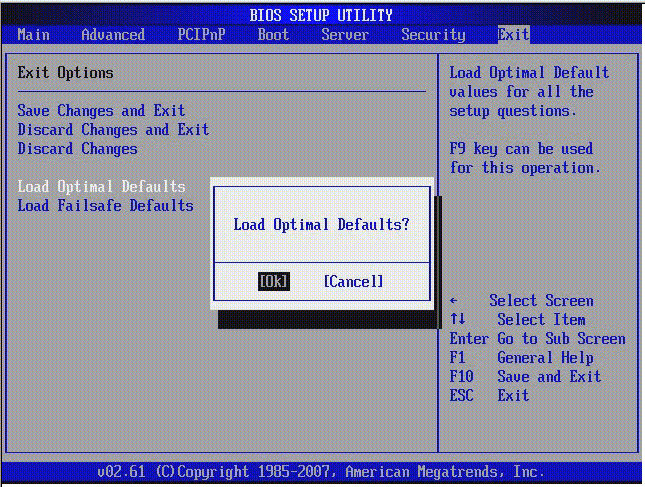
Bilgisayarda birçok program varsa (oyunlar, metin editörleri, yardımcı programlar, vb.), O zaman yavaşlar. Kaynaklar nasıl bırakılır?
- Kullanılmayan uygulamaları kapatın. Ekranın sağ alt tarafında program simgeleri çalışıyor ve bunların bazıları arka planda. Program simgesine sağ tıklayın → Çıkış.
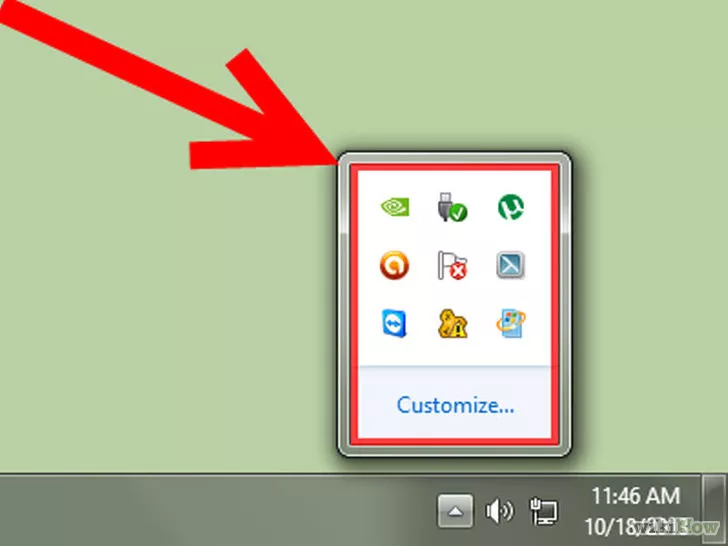
Veya gereksiz işlemleri sonlandıran Görev Yöneticisi'ni (CTRL + ALT + Delete) kullanın.
- Otomatik yükleme modunu optimize edin. Win (Windows logosuyla) ve R tuşlarının kombinasyonunu basılı tutun, iletişim kutusuna msconfig yazın. “Başlangıç” sekmesinde, programları kontrol edin ve cihazı her başlattığınızda gerek duymadığınız yardımcı programları devre dışı bırakın (yazıcılar, ekran görüntüleri, CCleaner vb. Programları).
- Masaüstü stilini değiştirin. Denetim Masası → Sistem ve Güvenlik → Diğer Sistem Ayarları'na gidin. "Gelişmiş" ve "Hız" kelimelerini tıklayın. Ayarlarda, "Görsel efektleri seçin ve kutuyu işaretleyin" En iyi performansı sağlayın.
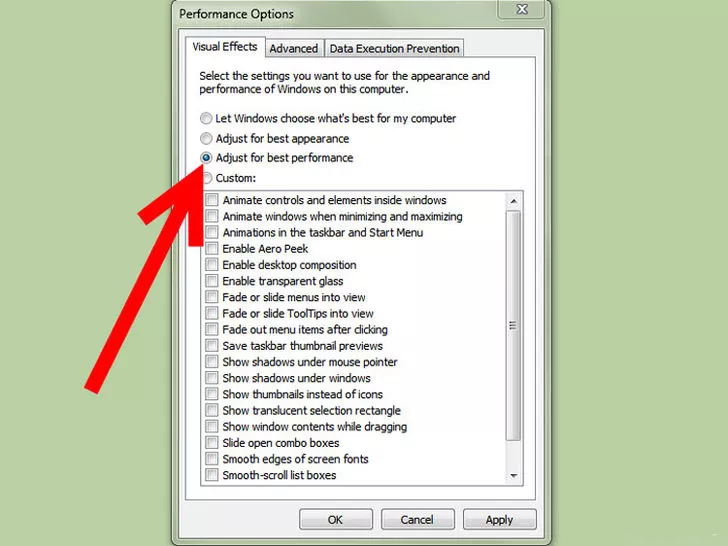
Bilgisayar hızı ve web sayfası yükleme hızı
İndirme hızı PC veya dizüstü bilgisayarlardaki web siteleri çevrimiçi olarak kontrol edilir (bilgisayarınıza özel programlar ve yardımcı programlar indirilmez). Testi çalıştırarak bağlantıları takip edin:
- http://2ip.ru/speed/
- http: // tr /
- http://internet.yandex.ru/
Test hızları Kbps veya Mbps cinsinden ölçülür. Saniyede normal kilobayt ve megabayt elde etmek için değerleri 8'e bölün.
Örneğin, belirtilen hızın tarifinde sunucunun sitesinde - 80 Mbit / s. Tarife bağlı olarak, saniyede 10 megabayt hızında yükleme yapan web sayfaları alacaksınız.
Web sayfası yükleme hızını değerlendiren yazılım
- Google PageSpeed Insights
Google'ın geliştiricileri tarafından oluşturulan araç, 0'dan 100'e kadar bir hız derecelendirmesi koyuyor. Bu, sitenin “zayıf noktalarına” işaret ederek, indirme hızının nasıl artırılacağı konusunda hem test sonuçları hem de öneriler sunması açısından kullanışlıdır.
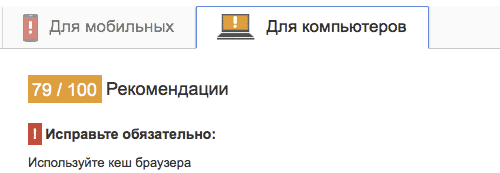
- Pingdom araçları
Sayfayı yüklemek için gereken ortalama süreyi ve belirli bir süre için sunucuya istek sayısını hesaplar. Sunucuya gönderilen her istek, alınan komutlara, görüntülere ve sayfanın diğer öğelerine ayrıştırılır, daha sonra bu bileşenlerin indirme işlemini yavaşlatması belirlenir.
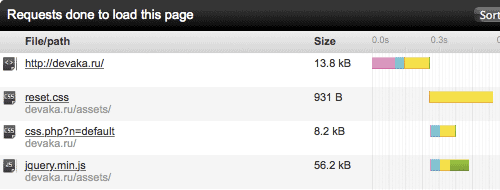
- WhichLoadFaster
Program, web geliştiricilerinin web sitelerinin ve bir rakip sitenin performansını değerlendirmek için kullanışlıdır. İki sitenin karşılaştırmasını gösterir ve daha hızlı olan sayfayı vurgular.

- GTmetrix
Bu, sitenin gelişimini izlememize ve indirme işleminin hızlandığını veya yavaşlatıldığını kontrol etmemize olanak tanıyan bir geçmiş içermesi nedeniyle benzer hizmetlerden farklıdır. Sorunları tespit ederken, önce Yahoo ve Google’ın tavsiyelerini yayınlar, önce kullanıcı için öncelikleri indirir.
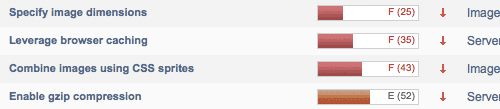
Bir bilgisayarda kaç çekirdek olduğunu nasıl öğrenebilirim?
Belirlemek için kaç bilgisayar çekirdeğiCihaza yeni yazılım yüklemeye gerek yok. Yerleşik Windows araçlarını kullanıyoruz.
Başlat menüsü → “Bilgisayar” → Aygıt Yöneticisi üzerine sağ tıklayın.
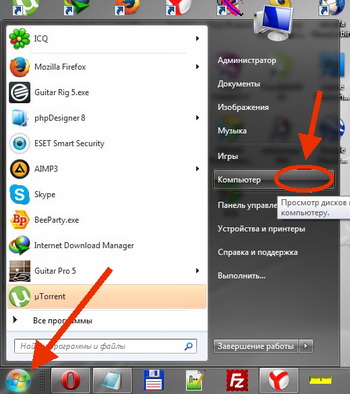
Görünen pencerede, "İşlemciler" dalını genişletin. Açılır listeden öğe sayısı - bu bir dizüstü bilgisayar / bilgisayardaki çekirdek sayısı.
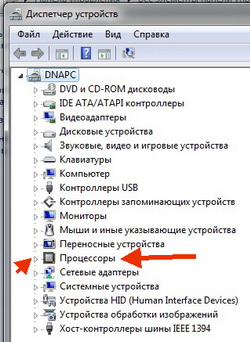
İkinci yol çekirdek sayısı nasıl belirlenir:
- Kısayol çubuğunun boş alanında sağ fare tuşunu tıklayın.
- Listede, "Görev Yöneticisi'ni Başlat" ı seçin.
- "Performans" sekmesini açın.
- Pencerenin üst kısmında, CPU yükleme geçmişinin birkaç penceresi vardır. Pencere sayısı eşittir çekirdek sayısı işlemci. Pencerelerdeki grafikler, merkezi hafızanın geçen zaman için ne kadar yüklü olduğunu gösterir.
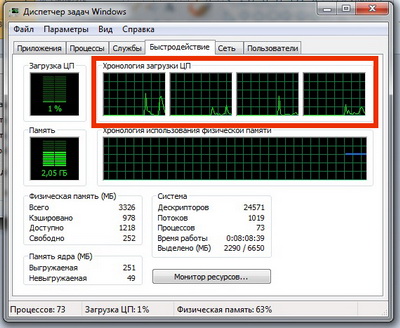
7, 8 ve 10 için windows sürümleri Dört çekirdekli işlemcilerle dizüstü bilgisayarları serbest bırakın. Bu nedenle, cihazınızda dört çekirdekten az varsa, hızı artırmak için uygun işletim sistemi sürümünü yükleyin.
Bu giriş gönderildi ve etiketlendi.