İşletim sisteminin başlatılmasından sonra bilgisayarın performansı önemli ölçüde düşer. Yavaş yavaş, tüm yeni yazılımlar yüklü ve boşluk dolu olduğu gibi sabit sürücü verileri. Bu işlem, Windows 7'de yerleşik araçlar kullanılarak tamamen nötrleştirilebilir.
Sistem performans endeksini ölçüyoruz
Windows 7 işletim sistemi, tüm donanım düğümlerinin performansını test etmenizi sağlayan güçlü bir entegre araç içerir. yazılım. Kontrol sonucunda, toplam kapasite katsayısı ve bileşenlerin her biri görüntülenir. Bu verilerden, OS'nin en az üretken unsurlarını değerlendirebilirsiniz. İnce ayar PC bu verileri dikkate alıyor.
Performans ayarlarını değiştirmek için bilgisayarımızın özelliklerine gidebiliriz. O zaman performans ayarlarına gitmeliyiz. Artık Görsel Efektler sekmesini açıkça görebiliyoruz. Varsayılan olarak, tüm görsel ayarlar etkinleştirilmiştir. Daha zayıf ekipmana sahip bir makinemiz varsa, “Daha iyi performans için ayarla” seçeneğini seçebilir veya makinenin performansını iyileştirmek için belirli alanlardan onay kutularının işaretini kaldırabiliriz.
Genel olarak, bu daha az grafik gücü kullanacağından, sistemi biraz daha duyarlı hale getirecektir. Gelişmiş sekmesinde, CPU zamanlamasını özelleştirebiliriz. Daha iyi program performansı veya arka plan hizmetleri için adapte olup olmamayı seçebiliriz.
Ölçüm, 1'den 7'ye olan derecelendirme noktalarında yapılır. 8. Bilgisayarın genel performans faktörü 3 veya daha fazla ise, bu bilgisayar için tasarlanan herhangi bir yazılım bu bilgisayara yüklenebilir. windows sürümü 7.
Bu bilgisayarda işletim sistemini ilk kez başlattığınızda performansı ölçmeye değer. Ve işletim sisteminin ve bilgisayar donanımının performans düzeyindeki değişiklik hakkında karar verin.
Bu sekmede, bilgisayarımızın sanal belleğini de yapılandırabiliriz. "Tüm diskler için disk belleği dosyasını otomatik olarak yeniden boyutlandır" onay kutusunun işaretini kaldırırsanız, bu ayarları değiştirebiliriz. Başlangıç boyutunu ve maksimum boyutunu ayarlayabiliriz. Fiziksel hafızanın bir buçuk katı değerinde bir değer belirtilmesi önerilir. Bu pencerenin altındaki önerilen değerleri görebiliriz.
İlk ve maksimum boyut için aynı değeri sağlayabiliriz. Diğer yandan, bu ipuçlarından bazılarının genel sistem performansını iyileştirmeye yardımcı olacağını unutmayın. Bu nedenle, her iki bölüm tamamlayıcı olarak anlaşılmalıdır. Bununla ilgili sorunlarınız için yönergeye sahip değilseniz, bilgisayarınızı her başlattığınızda bu işlemi tekrarlamak kesinlikle gereksizdir.
Bilgisayarı yürütmek için aşağıdaki adımları gerçekleştirin:

- Fare düğmesi ile tıklayarak "Başlat" menüsünü arayın.
- "Kontrol Paneli" öğesini seçin.
- Görünen listede “Sayaçlar ve Performans Araçları” bulunur.
- Ya da "Arama" iletkeni (sağ üst köşede) alanını buluruz. Buna "Metre ve Performans Araçları" girin.
- Kontrol daha önce hiç yapılmamışsa, Windows 7 performans ölçüm prosedürünün başlangıcını başlatan uygun düğmeye tıklayın.
- Bu prosedür daha önce yapılmışsa, son ölçümün sonuçları grafikte görüntülenir. tarih son güncelleme pencerenin sol alt köşesinde görüntülenir.
- Yeni bir kontrol başlatmak için “Yeniden değerlendirme” düğmesine tıklayın.
İşletim sistemini değerlendirmek için prosedür uzun sürebilir (10 dakikaya kadar). İşletim Sisteminin yapılandırıldığı sonuçları analiz ederken, bileşenlerden herhangi birinin tatmin edici olmayan katsayılarının Windows 7 ile ilişkili olmadığının akılda tutulması gerekir. Bunun nedeni, PC donanımının yetersiz yeteneklerinde yatmaktadır.
Tam ekran logosunun devre dışı bırakılması, donanım Sunum ekranını görüntülemez, sizi birkaç dakika bekletebilirsiniz. Genellikle bu parametre “Araçlar” bölümüne dahil edilecektir. Bunları sağ tıklayıp görüntülenen içerik menüsünde “Aracı kapat” ı seçerek kapatabilirsiniz. Bilgisayarınıza yüklediğiniz uygulamaların büyük çoğunluğu, bunları kullanıp kullanmayacağınıza bakılmaksızın, sistem başlangıcında yüklenen kayıt defteri satırlarına kod ekler.
Başlangıç Listesini Düzenleme
Gördüğümüz gibi, bazı programlar, önyükleme işlemi sırasında bazı ek modüllerin ve hizmetlerin yürütülmesine de yol açmaktadır. 
Bu nedenle, “Başlat” menüsünü genişletin, “Denetim Masası Programları” bölümünü açın ve özellikle de yazılım veya ücretsiz uygulamalar. Herhalde, kullanmadığınızları ortadan kaldırmak, daha hızlı yükleme ve daha iyi sistem performansı ile sonuçlanacaktır.
Grafik performansının tatmin edici performansı, entegre bir video kartı tipi veya yetersiz RAM nedeniyle olabilir.
64 bit CPU mimarisi, ayrı ekran kartı ve PC'ler için rasgele erişim belleği 4 GB top toplam puandan 4'lük ses seviyesi olmalıdır.
Performans problemlerini çözme
Kurulum, işletim sistemi aracılığıyla gerçekleştirilebilir. Windows 7'de, tüm sistemin performansında bir azalmaya neden olan sorunların otomatik tespiti ve çözümü mevcuttur. Aracı çalıştırmak için aşağıdakileri yapın:

Sistemi indirme ihtiyacından kurtarmak için, Başlat menüsünü görüntüleyin ve arama alanına “Yüklenen yazı tiplerini görüntüle” yazın. Görüntülenecek maçın üzerine tıklayın ve kaynaklar ekranda belirir. İptal etmek istediğiniz fareyi seçin, panoya kopyalayın ve bunları gerektiğinde geri yükleyebilmeniz için bunları geçici bir dizine yapıştırın.
Çalışan bir uygulamanın acil kapatılması

Aramayı neredeyse belirli birimlerde kullanmazsanız, içerdiği bilgileri indekslemeden yapabilirsiniz. Bunu yapmak için, uygun diske sağ tıklayın ve içerik menüsüyle özelliklerine erişin. Genel sekmesinde, dosya özelliklerine ek olarak dizine eklenmiş içeriğe sahip “Bu cihazdaki dosyalara izin ver” seçeneğinin işaretini kaldırın.
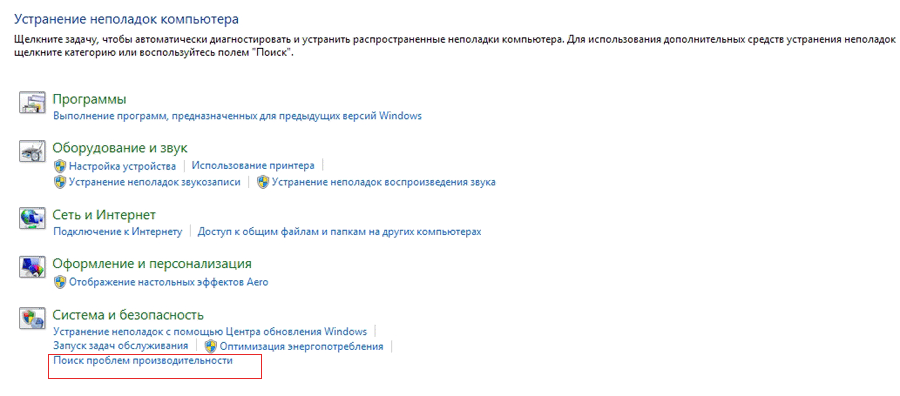
- "Başlat" menüsünden kontrol paneline gidin.
- Öğeler arasında "Sorun Giderme" seçeneğini seçin.
- Veya kaşifin arama alanında "Sorun Giderme" girin.
- "Sistem ve Güvenlik" öğesinde görünen pencerede "Performans sorunlarını ara" seçeneğini tıklayın.
- "Bilgisayardaki sorunları tanıla ve engelle" iletişim kutusunun altında "İleri" düğmesine basıyoruz.
- Olası performans sorunlarını taramaya başlar ve tüm parametrelerini otomatik olarak yapılandırır.
Sistemin optimizasyonu
Kullanılmayan programların zamanında kaldırılması
Bu kurala kalıcı olarak bağlı kalmak, OS kaynaklarını ve PC donanımını önemli ölçüde kaydetmenize olanak tanır. Kullanılmayan kaynaklar ana görevlere yönlendirilir. Kaldır ve yapılandır yüklü programlar böyle yapıldı:

Masaüstünde serbest bir alana sağ tıklayın ve ekranda görüntülenecek menüden "Özelleştir" seçeneğini seçin. Açılan yeni pencerede "Sesler" sekmesini açın. Cihaz bağlıyken aktive edilen diğer sesleri korumak için özel bir ilginiz yoksa, boş sepetler vs. Ücretsiz yapabilirsiniz işletim sistemi serbest bırakılma görevinden ve karşılığında kaynak tüketiminde çok küçük bir tasarruf sağlar. Bu durumda, Ses yok seçeneğini seçmek için Karıştırma bölümünde görüntülenen açılır menüyü kullanın.

- "Başlat" ile "Denetim Masası" na gidin.
- Bileşenler arasında "Programlar ve bileşenler" bulunur.
- Görüntülenen listede istediğiniz programı seçin ve adını tıklayın.
- Sonuç olarak, uygulama kaldırma işlemi başlatıldı.
Başlangıç Listesini Düzenleme
Tarafından tetiklenen listenin doğru ayarlanması önyükleme pencereleri 7 program, başlatma süresini, PC ve sistem güç kaynaklarının tüketimini önemli ölçüde azaltacaktır. Otomatik yükleme listesi şu şekilde görüntülenebilir:
Her zamanki gibi, adımlarımız az ama tam olacak. Ve bununla birlikte ekibimizin çalışmalarını her zamankinden daha hızlı tamamlayacağız. Bunu yaparken animasyonu kapatacağız ve lansmanımız geliştirilmeli. Umarım zevk aldınız ve kullanışlılığı için hizmet ettiniz. Her zaman olduğu gibi, olağanüstü.
Bazı bilgisayarlar bu gereksinimleri karşılayamayabilir, bu da daha yavaş çalışmaya neden olabilir. 1'den 9'a kadar olan ölçek, bireysel bilgisayar bileşenlerinin ve yazılım parametrelerinin performansını değerlendirir. Atanan değer, belirli bir bilgisayardan neler bekleyebileceğinizi belirtmenizi sağlar. Bilgisayarınızın performansını diğer bilgisayarların bilgisayarlarıyla karşılaştırmak için bilgisayarın performans dizinini de kullanabilirsiniz. Karşılaştırma, İnternet üzerinden arkadaşlarınız ve bilmediğiniz kişilerle yapılabilir.

- "Başlat" menüsüne gidin.
- "Tüm Programlar" üzerine tıklayın.
- Listeyi, resmi Windows 7 sitesinden indirilebilen AutoRuns program arayüzü aracılığıyla düzenleyebilirsiniz.
Disk Birleştiricisi
İşletim sisteminin performansının bu şekilde ayarlanması, bilgisayarın disk alanı üzerindeki dosyaları düzenlemenizi sağlar. Parçalanmış alanları aktararak, sabit diske erişim sayısı önemli ölçüde azalır. Windows 7'de birleştirme işlemini başlatmak için şunları yapabilirsiniz:
Bu amaçla küçük bir program ve bu amaçla özel olarak oluşturulmuş bir web sitesi kullanılmaktadır. Kısmi tahminlerin bir karşılaştırması, nihai sonuca dayalı bir tahminden daha güvenilir olabilir. Listede “Bilgisayar durumunu görüntüle” yi seçin, ardından soldaki menüde “Performans bilgilerini görüntüle” yi tıklayın.
Bilgisayarınızın değerlendirmesi hemen görüntülenecektir. Derecelendirme birkaç öğeye ayrılmıştır, böylece bilgisayar tarafından elde edilen ara değerleri okuyabilirsiniz. Sistemin tam kapasitesini "Görüntüle" ye tıklayarak kontrol edebilir ve sağdaki performans ve sistemle ilgili ayrıntılı bilgileri yazdırabilirsiniz. Tek bir tıklamayla Yeniden Başlatma değerlendirmesi, bilgisayarı değerlendirmek için yeni bir işlem yapmanıza izin verecektir. Şimdi herhangi bir sorun varsa, olası nedenler için aşağıdakileri okuyabilirsiniz. basit yollar hızlı ve kolay bir şekilde onlardan kurtulmak.
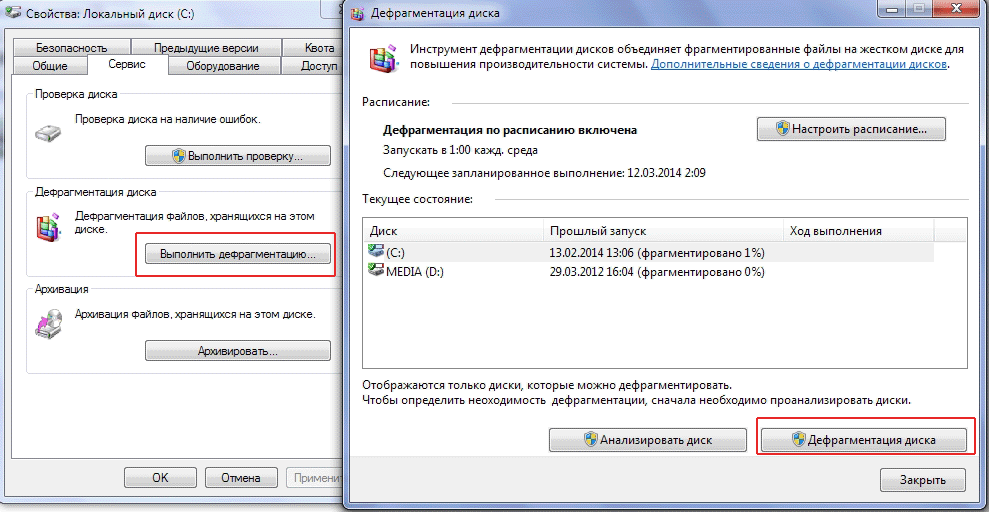
- "Bilgisayarım" ile sistem diskleri listesine gidin.
- İstediğinizi seçin ve sağ tuşun menüsünden “Özellikler” seçeneğini seçin.
- Görünen pencerede "Servis" sekmesine gidin.
- "Defrag Çalıştır" üzerine tıklayın.
- Yeni pencerede, "Disk Birleştiricisi" ni tıklayın.
- Ayrıca, başlamadan önce hangi parçanın birleştirilebileceğini öğrenebilirsiniz. Bunu yapmak için "Diski analiz edin" i tıklayın.
Çalışan bir uygulamanın acil kapatılması
Ayar ve windows optimizasyonu 7 yanlış çalışan veya yanıt vermeyen bir uygulamayı hızlı bir şekilde devre dışı bırakma özelliği olmadan gerçekleşemez. Bunu durdurmak için Görev Yöneticisi işlevini kullanabilirsiniz.
Birkaç yıl boyunca, elektrik fiyatları sürekli olarak artmaktadır ve bağımsız kurumlar tarafından yapılan anketler, istatistik kutubunun ortalama olarak tüm Avrupa ülkelerinden en az miktarda elektrik alabileceğini göstermektedir. Rekabet ve Tüketicinin Korunması Ofisi tarafından alınan ve fiyatları düşürmeyi amaçlayan tüm tedbirlerin etkisiz olduğu ortaya çıktı. Enerji tedarikçisini aynı hesaplara değiştirdikten sonra bile, ortalama hane ayda birkaç düzine pense sahip olacaktır. Ve durum daha da kötüye gidecek, çünkü Avrupa Birliği tarafından uygulanan karbondioksit emisyonları üzerindeki kısıtlamalar, hesaplarımızı doğrudan etkileyebilecek büyük para cezaları anlamına geliyor.
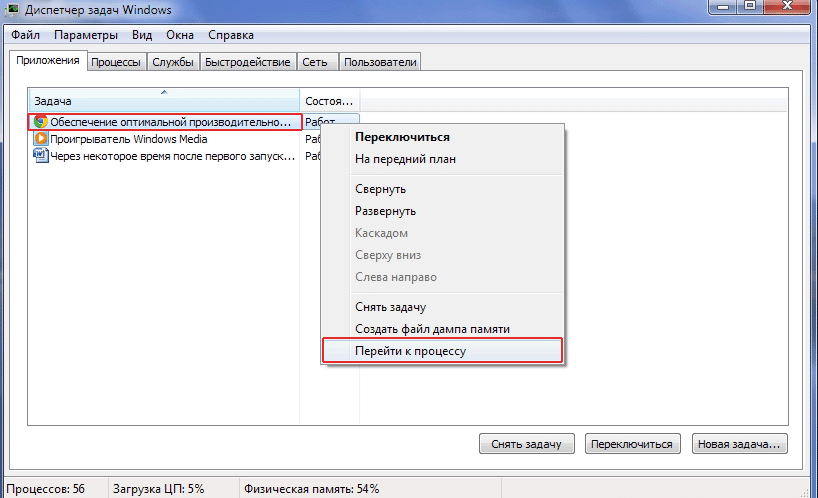
- İmleci masaüstü görev çubuğu alanına taşıyın.
- Sağdaki tuşa basmak bir alt menü oluşturur.
- "Görev Yöneticisi Çalıştır" öğesini seçin.
- "Uygulama" sekmesindeki pencerede istenen programı seçin.
- Sağ tıklama menüsünde "İşlemi yap."
- "İşlemler" sekmesinde otomatik olarak atar.
- "İşlemi tamamla" yı tıklayın.
Ancak, enerji verimliliği hepsi değil. Ayrıca, bilgisayarın hesaplama gücü hesaplanır. Bu farkı yalnızca daha iyi bir şeyle oturup olma fırsatına sahip olduklarında fark ederler. Herkes bilgisayarının olabildiğince az elektrik kullanmasını ister ve aynı zamanda, her birinin bilgisayarlarının belirli uygulamalarda ve hatta belirli programlarda kendi hızları için kendi gereksinimleri vardır. Orta sınıf dizüstü bilgisayarların orta sınıf masaüstü bilgisayarlardan daha verimli olduğu iyi bilinir.
Bu arada, çoğu bir sabit olarak kullanın. Ve bu enerji verimliliği, maalesef, fiyatını daha zayıf bir performans biçiminde alıyor. Ve herkes satın alma işleminden memnun değil, üstelik, bir yıllık kullanım ve kurulumdan sonra bu tipteki ortalama ekipman farklı programlar başlangıç durumuna kıyasla önemli ölçüde daha yavaştır.
Nasıl daha verimli olabilir. Ancak zamanla, bu işletim sistemini çalıştıran bilgisayarlar yavaşlamakta ve eski ihtişamını yeniden tesis etmek için özel önlemler almak gerekmektedir. Ayrıca, bazı windows işlevleri Prensip olarak 7, sistem performansını artırmak için kullanılabilir. Bu yazıda, Windows 7'nin performansını optimize etmenin on yolu hakkında tartışacağım.
Kural olarak, en iyi seçimin, oldukça hızlı bir şekilde bir "ejderha" olduğu, güçlü bir masaüstü bilgisayar olduğu ortaya çıkıyor, ancak uygun optimizasyondan sonra tatmin edici sonuçlar elde etmenizi sağlıyor. Öncelikle, verimli bir bilgisayarın ne kadar elektrik tükettiğinin farkına varmaya değer. Ve bu sorunun kesin bir cevabı yoktur, çünkü her şey, elbette, uygulamalarda, konfigürasyonda, ayarlarda ve ayrıca çok fazla bağlıdır. Bu öğreticinin amaçları doğrultusunda, iki yıl önce zirvede olan son derece portatif bir set kullandık.
1. Gereksiz hizmetleri devre dışı bırakın.
Varsayılan olarak Windows 7'de çalışan tüm hizmetler gerçekten gerekli değildir. Bazıları tamamen kapatılabilir veya yalnızca gerektiğinde başlayacak şekilde yapılandırılabilir. Bu durumda gereksiz hizmetler sistem kaynaklarını tüketmeyecek ve sistem bunları başlatmak için zaman kaybetmeyecektir.
2. Başlangıçta program sayısını azaltın
Başlangıçta, her şey varsayılan ayarlarda çalıştı, işlemcideki tüm güç tasarrufu özellikleri açık. Hemen elektrik miktarının uygulamaya bağlı olduğunu görüyorsunuz. Bu bize, tüm ünite tarafından tüketilen teorik maksimum enerji miktarının çok iyi bir resmini verir; Ancak, uygulamada, aynı anda işlemcinin ve grafik kartının% 100'ünü yükleyebilecek bir uygulama bulmak çok zor olacaktır. Bununla birlikte, eğer birisi güç kaynağının kararlılığından yüzde yüz emin olmak isterse, güç kaynağı düşük kalitede olduğunda bunu yapmamanızı tavsiye etmesine rağmen, bu ekipmanın zarar görebileceğinden ve diğer bileşenlerle birlikte deneyebilir. .
Windows 7 sonunda yüklü yazılımın ağırlığı altında acı çekmeye başlar. Birçok program, sadece ana programın başlatılmasını hızlandırmak veya ilgili servisler ve cihazlar (örneğin, iTunesHelper uygulaması gibi) ile etkileşimi kolaylaştırmak için gerekli olan yardımcı programlar dahil olmak üzere birçok gereksiz bileşen yükler. Buna ek olarak, yeni programlar genellikle, sistemin günlük kullanımında (örneğin Steam oyun servisi istemcisi) hayati önem taşımasa dahi, yükleme sırasında sistem tepsisine kalıcı bir bileşen ekler.
Daha fazla ekipman gerektiren bir yer bulabilirsiniz. Elbette, dikey senkronizasyon dahil olmak üzere bu indirme azaltılabilir. Genel olarak, böyle küçük bir şamandıra yaptığınız harika. Bununla birlikte, hoşnutsuzluk hakkında hiçbir şey yazmadığınız için üzücüdür. Başka bir şey - platformun seçimi.
Başlangıçta, her şey varsayılan ayarlarda çalıştı, işlemcideki tüm güç tasarrufu özellikleri açık. Hemen elektrik miktarının uygulamaya bağlı olduğunu görüyorsunuz. Bu bize, tüm ünite tarafından tüketilen teorik maksimum enerji miktarının çok iyi bir resmini verir; Ancak, uygulamada, aynı anda işlemcinin ve grafik kartının% 100'ünü yükleyebilecek bir uygulama bulmak çok zor olacaktır. Bununla birlikte, eğer birisi güç kaynağının kararlılığından yüzde yüz emin olmak isterse, güç kaynağı düşük kalitede olduğunda bunu yapmamanızı tavsiye etmesine rağmen, bu ekipmanın zarar görebileceğinden ve diğer bileşenlerle birlikte deneyebilir. .
Bilgisayarda yüklü tüm programları görüntülemek ve fazlalığı kaldırmak gerekir. Ancak bazı durumlarda, uygulamayı bırakmak ve sistemin her başlamasından sonra başlamasını engellemek anlamlıdır. Bu ve çok daha fazlası, uzun zamandır devam eden bir Windows bileşeni olan MSconfig yardımcı programı kullanılarak yapılabilir. Başlangıçta programları seçerek devre dışı bırakmanıza ve sistem performansını diğer şekillerde optimize etmenize olanak tanır.
MSconfig'i başlatmak için Başlat menüsünü açın ve arama çubuğuna MSconfig (tırnak işareti olmadan) girin. “Başlangıç” sekmesinde (Başlangıç, Şekil A), ayrı programları devre dışı bırakabilirsiniz. Sadece seçerken dikkatli ol.
Şekil A. Sistem performansını iyileştirmek için başlangıçta programları devre dışı bırakın.
3. Kaldır gereksiz programlar üreticiden
Uzun zamandır Microsoft OEM iş ortaklarının kasten Redmond devinin itibarını mahvetmeye çalıştığı izlenimi aldım. Bu özellikle önceden yüklenmiş bir yazılım çöpü kümesi olarak telaffuz edilir. Düşük fiyatlar için sonsuz yarışta, üreticiler ucuz bilgisayarların kârlılıklarını, üzerlerine her türlü saçmalığı kurarak, programların kısa vadeli deneme sürümleri ve diğer benzer çöplerle artırmaya çalışıyorlar. Her bir satıştan sadece birkaç dolar daha alıyor ve bu çöplerden bilgisayar performansı ciddi şekilde etkileniyor. Dürüst olmak gerekirse, Microsoft Surface - Microsoft'un kendi cihazının duyurulmasının önemli bir olay olduğuna inanıyorum. Şirketler sıfırdan başlamalıdır.
Bilgisayarınızda bir grup markalı çöp varsa, gereksiz tümleri kaldırın. Bunu yapmak için, "Başlat | Kontrol paneli | Programlar ve Bileşenler ”(Başlat | Denetim Masası | Programlar ve Özellikler, Şekil B) ve kullanamayacağınız programları kaldırın. Çöp uygulamaları da otomatik yüklemeye eklenirse, bunları kaldırmak bilgisayarın başlatılmasını hızlandırmaya ve genellikle performansı artırmaya yardımcı olur.

Şekil B. İstenmeyen yazılımı kaldırmak için “Programlar ve Özellikler” kullanın.
4. Sisteminizi virüslerden ve casus yazılımlardan koruyun.
Antivirüs, Windows'u virüslerden ve casus yazılımlardan korumak için kesinlikle gereklidir. Hiçbir şey, bir grup casus yazılım gibi sistem performansını düşürmez. En sevdiğim (ve ücretsiz!) Anti-virüs aracı Microsoft Security Essentials. Benim deneyimime göre, kötü amaçlı yazılım koruması ile mükemmel bir iş yapar ve aynı zamanda işletim sisteminin kendisini aşırı yüklemez.
5. RAM'i kontrol edin
6. git katı hal sürücüler
Solid state bugün modada ve iyi bir sebepten ötürü, çünkü hızlılar! Daha fazla dizüstü bilgisayar ve hatta masaüstü bilgisayarlar, ciddi bir performans artışı nedeniyle yeni teknolojiye aktarılıyor. Katı hal diskleri, geleneksel olanları içeren nispeten yavaş dönen disklerin aksine, verilerin çok hızlı okunabildiği bellek hücrelerini depolamak için kullanılır. sabit sürücüler. Bir SSD sürücüsü takarak, Windows 7'ye yeni bir hayat soluyun ve kendinizi tamamen yeni bir kullanıcı deneyimi sunun.
Gerçek, katı hal sürücüleri oldukça pahalıdır, bu yüzden onların kullanımını akıllıca kullanmanız gerekir.
7. Daha iyi performans için güç ayarlarını optimize edin.
Her şey basit. Windows 7'yi kurun, böylece şebekeye bağlanırken, elektrik tasarrufu için değil, hıza öncelik verilir. Yüksek performanslı bir yemek planı seçerek, artırabilirsiniz windows performansı Birçok (hepsi olmasa da) durum 7. Her şey bilgisayarda nasıl çalıştığınıza ve ne sıklıkta boşta kaldığınıza bağlıdır.
“Start |” bölümünde bir güç planı seçebilirsiniz. Kontrol paneli | Güç ”(Başlat | Kontrol Paneli | Güç Seçenekleri, Şekil C).
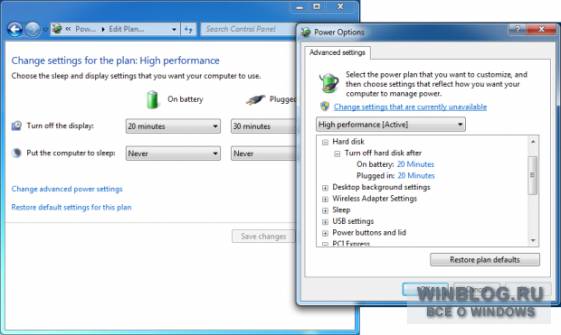
Şekil C. Windows 7'nin güç ayarlarını değiştirmek için Güç bölümüne bakın.
8. Diski düzenli olarak birleştirin (6 tavsiyesine uymadıkça)
Bilgisayarınızda geleneksel bir döner disk kuruluysa, düzenli birleştirme nedeniyle sistemden maksimum verim elde edebilirsiniz. Ancak bir katı hal sürücü kurduysanız, gerekli değildir. İlk olarak, performans bundan artacaktır ve ikincisi, pahalı bir SSD'nin ömrünü önemli ölçüde kısaltacaktır.
Varsayılan olarak, disk birleştirme haftada bir kez gerçekleştirilir, ancak bu ayarlar “Başlat | Tüm programlar | Standart | Yetkililer | Disk Birleştiricisi ”(Başlat | Tüm programlar | Donatılar | Sistem Araçları | Disk Birleştiricisi, Şekil D). Burada sadece programı ayarlayamaz, aynı zamanda birleştirme işlemini manuel olarak başlatabilirsiniz. Birleştirme yapılabilir komut satırıve GUI'den değil.
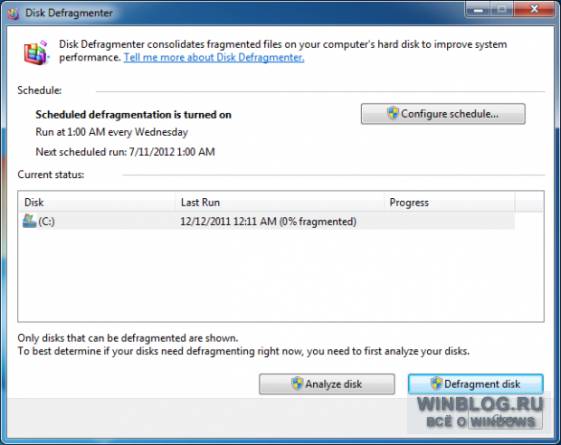
Şekil D. Birleştirme programını "Disk Birleştirme" penceresinde değiştirebilirsiniz.
9. Arama indekslemeyi kapatın veya yoğunluğunu azaltın.
Windows 7'de arama iyi bir şeydir, ancak sistemin hızını olumsuz yönde etkileyebilir. Maksimum performansa ihtiyacınız varsa, sistem kaynaklarındaki yükü azaltmak için indekslemeyi tamamen devre dışı bırakabilir veya kendi gereksinimlerinize bağlı olarak yoğunluğunu azaltabilirsiniz ( cm'dir.).
10. ReadyBoost kullanın
Şu anda katı hal disklerine geçmeye hazır olmayabilirsiniz, ancak genel olarak bir flash sürücünün sağlayabileceği avantajları reddetmezsiniz. Bu durumda, sadece bir USB flash sürücü ile Windows 7'nin performansını artıran ReadyBoost işlevini kullanabilirsiniz.
ReadyBoost, sistemi yüksek hızlı bir sürücüyü önbellek olarak kullanma ve genel performansın iyileştirilmesini sağlar. ReadyBoost için flash sürücü Microsoft tarafından belirlenen belirli parametrelere uygun olmalıdır:
Kapasite az 256 MB, boş alan az 64 KB.
Her birinde 4 KB rastgele blokların okuma hızı en az 2.5 MB / s'dir.
1 MB'lık rasgele blokların yazma hızı 1,75 MB / s'den daha az değildir.
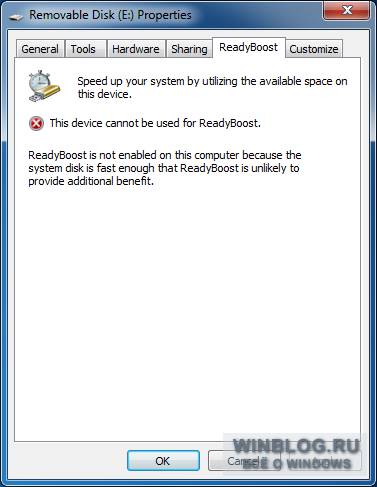
Bu sistem için Şekil E. ReadyBoost yararlı değildir.
| malzemeler |
