Bir şey, ancak kanıtlanmış halk bilgeliği, akıllı telefonlarımızın ve dizüstü bilgisayarlarımız modadan çıktığı kadar hızlı yaşlanmıyor. "Bir kez 100 kez duymaktan daha iyi görmek daha iyi".
Bir WI-FI yönlendiricisinin konfigürasyonunu yazışmalarla birine anlatmaya çalıştınız mı? O zaman, muhtemelen, bunun daha iyi olacağını ve gerçeklerin bir zamanlar gördüğü 100 kattan fazla 100 mesaj dinlediğini anlıyorsunuz! Bu yüzden birçok kişi bilgisayarda bir ekran görüntüsü hazırlamayı istemektedir.
Teorinin birkaç kelimesi
Sözcü ekran görüntüsü tam olarak uluslararası İngilizce'den Rusça'ya çevrildi. Bu, kullanıcının ekranının kesin görüntüsü, ekran görüntüsü anlamına gelir. Günlük hayatta bu "ekran" konseptinin kısaltılmış bir versiyonu var.
Windows'ta bir ekran görüntüsü nasıl hazırlanır
Aslında ana karar grupları şunlardır:
- standart Windows araçları;
- bilgisayarınızda ekran ekranları oluşturmanıza izin veren çevrimiçi hizmetler;
- özel programlar.
Yöntem 1. Windows sistem kaynaklarının bir ekran görüntüsü.
Klavyenin sol üst bölümüne bakarsanız, düğmeyi bulabilirsiniz. PrtScr. Bu düğmenin adı İngilizce'den türetilmiştir. Baskı Ekranı - Ekranı yazdır. Daha önce, bu düğmeyi tıklatarak, yazıcı etkin ekranı yazdırdı. Şimdi, bu düğmeye bastığımızda, ekran görüntüsü panoya giriyor. Sadece kaydedilebileceği bir programa bir resim eklemek için kalır.
Dürüst olmak gerekirse, bir dizüstü bilgisayarı taktığınızda, bu düğme klavyenin sağ tarafında herhangi bir yerde olabilir. Bazen, aşağıdaki örnekte olduğu gibi bu düğmenin çalışması için düğmeyi onunla başlatmanız gerekir Fn (İşlevler - genellikle düğmenin yanındaki sol alt taraftadır Ctrl) ve serbest bırakmayın, yazıtin bulunduğu düğmeye basın PrtScr.

Eylem için: basın PrtScr, Paint programına gidin, herhangi bir Windows işletim sisteminde ve "Yapıştır" ı tıklayın.
Paint'e Başlat menüsünden → Tüm Programlar → Aksesuarlar → Paint'e erişebilirsiniz.
Başlat menüsü, windows sürümleri Aşağıdaki ekran görüntüsü Paint'i nasıl gireceğinizi göstermektedir, çünkü bu belirli işletim sistemini kullanıyorum.

Paint'te tıklamanız gerekir "Yapıştır" ve ekran görüntüsü burada. Gerekirse, programın araçları ile düzenleyebilir veya sadece düğmesi ile kaydedebilirsiniz "Dosya" ve sonra "Kaydet" veya t.

ÖNEMLİ. PrtScr tuşuna tek basarak, tüm bilgisayar ekranının ekran görüntüsü panoya kopyalanır. Alt + PrtScr düğmesine basıldığında, etkin (vurgulanan) pencere kopyalanır. Win + PrtScr kombinasyonunu kullanırsanız, tüm ekran görüntüsü c: \\ Users \\ User \\\\ Pictures \\ Screenshots \\ klasörüne kaydedilir. "Bilgisayar" menüsünden bulmak kolaydır. Sol sütunda "Görüntüler" menü öğesini tıklayın ve ardından "Ekran görüntüleri" klasörünü seçin.
Bu nedenle, sistem araçlarını kullanarak Windows'ta ekran görüntüsü oluşturmak için PrtScr tuşuna basmanız, herhangi bir resim düzenleme programına (örneğin Paint) gitmeniz ve "Yapıştır" düğmesine basmanız gerekir.
Yöntem 2. Çevrimiçi hizmet kullanarak bilgisayarınızda bir ekran nasıl hazırlanır
Ekran görüntüsünün düzenlenmesi gerekiyor ve bunun yerine bazı web sitesinin yardımıyla bunu yapmak daha uygun oluyor. kurulu programın. Örneğin, bu tür 2 hizmet almak. Ekranın ekran görüntüsünü oluşturma genel ilkesiyle birleştiler. Düğmeye bas PrtScr (nerede olduğunu bilmiyorsanız, ilk önce biraz daha yüksek görünün). Siteye gidip tıklıyoruz Ctrl + V.

Ve, tavsiyede bulunduğumuz gibi, Ctrl + V.

Ekran görüntüsünün sitenin penceresine eklendiğini görüyoruz. Kaydetmek isterseniz üzerine tıklayın, yeni bir tarayıcı katkısı ile açılır.
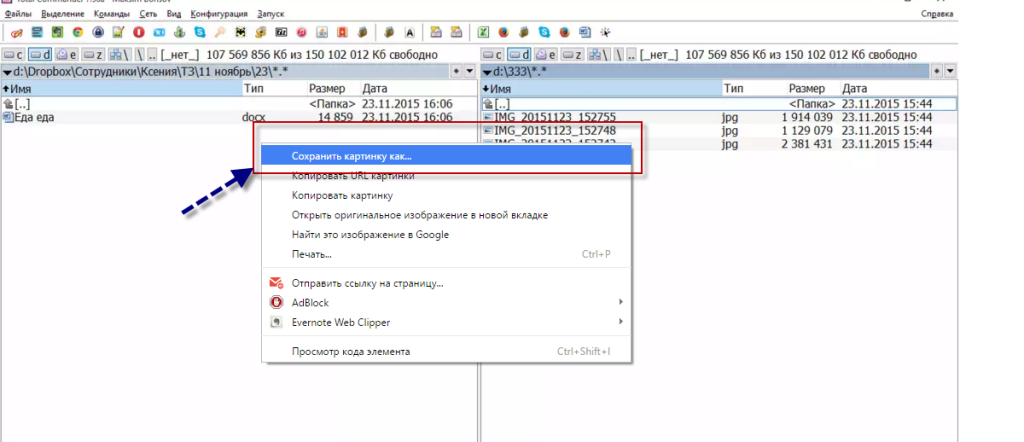
Tebrikler! Görüntü bilgisayarınıza kaydedilir.
Yani, PrtScr veya Alt + PrScr basmanız gerekir çevrimiçi hizmetler yardımıyla bilgisayarınızda bir ekran görüntüsü almak için, görüntüyü yapıştırmak ve bilgisayarınıza kaydetmek için seçtiğimiz hizmet, Ctrl + V gidin.
Yöntem 3. Özel programlar yardımıyla bilgisayarınızda bir ekran nasıl hazırlanır
Bilgisayar ekranının ekran görüntüsünü almanıza izin veren programların gerçekten çok büyük olduğunu söylemeye değer. Softportal servisine bakarsanız, talep üzerine "ekran görüntüsü" 181 uygulamasıyla verilir.

Hepsinden önemlisi, her birinin artı ve eksileri vardır, ancak çoğunlukla bu tür programlar alışkanlıktan çıkarır. Kurulduktan sonra dizildi ve hepsi. Özellikle yalnızca bir ekran görüntüsü oluşturmakla kalmayıp aynı zamanda düzenleyebilmenizi sağlayan güçlü ve hatta ücretli uygulamalar var. Örneğin, oklar, çerçeveler ve diğer efektler ekleyebilirsiniz.
Değerli ve özgür seçeneklerden biri olan Joxi programı.
Resmi siteden indirebilirsiniz joxi.ru.
Kurulumdan sonra, bu programın simgesi görev çubuğunda görünür. İlk başlatışınızda sağ alt köşede, ekranın tamamını, fragmanını veya diğer seçeneklerin fotoğrafını çekmek isteyip istemediğinizi seçebilirsiniz. Gelecekte, simgeyi tıkladıktan sonra kaydetmek istediğiniz ekranın alanını seçebilir ve seçtikten sonra program şöyle görünür:

Sağ üst köşedeki mavi simgeye dikkat edin. Sağdaki küçük oku tıklatarak şunları seçebilirsiniz:

"Ekran görüntüsü üretim" ine ilişkin sonuçlar
Özgeçmiş yaparsanız, bilgisayarınızda bir ekran oluşturmanıza izin veren 3 ana çözüm vardır
- Windows araçlarını kullanın;
- Çevrimiçi hizmetler;
- Özel programlar.
Dedikleri gibi, burada kimin neyi sevdiğini ve hangi amaçlarla kullanıldığını. Deneyin deneyin.
Screen Shot - Bu, bu işlevi görenler için ekran görüntüsü adıdır. Görüntüyü ekranın bir bilgisayar dosyasına kaydetmek için ekran görüntüsü gereklidir. Bu makale size öğretecek bilgisayarınızdaki ekran görüntüsü oluşturma çabucak ve herhangi bir çaba harcamadan, standart yöntemler kullanarak ve uygulayarak, ayrıca aşağıda ayrıntılı bir açıklama ile video görebilirsiniz.
Bu işlevin birçok kullanımı vardır; örneğin, masaüstünüze yeni duvar kağıtları yerleştirmek istiyorsanız veya açık bir uygulamaya nasıl benzediğini göstermek için gerekirse bir arkadaşınıza yardım etme arzusu vardır. Destek hizmetleri ile iletişim kurarken ve başka birçok görev için de çok yararlıdır.
Bir bilgisayarda ekran görüntüsü almanın kolay bir yolu mu var?
Bu, ekran görüntüleri oluşturmanın en kolay ve en etkili yoludur. Öncelikle "Prt Scr" klavye tuşunu bulun ve hafifçe vurun. Klavyenin sağ üst köşesinde görmelisiniz.
O kadar bir ekran ile dizüstü bilgisayarlarda az 15,6 'değerinde soyulmuş aşağı klavye bu tuş diğer bazı anahtar ile kombine edilebilir toist bu durumda «Fn + PrtScr» basın gerektiğini olur. Bu eylem, "Ctrl + C" tuş kombinasyonunu kullanarak seçili metni kopyalamakta ve iki "Ctrl + V" tuşlarına basarak yapıştırdığınız gibi, monitör ekranından panoya bir görüntü kopyalamanızı sağlar.
Bu resmi bir dosya olarak kaydetmek için yerleşik Paint düzenleyicisini kullanacağız. Aşağıdakilerden başlayacaktır: Başlat → Tüm Programlar → Donatılar → Boya. Başka bir şekilde, Başlat menüsünde bulunan arama çubuğuna "Paint" yazın ve listede görüntülenen programa tıklayın:

Bu en çok hızlı bir şekilde, çünkü programı Başlat menüsündeki bir yığın simgeler arasından bulmak kolay değil.
"Paint" uygulamasını girdikten sonra içeriği panodan alacak şekilde "Yapıştır" düğmesini tıklatmanız veya "Ctrl + V" tuş kombinasyonuna basmanız gerekir:

Masaüstümüzden bir ekran görüntüsü hazırladık, sonra resmi bilgisayara kaydettirmeliyiz. "Disketi" seçtik ve dosyamızın saklanacağı yolu belirttik. Bunun en az ağırlığındadır çünkü mevcut liste «JPEG» formatına seçim tavsiyelerde ancak başlangıçta bize önerildiği gibi aynı zamanda «PNG» biçiminde kaydedilebilir. Çalışan uygulama için ayrı bir ekran görüntüsü oluşturabilirsiniz. Bu durumda, Alt + Print Screen düğmesine kombinasyonuna basın. Pano bilgilerden dosyayı çekin ve gömmek onu, sadece «Boya» kullanarak olamaz, aynı zamanda ofis programı «Kelime» veya «Outlook» e-posta istemcisi örneğin.
En basit eylem planı:
- "Print Screen" ya da "Alt + Print Screen" e basınız. İhtiyacın olan şeylere bağlı olarak.
- "Boya" yı açın.
- Verileri panoya yükledik.
- Dosyayı oluştur.
Ayrıca bir ekran görüntüsü oluşturmanın en basit yolu "Makas" yardımcı programını kullanın. Ekranımızın herhangi bir bölümünü kopyalamanıza yardımcı olacaktır. Başlat Başlat → Tüm Programlar → Aksesuarlar → Makas öğelerini tıklatarak bulabilirsiniz. 
Açık başvuruda, düğme "oluştur" sağ oka tıklayın ve ihtiyacımız olanı seç: dikdörtgen bir alanı, tüm ekranı bir ekran görüntüsü, keyfi olarak tanımlanan şekli veya basit bir pencere. Eğer ekranın dikdörtgen kısmını tutmak "dikdörtgen" basın istiyorsanız, figür tıklama "keyfi şekli" ana hatlarını belirlemek istiyoruz. Ardından "Oluştur" düğmesini tıklayın. Ekran renkleri değiştikten sonra, ekran görüntüsünü oluşturmak için alanı seçebilirsiniz. Açıldığında programın alanı tahsis edecek şekilde otomatik olarak yapılandırıldığını söylemek gereksiz olmayacak. Sonra bu ekran görüntüsünü kaydetmek ve düzenlemek için pencere açılmalıdır:

Burada "Pen" ve "Marker" çizim araçlarını bulacaksınız. Silgiler, tüm düzenlemelerinizi kaldırabilir. Tümü bir "disket" ile saklanır. JPEG formatında kaydetmenizi öneririz, çünkü bu program şeffaf bir PNG resmi oluşturamaz.
Şeffaf resimler aşağıda tartışılacaktır. Ve daha küçük bir görüntü boyutu oluşturmaya karar verirseniz, her zaman daha sonra geri dönebilirsiniz.
Floomby ekran görüntüleri oluşturmak için
Ayrıca bir ekran görüntüsü oluşturmak için diğer geliştiricilerin özel programlarını kullanabilirsiniz. Bu türden en iyi uygulamalar tartışılacaktır.
Floomby ile kendi özelliklerine sahip, çok merak uyandırıcı bir program başlatalım.
Program sayfası (rus): www.floomby.ru
platformu: Windows XP / Vista / 7/8
Dil: Rus
dağılım: ücretsiz
indirmek: www.floomby.ru/client/FloombySetup_ru.exe
boyutu: 2,8 MB
Bu program ile bir ekran görüntüsü oluşturdu, hemen Internet'e gönderebilirsiniz. Basitçe söylemek gerekirse, Internet'teki ekran görüntüsüne anında bir URL bağlantısı gelir; Skype, posta, sosyal ağ vb. Kullanarak herkese gönderebilirsiniz. Programa ilk girdiğinizde, size bir kayıt sunulacak. tam erişim programın yeteneklerine. Bunu yapmak zorunda değilsiniz, çünkü her şey gereklidir ve bu nedenle başlayın. Tıkladığınız varsa bize durumda kendisine dönelim, alt görev çubuğu ikonu belirdi İngiliz mektup "f" ile mavi, bu programın yeni bir pencere açılacaktır.
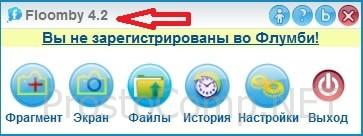
Her şey oldukça basittir: bir kare veya dikdörtgen bir alanı tahsis etmeye bir istek vardır - yardım düğmesi "Ekran" - Bu ekranınızın ekran görüntüsünü almak gerekiyorsa, tuş kombinasyonu «Ctrl + Print Screen» kullanılarak yapılabilir olarak işlev tuşuna "fragman" basın. Örneğin, ekranın belirli bir parçasına veya başka bir parçaya ihtiyacınız varsa, seçmeniz gerekir (bir parça), ardından bu tür bir pencere görünür:

Burada, alınan ekran görüntüsünü çizmeyi mümkün kılan birkaç gerekli araç bulunmaktadır. Açılır pencerenin alt kısmında, oluşturulacak dosya için yeni bir ad girin ve ardından "Gönder" i tıklayın. Tıkladıktan hemen sonra, İnternet'e yeni bir dosya göndermek için bir süre pencere açılır ve ardından aşağıdaki türden bir pencere görüntülenir:
Burada, bitmiş görüntüyü (ekran görüntüsü) diske kaydedebileceğiniz İnternet tarayıcısında "Aç" düğmesini tıklayabilirsiniz. Veya bağlantıyı başka bir kişiye göndermek için "Kopyala" yı tıklayın. Bu bağlantı aşağıdaki gibi okunacak: floomby.ru/s2/. Bu bağlantı, programın kendisinin "Geçmiş" bölümünde saklanır ve her zaman her zaman kullanılabilir olacaktır. Ayrıca buradan eski, gereksiz ekran görüntülerini İnternet'ten silebilirsiniz.
Bilgisayar ekranının ekran görüntüsünü nasıl oluştururum? Hiçbir düğme yoksa basit bir programdır. Print Screen
"Baskı Ekranı" düğmesinin yalnızca fiziksel olarak mevcut olmadığı olur. bilgisayar klavyeve ekran görüntüsü çok gereklidir. Büyük ve sıklıkla ücretli programlar yüklemekten kaçınmak için, yüklemeniz gerekmeyen (Taşınabilir) SnapaShot adlı küçük bir programın yeteneklerinden yararlanmak mümkündür. Bu programın başlatılmasından sonra donuk bir pencere açılacak:

Sadece ekranın kaydetmek istediğiniz bölümüne taşınması ve ardından düğmelere tıklanması gerekir: bunlardan biri panoya kopyalama işlevi yapar ve diğeri ekran görüntüsünü (görüntü dosyası) bilgisayara kaydeder. Bir ekran görüntüsü oluşturmak istiyorsanız tam ekran, program penceresini monitör ekranının tamamına genişletmeniz yeterlidir. Kesinlikle, bu program çok fonksiyoneldir, yukarıdakilere ek olarak oynatılan herhangi bir videonun enstantanesini alabilir.
Bu bir ekran görüntüsü, ekranınızdaki her şeyi gösteren bir resim. Ekran görüntüsü oluşturma ihtiyacı oldukça sık görülür. Bu nedenle, bu işlev işletim sisteminin hemen içine kurulmuştur. Bu materyalde, bir işletim sistemine sahip bir bilgisayarda bir ekran görüntüsü almanın anahtarının ne olduğunu öğreneceksiniz windows sistemi.
Windows işletim sisteminde, PRINT SCREEN tuşu ekran görüntüleri oluşturmak için kullanılır (bazı klavyelerde PRT SCN). Bu anahtar, klavyenin sol üst kısmında, NUM LOCK, CAPS LOCK ve SCROLL LOCK göstergelerinin yanında bulunur. Bir ekran görüntüsü oluşturmak için, bu düğmeye basmanız yeterlidir.
PRINT SCREEN tuşuna tıkladıktan sonra, ekran görüntüsü panoya yerleştirilecektir. Bu ekran görüntüsünü bir resim olarak kaydetmek için herhangi bir grafik düzenleyicisini açmanız, ekran görüntüsü eklemeniz ve dosyayı kaydetmeniz gerekir. Örneğin, dahili resim düzenleyici Paint'i açabilirsiniz. Bunu yapmak için Başlat menüsünü açın ve aramaya "Paint" yazın. Bundan sonra sistem programı bulacak ve onu açabilirsiniz.

Boya programını açtıktan sonra, "Yapıştır" düğmesine tıklayın veya CTRL-V tuş kombinasyonunu kullanın. Bundan sonra ekran görüntüsü Paint programında görünecektir.


Resmi kaydettikten sonra ihtiyaç duyduğunuz ekran görüntüsünü bir dosya biçiminde alacaksınız.
Küçük bir numara: Bir ekran görüntüsü oluştururken, ALT tuşunu birlikte PRINT SCREEN tuşunu kullanabilirsiniz. Bu durumda, sistem yalnızca aktif pencerenin bir ekran görüntüsü oluşturacaktır. Böylece, yalnızca şu anda çalışmakta olduğunuz programın ekran görüntülerini oluşturabilirsiniz.
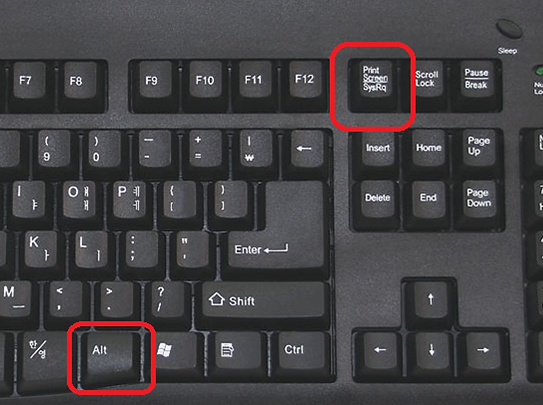
Bu yaklaşım çok zaman kazandırır. Ortaya çıkan ekran görüntüsünde gereksiz bilgi bulunmadığından ve bir grafik düzenleyicisinde kırpılmasına gerek yoktur.
Merhaba, düzenli ve yeni okuyucularım!
Son materyalde, sana ne için ve ne için olduğunu anlattım. Aynı materyalde, söz verdiğim gibi size bir ekran monitörü nasıl hazırlandıracağımı söyleyeceğim.
Bir ekran görüntüsü oluşturmak için daha birçok program var ve daha ayrıntılı düzenleme, örneğin, magicscreenshot, light shot, internette bulabileceğiniz FsCapture.
Ancak, yardımcı yazılımı kullanmak gerekli değildir. Monitör görüntüleri için muhtemelen bilgisayarınızda bulunan programlar: Resim Yöneticisi (Microsoft Office paketi) ve Boya oldukça uygundur.
NOT! Bu iki program resim çekmiyor; standart Windows araçlarıyla yapılmış ekran görüntülerinin daha fazla işlenmesi için uygundur.
Ek yazılım olmadan ekran nasıl oluşturulur?
Ekranın ekran görüntüsü üç aşamalı olarak oluşturulur:
- Görüntüyü kilitleyin (Ekran Ekran Anahtarı).
- Anlık görüntüsünü panodan bilgisayarınızdaki görüntü düzenleyicisine aktarın. Bir resmi düzenleme (isteğe bağlı).
- Herhangi bir biçimde tasarruf ediliyor.
Ve şimdi tüm bu noktaları daha yakından inceleyeceğiz.
1. Adım
İlk adım Baskı Ekranı tuşuna basmaktır. Baskının anında tüm ekran görüntülenir ve görüntü panoya yerleştirilir. Kural olarak, klavyede gerekli düğmeye "Prnt Scr" adı verilir ve sağ üst köşede bulunur.
Bir multimedya klavyeniz varsa, Print Screen'e tıkladıktan sonra bir ekran görüntüsü yerine bir baskı kutusu görebilirsiniz. Bunun nedeni, tek bir düğmenin iki komut için aynı anda hesaplanması gerçeğidir: Baskı ve Baskı Ekranı. Bu durumda, önce klavyeyi Ekran görüntüsü moduna geçirmeniz gerekir. Genellikle bu düğmeleri aynı anda F1 - F12 tuşlarına basarak yapar.
Ekran klavyesini kullanarak bir ekran yapın
Ekran görüntüsünü yukarıda anlatılan şekilde yapmayı başaramadıysanız yedek seçeneği - ekran klavyesini kullanabilirsiniz. Bunu yapmak için, "Başlat" a gidin, "Programlar" bölümünde "Standart" ı ve bunlarda - "Özel Fırsatlar" ı seçin. "Özel Özellikler" bölümünde "Ekran Klavyesi" ni tıklayın ve istediğiniz düğmeyi bulun. 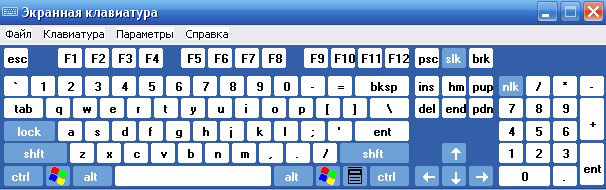
Oyunun veya videonun ekran görüntüsü
Sayfayı fotoğraf çekmek zorluklara neden olmaz, ancak oyun sırasında veya videoyu izlerken resimlerin sabitlenmesine ne demeli?
Kural olarak, bir video oyunu sırasında veya bir video klip oynatırken, ekran yerine siyah bir kare görünebilir. Benzer bir durumda, oyundaki herhangi bir anı veya videodan bir çerçeveyi düzeltmek için, önce duraklatın ve bir ekran yapın.
Ekran görüntüsü hazır.
2. Adım
Boya'da düzenleme
 Paint, resimleri oluşturmak ve daha sonra düzenlemek için özel olarak tasarlanmış en kolay yazılımdır. Nereden bulabilirim? Boyama, olağan Windows işletim sisteminde yapılır. Başlatmak için "Başlat" a gitmeniz, "Programlar" ı seçmeniz, "Standart" a tıklamanız, burada listede bulunması ve editörü bulmanız gerekir.
Paint, resimleri oluşturmak ve daha sonra düzenlemek için özel olarak tasarlanmış en kolay yazılımdır. Nereden bulabilirim? Boyama, olağan Windows işletim sisteminde yapılır. Başlatmak için "Başlat" a gitmeniz, "Programlar" ı seçmeniz, "Standart" a tıklamanız, burada listede bulunması ve editörü bulmanız gerekir.
Programı açtıktan sonra, sol üstte "Yapıştır" adlı bir sekme görürsünüz. Tıklayın veya "Ctrl" ve "V" tuşlarına basın. Tüm bu işlemlerin ardından, ekranınız Paint'de panodan görüntülenecektir.
İsterseniz, örneğin fotoğrafı düzenleyebilirsiniz.
MO Picture Manager'de düzenleme
PC'nizde bir Microsoft Office programını yüklediyseniz, muhtemelen Picture Manager uygulamasına sahip olursunuz. Açın, çünkü bu Başlat menüsüne gidin ve programlar arasında Microsoft Office klasörünü ve onun içinde ve grafik düzenleyicisini bulun.
Üst kısımda bir menü göreceksiniz, içinde "Düzenle" yi bulun ve üzerine tıklayın. "Yapıştır" ı tıklayın, oluşturulan ekran görüntüsünü göreceksiniz.
"Resmin değiştirilmesi" veya "Düzenle" sütunundaki resmin görünümünü değiştirin.
3. Adım
Neredeyse herhangi bir programda tasarruf standart prosedüre göre yapılır: "Dosya" menüsündeki "Farklı Kaydet" satırını seçin, kaydedilen resmin adını verin, kabul edilebilir formatı ve kaydedileceği yeri seçin "Kaydet" düğmesine basın. Hepsi bu kadar.
Ek yazılımlara genel bakış
Düşünmek istediğim ilk program şu şekilde: magicscreenshot. Yetenekleri:
- tüm ekranın veya onun bir bölümünün bir ekranını yapabilirsiniz;
- elde edilen görüntüye grafik öğeleri ve metin ekleyin;
- ekran için bir başlık ve açıklama yapın;
- ile bir fotoğraf veya başka bir resim yükleyin sabit disk bir web sayfasında;
- ekranı yerel diskte ve web sayfasında kaydedin.
Işık Çekimi - Bir ekran görüntüsü hazırlamanın en hızlı ve en kolay yolu. Bir ekran için bir alan seçebilir, düzenleyebilir, ağ kullanıcılarıyla bir resmin bağlantısını paylaşabilir ve hatta benzer görüntüler arayabilirsiniz.
FastStone Yakalama farklı alanlarda, pencerelerde, tüm ekranda, serbest biçimli alanlarda, tüm web sayfalarında bir ekran oluşturmanıza olanak tanıyan güçlü ve kullanışlı bir yardımcı programdır. Ayrıca bir fırsat da sunuyor.
Bugün söylemek istediğim tek şey bu. Gördüğünüz gibi her şey çok basit ve kolaydır. Özellikle de talimatları elinize aldığınızda. Makaleden gelen bilgi sizin için yeterli değilse ve konuyu çok daha derin bir şekilde incelemek istiyorsanız, dersi " Bilgisayar teknisyeninin dehası».
Blogun güncellemelerini takip edin, bilgileri sosyal paylaşın. ağlar ve bilgisayar sizi ve arkadaşlarınızı tüm sırrınızı açığa vuracak! Bir dahaki sefere kadar!
Saygılarımızla! Abdullin Ruslan
Merhaba canım arkadaşlar Bence her biriniz ekranın ekran görüntülerini almak zorunda kaldı. Birisinin ekran görüntüsü alması gerekiyor, böcek sürekli sıçrıyor ve diğer kullanıcı sadece video oyunlarında olağandışı anları yakalamak istiyor.
Talimatlar oluşturmada yer alan kişiler için ekran görüntüleri alabilmeniz gerekir (örneğin, bu makaleyi yazmak için ekranımın resimlerine ihtiyacım var). Standart Windows servislerini kullanarak üçüncü şahıs programları kullanarak veya bunları kullanmadan bir ekran görüntüsü alabilirsin. Ama kendimi Windows işletim sistemiyle sınırlamayacağım ve Apple bilgisayarlarında ekran görüntülerinin oluşturulmasını göstereceğim. Her şey sırayla - Windows uygulamaları ile başlayacağım ve sonunda Mac işletim sistemi ile bilgisayar kullanıcıları için ayrıntılı bir talimat vereceğim.
Çoğu zaman acemi kullanıcılar bana ekranın veya belirli bir parçanın ekran görüntüsünü oluşturmak için hangi yardımcı programların veya programların kullanılabileceğini soruyor. Sonuçta, Windows'da bulunan ve bilgisayarda bulunan standart hizmetler sayesinde belirtilen gereksinimler doğrultusunda bir ekran görüntüsü oluşturmak her zaman mümkün değildir. Dolayısıyla, tam teşekküllü bir makale yazmaya karar verdim; burada size en iyi şekilde uygulamaya çalıştığım ve bunları pratikte uygulamak için kendim çalışmak zorunda olduğum programları, programları, etkili bir şekilde anlattım.
Standart Windows işlevlerini kullanarak ekran görüntüleri oluşturma
Öyleyse sevgili okuyucular, standart Windows işlevlerini kullanarak bir ekran görüntüsü hazırlama yöntemi. İlk olarak, klavyenizde "Print Screen" adında bir düğme bulmanız gerekir. Aşağıdaki fotoğraf "Enter" un yanındaki düğmenin standart yerini göstermektedir. Belki de standart olmayan bir klavyeniz var, bu nedenle değerli anahtarın yeri farklı olabilir.
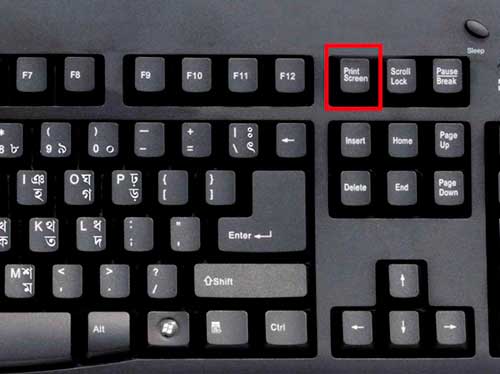
Şimdi klasörü, web sayfasını, videoyu veya sadece masaüstünü açın - "zaskrinit" yapmamız gereken bir yer yani bir resim çekin. Bir kez "Print Screen" tuşuna basarız. Bitti, ekran görüntüsü yapıldı! Ama şimdi açmamız gerekiyor. Bunu yapmak için herhangi bir görüntü düzenleyicisine girmeniz gerekiyor. Windows'ta - hepsi en sevdiğiniz Boya veya PaintNet'tir. "Başlat" menüsüne gidin ve Paint'i bulun.
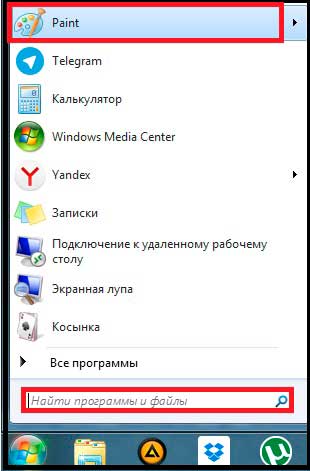
Belki de hızlı bir şekilde başlatmak zorunda değilsiniz, o zaman "Başlat" menüsünde bulunan arama dizesine "Paint" kelimesini giriniz. Üstteki fotoğrafı işaretledim. Programı açın - önünde beyaz bir pencere görünür. Şimdi ekran görüntüsünü eklemelisin. Bunu yapmak için "Ctrl + V" kombinasyonuna basabilir veya üst kısımdaki "Yapıştır" düğmesini tıklayabilirsiniz.
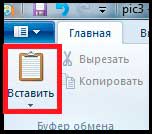
Bitti, ekran görüntüsünü görmeden önce, tüm işlemler doğru bir şekilde gerçekleştirildiyse. Şimdi onu bilgisayarınıza kaydetmeniz gerekir. "Ekran görüntüleri" adlı resimler için masaüstünde bir klasör oluşturdum. Aşağıdaki şekilde kaydedin. Boya penceresinin sol üst köşesindeki, aşağıda gösterilen düğmeyi tıklayın:
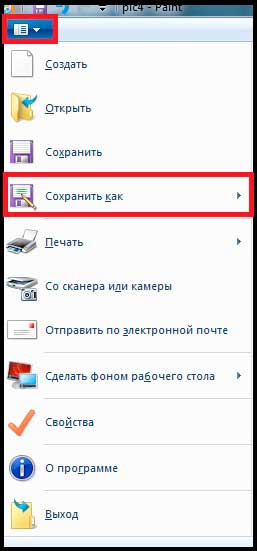
Küçük bir dosya boyutu oluşturduğundan, görüntüyü JPEG formatında kaydetmenizi öneririm. Şimdi kaydetme yöntemini tıklamanız ve istenen klasör. Gördüğünüz gibi ekranın bir ekran görüntüsü hazırlamak son derece basitti.
Makas aracı
Bu, Windows 7 ve daha ileri sürümlerde bulunabilen standart bir araçtır. Makas kullanarak ekran çekimi nasıl yapılır? Soruyorsun! "Makas" aracının temel artısı belirli bir alanın fotoğrafını çekebilmenizdir. Bu, bir tarayıcıdaki bir pencerenin anlık görüntüsünü çekerken özellikle önemlidir - başkalarının yer imlerini incelemelerini ve sekmeleri açmalarını istemiyorsunuz. Uygulamayı bulmak oldukça kolaydır: Başlat menüsüne gidin ve "Makas" araması içine girin (İngilizce sürümde buna "Kes" denir).

Bu arada, bu aracı görev çubuğuna koydum - bu kullanışlı (yalnızca Başlat menüsündeki simgeyi farenin sol düğmesiyle tıklatıp görev çubuğuna sürükleyin). Öyleyse makasları çalıştır. Fotoğraf çekmeden önce, istediğiniz sayfayı veya klasörü açın. Uygulama penceresinin üst kısmında bir "Yeni" düğmesi vardır.

Bu düğmeyi tıklayın - program penceresi dışındaki alanın tamamı devre dışı kalır. Sol fare düğmesini sıkıştırın ve seçimi esnetin - bu alan, sol fare düğmesini bıraktıktan sonra "fotograf çekilecek" olacaktır. Bitti, ekran görüntüsünü açmadan önce "Farklı Kaydet" düğmesini kullanarak kaydedin - JPEG formatını seçin.
Ayrıca, uygulama hemen ekran görüntüsünde not almanıza izin verir - örneğin okla uygun düğmeyi belirtin. Parametrelerde mürekkebin rengini değiştirebilir, talimat metnini vb gizleyebilirsiniz. Bu arada, ekran görüntüsü "Yapıştır" düğmesini veya "Ctrl + V" tuş kombinasyonunu kullanarak Paint'e veya başka herhangi bir metin düzenleyicisine eklenebilir. Fraps programını kullanarak bir bilgisayarda bir ekranın ekran görüntüsünü nasıl oluşturacağınıza bir göz atalım. Fraps, oyunların anlık görüntülerini oluşturmak için kullanılan bir program: açıklama, arayüzü oluşturmak ve özelleştirme talimatı

"Fraps" ilk başta saniyede çıktılacak çerçeve sayısını (FPS) hesaplamak için yaratılan yararlı bir yardımcı programdır. Programın OpenGL ve Direct3D sistemleri için oluşturulduğu için çoğu zaman bu işlev video oyunları için gerekliydi. Ancak ayrıntılı olarak incelemeyeceğim, çünkü derste geliştiriciler, uygulamayı, aktif uygulamaları (yani açık olanlardan) fotoğraf ve video kaydı yapma olanağı ile donattı. İlkeyi açıklamak için, indirdim son sürüm (17.11.2015 tarihinde - bu 3.5.99) burasıdır
http://www.fraps.com/download.php
Uygulama indirilirken Fraps hakkında faydalı bilgiler bulabilirsiniz:
1. Yardımcı program yalnızca çalışmakta olan programlarda başlatılmıştır.
2. Masaüstünü kaldıramazsınız - bunun için standart hizmetler var.
4. Oyunların ekran görüntüleri herhangi bir bilgisayarda yapılabiliyorsa, gerçek zamanlı olarak çalıştığı için video çekimi için nispeten güçlü bir donanım gerekiyor.
5. Programın küçüklüğüne rağmen, Fraps çok tüketiyor rAM, bu da bilgisayarın hızını olumsuz yönde etkileyebilir. Hafızayı yüklememek için, tüm uygulamaları (tarayıcı, uTorrent, Skype vb.) Devre dışı bırakın ve yalnızca sırasıyla Fraps ile oyundan çıkarın.
Programın arayüzü ile ilgileniyoruz Fraps
Programı açtığınızda küçük bir menü göreceksiniz. "Genel" sekmesinde (genel parametreler) yapılandırılacak bir şey yok, "99 FPS" ismiyle sekmeye gidiyoruz.
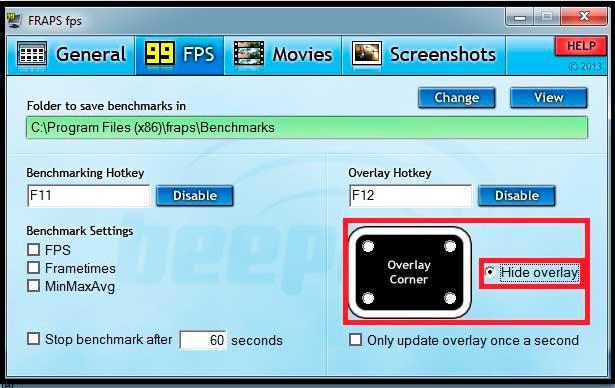
Resimde FPS bölümünde değiştirmeniz gereken ana parametreyi seçtim. Oyunu açık Fraps ile birlikte çalıştırırsanız, sağ üst köşede veya sol köşede - FPS'nin göstergesi - numarasını görürsünüz. Muhtemelen ilginç bir anı "zaskrinit" etmeniz yeterlidir, bu nedenle iki büyük sarı sayı açıkça resimde gereksiz olacaktır. Yukarıdaki ekran görüntüsünde belirtilen öğenin karşısındaki kutuyu işaretleyin - "Yer paylaşımını gizle".
Bitti, gerekli parametreyi değiştirdik, şimdi "Ekran Görüntüsü" sekmesine gidiyoruz. Videonun çekimi bizi ilgilendirmiyor, fakat sonunda da bu işlev hakkında konuşacağız.

Şimdi bu penceredeki her bir öğeyi tarif edeceğim:
1. Burada, resimlerinizin oyundan kaydedileceği klasörü belirtmeniz gerekir. Varsayılan olarak, ekran görüntüleri Fraps programı ile klasöre kaydedilir.
2. Bu alanda, ekran görüntüleri oluşturacağınız bir "kısayol tuşu" seçmeniz gerekir - örneğin F12 veya F11. Oyunu etkilemeyen anahtarı seçin. Boş satırdaki (Yok) farenin sol düğmesini tıklayın ve sonra istediğiniz tuşa basın. tamam
3. Burada her şey basit - formatın seçimi. BMP, .JPG'ye veya diğer resim formatına geçiş yalnızca tam sürümde mümkündür.
Eğer kene Eğer yine sıcak bir tuşa basana kadar 4. «tekrarlayın ekran yakalama her 10 saniyede (hotkey tekrar basıldığında kadar)», ekran görüntüleri oluşturulacak otomatik senden sonra her 10 saniyede bir noktaya kısayol tuşuna basın.
Bitti. Artık herhangi bir oyuna gidebilir ve bir ekran görüntüsü oluşturabilirsiniz. Bana öyle geliyor ki:
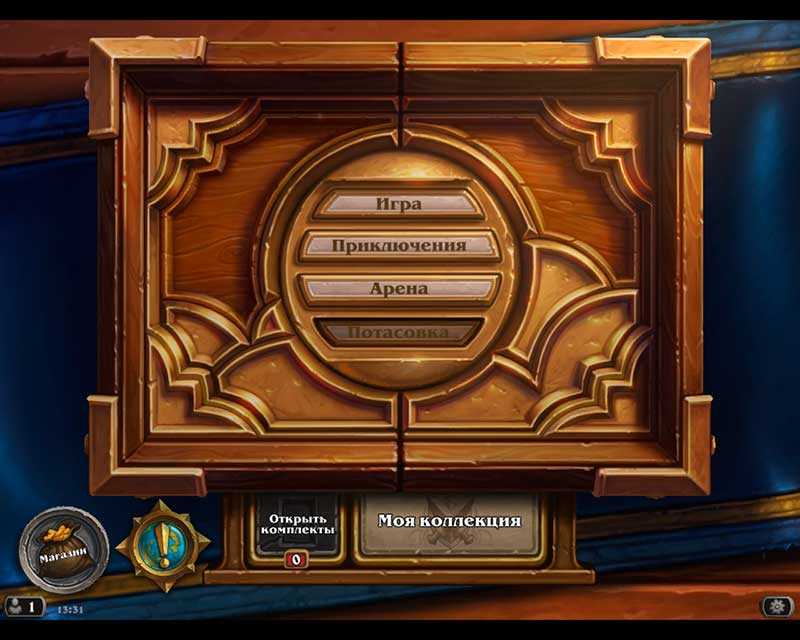
Videolar tamamen aynı şekilde oluşturulur - "Filmler" bölümüne gidin, çekime başlamak için bir kısayol tuşu koyun ve oyundan kaydedilen videoların kaydedileceği yolu belirtin.
Uygulama, herkes için yüklenmelidir çünkü çok fazla yer kaplamaz ve özellikle oyuncular için birçok avantaj getirir. Bununla bilgisayarınızın bu oyunu veya oyunu nasıl oynadığını kontrol edebilirsiniz. Temel ücretsiz sürümü, tüm manipülasyonları yapabilirsiniz. Ekran görüntüleri BMP formatında kaydedilmesine rağmen, her zaman aynı Paint'de .JPG olarak değiştirebilirsiniz. Bundan sonraki paragrafta, bence bazı durumlarda gerekli olan program hakkında size bilgi vermek istiyorum. Peki, PrtScr uygulamasını kullanarak bilgisayarınızdaki ekranın ekran görüntüsünü nasıl oluşturabilirsiniz.
PrtScr uygulamasıyla "saydam" bir ekran oluşturun
Bu, şeffaf ekran görüntüleri oluşturmanıza olanak tanıyan ilginç bir programdır. Muhtemelen bir sorunuz var: "Şeffaf bir ekran görüntüsü ne anlama geliyor?" Aşağıda bir örnek verilmiştir:
![]()
Sağda opak JPEG formatı görüyorsunuz. Bir ekran görüntüsü oluşturmak için bir alan seçtim, ancak ondan bir dikdörtgen vardı (genellikle beyaz, uygulama orada bir arka plan eklemenize izin veriyor). Soldaki varyant, PNG formatında saydam bir dosyaya kaydedilir. Dikdörtgen bir çerçevesi yok, sadece resmin gerekli bölümünü sarmıştım.
Bu programın faydalı olacağı sizce nasıl düşünüyorsunuz? Her şeyden önce, fotoğraf düzenleme ile çalışıp tasarımla meşgul olan insanlar için. Benzer ekranlar diğer fotoğraflara da uygulanabilir. Başlatılan program tepsinin altında bulunur. Resim çekmek için simgeyi sağ tıklatın ve bağlam menüsünden Şimdi Ekran yakala'yı seçin.
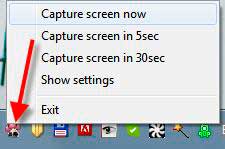
Tıkladıktan sonra, ekran rengini değiştirecek ve sağ tarafında aşağıdaki istemi göreceksiniz:

Bu menüyü anlayın oldukça basittir: farenin sol tuşuna basınız sonra «Ctrl basılı tutarken, sen (siz de«Alt + PrintScreen»bir arada basabilirsiniz) Ekranın keyfi bölümlerini seçebilir yapabilirsiniz "anahat" doğru yerde sağ tıklayın ve uygun alanı seçin ve "Sadece dikdörtgen alan seçilecek. Ekrandaki herhangi bir yeri tıklarsanız, program sadece resim çekecektir.
Bir ekran görüntüsü yaptınız, görüntü şimdi kayıt penceresinde görünmelidir. Ekran görüntüsünün örneği vurgulanır:

Program İngilizce olduğundan, bu uygulamanın işlevselliğini anlamak için her düğmeyi boyamaya karar verdim:
1. Farklı kaydet - sonuç kaydetmek için bu düğmeyi kullanın. Eğer keyfi bir seçim almak ve görüntü "saydam" olmak istiyorsanız, özel bir formate.PNG tutmak için gereklidir, programda standart v.JPEG korunması teşhir etti. "Ayarlar" sekmesinde "Şeffaf PNG" nin yanında bir onay işaretinin bulunduğunu kontrol edin. Şeffaf bir ekran görüntüsü gerekli değilse, JPEG'i seçebilirsiniz.
2. E-posta - alınan ekran görüntüsünü posta ile göndermek için kullanılan düğme (varsayılan olarak bilgisayarda yüklü posta istemcisi) kullanılır.
3. Düzenle - tıkladıktan sonra, Paint'i açarak ekran görüntüsünü düzenleyebilirsiniz.
4. Yazdır (yazdır) - program yazıcıda hemen yazdırmaya başlayacaktır.
5. Panoya - görüntüyü panoya gönderin.
6. Atın (silin) - burada her şey açık olmalıdır.
Ekran görüntüleri oluşturmak için küçük ve kullanışlı uygulamalar
Ben, örneğin, genellikle ekran görüntüleri almak gerekir, ama Windows 7'de standart "makas" ve Paint'e daha ileri düzenleme ile anahtar «Print Screen» memnunum. Ancak bazı kullanıcılar Windows XP'ye sahipler - hiçbir araç yok. Aşağıda iki tıklamayla bir ekran görüntüsü oluşturmanıza izin veren küçük araçları listeleyeceğim. Standart Windows hizmetlerini kullanmaktan hoşlanmıyorsanız, bu üçüncü taraf uygulamalarını denediğinizden emin olun. Yalnızca ücretsiz sürümleri seçtim, çünkü bir işlevle bir yardımcı program için ödeme yapmayı düşünmüyorum.
Screenshot Maker, ekran görüntüleri oluşturmak için pek çok seçeneğe sahip küçük ve hızlı bir uygulamadır. Bir bütün veya bir ekran alabilir veya yalnızca belirli bir alanı seçebilirsiniz. Uygulamada, görüntüyü düzenleyebilir ve Paint'e girmenize gerek yoktur. Ortaya çıkan görüntüyü farklı biçimlerde kaydedebilir ve kaliteyi ayarlayabilirsiniz.

Uygulamayı buradan indirin -
http://www.screenshotmaker.ru/index.php/download
Bir sonraki program "Floomby". Bu programla tanışalım ve aynı zamanda bu programın yardımı ile bilgisayar ekranının ekran görüntüsünü nasıl oluşturacağınızı öğrenelim.
sosyal ağlar, forumlar ya da bloglar olmak - Sana sık sık internette ekran yayınlamak için gereken kişiler için ideal olan bir sır vereyim. Bu uygulamanın özelliği, "Floomby.ru üzerinde" bir ekran görüntüsü göndermek için kullanılan bir işlevdir. Sonuç olarak, resme bir bağlantı bulursunuz. Sadece bloga veya foruma gönderin. Yardımcı program şöyle görünür:

Bu uygulamayla ilgileniyorsanız, buradan indirebilirsiniz - http://floomby.ru/download
Ve sizinle birlikte Hot Key Screenshot yardımcı programını sahibiz - Fraps indirmek istemeyen video oyun severler için ideal bir seçenek. Tuşuna basarak programın ekranını çekeceği kısayol tuşunu ayarlamanız yeterlidir. Bu arada, Hot Key ScreenShot'ın kurulum gerektirmediğini ve bunun Fraps'tan daha önemli bir avantaj olduğunu not ediyorum.

Hot Key Ekran Görüntüsü'nü buradan indirin - http://soft-arhiv.com/load/4-1-0-4
Android cihazınızın ekran görüntüsünü oluşturma
Bir bilgisayarda, özellikle modern cihazlarda olduğundan daha ekran görüntüsü elde etmenin daha kolay olduğunu öğrendiğimde şaşırdım. Standart yöntemler hakkında ve tüm Android cihazlar için uygundur evrensel hakkında, sürüm ne olursa olsun konuşacağım. Telefonunuzun ekran görüntüsünü nasıl oluşturacağınıza, örneğin Android'e nasıl daha yakın bir göz atalım.
Standart yöntemler aşağıdaki gibidir:
1. Android 3.2 veya daha üstü donanımlı araçlar - "Son açılan programlar" düğmesini birkaç saniye basılı tutuyoruz.
2. Android 4.0 - "Power on" düğmesine ve ses seviyesini düşürme düğmesine aynı anda basın.
3. HTC Desire S - başlat düğmesi + kilit düğmesi (ekran görüntüleri Ekran Kaydı klasörüne kaydedilir).
4. Samsung Galaxy - "Ev" düğmesi ve dönüş düğmesi.
5. Sony Ericsson Xperia Arc S - başlat düğmesi + ses kısma düğmesi.
Kök haklarına sahip gadget'lar için yöntem:
Başlangıçta, Android işletim sistemli akıllı telefonlar ve tabletler Kök haklarına sahip değildir. Ne oldu Kök izinleri, bazı gizli fonksiyonlara erişime izin verir. Basit bir dille yöneticinin haklarını verirler. OS ile donatılmış araçlar için bu önemlidir, o zaman Android kullanıcıları nadiren Kök haklarını edinme prosedürünü gerçekleştirir. Ancak, sistemi telefonunuzda veya tabletinizde yeniden yüklemek istiyorsanız, onlar olmadan yapamazsınız.
Bu gibi "saldırıya uğramış cihazlar" için pek çok uygulama var, bunlardan bazıları:
- No Root Ekran Görüntüsü
- Ekran Görüntüsü Ultimate;
İlk başvuru ödeniyor bile. Geliştiriciler, Kök haklarının gerekli olmadığı gerçeği karşılığında para aldığını açıklıyor, ancak gerçekte her şey farklı. Her şeyden önce, yukarıda açıklanan kombinasyonları kullanarak bir ekran görüntüsü çekmeye çalışın.
Evrensel yol:
Bir keresinde yöntemin hantal olduğunu söyleyeceğim, ancak davaların% 100'ünde çalışıyor. Başka bir özellik ise, bir bilgisayara ihtiyacınız olacaktır.
Aşağıdaki şemaya göre yürütülür:
Bir USB kablosu kullanarak, akıllı telefonunuzu veya tabletinizi bilgisayarınıza bağlayın. USB sürücüsünü yükleyin (büyük olasılıkla telefon ve benzeri bilgisayar tarafından görülecektir).
Buradan indirin
http://www.ferra.ru/click/article/http:/developer
android.com/sdk/index.html
SKD, ancak yüklemeyi çalıştırmamalısınız. İndirilen arşivdeki tüm klasörler ve dosyaları bir klasöre kopyalamanız yeterlidir. Klasör aşağıdaki öğeleri içermelidir: SKD Yöneticisi, "tutulma" ve "SDK" klasörler.
Şimdi, daha önce oluşturduğunuz tüm dosyaların bulunduğu klasörden "fastboot.exe", "adb.exe" ve "AdbWinApi.dll" dosyalarını kopyalamanız gerekir; bunlar Windows \\ System32 sistem klasörüne yerleştirilir. Bitti, devam et
Şimdi komut satırını çalıştırmalısınız: "Başlat" menüsüne gidin ve arama dizesindeki "Komut satırı" nı girin. Ayrıca "Çalıştır" e gidebilir ve cmd komutunu girebilir ve daha sonra komut satırı sizden önce görünür.
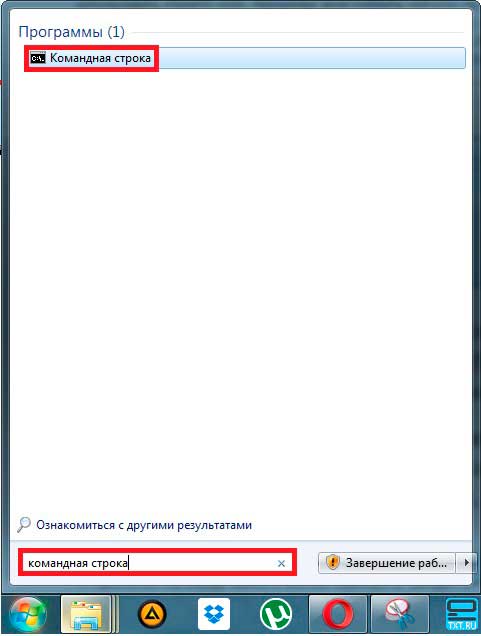
Şimdi aşağıdaki işleme tabi tutmalısınız: in komut satırı cd c: \\ komutunu ve tüm dosyaların kopyalanacağı klasörün yolunu giriyoruz. Örneğin, bu klasöre C diskinde var, adı "SDK", yani komutum şöyle olacak: cd c: \\ SDK. E veya F diskinde yapmışsanız, ilgili mektubun komuta girmesi gerekir. Komutu girdikten sonra, "Enter" düğmesine basınız. Yine, CD SDK'sini girin. Şimdi cd platform-tools komut satırına yazıyoruz, sonra sistem sizi hedef dizine gönderecektir.
Komut satırında C: \\ SDK \\ sdk \\ platform-tools\u003e _ olmalıdır. Sonra, adb kabuğunu girin ve "Enter" düğmesiyle eylemi onaylayın.
Komut satırını daraltabilirsiniz, ancak henüz kapatmanız gerekmez. Şöyle gözüküyor:

Sistem, aygıtın "aygıt bulunamadı" olduğunu saptarsa, aygıtı alın ve USB bağlantısının hata ayıklama işlemine izin verilirse ayarları kontrol edin.
Sonunda bir ekran görüntüsü oluşturabilirsiniz. Bunu yapmak için tools klasörüne gidin (SDK'da bulunur) ve ddms.bat - run adlı bir dosya bulun. Program penceresi resimde olduğu gibi görünmelidir:
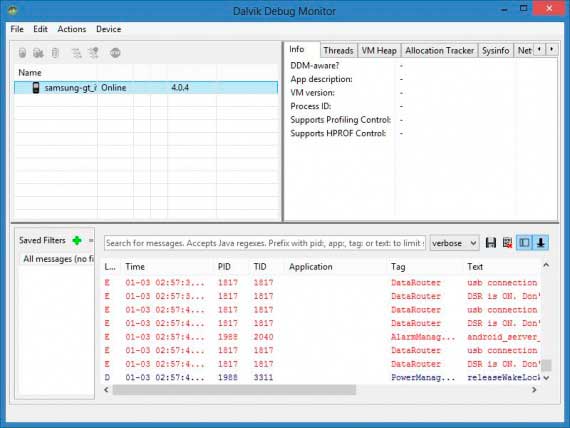
Program menüsünde, bilgisayara bağlı tüm cihazların bir listesini göreceksiniz. Benim durumumda, yalnızca bir akıllı telefon görünür - Galaxy S II. Seçmek için adını tıklayın. Şimdi "Aygıt" adı ile menüyü açın ve Ekran Yakalama'ya gidin.
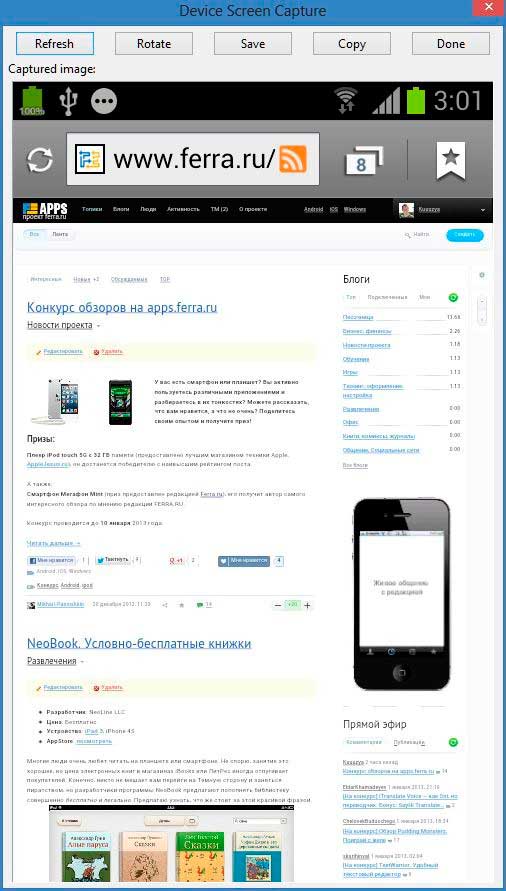
Bu menüde bir ekran görüntüsü alabilir, büyütebilir, bir bilgisayara döndürebilir veya parodra tamponuna gönderebilirsiniz.
Bu yöntemin kime ihtiyacı var, çünkü karmaşık ve uzun sürmektedir. Ne yazık ki, önceki sürümlerde işletim sistemi Android bir ekran görüntüsü elde etmek mümkün değildir. Bir başka nokta geleneksel yöntemlerin hiç çalışmadığı Çin akıllı telefonları. Dolayısıyla bunu aklınızda tutun.
Cihazlar hakkında ekran görüntüsü oluşturma OS
"Elma" aygıtlarda her şey daha kolaydı - sadece kilit düğmesini ve "Ev" düğmesini (ekranın alt kısmında bulunan ana düğme) aynı anda kilitlemeniz yeterlidir. Fotoğraf makinesindeki fotoğraflarla aynı yerde yapabileceğiniz ekran görüntülerini bulun. Genellikle ekran görüntüleri listede sonuncusu. Works, üçüncü sürümünden bu yana tüm iPhone için bir kombinasyon.
Mac işletim sistemli cihazlarda ekran görüntüleri oluşturma
Standart hizmetler ekran görüntüleri oluşturmanıza izin verdiği ve istenirse anlık görüntülerin oluşturulmasını yapılandırabileceği için Mac için üçüncü parti programları tanımlamayacağım. Standart servislerin ince ayar yapabilmeniz için bir takım faydalı özellikleri vardır. Üçüncü taraf programlarına gelince, ekran görüntüleri oluşturmak için aşağıdaki uygulamalara dikkat edebilirsiniz:
- Küçük Sapper.
Klavye kısayolları
Windows'da bir "Baskı Ekranı", daha sonra Mac'te farklı şekillerde resim çekebileceğiniz bir düğme varsa, ekran görüntüleri oluşturmak için aşağıdaki tuş kombinasyonları bulunmaktadır:
« Ctrl + ÜstKrktr + 3"- tüm ekranın ekran görüntüsü ve ortaya çıkan görüntüyü masaüstüne otomatik olarak kaydedin;
« Ctrl + ÜstKrktr + 4"- ekranda belirli bir alanı seçin (Windows'da analog araç" Makas ") ve resmi masaüstüne kaydedin;
« Ctrl + ÜstKrktr + 4"Ve ardından" Boşluk Çubuğuna "basarak - bu kombinasyon, belirli bir pencere seçmenizi, bir ekran görüntüsü çekmenizi ve masaüstüne kaydetmenizi sağlar.
Değiştirici tuşlar
Mac OS X 10.5'te görünen değiştirici tuşlar da vardır. Bunlar, çekim alanı seçilirken kullanılır. Değiştirici uygulamak için belirli bir anahtar belirtmeniz gerekir. Sadece üç tane var:
"Seçenek" - merkez seçildiğinde alanın boyutları otomatik olarak değişir;
"Boşluk Çubuğu" - bu değiştirici, seçilen alanı düzeltmenize izin verir ve alanın boyutunu değiştirmek yerine tüm seçilen alanı hareket ettirir;
"Shift" - ekranın seçilen alanının yalnızca bir boyutunu değiştirir.
Standart ekran görüntüleri masaüstüne kaydedilir, ancak masaüstünün tıkanmasını önlemek için ayrı bir klasör oluşturabilirsiniz. Oyunlara yönelik ekran görüntüleri yaratma gelince, Fraps programının yardımıyla resimlerde talimatlarımı kullanabilirsiniz; Mac için işletim sisteminin sürümü var.
Dolayısıyla, makaleyi tamamlayan - ekranın ekran görüntüsünü nasıl oluşturacağınızı umarım, bugünün konularda sunulan materyalin sizin için çok ilginç ve yararlı olduğunu umarım. Bence kendiniz için gerekli bilgileri çıkardınız. Ayrıca, ekran görüntüleri almak için hangi araçları kullanmanız gerektiğini bilmek isterim. Yeni makalelerin her zaman farkında olmak istiyorsanız - daha sonra yeni makaleler almak için abone olun -
İşte bu, toplantının öncesinde herkes.
