Napriek skutočnosti, že Windows 8 má pohodlnejšie a praktickejšie rozhranie, mnohí sa stále pýtajú na rôzne otázky týkajúce sa spustenia služby správy, ako aj používania operačný systém, Jedným takým problémom je zmena používateľa v systéme Windows 8.
Tu je vec. Napriek tomu, že tento OS je síce vhodný, stále má výrazné rozdiely oproti predchádzajúcej verzii, na ktorú je už každý zvyknutý. Z dôvodu týchto rozdielov vznikajú určité ťažkosti. Predtým, ako prejdete priamo k pokynom na zmenu profilov, pozrime sa, čo to je a prečo sú potrebné.
Toto je druh samostatného systému pre každého používateľa. Napríklad na domáce účely pracuje niekoľko členov rodiny na tom istom počítači, z ktorých každý chce prispôsobiť Windows pre seba a usporiadať pracovnú plochu podľa vlastného uváženia. Z tohto dôvodu sú potrebné rôzne profily, ktoré vám umožňujú vytvoriť pre každú z nich samostatnú pracovnú plochu.
Okrem toho zmena používateľa v OS Windows 8 vám umožňuje nakonfigurovať OS pre seba, inštalovať rôzne aplikácie, dizajn a tak ďalej. Zároveň každý užívateľ používa osobné údaje a heslá, ktoré nie sú prístupné ostatným. Inými slovami, v každom profile prehliadača môžete bezpečne uložiť kľúče a ďalšie dôležité informácie, pretože nebudú môcť vidieť ani sa učiť z iného účtu.
Ako zmeniť používateľa systému Windows 8: Video
Typy účtov
V systéme Windows 8 môžu existovať iba tri typy používateľov, pričom počet vytvorených účtov nie je obmedzený. Toto je dôležité vedieť, pretože každý z týchto typov má rôzne práva na správu a používanie PC.
Je potrebné poznamenať, že systém Windows 8 v čase inštalácie automaticky vytvára dva účty a automaticky ich deaktivuje, takže vlastník počítača si vytvorí účet. Ide o tieto tri typy:
- Správca je účet vytvorený automaticky. Poskytuje plné práva a prístup ku všetkým riadiacim orgánom bez obmedzenia. Okrem toho, ak vstúpite do tohto profilu, získate príležitosť spravovať všetky ostatné účty a robiť absolútne akékoľvek zmeny. Môže to byť správca. Ostatní používatelia však nevedia vytvoriť profil správcu. Z tohto dôvodu sa táto pracovná plocha vytvára automaticky. Je potrebné poznamenať, že v predvolenom nastavení je tento účet zakázaný. To znamená, že to nemôžete otvoriť. Aby ste ju mohli zadať, mali by ste ju aktivovať.
- Štandardný profil - vytvorený používateľom v čase prvého stiahnutia systému Windows, Z tohto účtu môžete tiež zmeniť nastavenia systému, ale iba tie, ktoré sa nevzťahujú na iné počítače. Rozdiel od prvého je v porovnaní so štandardnými právami na akékoľvek nastavenie. Inými slovami, ak chcete zmeniť nastavenia svojho počítača, musíte spustiť služby ako správca.
- Profil hosťa - vyžaduje sa pre dočasných používateľov. Zároveň nemôžete robiť žiadne zmeny ani inštalovať, keď ste v hosťovskom účte softvér, Zároveň je možné použiť to, čo už nainštaloval správca - aplikácie a služby na prístup na internet.
Ak chcete spravovať ďalšie počítače, musíte byť prihlásení ako správca. Tak sme sa dostali k otázke, ako zmeniť používateľa v systéme Windows 8.
Ako odstrániť účet v systéme Windows 8: Video
Ako zmeniť profil
Teraz viete, aké typy stolových počítačov a ich schopnosti, ale ako sa zmeniť účet v systéme Windows 8? Vývojári tento postup mierne zmenili, a tak trochu zmiasť používateľov. Ak to chcete urobiť, budete musieť ísť do ponuky Štart (prejsť na ponuku s kachľami - Metro).
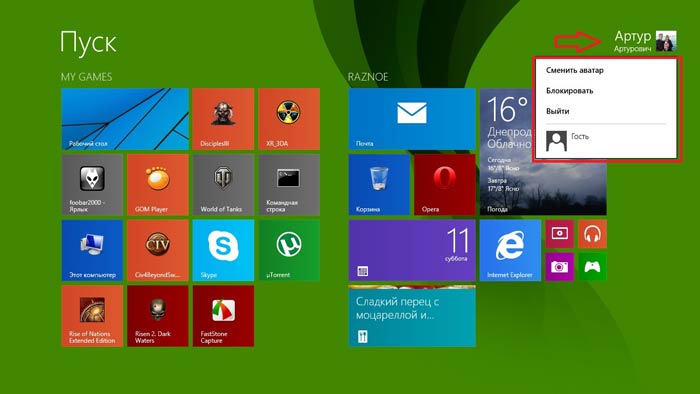
V pravom hornom rohu sa zobrazí ikona s názvom aktuálneho profilu. Ak ju chcete ukončiť, stačí kliknúť na ikonu a uvidíte niekoľko možností ďalších akcií. Stačí si vybrať požadovaný účet alebo sa odhlásiť a ísť na iný.
Je potrebné poznamenať, že ak okamžite prepnete na iný profil, predchádzajúci systém zostane otvorený. Správnejšie je to urobiť: najprv ukončite aktuálny účet a až potom zadajte požadovaný účet. Teraz viete, ako zmeniť svoj účet v systéme Windows 8. Ako vidíte, všetko je veľmi jednoduché.
Zmena používateľského mena v systéme Windows 8: Video
Môže sa zdať, že v každom novom vydaní systému Windows sa v používateľských účtoch nič nezmení. Pripomeňme, že 10-tka je najnovší projekt spoločnosti Microsoft, ale bude sa ďalej rozvíjať a vylepšovať. V tomto ohľade sú účet a jeho hlavná funkčnosť v novom OS hlavnými pojmami, ktoré sa musíte naučiť pred prechodom zo systému Windows 7 alebo 8.1 na Windows 10. V tomto článku sa budeme zaoberať všetkými dostupnými funkciami panela účtu a inováciami, ktoré sprístupnené používateľom.
Ak sa chcete dostať do používateľského účtu, musíte zadať „Štart“ a kliknúť na odkaz na svoj účet:
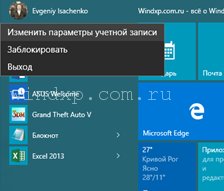
Potom sa ocitneme v sekcii aktualizovaného ovládacieho panela s názvom Účty. To, čo vidíme pred nami, pozrime sa v poriadku.
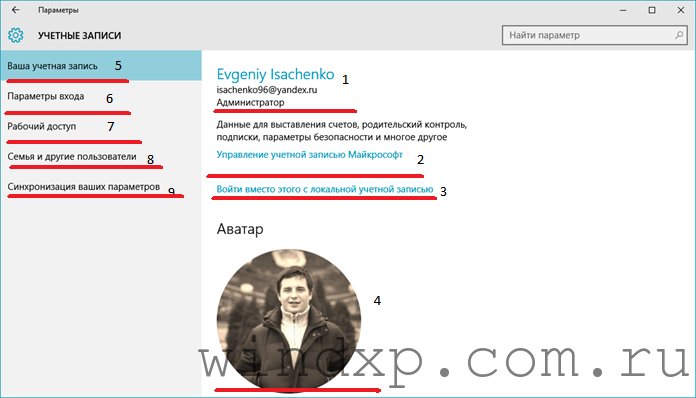
1. V tomto okamihu uvidíte, čo je názov vášho účtu, čo poštová schránka je registrovaná a aký typ má. Okrem položky „Správca“ môžu byť účty „Hosť“ a „Normálny“. Ak používate počítač iba ako jediný, pre optimálnu prevádzku je potrebné mať typ „Administrator“, pretože „Normálny“ a „Hosť“ majú obmedzené práva.
2. Ak ste na prihlásenie použili účet Microsoft, potom odkaz na „Správa ...“ vám pomôže upraviť ho podľa potreby.
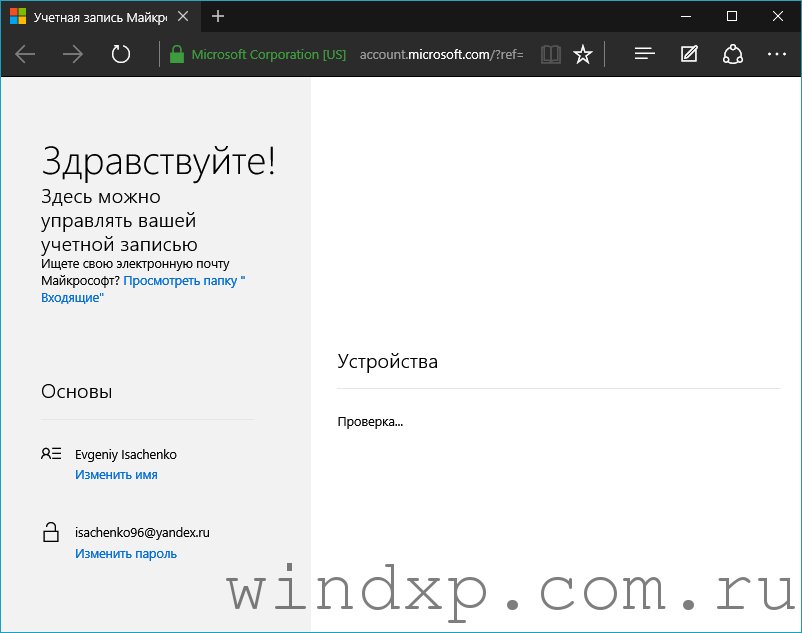 Presnejšie povedané, môžete zmeniť názov účtu a heslo účtu. Na tento účel je potrebný prístup na internet.
Presnejšie povedané, môžete zmeniť názov účtu a heslo účtu. Na tento účel je potrebný prístup na internet.
3. Ak chcete použiť lokálny účet, napr Ak používate počítač bez prístupu na internet, budete potrebovať tento odkaz - „Namiesto toho sa prihláste pomocou miestneho účtu“. Predtým, ako zmeníte miestne konto na účet Microsoft alebo naopak, budete musieť zadať heslo pre zodpovedajúci účet.
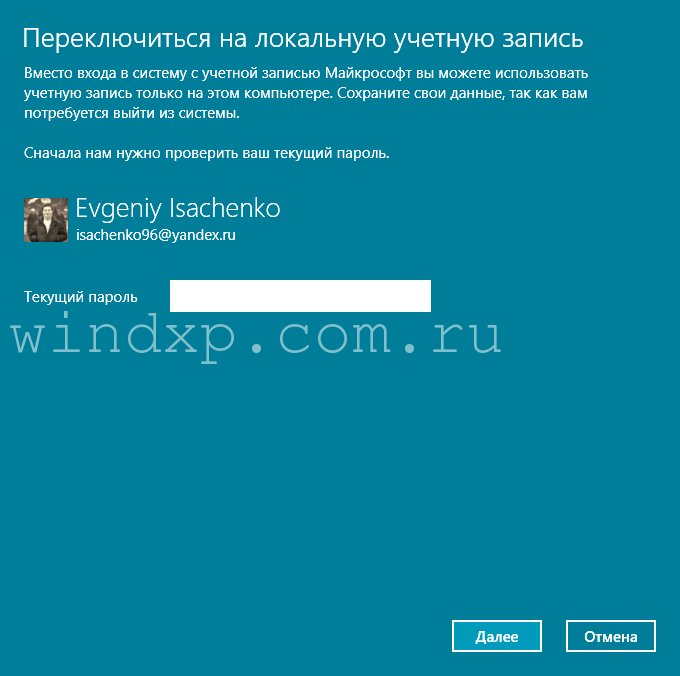
4. Číslo 4 označuje váš avatar - fotografiu alebo obrázok, ktorý vás charakterizuje ako používateľa. Môžete vložiť svoj obrázok, ako som to urobil (autor článkov o systéme Windows 10), alebo môžete dať nejaké lode, vtáky alebo obrázky prírody. Všetko záleží na vašom vkusu a želaní.
5. V skutočnosti sa na tento bod vzťahuje všetko, čo sme skúmali vyššie. V časti „Váš účet“ prepneme z jedného účtu na druhý a zmeníme avatar.
6. V časti „Parametre prihlásenia“ môžete upraviť dobu zadávania hesla na uzamknutej obrazovke, použitie PIN kódov a ďalšie funkcie zabezpečenia účtu.
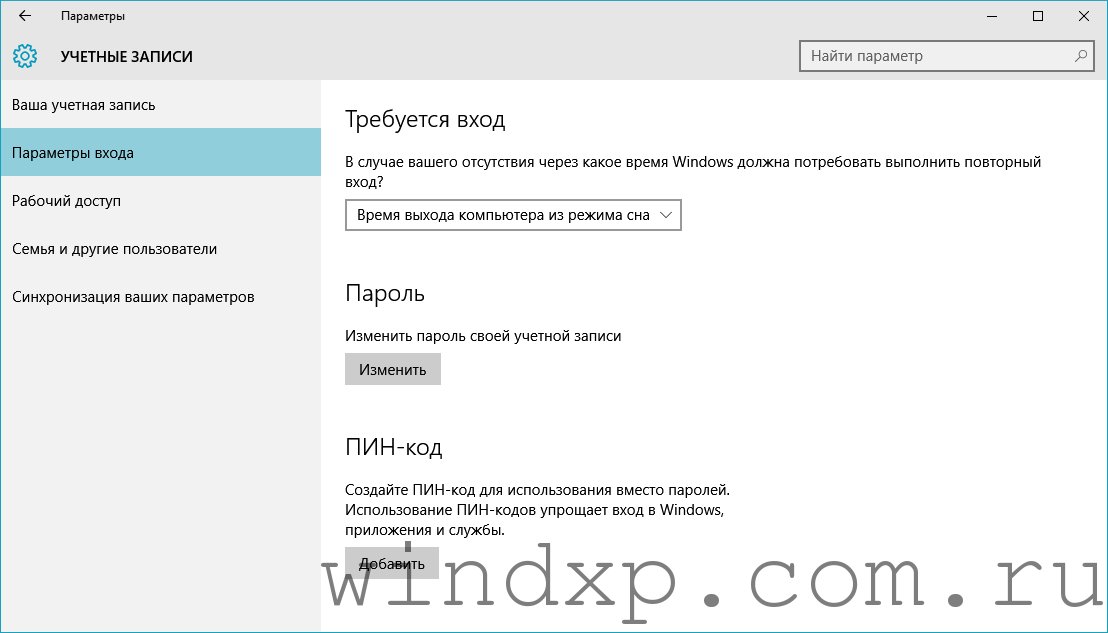
7. Pracovný prístup - funkcia, ktorá vám umožňuje pripojiť sa k vášmu účtu z iného počítača.
8. Rodina a ďalší používatelia - funkcia, vďaka ktorej si môžete vytvárať účty pre svojich rodinných príslušníkov, ako aj pre ostatných používateľov. Je to veľmi výhodné pre tých, ktorí poskytujú svoj počítač niekomu z rodiny na použitie. Nestratíte svoje údaje, ale zároveň ich pri používaní neuvidia vaše súbory a priečinky.
9. Ak sa prihlásite z iného počítača pomocou svojho účtu Microsoft, všetky nastavenia z tohto zariadenia sa zmenia na nastavenia, ktoré boli na vašom poslednom zariadení (z toho, z ktorého ste naposledy zadali).
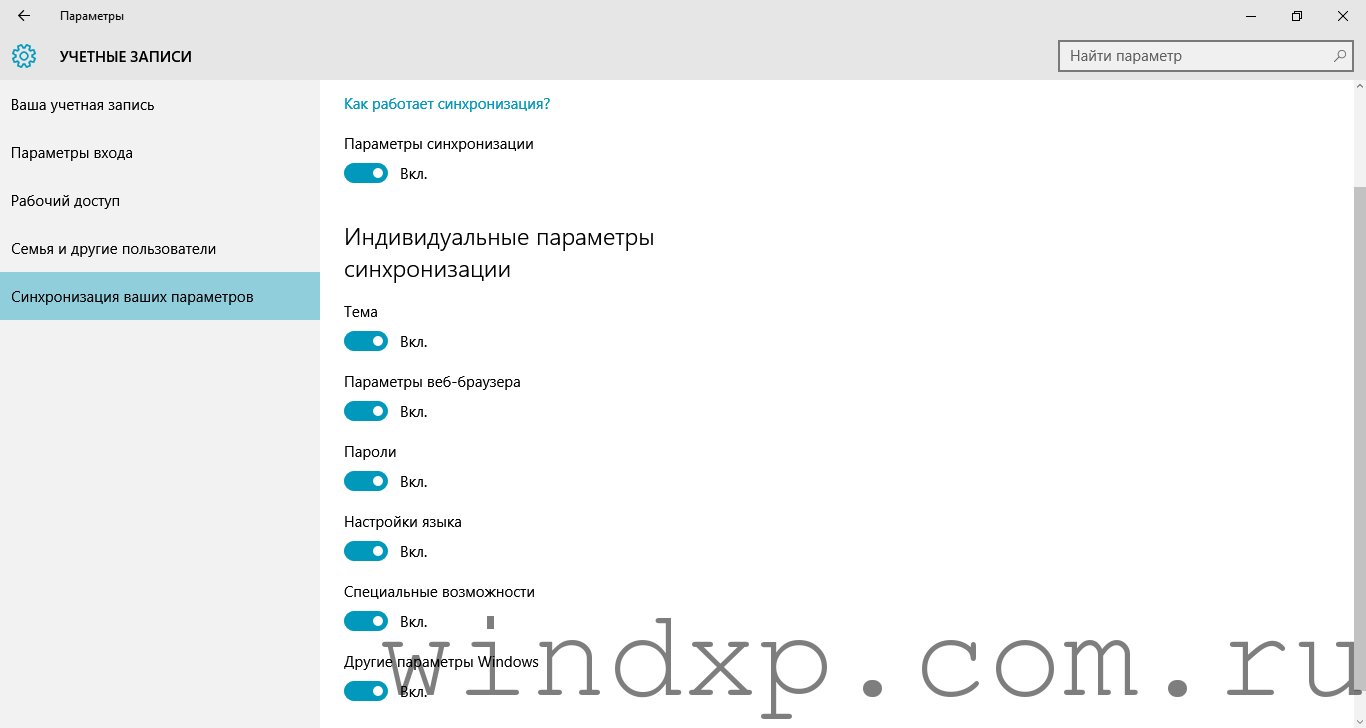
Operačný systém Windows XP je navrhnutý tak, aby s jedným počítačom mohlo pracovať niekoľko ľudí.
V takom prípade je každá osoba zaregistrovaná ako používateľ v systéme Windows XP. Každý užívateľ má svoj vlastný identifikátor a heslo, ktoré sa používa na potvrdenie totožnosti používateľa. Každý užívateľ má okrem toho zoznam vlastných nastavení pracovnej plochy nainštalované programy a tak ďalej.
Napríklad, ak je váš počítač umiestnený doma, môžete zaregistrovať každého člena rodiny ako jedinečného používateľa a každý bude na počítači pracovať nezávisle od seba. Pretože môžete napríklad vytvárať používateľov rôznych kategórií, môžete zabrániť deťom zmeniť nastavenia systému tak, aby nezničili počítač neskúsenosťou.
pozor
Ak chcete vytvoriť, odstrániť a upraviť vlastnosti používateľa, musíte mať oprávnenia správcu.
Ak chcete vstúpiť do užívateľského režimu, otvorte ovládací panel z hlavnej obrazovky ponuka systému Windowsa potom vyberte položku Používateľské účty (Používateľské účty). Potom budete presmerovaní do zložky pre prácu s používateľmi (Obr. 11.10).
Obrázok 11.10.
V predvolenom nastavení sa po inštalácii systému automaticky vytvoria dvaja používatelia. Toto je administrátor, ktorý má všetky práva na zmenu nastavení systému, ako aj hosť, ktorý má minimálne práva. Ak chcete pracovať s používateľmi, v príslušnom priečinku je uvedený zoznam úloh. Môžete zmeniť vlastnosti používateľa, ako aj odstrániť a pridať používateľské účty. - Účet ukladá informácie o používateľovi a obsahuje jeho meno, heslo, prístupové práva a ďalšie informácie o službách. Pozrime sa na prácu s používateľskými účtami v systéme Windows XP.
Ak chcete zaregistrovať nového používateľa, napríklad jedného z vašich rodinných príslušníkov, vyberte úlohu Vytvoriť nový účet (Vytvorenie nového účtu) na spustenie sprievodcu vytvorením účtu a otvorenie jeho prvého dialógového okna (Obr. 11.11).
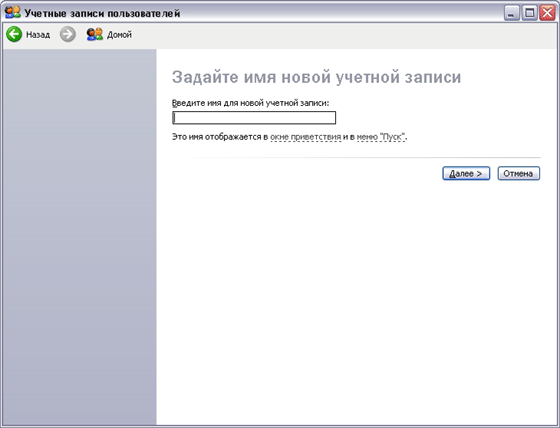
Obrázok 11.11.
V tomto dialógovom okne sa zobrazí výzva na zadanie názvu nového účtu. Tento názov sa použije na prihlásenie, ktoré sa zobrazí na obrazovke s pozvánkou, ako aj v hornej časti ponuky štart (Štart). V tomto dialógovom okne môžete zadať ľubovoľné meno, ale je lepšie sa poradiť s osobou, ktorá bude so systémom Windows XP pracovať pod týmto menom. Po zadaní názvu stlačte tlačidlo ďalej (Ďalej) pokračujte vo vytváraní nového účtu.
Objaví sa nasledujúce dialógové okno sprievodcu, v ktorom je určený typ nového účtu (Obr. 11.11). Systém podporuje niekoľko typov účtov: správca, bežný používateľ a obmedzený používateľ. Správca má všetky práva a môže registrovať ďalších používateľov, inštalovať nové programy do počítača, meniť systémové nastavenia. Bežný užívateľ môžu inštalovať programy a spúšťať ich, nemôžu však meniť nastavenia systému a vytvárať účty pre ostatných používateľov. Obmedzený používateľ môže spúšťať iba programy nainštalované v počítači.
Typ účtu sa vyberie pomocou prepínača. Keď vyberiete polohu prepínača, nižšie sa zobrazí krátky zoznam funkcií tohto typu používateľa. Viac informácií o typoch používateľov a ich možnostiach získate, ak vyberiete odkaz Ďalšie informácie (Viac informácií) sa nachádza na ľavej strane dialógového okna pre výber typu účtu. Nastavte prepínač do požadovanej polohy a stlačte tlačidlo Vytvoriť účet (Vytvoriť účet).
Zobrazí sa nasledujúce dialógové okno sprievodcu (Obr. 11.12). V predvolenom nastavení sa záznamy vytvárajú bez hesla av tomto dialógovom okne nemôžete zadať nič, stačí kliknúť na tlačidlo zrušenie (Zrušiť) dialógové okno zatvoríte. Z dôvodu zabezpečenia ukladania informácií v počítači sa však odporúča nastaviť heslá pre všetkých používateľov.

Obrázok 11.12.
Zobrazí sa výzva na zadanie nového hesla pre používateľa a na jeho opätovné zadanie na overenie. Upozorňujeme, že pri zadávaní hesla sú dôležité znaky a heslá Sergey a Sergey sú rôzne. Ak ste zabudli svoje heslo, nebudete môcť pracovať so systémom Windows XP. Heslo ľubovoľného používateľa môže zmeniť správca. Ak však správca zabudol heslo, bude takmer nemožné pracovať v systéme.
Na uľahčenie prihlásenia, ak ste zabudli svoje heslo, sa používa systém nápovedy hesiel, ktorý sa používa v mnohých oblastiach. Pointa je, že keď zmeníte heslo, okrem nového hesla zadáte aj kľúčové slovo alebo frázu nazvanú tip. Takéto chytľavé slová sa zvyčajne používajú ako také frázy, napríklad rodné priezvisko matky. Ak zabudnete heslo, systém vám pomocou tohto príkazu pomôže zapamätať si ho. Po zadaní hesla a výzvy kliknite na Vytvorte heslo (Vytvoriť heslo), aby sa zmeny prejavili. Pri nasledujúcom zavedení systému budete musieť zadať nové heslo.
Po vytvorení hesla sa zobrazí nasledujúce dialógové okno sprievodcu, ktoré ponúka výber režimu pripojenia a odpojenia používateľov (Obr. 11.12). Systém Windows XP umožňuje dva režimy pripojenia používateľa. Ak vymažete horný príznak tohto dialógového okna, potom pri spustení systému alebo na konci práce používateľa sa zobrazí dialógové okno s výzvou na zadanie používateľského mena a hesla. Táto položka systému Windows sa nazýva klasická.
Ak začiarknete horné začiarkavacie políčko, potom sa pri štarte systému alebo po dokončení používateľa zobrazí obrazovka s pozvánkou obsahujúca zoznam používateľov. Zobrazí sa výzva na výber požadovaného používateľa zo zoznamu. Ak sa vyžaduje heslo, zobrazí sa vstupné pole na jeho nastavenie.
Druhá vlajka je zodpovedná za použitie nástroje systému Windows XP, ktorý sa nazýva rýchle prepínanie medzi používateľmi. Pri klasickej zmene používateľa musí prvý užívateľ dokončiť svoju prácu a druhý užívateľ musí v reakcii na výzvu systému zadať meno a heslo, po ktorom môže začať pracovať. Myšlienka rýchleho prepnutia je taká, že sa prvý používateľ bez dokončenia svojej práce môže prihlásiť pomocou iného účtu. Nielenže sa prvý používateľ nevypol, ale všetky programy, ktoré začal, pokračovali v práci.
Ak teda nie je začiarknutá dolná vlajka v dialógovom okne nastavení, používateľ nemôže použiť rýchly prepínač na iný účet. Aby sa tento používateľ mohol rýchlo prepnúť, musíte v dialógovom okne nastavení nastaviť dolnú vlajku. Po výbere spôsobu pripojenia a prepnutí používateľov kliknite na OK zatvorte dialógové okno. Bol vytvorený nový účet a vrátite sa do okna ovládacieho panela, kde môžete pracovať s používateľmi.
Môžete sa prihlásiť ako každý užívateľ pomocou spustenie systému Windows, a môžete prepínať, keď je systém spustený. Zvlášť výhodné môže byť rýchle prepínanie. Ak chcete rýchlo prepnúť, otvorte hlavnú ponuku systému Windows a kliknite na tlačidlo , umiestnené v dolnej časti ponuky. Zobrazí sa dialógové okno na výber možnosti ukončenia pracovnej relácie (Obr. 11.13).
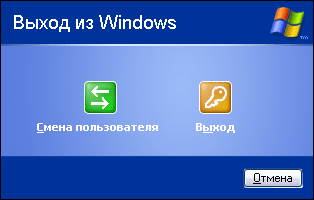
Obrázok 11.13.
Kliknutím na tlačidlo otvoríte zoznam používateľov. Vyberte požadovaného používateľa av prípade potreby zadajte heslo. Týmto sa prihlásite pomocou nového účtu. Rovnakým spôsobom môžete kedykoľvek prepnúť späť. Použitie rýchleho prepínania môže byť užitočné napríklad vtedy, keď potrebujete vykonať zmeny v systémových nastaveniach. Zároveň rýchlo prepnete na používateľa s právami správcu systému, vykonáte zmeny nastavenia systému Windowsa potom sa vráťte do svojej práce.
Ak chcete dať prednosť inému používateľovi v počítači, potom v dialógovom okne ukončenia relácie kliknite na . Ďalšie akcie sa nelíšia od akcií počas rýchleho prepínania, ale vaša práca so systémom Windows bude dokončená, všetky programy budú dokončené a systémová pamäť bude uvoľnená. Po tomto odbočení sa vrátime k popisu postupu registrácie nového používateľa.
Niekedy je potrebné zmeniť poverenia. Vyberte úlohu Zmeniť účet (Zmeniť účet) v priečinku na správu účtu otvorí nové okno pre výber používateľa. Kliknite na ikonu označujúcu želaného používateľa a pokračujte v konfigurácii užívateľských parametrov (obr. 11.14).
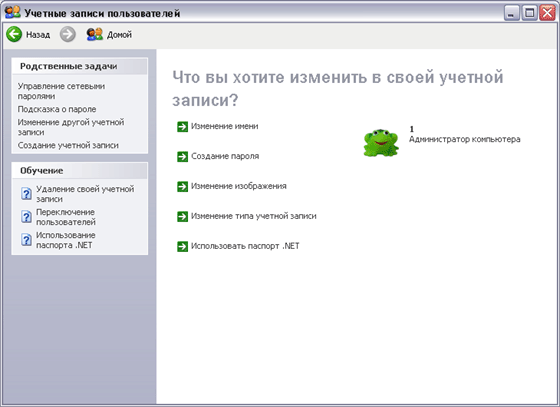
Obrázok 11.14.
Pozrime sa na možnosti nastavenia užívateľských parametrov podrobnejšie. Vyberte úlohu Zmeniť obrázok (Zmeniť obrázok), aby ste pokračovali v zmene obrázka (Obr. 11.14). Pre každého; užívateľ zodpovedá svojmu obrazu, ktorý sa zobrazí v okne bootstrap systémy Windows, Kliknutím na obrázok môžete vybrať jeden z ponúkaných obrázkov v zozname. Okrem navrhovaných obrázkov môžete použiť akýkoľvek obrázok, napríklad svoju fotografiu. Ak chcete vybrať ľubovoľný obrázok, stlačte tlačidlo Prehľad obrázkov (Prehľadávať obrázky) av zobrazenom dialógovom okne vyberte priečinok a obrazový súbor. Po výbere sa obrázok zobrazí v hlavnom zozname a môžete si ho vybrať. Po výbere obrázka stlačte tlačidlo Zmeniť obrázok (Zmeniť obrázok), aby sa zmeny prejavili.
pred Zmeňte heslo (Zmena hesla). Zmena hesla sa nelíši od vyššie uvedeného nastavenia hesla. Zobrazí sa výzva na zadanie zmeneného hesla pre používateľa a na jeho opätovné zadanie na overenie. Po zadaní hesla a výzvy kliknite na Zmeňte heslo (Zmena hesla), aby sa zmeny prejavili. Pri nasledujúcom zavedení systému budete musieť zadať nové heslo.
Ak sa chcete vrátiť na zoznam úloh, kliknite na ikonu pred (Back). V zozname úloh vyberte úlohu Zakázať účet (Vypnite účet), aby ste zakázali pripojenie používateľa (Obr. 11.15).
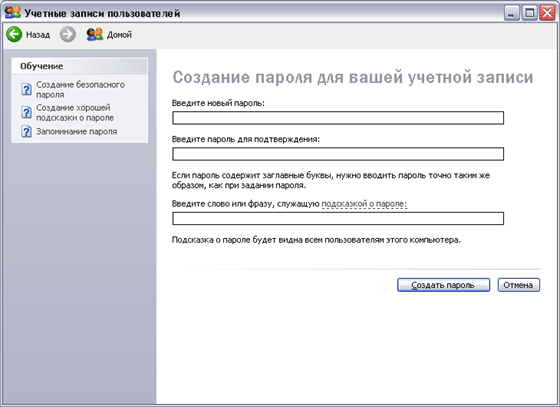
Obrázok 11.15.
Používateľa môžete dočasne zakázať, aby sa nemohol prihlásiť do systému Windows. Kliknite na Stlmiť záznam (Vypnite účet). V budúcnosti sa táto úloha bude nazývať Povoliť účet (Zapnúť účet) a deaktivovaný účet môžete kedykoľvek zapnúť.
Po nastavení účtu kliknite na Na začiatok (Poznámka) na zobrazenie hlavného zoznamu úloh pre prácu s účtami. Môžete pridať používateľa znova, zmeniť nastavenia iného používateľa alebo zmeniť postup pripojenia a odpojenia pre vybratého používateľa.
