Ako opraviť systém Windows 7 na notebooku, pri zavádzaní čierna obrazovka zhasne, prostredie obnovy nefunguje, odstránil som všetky skryté oddiely, pôvodný disk tam nie je. Strávil veľa času, povedzte mi, čo mám robiť teraz, alebo aspoň ako sa zaistiť proti takýmto situáciám v budúcnosti, najlepšie bez použitia platených programov zálohovanie dát. Ilya.
Ako opraviť systém Windows 7
Príčiny tohto ťažkosti dosť smutne, od chybne napísané ovládače škodlivým pôsobením vírusu, chyby systému súborov a končiac naše zavádzajúce opatrenia pri práci s počítačom, sa báť takých problémov nie je nutné, je potrebné sa naučiť, ako efektívne sa s nimi vysporiadať.
Rozmýšľajme o tom. ako obnoviť systém Windows 7, a tiež sa uistiť proti budúcim problémom pomocou vstavaných nástrojov na zálohovanie a obnovu v operačnom systéme. Naučíme sa obnoviť systém Windows 7 bez použitia záložného softvéru tretej strany, aj keď nie sú načítané možnosti Obnovovanie systému a tlačidlo F-8 je zbytočné.
- Kamaráti, keď náš výrobok nepomôže, skontrolujte s ostatnými na túto tému, napríklad: v ňom sa dozviete, ako obnoviť nepodarí spustiť systém pomocou rôznych nástrojov príkazového riadkuPrvým z nich je Bootrec.exe s tímami / fixmbr a / alebo FIXBOOT utility bootsect / NT60 SYS, rovnako ako s možnosťou Bootrec.exe / RebuildBcd, úžitkových dát, môžete spustiť prostredie pre obnovu alebo využitie disku Windows 7. Ďalšie článok vás naučí, obnoviť poškodený alebo odstránený bootmgr sedem zavádzacieho zariadenia sám. Článok vám ukáže, ako obnoviť operačný systém, keď je obnovenie systému vypnuté a oveľa viac.
- Ak systém Windows 7 zamrzne pri načítaní alebo náhle reštartuje, alebo môže dôjsť k náhlemu zobraziť modrá obrazovka s chybou, potom snáď všetky tieto problémy, pretože mnoho chýb súborového systému. Ako napraviť situáciu, aj keď operačný systém nie je načítaný kvôli týmto chybám, je napísaný v tomto článku.
- No, osem články sekcie vám poskytne podrobný prehľad o všetkých vstavaných nástrojov pre obnovu Windows 7 bodov obnovenie predchádzajúcej verzie súborov, vytvoriť obraz a obnoviť disk, a tak ďalej. Tak začnime.
Windows 7 má vo svojom arzenáli pomerne silný a dobrý nástroj-\u003e Obnovovacie médium, ktorý sa vytvorí automaticky pri inštalácii systému Windows 7 do skrytého oddielu a obsahuje päť ďalších nástrojov, ktoré riešia početné poruchy a problémy.
- Poznámka: Ak sa naučíte, ako používať správne prostriedky na opravu systému Windows 7 a nie je to ťažké, môžete to urobiť bez programov na zálohovanie dodatočných a platených dát.
Ak chcete spustiť nástroj na obnovenie, môžete ihneď po spustení počítača stlačiť tlačidlo F-8 na klávesnici. Potom uvidíte ponuku Rozšírené možnosti zavádzania: Riešenie problémov s počítačom, Núdzový režim, Núdzový režim s stiahnutím ovládačov siete atď.

Prvá vec, ktorú je potrebné urobiť, platí Späť na začiatok(Automatické odstránenie problémov, ktoré zabraňujú spusteniu systému Windows)
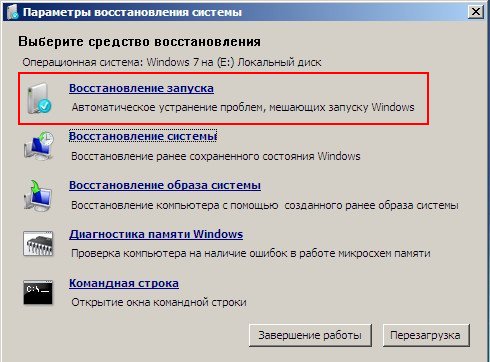
Pravý ústup: Po stlačení tlačidla F-8 pri spustení počítača nemusíte mať položku\u003e, ale len v núdzovom režime a tak ďalej, vzniká otázka prečo.
Pri inštalácii systému Windows 7 sa oddiel obnovovacieho prostredia vytvorí automaticky a nachádza sa v koreňovom adresári jednotky (C :) v priečinku Obnovenie. Môžete vidieť v okne Správa diskov - samostatný skrytý diskový oddiel pevného disku, množstvo má len 100 MB, sa používa na ukladanie sťahovanie konfigurácie spustenie súboru (BCD) a bootloader (súbor Bootmgr).
Môžete si ho prezrieť Computer-\u003e Control-\u003e Disk Management. Ak chcete túto sekciu odstrániť v žiadnom prípade, nie je to možné (mnohé z nich odstránia pri neznalosti), inak nebudete mať prostredie obnovy, Riešenie problémov s počítačom nebudete, av závažnejších prípadoch jednoducho neštartujete systém.
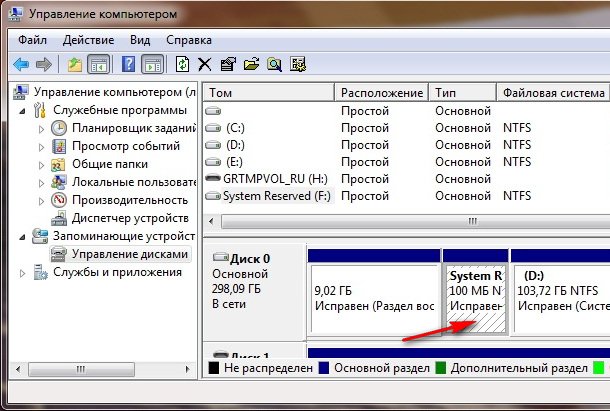
Na spodnej časti obrazovky vidíte ďalší skrytý oddiel s objemom 9,02 GB, toto je skrytá časť obnovenia s továrenskými nastaveniami môjho notebooku, môžete ho mať viac či menej. Je tiež lepšie neodstrániť, v prípade potreby môžete z neho vždy obnoviť systém Windows 7.

Čo robiť, ak nemáte oblasť s prostredím obnovenia a keď stlačíte tlačidlo F-8 v ponuke možností rozšíreného spustenia, problém s počítačom sa nezobrazí? Ako potom obnoviť systém Windows 7?
Tu môžete uložiť inštalačný disk s operačným systémom Windows 7. Spustite nástroj na obnovu, môžete zaviesť z pôvodného inštalačného disku systému Windows 7 výberom položky na začiatku Obnovenie systému, Ak nemáte inštalačné CD, môžete ho použiť (môžete to urobiť v ľubovoľnom systéme Windows 7) za päť minút, potom ho môžete tiež zaviesť a urobiť to isté.
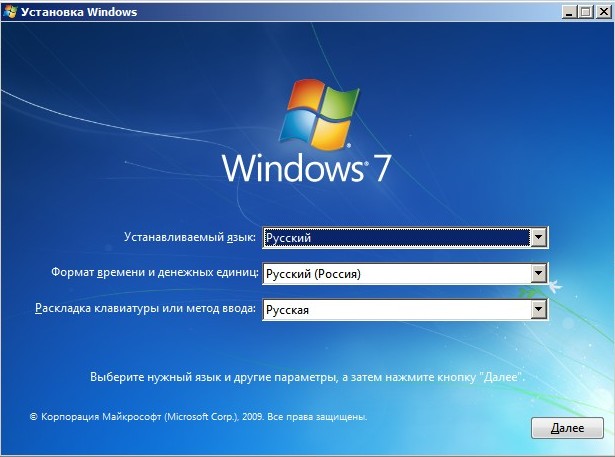
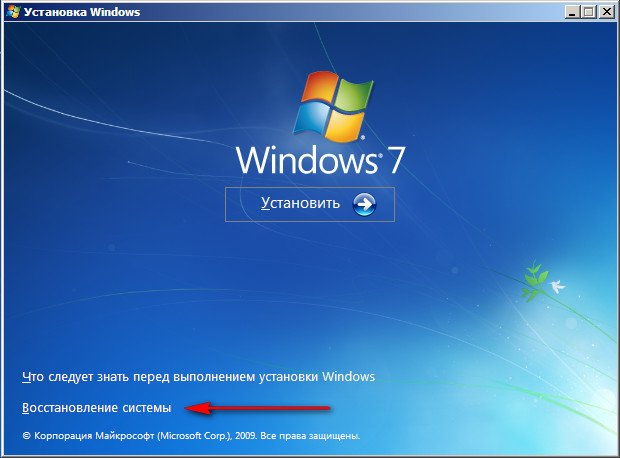
Takže v možnostiach Obnovovanie systému stále stláčame buď pomocou tlačidla F-8 a položky Riešenie problémov, alebo inštalačného disku Windows 7 alebo disku obnovy systému Windows 7.
V ponuke Obnovovanie systému obnovenia vyberte prvú:
Späť na začiatok-\u003e bude vykonaná analýza porúch, ktoré zasahujú do normálneho zaťaženia systému Windows 7 a ich ďalšej korekcie pre normálne načítanie a fungovanie operačný systém, V tomto procese môžeme byť upozornení, že v bootovacích parametroch sú problémy, kliknite na položku Opraviť a reštartujte.
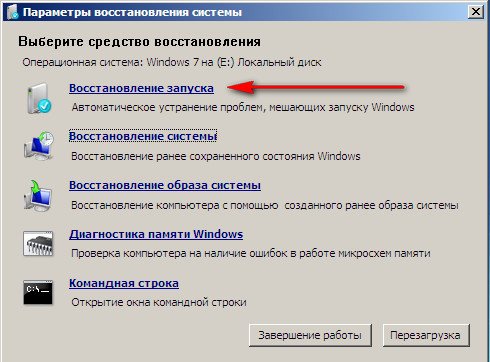
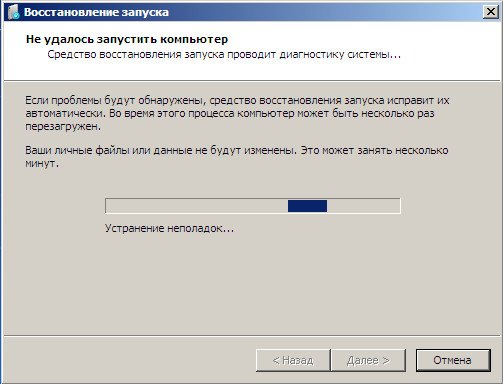

Obnovenie systému-\u003e s touto funkciou môžeme, ak je zapnutá a vrátená späť do doby, keď náš systém Windows 7 fungoval dobre a nabitý, všetko je jednoduché.
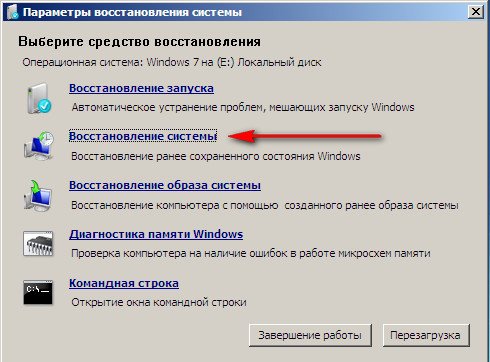
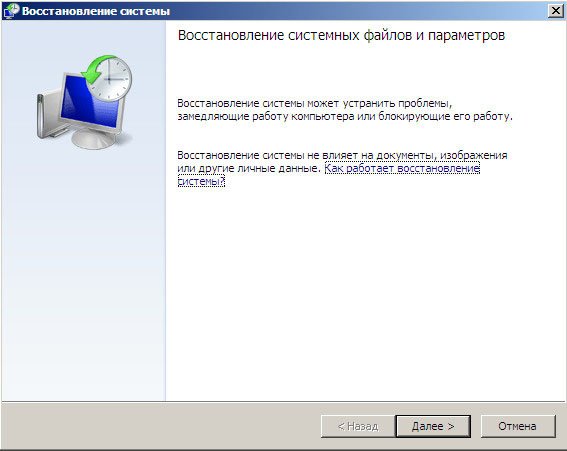
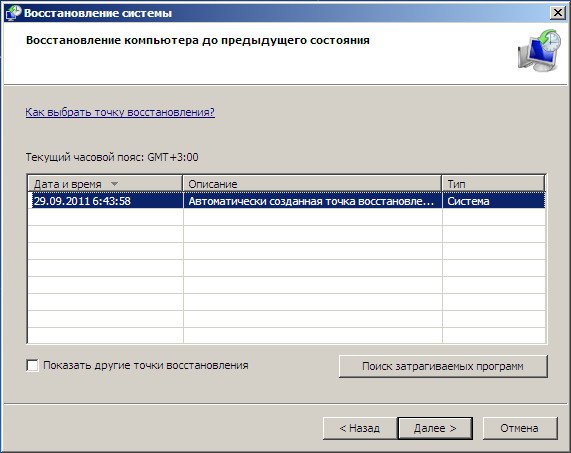
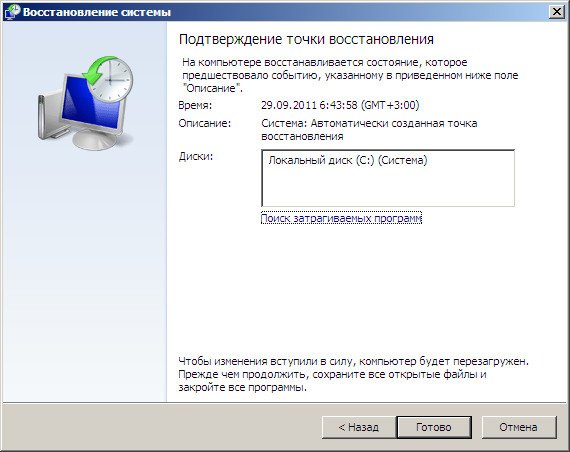
-\u003e Používam tento nástroj osobne, so šikovným používaním môže nahradiť platené programy na zálohovanie dát, ak máme záujem, čítame ďalej.
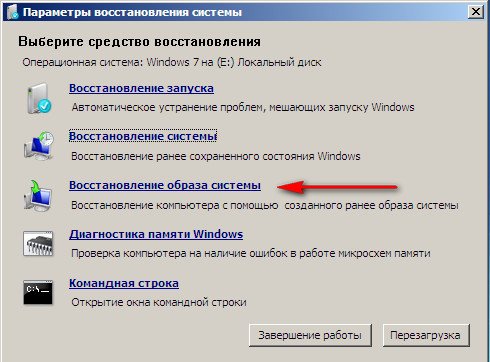
Prečo je to dobré? Pomôže to, keď nemáte originálny inštalačný disk systému Windows 7 a odstránili ste skrytý oddiel s továrenskými nastaveniami vášho laptopu, ale to nie je všetko.
Niekedy sa vyskytujú situácie, keď z rôznych dôvodov alebo v dôsledku akcie vírusu nemôžete OS alebo OS Ako opraviť systém Windows 7,aj keď nie je k dispozícii aj ponuka s doplnkovými možnosťami na prevzatie. Preinštalovať operačný systém znova?
Preto hneď po inštalácie systému Windows 7 na vašom notebooku alebo počítači, vytvárame s touto funkciou-\u003e Obnovte obraz systému, archívny obraz nášho systému Windows 7 na pevnom disku, postarajte sa o to. Musíte vytvoriť disk obnovy systému Windows 7 (pozri nižšie), pomôže vám použiť systémový obrázok, ak sa nezavadí menu Rozšírené možnosti.
Prejdite na Štart -\u003e Ovládací panel->Archivácia počítačových dát.
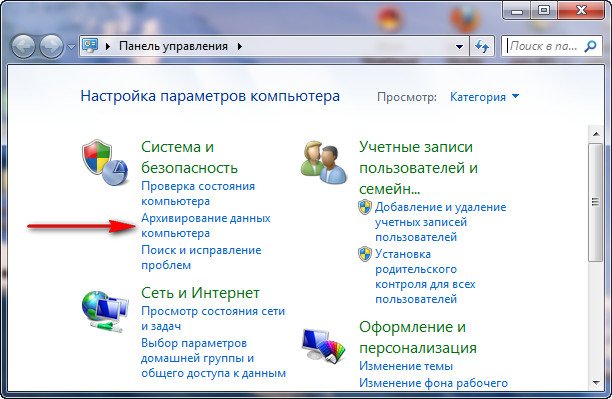
Rozhodli sme sa Vytvorenie obrazu systému
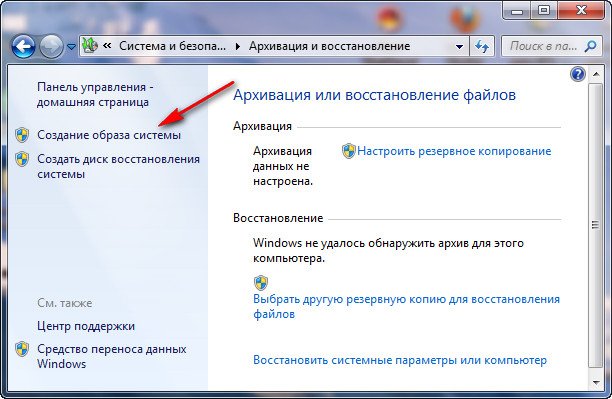
potom vyberte lokálny disk, na ktorom uložíme archív systému. V mojom prípade lokálny disk (E :), ak máte v systémovej jednotke niekoľko pevných diskov, je lepšie umiestniť zálohu na pevný disk, na ktorom nie je nainštalovaný operačný systém.
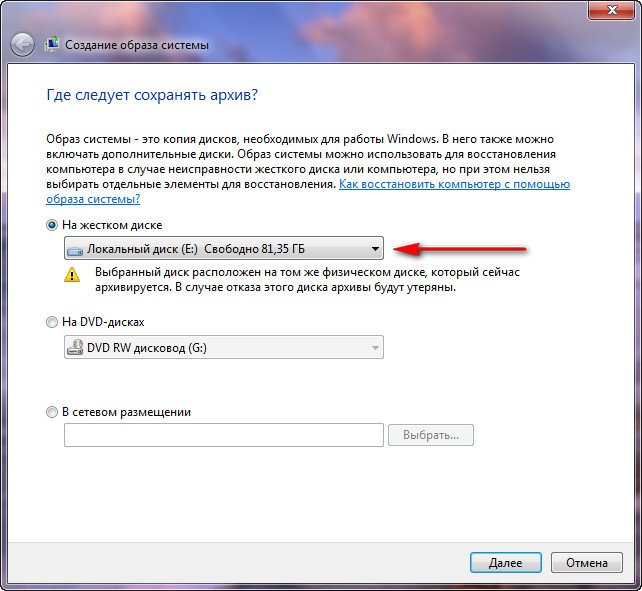
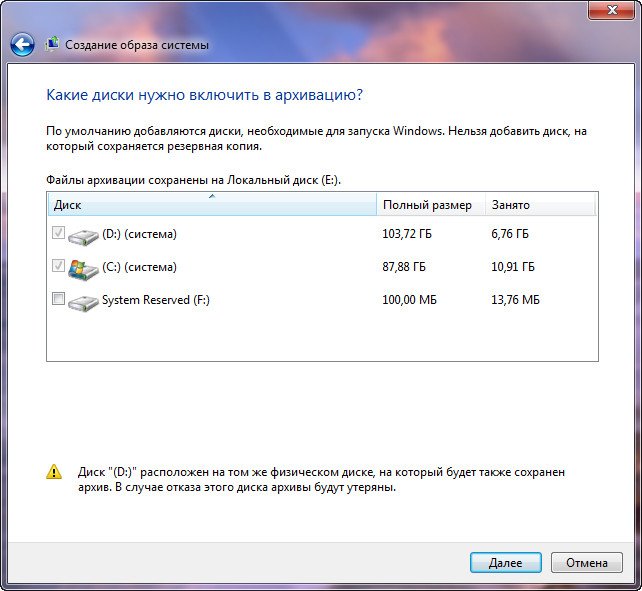
Poznámka: Môžete si všimnúť, že na notebooku som nainštalovaný dva operačné systémy, takže program zálohovania vybral dva lokálne disky.
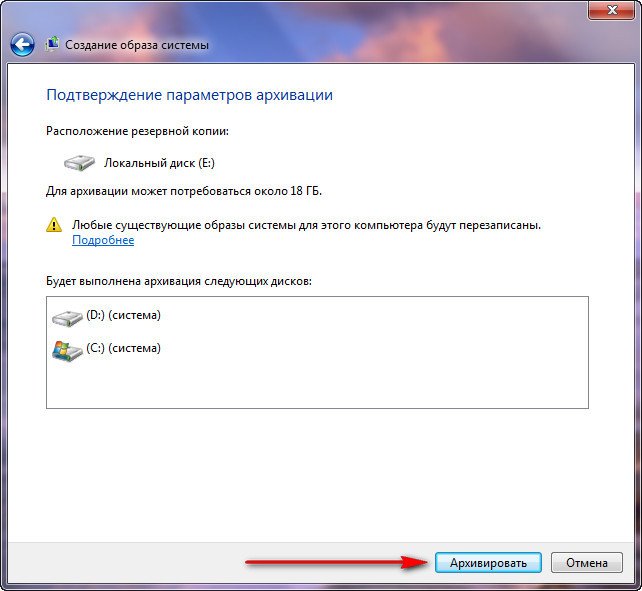
Klikneme na tlačidlo Archivovať a proces vytvárania archívu s naším Windows 7 začne.
Vytvorené, to bude vyzerať takto.
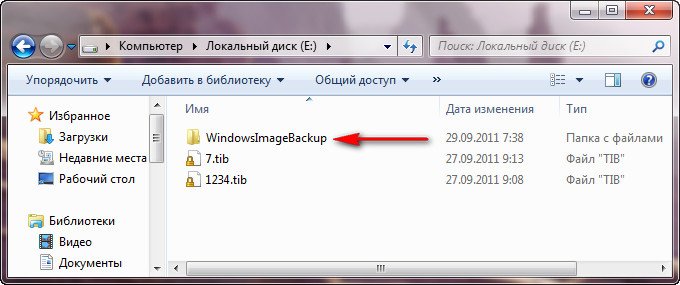
Teraz, ak chcete nasadiť archív z Windows 7, do počítača, ak je to potrebné, môžete na 20-30 minút. Bude lepšie, ak skopírujete archív so systémom navyše na prenosný pevný disk, čím sa zabezpečíte dvojnásobne.
Predstavme si, že nemôžeme spustiť systém Windows 7 a nasadiť zálohu, ktorú sme vytvorili, urobíme to spoločne.
Spúšťame Nástroj na opravu systému Windows 7, stlačením tlačidla F-8 na klávesnici ihneď po spustení počítača. Otvorí sa ponuka Rozšírené možnosti zavádzania a vyberte možnosť Riešenie problémov s počítačom.
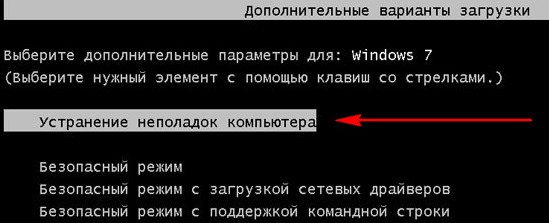
Obnovte obraz systému


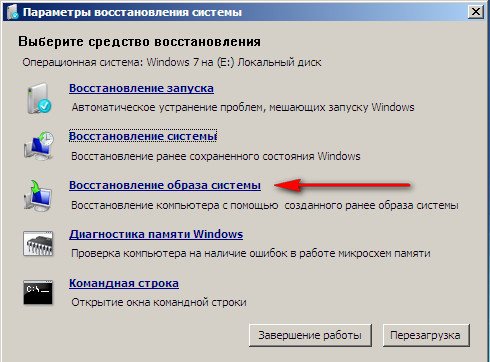
Použite posledný dostupný systémový obrázok

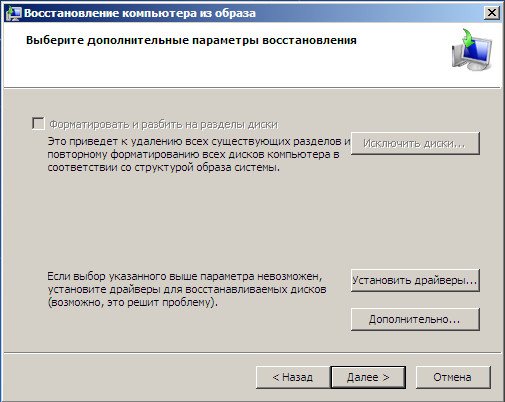
Samozrejme všetky naše dáta na lokálny disk, ktorý je teraz zotavuje operačného systému, sú odstránené, takže môžeme přednačíst akýkoľvek Live CD a kopírovať to, čo potrebujete.
Ako inak môžem obnoviť systém Windows 7? Samozrejme, pomocou disku Windows 7 Recovery Disc Recovery CD, ktorý môže byť použitý na zavedenie počítača, bude mať nástroje na obnovu, pomocou ktorých môžete obnoviť poruchu zaviesť systém Windows 7, rovnako ako obnoviť operačný systém z archívu, ktorú sme vytvorili vopred.
Poznámka: U disk pre obnovu je dôležité trochu technologických systémov, môžete použiť 32-bit obnovenie disku do ľubovoľného 32-bit Windows 7 a 64-bit obnovenie disku pre každú 64-bitovým systémom Windows 7.
Opäť ideme Archivácia počítačových dát
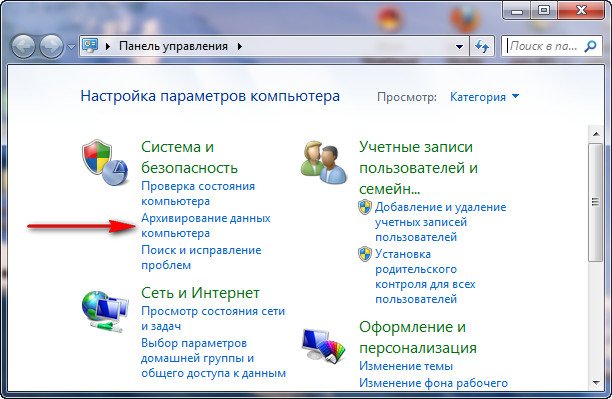
Vytvorte disk Obnovovanie systému, vložte jednotku DVD do jednotky a stlačte tlačidlo
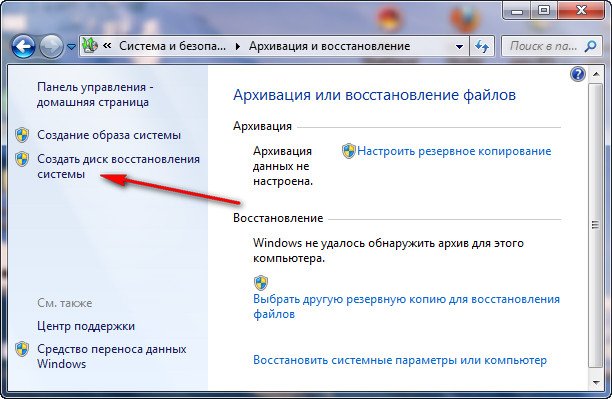
Vytvorte disk
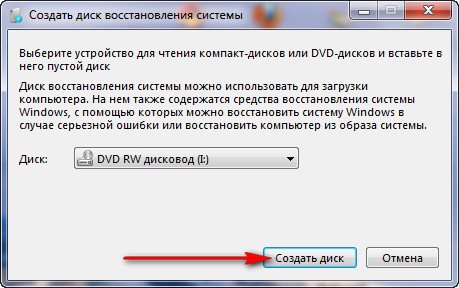

keď boot disk obnoviť Windows 7 bude pripravený, odneste ho na bezpečné miesto.
Ak chcete obnoviť systém Windows 7 z disku obnovy, v zásade nepotrebujete žiadny operačný systém. Budete potrebovať iba zmeniť prioritu BIOS bootovanie počítača k jednotke, vložte disk pre obnovenie a obnovenie archívu pomocou Windows 7. Mnoho tu môže čerpať analógiu s zálohovanie dát programov, a je to tak správne, že pracujú na rovnakom princípe, len tu funkčné sú samozrejme pohodlnejšie.
- Ak neviete, ako zmeniť prioritu zavádzania v systéme BIOS, prečítajte si naše články a
Obnovte systém Windows 7 z disku obnovy. Ukážem, ako to urobiť. Predpokladajme, že máme problémy, nemôžeme spustiť Windows 7, stlačením F-8 na klávesnici ihneď po spustení počítača sa nestane. Nemôžeme sa dostať do ponuky s ďalšími možnosťami preberania a zobrazí sa chybové hlásenie. V tomto prípade nie je k dispozícii archív systému na pevnom disku. Takýto problém sa stalo nášmu čitateľovi Ilyovi, ktorý nám napísal list, ktorý žiadal o pomoc.
V tomto scenári, veľa preinštalovať Windows 7 od nuly, ale nie ty a ja, pretože máme Disk Obnovovanie systému.
Vložte ju do mechaniky a reštartujte počítač, sú uvedení v systéme BIOS na bootovanie z disku, ako som povedal, že spúšťací disk, spustenie nástroja Obnovenie programu nastavenia systému.
Stlačte Enter, kým ponuka na zavedenie z disku zmizne.
Ak váš operačný systém náhle začal pracovať zle, vždy existuje príležitosť na návrat a obnovenie systému. Obnovenie systému v systéme Windows 7 funguje o niečo lepšie ako v systéme XP alebo Vista, ale stále nie je spracované.
Bez opätovného nainštalovania operačného systému však môžete vrátiť počítač do pracovného stavu iba vykonaním obnovy systémové okná 7.
Rozdiel medzi opravou a preinštalovať v tom, že oživenie sa uskutoční do piatich minút, a tento proces sa končí a reinštalácia trvá asi pol hodiny, ale potom, čo si treba nakonfigurovať a nainštalovať množstvo programov.
Je známe, že samotný systém Windows 7 môže robiť kontrolné body na obnovu - zvyčajne sa to stane pred inštaláciou akéhokoľvek programu, aktualizácie alebo ovládačov.
Keď je logický disk plný, staré kontrolné body sa odstránia a vytvoria sa nové.
Opätovné vrátenie do stavu predtým uloženého počítača
V prípade, že počítač stále beží, môžete obnoviť systém:
1. Prejdite na "Štart / Ovládací panel / Systém a zabezpečenie / Obnoviť súbory z archívu" a v časti "Zálohovanie a obnovenie" prejsť odkazom "Obnovenie nastavení systému alebo počítač."
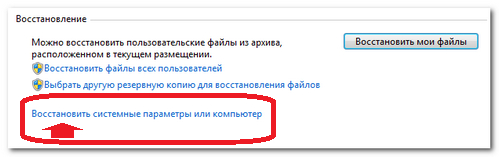
(Obrázok 1)
2. V ďalšom okne kliknite na tlačidlo "Spustiť obnovenie systému"
3. V okne Obnovenie systému kliknite na tlačidlo Ďalej.
4. Teraz vyberte bod ukladania - jeden bol vytvorený v čase konfigurácie a aktualizuje sa automaticky a druhý bod obnovenia bol vytvorený po nainštalovaní aktualizácií. Je lepšie vybrať neskorší bod obnovenia okien sedem a ak to nefunguje, skúste skôr.
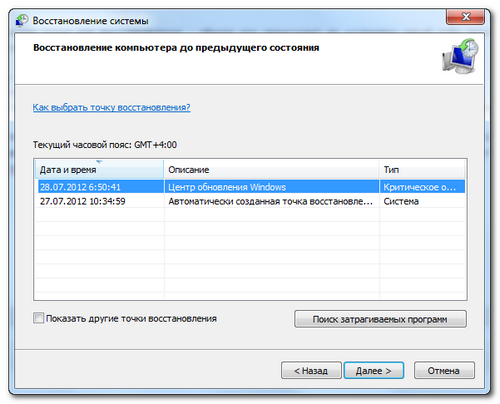
(Obrázok 2)
5. Potvrďte výber - kliknite na tlačidlo "Dokončiť".
Obnova pomocou inštalačného disku
Táto metóda je použiteľná v prípade, že systém Windows 7 nie je načítaný - tu buď zničime všetko a spustíme inštaláciu, alebo obnovíme systém win 7.
1. Začiatok prechodu na uložený obrázok a inštalácia sedem sú rovnaké - v BIOS musíte špecifikovať, že sťahovanie sa bude vykonávať z disku.
2. Potom, počas inštalácia systému Windows 7 z okna BIOS, v okne s tlačidlom "Install" musíte vybrať odkaz "Obnoviť systém".
Tu môžete zvoliť obnovenie zavádzania systému Windows 7 alebo operačného systému z archívu.
3. Proces obnovy je približne rovnaký. musíte vybrať archív, z ktorého bude systém odobrať, a počkajte, kým sa program pokúsi vrátiť všetko tak, ako to bolo.
Bohužiaľ, funkcia obnovy nie vždy funguje, a preto je mi ľúto, že vývojári si na to nevšimli, je to veľmi dobrý nástroj.
Takže po neúspešnom obnovení sa môže zobraziť okno "Windows 7 Boot Manager"
Nasledujúci text: "Systém Windows sa nepodarilo spustiť
1. Vložte inštaláciu diskových okien a reštartujte počítač »
2. Vyberte možnosti jazyka a kliknite na tlačidlo "Next".
3. Zvoľte položku "Obnoviť počítač".
0xc000000f
Sťahovanie zlyhalo, pretože požadované zariadenie nie je k dispozícii. "
Takže v súčasnosti odporúčam neočakávať obnovenie systému a byť opatrnejší pri práci s počítačom podľa známych odporúčaní pre používateľov.
Ak sú počítačové údaje veľmi dôležité, potom každé tri mesiace alebo viac vytvorte obraz systému a napáliť ho na pevný disk alebo DVD.
Za týmto účelom prejdite na položku "Štart / Ovládací panel / Systém a zabezpečenie / Zálohovanie a obnovenie" a potom kliknite na odkaz vľavo "Vytvorenie obrazového systému".
V okne "Vytvoriť systémový obrázok" vyberte umiestnenie, kam chcete uložiť archív: pevný disk, DVD disk alebo počítač v lokálnej sieti.
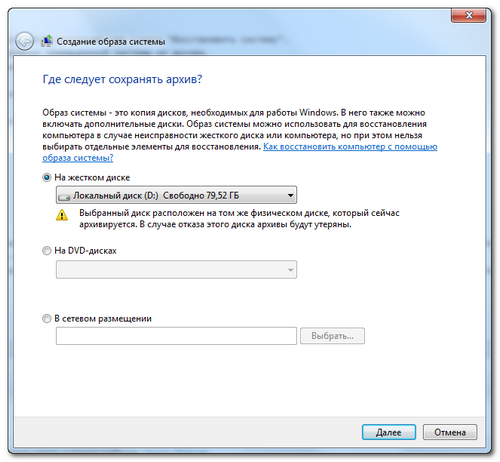
(Obrázok 3)
Nakoniec máme samozrejme vždy možnosť - obnoviť systém Windows 7 pomocou vlastných programov alebo použiť skratku, čo je ďalší program špecializujúci sa na zachovanie kópie operačného systému a vytváranie obrázkov.
Zostáva trpezlivosť v náročnom boji o efektívnosť počítača a veľa šťastia, aby všetko fungovalo.
Máte nejaké otázky? Opýtajte sa teraz.
V prípade vážnych problémov s operáciami a problémami v systéme Windows 7 môžete použiť niekoľko metód na obnovenie jeho normálneho fungovania vrátením systému. Ak je k dispozícii podrobné usmernenie ako správne Bindovs 7 vykonať úplnú obnovu operačného systému do prevádzkového stavu, v akom bol v okamihu zvolenom bodu obnovenia, budú aj začínajúci používateľ trvať dlhšie ako štvrť hodiny.
Väčšina užívateľských súborov zostanú, len malá časť, ktorá bola zaznamenaná v časovom intervale od dátumu vytvorenia bodu obnovy sa v súčasnej dobe, pravdepodobne byť odstránené, takže pred vykonaním vykonať spätné zavedenie systému, odporúča sa skopírovať dôležité informácie na externé média alebo pamäť iného počítača.
Obnovenie systému Windows 7
Špecialisti spoločnosti Microsoft vyvinuli veľmi pohodlný nástroj, ktorý pomáha opraviť väčšinu systémových zlyhaní tým, že ich jednoducho vráti do momentu svojho pracovného stavu. Dokonca aj v prípadoch, keď sú problémy spôsobené zavedením malware nástrojov v ľubovoľnej konfigurácii OS porušenie vinou neopatrného akcií používateľa, môžete ľahko obnoviť všetky všetko do pôvodnej polohy.
Avšak táto metóda má aj negatívne aspekty, hlavnou nevýhodou metódy je to, že s aktivitou tejto služby sa určité množstvo systémových prostriedkov a pamäte RAM strávia na počítači.
Používatelia, ktorí zvládli spôsoby opätovného spustenia operačného systému, ho často používajú aj na obnovenie náhodne alebo chybne odinštalovaných adresárov alebo dôležitých súborov. Jednoducho vrátia systém Windows 7 do dátumu uloženia súboru.
Metódy vrátenia systému späť
Metódy umožňujú obnoviť pôvodnú konfiguráciu operačného systému a jeho systémových súborov prostredníctvom skôr uloženej zálohy systému Windows 7. Zhodnocovanie sa vykonáva pomocou kontrolných bodov, ktoré sú uložené v určitých intervaloch a po významných zmenách, napríklad pri inštalácii ovládačov.
Zvyčajne služba beží v automatickom režime a je štandardne nakonfigurovaná na vytvorenie týždenných bodov obnovenia, ale používatelia môžu vykonať nastavenia sami alebo ručne uložiť body.
Existujú tri najvýkonnejšie techniky, ako urobiť obnoviť okná 7:
- Používanie systému Windows 7;
- Používanie núdzového režimu;
- Používanie jednotky USB flash alebo zavádzacieho disku s distribúciou systému Windows 7.
1. Ako obnoviť pomocou vstavaných nástrojov v systéme Windows 7
Prvý spôsob vrátenia systému môže byť použitý v prípade, že PC boot a OS stále funguje. Vyžadujú sa nasledujúce postupné kroky:
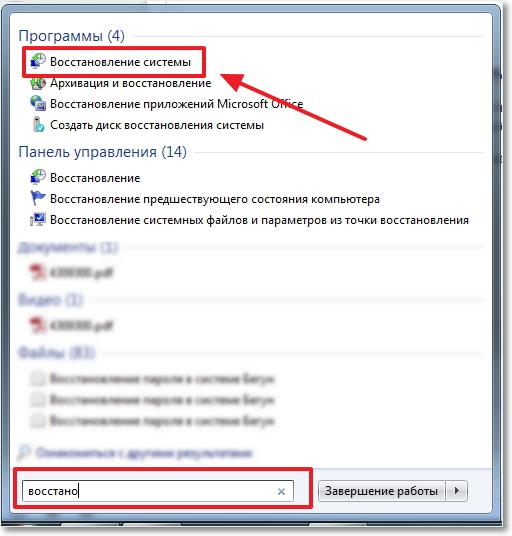
2. Ako sa vrátim späť cez bezpečný režim?
Ak sa systém Windows 7 nedá spustiť správne, je k dispozícii efektívne spustenie obnovenia systému s núdzovým režimom. Na tento účel sú potrebné nasledujúce činnosti:
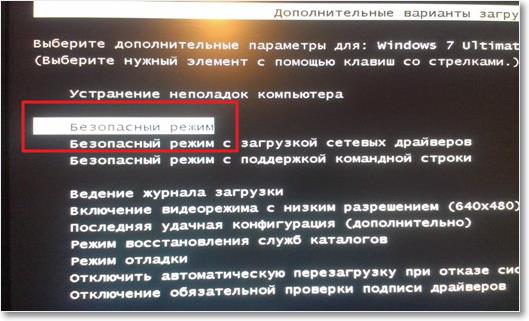
V prípade, že sa počítač nedá spustiť ani v počítači bezpečný režim, potom sa odporúča použiť tretiu metódu.
3. Obnova pomocou externého média so systémom Windows 7
Ak chcete použiť tretiu metódu, boot flash disk alebo disk s operačným systémom Windows 7 a v systéme BIOS nastavte prioritu primárneho spustenia z externého média a spustite počítač z neho. Potom vykonajte nasledujúce kroky.
