V ére vysokorýchlostného internetu je potrebná inštalačné disky pre programy vyblednuté do pozadia. Existuje však mnoho situácií, kedy môže byť inštalačné DVD užitočné. Môžete napríklad napáliť obraz ISO požadovaný program alebo vašu obľúbenú hru a uložte ju na bezpečnom mieste. Ak potrebujete preinštalovať systém, nemusíte nič sťahovať. Inštalácia systému Windows Je to ďalší pozoruhodný príklad. A za účelom vytvorenia inštalačné médium musíte vedieť ako alebo riadiť.
Všeobecné informácie
Ak ste to niekedy urobili bootovacie USB disky potom by ste mali vedieť, čo hodiť požadované súbory médiá nestačia. Je potrebné uchýliť sa k pomoci špeciálnych programov (alebo manuálne označiť sektory, ak ste dobrí v príkazoch konzoly).
V prípade diskov je situácia podobná. Nemôžete ho len vložiť na jednotku, otvoriť priečinok v programe Explorer a napísať obrázok na disk. Je potrebné použiť špeciálne programy pre „napaľovanie“ (toto je názov napaľovania obrazu disku na prázdny disk DVD).
Štandardné nástroje systému Windows
V. operačný systém Vývojári systému Windows vytvorili špeciálny vstavaný nástroj, pomocou ktorého môžete ISO jednoducho napáliť. V Prieskumníkovi stačí dvakrát kliknúť na súbor obrázku. 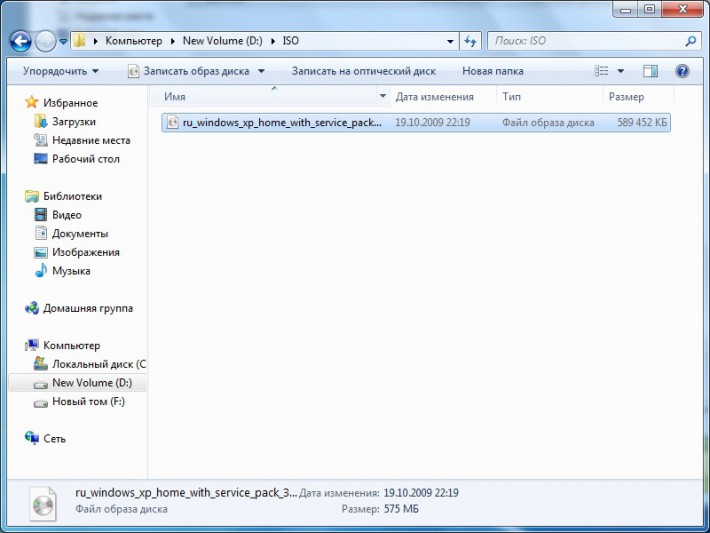
Potom sa otvorí malé okno s názvom „Windows Disk Image Writer“. Súbor v ňom už bol vybratý, zostáva iba na označenie jednotky. Vložte disk DVD a v rozbaľovacom zozname zadajte jeho umiestnenie. Kliknutím na „Napáliť“ spustíte napaľovanie. 
Môžete tiež začiarknuť políčko vedľa položky „Skontrolovať po nahrávaní“. V takom prípade aplikácia po dokončení procesu skontroluje nahratý súbor s pôvodným. Ak sa vyskytnú nejaké problémy, obslužný program vás o nich bude informovať.
Poznámka! Touto metódou môžete napaľovať obrázky iba na disky. Tento nástroj nemôže fungovať s jednotkami flash.
ImgBurn
Veľmi obľúbený nástroj na prácu s diskami. ImgBurn vám umožňuje vytvárať súbory ISO čítaním informácií z hotových diskov CD a DVD a tiež ich napaľovaním na nové médiá.
Aplikácia je distribuovaná úplne zadarmo. Môžete si ho stiahnuť z oficiálnych webových stránok vývojára bez obáv z chytenia vírusu:
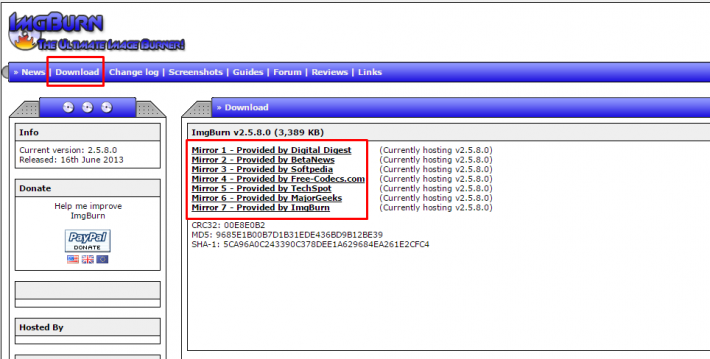
Ashampoo Burning Studio
Ashampoo je pomerne veľká spoločnosť, ktorá sa rozvíja softvér... Jeden z nástrojov vývojára - Burning Studio - má jednoduchý bezplatná verzia celkom jednoduché použitie.
Rovnako ako pri starších zavádzacích disketách, aj DOS alebo iné operačné systémy môžete nabootovať z diskov CD alebo DVD-ROM. Skopírovanie súborov na disk CD na to nestačí, pretože musí existovať hlavný priečinok bootovací záznam iné skryté súbory spustenie systému. Namiesto toho je najlepšie vytvoriť jeden zavádzací súbor s obrázkom disku CD s názvom obraz ISO. Väčšina aplikácií na napaľovanie diskov CD-ROM rozpozná takýto súbor s obrázkom. Ak súbor ISO napálite ako obrázok, nové CD bude presnou kópiou originálu boot disk... Okrem zavádzacieho operačného systému bude mať disk CD rôzne softvérových aplikácií ako sú rôzne nástroje Seagate, ktoré je možné stiahnuť vo formáte ISO.Tento dokument popisuje, ako používať stiahnutý obraz ISO a ako pripraviť súbor .iso na použitie.
Hardvérové požiadavky: Na napaľovanie obrazu ISO na disk CD potrebujete interný alebo externé zariadenie Napaľovanie CD.
Windows 8 / 8.1 / 10
Windows 7 / Vista
MacOS
Windows 10/8 / 8.1
2. Otvorte priečinok s uloženým súborom ISO.
3. Kliknite pravým tlačidlom myši na súbor .iso.
4. V ponuke vyberte položku Burn Disc Image.
5. Otvorí sa dialógové okno „Napáliť obraz disku Windows“.
6. Vyberte program na napálenie disku.
7. Kliknite na položku Zaznamenať.
Windows 7 / Vista
1. Stiahnuť ISO obraz pre disk CD do priečinka v počítači.
2. Vložte prázdny disk CD do jednotky CD-RW.
3. Nájdite priečinok, do ktorého ste uložili súbor.
4. Zvýraznite súbor (Windows 7 / Vista) a / alebo naň kliknite pravým tlačidlom myši (iba Windows 7), aby sa zobrazili možnosti vytvorenia.
disk.
MacOS
1. Stiahnite si súbor .ISO do počítača Macintosh
2. Vložte prázdny disk.
3. Na pracovnej ploche kliknite na „Pomôcky“ (niekedy „Programy“ a potom na „Pomôcky“).
4. Spustite „Disk Utility“.
5. V ponuke Súbor vyberte položku Otvoriť obraz disku.
6. Vyberte obrázok ISO, ktorý chcete napáliť.
7. V zozname zväzkov bude položka zodpovedajúca súboru ISO. Vyber si to.
8. Kliknite na ikonu Record.
9. Otvorí sa dialógové okno „Vybrať obrázok na napálenie“.
10. Vyberte súbor .iso, ktorý chcete napáliť na disk CD / DVD.
11. Uistite sa, že je v jednotke nainštalovaný prázdny disk, a kliknite na tlačidlo „Napáliť“.
12. Zobrazí sa dialógové okno "Disk Utility" s indikátorom priebehu, ktorý zobrazuje priebeh napaľovania.
13. Po dokončení nahrávania Disk Utility overí, či bol obrázok správne zaznamenaný.
14. Kliknutím na tlačidlo OK vysuňte disk.
Ďalšie informácie:
Tento súbor s obrázkom ISO je možné použiť iba s výrobkami, pre ktoré je určený.
V systéme Windows nepoužívajte funkciu „Kopírovať“. Nemôžete ho použiť na napaľovanie obrazu ISO na disk CD.
ODKAZ NA VÝROBCOV TRETÍCH STRÁN A WEBOVÉ STRÁNKY TRETÍCH STRÁN. Odkazy na výrobcov tretích strán a produkty tretích strán slúžia len na informačné účely a neznamenajú schválenie ani odporúčanie, výslovné ani implikované, žiadnou z týchto spoločností. Spoločnosť Seagate neposkytuje žiadne záruky, výslovné ani implikované, týkajúce sa výkonu alebo spoľahlivosti týchto spoločností a produktov. Každá kótovaná spoločnosť je nezávislá a nie je kontrolovaná spoločnosťou Seagate; preto spoločnosť Seagate nepreberá žiadnu zodpovednosť za činnosti alebo produkty týchto spoločností. Rozhodnutie o zahájení spolupráce s ktoroukoľvek zo spoločností by malo byť prijaté na základe nezávisle vypracovaného nezávislého hodnotenia. Špecifikácie produktu a informácie o záruke získate od príslušného dodávateľa.
Trochu teórie - čo je obraz ISO
Obraz ISO je kontajnerový súbor, ktorý obsahuje nielen údaje, ale aj servisné informácie o systém súborov, označenie disku a pod. Inými slovami, je to laserový disk vo forme súboru. Je napísaný najjednoduchším spôsobom - program musí iba postupne prenášať bajty zo súboru na záznamovú jednotku. Predpokladá sa, že súborový systém disku na takom obrázku bude ISO9660.
Takéto súbory sa stali veľmi populárnymi kvôli šíreniu vysokorýchlostného internetu. Dnes si môžete stiahnuť ako súbor ISO akúkoľvek distribúciu Linuxu a stiahnuť oficiálnu verziu Distribúcia systému Windows 7 z webovej stránky spoločnosti Microsoft. A okrem toho existuje veľké množstvo zavádzacích diskov rôznych nástrojov, napríklad živé disky antivírusov DrWeb a Kaspersky, pomocou ktorých môžete vyliečiť infikovaný počítač.
Z pohľadu používateľa je napaľovanie súboru ISO veľmi jednoduché - stačí zadať súbor a jednotku v programe na napaľovanie diskov. V skutočnosti na napaľovanie obrazu nepotrebujete vedieť vôbec nič o napaľovaní diskov - stačí niekoľkokrát kliknúť myšou.
Ako napáliť súbor ISO na disk v systéme Windows 7
V. Prieskumník systému Windows musíte nájsť súbor s obrázkom a potom naň kliknúť pravé tlačidlo myšou a zvoľte " Na otvorenie pomocou„a potom v druhom menu“ Windows Disk Image Writer":
Potom v dialógovom okne kliknite na „ Zapíšte si“a počkajte na koniec nahrávania:
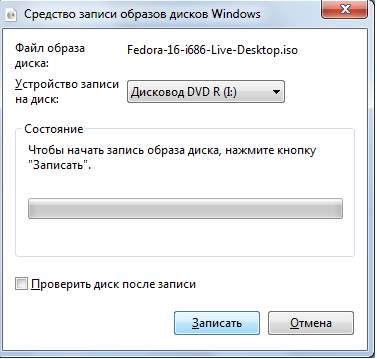
Ako napáliť súbor ISO na disk v systéme Windows 10
V systéme Windows 10 bola možnosť napaľovania súboru ISO odstránená z kontextovej ponuky. Teraz potrebujete manuálne manipulácie na napálenie súboru ISO v systéme Windows 10.
Rekordér môžete spustiť pomocou Príkazový riadok(cmd) napísaním príkazu:
isoburn / Q D: "c: \ temp \ isofile.iso"(kde musíte zadať aspoň jeden parameter, cestu k súboru s obrázkom a jeho názov). Voľba / Q vám prikáže, aby ste ihneď začali nahrávať. Parameter D: označuje písmeno Jednotka DVD a:
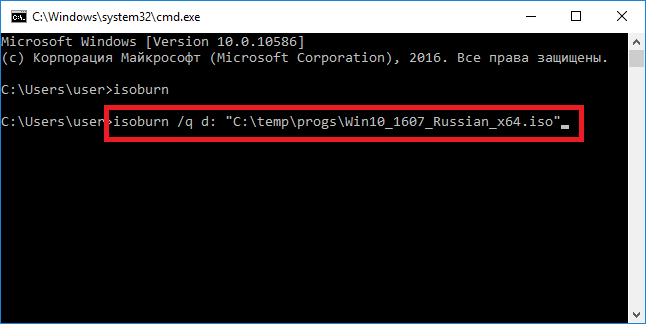
Obe možnosti (/ Q a D :) je možné vynechať. Zníženie príkazu na:
isoburn "c: \ temp \ isofile.iso"
To isté môžete urobiť v dialógovom okne spustenia programu (otvára sa pomocou klávesov Windows + R):
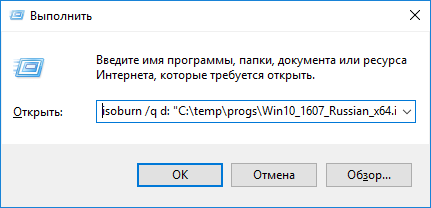
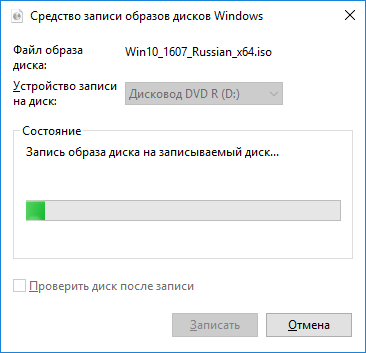
Ako napáliť súbor ISO na disk v systéme Windows 10 1607
Vo verzii 1607 (júl 2016) boli do rozhrania Prieskumníka pridané nástroje na prácu s obrázkami diskov:
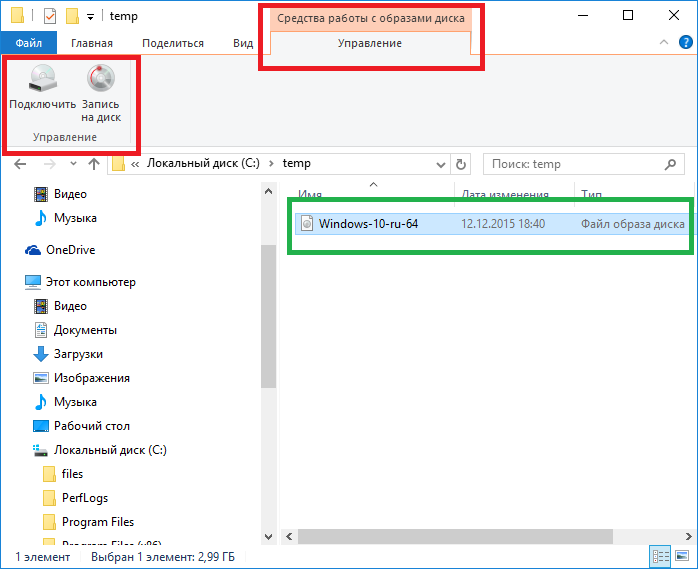
Súbor ISO je možné napáliť na laserový disk alebo ho pripojiť ako patentovanú jednotku CD alebo DVD. Je tiež možné písať ISO prostredníctvom kontextovej ponuky (pravé tlačidlo myši), ako to bolo v systéme Windows 7.
Ako napáliť obraz ISO na disk v systéme Ubuntu Linux
V prieskumníkovi Nautilus musíte nájsť súbor s obrázkom a potom naň kliknúť pravým tlačidlom myši a vybrať „ Otvorte v aplikácii na napaľovanie diskov":
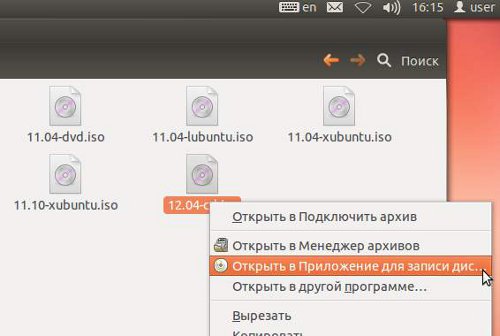
Potom sa otvorí dialógové okno, v ktorom musíte kliknúť na „ Zapíšte si":

A to je všetko. V akejkoľvek inej distribúcii Linuxu sa napaľovanie obrazu ISO vykonáva rovnakým spôsobom.
Ako napáliť obraz ISO na disk pomocou programu Nero
Napaľovanie obrazu disku v Nero nie je o nič ťažšie ako ktorákoľvek iná metóda. Najprv musíte otvoriť ponuku " Rekordér - Zaznamenajte obrázok":

Potom zadajte súbor s obrázkom:
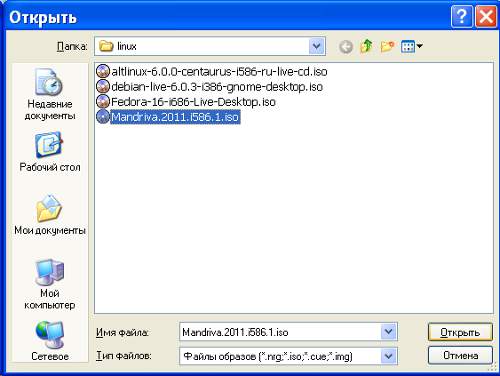
Potom stlačte tlačidlo " Pálenie":
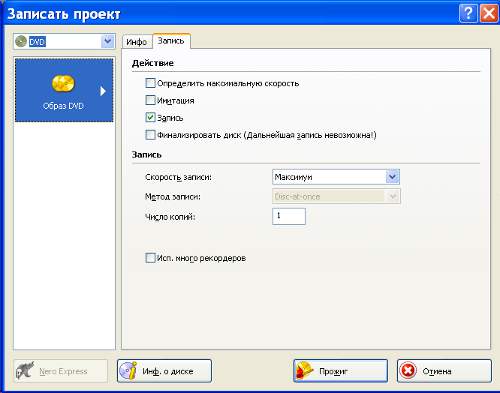
A počkajte na koniec nahrávania.
ImgBurn - ako napáliť obrázok ISO
ImgBurn je program Windows napísaný anglickým programátorom. Distribuované bez povinných platieb (freeware). Webová stránka programu je www.ImgBurn.com. Program má lokalizáciu ruského rozhrania, ale ruský jazyk je potrebné stiahnuť ako samostatný súbor (archív) a ručne rozbaliť do priečinka programu. V programe ImgBurn je tiež ľahké zapísať obraz disku - najskôr:
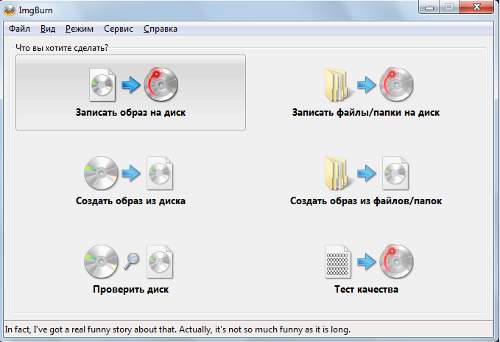
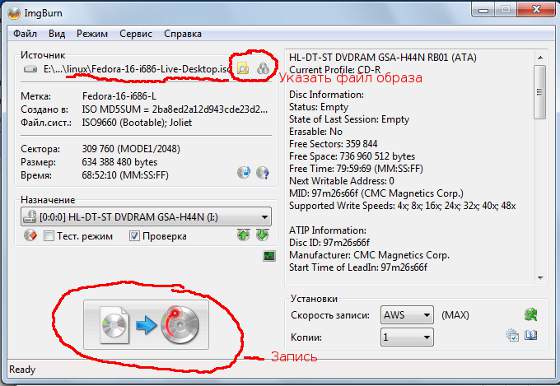
a počkajte na koniec nahrávania.
Existuje mnoho rôznych formátov súborov, jedným z nich je ISO, čo je špeciálne vytvorená kópia disku so všetkými informáciami, ktoré obsahoval. Ak urobíte záznam tohto súboru na disk, zostane zachovaná celá štruktúra súborov pôvodného média. Obrázok je možné získať mnohými spôsobmi, jedným z nich je sťahovanie z niektorých stránok. V tejto situácii je teda otázka, ako na disk, veľmi dôležitá.
Keď nováčikovia pracujú s obrázkami, dva prípady sú celkom bežné. Prvá je spojená so skutočnosťou, že používateľ si stiahne súbor s obrázkom a potom ho jednoducho napíše ako obvykle. Druhý je spôsobený skutočnosťou, že súbor s obrázkom je možné dostatočne ľahko otvoriť pomocou archivátora, čo vedie k tomu, že ho používateľ rozbalí a zapíše súbory. Malo by sa povedať, že disk nebude fungovať so žiadnou z týchto možností.

Ak sa teda otázka, ako napáliť ISO na disk, stala pre vás dosť aktuálnou, potom môžeme povedať, že štandardné štandardy sú schopné túto úlohu zvládnuť. Musíte zvoliť optimálnu možnosť disku v závislosti od veľkosti. súboru pripraveného na nahrávanie, ako aj o schopnostiach vášho disku, prostredníctvom ktorých sa bude nahrávanie vykonávať. Potom, čo je disk vybratý a vložený do jednotky, môžete otvoriť priečinok „Tento počítač“ a v prieskumníkovi nájsť súbor, ktorý sa má napáliť, a dvakrát naň kliknúť. Proces sa spustí po kliknutí na „Záznam“ a ak bolo v poli ponúkajúcom overenie začiarknuté políčko, celý proces bude trvať trochu dlhšie. Ide o otázku, ako napáliť ISO na disk pomocou operačného systému.

Pre tých, ktorí pochybujú o svojej schopnosti vykonať tento postup týmto spôsobom, môže byť ponúknutá iná možnosť. Keď už hovoríme o tom, ako napáliť ISO na disk, mali by ste si všimnúť možnosti špecializovaných programov. Zapnuté tento moment existuje ich dostatočný počet, ale medzi užívateľmi existuje niekoľko najobľúbenejších: ImgBurn, CDBurnerXP, Nero a ďalšie. Môžete zvážiť, ako napáliť ISO na disk pomocou aplikácie CDBurnerXP. Po spustení programu je užívateľovi k dispozícii zoznam akcií, ktoré môže vykonať. Tu by ste mali vybrať príslušnú položku a potom kliknúť na „OK“. Ďalej budete musieť vybrať požadovaný obraz disku. Môžete napríklad písať obraz windows 7 na disk alebo iný. V tom istom okne je vybraný disk, ktorý je vhodný pre určený postup, ako aj vhodnú rýchlosť zápisu. Ihneď po výbere a nastavení všetkých nastavení môžete začať proces. Priebeh nahrávania sa zobrazí v špeciálnom okne.
Ešte jeden pohodlný program pretože touto úlohou je Nero. Jeho charakteristickú vlastnosť možno nazvať pomerne jednoduchým a intuitívnym rozhraním, s ktorým by pri práci nemali byť žiadne problémy. Keď otvoríte program, musíte vybrať jednotku a načítať požadovaný projekt na napálenie. Po nastavení potrebných parametrov môžete začať priamo nahrávať.
Ako vidíte, pri napaľovaní ISO na disk nie sú žiadne konkrétne problémy.
Súbor ISO je presná (prípadne spustiteľná) kópia disku CD / DVD. A tak ak narazíte na súbor s príponou ISO, tak si uvedomte, že tento súbor s obrázkom obsahuje: údaje, ako aj informácie o systéme súborov, štruktúre adresárov, atribútoch súborov a informáciách o spustení.
Obrázky diskov sú špeciálne distribuované vo formáte, kde je skopírovaný každý bit disku CD, aby zodpovedal pôvodnému médiu. Pri jednoduchom kopírovaní súborov z disku CD alebo DVD do HDD, informácie o skladbe, názvoch diskov, informáciách o bootovaní sa stratia.
Ak ste vytvorili obraz disku, pôvodnú verziu skopírovaného disku CD môžete neskôr jednoducho obnoviť. Formát ISO je možno najbežnejším formátom obrazu disku. Tiež formát podobný ISO. MDF je veľmi bežný.
Preto na napaľovanie obrazového súboru s príponou ISO potrebujete program na napaľovanie diskov CD / DVD, v ktorom je k dispozícii možnosť „Napaľovať obrázky“. Takmer vo všetkých známych programoch na napaľovanie diskov existuje podobná možnosť, ale pre začiatočníkov môže byť celkom ťažké porozumieť nastaveniam.
Odporúčame vám použiť malý program ISO Burner, ktorý nevyžaduje inštaláciu a je špeciálne navrhnutý na napaľovanie súboru s obrázkom s príponou ISO.
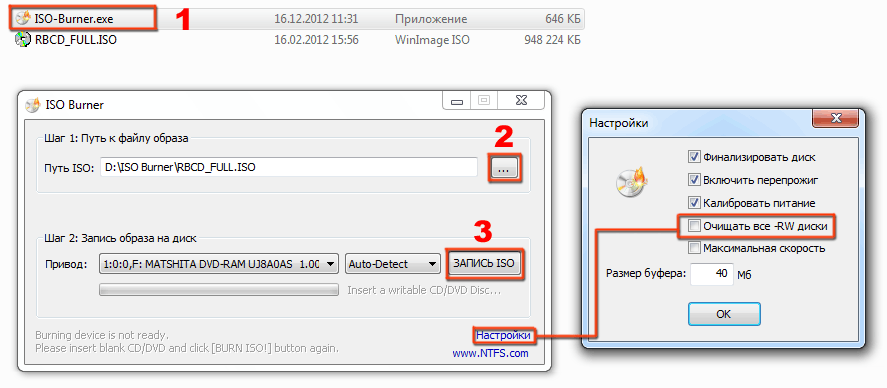
1. Stiahnite a spustite súbor ISO-Burner.exe.
2. Stlačte tlačidlo prehľad a zadajte cestu k súboru ISO.
3. Vložte disk do jednotky CD / DVD a stlačte tlačidlo „ZÁZNAM ISO“.
4. Keď je napaľovanie dokončené, zobrazí sa okno „Napaľovanie obrazu ISO na disk CD / DVD bolo úspešne dokončené!“.
Nahrávanie sa spustí okamžite, priebeh môžete sledovať v stavovom riadku. Ak používate prepisovateľné disky RW, kliknite na odkaz „ nastavenie„A začiarknite políčko“ Vymažte všetky disky RW”.
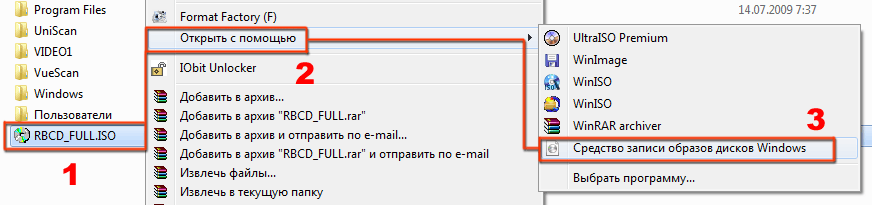
P.S Na nahrávanie na operačnej sále Systém Windows 7 kliknite pravým tlačidlom myši na iso súbor, potom vyberte „Otvoriť pomocou“ - „Windows Disk Image Burner“ a tlačidlo „Napáliť“.
Ak dostanete, jednoducho zmeňte disk (typ média) na CD alebo DVD.
